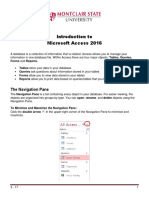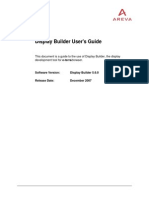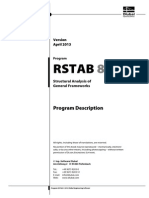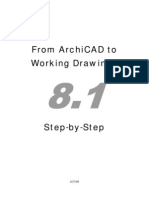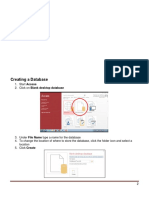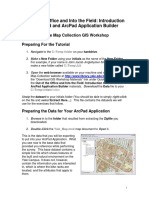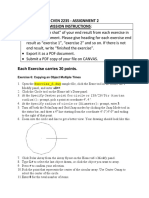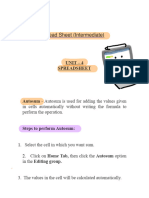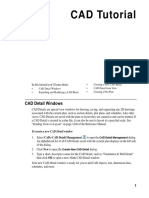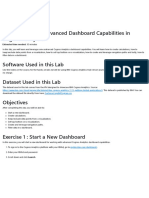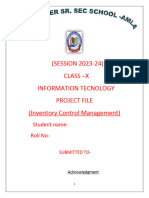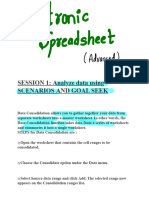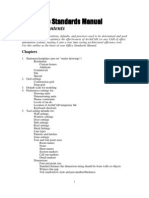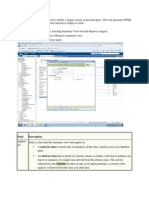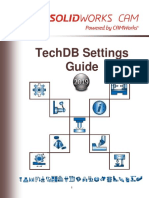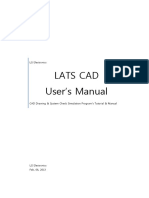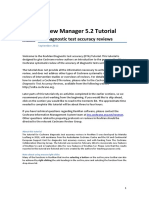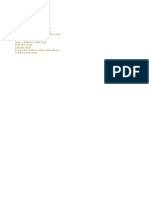Professional Documents
Culture Documents
Custom Interactive Schedules in Archicad 9
Uploaded by
Mircea ConstantinescuOriginal Title
Copyright
Available Formats
Share this document
Did you find this document useful?
Is this content inappropriate?
Report this DocumentCopyright:
Available Formats
Custom Interactive Schedules in Archicad 9
Uploaded by
Mircea ConstantinescuCopyright:
Available Formats
www.digitalvis.
com
Custom Interactive Schedules in ArchiCAD 9
For a step-by-step tutorial on creating custom schedules, see page 99 of Training Guide-Level 2 under your Help menu or on the Training Guide CD that ships with ArchiCAD. Key things to be aware of: 1. You can only display things that exist as parameters in every object you want to schedule: pay special attention to the ArchiFM and Listing Parameters where you will find Custom Parameters that you can use for your own special listing criteria 2. You can filter out any unwanted items from your schedule 3. You can schedule only what you select (good for testing templates and for quick fixing parameter 4. Schedules that you place on plans are actually GDL objects 5. Schedule templates are .ISS files. Their default location is: 6. Windows: C:\Documents and Settings\Your User Name\Graphisoft\IS Settings 7. Macintosh: user name: Library: Applications settings: IS Settings Types of schedules: Door, window finish, attic vent, floor areas, fixture, steel columns, and whatever you want to list Getting Started: 1. You do not have to start from scratch. Use an existing schedule that ships with ArchiCAD, duplicate it, change its name, and edit it to meet your needs. 2. From the Calculate menu, choose Interactive Schedule>Preview 3. From the Schedule Settings pop up menu, we recommend that you choose the NCS Window Sch (or the NCS Door and Frame Sch) 4. Click on the Edit Settings button 5. Press the Duplicate button and re-name the schedule to include your company initials (example: DV Window Schedule) 6. Now start editing your new schedule following the recommendations below. 7. Press the change settings folder button to place the new schedule where ever you would like itwe recommend you place your schedules in the CAD Support folder. Elements of the interactive Schedule List Preview window: 1. In the fields that are editable, you can change the values and this will change the objects settings, e.g. change the window widths in the schedule and the window widths will change in the plan (information is bi-directional) 2. Use Place to place the schedule onto plan 3. To update a schedule, select the existing schedule object before going to preview window 4. You must press the Apply Changes to send to plan or update the schedule on the plan 5. Use the Update button to update the existing schedule
3/29/06
www.digitalvis.com
Schedule settings: 1. From the List Preview window press the Edit Settings button; Schedule Settings is where you format your custom schedules. The Schedule Settings Dialog Box General Tab: Ways to filter or sort information 1. By Element Type: doors or windows (or whatever you want to schedule) 2. By Layers: for example objects on pluming fixtures layer 3. Filter by Element ID: use a wild card designation in the Window or Door ID field such as an asterisk (*) to exclude items like empty openings used for pass-ways or fireplace openings, etc. Set Element ID to < > (which means not equal to) to *
Fields Tab 1. Fields allow you to choose what you want to display in your schedule 2. You can show general or specific information: 3/29/06 2
www.digitalvis.com ID (Symbol) Width, Height Zone Name Layer its on Etc. 3. In the Parameters to List window, the items listed from top to bottom appear from left to right in your schedule Format Tab 1. You must set fonts, pens, line styles, etc. for each area (header text, value text, hearer boarder, etc.) of your schedule in the Schedule Item section of the Format tab 2. The maximum page width for a schedule is 19.25 inches Most formatting can be edited graphically in the schedule headers 3. Widths of columns can be stretched dynamically by clicking and dragging along the column edge 4. Headers can be added via the Edit header pop-out menu in the List preview window 5. Headers can be renamed or edit header properties by double clicking on headers 6. To create a sub-category for headers, select row headers by holding shift key down and clicking on the headers you want to select, go to edit header and choose Insert Header above 7. If you use a footer, you wont see it until it is placed. Footers are good for tracking current version of schedule. Schedule Element Tab You must set the layer you want here. If you do not, each time you re-calc it will be placed on whichever layer it says here Sharing schedules 8. Note where template are being saved by default (if you lose them, search for .iss extension: Windows: C:\Documents and Settings\Your User Name\Graphisoft\IS Settings Macintosh: user name: Library: Applications settings: IS Settings 9. Copy or save .iss files to your Office Library folder or place in your CAD Support folder 10. In the Schedule Settings dialog box, choose Import Settings from and find the appropriate .iss schedule file. Final Results Example:
3/29/06
You might also like
- Getting beyond vi with powerful vim text editor tricksDocument3 pagesGetting beyond vi with powerful vim text editor tricksrosshushNo ratings yet
- Introduction to Microsoft Access 2016 Database ManagementDocument10 pagesIntroduction to Microsoft Access 2016 Database Managementjatin kesnaniNo ratings yet
- Microsoft Project Tips and TricksDocument12 pagesMicrosoft Project Tips and TricksRajiniNo ratings yet
- Advanced Excel - Excel 2016 DashboardsDocument18 pagesAdvanced Excel - Excel 2016 DashboardsMuhammad AsifNo ratings yet
- Project Management Quick Reference GuideDocument5 pagesProject Management Quick Reference GuidejcpolicarpiNo ratings yet
- Chief Architect x8 Users Guide Layout TutorialDocument30 pagesChief Architect x8 Users Guide Layout TutorialNguyen Binh100% (1)
- Introduction To Access 2016 PDFDocument9 pagesIntroduction To Access 2016 PDFAbcNo ratings yet
- Microsoft Excel: Microsoft Excel User Interface, Excel Basics, Function, Database, Financial Analysis, Matrix, Statistical AnalysisFrom EverandMicrosoft Excel: Microsoft Excel User Interface, Excel Basics, Function, Database, Financial Analysis, Matrix, Statistical AnalysisNo ratings yet
- AutoCAD 2015Document22 pagesAutoCAD 2015Aileen OracionNo ratings yet
- Revit MEP 2019 Training Course OverviewDocument27 pagesRevit MEP 2019 Training Course OverviewKris TolentinoNo ratings yet
- Using Microsoft Project 2003Document26 pagesUsing Microsoft Project 2003Raed HassanNo ratings yet
- Civil 3D TutorialsDocument840 pagesCivil 3D TutorialsRebecca ZodinpuiiNo ratings yet
- Staad FoundationDocument25 pagesStaad FoundationAnonymous nwByj9L100% (2)
- Student Guide For Hitachi VSP Gx00 CS&S PreparationDocument120 pagesStudent Guide For Hitachi VSP Gx00 CS&S PreparationMilton RaimundoNo ratings yet
- Display Builder User's GuideDocument276 pagesDisplay Builder User's Guidejimfack100% (1)
- ABB RobotStudio Operating - ManualDocument540 pagesABB RobotStudio Operating - ManualildvceNo ratings yet
- StormCAD QuickStart Lessons: Creating a Schematic NetworkDocument62 pagesStormCAD QuickStart Lessons: Creating a Schematic NetworkPedro JaraNo ratings yet
- RSTAB8Document414 pagesRSTAB8MoonzeNo ratings yet
- Supervised Classification Using Software Erdas ImagineDocument16 pagesSupervised Classification Using Software Erdas ImagineMohd Akmal Razak100% (1)
- Primavera Lab Manual 2nd LectureDocument13 pagesPrimavera Lab Manual 2nd LecturelitrakhanNo ratings yet
- Forms Maestro DetalleDocument100 pagesForms Maestro DetallemickNo ratings yet
- Geomatica TutorialDocument20 pagesGeomatica TutorialIlyas NannmarNo ratings yet
- Creating A MasterDocument100 pagesCreating A MasterFarhan AshrafNo ratings yet
- Pages From Staad Foundation Manual V8iDocument80 pagesPages From Staad Foundation Manual V8iBaosheng ShiNo ratings yet
- AutoCAD Land Desktop TutorialDocument29 pagesAutoCAD Land Desktop Tutorialrudylesmana0% (1)
- From Archicad To Working DrawingsDocument12 pagesFrom Archicad To Working DrawingsAtif ShaikhNo ratings yet
- L Multiple Discipline Scheduling in Autodesk RevitDocument28 pagesL Multiple Discipline Scheduling in Autodesk RevitmusesstudioNo ratings yet
- Sheets Happen!: Walt Disney World Swan and Dolphin Resort Orlando, FloridaDocument18 pagesSheets Happen!: Walt Disney World Swan and Dolphin Resort Orlando, Floridaandresboy123No ratings yet
- Creating a Database in AccessDocument5 pagesCreating a Database in AccessLusi ZairaNo ratings yet
- FlowMaster 04 How Do IDocument7 pagesFlowMaster 04 How Do Ijoseluis789No ratings yet
- Graph With Origin 1Document9 pagesGraph With Origin 1cuongspvl2713No ratings yet
- Techdocs AltiumDocument95 pagesTechdocs AltiumTong AlanNo ratings yet
- Introduction To Microsoft Access 2010: The Navigation PaneDocument8 pagesIntroduction To Microsoft Access 2010: The Navigation PaneJohnNo ratings yet
- AutoCAD Design CenterDocument9 pagesAutoCAD Design CenterSGroffNo ratings yet
- Out of The Office and Into The Field: Introduction To Arcpad and Arcpad Application BuilderDocument13 pagesOut of The Office and Into The Field: Introduction To Arcpad and Arcpad Application BuilderluisNo ratings yet
- To Specify A Target For A Selected Slice in The Property InspectorDocument4 pagesTo Specify A Target For A Selected Slice in The Property InspectorgovindneoNo ratings yet
- CVEN 2235 - ASSIGNMENT 2 SUBMISSION INSTRUCTIONSDocument6 pagesCVEN 2235 - ASSIGNMENT 2 SUBMISSION INSTRUCTIONSvrb126No ratings yet
- Spreadsheet IntermediateDocument17 pagesSpreadsheet IntermediatePriyaNo ratings yet
- Chief Architect x8 Users Guide Cad TutorialDocument18 pagesChief Architect x8 Users Guide Cad TutorialNguyen BinhNo ratings yet
- Access Database Objects and ViewsDocument15 pagesAccess Database Objects and ViewsProsper NdlovuNo ratings yet
- Draw AlignmentDocument10 pagesDraw AlignmentENG83_ALINo ratings yet
- Write Steps For The FollowingDocument4 pagesWrite Steps For The FollowingSmriti ThapaNo ratings yet
- Hands-On Lab 6 - Advanced Dashboard Capabilities in Cognos Analytics (30 Min)Document13 pagesHands-On Lab 6 - Advanced Dashboard Capabilities in Cognos Analytics (30 Min)Galacaesar KhambaliNo ratings yet
- Autodesk Land Desktop TutorialDocument68 pagesAutodesk Land Desktop TutorialRico EdureseNo ratings yet
- Ms Word: 1. Creating and Editing DocumentsDocument12 pagesMs Word: 1. Creating and Editing DocumentsTehreem FatimaNo ratings yet
- Handout2849au2849 PDFDocument16 pagesHandout2849au2849 PDFJayriez LunagNo ratings yet
- HP Advanced Design System: Helpful HintsDocument13 pagesHP Advanced Design System: Helpful HintsyazorcanNo ratings yet
- Creating Reports and Forms in Access PDFDocument25 pagesCreating Reports and Forms in Access PDFAlbert NgiruwonsangaNo ratings yet
- Access & Simple PDFDocument15 pagesAccess & Simple PDFBülent BalcıNo ratings yet
- Caats Tutorial (See Idea CD Enclosed)Document34 pagesCaats Tutorial (See Idea CD Enclosed)Dr-Hend ElgamelNo ratings yet
- Dashboard Planning and OutliningDocument11 pagesDashboard Planning and OutliningMazhar MahadzirNo ratings yet
- 19 - 21 Lab ReportDocument16 pages19 - 21 Lab ReportSunilNo ratings yet
- Chapter 5: Introduction To Visual Foxpro 5.0Document21 pagesChapter 5: Introduction To Visual Foxpro 5.0max darvenNo ratings yet
- Ict at Workplace FinalDocument39 pagesIct at Workplace FinalAlix Gualadys Mireille UmutoniNo ratings yet
- Cost Calculation Using Interactive Schedules: Step 1: Set Cost Values For Elements in The ProjectDocument8 pagesCost Calculation Using Interactive Schedules: Step 1: Set Cost Values For Elements in The Projectfaheem2005rajaNo ratings yet
- STD X Practical File IT 402Document20 pagesSTD X Practical File IT 402Ru Do If FL100% (1)
- ETABS Modeling ProcessDocument2 pagesETABS Modeling ProcessCris BandaNo ratings yet
- Class X Project FileDocument28 pagesClass X Project FileGunjan KubdeNo ratings yet
- IT PracticalDocument12 pagesIT PracticalDivyaPatidarNo ratings yet
- DOC1 Designer Tips and Tricks v2Document11 pagesDOC1 Designer Tips and Tricks v2vpNo ratings yet
- Lecturenote - 617395735waterCAD Handout 4Document16 pagesLecturenote - 617395735waterCAD Handout 4afridiamjidNo ratings yet
- Tutorial: Introducing Autocad Map 3D 2012: Lesson 1: Get Ready To Use The TutorialsDocument32 pagesTutorial: Introducing Autocad Map 3D 2012: Lesson 1: Get Ready To Use The TutorialsprofsovaNo ratings yet
- Tips and Tricks To Adora 10Document24 pagesTips and Tricks To Adora 10ShraddaSinghNo ratings yet
- Electronic SpreadsheetDocument16 pagesElectronic SpreadsheetPriyaNo ratings yet
- Dips v7 Manual (011-040)Document30 pagesDips v7 Manual (011-040)Karina CarmonaNo ratings yet
- ADOH Tutorial GettingStartedwithPCBDesign 110114 1356 41300Document55 pagesADOH Tutorial GettingStartedwithPCBDesign 110114 1356 41300Gheliuc FlorinNo ratings yet
- Quick guide to StormCAD lessonsDocument62 pagesQuick guide to StormCAD lessonsHariSumaryonoNo ratings yet
- 2012 Industry Code GuideDocument50 pages2012 Industry Code GuideMircea ConstantinescuNo ratings yet
- Oto 01072Document102 pagesOto 01072hiyeonNo ratings yet
- Terrain ModelingDocument13 pagesTerrain ModelingMircea ConstantinescuNo ratings yet
- Start With ScanDocument2 pagesStart With Scanrajeshc pillaiNo ratings yet
- Primer On Collaboration in 3DDocument4 pagesPrimer On Collaboration in 3DMircea ConstantinescuNo ratings yet
- Custom Rafter TailDocument2 pagesCustom Rafter TailMircea ConstantinescuNo ratings yet
- Office StandardsDocument2 pagesOffice StandardsMircea ConstantinescuNo ratings yet
- IFCs and InteroperabilityDocument3 pagesIFCs and InteroperabilityMircea ConstantinescuNo ratings yet
- ArchiCAD StoriesDocument2 pagesArchiCAD StoriesMircea ConstantinescuNo ratings yet
- Creating Slabs On GradeDocument3 pagesCreating Slabs On GradeMircea ConstantinescuNo ratings yet
- Computer Graphics 101Document4 pagesComputer Graphics 101Mircea ConstantinescuNo ratings yet
- ArchiCAD TutorialsDocument2 pagesArchiCAD TutorialsMircea ConstantinescuNo ratings yet
- HDTC Install Procedure DD Series 60 Ver 12aug2011Document5 pagesHDTC Install Procedure DD Series 60 Ver 12aug2011Mircea ConstantinescuNo ratings yet
- New Barcode Printing in SAP Using Smart FormsDocument11 pagesNew Barcode Printing in SAP Using Smart FormsekwikkNo ratings yet
- Webplus - Access ControlDocument10 pagesWebplus - Access ControljpatrNo ratings yet
- Developing HiloDocument158 pagesDeveloping HiloeonerNo ratings yet
- PowerSchool Admin ManualDocument54 pagesPowerSchool Admin ManualChris ChiangNo ratings yet
- 100 Days of PowerBuilder-2Document12 pages100 Days of PowerBuilder-2JavaidsNo ratings yet
- DBS3900 Hardware Description (14) (PDF) - enDocument495 pagesDBS3900 Hardware Description (14) (PDF) - enRobby HakamNo ratings yet
- Encase Forensic v8 01 Release NotesDocument26 pagesEncase Forensic v8 01 Release NotesPiliNo ratings yet
- Summary View2Document28 pagesSummary View2vij_raajeev5534No ratings yet
- FM7 Reference ManualDocument471 pagesFM7 Reference ManualIndra SetyaNo ratings yet
- Techdb Settings GuideDocument32 pagesTechdb Settings GuideRonaldNo ratings yet
- Kontakt 4 Reference Manual EnglishDocument293 pagesKontakt 4 Reference Manual EnglishChris Findlay100% (1)
- Heuristic Evaluation Track ChangesDocument11 pagesHeuristic Evaluation Track Changesslimportfolio0% (2)
- Readme PDFDocument203 pagesReadme PDFdeepak_dce_meNo ratings yet
- Lats Cad ManualDocument158 pagesLats Cad ManualGerman Bello PeraltaNo ratings yet
- RevMan 5.2 Tutorial for Diagnostic Test Accuracy ReviewsDocument47 pagesRevMan 5.2 Tutorial for Diagnostic Test Accuracy ReviewsMassimo BaudoNo ratings yet
- Blender 3D Noob To Pro-Beginner TutorialsDocument49 pagesBlender 3D Noob To Pro-Beginner Tutorialspaintedrealms100% (3)
- AutoCAD 2013 InterfaceDocument7 pagesAutoCAD 2013 InterfaceimgtxNo ratings yet
- Actix UserGuide Part 2Document157 pagesActix UserGuide Part 2Thang LK100% (1)
- Keyboard Shotcut Keys (Microsoft Word)Document34 pagesKeyboard Shotcut Keys (Microsoft Word)Muhammad YasirNo ratings yet
- Qlikview Reference GuideDocument8 pagesQlikview Reference Guidemkmdeb9No ratings yet