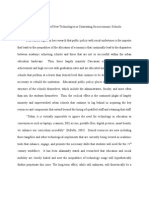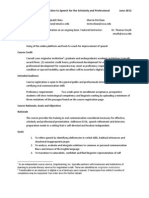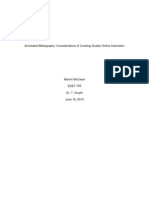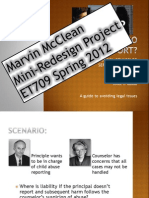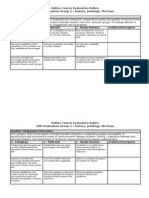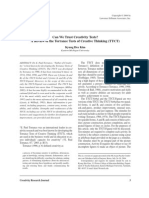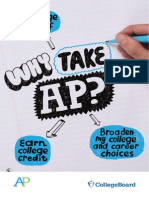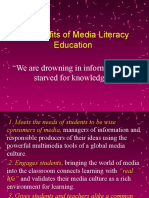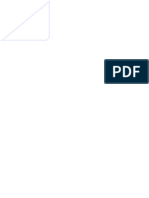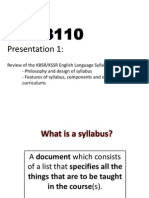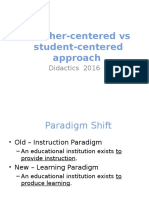Professional Documents
Culture Documents
Arch-Techs - Plato in 3P Implementation Phase
Uploaded by
BajanSamuraiCopyright
Available Formats
Share this document
Did you find this document useful?
Is this content inappropriate?
Report this DocumentCopyright:
Available Formats
Arch-Techs - Plato in 3P Implementation Phase
Uploaded by
BajanSamuraiCopyright:
Available Formats
Arch-Techs: Israel Butler, Reginald China, Marvin McClean, Jean Pesce
Implementation
The implementation of Arch-Techs training materials consists of onsite training by a live trainer, written guides through each key stage, and short videos that model the correct usage of the Plato Learning Environment (PLE). In addition to the main training options and materials, one or more member can provide follow up training sessions remotely via the Logmein.com service, or remote desktop assistance procedures. This format ideally will be individual or smaller group sessions. The entire package provides a comprehensive training regimen designed to be live, distance supported or asynchronous in nature to fit the needs of busy professionals and diverse trainees. The live training session supports a recommended maximum of 12 trainees to manage questions, allow for individualized attention when necessary without losing too much overall instructional time, and supports computer lab sizes that are smaller in nature at the institution. Wherein remote small group sessions are practical, the 4 member Arch-Techs team can manage trainee groups of 3 effectively. Onsite training covers the same material that will be provided in the written documents below. Written versions of the training material are provided to serve as refreshers but are designed to be robust enough to direct a new and unfamiliar user of the system. The training targets course instructors and assumes there is, or will be, a separate PLE site administrator that can set up instructor accounts (unless provided directly by Plato). The onsite trainer collects the following data to keep log of trainee instructors, provide official professional development acknowledgment (if required), and provide access to follow-up training materials including electronic versions of the document guide, how-to video links and support web references Name (First and Last) Institutional email Function at institution Description of primary intended use of the PLE
It is also advised to poll the trainee group or representative approximately a week or more before the actual training date to ensure materials cover expectations and that user IDs are generated beforehand. Running time of training is designed to not exceed 3 hours
Guide The Plato Learning Environment found at https://ple.platoweb.com is primarily a web portal where instructors will direct students to complete coursework in or out of class settings. It allows students to work at their own pace and access their work from virtually anywhere provided there is internet access, so its biggest attraction is its functionality as a supplement to class work. Each instructor and student will be receiving their own log in from a trainer or local system administrator [in the case of instructors] and from the instructors themselves [in the case of students]. The first stages we will cover then are familiarizing ourselves with the PLE interface and screens, and learn the steps to enrolling fellow instructors and students. The interface When visiting ple.platoweb.com the first screen we should encounter is:
Once here we will enter the necessary information to proceed. A naming scheme has been determined for instructor accounts and student accounts to help streamline and manage the log in process. All accounts under the Claflin University domain will use claflinu as the Account Login entry. Instructor
accounts will carry a PLATO Name starting with the users last name then their first names first three letters to increase the tendency for there to be unique usernames amongst instructional staff, while student usernames will be their first name + last name + ID number. In both instances, these will be together all as one word. Instructor passwords will be generic as teacher and changeable once logged in, while student accounts will have passwords based on their first and last initial then the ID number. They too may be allowed to change their password once logged in; however, to minimize loss of instructional time due to student inability to access their account if a password is misplaced, the format may be best to allow them to easily remember such a password based on information known to them. So, for instructor Dr. Jonathan Doe, his access information will be Account Login: claflinu PLATO Name: doejon Password: teacher And for student Janet Public, her access information will be Account Login: claflinu PLATO Name: janetpublic12345 Password: jp12345 The first screen encountered by an instructor will be a prompt for security settings like
which allows users to set up the ability to retrieve passwords on their own in the event it is forgotten. After that step, the interface is open for students to be added, classes to be created and assignments to
be added. This should be seen after that and anytime following regular log on unless setup is skipped:
Before continuing to the Create a Class link, trainees should be familiarized with the buttons and sections on the interface
Home button takes users back to the above interface
Classes button takes users to a view of their created classes or options to set them up
Assignments button allows the creation of assignments
Content button allows a browse-through of all course resources
Reports button allows individual and class performance and more to be generated
Communication button allows group and individual email, or discussions platforms
A: Create a Class The first step to creating a class is to click the Create a Class button on the home page (Create a class can also be found under the Classes page following clicking the Classes button ).
Instructors will then be asked to describe the class, and must provide a class name1 and location2. For easier management and reporting, it is important to follow this naming scheme while creating classes: 2012-13 Fall ENGL111-01 Doe, J
4 1 2 3
Academic Year
Semester
Course ID
Section
Professor
5
For this exercise, the location will be Training; however, all active classes where progress and results are desired will be placed in Claflin U. There are also optional fields such as Grade3, Class Description4 and Self Enrolling5. The standard grade level will be Post-Secondary; class descriptions are recommended for instructor and student benefit but are at the discretion of the instructor; but for control purposes we shall forego allowing self-enrollment for these specific classes by leaving that box unchecked. Now that the class is described, the next step is to enroll users by either adding existing users6 or creating new ones7. See B. Enrolling Users.
B. Enrolling Users Into Classes Students are typically given user accounts in one of three ways that enable them to be enrolled into classes: 1) individually via the class enroll options, 2) individually into a bank of institution user accounts, or 3) in bulk by uploading a data file (admins). For this step, the individual via class options will be followed, of which there are two approaches depending on whether this is a students first Plato use or not. We will begin with individual first time student users: 1. Click Create a Learner on the home page
2. At the prompt for New Class or Existing Class choose Existing 3. Click continue
4. Expand the Claflin University subgroups until you locate the [English] course you set up in Part A: Create A Class
5. After clicking done the class management page for the desired class will be accessed, choose Create New Learners
6. An input page shall appear to enter the necessary student information including: Last Name, First Name, PLATO Name, Password, an optional Student Information System ID, and the Grade level for intended content coursework
7. Each row becomes fillable after the previous row has all required fields filled, and upon moving to a new row credentials are compared to the internal database and the form completer will be alerted if the student user PLATO Name (or other credential combinations) already exist. This is
useful for minimizing unnecessary duplication of accounts. Correct naming schema is essential for all instructors/input completers to prevent duplication. The naming scheme is as follows: Last Name First Name PLATO Name Password SIS ID Public Jane JanePublic12345 jp12345 CU12345
8. Clicking Done will populate the class with students. A number of learners drop down list can expand options from 10 to 40 for individual entries
C. Enrollment of Existing Users Follow steps 1 to 4 of Section B then continue with: C.5. After locating and selecting the desired class created in Section A, choose Add Existing Users C.6. The Add Existing Users dialog box will appear with a location selector on the left. Expand the groups to narrow your search if known To ensure the user is not missed, enter a last name or other identifier in the enter search item field and click the arrow C.7. When users are filtered matching the criteria (e.g. Public in name) select the correct user by checking the box next to the name (e.g. Janet Public) C.8. Click the Add Users to class button at bottom to complete the enrollment process Note that if assignments are already added to classes, options may have been set to automatically assign coursework to newly added users. This prompts the following information box. More on adding and configuring assignments follows in D. Adding Assignments to Classes. Users can also be removed from classes, forced to logout (useful for managing limited licenses) or have passwords reset by checking the corresponding box and clicking the appropriate button in the Manage Class page that results after adding users.
D. Adding Assignments to Classes 1. Under the main Assignments page click Create Assignment to begin. On the Create an Assignment page there will be requirements for 5 sections; Set Up Assignment, Select Learners, Select Content, Set Assignment Policies and Set Dates 2. To complete the Set Up Assignment section a Title is required and it is recommended to provide some instructions for Learners
3. Within the Select Learners section after expanding the sub groups, an entire class, multiple classes, or individual learners within a class can be singled out by checking the appropriate box 4. In the Select Content section, new instructors should select the PLATO Content subsection since no other category will have content as yet (with a possible exception that previous courseware instructors created custom courseware this would be found under Other Content) proceed and select the appropriate course, - OR - units within that course - OR topics within a Unit. Subsections Courses Units Topics 5. To Set Assignment Policies, simply click the desired radio button to choose whether to automatically have new users receive assignments after being enrolled into that class and/or bring credit from previous classes
6. In the Set Dates section, decide if the start date will be immediate or delayed, whether to leave the due date open ended or set a date where the system automatically closes out access to the work (can be adjusted), and if you wish to have varying dates for individual students
7. Clicking Done will indicate if all fields were filled and, if so, that your assignment was created successfully 8. The resulting page or under the Assignments section can take instructors back to their total list of assignments where they can choose to manage it and alter group/individual activities
E. Checking Learner Progress Under the Reports tab, several options exist to check the status of user coursework. Reports can be generated to find individual performance, usage statistics, and log in dates; overall class performance on individual assignments, entire courses, mastery levels and more; assignment statistics to determine overall performance on an individual module or course packet; . For individual learner progress 1. Choosing the Learner Progress by Learner link on the reports page generates the following screen with options to a. Search for a learner by name b. Filter from grade k to adult c. Check box(es) of a specific class d. Select the learner narrowed by A-C e. Check the assignment(s) to report on
d a e b
2. Information on the specific unit will be generated indicating whether all or subcomponents were completed, if any parts of the unit module were exempted (likely based on other courses work where previous progress was awarded to this course), if mastery was achieved, and time in the system (first/last use, duration, etc.), and a scores
F. Running A Report On A Class From the reports page there are 26 types of reports that can be run falling under Curriculum, Assessment and System categories. Some of the most common are Learner Progress by Class and Assignment, Daily Usage by Class and Assignment, Assignment Module Mastery and Class Usage Summary. These reports can be generated as PDF, CSV, or XLSX files depending on the complexity of the column structures. The Learner Progress by Class and Assignment report allows multiple assignments per user, multiple users per class and multiple classes within the portal to be generated in one report. This is especially useful for instructors that may have multiple sections of a class and need to track and compare for similar assignments. 1. Select the desired assignment(s), student(s) and class(es) by expanding where necessary and checking the corresponding boxes
2. Choose your preferred format (in this case the options are PDF and CSV 3. Click Generate 4. Your report will display columns including Completion, Exemption, Mastery, Tries, etc. with rows dedicated to each assignment chosen, separating each learners data by page. Most other reports follow the selection/check process used here. Those that differ have built in dialog to guide through each step. Explore one or more before leaving the reports page.
Remote Assistance Sessions Training or follow up sessions conducted remotely can be initiated by the trainer or a computer proficient prospective trainee, but assistance and pre-checks are recommended where onsite Information Technology Specialists can ensure requirements are met. For the best results, a conference phone may be set up close to the 1-3 stations for users to interact with the trainer IT should double check that no firewalls will prevent transmission of shared screen sessions Permissions on the local computers may have to be updated for users to allow screen sharing software or plug-ins to function (particularly where LogMeIn.com is the most effective option) A microphone should be available to each station if conference phones are unavailable or impractical. In the event of a shared lab, headsets may be required to minimize noise disturbances
The Claflin University onsite PlatoWeb Administrator can be contacted via email at mmcclean@claflin.edu PlatoWeb help pages can be found at https://support.plato.com/ and http://educator.ple.platoweb.com/HelpPages/HelpMain.aspx#
Enroll and Assign Overview .
You might also like
- Digital GapDocument13 pagesDigital GapBajanSamuraiNo ratings yet
- ArchTechs - Plato3P EvaluationDocument2 pagesArchTechs - Plato3P EvaluationBajanSamuraiNo ratings yet
- Digital Gap - ET780 Research ProjectDocument23 pagesDigital Gap - ET780 Research ProjectBajanSamuraiNo ratings yet
- Lingolearning 755: Introduction To Speech For The Scholarly and Professional June 2012Document2 pagesLingolearning 755: Introduction To Speech For The Scholarly and Professional June 2012BajanSamuraiNo ratings yet
- McClean - Annotated Bibliography QualOnlInstrDocument13 pagesMcClean - Annotated Bibliography QualOnlInstrBajanSamuraiNo ratings yet
- Marvin McClean Mini-RedesignDocument8 pagesMarvin McClean Mini-RedesignBajanSamuraiNo ratings yet
- CHILD ABUSE Reporting Modified McCleanDocument15 pagesCHILD ABUSE Reporting Modified McCleanBajanSamuraiNo ratings yet
- McClean EDET650 - Internship ProposalsDocument1 pageMcClean EDET650 - Internship ProposalsBajanSamuraiNo ratings yet
- LMSRubric S12 Group 2 Site EvalsDocument18 pagesLMSRubric S12 Group 2 Site EvalsBajanSamuraiNo ratings yet
- Lms RubricDocument7 pagesLms RubricBajanSamuraiNo ratings yet
- Lms Rubric RevisedDocument7 pagesLms Rubric RevisedBajanSamuraiNo ratings yet
- Shoe Dog: A Memoir by the Creator of NikeFrom EverandShoe Dog: A Memoir by the Creator of NikeRating: 4.5 out of 5 stars4.5/5 (537)
- Grit: The Power of Passion and PerseveranceFrom EverandGrit: The Power of Passion and PerseveranceRating: 4 out of 5 stars4/5 (587)
- Hidden Figures: The American Dream and the Untold Story of the Black Women Mathematicians Who Helped Win the Space RaceFrom EverandHidden Figures: The American Dream and the Untold Story of the Black Women Mathematicians Who Helped Win the Space RaceRating: 4 out of 5 stars4/5 (890)
- The Yellow House: A Memoir (2019 National Book Award Winner)From EverandThe Yellow House: A Memoir (2019 National Book Award Winner)Rating: 4 out of 5 stars4/5 (98)
- The Little Book of Hygge: Danish Secrets to Happy LivingFrom EverandThe Little Book of Hygge: Danish Secrets to Happy LivingRating: 3.5 out of 5 stars3.5/5 (399)
- On Fire: The (Burning) Case for a Green New DealFrom EverandOn Fire: The (Burning) Case for a Green New DealRating: 4 out of 5 stars4/5 (73)
- The Subtle Art of Not Giving a F*ck: A Counterintuitive Approach to Living a Good LifeFrom EverandThe Subtle Art of Not Giving a F*ck: A Counterintuitive Approach to Living a Good LifeRating: 4 out of 5 stars4/5 (5794)
- Never Split the Difference: Negotiating As If Your Life Depended On ItFrom EverandNever Split the Difference: Negotiating As If Your Life Depended On ItRating: 4.5 out of 5 stars4.5/5 (838)
- Elon Musk: Tesla, SpaceX, and the Quest for a Fantastic FutureFrom EverandElon Musk: Tesla, SpaceX, and the Quest for a Fantastic FutureRating: 4.5 out of 5 stars4.5/5 (474)
- A Heartbreaking Work Of Staggering Genius: A Memoir Based on a True StoryFrom EverandA Heartbreaking Work Of Staggering Genius: A Memoir Based on a True StoryRating: 3.5 out of 5 stars3.5/5 (231)
- The Emperor of All Maladies: A Biography of CancerFrom EverandThe Emperor of All Maladies: A Biography of CancerRating: 4.5 out of 5 stars4.5/5 (271)
- The Gifts of Imperfection: Let Go of Who You Think You're Supposed to Be and Embrace Who You AreFrom EverandThe Gifts of Imperfection: Let Go of Who You Think You're Supposed to Be and Embrace Who You AreRating: 4 out of 5 stars4/5 (1090)
- The World Is Flat 3.0: A Brief History of the Twenty-first CenturyFrom EverandThe World Is Flat 3.0: A Brief History of the Twenty-first CenturyRating: 3.5 out of 5 stars3.5/5 (2219)
- Team of Rivals: The Political Genius of Abraham LincolnFrom EverandTeam of Rivals: The Political Genius of Abraham LincolnRating: 4.5 out of 5 stars4.5/5 (234)
- The Hard Thing About Hard Things: Building a Business When There Are No Easy AnswersFrom EverandThe Hard Thing About Hard Things: Building a Business When There Are No Easy AnswersRating: 4.5 out of 5 stars4.5/5 (344)
- Devil in the Grove: Thurgood Marshall, the Groveland Boys, and the Dawn of a New AmericaFrom EverandDevil in the Grove: Thurgood Marshall, the Groveland Boys, and the Dawn of a New AmericaRating: 4.5 out of 5 stars4.5/5 (265)
- The Unwinding: An Inner History of the New AmericaFrom EverandThe Unwinding: An Inner History of the New AmericaRating: 4 out of 5 stars4/5 (45)
- The Sympathizer: A Novel (Pulitzer Prize for Fiction)From EverandThe Sympathizer: A Novel (Pulitzer Prize for Fiction)Rating: 4.5 out of 5 stars4.5/5 (119)
- Her Body and Other Parties: StoriesFrom EverandHer Body and Other Parties: StoriesRating: 4 out of 5 stars4/5 (821)
- Lesson Plan 2Document4 pagesLesson Plan 2api-302336772No ratings yet
- Creative ThinkingDocument13 pagesCreative ThinkingCristian MundacaNo ratings yet
- Principle of Reflection: An Aid To Reflective Writing: Reflection Handbook SCDDocument24 pagesPrinciple of Reflection: An Aid To Reflective Writing: Reflection Handbook SCDDavid Jennings100% (1)
- Innovative TeachingDocument7 pagesInnovative Teachingkevin_aloeNo ratings yet
- Curriculum Map Proposed Bachelor of Elementary EducationDocument4 pagesCurriculum Map Proposed Bachelor of Elementary EducationAndrei Isagani BanaNo ratings yet
- New Proficiency Gold Term Test 2Document1 pageNew Proficiency Gold Term Test 2Monica BalteanuNo ratings yet
- Physical Education Lesson PlanDocument3 pagesPhysical Education Lesson Planapi-298380574No ratings yet
- Mike Harrison-Developing A Leadership Role Within The Key Stage 2 Curriculum - A Handbook For Students and Newly Qualified Teachers-The Falmer Press (1995)Document232 pagesMike Harrison-Developing A Leadership Role Within The Key Stage 2 Curriculum - A Handbook For Students and Newly Qualified Teachers-The Falmer Press (1995)ChanakaLakmalHewageNo ratings yet
- Why Take Ap - BrochureDocument6 pagesWhy Take Ap - Brochureapi-264328251No ratings yet
- PTS FormDocument5 pagesPTS FormAbdullah ShakirNo ratings yet
- 10 Benefits of Media Literacy Education: "We Are Drowning in Information But Starved For Knowledge."Document41 pages10 Benefits of Media Literacy Education: "We Are Drowning in Information But Starved For Knowledge."Lovely CarbonelNo ratings yet
- New 2010 Syllabus - Complete - Updated - No BatesDocument111 pagesNew 2010 Syllabus - Complete - Updated - No BatesChocomonsterNo ratings yet
- CTET 2013 Question Paper-II With Answer Key PDFDocument66 pagesCTET 2013 Question Paper-II With Answer Key PDFgayathri100% (1)
- NCFTEDocument11 pagesNCFTESwami GurunandNo ratings yet
- Cultural Elements in Malaysian English Language Textbooks - My - CaseltDocument22 pagesCultural Elements in Malaysian English Language Textbooks - My - CaseltNataliaJohnNo ratings yet
- Legal Basis and Implementation of the National Service Training ProgramDocument2 pagesLegal Basis and Implementation of the National Service Training ProgramJapoy ZarcasNo ratings yet
- EMU Physical Education Teacher Education Lesson Plan FormatDocument4 pagesEMU Physical Education Teacher Education Lesson Plan Formatapi-217522619No ratings yet
- Nme of SRMDocument82 pagesNme of SRMBalachandar ThirumalaiNo ratings yet
- DLL - Eng 4th - 6Document4 pagesDLL - Eng 4th - 6Reesee ReeseNo ratings yet
- Islamic SyllabusDocument11 pagesIslamic Syllabustahir2526No ratings yet
- ESP - Ch7 - Assessment and Testing in ESPDocument30 pagesESP - Ch7 - Assessment and Testing in ESPبطانية ’ سانNo ratings yet
- Reading SkillsDocument32 pagesReading SkillsJâmâl HassanNo ratings yet
- Training USAAFDocument68 pagesTraining USAAFdagger21No ratings yet
- FMDC FormDocument3 pagesFMDC FormAlina ShaikhNo ratings yet
- A-151 Sample PagesDocument7 pagesA-151 Sample PagesdarkbluNo ratings yet
- KSSR Year 4 Reading Lesson on Sea CreaturesDocument4 pagesKSSR Year 4 Reading Lesson on Sea Creaturessyz1eNo ratings yet
- Syllabus KBSR & KSSRDocument19 pagesSyllabus KBSR & KSSRNur Nazihah HaninNo ratings yet
- Curriculum Vitae: Sageer P KDocument4 pagesCurriculum Vitae: Sageer P KAkhil ChorangathNo ratings yet
- Kids Favorites Grade 3Document8 pagesKids Favorites Grade 3suzypienaar100% (1)
- Teacher-Centered Vs Student-Centered ApproachDocument18 pagesTeacher-Centered Vs Student-Centered ApproachCinthya Ortiz Celis100% (1)