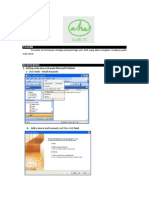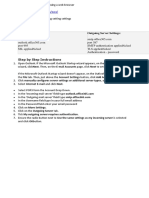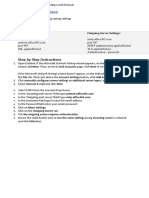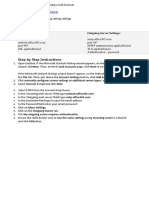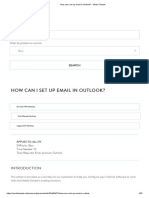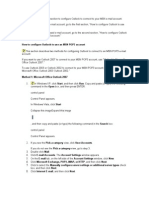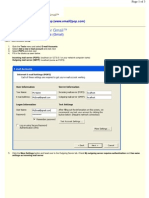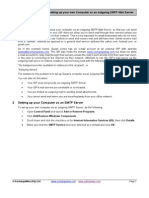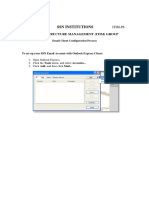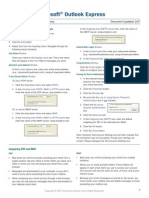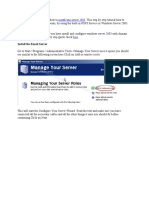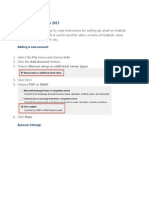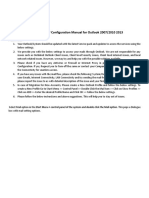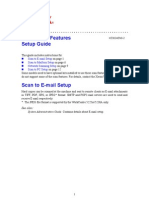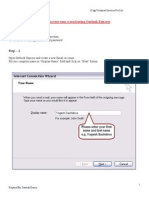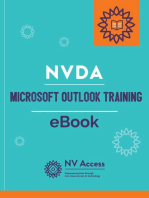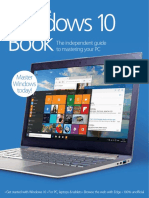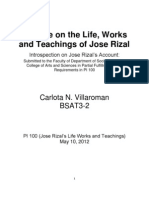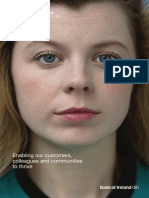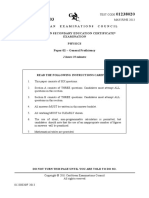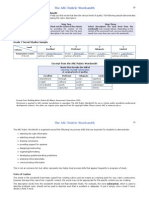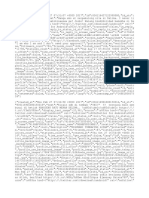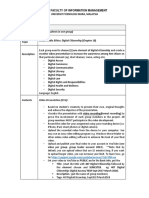Professional Documents
Culture Documents
Configure Outlook 2003
Uploaded by
diana_hrOriginal Title
Copyright
Available Formats
Share this document
Did you find this document useful?
Is this content inappropriate?
Report this DocumentCopyright:
Available Formats
Configure Outlook 2003
Uploaded by
diana_hrCopyright:
Available Formats
How Do I Configure Outlook 2003?
Step 1 Procedure Configuring Outlook Open Outlook : 1. Click Cancel after Setup Wizard comes up. 2. Go to Tools >Email Accounts. 3. This will bring you to the Accounts Configuration Setup. 4. Choose to Add a new E-mail Account. 5. Click Next.
How Do I Configure Outlook 2003? (Continued)
Step 2 At the next screen choose IMAP as the Server Type.
Procedure
Please note that with an IMAP account your mail will be left on the server. It will not be downloaded to the computer where you are reading your mail- as it would with a POP account. This is the preferred setup for haas users, since this way their mail is easier to manage because its always synchronized wherever they read it. Click Next.
Computing Services Last Updated: 1/28/2008
Haas School of Business University of California Berkeley
Page 2 Revised Paz M-C
How Do I Configure Outlook 2003? (Continued)
Step 3
Procedure At the next window please enter the following information: 1. Under User Information, enter Your Name and Email Address. 2. For Server Information, enter mail.haas.berkeley.edu for Incoming and smtp.haas.berkeley.edu for Outgoing servers. 3. For Logon Information, enter your Windows login name and password. Click More Settings on the lower right hand corner of the screen.
Computing Services Last Updated: 1/28/2008
Haas School of Business University of California Berkeley
Page 3 Revised Paz M-C
How Do I Configure Outlook 2003? (Continued)
Step 4
Procedure
At the Internet E-Mail Settings, General Tab window enter the following information: 1. Give your account a name, for example Haas under Mail Account. 2. Under Other User Information, enter a name for your Organization, i.e. Haas School of Business 3. Under Reply E-Mail enter your haas e-mail address or whatever address you want recipients to reply to. Click on the Outgoing Server Tab when done with the above settings.
Computing Services Last Updated: 1/28/2008
Haas School of Business University of California Berkeley
Page 4 Revised Paz M-C
How Do I Configure Outlook 2003? (Continued)
Step 5 At the Outgoing Server Tab:
Procedure
Check the box My outgoing server (SMTP) requires authentication. The dial button Use same settings as my incoming mail server should be selected.
Click on the Advanced Tab.
Computing Services Last Updated: 1/28/2008
Haas School of Business University of California Berkeley
Page 5 Revised Paz M-C
How Do I Configure Outlook 2003? (Continued)
Step 6
Procedure In the Advanced Tab, make sure the following boxes are checked: This server requires an encrypted connection (SSL) both for the Incoming and Outgoing server. The Incoming server (IMAP) port number should be 993. The Outgoing Server (SMTP) port number should be 336. You can also try 465, 587 or 25 if 336 does not connect. You can also change the Server Timeouts to 1 minute, 30 seconds if you wish.
Click OK.
Computing Services Last Updated: 1/28/2008
Haas School of Business University of California Berkeley
Page 6 Revised Paz M-C
How Do I Configure Outlook 2003? (Continued)
Step 7 At the Congratulations! screen click Finish.
Procedure
Computing Services Last Updated: 1/28/2008
Haas School of Business University of California Berkeley
Page 7 Revised Paz M-C
How Do I Configure Outlook 2003? (Continued)
Step 8 Checking Mail
Procedure
You should then see your Account. The account name you entered in Step 4, 1 should show up on the left hand side. You will also see your Inbox and the number of unread message in blue. Click Send/Receive to check for new mail. Congratulations! You are now done configuring Outlook!
Computing Services Last Updated: 1/28/2008
Haas School of Business University of California Berkeley
Page 8 Revised Paz M-C
You might also like
- Configure Email in MS OutlookDocument2 pagesConfigure Email in MS OutlookSG DeshmukhNo ratings yet
- How To Configure Microsoft Office OutlookDocument2 pagesHow To Configure Microsoft Office OutlookirhilleNo ratings yet
- How To Configure Microsoft Office OutlookDocument2 pagesHow To Configure Microsoft Office OutlookirhilleNo ratings yet
- Setting Up Your Email Client: Outlook Smtp/Pop On SmartermailDocument3 pagesSetting Up Your Email Client: Outlook Smtp/Pop On SmartermailosamasiddNo ratings yet
- Outlook TroubleshootingDocument17 pagesOutlook TroubleshootingYokesh ElangovanNo ratings yet
- Setting Manual SMTP AHADocument19 pagesSetting Manual SMTP AHApysh2011No ratings yet
- Mail SettingsDocument2 pagesMail SettingsAndrew NkhuwaNo ratings yet
- Quick Settings: Incoming Settings: Outgoing Server SettingsDocument2 pagesQuick Settings: Incoming Settings: Outgoing Server SettingsAndrew NkhuwaNo ratings yet
- Mail SettingsDocument2 pagesMail SettingsAndrew NkhuwaNo ratings yet
- Configure GMAIL With OutlookDocument3 pagesConfigure GMAIL With OutlookRaja Sonak MalelaNo ratings yet
- Setting Up Your POP or IMAP Email Address in Microsoft OutlookDocument7 pagesSetting Up Your POP or IMAP Email Address in Microsoft OutlookDenise_BanuNo ratings yet
- How Can I Set Up Email in Outlook - Media TempleDocument25 pagesHow Can I Set Up Email in Outlook - Media TempleDodo ThomasNo ratings yet
- Back To The Top: How To Configure Outlook To Use An MSN POP3 AccountDocument5 pagesBack To The Top: How To Configure Outlook To Use An MSN POP3 AccountJeetu SinghNo ratings yet
- Email Setup ManualDocument12 pagesEmail Setup ManualVerus JohnNo ratings yet
- Setting Up Your POP Email in Microsoft Outlook ForDocument8 pagesSetting Up Your POP Email in Microsoft Outlook ForNilesh SarangiNo ratings yet
- How To Add A New Account in OutlookDocument89 pagesHow To Add A New Account in OutlookKadipo BandaNo ratings yet
- Configure E-Mail Client For GmailDocument7 pagesConfigure E-Mail Client For Gmailapi-19803863No ratings yet
- Configuracion de Hotmail en Outlook Express en El 2011Document5 pagesConfiguracion de Hotmail en Outlook Express en El 2011librogordoNo ratings yet
- OutlookWise SMTP Mail ServerDocument8 pagesOutlookWise SMTP Mail Serverabhishek_82No ratings yet
- Correo Corporativo en Outlook 2003Document2 pagesCorreo Corporativo en Outlook 2003Haner DelgadoNo ratings yet
- Outlook Orange SMTP Authentication Client SetupDocument10 pagesOutlook Orange SMTP Authentication Client SetupMohammad KiwanNo ratings yet
- Outlook 2007 For CUMC IT Exchange Configuration: Outlook Web Access Click HereDocument11 pagesOutlook 2007 For CUMC IT Exchange Configuration: Outlook Web Access Click HereRaghuNo ratings yet
- ForwardMails PDFDocument7 pagesForwardMails PDFJesús Ramón Romero EusebioNo ratings yet
- Reliance-Mail User GuideDocument16 pagesReliance-Mail User GuideLakshmikanthNo ratings yet
- 1 Forward Mails Directly From Mbox Viewer: 1.1 OverviewDocument7 pages1 Forward Mails Directly From Mbox Viewer: 1.1 OverviewChris NelsonNo ratings yet
- 1 Forward Mails Directly From Mbox Viewer: 1.1 OverviewDocument7 pages1 Forward Mails Directly From Mbox Viewer: 1.1 OverviewChristopher NelsonNo ratings yet
- MS Outlook Set GuideDocument3 pagesMS Outlook Set GuideJenner RajakumarNo ratings yet
- Outlook2007 Guide PDFDocument2 pagesOutlook2007 Guide PDFChris SalcidoNo ratings yet
- Outlook Express ConfigurationDocument10 pagesOutlook Express ConfigurationAnonymous hIiDqEiNo ratings yet
- Outlook ExpressDocument2 pagesOutlook ExpressTsu KiyNo ratings yet
- Lab 6.2.4Document2 pagesLab 6.2.4nunna_vaaNo ratings yet
- Microsoft OutlookDocument12 pagesMicrosoft OutlooksundaresanmaniNo ratings yet
- Operation Sheet 4.1 - Email ServerDocument24 pagesOperation Sheet 4.1 - Email ServerPatrick D CernaNo ratings yet
- Configuring Ms Outlook For GmailDocument6 pagesConfiguring Ms Outlook For GmailSanu KSNo ratings yet
- Preparation: Install Win Server 2003Document20 pagesPreparation: Install Win Server 2003jaymit123No ratings yet
- DHT, SMTP, Computer TricksDocument8 pagesDHT, SMTP, Computer TrickspastispastNo ratings yet
- Airtel Broadband Configure EmailDocument10 pagesAirtel Broadband Configure EmailabradacabradaNo ratings yet
- Outlook Express - Help CenterDocument4 pagesOutlook Express - Help Centersel5116No ratings yet
- How To Setup Outlook With BluehostDocument10 pagesHow To Setup Outlook With BluehostSanu PhilipNo ratings yet
- Outlook 2007 PDFDocument30 pagesOutlook 2007 PDFKrishna KishoreNo ratings yet
- POP/IMAP Configuration Manual for Outlook 2007/2010 2013Document7 pagesPOP/IMAP Configuration Manual for Outlook 2007/2010 2013Yathish NNo ratings yet
- Quick Scan Features Setup GuideDocument14 pagesQuick Scan Features Setup GuideNelly Torres CruzNo ratings yet
- HOME WORK::::1: Web ProgrammingDocument42 pagesHOME WORK::::1: Web ProgrammingSurendra Singh ChauhanNo ratings yet
- SMTP Port ChangeDocument14 pagesSMTP Port Changejulialau10No ratings yet
- How To Sync Your U-Mail Using Microsoft OutlookDocument5 pagesHow To Sync Your U-Mail Using Microsoft OutlookJoe GauchoNo ratings yet
- Setting Manual SMTP AHADocument33 pagesSetting Manual SMTP AHADamar BowolaksonoNo ratings yet
- Configuring Email with Outlook ExpressDocument1 pageConfiguring Email with Outlook ExpressSG DeshmukhNo ratings yet
- Outlook TroubleshootingDocument26 pagesOutlook TroubleshootingAshish TripathiNo ratings yet
- Configuration of Outlook ExpressDocument9 pagesConfiguration of Outlook ExpressSudhir MaherwalNo ratings yet
- Getting Started in Microsoft Office 365Document32 pagesGetting Started in Microsoft Office 365profesionaltidanielNo ratings yet
- Setup GmailDocument9 pagesSetup Gmailapi-305438361No ratings yet
- Outlook Express ConfigurationDocument7 pagesOutlook Express Configurationmanmca1986No ratings yet
- Setting Up Webmail For Microsoft Outlook Express: Windows 2000/XpDocument3 pagesSetting Up Webmail For Microsoft Outlook Express: Windows 2000/XpadamzlametNo ratings yet
- BCSL-013 - BCA Assignment of IGNOUDocument37 pagesBCSL-013 - BCA Assignment of IGNOUVinod Bhaskar75% (8)
- Outlook Email Setup: Step 1: Open Account SettingsDocument4 pagesOutlook Email Setup: Step 1: Open Account Settingscarlos e. FerrerNo ratings yet
- Outlook ConfigurationDocument3 pagesOutlook ConfigurationJitendra BhaskarNo ratings yet
- Adding AKO To OutlookDocument1 pageAdding AKO To OutlookMark NationsNo ratings yet
- SharePoint 2010 Issue Tracking System Design, Create, and ManageFrom EverandSharePoint 2010 Issue Tracking System Design, Create, and ManageRating: 3 out of 5 stars3/5 (1)
- Windows 10 The Complete Manual 2nd Edition PDFDocument132 pagesWindows 10 The Complete Manual 2nd Edition PDFdiana_hrNo ratings yet
- The Windows 10 Book (2016)Document164 pagesThe Windows 10 Book (2016)Andrei Serghie100% (10)
- Expresii Din Limba EnglezaDocument247 pagesExpresii Din Limba Englezahpples96% (28)
- The Windows 10 Book (2016)Document164 pagesThe Windows 10 Book (2016)Andrei Serghie100% (10)
- Windows 10 The Complete Manual 2nd Edition PDFDocument132 pagesWindows 10 The Complete Manual 2nd Edition PDFdiana_hrNo ratings yet
- Abecedarul Pescarului Carte de ColoratDocument28 pagesAbecedarul Pescarului Carte de Colorat33hh33No ratings yet
- Operating SystemDocument24 pagesOperating Systemdiana_hrNo ratings yet
- Abecedar UbuntuDocument194 pagesAbecedar UbuntuTudor Mihai Grigoropol100% (2)
- ABR11A Userguide en-USDocument379 pagesABR11A Userguide en-USeugenglNo ratings yet
- Human Resource Strategy: Atar Thaung HtetDocument16 pagesHuman Resource Strategy: Atar Thaung HtetaungnainglattNo ratings yet
- Georgethirdearlo 00 WilluoftDocument396 pagesGeorgethirdearlo 00 WilluoftEric ThierryNo ratings yet
- PI PaperDocument22 pagesPI PaperCarlota Nicolas VillaromanNo ratings yet
- Chromatography Viva Questions & Answers GuideDocument4 pagesChromatography Viva Questions & Answers GuidedhruvNo ratings yet
- India's Contribution To World PeaceDocument2 pagesIndia's Contribution To World PeaceAnu ChoudharyNo ratings yet
- RMXPRT Manual PDFDocument481 pagesRMXPRT Manual PDFsch12332163% (16)
- BOI Interim Report 2019 PDFDocument122 pagesBOI Interim Report 2019 PDFAditya MukherjeeNo ratings yet
- Past Perfect TenseDocument21 pagesPast Perfect TenseAliana CruzNo ratings yet
- Humboldt Scientific, Inc.: Normal Stress (Psi)Document9 pagesHumboldt Scientific, Inc.: Normal Stress (Psi)Dilson Loaiza CruzNo ratings yet
- BCG X Meta India M&E 2023Document60 pagesBCG X Meta India M&E 2023Никита МузафаровNo ratings yet
- Ahmed Bahri Omar 1Document7 pagesAhmed Bahri Omar 1l3gsdNo ratings yet
- Ashida Relay Operating ManualDocument16 pagesAshida Relay Operating ManualVivek Kakkoth100% (1)
- Shero Shayari by GhalibDocument65 pagesShero Shayari by GhalibEngr Muhammad Shafeeq NaqeebiNo ratings yet
- Scan To Folder Easy Setup GuideDocument20 pagesScan To Folder Easy Setup GuideJuliana PachecoNo ratings yet
- Elliot WaveDocument8 pagesElliot WaveGateshNdegwahNo ratings yet
- Essays in ExistentialismDocument4 pagesEssays in Existentialismafibaixzyhpqmc100% (2)
- FullertonDocument15 pagesFullertonSuman MandalNo ratings yet
- Draft Certificates Bg. Terang 306 - 7,557. 258mt Mt-2Document5 pagesDraft Certificates Bg. Terang 306 - 7,557. 258mt Mt-2BOBY RAHMAN PURBANo ratings yet
- CSEC Physics P2 2013 JuneDocument20 pagesCSEC Physics P2 2013 JuneBill BobNo ratings yet
- Reviewer Constitutional LawDocument6 pagesReviewer Constitutional LawMoireeGNo ratings yet
- 2004 Swamee, Prabhata K. Rathie, Pushpa N. - Exact Solutions For Normal Depth ProblemDocument9 pages2004 Swamee, Prabhata K. Rathie, Pushpa N. - Exact Solutions For Normal Depth Problemjosue.angelo9459No ratings yet
- Physiotherapy's Role in Rehabilitation and Health Promotion Across the LifespanDocument3 pagesPhysiotherapy's Role in Rehabilitation and Health Promotion Across the LifespanMariana OspinaNo ratings yet
- Lindtner, Ch. - Madhyamakahrdayam of BhavyaDocument223 pagesLindtner, Ch. - Madhyamakahrdayam of Bhavyathe Carvaka100% (2)
- Rubric WordsmithDocument6 pagesRubric Wordsmithapi-200845891No ratings yet
- Ass. 2 English Revision WsDocument3 pagesAss. 2 English Revision WsRishab ManochaNo ratings yet
- A Study on Student Budgeting HabitsDocument41 pagesA Study on Student Budgeting Habitsbornak BonalasNo ratings yet
- Sap HCM loclalization-EGDocument124 pagesSap HCM loclalization-EGrania abdelghanyNo ratings yet
- Arrest of Leila de Lima (Tweets)Document74 pagesArrest of Leila de Lima (Tweets)Edwin MartinezNo ratings yet
- Estimate of Channel Capacity in Rayleigh Fading EnvironmentDocument3 pagesEstimate of Channel Capacity in Rayleigh Fading EnvironmentCung LevanNo ratings yet
- Group Project Assignment Imc407Document4 pagesGroup Project Assignment Imc407Anonymous nyN7IVBMNo ratings yet