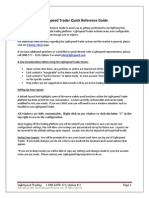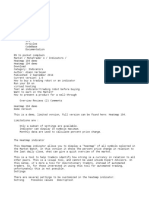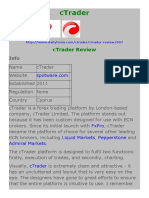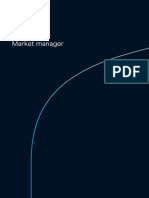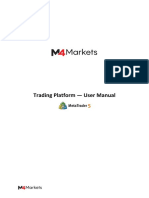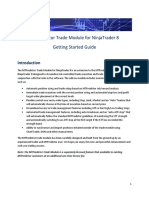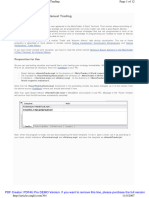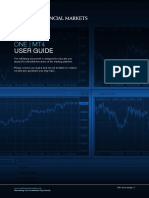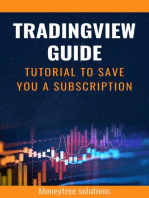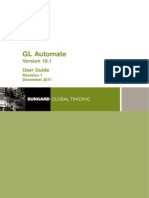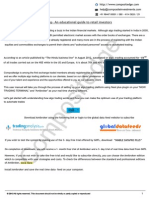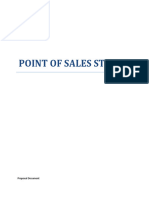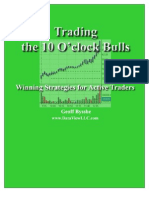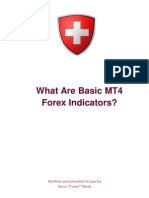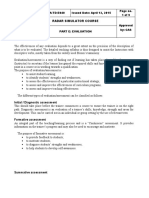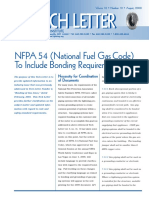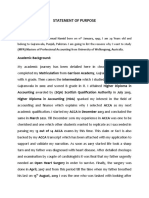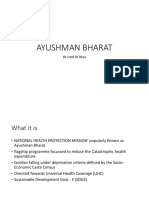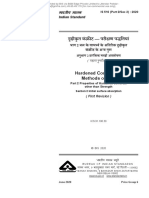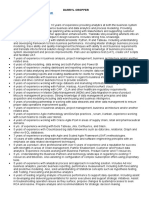Professional Documents
Culture Documents
Lightspeed Trading System Quick Reference Guide
Uploaded by
Francis EjikeOriginal Description:
Original Title
Copyright
Available Formats
Share this document
Did you find this document useful?
Is this content inappropriate?
Report this DocumentCopyright:
Available Formats
Lightspeed Trading System Quick Reference Guide
Uploaded by
Francis EjikeCopyright:
Available Formats
Lightspeed Trading System
Quick Reference Guide
Updated, September 2012
Lightspeed Trading
1-888-LSPD-123, Option # 3
Page 1
Lightspeed Trader QRG
(revised September 2012)
Lightspeed Trading System
Weve prepared this Quick Reference Guide to assist you in getting acclimated to our lightning fast, feature rich, fully customizable trading platform. Lightspeed Trader includes many user configurable settings and features that we encourage you to explore. For additional video tutorials regarding the Lightspeed Trader system and the market in general, please visit our webinar archive: http://www.lightspeed.com/?page_id=8801 If you have additional questions or would like to speak directly with a Lightspeed representative, please call (888) 577 3123, Option 3 or email sales@lightspeed.com. Setting Up Your Layout: A default layout that highlights some of the more widely-used functions within the Lightspeed Trader platform has been preset for your convenience. To suit your needs layouts are fully customizable, can be used on up to 6 monitors and also support a lap top mode. If you are a MAC user you will need to use a windows emulator such as Parallels to run the trading system.
All windows are fully customizable. Click the letter C in the top right of each window to access its configuration settings or right click in the window for additional settings.
Upon logging off the trading platform you will be asked if you would like to save your layout and configuration settings, this will allow you to keep your personalized set up for future use. Lay outs can be copied and transferred to friends and colleagues upon request. Below is a screenshot of the default Lightspeed Trader layout. The numbered sections are described in the corresponding paragraphs that follow:
Page 2
Lightspeed Trader QRG
1
(revised September 2012)
11 2 9
3 6
8 10
7 5
12
1. Main Tool Bar: The main tool bar gives you information pertaining to general market conditions, your P&L, open positions and open orders. It is also where you can access new and additional windows, overall configuration settings, and where you would exit the system to save your settings and layout changes. 2. Orders Window: This window is used for viewing all orders. Green orders are complete, Yellow are partially complete, White are pending/open, and Red are cancelled. You can filter this window to only display specific activity such as open and executed orders by clicking C in the top right of the window and going to the display tab. 3. Messages Window: This window is a running log of all actions you take in the trading system pertaining to orders. For example, if you place a trade and it doesnt execute check this window to see why. If you didnt have enough funds to place a trade the order would be rejected and it would be indicated there. It is also where you can view system messages that the Lightspeed Team will be sending to all users.
Page 3
Lightspeed Trader QRG
(revised September 2012)
4. Order Entry Window: The OE Window is one of a few different ways you can place orders in Lightspeed Trader. You can toggle the symbol, share size, price, and order type (market, limit, stop). You can also choose which market center you would like to send your order to. To view all of the routes Lightspeed provides, please refer to the following link, and click on the Market Center tab. http://www.lightspeed.com/?page_id=5061 Please note that you do not have to route your order if you do not want to. The system will do it for you.
5. Market Maker Box Level 1 & Level 2 Components: This window provides a comprehensive view of a symbols activity; including its current price, opening price, yesterdays closing price and the high / low for the day. It also provides volume, marginability, and borrowability indicators (for short sales). The lower half of the window will provide Level 2 information, which shows full market depth. By right clicking on the MM Box, you can access several additional options available.
Some of the more popular choices include: Add Alert a pop up will appear on your screen when a symbol you designate reaches a certain price will bring up Yahoo Finance for the designated symbol
Show News
6. Ticker Alert: Alerts traders to stocks making Highs and Lows on the day. Filters can be applied which include: Highs, Lows, Minimum/Maximum Price, Minimum/Maximum Volume and/or by market venue. To focus on a specific set of symbols and restrict alerts to just that group of symbols rather than scan the whole market, you would right click in the window and select change filter. Then you can enable Restrict to These Symbols in the configuration settings. To load a symbol from the ticker alert into your quote and/or order entry window you can double click on the symbol. 7. Hot Buttons: Predefined order types and commands which are easily mapped to fully customizable hot buttons. Orders and commands are executable via this window by clicking on
Page 4
Lightspeed Trader QRG
(revised September 2012)
the button of your choice. In the references below, please note that each tier is equal to 100 shares. Market Buy / Sell 100 Shares: Clicking these buttons will execute an order to buy or sell 100 shares at the current inside market price. Cancel All Orders: Cancel ALL open orders.
8. Watchlist Window: Traders can easily set up a watchlist to monitor a list of symbols of their choosing. You can add dividers into the window to differentiate between market sectors or types of securities. Right clicking on the watchlist window allows for customization (column names, fonts, etc) and list maintenance, as well as importing a list of symbols from a spreadsheet or third party application, for example. 9. Positions Window: Displays open and closed positions. Configuration changes will allow you to sort and filter this window. It will also allow you to add / remove columns from the window. 10. Account Summary Window: Trading statistics for the current trading session are shown in this window. Equity, buying power, and trading volume are a few pieces of information that can be seen here. Information can be added and removed via the configuration. 11. Pages: Lightspeed Trader allows you to trade Equities, Options, and Futures all from one system. Click on a hot button to access that pages features. Each page can be fully customized to your liking, including what label you apply to it and how it layers on top of other such pages. You can switch pages by clicking on the respective page buttons on the top of the screen or by using the File Menu in the top left corner of your screen. Maximize screen space by having multiple Lightspeed pages/layouts. 12. Chart Window: Traders can fully customize how charts and studies are shown. Different chart styles are available such as candles, lines, and mountain views. Time frames, studies, colors, and chart types can be toggled via the configuration settings for this window. Saving Your Layout: Please note that you are prompted to save your layout each time you log off Lightspeed Trader. If you made changes you do not wish to save uncheck the Keyboard and Layout options that appear. *If you are in demo mode you will be able to copy any settings and changes made to your live account when you are ready. Please contact your Lightspeed Representative to do so. Heres the related dialog box youll be prompted with:
Page 5
Lightspeed Trader QRG
A Few Considerations When Using Lightspeed Trader:
(revised September 2012)
Upon system shut down, any positions or orders are cleared out of the demo system. Each symbol is marginable in the demo mode, however thats not the case in the live mode. Each symbol is hard to borrow in demo mode. In a live account borrowability will be based on the specific symbol. Stop orders are not supported in demo mode as they are in live trading mode.
Mapping & Unmapping Specific Trading &/or Function Keys: For rapid order entry and order modification you have the ability to set up hot keys. Please review the Keyboard Tab, which is available by clicking the letter C in the top right of the main tool bar (#1 above). You will find multiple means of accessing/setting up mapped key commands which can execute, modify, and cancel orders. To map/un map specific keys: 1) Select the order/function key available in the right column. 2) Select an available trigger key located in the left column. 3) After selecting both an order type/ command from the right column and a key from the left column, select map which will be in the center of the window. 4) To unmap, select the mapped function key located in the left column and then click unmap.
Complex Options Trading in Lightspeed Trader: Lightspeed Trader allows traders to build and send complex options strategies like spreads, strangles, covered calls and protective puts in a single order. Use the following tools to send and manage your complex orders: Complex Options Order Entry Window (COE)
Page 6
Lightspeed Trader QRG
(revised September 2012)
Click X to delete the leg Double Click on Bid/Ask/ Last to have the leg price turn yellow and dynamically update Remember that the Leg Price is only a guide, the Net Price of the Entire order is the price of your complex order The Ratio quantity must always be the lowest common denomination. Use the Quantity field at the top of the window as the multiple for your order. Multiselect in an option chain to add options to your COE. Select from a default strategy or create your own. Multiselect in your positions window to load options to COE
Executions Window Use this new window to see the requirements on open orders and trades in each underlier. Use the basic view to see all trades on the day broken down by individual fill.
Page 7
Lightspeed Trader QRG
(revised September 2012)
Use the Strategy view to manually break and hedge eligible positions. Select any 2 positions to manually hedge the whole or a portion of the position. Select any row to break an already existing hedge. Pin positions to keep them hedged or broken for remainder of log in session Right click to Auto-hedge
Auto-Hedge Controls The default setting for Lightspeed 8.0.15 is to auto-hedge your options strategies dynamically as orders are placed and executed. Users can select to turn-off auto-hedging on the Trading tab > Confirms subtab. Users can also select only Single Order hedging here, this will only hedge strategies that are entered as one complex order.
Cancel All for Underlier, Cancel All Buy/Sells for Underlyer Map new cancel keys to hotbuttons or the keyboard for faster options trading. Enhanced Order Window The Orders window is enhanced for complex options and equity orders. Click on the + or arrow right on a complex order to see it broken down by leg. Click on the X listed to the right of the order to cancel it.
Page 8
Lightspeed Trader QRG
(revised September 2012)
*FOR A FULL WALKTHROUGH OF THE SYSTEM OR IF YOU HAVE ADDITIONAL QUESTIONS PLEASE CONTACT US DIRECTLY. 1-888-577-3123 ext 3 or sales@lightspeed.com.
Page 9
You might also like
- Lightspeed Quick Reference Guide - 2Document4 pagesLightspeed Quick Reference Guide - 2WuU2345No ratings yet
- Lightspeed Quick Reference Guide - 2Document4 pagesLightspeed Quick Reference Guide - 2finetradeNo ratings yet
- SettingsDocument12 pagesSettingssadeqNo ratings yet
- 1 CtraderDocument59 pages1 CtraderNasNo ratings yet
- Basic Metatrader 5 GuideDocument22 pagesBasic Metatrader 5 GuideDavid Al100% (1)
- TT ManualDocument38 pagesTT ManualDinesh GodhaniNo ratings yet
- Manage Symbols, Positions & Orders in One PlaceDocument8 pagesManage Symbols, Positions & Orders in One PlaceIsac WesleyNo ratings yet
- Metatrader 4 User GuideDocument27 pagesMetatrader 4 User GuideDavid Ward67% (3)
- Market Manager GuideDocument10 pagesMarket Manager GuideSibabaliwe PillNo ratings yet
- m4m Mt5 ManualDocument44 pagesm4m Mt5 ManualElsaNo ratings yet
- This Review Doesn't Do Justice To The Rich Feature Set Available in Both Tools of Forex Smart ToolsDocument3 pagesThis Review Doesn't Do Justice To The Rich Feature Set Available in Both Tools of Forex Smart ToolsRaja RajNo ratings yet
- Windows User GuideDocument19 pagesWindows User GuideYuth YuthdanaiNo ratings yet
- Manual Thinkorswim Eng UsaDocument65 pagesManual Thinkorswim Eng UsaFernando ColomerNo ratings yet
- Buy Sell ZonesDocument6 pagesBuy Sell Zonestradcpm00No ratings yet
- MTPredictor Trade Module GuideDocument17 pagesMTPredictor Trade Module GuidePiet NijstenNo ratings yet
- J-Trader Quick User GuidelineDocument28 pagesJ-Trader Quick User GuidelineZali AdamNo ratings yet
- V TerminalDocument12 pagesV TerminalArkipNo ratings yet
- Market EfficiencyDocument5 pagesMarket Efficiencytradcpm00No ratings yet
- OANDA User ManualDocument81 pagesOANDA User ManualYann MoncuitNo ratings yet
- One-Click Trade Pro MT4 EADocument13 pagesOne-Click Trade Pro MT4 EAMichael MarioNo ratings yet
- Ofm DownloadDocument17 pagesOfm DownloadSajid GiNo ratings yet
- Bloomberg User Manual 6Document23 pagesBloomberg User Manual 6PeterNo ratings yet
- Fxmath Financial Solution: Fxmath Harmonic Patterns ScannerDocument27 pagesFxmath Financial Solution: Fxmath Harmonic Patterns ScannerMauricio OrtizNo ratings yet
- Tradingview Guide: Tutorial To Save You a Subscription (2023)From EverandTradingview Guide: Tutorial To Save You a Subscription (2023)Rating: 5 out of 5 stars5/5 (1)
- Profit Overview: Quick Links in The Profit User GuideDocument21 pagesProfit Overview: Quick Links in The Profit User GuideAbiodun RichardNo ratings yet
- Phillip CFDTrader 2 User GuideDocument46 pagesPhillip CFDTrader 2 User GuidePhillip CFDNo ratings yet
- Expert Advisor Programming and Advanced Forex StrategiesFrom EverandExpert Advisor Programming and Advanced Forex StrategiesRating: 5 out of 5 stars5/5 (2)
- J TradeDocument13 pagesJ TradeSachin DabaneNo ratings yet
- How To Make Money in Intraday Trading - A Master Class by One of India - S MDocument15 pagesHow To Make Money in Intraday Trading - A Master Class by One of India - S MMohanNo ratings yet
- Trader On Chart v1.6cc Instruction Manual (2015!09!21)Document14 pagesTrader On Chart v1.6cc Instruction Manual (2015!09!21)Víctor H MartinezNo ratings yet
- Trend Blaster Trading System For Amibroker GuideDocument12 pagesTrend Blaster Trading System For Amibroker GuidexytiseNo ratings yet
- Metatrader 4 User-GuideDocument17 pagesMetatrader 4 User-GuideKoh Gay WeeNo ratings yet
- Testing VisualizationDocument10 pagesTesting VisualizationEnrique BlancoNo ratings yet
- Lesson1-Fundamentals of SAP1Document16 pagesLesson1-Fundamentals of SAP1Sharmaine Joy SurNo ratings yet
- Introduction To Easy LanguageDocument26 pagesIntroduction To Easy Languageanudora100% (2)
- DisplayDocument13 pagesDisplaysadeqNo ratings yet
- Zeropro Manual Version 3.0.600 Updated 06.24: TradezeroDocument43 pagesZeropro Manual Version 3.0.600 Updated 06.24: TradezeroKarlNo ratings yet
- Ug Glautomate 10.1.rev1Document62 pagesUg Glautomate 10.1.rev1Eddie ScarpaNo ratings yet
- Supply and Demand Trading - Tradingview BonusDocument18 pagesSupply and Demand Trading - Tradingview BonusJean AugustoNo ratings yet
- Activtrades - Metatrader5 User Guide: - Version 2.0 - (April 2013) © Activtrades PLCDocument61 pagesActivtrades - Metatrader5 User Guide: - Version 2.0 - (April 2013) © Activtrades PLCadolfo richaniNo ratings yet
- A Geeks Toy Complete ManualDocument94 pagesA Geeks Toy Complete ManualinestiagoNo ratings yet
- Free Betfair Trading App GuideDocument103 pagesFree Betfair Trading App GuideJure NovakNo ratings yet
- Protrader Presentation WebDocument30 pagesProtrader Presentation WebraviNo ratings yet
- Section 1: Opening Market AnalystDocument80 pagesSection 1: Opening Market Analysthumblepie123No ratings yet
- R Trader Pro Guide Digital - EnglishDocument22 pagesR Trader Pro Guide Digital - EnglishThe Trading PitNo ratings yet
- 10 Features of The Active Trader Pro Platforms: 1. Explore A Range of Trading CapabilitiesDocument4 pages10 Features of The Active Trader Pro Platforms: 1. Explore A Range of Trading CapabilitiesdineshganNo ratings yet
- Connors, Larry - Trading The Connors Windows StrategyDocument11 pagesConnors, Larry - Trading The Connors Windows Strategynerimarco38No ratings yet
- MetaTrader 4 for Android GuideDocument20 pagesMetaTrader 4 for Android GuideAndry Novandri As'ariNo ratings yet
- EF MT5 User Guide Android en Content TabletDocument47 pagesEF MT5 User Guide Android en Content TabletzooorNo ratings yet
- Trading The Connors Windows StrategyDocument11 pagesTrading The Connors Windows StrategyJoe DNo ratings yet
- Capital Market (CMDM) Module - NewDocument56 pagesCapital Market (CMDM) Module - NewDeepak OjhaNo ratings yet
- Algo Trading-An Educational Guide To Retail InvestorsDocument12 pagesAlgo Trading-An Educational Guide To Retail Investorskthakker0No ratings yet
- INFINITY TRADE UTILITY For Trend Line Indicator: (User's Manual)Document9 pagesINFINITY TRADE UTILITY For Trend Line Indicator: (User's Manual)tony BensonNo ratings yet
- Point of Sales StstemDocument9 pagesPoint of Sales Ststemmaqsood jamviNo ratings yet
- Trade TerminalDocument14 pagesTrade TerminalIsac WesleyNo ratings yet
- Building A Trading StrategyDocument26 pagesBuilding A Trading StrategyDr. Declan Fallon100% (1)
- Maitre'D Manual PDFDocument135 pagesMaitre'D Manual PDFIvan Alexander RomanNo ratings yet
- Maitre'D Back Office User ManualDocument135 pagesMaitre'D Back Office User ManualIvan Alexander RomanNo ratings yet
- KEATProX Feature, sHARE TRADINGDocument7 pagesKEATProX Feature, sHARE TRADINGindresh.vermaNo ratings yet
- Market MasteryDocument79 pagesMarket MasteryFrancis Ejike100% (3)
- Contract For Photography ServicesDocument10 pagesContract For Photography ServicesFrancis Ejike100% (1)
- SEO-Optimized Title for Forex Case Study Document Less Than 40 CharactersDocument21 pagesSEO-Optimized Title for Forex Case Study Document Less Than 40 Charactersmichael ellisNo ratings yet
- ForexSecrets15min EN-VOL2 PDFDocument28 pagesForexSecrets15min EN-VOL2 PDFLuiz Eduardo Arruda100% (2)
- Trading The 10 Oclock BullsDocument72 pagesTrading The 10 Oclock BullsregisartusNo ratings yet
- Traders Cheat SheetDocument38 pagesTraders Cheat SheetFrancis Ejike75% (4)
- The Logical Trader 3Document137 pagesThe Logical Trader 3Francis EjikeNo ratings yet
- Krsna Temple AddressesDocument5 pagesKrsna Temple AddressesFrancis EjikeNo ratings yet
- What Are Basic MT Forex IndicatorsDocument17 pagesWhat Are Basic MT Forex IndicatorsFrancis EjikeNo ratings yet
- Ichimoku Beginner by Gabor KovacsDocument64 pagesIchimoku Beginner by Gabor Kovacsdaudbhatti92% (13)
- Futures Trading SecretsDocument24 pagesFutures Trading SecretsFrancis EjikeNo ratings yet
- AMORC What Constitutes A High Degree Member in AMORC 2Document3 pagesAMORC What Constitutes A High Degree Member in AMORC 2Francis EjikeNo ratings yet
- Cooking in The ForexDocument32 pagesCooking in The ForexFrancis EjikeNo ratings yet
- Part E EvaluationDocument9 pagesPart E EvaluationManny VasquezNo ratings yet
- COVID-19's Impact on Business PresentationsDocument2 pagesCOVID-19's Impact on Business PresentationsRetmo NandoNo ratings yet
- Group 4-Hospital Information System - His - QuizDocument2 pagesGroup 4-Hospital Information System - His - QuizGeeyan Marlchest B NavarroNo ratings yet
- Diana's Innermost House: MagazineDocument42 pagesDiana's Innermost House: MagazinealexgoagaNo ratings yet
- (Free Scores - Com) - Stumpf Werner Drive Blues en Mi Pour La Guitare 40562 PDFDocument2 pages(Free Scores - Com) - Stumpf Werner Drive Blues en Mi Pour La Guitare 40562 PDFAntonio FresiNo ratings yet
- BAM PPT 2011-09 Investor Day PDFDocument171 pagesBAM PPT 2011-09 Investor Day PDFRocco HuangNo ratings yet
- Tech Letter-NFPA 54 To Include Bonding 8-08Document2 pagesTech Letter-NFPA 54 To Include Bonding 8-08gl lugaNo ratings yet
- Sop EcuDocument11 pagesSop Ecuahmed saeedNo ratings yet
- Ayushman BharatDocument20 pagesAyushman BharatPRAGATI RAINo ratings yet
- Magnetism 02Document10 pagesMagnetism 02Niharika DeNo ratings yet
- Planning For Network Deployment in Oracle Solaris 11.4: Part No: E60987Document30 pagesPlanning For Network Deployment in Oracle Solaris 11.4: Part No: E60987errr33No ratings yet
- Competency-Based Learning GuideDocument10 pagesCompetency-Based Learning GuideOliver BC Sanchez100% (2)
- 1st Exam Practice Scratch (Answer)Document2 pages1st Exam Practice Scratch (Answer)Tang Hing Yiu, SamuelNo ratings yet
- CORE Education Bags Rs. 120 Cr. Order From Gujarat Govt.Document2 pagesCORE Education Bags Rs. 120 Cr. Order From Gujarat Govt.Sanjeev MansotraNo ratings yet
- Hardened Concrete - Methods of Test: Indian StandardDocument16 pagesHardened Concrete - Methods of Test: Indian StandardjitendraNo ratings yet
- 01-Azeotropic Distillation (IL Chien)Document35 pages01-Azeotropic Distillation (IL Chien)Shivam Vinoth100% (1)
- Case Study 2 F3005Document12 pagesCase Study 2 F3005Iqmal DaniealNo ratings yet
- Cercado VsDocument1 pageCercado VsAnn MarieNo ratings yet
- Beams On Elastic Foundations TheoryDocument15 pagesBeams On Elastic Foundations TheoryCharl de Reuck100% (1)
- Denial and AR Basic Manual v2Document31 pagesDenial and AR Basic Manual v2Calvin PatrickNo ratings yet
- Usa Easa 145Document31 pagesUsa Easa 145Surya VenkatNo ratings yet
- ASCE - Art Competition RulesDocument3 pagesASCE - Art Competition Rulesswarup babalsureNo ratings yet
- Sapkale Sandspit 2020Document5 pagesSapkale Sandspit 2020jbs_geoNo ratings yet
- 3 Course Contents IIIBDocument5 pages3 Course Contents IIIBshahabNo ratings yet
- Debentures Issued Are SecuritiesDocument8 pagesDebentures Issued Are Securitiesarthimalla priyankaNo ratings yet
- Top 35 Brokerage Firms in PakistanDocument11 pagesTop 35 Brokerage Firms in PakistannasiralisauNo ratings yet
- Developing a Positive HR ClimateDocument15 pagesDeveloping a Positive HR ClimateDrPurnima SharmaNo ratings yet
- Expert Business Analyst Darryl Cropper Seeks New OpportunityDocument8 pagesExpert Business Analyst Darryl Cropper Seeks New OpportunityRajan GuptaNo ratings yet
- Battery Impedance Test Equipment: Biddle Bite 2PDocument4 pagesBattery Impedance Test Equipment: Biddle Bite 2PJorge PinzonNo ratings yet
- Lista Precio Septiembre 0609Document75 pagesLista Precio Septiembre 0609gNo ratings yet