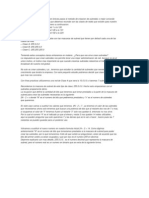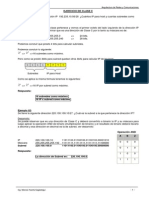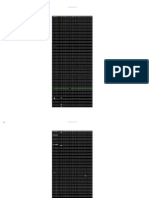Professional Documents
Culture Documents
Manual Dlink
Uploaded by
John Jairo BarretoCopyright
Available Formats
Share this document
Did you find this document useful?
Is this content inappropriate?
Report this DocumentCopyright:
Available Formats
Manual Dlink
Uploaded by
John Jairo BarretoCopyright:
Available Formats
AP Dlink CPR Juan de Lanuza Francisco Martnez Sicart
Configuracin de un APs D-Link DWL-2100AP.-
El Acess Point (AP) D-Link 2100AP, es el AP que actualmente colocan Los Servicios Provinciales en los centros. Para poder acceder a su configuracin tenemos que conectarlo a corriente, y en nuestro ordenador, configurar la red inalmbrica en el mismo rango de red que el AP Por defecto, cuando viene de fbrica, su IP es 192.168.0.50, as que le asignamos a nuestro ordenador una IP distinta, pero dentro del mismo rango de red. Una vez hecho eso, lo buscamos entre las redes inalmbricas disponibles y nos conectamos a l. Cuando viene de fbrica, se llama Dlink. Una vez conectados a esa red, entramos en el Explorador de Windows, y le decimos que conecte con http://192.168.0.50, es decir la direccin IP del AP Nos aparecer esta ventana:
Pgina 1
AP Dlink CPR Juan de Lanuza Francisco Martnez Sicart
Por defecto de fbrica viene con: Usuario: admin. Contrasea: Escribimos esos datos y nos parecer esta ventana:
Como vemos hay un men de pestaas superiores y otro en el lateral izquierdo. Si pulsamos en la pestaa superior STATUS, nos parecer una ventana con la situacin actual de la configuracin del AP
En estos momentos sera sta:
Pgina 2
AP Dlink CPR Juan de Lanuza Francisco Martnez Sicart
Vemos en la parte superior la MAC del AP Y debajo los diferentes parmetros de su configuracin. Como son su IP, y la SSID, que viene a ser como el nombre propio del perifrico. Ms abajo viene el nmero del canal por el que emite, y nos dice adems que la encriptacin est deshabilitada. Vamos a ir cambindoles estos datos, y configurarlo dentro de los parmetros que vamos a usar en el centro. Lo primero que le vamos a cambiar es el nombre, con el fin de identificarlo mejor. Todos los APs de nuestro centro podramos llamarles con el mismo nombre (SSID), pero entonces tendramos que tener cuidado en que los Canales de cada uno estuviesen cambiados, de forma que entre un AP y el siguiente en distancia, debera haber 4 nmeros de distancia. As si un AP trabaja por el canal 6, el ms prximo a l debera estar en el canal 10.
Pgina 3
AP Dlink CPR Juan de Lanuza Francisco Martnez Sicart
Eso nos va a limitar un poco, pues el nmero de Canals es limitado, pero tranquilo, hay suficientes. Nos hemos encontrado con un problema, y es que al llamar a todos los APs con el mismo nombre, los ordenadores se conectan al que les aparece en la lista de redes inalmbricas, con lo que pudiese ocurrir en un centro que si tenemos 50 tablets, 25 en quinto y 25 en sexto, los 50 estuviesen conectados a la red por el mismo AP, con lo que el trfico de la informacin sera muy lento, y encima tenemos otro AP por el que no circula ningn trfico. Tenemos uno sper utilizado, y otro infrautilizado. Para evitar esto, yo os propongo que identifiquis la SSID de cada AP, con un nombre distinto, as podis perfectamente decirle a los de 5 que se conecten al AP cuya SSID es quinto, y a los de 6 que se conecten al AP cuya SSID es sexto. Esto nos permite adems no tener que preocuparnos del canal, y podemos dejar a todos en el canal 6 que viene por defecto. Para cambiar la SSID, pulsamos en la pestaa lateral izquierda WIRELES
Pgina 4
AP Dlink CPR Juan de Lanuza Francisco Martnez Sicart
En mi caso, para hacer este manual, le voy a poner de SSID Formacin. Le pongo ese dato en la lnea de SSID, y le doy al botn que est en la parte inferior derecha, que pone Apply. En ese momento el AP cambia el dato y lo guarda en su configuracin. Se cierra el programa de configuracin, y nos dice que esperemos unos 30 segundos, que es el tiempo que tarda en resetearse y tomar este dato. Ahora tendremos que volver a buscar en Redes inalmbricas disponibles, pues estbamos conectados a un AP que se llamaba dlink y ahora se ya no existe. Veremos que nuestro icono de redes inalmbricas aparece con una X roja, indicndonos que no estamos conectados. Le damos a buscar redes inalmbricas y veremos que dentro ellas hay una que se llama Formacin, es decir la SSID que le hemos dado al AP
Pgina 5
AP Dlink CPR Juan de Lanuza Francisco Martnez Sicart
Nos conectamos a ella, y volvemos a llamar al Explorador de Windows. Le decimos que conecte con el dispositivo http://192.169.0.50, es decir el mismo de antes, pues ese dato no lo hemos cambiado aun. Tras identificarnos, nos dejar pasar al men de configuracin del AP. Como antes. Pero si pulsamos en la pestaa STATUS, veremos esta pantalla:
Como vemos, ahora la SSID es Formacin Vamos a seguir cambiando la configuracin. El otro valor importantsimo es la IP. Ese AP nos va a permitir conectarnos en red, pero adems deseamos que nos conecte mediante el ROUTER del centro, a Internet. As que necesitamos ponerlo dentro del mismo rango de la red del centro. Pgina 6
AP Dlink CPR Juan de Lanuza Francisco Martnez Sicart
Para nuestro ejemplo, vamos a suponer que la red del centro es del rango 172.30.3.XXX Pinchamos en la pestaa superior HOME, y elegimos en la pestaa izquierda LAN Nos aparecer esta ventana:
Buscamos en nuestro listado de IPs del centro, una direccin que est libre, para nuestro ejemplo supongamos que tenemos libre la 172.30.3.222. Esa pues es la que vamos a asignarle a este dispositivo. Pro a la vez vemos que esta ventana tambin hay que poner la mscara de subred, y la IP del Router, as que cambiamos las tres cosas. La mscara de subred, normalmente en todos los centros es la 255.255.255.0, y la IP del Router, en todos los centros que tienen este rango de red, es la 172.30.3.251. As que ponemos esas. Pgina 7
AP Dlink CPR Juan de Lanuza Francisco Martnez Sicart
Volvemos a pulsar sobre el botn que est en la parte inferior derecha APPLY. El programa guarda estos datos y vuelve a mostrarnos una ventana en la que dice que esperemos 30 segundos. Durante ese tiempo vuelve a resetearse, con los nuevos datos. Pasado ese tiempo, ya podemos conectarnos de nuevo a l. Pero ahora le hemos cambiado su rango de red al AP, as que para poder conectarnos a l, deberemos configurar la tarjeta inalmbrica de red, de nuestro ordenador, en la misma subred que el AP. Lo configuramos. Comprobamos que estamos conectados al AP Formacin. Una vez hecho eso, volvemos a llamar el Explorador de Windows. Pgina 8
AP Dlink CPR Juan de Lanuza Francisco Martnez Sicart
Le decimos que deseamos conectar con http://172.30.3.222, es decir la nueva IP del AP. Nos volver a mostrar la pantalla de identificacin, la rellenamos y volveremos a estar dentro del programa de configuracin del AP. Pulsamos otra vez en la pestaa superior STATUS, y nos parecer esta ventana:
Podemos comprobar que ya aparecen en el apartado de Ethernet, los datos que hemos cambiado nosotros. Con estos cambios, sera suficiente. Ya podramos funcionar perfectamente en nuestro centro. Hay un problema que nos aparece en algn centro, y es que algn vecino de la zona, se conecta a nuestro AP, pues la conexin es libre, y nos roba caudal. Adems suelen ser personas que utilizan esa conexin para bajarse materiales de Internet, con lo que el centro se queda con muy poco caudal, y las comunicaciones se hacen lentas, por no decir imposibles. Pgina 9
AP Dlink CPR Juan de Lanuza Francisco Martnez Sicart
Podemos hacer que para poder conectarse al AP, haya que meter una contrasea. Es lo que se llama encriptar el AP. Hay varios tipos de encriptacin, pero si nuestro vecino sabe informtica, pongamos el sistema de encriptacin que pongamos, averiguar la contrasea y tiempo perdido. Pero si se trata de un usuario normal, con esa medida de seguridad ser suficiente. Para ello, volvemos a entrar en el programa de configuracin del AP, y pulsamos en la pestaa lateral izquierda WIRELESS. Nos aparecer esta ventana:
En el apartado Encryption, le decimos ENABLE, es decir ACTIVADA En el apartado Key Type, podemos elegir entre Hexadecimal, o ASCII. La eleccin de una u otra nos permitir poner ms o menos caracteres.
Pgina 10
AP Dlink CPR Juan de Lanuza Francisco Martnez Sicart
En este caso, voy a poner una contrasea de 10 nmeros, as que podemos elegir la Hexadecimal. En el apartado Key Size, podemos elegir entre 64 bits, 128 o 152. Para los 10 caracteres puedo dejar la de 64 bits Ahora voy a poner la contrasea. Para ello me posiciono en la lnea First Key, y la escribo. Pulso en el botn inferior derecho de APPLY. El ordenador nos vuelve a mostrar la pantalla en la que nos dice que dentro de 30 segundos se resetear. Pasado ese tiempo, buscamos el AP Formacin para conectarnos a l
Como vemos, nos sale una ventana en la que nos pide que introduzcamos la clave de red. La escribimos, en las dos lneas, y habremos conectado con el AP.
Pgina 11
AP Dlink CPR Juan de Lanuza Francisco Martnez Sicart
CONFIGURACIN AP DHCP (Asignacin Automtica de IPs)
Esta funcin, puede ser interesante, cuando en un recinto, van a venir diferentes personas, con ordenadores que no son del centro. Por ejemplo en la sala de profesores, si los profesores traen de sus casas, sus propios ordenadores. O en alguna sala, en la que vamos a tener una reunin de personas, que van a acudir con sus propios ordenadores, y va ser necesario que conecten a internet.
Podemos hacer que conecten a la red del centro sin necesidad de que configuren su tarjeta de red. El propio AP se encargar de asignarles una IP, y de todo lo dems. Volvemos a llamar el Explorador de Windows. Le decimos que deseamos conectar con http://172.30.3.222, es decir la nueva IP del AP. Nos volver a mostrar la pantalla de identificacin, la rellenamos y volveremos a estar dentro del programa de configuracin del AP. Pulsaremos en la pestaa Advanced y la opcin DHCP Server. Configurar los parmetros, tal y como aparecen a continuacin. IP Assigned From: Aqu pondremos la IP a partir de la cual el AP comenzar a asignar direcciones IP. En nuestro caso, queremos que se asignen direcciones desde 172.30.1.100, as que ponemos ese dato. The Range of Pool: Aqu pondremos el total de IPs que el AP podr asignar a los equipos. En nuestro caso, 25, por lo que se asignarn direcciones IP desde la 172.30.1.100 hasta la 172.30.1.125. El resto de parmetros (mscara de subred, puerta de enlace, etc.) son igual que las que le asignamos antes al AP.
Pgina 12
AP Dlink CPR Juan de Lanuza Francisco Martnez Sicart
Pulsamos en el botn inferior derecho APPLY, para que guarde esos datos en la configuracin del AP.
Esperamos a que el AP se resetee, y ya est listo para dar direcciones IP. Para comprobarlo, configuramos nuestra tarjeta inalmbrica con las opciones de Obtener automticamente una IP.
Conectamos con el AP, e intentamos entrar a Internet. Deberemos haberlo conseguido.
Pgina 13
You might also like
- Auditoría financiera: fundamentos teóricos y normativoDocument162 pagesAuditoría financiera: fundamentos teóricos y normativopercyorellana67% (9)
- Manual Contasis - Gestion Contable FinancieroDocument258 pagesManual Contasis - Gestion Contable FinancieroAlejandro M. Cáceres Bautista100% (6)
- Consultorio OdontologicoDocument30 pagesConsultorio OdontologicoFelix Caro BarretoNo ratings yet
- SITRUPAC Trabajo de Bienes PatrimonialesDocument42 pagesSITRUPAC Trabajo de Bienes PatrimonialesFelix Caro BarretoNo ratings yet
- Auditoria de Hardware y Software en Estaciones de TrabajoDocument4 pagesAuditoria de Hardware y Software en Estaciones de TrabajoOrlando PinedoNo ratings yet
- Auditoria Jaime Rojas Representaciones Generales Sa - UnlockedDocument11 pagesAuditoria Jaime Rojas Representaciones Generales Sa - UnlockedFelix Caro Barreto100% (2)
- 1 La MSB Conceptos BasicosDocument4 pages1 La MSB Conceptos BasicosFelix Caro BarretoNo ratings yet
- Comercio Electronico HuancayoDocument7 pagesComercio Electronico HuancayoFelix Caro BarretoNo ratings yet
- Capitulo 1Document3 pagesCapitulo 1Felix Caro BarretoNo ratings yet
- 01 - Programación Orientada A ObjetosDocument6 pages01 - Programación Orientada A ObjetosFelix Caro BarretoNo ratings yet
- Ecommerce en HuancayoDocument2 pagesEcommerce en HuancayoFelix Caro BarretoNo ratings yet
- Arquitectura N Capas - C#Document10 pagesArquitectura N Capas - C#Felix Caro BarretoNo ratings yet
- Auditoria Inmuebles Comerciales Del Peru Sac.Document13 pagesAuditoria Inmuebles Comerciales Del Peru Sac.Felix Caro BarretoNo ratings yet
- Semana1 01Document4 pagesSemana1 01Felix Caro BarretoNo ratings yet
- Análisis financiero de ALICORP S.A.A y recomendación de inversiónDocument23 pagesAnálisis financiero de ALICORP S.A.A y recomendación de inversiónFelix Caro BarretoNo ratings yet
- Contabilidad Computarizada: Conceptos, Ventajas y SistemasDocument13 pagesContabilidad Computarizada: Conceptos, Ventajas y SistemasJhomGodos100% (1)
- Este Manual Tratara de Explicar en Breves Pasos El Metodo de Creacion de Subredes o Mejor ConocidoDocument1 pageEste Manual Tratara de Explicar en Breves Pasos El Metodo de Creacion de Subredes o Mejor ConocidoGraciela ArchilaNo ratings yet
- Enfoque Sistemico y Evaluacion RESIDUOS SOLIDOSDocument25 pagesEnfoque Sistemico y Evaluacion RESIDUOS SOLIDOSFelix Caro Barreto100% (1)
- MSV - Empresa Las VegasDocument24 pagesMSV - Empresa Las Vegasblack_panter100% (1)
- Subneteo 2Document5 pagesSubneteo 2bloodyroardNo ratings yet
- Cumbresmedioambiente 120620023440 Phpapp01Document13 pagesCumbresmedioambiente 120620023440 Phpapp01paulino57No ratings yet
- 5-Maria Miranda SUNAT PerúDocument52 pages5-Maria Miranda SUNAT PerúemyangieNo ratings yet
- Data A Nivel Nacional - Ana - 26122012Document11 pagesData A Nivel Nacional - Ana - 26122012Felix Caro BarretoNo ratings yet
- MSV - Empresa Las VegasDocument24 pagesMSV - Empresa Las Vegasblack_panter100% (1)
- BioeticaDocument31 pagesBioeticaIlse BerriosNo ratings yet
- Copia de Planes de EstudioDocument4 pagesCopia de Planes de EstudioFelix Caro BarretoNo ratings yet
- Modelo de ProyectoDocument9 pagesModelo de ProyectoFelix Caro BarretoNo ratings yet
- Administración de efectivoDocument39 pagesAdministración de efectivoFelix Caro BarretoNo ratings yet