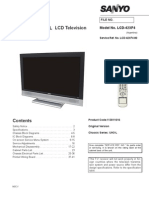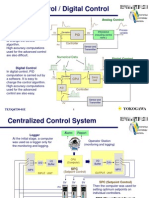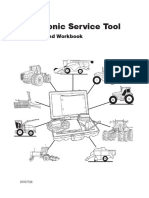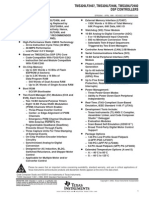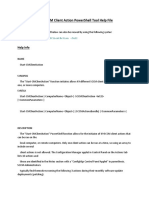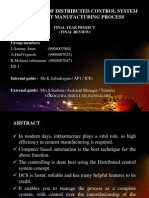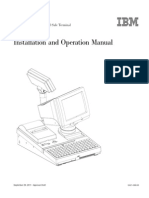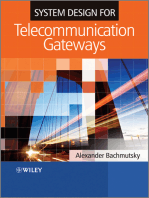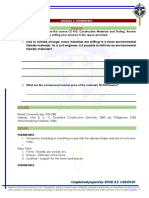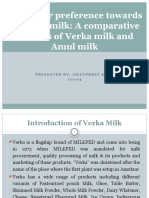Professional Documents
Culture Documents
Acquisition Manual
Uploaded by
Patito RomeroOriginal Description:
Copyright
Available Formats
Share this document
Did you find this document useful?
Is this content inappropriate?
Report this DocumentCopyright:
Available Formats
Acquisition Manual
Uploaded by
Patito RomeroCopyright:
Available Formats
Electrical Geodesics, Inc.
Net Station Acquisition Technical Manual
Net Station Acquisition
Technical Manual
Electrical Geodesics, Inc.
Riverfront Research Park 1600 Millrace Drive, Suite 307 Eugene, OR 97403 info@egi.com www.egi.com
Net Station Acquisition
Technical Manual
S-MAN-200-ACQR-001 September 30, 2003
Electrical Geodesics makes no warranty or representation, either express or implied, with respect to this manual, its quality, accuracy, merchantability, or fitness for a particular purpose. In no event will Electrical Geodesics be liable for direct, indirect, special, incidental, or consequential damages resulting from any defect or inaccuracy in this manual, even if advised of the possibility of such damage. Copyright 2003 by Electrical Geodesics, Inc; copyright 2001, as individual chapters in the EGI System 200 Technical Manual, by Electrical Geodesics, Inc. All rights reserved.
CONTENTS
List of Figures ix List of Tables xv
Preface xvii
About This Manual . . . xviii Troubleshooting, Support, and Repair . . . xx
chapter 1
Acquisition Overview 21
Intended Use . . . 21 Net Station Acquisition Overview . . . 21
chapter 2
Introducing Net Station 27
Learning to Use Net Station . . . 28 Net Station Distribution . . . 28 Net Station Under OS X . . . 29 Mac Desktop Items . . . 30 Root Directory . . . 30 Net Station Folder . . . 31 Documents Folder . . . 33 Workbench and Devices . . . 35 Acquisition Setup . . . 37 Workbench Off and On . . . 38 Recording On and Off . . . 38
Net Station Acquisition Technical Manual
S-MAN-200-ACQR-001 September 30, 2003
Contents
chapter 3
The Workbench 39
Menus and Acquisition Status . . . 39 Devices in General . . . 41 Device Buttons . . . 43 Device Panels . . . 43 Devices Palette . . . 44 Placing and Connecting Devices . . . 45 Core Devices . . . 46 Device Panels . . . 49 Info Panels . . . 49 Control Panels . . . 50 Display Panels . . . 72 Menus . . . 83 Default Acquisition Setups . . . 94 Creating New Acquisition Setups . . . 100
chapter 4
Dense Waveform Display 105
Introduction . . . 105
chapter 5
Sessions and Session Templates 115
Net Station Session . . . 115 Session Template Components . . . 117 How to Create a Session Template . . . 119 How to Use A Session Template . . . 123
vi
Net Station Acquisition Technical Manual
S-MAN-200-ACQR-001 September 30, 2003
Contents
Appendix A
Updating EGI Licenses 129 Tips on Updating EGI Licenses . . . 130 Opening the Updater Application . . . 131 Generating the Update File . . . 132 Applying an Updated File . . . 133 Questions . . . 134
Appendix B Appendix C Appendix D
Software Technical Support 135 Panels 137 Montages 139
Glossary 151 Index 161
Net Station Acquisition Technical Manual
S-MAN-200-ACQR-001 September 30, 2003
vii
Contents
viii
Net Station Acquisition Technical Manual
S-MAN-200-ACQR-001 September 30, 2003
LIST OF FIGURES
chapter 1
Acquisition Overview
1-1 1-2 1-3 1-4 1-5 1-6 1-7 1-8 Core components 21 Subject wearing an example sensor array 22 Net Station Acquisition functional block diagram 23 Sensor array, interface cable, amplifier 23 Amplifierto-DAC connection diagram 24 Net Station displays and records EEG waveforms 24 Onscreen waveforms are composed of pixels 25 Net Station data files 26
chapter 2
Introducing Net Station
2-1 2-2 2-3 2-4 2-5 2-6 2-7 Desktop and Dock icons of the Distribution 30 Root directory structure of data-acquisition hard drive 30 Inside the Net Station folder 31 Contents of Net Station User Data folder 33 Example of deploying a control panel 36 The Workbench 36 Workbench devices 37
Net Station Acquisition Technical Manual
S-MAN-200-ACQR-001 September 30, 2003
ix
List of Figures
chapter 3
The Workbench
3-1 3-2 3-3 3-4 3-5 3-6 3-7 3-8 3-9 3-10 3-11 3-12 3-13 3-14 3-15 3-16 3-17 3-18 3-19 3-20 3-21 3-22 3-23 3-24 Menus and Acquisition status panel 39 Acquisition status panel with Workbench on 40 Dense Waveform Display device with parts labeled 42 Devices palette 44 Cabling two devices together 46 Three core devices in a Workbench configuration 47 Example Dense Waveform Display 48 Info panel 49 Digital Filter Controls 50 Effect of toggling the Lowpass button 51 Appearance of buttons when filter is on 51 Recording of IIR-filtered data is inadvisable 52 Montage controls panel (Workbench on) 53 Waveform Recorder Controls (Workbench off) 54 Waveform Recorder Controls detail (Session) 54 Click the Record button 55 Session Info and Close Session buttons 56 Expanded Waveform Recorder Controls panel 57 Using the Timed Record feature 58 Net Amps USB Control panels (Panels menu) 58 Net Amps Controls (default settings) 59 Calibration progress bars 60 Advanced Net Amps Controls panel (default settings) 62 DIN port pin numbers map to bits 63
Net Station Acquisition Technical Manual
S-MAN-200-ACQR-001 September 30, 2003
List of Figures
3-25 3-26 3-27 3-28 3-29 3-30 3-31 3-32 3-33 3-34 3-35 3-36 3-37 3-38 3-39 3-40 3-41 3-42 3-43 3-44 3-45 3-46 3-47 3-48 3-49
Connect STIM to deliver digital input data to downstream device 63 Digital Input Controls panel, with Source tabpanel selected 65 Tracks and Events tabpanels 66 Advanced Event Setup 67 Channel 1 after being selected 67 Event Identifiers subpanel 68 Editing code and label of a channel 68 After you have clicked OK, the code and label are set 68 Anatomy of DIN event 69 Keys and counters 69 Edge vs. pulse 70 Track pop-up menu 71 Presets subpanel 71 Example Setup Inputs panel 71 Digital inputs display 72 Example Dense Waveform Display panel 73 Generic Net Amps display panel 74 History area and insets of the Gains display panel 76 Noise measurement in a low-noise environment 77 Noise Distribution histogram 78 Noise panel insets 78 Noise panel in a noisier environment 79 Example Impedance display panel 80 Example Impedance Measurement window 81 Impedance Measurement window controls 82
Net Station Acquisition Technical Manual
S-MAN-200-ACQR-001 September 30, 2003
xi
List of Figures
3-50 3-51 3-52 3-53 3-54 3-55 3-56 3-57 3-58 3-59 3-60 3-61 3-62 3-63 3-64 3-65 3-66 3-67 3-68 3-69 3-70 3-71 3-72 3-73 3-74 3-75 3-76 3-77 3-78 3-79 3-80
Experimental Control Status showing Timeout pop-up menu 83 Workbench menu bar 84 Session menu bar 84 Dense Waveform Display menu bar 84 File menu 85 New window showing correspondence to sidebar 85 Edit menu 86 Acq menu 87 Panels menu 88 Example of reversibly iconizing a panel 88 Record menu, Workbench, and Session variants 89 New Recording window 90 Clicking Record initiates Workbench recording 90 Big controls and small controls 90 Display menu 91 Amplitude menu 92 Time menu (default settings) 92 Events menu 93 Help menu 93 Device configuration of Primitive Acquisition Setup 94 Primitive Acquisition Setup 95 Workbench configuration of Typical Acquisition Setup 96 Panel deployment of Typical Acquisition Setup 97 Workbench configuration of Experimental Control Setup 98 Panel Deployment of Experimental Control Setup 99 Default Save dialog for saving Acquisition Setups 100 Recording but not displaying digital inputs 100 Correct connection of filter device, no events 101 Example of a cable loop (invalid configuration) 102 A correct dual-DWD configuration with mark events 102 Reconfiguring for a simpler configuration 103
xii
Net Station Acquisition Technical Manual
S-MAN-200-ACQR-001 September 30, 2003
List of Figures
chapter 4
Dense Waveform Display
4-1 4-2 4-3 4-4 4-5 4-6 4-7 4-8 4-9 4-10 Invoking the Dense Waveform Display 105 Example Dense Waveform Display 106 Pop-up menus 107 Pause line 108 Scale control strip 109 Time control strip 110 Events control strip 110 Tracks area with Events control strip 111 Waveform Options control strip 113 Numbered channel tile label example 114
chapter 5
Sessions and Session Templates
5-1 5-2 5-3 5-4 5-5 5-6 5-7 5-8 5-9 5-10 5-11 5-12 5-13 5-14 5-15 Flowchart for initiating a session 116 Anatomy of a Session Template 117 Embedding an Acquisition Setup in a Session Template 118 Create New Session Template window 120 Insert Fields window 121 Create New Field window with Field Type pop-up menu 122 Example of a completed Session Template 122 Select Session Template window with Experimental Control Template selected 123 Enter Session Information window included with the default templates 124 Autonaming for default Typical Session Template 125 Rename Session window 125 Session information has been entered 126 During amplifier calibration 126 Click the Measure Net Impedance buttons 127 Impedance Measurement window (EGIs 256-channel Net) 127
Net Station Acquisition Technical Manual
S-MAN-200-ACQR-001 September 30, 2003
xiii
List of Figures
Appendix A
Updating EGI Licenses
1-1 1-2 1-3 1-4 1-5 Overview of the license-updating process 129 HASP-updating tips 130 Open the HASP Updater application 131 Create the HASP Update file, compress it, and email it to EGI 132 Apply the Updated file from EGI to the corresponding HASP 133
Appendix D
Montages
4-1 4-2 4-3 4-4 4-5 4-6 4-7 4-8 4-9 4-10 4-11 4-12 4-13 4-14 4-15 4-16 4-17 4-18 10-20 (256-channel Net) 140 10-20 (128-channel Net) 141 10-20 (64-channel Net) 141 Double Banana (256-channel Net) 142 Double Banana (128-channel Net) 142 Double Banana (64-channel Net) 143 Eyes (256-channel Net) 143 Eyes (126-channel Net) 144 Eyes (64-channel Net) 144 Left Mastoid Reference (256-channel Net) 145 Left Mastoid Reference (128-channel Net) 145 Left Mastoid Reference (64-channel Net) 146 Linked Mastoid Reference (256-channel Net) 146 Linked Mastoid Reference (128-channel Net) 147 Linked Mastoid Reference (64-channel Net) 147 Right Mastoid Reference (256-channel Net) 148 Right Mastoid Reference (128-channel Net) 148 Right Mastoid Reference (64-channel Net) 149
xiv
Net Station Acquisition Technical Manual
S-MAN-200-ACQR-001 September 30, 2003
LIST OF TABLES
chapter 3
The Workbench
3-1 3-2 3-3 3-4 3-5 Workbench rules 40 41 Device class descriptions Panel references Time modes 57 70 43
Default channels to tracks assignments
chapter 4
Dense Waveform Display
4-1 Mark events 111
Appendix C
Panels
C-1 Panel icon reference 137
Appendix D
Montages
D-1 D-2 D-3 256-channel montages 128-channel montages 64-channel montages 139 139 140
Net Station Acquisition Technical Manual
S-MAN-200-ACQR-001 September 30, 2003
xv
List of Tables
xvi
Net Station Acquisition Technical Manual
S-MAN-200-ACQR-001 September 30, 2003
PREFACE
Station from Electrical Geodesics, Inc. (EGI) is a complete software package for N et working with electroencephalographic (EEG) and event-related potential (ERP) data. With Net Station, you can acquire EEG, in conjunction with EGIs Net Amps and dense-array Geodesic Sensor Nets (GSNs) perform various operations on your data, primarily for basic ERP derivation and analysis view and navigate EEG and ERP data The following publications, and other technical documentation, are available as PDF les at www.egi.com/documentation.html: The Net Station Acquisition is the component of Net Station for acquiring EEG, in conjunction with EGIs Net Amps and sensor arrays. This manual, the Net Station Acquisition Technical Manual, provides comprehensive descriptions of Acquisition features and functions. The Net Station Viewer is the component of Net Station for viewing and navigating EEG and ERP data. The Net Station Viewer Technical Manual provides comprehensive descriptions of all Viewer features and functions. The Net Station Waveform Tools is the component of Net Station for performing various operations on EEG data, primarily for basic ERP derivation and analysis. The Net Station Waveform Tools Technical Manual provides comprehensive descriptions of all Waveform Tools features and functions.
The Net Station icon
Net Station Acquisition Technical Manual
S-MAN-200-ACQR-001 September 30, 2003
xvii
Preface
The Net Station Viewer and Waveform Tools Tutorial instructs you in the use of Net Station Viewer and Waveform Tools by guiding you through the analysis of a sample data set. It is not intended to be a comprehensive guide to these components, but it is a good place to start when learning about the software. The Net Station File Formats Technical Manual documents the objects contained in a native Net Station le, the formats of the export les, and other les associated with Net Station. These publications contain a good deal of background information on the EEG and ERP eld. However, they are not intended to represent a complete primer in this eld. To get the most out of these books, you should have some background in EEG and ERP methods. These manuals assume you are familiar with the Macintosh computer, the platform for Net Station software.
About This Manual
Features
This manual is supplied as a PDF le and in printed form. The hard-copy version has been printed from the PDF so the content of both will match. The hard-copy manual contains grayscale images; the PDF contains color and grayscale images.
Manual Organization
This manual features a table of contents, list of gures, list of tables, and index, which in the PDF are all hyperlinked to the topics they reference in the manual.
xviii
Net Station Acquisition Technical Manual
S-MAN-200-ACQR-001 September 30, 2003
Preface
The chapters fall into two main categories: Introduction: Chapter 1, "Acquisition Overview, and Chapter 2, "Introducing Net Station, provide overview of the acquisition process and the Net Station application organization. Tools: Chapter 3, "The Workbench; Chapter 4, "Dense Waveform Display; and Chapter 5, "Sessions and Session Templates, describe the three major Acquisition tools in detail. A number of appendixes are also include: Appendix A, "Updating EGI Licenses Appendix B, "Software Technical Support Appendix C, "Panels Appendix D, "Montages
Typography
In general, a minimal amount of special fonts are used in this manualitalics for denitions or newly introduced terms, and boldface italics for important concepts.
Additional Information
Two different methods are used to convey additional information: notes and cautions.
Note: This indicates information that is helpful in understanding Net Station operations.
Caution!: This denotes important information that, if unheeded, could hinder use of Net Station.
Net Station Acquisition Technical Manual
S-MAN-200-ACQR-001 September 30, 2003
xix
Preface
Troubleshooting, Support, and Repair
For online updates to this book, check EGIs Documentation page at www.egi.com/ documentation.html. To update your Net Station license, see Appendix A, "Updating EGI Licenses. For Net Station EEG and ERP software support, see Appendix B, "Software Technical Support.
The EGI Documentation page at www.egi.com/ documentation.html
xx
Net Station Acquisition Technical Manual
S-MAN-200-ACQR-001 September 30, 2003
chapter 1
CHAPTER
ACQUISITION OVERVIEW
Net Station Acquisition software is designed for the acquisition of denseE GIs array EEG data. This manual, the Net Station Acquisition Technical Manual, describes the components of Net Station Acquisition and its use.
Intended Use
Net Station is intended for use in clinical and research settings, by trained technicians, for collecting and analyzing EEG data from adults, children, and infants.
Net Station Acquisition Overview
Your system equipment can be set up in various ways. However, all congurations share a common set of core components (Figure 1-1), including at least one sensor array, one amplier, and a data-acquisition computer (DAC) running EGIs Net Station software.
Sensor array
Amplifier
Data-acquisition computer
Net Station is installed and runs on this computer.
Figure 1-1. Core components
Net Station Acquisition Technical Manual
S-MAN-200-ACQR-001 September 30, 2003
21
1: Acquisition Overview
Sensor Array
During EEG recordings, subjects wear a sensor array. A subject wearing a 64-channel adult-sized EGI Geodesic Sensor Net is shown as an example in Figure 1-2.
Amplifier
A sensor array is connected to an amplier. The amplier lters and measures the EEG signals that are picked up by the sensor array and samples them at millisecond intervals. The digitized samples are transferred to the DAC in real time.
Figure 1-2. Subject wearing an example sensor array
DAC and Net Station
Packets of data containing digitized EEG samples are sent from the amplier to the DAC so that the Net Station software can collect them for display and storage to disk. In Net Station, you can display EEG data in a variety of ways and record them to permanent computer les. Net Station resides on the DAC, where it is capable of continuously collecting densearray EEG data from the amplier. Caution!: Verify that the sleep mode for the hard drive is off. Otherwise, Net Station will freeze when the hard drive falls asleep. Also, if your DAC is connected to a network, verify that Appletalk is on. Otherwise, Net Station may freeze.
22
Net Station Acquisition Technical Manual
S-MAN-200-ACQR-001 September 30, 2003
1: Acquisition Overview
A functional diagram is shown in Figure 1-3.
Sensor array
Monitor
Amplifier
Data acquisition computer running Net Station
Mouse
Keyboard
Figure 1-3. Net Station Acquisition functional block diagram
Basic Operation
Physically, the sensor array connects to the amplier via an interface cable. This is shown in Figure 1-4. The cable allows the subject to be positioned conveniently near the amplier.
Figure 1-4. Sensor array, interface cable, amplifier
The arrays sensors pick up changes in voltage originating at the surface of the subjects head (the EEG), along with a certain amount of electrical noise originating in the room environment. Electrical signals from all the sensors of the array are received simultaneously by the amplier where they are amplied, ltered, sampled, and digitized. As quickly as the samples are acquired, they are packaged and sent to the
Net Station Acquisition Technical Manual
S-MAN-200-ACQR-001 September 30, 2003
23
1: Acquisition Overview
DAC along the Universal Serial Bus (USB) cable that connects the amplier and the DAC (Figure 1-5).
Amplifier
Data-acquisition computer running Net Station
Bidirectional USB cable
Figure 1-5. Amplifierto-DAC connection diagram
Note: During acquisition, Net Station 4.0 presents a disk-full warning at 200 Mb and stops recording at 100 Mb. This limit was chosen because OS X, on which version 4.0 is based, does not allow you to use up the hard drive. It reserves about 250 Mb on disk.
Display and Recording of EEG
The data of each sensor are segregated into their own channels. As the samples stream into the DAC over the USB cable, Net Station gathers, organizes, and displays each channels EEG data in the manner of a traditional chart recorder (Figure 1-6). When you instruct Net Station to record the data to a le, the chart recorder display continues without interruption while the data are being written to disk.
Dense Waveform Display Displaying on monitor
Net Station
Recording to disk
DAC hard drive
Figure 1-6. Net Station displays and records EEG waveforms
24
Net Station Acquisition Technical Manual
S-MAN-200-ACQR-001 September 30, 2003
1: Acquisition Overview
Note: If you receive a message indicating that the USB driver is not installed, try reinstalling Net Station and restarting the computer.
Display Method
In contrast to a physical chart recorder that uses electromechanical pens to draw waveforms on a piece of moving paper, Net Station draws tiny dots on the computer screen called pixels (picture elements; Figure 1-7).
Greatly magnified view of an onscreen waveform showing it is made of rectangular dots (pixels).
Figure 1-7. Onscreen waveforms are composed of pixels
You can achieve ne control of the display of EEG waveforms using the time and amplitude controls of Net Stations scrollable Dense Waveform Display (DWD), shown in miniature in Figure 1-6. See Chapter 4, "Dense Waveform Display, for details.
Net Station Acquisition Technical Manual
S-MAN-200-ACQR-001 September 30, 2003
25
1: Acquisition Overview
Recording Method
The voltage samples pass as data packets from the amplier to Net Station via the bidirectional USB cable that connects the amplier to the DAC. Net Station records the data to disk in the form of either Recording or Session les (Figure 1-8).
Session file Amplifier EEG data Net Station or Recording file
Figure 1-8. Net Station data files
Note: Because the USB cable is bidirectional, Net Station can send queries and commands to the amplier as well as receive data from it.
High Density and Resolution
Net Station handles heavy workloads easily. Net Stations buffers can handle as many as 1,000 samples per second from your sensor array. You can observe the waveforms of each channel in groups limited only by the size of the computer monitor, even as the data are written to disk.
Data Protection
Net Station writes EEG and events to the DAC hard drive. To maximize the protection of these data after they are collected, the DAC must feature an optical drive (e.g., DVD-RAM or DVD-R) that accepts high-capacity removable media. You can, and should, copy your data les from the acquisition hard drive to removable optical disks. An optical recording has a life span of decades and is immune to magnetic elds. This procedure ensures that the data cannot be lost because of hard-drive problems, and it greatly expands the data storage capacity of the System, as well.
26
Net Station Acquisition Technical Manual
S-MAN-200-ACQR-001 September 30, 2003
chapter 2
CHAPTER
INTRODUCING NET STATION
of Net Station Acquisition perform EEG data acquisition, monitor and U sers control the amplier, and store subject information and technician markup events in data les (Session or Recording) using Net Station software. This software resides on the hard drive of the data-acquisition computer and communicates with the amplier via the USB cable that connects the amplier and the DAC (see Figure 1-5 on page 24). Optionally, via Net Station, the Acquisition system can register and record external digital input (DIN) events and experimental control interface (ECI) events simultaneously with the EEG (see Digital Input Controls on page 62 and Experimental Control Status Panel on page 83 for details). This chapter, with few exceptions, assumes that you are familiar with the Mac OS and its basic operation. If you need help using the mouse, choosing from menus, or working in the Finder or with Mac OS control panels, please consult the Users Guide that came with your Macintosh computer, or the online Apple Guide from the Help menu.
Note: Before using Net Station Acquisition to acquire subject EEG, study and understand this sequence: Chapter 2, "Introducing Net Station; Chapter 3, "The Workbench; Chapter 4, "Dense Waveform Display; and Chapter 5, "Sessions and Session Templates.
Net Station Acquisition Technical Manual
S-MAN-200-ACQR-001 September 30, 2003
27
2: Introducing Net Station
Learning to Use Net Station
This chapter provides introductory material that is essential and/or helpful for understanding and realizing the full capabilities of the software and lays the foundation for Chapter 3, Chapter 4, and nally Chapter 5.
Contents of This Chapter
This chapter covers how to launch Net Station and then describes the Net Station Distribution (i.e., the les and folders that are installed on the DAC). You should study the Distribution to become familiar with the names and locations of the example les that are part of the Net Station distribution, and the default les and folders that form a vital part of the Acquisition systems functionality. The chapter nishes by introducing the Workbench, Acquisition Setups, and Workbench devices.
Net Station Distribution
As a part of the Net Station installation process, a number of les are placed on the hard drive of the system DAC. Collectively, these les are called the Net Station Distribution.
Note: This chapter uses the terms directory and folder interchangeably and assumes basic familiarity with Mac OS congured as a single user.
28
Net Station Acquisition Technical Manual
S-MAN-200-ACQR-001 September 30, 2003
2: Introducing Net Station
Net Station Under OS X
Net Station operates slightly differently under Macintosh OS X than it did under the previous operating system. Notable differences include the Documents folder, font smoothing, and highlight colors.
Documents Folder
It is important to understand that OS X has a distinct Documents folder for each user. This folder is located in the user's home directory under OS X. This documents folder (~/Documents [the tilde denotes the current user's home directory]) is entirely separate from the OS 9 documents folder (/Documents) located at the root level of the hard drive. Net Station 3.0 used the OS 9 documents folder to store the Net Station User Data folder. Net Station 4.0 and later use the OS X documents folder to store the Net Station User Data folders. These are not the same location, and so Net Station 3.0 and Net Station 4.0 do not share tool specications or settings. In addition, separate user accounts under OS X also do not share specications or settings. This has the potential for creating confusion for someone who is new to OS X, or who has been running Net Station 3.0 and is now running Net Station 4.0 or later on the same machine. If you are missing specications, tools, or recordings, check which documents folder you are accessing.
Font Smoothing
For Net Station controls and text labels to be clearly readable under OS X, make sure that System Preferences > General > Turn off text smoothing is set to for font sizes 8 and smaller. If this is set to 9, 10, or 12, Net Station labels may be difcult to read.
Highlight Colors
The default OS X highlight color may be too light for easily readable displays in Net Station 4.0. If this is true, choose System Preferences > General to select a darker highlight color. The Other option enables you to choose a custom, bright color.
Net Station Acquisition Technical Manual
S-MAN-200-ACQR-001 September 30, 2003
29
2: Introducing Net Station
Mac Desktop Items
The hard drive where Net Station is installed is named Data Acquisition. Its icon (Figure 2-1) is situated in the top-right corner of the desktop. The Net Station icon is located on the Dock in Macintosh OS X. Clicking on the icon launches Net Station.
Figure 2-1. Desktop and Dock icons of the Distribution
Caution!: Files and folders that are part of the Distribution should not be moved, renamed, or deleted. Doing so could adversely affect the operation of Net Station. For the same reason, the directory structure of the Distribution should not be altered except where indicated in the text of this chapter.
Root Directory
Double-clicking the data-acquisition hard drive will open a window that shows its root directory structure (Figure 2-2).
Figure 2-2. Root directory structure of data-acquisition hard drive
30
Net Station Acquisition Technical Manual
S-MAN-200-ACQR-001 September 30, 2003
2: Introducing Net Station
The exact contents of the root may include more les and folders than those shown in the gure, but the essential ones are shown. The important folders to notice are Applications and Documents. These two folders contain parts of the Distribution and are also essential components of the Mac OS installation. You can add or delete your own folders and les at any time.
Net Station Folder
Inside the Applications folder is the Net Station folder. As shown in Figure 2-3, the Net Station folder encloses the Net Station application program package.
Figure 2-3. Inside the Net Station folder
Also in the Net Station folder is the Extras folder. Caution!: Do not move, rename, or delete the Net Station folder or its contents.
Net Station Acquisition Technical Manual
S-MAN-200-ACQR-001 September 30, 2003
31
2: Introducing Net Station
Net Station Application Program Package
The Net Station icon is actually a package (i.e., a folder disguised as an application icon). Do not move, rename, or delete items from the package le or Net Station may exhibit unexpected behavior, possibly including data corruption. Caution!: Do not move, rename, or delete any item that is enclosed in the Net Station Application Program Package.
Extras Folder
Auxiliary applications are distributed with Net Station in the Extras folder. You can move such applications out of the Extras folder without adversely affecting Net Station. The Net Station File Exporter, described in the next paragraph, is one such auxiliary application.
Net Station File Exporter
The Net Station File Exporter is a droplet application. You can launch the Net Station File Exporter only by dragging les onto its icon. If a Net Station Recording or Session le is dragged onto it, the data of the le will be exported as a simple-binary data le. See the Read Me documentation le supplied with the File Exporter in the Extras folder to learn about the simple-binary format. (The Net Station File Formats Technical Manual also describes the File Exporter.) Another function of the File Exporter is to extract diagnostic and calibration information from an EEG data le. Dragging a Net Station Recording or Session le onto the Exporter while holding down the Command key causes the gains, zeros, impedances, and history stored in the le to be written to separate text les. These output les have the extensions.GAIN, ZERO, .IMP, and .HIST. For information on how channel gains and zeros are measured, and the formula for converting channel A/D values to microvolts, see Calibration in Chapter 2, Net Amps 200, in the EGI System Technical Manual.
Command key
32
Net Station Acquisition Technical Manual
S-MAN-200-ACQR-001 September 30, 2003
2: Introducing Net Station
Documents Folder
The Documents folder is a default component of Mac OS. During Net Station installation, a Net Station User Data folder is installed in the Documents folder. The Net Station User Data folder and its contents are part of the Net Station Distribution and are described in this section. Do not move, rename, or delete any of the four folders (Figure 2-4) nested in the Net Station User Data folder.
Figure 2-4. Contents of Net Station User Data folder
(See Net Station Under OS X on page 29 for the different document folders used in OS 9 and OS X.)
Acquisition Setups Folder
The Acquisition Setups folder stores Acquisition Setups. When you save new, editable Acquisition Setups, Net Station routes them to this folder by default. Directly after installation of Net Station, the Acquisition Setups folder is empty.
Note: Session Templates require an embedded Acquisition Setup (seeThe Embedded Acquisition Setup on page 117). When you create a new Session Template, Net Station looks for available Acquisition Setups in the Acquisition Setups folder.
Sessions Folder
The Sessions folder is the destination for saved Net Station Session les. Such les are native Net Station EEG data les that are initiated when you pick a Session Template and use it to acquire new EEG data (see Chapter 5, "Sessions and Session Templates).
Net Station Acquisition Technical Manual
S-MAN-200-ACQR-001 September 30, 2003
33
2: Introducing Net Station
Support Folder
The Support folder (see Figure 2-4) holds the Resource Database, an automatically generated le that stores user information needed by Net Station. The Resource Database contains: event descriptors event sets lter descriptors (advanced lter interface) keyboard mapping montages topographic map compositions people (global unique identiers) elds
Over time, Net Station adds and removes information from the Resource Database. If the Resource Database is moved, renamed, or deleted, Net Station creates a new one and place it in the Support folder, but as a consequence the information in the old Resource Database is no longer be available to Net Station. You should regularly back up your Resource Database, saving the Resource Database backup les as a protection against the database being deleted inadvertently.
Templates Folder
Like the Acquisition Setups folder, the Templates folder is for your convenience. When you create custom Session Templates, Net Station puts them in this folder automatically as soon as they are saved. Net Station looks for Session Templates in this folder when you initiate a new session. It lists the names of any templates it nds, along with the names of its default, precongured, Session Templates. You choose from the list (see Figure 5-1 on page 116). The names of Net Stations default Session Templates are Primitive Session Template, Typical Session Template, and Experimental Control Template. When creating a new Session Template, choose a name that does not match one of the names of the default templates, to prevent duplicate names appearing in the list of Session Templates. Caution!: Do not move, rename, or delete this directory or Net Station will not be able to nd user-created templates.
34
Net Station Acquisition Technical Manual
S-MAN-200-ACQR-001 September 30, 2003
2: Introducing Net Station
Workbench and Devices
Net Stations Workbench is a facility for designing and saving data-acquisition congurations. You preserve Workbench congurations by saving them to computer les called Acquisition Setups. You can initiate EEG data collection directly from the Workbench or from a saved Acquisition Setup. Typically, Net Station users will choose a Session Template for performing data acquisition. An Acquisition Setup is embedded in each Session Template (Chapter 5, Sessions and Session Templates). For your convenience, the Distribution includes three precongured Session Templates for data acquisition. If these precongured templates match your needs, it may not be necessary to use the Workbench at all. Still, the following sections should be studied and understood as background for the next two chapters, which cover a number of topics related to data acquisition using Net Station.
Workbench Fundamentals
In an electronics laboratory, hardware often consists of modular devices on a workbench, interconnected with cables. Such devices have their own controls, displays, and functionality. When a new device becomes available, it is added to the workbench collection with minimal consequence to the other devices. Net Stations Workbench (Figure 2-5) emulates a real-world, physical workbench where devices can be placed (Figure 2-6) and connected together (Figure 2-7). On the computer screen, the workbench surface is represented by a grid of rectangles called cells. You can place a single device into each cell and connect the devices using virtual cables.
Devices
Chapter 3, The Workbench,covers each device in detail. In general, however, the following rules apply to Workbench congurations: Each device has a particular function (Figure 2-6). Each device except the Net Amps USB device has both input (left side of the device) and output jacks.
Net Station Acquisition Technical Manual
S-MAN-200-ACQR-001 September 30, 2003
35
2: Introducing Net Station
Figure 2-5. The Workbench
You cable together devices by creating connections (cables) from the output jack of one device to the input jacks of other devices. EEG and digital input data from the amplier are made available to the Workbench via the Net Amps USB device. Net Stations Workbench interface extends the metaphor of a real-world workbench by providing access to display and control panels that are linked to the functions of the devices. For example, after connecting the Digital Filter device in an appropriate way (Figure 3-77 on page 101), click the Control Panel button on the Digital Filter device to deploy its control panel (Figure 2-7). Then use the control panel to set lter parameters and turn the lter on and off. You can start with simple congurations and add more devices to create more complicated setups.
Figure 2-7. Example of deploying a control panel
36
Net Station Acquisition Technical Manual
S-MAN-200-ACQR-001 September 30, 2003
2: Introducing Net Station
Montage visualization
Data display
Data source, plus: amplier control, calibration, analog ltering, and digital inputs
Signal ltering (digital)
Data recorder
Experimental Control Interface
Figure 2-6. Workbench devices
Acquisition Setup
An Acquisition Setup stores a Workbench conguration including device placements and connectivities, display and control panel settings, and window positions and sizes. Acquisition Setup les are editable documents. Adding and removing devices is one aspect of editing an Acquisition Setup. Another is modifying the positions and settings of display and control panels. You can create custom Acquisition Setups, each with its own particular device layout and conguration. If you modify the Workbench conguration of an Acquisition Setup, Net Station asks you if you want to save the changes when the Setup le is closed. However, if you modify only window positions or panel settings, then Net Station autosaves them without asking when the Setup le is closed.
Net Station Acquisition Technical Manual
S-MAN-200-ACQR-001 September 30, 2003
37
2: Introducing Net Station
Acquiring Data
Opening a saved Acquisition Setup automatically launches Net Station and loads the Workbench conguration the setup contains. If the setup is valid, turning the Workbench on initiates EEG data acquisition. For example Acquisition Setups, see Default Acquisition Setups on page 94, which includes coverage of the three default Acquisition Setups included with the Distribution: Primitive Acquisition Setup Typical Acquisition Setup Experimental Control Setup Another way to collect data is by using a Session Template, which contains an embedded Acquisition Setup (see Chapter 5, Sessions and Session Templates).
Workbench Off and On
Once the Workbench contains a source device, you can switch on the Workbench and data will stream from the source device into connected downstream devices. When the Workbench is off, it is in a dormant state in terms of its ability to bring a data stream into Net Station, but devices can be added or removed. You cannot add or remove devices or modify connections when the Workbench is on.
Look for the Workbench Off and On buttons in the upper-right corner of the Workbench window.
Recording On and Off
With a Waveform Recorder connected downstream of a source device, as in Figure 2-7, and the Workbench on, clicking the Record button on the control panel of the Waveform Recorder device initiates recording to disk.
Note: When the Workbench is off, the Record button is dimmed (disabled).
Stop and Record buttons are located on the Waveform Recorder device control panel.
38
Net Station Acquisition Technical Manual
S-MAN-200-ACQR-001 September 30, 2003
chapter 3
CHAPTER
THE WORKBENCH
Menus and Acquisition Status
open the Workbench, launch Net Station and click the Acq Setup button on the To sidebar. Above the Workbench is the Net Station menu bar associated with the Workbench, and attached to the lower margin of the menu bar is the yellow Acquisition status panel (Figure 3-1).
When the Workbench is empty, as it is below, the Off and On buttons are dimmed.
The Workbench is a grid of cells.
Placing one or more devices on the Workbench activates its Off and On buttons. As soon as the On button is clicked, the Acquisition status panel begins to display elapsing time. Acquisition status panel
Figure 3-1. Menus and Acquisition status panel
Net Station Acquisition Technical Manual
S-MAN-200-ACQR-001 September 30, 2003
39
3: The Workbench
Note: Deploying the Dense Waveform Display (Chapter 4) causes additional menus to appear on the menu bar (see Dense Waveform Display Menu Bar on page 84).
Each menu command is explained in Menus on page 83. For now, notice that the right side of the Acquisition status panel contains two buttons for turning the Workbench on and off. You can also turn the Workbench on or off by using the Acq menu (see Acq on page 87). The behavior of the Workbench depends on its on or off status, as explained in Table 3-1.
Table 3-1. Workbench rules Workbench devices function only when the Workbench is on. Data recordings can be made only with the Workbench on. Devices can be added, removed, or configured only when the Workbench is off.
The Record menu is not available when the Workbench is off (see Figure 3-1). On the left side of the Acquisition status panel is the elapsed time display, showing the time that has passed since the Workbench was last turned on, in hours:minutes:seconds (Figure 3-2).
Figure 3-2. Acquisition status panel with Workbench on
Note: When using a Session Template to conduct EEG and event data acquisition, the Off and On buttons that accompany the Workbench are replaced by the Session Info and Close Session buttons. The elapsed time display is the same. See Chapter 5, "Sessions and Session Templates, for details.
40
Net Station Acquisition Technical Manual
S-MAN-200-ACQR-001 September 30, 2003
3: The Workbench
Devices in General
Net Station provides six Workbench devices for conguring acquisition. Each device belongs to one of six classes, described in Table 3-2.
Table 3-2. Device class descriptions
Device class Provides...
Display Filter Mixer Recorder Source Stimulus/Response
Windows and controls for viewing waveform and event data and for entering events. Controls for choosing and setting parameters for digital waveform filters. Windows and controls for mixing multiple channels into a single channel. Controls for starting, stopping, and pausing recording. Controls for choosing the manner in which EEG and digital input event data are acquired. Controls for configuring how stimulus presentation and subject responses are handled.
On the face of the device icon, the devices class is shown along with the devices name and version number. Using the Dense Waveform Display device as an example, Figure 3-3 demonstrates that: A device has an input and output side. A devices class is indicated by a class icon unique to the class, and the device itself carries an icon that is unique to the device. A device has buttons on its face for deploying various info, display, and control panels.
Net Station Acquisition Technical Manual
S-MAN-200-ACQR-001 September 30, 2003
41
3: The Workbench
Cables and Jacks
Devices have from zero to four input and output jacks. Inputs are located on the left, outputs on the right (Figure 3-3). When you congure devices on the Workbench, you drag from the output jack of one device to the input of another and thus create a connecting cable (see Placing and Connecting Devices on page 45).
Class icon Class name Device name and version
Input side
Output side
Device icon Info panel button
Display panel button
Figure 3-3. Dense Waveform Display device with parts labeled
Jacks are labeled and color-coded to match the four types of cables. The four jack types are: EEG: Waveform I/O; colored yellow. The yellow cable carries waveform data and all the necessary information to display such data, including sampling rate, montage, lter, gain, scale, and source device calibration information. MARK: Event marking I/O; colored green. The green cable carries information about user-generated events (e.g., technician markups that are made in the Dense Waveform Display; see Chapter 4). PAT: Auto Pattern I/O; colored red. The red cable carries computer-generated events (e.g., pattern recognition results). STIM: Stimuli I/O; colored blue. The blue cable carries events that originate at the Net Amps DIN port and those sent to Net Station by an experimental control computer (e.g., with E-Prime).
42
Net Station Acquisition Technical Manual
S-MAN-200-ACQR-001 September 30, 2003
3: The Workbench
Device Buttons
Info panel button: All devices have an information panel button identied by a question mark. Clicking this button opens a panel that contains basic information about the device. See Info Panels on page 49. Control panel button: Labeled with a pointing hand, the control panel button deploys oating, device-specic windows that feature a variety of control elements. Display panel button: The eye indicates a button that deploys device-specic windows containing a variety of data display elements. Some display panels have buttons for initiating measurements, such as the Net Amps USB Device Display Panels (page 73).
Device Panels
Net Station devices are described in Table 3-3. Table C-1 on page 137 provides a list of the iconized versions of the panels and a page reference pointing to where each panel is described in the text.
Table 3-3. Panel references
Device Panels
Dense Waveform Display
EEG waveform viewer with controls for altering the rate, scale, and appearance of dense array EEG. Input device for technician markup events.
Dense Waveform Display Info Dense Waveform Display
Digital Filter
IIR filter with user-customizable settings. Use only for visualization of data, not recording.
Digital Filter Info Digital Filter Controls
Bipolar Montage Editor
Channel-grouping, mixing, and rereferencing tool. Rearranges how channels are displayed.
Bipolar Montage Editor Info Montage Controls
Net Station Acquisition Technical Manual
S-MAN-200-ACQR-001 September 30, 2003
43
3: The Workbench
Table 3-3. Panel references (Continued)
Device Panels
Waveform Recorder
Writes EEG and event data to a Session or Recording file.
Waveform Recorder Info Waveform Recorder Controls
Net Amps USB
The control and data interface to the amplifiers. When the Workbench is on, it conveys live data and events to devices connected to it.
Net Amps USB Control Panels:
Net Amps Controls, Advanced Net Amps Controls, Digital Input Controls, Amp Diagnostics
Net Amps USB Display Panels:
Gains, Zeros, Noise, Impedance
Experimental Control Interface
Transports stimulus and user response events from the ECC to other Workbench devices.
Experimental Control Interface Info Experimental Control Status
Devices Palette
Devices can be placed on the Workbench via the Devices palette (Figure 3-4) or from the Acq menu (Acq on page 87). "Placing and Connecting Devices" on page 45 describes how to access the Devices palette and drag devices from the palette to the Workbench. For now, note that on the palette, the icon on the left is the class icon. The device icon is next to it, followed by the device name. Beneath the name is the device class name. The devices on the palette are always sorted by class name, the same sort order used for Table 3-3.
Figure 3-4. Devices palette
44
Net Station Acquisition Technical Manual
S-MAN-200-ACQR-001 September 30, 2003
3: The Workbench
Placing and Connecting Devices
You place devices on the Workbench and link them together with cables to create a Workbench conguration. Devices can be moved onto the Workbench only when the Workbench is off. Cables convey data from one device to another. Create cables by using the mouse to drag from one jack (either input or output) to another (Figure 3-5). Inputs connect to outputs, and vice versa. The Workbench interface automatically rejects connections that are disallowed. If a connection is allowed, it is valid.
Note: Not every possible Workbench conguration will produce your expected result; if you experience difculties with a Workbench conguration, contact EGI Technical Support (Appendix B, "Software Technical Support).
More than one output cable can be attached to a device so that the devices data can stream into more than one device simultaneously. Also, some devices accept multiple input cables.
How to Place Devices on the Workbench
Launch Net Station and choose Acq Setup from the sidebar. The Workbench, Acquisition status panel, and the Workbench menu bar appear (Figure 3-1). The Workbench is a grid of rectangles. Each rectangle is called a cell. You can place a single device into each cell. Drag a Net Amps USB device from the Devices palette to a Workbench cell. The result should resemble frame 1 in Figure 3-5. Use the Acq menu to place a Dense Waveform Display device into the cell that adjoins the Net Amps USB cell on the right. Do this by rst single-clicking the cell to the right of the one that holds the Net Amps USB device, which causes the cell to be highlighted. Choose Dense Waveform Display from the Acq menu (see frame 2 of Figure 3-5).
Net Station Acquisition Technical Manual
S-MAN-200-ACQR-001 September 30, 2003
45
3: The Workbench
How to Cable Together Two Devices
Connect the EEG output jack of the Net Amps USB device to the EEG input jack of the Dense Waveform Display by placing the cursor over the output jack of the Net Amps USB device (frame 3 of Figure 3-5), then dragging to the right until the cursor is over the input jack of the Dense Waveform Display device. Release the mouse button to complete the connection (frame 4 of Figure 3-5).
1. 2.
3.
4.
Figure 3-5. Cabling two devices together
When two or more devices must be cabled to the same output jack, you must drag from the downstream device to the upstream device, or you will not be able to make the one-to-many connection.
Core Devices
Workbench congurations need a source, display, and recorder device, hence the following Net Station devices are termed, respectively, core devices: Net Amps USB Dense Waveform Display Waveform Recorder A basic Workbench conguration consisting of only the three core devices is shown in Figure 3-6. This is actually the conguration used in the default Primitive Acquisition Setup (for details, see page 94).
46
Net Station Acquisition Technical Manual
S-MAN-200-ACQR-001 September 30, 2003
3: The Workbench
Source
Display
Recorder
Figure 3-6. Three core devices in a Workbench configuration
Net Amps USB Device Basics
The Net Amps USB device provides software control of the amplier. Data being collected by the real-world amplier are brought into Net Station via the output jacks of the Net Amps USB device. The USB in the name of the device refers to the fact that the data being collected by the amplier are conveyed via a USB cable to the DAC where Net Station is running.
EEG Data Source
If the System is collecting EEG, other Workbench devices acquire access to the EEG when their input EEG jacks are hooked up to the output jack of the Net Amps USB device.
Digital Inputs Source
The digital inputs connector (DIN port) on the back panel of the amplier is a parallel port for bringing in external digital input (DIN) events into your recording. Setting up digital inputs is accomplished through the Net Amps USB device Digital Inputs Controls panel. Its STIM output jack is a source for DIN events when the amplier is congured for receiving digital inputs.
Amplifier Calibration, Impedance, and Noise
Assuming the physical components of the System are connected and switched on, the ampliers are calibrated using the Net Amps Controls panel of the Net Amps USB device (Figure 3-21). Such calibrations can be automated using an appropriate Session Template (see Automatic Amplier Calibration on page 126). Likewise, sensor
Net Station Acquisition Technical Manual
S-MAN-200-ACQR-001 September 30, 2003
47
3: The Workbench
impedances (Impedance Display Panel on page 79) and noise (Noise Display Panel on page 76) can be measured and stored in a retrievable way.
Analog Signal Filtering
Analog signal ltering (hardware ltering) settings are made using two panels: Net Amps Controls panel (lowpass lter only) Advanced Net Amps USB Controls panel (highpass and lowpass) See Net Amps Controls on page 58, and Advanced Net Amps Controls on page 62.
Control and Display Panels
Net Amps USB device control panels are described beginning on page 58. Net Amps USB device display panels are described beginning on page 73.
Dense Waveform Display Device Basics
The Dense Waveform Display device (Figure 3-7) is used for viewing EEG waveforms and event tracks. In addition, it is an input interface for technician markup events that can be entered and recorded along with the EEG in the Dense Waveform Display mark event track. EEG and DINs are correctly set up for display by the Workbench conguration shown in Figure 3-6. The EEG and STIM cables are both connected from the source device to the DWD. For details on the Dense Waveform Display, see Chapter 4.
Figure 3-7. Example Dense Waveform Display
48
Net Station Acquisition Technical Manual
S-MAN-200-ACQR-001 September 30, 2003
3: The Workbench
Waveform Recorder Device Basics
Recording EEG to disk is accomplished by cabling EEG data on the Workbench to the Waveform Recorder device. The Workbench conguration in Figure 3-6 shows that the EEG data cable coming out of the Net Amps USB device does not need to connect directly to the input of the Waveform Recorder. The data can pass through another device on their way to the recorder. In this case, they pass through the DWD. In the Workbench conguration shown in Figure 3-6, DIN events are conveyed to the recorder by connecting the STIM output of the source device to the DWD and hooking the STIM output of the DWD to the recorders STIM input. DIN events will be recorded along with the EEG. No time delay is introduced by the DWD device being connected between the source and recorder devices. The Dense Waveform Display device provides an interface for entering technician mark events into a recording. For these events to be registered in a recording, the mark input of the Waveform Recorder device is connected to the mark output of the Dense Waveform Display (as in Figure 3-6).
Device Panels
In most cases, device panels are deployable via device buttons (see Device Buttons on page 43) and optionally by menu commands that Net Station installs in the Panels menu (see Panels on page 88), depending on which devices are part of the active Acquisition Setup. An exception is the Net Amps USB device. Some of the control and display panels for this device are available only from the Panels menu.
Info Panels
Associated with each device is a Device Info panel (Figure 3-8). This panel contains general information about the device, including version number.
Figure 3-8. Info panel
Net Station Acquisition Technical Manual
S-MAN-200-ACQR-001 September 30, 2003
49
3: The Workbench
Control Panels
The following sections cover the control panels associated with each device.
Digital Filter Controls
The Digital Filter controls panel is available from the Digital Filter devices Control Panel button or from the Panels menu (Figure 3-9). But see page 52 for a caution against placing this Filter device in a conguration that would result in digitally ltered data being recorded.
Figure 3-9. Digital Filter Controls
50
Net Station Acquisition Technical Manual
S-MAN-200-ACQR-001 September 30, 2003
3: The Workbench
Control Panel Description and Usage
You customize a Digital Filter devices effect by choosing to activate one, two, or all three of the available lter effects: lowpass highpass notch Activate lowpass digital ltering by toggling the Lowpass button to its on position (Figure 3-10) and clicking one of the available presets below the button. The selected preset is highlighted. The Highpass and Notch toggle buttons work exactly the same way. The presets of a given list are mutually exclusive choices, but the Lowpass, Highpass, and Notch buttons can be set in any combination.
Lowpass effect off
Lowpass effect on Figure 3-10. Effect of toggling the Lowpass button
When a Digital Filter devices input is connected to an EEG cable carrying EEG, the output jack of the Digital Filter device produces ltered EEG according to the Figure 3-11. Appearance activated preset effectsbut only if the Digital Filter of buttons when filter is on device has been turned on. In the top-left portion of the control panel are two buttons you use to turn the Digital Filter device off and on. These buttons indicate by their appearance (Figure 3-11) the current state of the device. When it is on, the lter produces an effect that is a combination of your selections (see example in the following "Filter Types" section). When the Digital Filter device is off, data pass through it unchanged.
Filter Types
Lowpass lters pass low frequencies and attenuate high frequencies. Highpass lters pass high frequencies and attenuate low frequencies. Notch lters are set to attenuate a single frequency, for example, 50 Hz or 60 Hz, with sharply limited attenuation of frequencies above and below the target frequency. Bandpass and bandstop lters are shorthand ways to describe a combination of lowpass and highpass lters. Bandpass lters attenuate frequencies on either side of a band, allowing the band to pass unattenuated. Bandstop lters attenuate frequencies
Net Station Acquisition Technical Manual
S-MAN-200-ACQR-001 September 30, 2003
51
3: The Workbench
above a certain frequency and below a higher frequency, so that only frequencies not in the band are allowed to pass unattenuated. A notch lter is a kind of bandstop lter, one with a particularly sharp prole. For example, you can choose a 1100 Hz bandpass lter by picking a 100 Hz lowpass lter and a 1 Hz highpass lter. Next to the On button a label will appear, describing the lter that has been built. Clicking the close button of the control panel or choosing Close Window from the File menu causes the control panel to disappear, but the lter is still active as long as the Workbench is on and the panel was closed with its On button selected. Multiple Digital Filter devices can be used in a Workbench setup, each with its own parameters.
IIR Filtering
Net Station offers IIR ltering using the Digital Filter device. IIR ltering is rapid, but an IIR lter lacks linear phase response (the amount a lter shifts each frequency component in time).
Figure 3-12. Recording of IIR-filtered data is inadvisable
Linear phase response is necessary to obtain a ltered signal with no distortion. The inherent distortion of IIR ltering disqualies it for use in transforming data, but it is adequate for data visualization. IIR ltering is very useful, for example, for observing real-time waveforms with the 60 Hz environmental noise ltered out. Net Station presents a Caution message whenever you cable together a Workbench conguration that has a recorder device downstream of the Digital Filter device (Figure 3-12). You are free to click the OK button in the Caution dialog and accept the conguration, but see the Caution message below. Caution!: Connecting an active Digital Filter ahead of and in series with the Waveform Recorder device results in ltration of the data being recorded. IIR lters are not appropriate for this purpose. Do not connect a Digital Filter device in such a way that the data are acted upon by the lter before they are recorded.
52
Net Station Acquisition Technical Manual
S-MAN-200-ACQR-001 September 30, 2003
3: The Workbench
Montage Controls
The term montage refers to a specic way of dening sensor data visualization. The Montage controls panel (Figure 313) is deployed by clicking the Control Panel button of the Bipolar Montage Editor device. When the Workbench is off, the montage list is not displayed in the panel. When the Workbench is Figure 3-13. Montage controls panel (Workbench on) on, single or multiple montages will be listed. Net Station includes precongured montages for Systems using the Geodesic Sensor Nets. The ones that match the channel count of the Net being used will appear in the list if a Net is connected to the system. If a Net is not connected, only default channelcount montages are listed. Rereferencing the signals of all the sensors of an EGI Net to a reference consisting of the mean signal of all the sensors is called average referencing. An average reference montage appropriate to the connected Nets sensor density is included in the montage list. You can choose other available default montages from the list. Clicking the eye icon to the left of any montage label in the Montage controls panel moves the eye icon to the selected montage, and the EEG channels being displayed in the Dense Waveform Display (Chapter 4) will immediately reect the newly selected montage.
Note: Applying a montage does not alter the data being recorded; it only modies the way the data are displayed onscreen.
Sensor maps showing the architecture of the default listed montages for EGIs 64-, 128-, and 256-channel Nets are given in Appendix D, "Montages, which includes a table indicating the referencing scheme for each montage.
Net Station Acquisition Technical Manual
S-MAN-200-ACQR-001 September 30, 2003
53
3: The Workbench
Waveform Recorder Controls
Introduction
The job of the Waveform Recorder device is to take the data coming in to its inputs and write them to Net Station Recording and Session les (see Recording Modes on page 55). With the Workbench, you take control of recording via the Waveform Recorder Controls panel (Figure 3-14), which features tape-recorderstyle Stop and Record buttons. You toggle between two sizes of the control panel using its anchor button. The minimized or small controls version of the control panel is not movable and anchors to the bottom of the screen. The large controls version can be repositioned anywhere on the screen by dragging.
Button for toggling between minimized and full-sized versions of the Waveform Recorder Controls panel.
Figure 3-14. Waveform Recorder Controls (Workbench off)
When recording a Session le using a Session Template, the Waveform Recorder Controls panel is identical to its Workbench version except for the New and Close buttons being replaced by a Session Info button (Figure 3-15). The anchor and other buttons work the same way.
Session Info button
Figure 3-15. Waveform Recorder Controls detail (Session)
54
Net Station Acquisition Technical Manual
S-MAN-200-ACQR-001 September 30, 2003
3: The Workbench
Recording Modes
Net Station writes two EEG data le types: Net Station Recording (not to exceed 2 GB) Net Station Session (not to exceed 2 GB)
Net Station Recording File
You create Net Station Recording les by using the Workbench environment. As soon as you click the Record button of the Waveform Recorder Controls panel, Net Station starts writing a le. The elapsed time area of the panel changes from yellow to red and the elapsed time counter begins (Figure 3-16). Clicking the Stop button suspends recording but does not close the Recording le. Clicking the Record button after Stop reinitiates recording to the same le, appending additional data to it. When you click the Close button on the control panel, the Recording le closes and cannot be overwritten or appended to. You can initiate a new Recording le by clicking Record. Toggling Record and Close creates successive recording les that are autonamed in the series, Recording 1, Recording 2, and so forth. The default destination of these les is the Sessions folder (see page 33 for details).
Figure 3-16. Click the Record button
Clicking the New button invokes the appearance of a le-naming and destination window. Typing a le name overrides the default autonaming scheme. Recording les can contain multiple epochs of EEG. As noted earlier, the Stop button halts recording without closing the le. Clicking the Record button appends data to the le until you click the Stop button again. In this way, the resulting Recording le will contain a sequence of multiple epochs delineated by epoch boundaries.
Net Station Acquisition Technical Manual
S-MAN-200-ACQR-001 September 30, 2003
55
3: The Workbench
Net Station Session File
You use a Session Template to initiate Session les. When a new session is initiated, the Waveform Recorder Controls panel becomes available on the Panels menu after you click the Begin Session button in the New Session panel. Record and Stop buttons work the same way in a session as they do when you are using the Workbench (see earlier) and allow you to create multiepoch les.
Figure 3-17. Session Info and Close Session buttons
Close the Session le by clicking the Close Session button (Figure 3-17), which occupies the right side of the Acquisition status panel when a session is under way. During a session, the Close Session button performs the same function as the Close button on the Waveform Recorder Controls panel when you are using the Workbench. For an example Session, see Chapter 5, Sessions and Session Templates.
Time Indicator and Disk Monitor
Figure 3-18 shows how the Waveform Recorder Controls panel might appear during Workbench recording. The two disclosure triangles independently toggle the deployment of the Time Indicator and Disk Monitor subpanels. The Time Indicator subpanel works just like the Elapsed Time area. During recording and at pauses during recording, it reports the passage of time using a chosen time mode (see the next section, "Time-Mode Buttons"). The Disk Monitor shows how much space or recording time is left on the disk to which the recording is being made.
Note: It is safe to toggle the radio buttons of the Disk Monitor subpanel during recording. This has no effect on the data being recorded.
56
Net Station Acquisition Technical Manual
S-MAN-200-ACQR-001 September 30, 2003
3: The Workbench
Time-Mode Buttons
With its two time-mode buttons (see Figure 3-18), the Waveform Recorder Controls panel allows you to monitor elapsed time in more than one format simultaneously. Net Stations time modes are shown in Table 3-4. You can select Absolute, Relative, or Epoch mode by toggling a time-mode button. Toggling the time-mode buttons is permitted during recording and does not affect the data being recorded. Recording Time mode is not one of the options; it is available only in the Dense Waveform Display (page 109).
Name of Recording file currently being written Elapsed time area Time-mode button Timed Record button and box Time Indicator subpanel
Disk Monitor subpanel
Figure 3-18. Expanded Waveform Recorder Controls panel
The time-mode buttons do not acquire a pushed-in appearance, but the symbol displayed on the face of such buttons always reports the time mode that is in effect.
Table 3-4. Time modes
Symbol Time mode Time reckoning scheme
Absolute (Clock)
980105/18:39:11 date (yymmdd)/hour:minute:second
Relative (Workbench)
00:03:22 hour:minute:second
Epoch
[3]00:08:23 [epoch number]hour:minute:second
Recording
00:05:59 hour:minute:second
Net Station Acquisition Technical Manual
S-MAN-200-ACQR-001 September 30, 2003
57
3: The Workbench
Timed Record
The button and eld labeled Timed Record button and box in Figure 3-18 provide a means for stopping a recording after a set period of time, with the default time equal to 20 seconds. This feature is useful when a series of epochs needs to be generated, each with exactly the same duration.
Timed Record mode is ready but not set.
Timed Record mode is set and box is editable.
Figure 3-19. Using the Timed Record feature
When the Timed Record button is initially pushed in, the box displays the default set time of 20 seconds, and the box becomes editable (Figure 3-19). Editing is performed by selecting each digit individually and typing over it to create a new set time, which will persist until edited again. Whenever the Timed Record box is displaying a set time, clicking the Record button on the Waveform Recorder Controls panel causes timed recording to begin. As soon as recording begins, the Timed Record box becomes a countdown display, ticking off the seconds until the new epoch is nished being recorded. The box then reverts back to displaying the duration that was last set.
Net Amps Controls
Unlike other Net Station devices, the Net Amps USB device has multiple control panels. When the Net Amps USB device is a part of Figure 3-20. Net Amps USB Control a Workbench conguration, the Panels panels (Panels menu) menu displays its four control panels as shown in Figure 3-20. Chief among these panels is the Net Amps Controls panel, which gives access to and control over the Net Amps sampling rate, lowpass hardware lter, multifunctional amplier calibration sequence, and impedance measurement interface.
58
Net Station Acquisition Technical Manual
S-MAN-200-ACQR-001 September 30, 2003
3: The Workbench
Each of the four Net Amps Controls panels is described later in this chapter, starting with the components that make up the panel (Figure 3-21).
Notification area Sampling Rate buttons Lowpass Hardware Filter slider Amplifier calibration and sensor impedance measurement Figure 3-21. Net Amps Controls (default settings)
Notification Area
The notication area delivers information about the status of Net Stations USB connection to the Net Amps. For example, if Net Station detects that an amplier is not connected, it displays the following message against a red background: .
Sampling Rate Settings
Net Station defaults to collecting EEG at 250 samples per second, but you can click a Sampling Rate button to change this, even during recording. However, changing sampling rates during recording can complicate subsequent data analysis. When recording begins, the initial sampling rate setting is stored in the Sampling Rate track of the Recording or Session le. Any subsequent sampling rate changes that you may make during recording are also registered in the Sampling Rate track with the time of their occurrence.
Net Station Acquisition Technical Manual
S-MAN-200-ACQR-001 September 30, 2003
59
3: The Workbench
Lowpass Hardware Filtering Settings
Net Amps electronics perform lowpass analog ltering before digitization. Controls for setting the lowpass cut-off frequency are on both the Net Amps Controls panel and Advanced Net Amps Controls panel (see page 58). The default cut-off frequency is close to the Nyquist frequency, subject to the setting of the Auto Set to Nyquist checkbox on the Advanced Net Amps Controls panel.
Note: See Antialiasing and Lowpass Filtering in Chapter 2, Net Amps 200, in the EGI System Technical Manual, if you are considering setting the lowpass cutoff below the Nyquist frequency, which generally is not recommended.
Amplifier Calibration
Clicking the Calibrate Amplier button initiates an amplier zero and gain measurement. See Calibration in Chapter 2, Net Amps 200, in the EGI System Technical Manual for complete coverage of this topic, including: amplier calibration process gains and zeros You will see the Measuring Zeros progress bar (Figure 3-22) after clicking the Calibrate Amplier button. Zeros calibration is performed rst, followed by gains calibration. You can cancel both gains and zeros calibration by clicking the Cancel button on the Measuring Zeros progress bar at any time while zeros are being measured. Once the Measuring Gains progress bar appears, you can cancel only the gains measurement.
Figure 3-22. Calibration progress bars
Net Station stores gains and zeros measurement sets in Amplier History les that are sequestered in the Net Station Package le. To review past measurements of gains and zeros, use the Gains display panel and Zeros display panel (see coverage beginning on page 75). Net Station checks for out-of-range values for gains and zeros and issues a message if any channel exhibits an out-of-range value. A channel gain is in-bounds if it is
60
Net Station Acquisition Technical Manual
S-MAN-200-ACQR-001 September 30, 2003
3: The Workbench
between 50% and 150% of its nominal value. A channel zero is specied to be inbounds if it is between 100 V and +100 V. If an out-of-range condition occurs, follow the instructions presented by the Net Station message.
Note: The Gains display panel and Zeros display panel (page 75) also present buttons for initiating gains and zeros measurements, and when used in tandem they duplicate the functionality of the Calibrate Amplier button. The Calibrate Amplier button always performs zeros calibration rst, then gains calibration. When using the display panels to initiate calibration, the order of these measurements is unimportant.
Sensor Impedance Measurements
A sensor array must be plugged into the System for impedances to be measured. Attempting to measure impedances without an array connected, or disconnecting an array during an impedance measurement, will generate an error message. Net Station begins to measure the contact impedance at each sensor location when you click the Measure Net Impedance button on the Net Amps Controls panel. You can also initiate sensor impedance measurement by clicking the Measure button on the Impedance display panel (see Impedance Display Panel on page 79). In both cases, the result is the same: the Impedance Measurement window (Figure 3-48) opens and a sensor impedance measurement begins (for details see page 81). A progress bar at the bottom of the Impedance Measurement window is active during the time this window is frontmost on the screen. Net Station performs a scanning operation and reports on it via the progress bar. As soon as Net Station has scanned all the sensors of the array, it updates the window with the latest impedance values, showing them as a list and refreshing the color-coding of the sensor layout. Net Station repeats this cycle until you click the Close or Save & Close button.
Net Station Acquisition Technical Manual
S-MAN-200-ACQR-001 September 30, 2003
61
3: The Workbench
Advanced Net Amps Controls
You deploy the Advanced Net Amps Controls panel (Figure 3-23) by choosing it from the Panels menu. A choice of Bessel or elliptical (the default) lowpass hardware ltering and an Auto Set to Nyquist checkbox are provided in the upper Figure 3-23. Advanced Net Amps Controls panel (default settings) subpanel. See Antialiasing and Lowpass Filtering in Chapter 2, Net Amps 200, in the EGI System Technical Manual for a discussion of lter types.
Highpass Hardware Filtering
The lower subpanel of the Advanced Net Amps Controls panel is where you can choose the cut-off frequency for the Net Amps highpass lter, with a 0.1 Hz cutoff being the default. Before changing the default, you should study and understand the rationale and theory behind highpass hardware ltering in Highpass Filtering in Chapter 2, Net Amps 200, in the EGI System Technical Manual.
Digital Input Controls
Choosing Digital Input Controls from the Panels menu invokes a control panel to congure how external digital input events are captured by Net Station via the Net Amps.
Background for Using Digital Input Controls
Every Net Amps amplier has a nine-pin (DB-9) connector (the DIN port) on its rear panel for connection of external devices such as the response pad or external circuitry (see Digital Input Controls on page 62). Net Station monitors this DIN port for external events. The Dense Waveform Display shows real-time DIN events in its tracks area in synch with EEG acquisition. You can monitor as many as four external signals simultaneously through pins 14 of the DB-9 connector. When digital input events are being monitored and recorded along with EEG, they are synchronized with the EEG, with millisecond accuracy.
62
Net Station Acquisition Technical Manual
S-MAN-200-ACQR-001 September 30, 2003
3: The Workbench
You may not need or want Net Station to monitor pins 14 of the DB-9 connector. This capability is congurable using the Digital Inputs Controls panel (see page 64).
Mapping Pin Numbers to Net Station Digital Input Events
Because you can toggle a total of four pins on the DB-9 connector independently, a maximum of 24 = 16 event states are possible. Each event state corresponds to a digital input channel. Net Station maps the DIN port into the four bits corresponding to a binary number (Figure 3-24) such that each combination of events corresponds to a number between 0 and 15. Hence, the digital input channels recognized by Net Station can be numbered from 1 to 14, with the remaining event state (no events on any pins) being undesignated as a channel because it is the absence of any digital input.
BITS = GND
Figure 3-24. DIN port pin numbers map to bits
Acquisition Setup Connections
The STIM jack of the Net Amps USB device is a spigot for digital input events that are captured at the DIN port by the physical Net Amps 200 (Figure 3-25). DIN events will not be recorded unless a STIM cable is connected in a manner that allows ow from the Net Amps USB device to the Waveform Recorder. The events will not be visible in the Event track of the Dense
Digital input events
Figure 3-25. Connect STIM to deliver digital input data to downstream device
Net Station Acquisition Technical Manual
S-MAN-200-ACQR-001 September 30, 2003
63
3: The Workbench
Waveform Display unless the STIM cable is connected so that DIN events can ow into the Dense Waveform Display device STIM input jack.
Physical Connections
Two sections of the EGI System Technical Manual provide details on connecting external signals to the DIN port of the Net Amps: DIN Port in Chapter 2, Net Amps 200 Response Pad in Chapter 9, System 200 Accessories Verify that the Workbench is off before attaching devices (e.g., AV tester) to the DIN port, otherwise you may receive an error message.
Digital Input Controls Panel
After you connect a response pad or similar device to the DIN port, you must invoke the Digital Input Controls panel in Net Station and make settings that are appropriate to the input device and how the events are going to be displayed and recorded. The basic appearance of the panel is shown in Figure 3-26, which indicates how clicking the disclosure triangle either reveals or hides the tabpanel where you make your settings.
Note: The controls of the Digital Input Controls panel are dimmed and unavailable when the Workbench is on. To use the controls, rst turn the Workbench off.
64
Net Station Acquisition Technical Manual
S-MAN-200-ACQR-001 September 30, 2003
3: The Workbench
Source Tabpanel
Use the Source tabpanel to choose the mechanism for capturing external events (Figure 3-26). The EGI Response Pad is the default. If no external devices are linked to the DB-9 connector, Net Station ignores the settings of the Digital Input Controls panel, unless you have chosen to designate the keyboard for digital input. Set the EGI Response Pad button when an EGI response pad is linked to the Digital Inputs connector on the back of the Net Amps.
Figure 3-26. Digital Input Controls panel, with Source tabpanel selected
Set the TTL button when a custom-designed circuit for generating external events has been linked to the Net Amps digital inputs connector. Such a circuit must be able to put TTL-level signals on the DIN port pins. The external circuitry should hold a DIN port pin at ground when not generating events. To generate an event, the circuitry should put a positive TTL-level voltage on the pin momentarily or for a period of time. Such events will be recognized by Net Station appropriately if TTL has been set in the Source tabpanel. Set the Keyboard button for demonstration purposes only. DIN events will be generated when keyboard buttons are pressed, but without millisecond accuracy.
Net Station Acquisition Technical Manual
S-MAN-200-ACQR-001 September 30, 2003
65
3: The Workbench
Tracks Tabpanel
Net Station provides a maximum of eight tracks for registering and recording digital input events. The Tracks tabpanel shown in Figure 3-27 exhibits Net Stations default naming scheme for the tracks (DIN 1DIN 8). You can edit the text boxes next to the track numbers to rename the tracks. After an Acquisition Setup is saved, your track names will persist in the Net Station interface and in the recorded les.
Events Tabpanel
Use the Events tabpanel (Figure 3-27) to set up which digital input channels should be monitored by Net Station.
Figure 3-27. Tracks and Events tabpanels
The controls on this panel consist of preset buttons and the Advanced Event Setup button. Eight pins on the DB-9 digital inputs connector can receive external events, but not all the pins may need to be monitored. For example, a single response pad has only four keys that are linked to pins 14 of the connector. The Events tabpanel permits you to congure the monitoring of digital inputs in a way that is appropriate for your work. With the response pad, this would most likely be the 4 Channels preset. Notice in Figure 3-27 that the bottom of the tabpanel contains the words 1 Active Event. This is a visual feedback feature for users, indicating which of the digital input congurations is in effect.
66
Net Station Acquisition Technical Manual
S-MAN-200-ACQR-001 September 30, 2003
3: The Workbench
Advanced Event Setup
The Advanced Event Setup button opens the Advanced Event Setup panel. An example setup is presented in Figure 3-28. Digital inputs are congured for recording events occurring on any combination of four DB-9 pins. The total number of possible pin combinations is 42 = 16. (The Advanced Event Setup shows 15 channels, with the 16th corresponding to no events.)
Figure 3-28. Advanced Event Setup
Each digital event channel has a label number with a graphical representation of its binary code next to it. The binary code corresponds to events occurring on the pins of the DB-9 connector. Clicking a channel selects and highlights it. Select noncontiguous channels by clicking on them while pressing the Command key. Select multiple contiguous channels by dragging across them.
Figure 3-29. Channel 1 after being selected
Net Station Acquisition Technical Manual
S-MAN-200-ACQR-001 September 30, 2003
67
3: The Workbench
Selecting a channel (Figure 3-29) activates the subpanels to the right of the channel display area. The Event Identiers subpanel contains a code and/or label that will then be associated with the selected channel(s). Figure 3-30 shows the Event Identiers subpanel with the default values displayed. Note that the Enabled checkbox is selected by default. This means that Net Station will look for events on the selected channel. Toggling the Enabled box off causes the channel to be ignored by Net Station.
Figure 3-30. Event Identifiers subpanel
Figure 3-31 shows an example of how text entered in the Event Identiers subpanel propagates to the selected channel in the channel list. But only after the OK button has been clicked do the users code and label become associated with the selected channel (Figure 3-32).
Figure 3-31. Editing code and label of a channel
Figure 3-32. After you have clicked OK, the code and label are set
68
Net Station Acquisition Technical Manual
S-MAN-200-ACQR-001 September 30, 2003
3: The Workbench
DIN Event Structure
A DIN event always has an associated Event Identier Code and Label. The Code must have a value, but the Label can be blank. Net Station puts the default value, DIN in the Code area, but leaves the Label area blank. All DIN events also have a key list (Figure 3-33), which may be empty or contain from one to three key-value pairs: KeyCode : Value Global Key Code : Value Channel Key Code : Value
Identifier Code Label
DIN Event Key list *Key code *Global key code *Channel key code * optional
Figure 3-33. Anatomy of DIN event
The key list of a DIN event has all three by default, shown by the boxes associated with the key-list items being checked (Figure 3-34).
Event Keys
The default key code is CHAN (Figure 3-34), but you can rename it, if desired. The default value for the key code is the DIN channel number, but it too may be changed (in the Key Value subpanel).
Event Counters
Figure 3-34. Keys and counters
Net Station counts DIN events as they are received at the DIN port. The Global Key Code item of the key list holds a count of all DIN events that have been received. The Channel Key Code item holds a count of all DIN events of the channel to which the DIN belongs.
Net Station Acquisition Technical Manual
S-MAN-200-ACQR-001 September 30, 2003
69
3: The Workbench
Input Matching
The lower-right corner of the Advanced Event Setup panel contains the Input Matching and Track controls.
Figure 3-35. Edge vs. pulse
Selecting the Edge button causes Net Station to register a single event when it detects a switch has changed its state from open to closed or closed to open, or when the TTL state of the pin has changed from positive to zero or zero to positive volts. When the electrical condition of the pin returns to its prior state, Net Station becomes ready once again to register a single event when and if the pin changes state again. In other words, when Edge is selected, Net Station registers the occurrence but not the duration of digital input events. Selecting Pulse means that Net Station registers an event when it detects a change of state, and keeps registering events until the pin changes state. In this way, both the occurrence and the duration (number of samples that are acquired while the pin was in its change of state) are registered by Net Station. The Input Matching default is Edge. You can mix and match if you wish, setting some channels to Edge and others to Pulse.
Assigning Digital Inputs to Net Station Event Tracks
DIN events are recorded into one or more tracks. In the Dense Waveform Display, events can be viewed in the Tracks area and matched to the EEG waveforms that were occurring at the times the events were recorded (see Tracks Area on page 111).
Note: Net Stations eight event tracks for recording DINs have default names, DIN 1 to DIN 8 (Figure 3-36). As described in Tracks Tabpanel on page 66, you can rename the event tracks Net Station uses to register digital input events. The following section assumes that the event tracks have not been renamed.
A channels events are assigned by default to a particular event track (Table 3-5).
Table 3-5. Default channels to tracks assignments
Preset Default event track(s)
Single Channel 4 Channels 8 Channels 15 Channels 255 Channels
DIN 1 DIN 1DIN 4 DIN 1DIN 8 all DIN 1 all DIN 1
70
Net Station Acquisition Technical Manual
S-MAN-200-ACQR-001 September 30, 2003
3: The Workbench
Especially in the case of the 15- and 255-channel presets, you may nd it useful to reassign channels to event tracks that differ from the defaults. After you select a channel in the Advanced Event Setup panel, the Track assignment pop-up menu Figure 3-36. Track pop-up menu (Figure 3-36) is deployed and an event track selected. The channel display area updates to show the new assignment, but you must click the OK button for the setting to be made. If you plan to make a number of reassignments, it is best to enter all or groups of them at one time before clicking the OK button because the button closes the Advanced Event Setup panel.
Presets Subpanel
The lowermost portion of the Advanced Event Setup panel contains the Presets subpanel (Figure 3-37), with selections that match the choices on the Tracks tabpanel.
Figure 3-37. Presets subpanel
The Presets subpanel provides a convenient way to set Edge vs. Pulse, Code, and Event Keys for a given preset, or to reset all channels of a preset to the default settings. The Setup Inputs panel that appears when you click the 8 Channels Presets button is shown in Figure 3-38.
Figure 3-38. Example Setup Inputs panel
Net Station Acquisition Technical Manual
S-MAN-200-ACQR-001 September 30, 2003
71
3: The Workbench
Using Digital Inputs
When digital inputs are enabled and the Digital Input Controls panel is onscreen, the top part of the panel becomes a display device that registers events as they occur (see Figure 3-39). The event channels are indicated visually, with hexadecimal labels, and with corresponding decimal labels at the same time. Even as the digital input events are displayed in this manner, the Dense Waveform Display is registering the DINs in its Tracks area, as explained in Chapter 4, "Dense Waveform Display.
Figure 3-39. Digital inputs display
Amp Diagnostics
The Amp Diagnostics panel is for the use of EGI technicians and is not covered in this manual. To make changes to this panel, contact EGI Technical Support (Appendix B, "Software Technical Support).
Display Panels
The following sections cover the display panels associated with each device.
Dense Waveform Display
The DWD (Figure 3-40) is invoked via the display panel button on the Dense Waveform Display device. You can also toggle it into view using the Panels menu. When the DWD is deployed, the menu bar will present additional menus, shown on page 84 and described in Menus on page 83.
72
Net Station Acquisition Technical Manual
S-MAN-200-ACQR-001 September 30, 2003
3: The Workbench
The DWD is covered in detail in Chapter 4, "Dense Waveform Display.
Figure 3-40. Example Dense Waveform Display panel
Net Amps USB Device Display Panels
Gains, zeros, noise, and impedance diagnostic measurements are made in response to user requests. Each type of measurement has a corresponding Net Amps USB display panel: Gains Zeros Noise Impedance
Note: The Impedance Display panel is associated with an Impedance Measurement panel that displays a sensor layout. The other three display panels have no such associated sensor layout panel.
After obtaining one of these diagnostic measurements, Net Station stores the results and displays the channel-by-channel values in the display panel. Each of the diagnostic panels has the same user-customizable architecture, as described in the following sections of this chapter.
Net Station Acquisition Technical Manual
S-MAN-200-ACQR-001 September 30, 2003
73
3: The Workbench
Deployment
The Display button on the Net Amps USB device controls the simultaneous deployment of both the Zeros Display panel and the Gains Display panel. To deploy the Noise and Impedance Display panels, use the corresponding menu commands (see Panels on page 88). Each display panel can be iconized to save screen space by using the Iconize command from the Panels menu, or via the keyboard shortcut, z-\. Note, however, that palettes have priority to any window they oat over with respect to the Iconize command. To iconize a display panel, it may be necessary to rst iconize any palettes, then iconize the display panel. You can return the palettes to normal size by doubleclicking their icons.
Organization and Function of Display Panels
Each of the four panels has a similar layout, as shown in Figure 3-41.
2 3
Figure 3-41. Generic Net Amps display panel
The following are brief descriptions of the numbered items from Figure 3-41. 1. Insets area. Presents plots of the current measurement set. 2. Measure button. In each of the four display panels, clicking this button tells Net Station to initiate a new set of measurements, obtaining a new measurement for
74
Net Station Acquisition Technical Manual
S-MAN-200-ACQR-001 September 30, 2003
3: The Workbench
each channel. When you use this button to initiate an impedance measurement, the Impedance Measurement window is displayed. 3. History area. Displays a list, by date, of all measurement sets. Each element in the list constitutes an entry that Net Station has stored in an Amplier History le. Selecting an entry from the list triggers all displays in the panel to update, showing the measurements for that History entry. 4. Channel list. In this list, the values of a selected measurement set are shown as channel number/value pairs, sorted by channel number. Selecting a channel or group of channels in the list causes the graphic plots to display that selection. 5. Display buttons. The left button activates a graphical display of the selected measurement, the right button a spreadsheet-style display. When both buttons are pushed in, the main area splits to present both the graphical and spreadsheet-style displays. 6. Statistics area. Displays the mean, median, and variance of the selected measurement. This area is blank when there are no measurements to select or when none are selected. 7. Main area. Responds to the settings of the display buttons (5).
Gains and Zeros Display Panels
The gains and zeros panels provide access to measurement sets performed during Net Amps calibrations. You can perform a gains or zeros measurement at any time, but are advised to do so without a Net connected to the System. If the Calibrate Amplier checkbox in the Create New Session Template window is selected when a Session Template is saved, both measurements will be made automatically whenever a new Session is initiated. For the Gains display panel, the example in Figure 3-42 shows a History area that contains two entries, with the lower entry selected. Selecting the top entry would cause all the plots in the Gains display panel to update, showing the measurement set data for the newly selected History entry. In this example panel, the Insets area contains three user-selectable plots. Whichever plot is currently selected will be repeated at higher resolution in the main area of the panel. The Zeros display panel works the same way.
Net Station Acquisition Technical Manual
S-MAN-200-ACQR-001 September 30, 2003
75
3: The Workbench
History area with measurement set selected
Figure 3-42. History area and insets of the Gains display panel
Noise Display Panel
Noise is any component of a signal that does not contain useful information. Net Station gives users a view of how amplier noise is affecting the signals that Net Station is acquiring, on a channel-by-channel basis, and allows storing of previously acquired noise proles. When Net Station conducts a channel-by-channel noise measurement, the Net Amps front-panel Hypertronics receptacle is internally disconnected from the Net Amps circuitry. This means that the noise being measured does not include components that may be picked up by the interface cable or the sensor array. Noise that is part of an EEG signal has a number of sources. Some noise originates in the electronics of the amplier. Problematic noise originates from the environment in which the Net Amps is operating and contaminates the EEG signals by being acquired along with the EEG. The Noise panel provides a window into the noise levels and noise characteristics of a given environment.
76
Net Station Acquisition Technical Manual
S-MAN-200-ACQR-001 September 30, 2003
3: The Workbench
Note: When the Net noise test is run from the Noise display panel, the lowpass hardware lter cut-off frequency is automatically set to 400 Hz. (The waveforms may display an increase in noise in the DWD during the test because of the higher throughput of noise in the frequencies that are typically attenuated during data acquisition.) After the test, the lter returns to its previous setting.
In a relatively low-noise environment, the Noise panel would look similar to the one shown in Figure 3-43. The plot in the main area of the panel shows graphically the microvolt RMS noise values for each channel, and the table view shows the same information. Although the amount of noise on each channel is not uniform, all microvolt RMS noise values are within the green portion of the chart. As the vertical scale of the chart indicates, this means that all channels have noise values below 1.0 V RMS. The exact noise values are shown in the table next to the plot.
Figure 3-43. Noise measurement in a low-noise environment
Clicking the Noise Distribution inset (Figure 3-44) lls the chart display with an enlarged view of the Noise Distribution histogram and presents the same information in an adjoining table (Figure 3-45). As you move the cursor over the bars of the histogram, the bar under the cursor changes color and the precise noise value it is associated with appears at the top of the bar. The Noise vs. Time inset plot operates similarly.
Net Station Acquisition Technical Manual
S-MAN-200-ACQR-001 September 30, 2003
77
3: The Workbench
Noise Distribution inset
Figure 3-44. Noise panel insets
Figure 3-45. Noise Distribution histogram
In a noisier environment, the Noise display panel would look more like the one shown in Figure 3-46. Taking note of the vertical scaling of the chart, which ranges from 0 to 4.0 V RMS, you see that the channel noise is mostly at levels above the amplier specication of 1.0 V RMS but still below 4.0 V RMS. This is indicative of noise being picked up from the environment, combined with intrinsic amplier noise.
78
Net Station Acquisition Technical Manual
S-MAN-200-ACQR-001 September 30, 2003
3: The Workbench
As the Noise Distribution histogram in Figure 3-46 reveals, the levels of noise affecting the channels can display modality. This information can be useful in troubleshooting.
Figure 3-46. Noise panel in a noisier environment
Impedance Display Panel
Sensor impedance measurement sets are displayed and graphed in the Impedance display panel. You can initiate a new impedance measurement from this display panel by clicking the Measure button (see example panel shown in Figure 3-47). (The other way to initiate impedance measuring is by using the button on the Net Amps Controls panel [see Figure 3-21 on page 59].) Initiating a new impedance measurement opens the Impedance Measurement window, described in detail in the next section.
Net Station Acquisition Technical Manual
S-MAN-200-ACQR-001 September 30, 2003
79
3: The Workbench
Figure 3-47. Example Impedance display panel
80
Net Station Acquisition Technical Manual
S-MAN-200-ACQR-001 September 30, 2003
3: The Workbench
Impedance Measurement Window
When the Impedance Measurement window (Figure 3-48) opens, Net Station initiates a measurement of the contact impedance of each sensor. After performing a complete set of measurements, Net Station updates the impedance values displayed in a list on the right side of the window. The process repeats until the window is closed. The Impedance Measurement windows layout matches the sensor array being used. In the display, red sensors are ones that have measured impedance values exceeding the Threshold setting, and green sensors are ones at or below the Threshold setting (see the next paragraph, Impedance Measurement Window Controls).
Progress bar
Figure 3-48. Example Impedance Measurement window
Impedance Measurement Window Controls
The All, Over, and Under buttons (Figure 3-49) and the user-editable Threshold text box work in the following way: With the All setting, the list of impedance values displayed includes all the sensors of the Net.
Net Station Acquisition Technical Manual
S-MAN-200-ACQR-001 September 30, 2003
81
3: The Workbench
With the Over setting, the only sensor impedances displayed are those that exceed the Threshold. With the Under setting, only those values under the Threshold are listed.
Orientation buttons
Figure 3-49. Impedance Measurement window controls
Next to the Threshold box is a checkbox that controls the speed and method of the impedance measurement. With the checkbox unselected, Net Station measures impedances one at a time. This method is most precise, but very slow. With the checkbox selected, Net Station measures impedances for several channels at once, speeding up the measurement process but sacricing accuracy by reporting impedances slightly (1015%) too high. The pair of orientation buttons (Figure 3-49) changes the orientation of the sensor layout. The Show Labels checkbox hides or displays channel names. To halt the impedance measurement process, use either the Close or Save & Close buttons. Save & Close appends the most recent complete scan to the impedance measurement sets in the History area of the Impedance Display panel (see page 79).
Impedance Measurement Method
Under Net Station supervision, the Net Amps drives certain sensors with a precision 20 Hz, 400 V peak-to-peak sine wave signal. This level of voltage is above the level of EEG but still results in extremely small current ows across the scalp. Net Station measures the voltage at an undriven, passive sensor and calculates the contact impedance.
82
Net Station Acquisition Technical Manual
S-MAN-200-ACQR-001 September 30, 2003
3: The Workbench
Experimental Control Status Panel
When the Experimental Control device is part of a Workbench conguration, saved Acquisition Setup, or Session Template, the Experimental Control Status panel (Figure 3-50) is available from the Panels menu (see Panels on page 88). For an example Acquisition Setup containing an ECI device, see "Default Experimental Control Setup" on page 98. See Chapter 5, Experimental Control, in the EGI System Technical Manual for detailed coverage of this panel.
Figure 3-50. Experimental Control Status showing Timeout pop-up menu
Menus
The menus presented on the Net Station menu bar are subject to change, depending on what part of the application is being used.
Workbench Menu Bar
The menus connected with Workbench operations (Figure 3-51) are displayed only when the Workbench is being used. The Record menu is available only when the Workbench is on and disappears when the Workbench is off.
Net Station Acquisition Technical Manual
S-MAN-200-ACQR-001 September 30, 2003
83
3: The Workbench
The Acq menu is available only when the Workbench is being used but is displayed whether the Workbench is on or off.
When Workbench is on
Figure 3-51. Workbench menu bar
Session Menu Bar
The Session menu bar is shown in Figure 3-52. The Record menu is always available during a Session because initiating a Session automatically turns the Workbench on.
Figure 3-52. Session menu bar
Dense Waveform Display Menu Bar
When the Dense Waveform Display is the frontmost window onscreen, the menu bar includes associated menus (Figure 3-53).
Workbench menu bar when DWD is frontmost window
Session menu bar when DWD is frontmost window
Figure 3-53. Dense Waveform Display menu bar
84
Net Station Acquisition Technical Manual
S-MAN-200-ACQR-001 September 30, 2003
3: The Workbench
File
The commands available in the File menu depend upon what part of Net Station is being used, as shown in Figure 3-54.
Sidebar
Workbench
Ongoing session
Figure 3-54. File menu
New: opens the New window with a list of choices for creating a new document (Figure 3-55). Acquisition Setup causes a blank Workbench to appear. Session Template opens the Create New Session Template window. Session presents a list of existing templates for initiating a session.
Figure 3-55. New window showing correspondence to sidebar
Open: opens an open le dialog. Note that if an Acquisition Setup is already open, the open le dialog will not display Setup les.
Net Station Acquisition Technical Manual
S-MAN-200-ACQR-001 September 30, 2003
85
3: The Workbench
Close/Close Window: closes either the current Acquisition Setup, with autosaving, or the frontmost Dense Waveform Display window if one or more DWDs are deployed. This command and its corresponding default keyboard shortcut, z-W, have no effect on palettes, which must be closed by clicking their close buttons. Save Acquisition Setup: saves the current Acquisition Setup. If the current setup has not been saved previously, a dialog prompts for a name and location. This command is not available when a session is under way. Save Acquisition Setup As: saves a copy of the current Acquisition Setup document. Page Setup: not available in this version of Net Station. Print: not available in this version of Net Station. Quit: exits Net Station, closing sessions or recordings if they are under way and closing Acquisition Setups if they are open.
Edit
The Edit menu operates on selected (highlighted) text or alphanumeric elds. Some commands also operate on a Workbench cell. When a eld has not been selected, the command operates on the eld where the cursor has been placed. Undo: not available. Cut: removes the selection and puts a copy of it on the Clipboard. Copy: copies to the Clipboard the contents of a selection. Paste: pastes the contents of the Clipboard to a selected eld. Clear: irreversibly deletes the contents of a selected eld or Workbench cell. Select All: selects (highlights) all the text in any eld where the cursor is placed or where a partial or full selection of text is active. Unselect All: not available.
Figure 3-56.E dit menu
86
Net Station Acquisition Technical Manual
S-MAN-200-ACQR-001 September 30, 2003
3: The Workbench
Acq
This menu is called Acq after data acquisition. It is available only when the Workbench is being used. The devices it presents match those of the Devices palette (see Devices Palette on page 44). Turn On/Off Workbench: activates/deactivates the Workbench devices. You can also turn the Workbench on or off by using the buttons on the right side of the Acquisition Status panel just below the menu bar (Figure 3-1). You can change a Workbench conguration only when the Workbench is off.
Device names are bold when a Workbench cell has been selected.
Device names are dimmed when no Workbench cells are selected.
Figure 3-57. Acq menu
Hide Device Palette/Show Device Palette: toggles visibility of the Devices palette. Devices: selecting a device places it in the currently selected Workbench cell.
Net Station Acquisition Technical Manual
S-MAN-200-ACQR-001 September 30, 2003
87
3: The Workbench
Panels
The Panels menu provides access to the control and display panels associated with devices that belong to the current Workbench conguration (when using the Workbench) or that are part of an active Session Template. Info panels are included in the list when Show Info Panels is checked. When the Workbench is empty, only the Sort by Name, Sort by Kind, Sort by Device, and Show Info Panels commands are available.
This part of the menu presents info, display, and control panels that belong to the current Workbench configuration or Session Template. Clicking a panel name on the extended menu deploys the corresponding info, display, or control panel.
Opening and Closing Panels
Device buttons
Open a panel by selecting it from the list. Close it by clicking its close button. Panels are also available through the device buttons on the device itself.
Figure 3-58. Panels menu
Iconize: any panel can be reversibly minimized to icon form by choosing Iconize from the Panels menu. Double-clicking a minimized panel restores it to full size. Iconizing control panels makes them readily available while reducing the amount of screen space that they occupy (Figure 3-59). A reference to all the panel icons is given in Appendix C, "Panels.
Iconize
Double-click panel to return it to full size
Full-sized panel
Iconized panel
Figure 3-59. Example of reversibly iconizing a panel
Sort by Name, Kind, or Device: alters the order of the Device panels listed under the Panels menu. The current sort order is indicated with a check mark. Show Info Panels: toggles the visibility of device info panels on the menu. Info panels are also available via the device info panel buttons.
88
Net Station Acquisition Technical Manual
S-MAN-200-ACQR-001 September 30, 2003
3: The Workbench
Record
The Record menu does not appear in the menu bar unless a Waveform Recorder Device is a part of the Workbench conguration and the Workbench is on.
(Workbench)
The New and Close buttons are functionally equivalent to the New Recording and Close Recording commands on the Workbench Record menu. Figure 3-60. Record menu, Workbench, and Session variants
(Session)
When you use a Session Template to initiate a new session, the Record menu is always present but does not contain the New Recording and Close Recording commands. This is because the Session Template automatically handles the naming and closing of the le. Each Record menu command is described below. New Recording: deploys the New Recording window (Figure 3-61) to create and name a new Recording le. New Recording does not initiate recording; it only creates and names the le. Use Record (Figure 3-62) to start recording. Close Recording: terminates recording and closes the Recording le. Record: starts recording. Functionally equivalent to the Record button (see Figure 3-63). Stop: stops recording. Functionally equivalent to the Stop button (Figure 3-63). Show Big/Small Controls: toggles between normal-sized and small Waveform Recorder Controls panel. Functionally equivalent to the anchor button (Figure 3-14).
Net Station Acquisition Technical Manual
S-MAN-200-ACQR-001 September 30, 2003
89
3: The Workbench
Figure 3-61. New Recording window
Click Record to initiate recording.
Figure 3-62. Clicking Record initiates Workbench recording
Big controls
Small controls
Figure 3-63. Big controls and small controls
90
Net Station Acquisition Technical Manual
S-MAN-200-ACQR-001 September 30, 2003
3: The Workbench
Display
The Display menu is used to manage multiple DWD panels (Figure 3-64). It becomes available when at least one Dense Waveform Display (see Chapter 4) is deployed on the Workbench or in a session.
Figure 3-64. Display menu
Multiple Dense Waveform Display Devices
The Workbench allows multiple DWD devices, each of which can have up to four DWD windows. New Window: opens a new window for the frontmost DWD, up to four windows per Workbench device. Tile, Arrange, Stack: rearranges the windows of the frontmost DWD in the indicated arrangement. Reset All: causes the sweep lines of the frontmost DWD to reset to the leftmost position.
Time
The DWDs Time menu duplicates the functionality of the Time pop-up menu (see Scale Control Strip on page 108) and controls the rate at which Net Station displays EEG waveforms. Time menu settings persist in Acquisition Setups. Opening an Acquisition Setup restores the last setting used in that setup. Opening a Session Template restores the settings of its embedded Acquisition Setup (see The Embedded Acquisition Setup on page 117). You can modify Time menu settings at any time, even during recording. The settings apply only to the way the data are displayed; changes to the Time menu do not affect the data recorded to disk. Figure 3-65 displays the Time menu: Display Options: deploys the Time Display Options window. Actual Size (1/1): sets the waveform display to 1 sample/pixel. mm/sec and in/sec: sets units based upon screen distance.
Net Station Acquisition Technical Manual
S-MAN-200-ACQR-001 September 30, 2003
91
3: The Workbench
Figure 3-65. Time menu (default settings)
ms/pixel and samples/pixel: sets units based upon screen pixels (see Display Method on page 25). (preset values): congures time scale to common presets. Other: allows entry of custom values for time scale.
Amplitude
The DWDs Amplitude menu commands duplicate those of the Amplitude pop-up menu (see Scale Control Strip on page 108). Amplitude settings control the amount of vertical displacement each waveform occupies in the waveform display area of the Dense Waveform Display. Like the Time menu, the Amplitude menu settings persist in Acquisition Setups. Opening an Acquisition Setup restores the last setting used in that setup. Opening a Session Template restores the settings of its embedded Acquisition Setup (see The Embedded Acquisition Setup on page 117).
This is a shortened version of the menu. The values continue, in varying increments, to 200.
Figure 3-66. Amplitude menu
92
Net Station Acquisition Technical Manual
S-MAN-200-ACQR-001 September 30, 2003
3: The Workbench
You can modify Amplitude menu settings at any time, even during recording. The settings apply only to the way the data are displayed; settings made with the Amplitude menu do not affect the data recorded to disk. Figure 3-66 displays the Amplitude menu:
Actual Size (1:1): sets display to 1 V/pixel. V/mm and V/cm and V/inch: sets units based upon screen distance. V/pixel: sets units based upon screen pixels (Display Method on page 25). (preset values): congures amplitude scale to common presets. Other: entry of custom values for amplitude scale.
Events
Using Net Stations Dense Waveform Display (see Chapter 4), EEG technicians and experimenters can enter mark events into an EEG recording. The events are called mark events after the practice of manually marking the paper chart recording to indicate the locations of signicant occurrences in the EEG. The Events menu is one way to enter mark events into a recording. It displays preset events and their Figure 3-67. Events menu corresponding keyboard shortcuts. While a recording is in process, choosing one of the presets from the menu causes the preset event to be entered into the marks event track of the recording. The buttons on the Events control strip of the Dense Waveform Display perform the same function. The display of mark events in the Dense Waveform Display and the use of the Events control strip are covered on page 110.
Help
About Balloon Help: explains how to use Balloon Help.
Figure 3-68. Help menu
Show Balloons: activates Macintosh help balloons to provide general window information.
Net Station Acquisition Technical Manual
S-MAN-200-ACQR-001 September 30, 2003
93
3: The Workbench
Default Acquisition Setups
An Acquisition Setup is a means for saving a particular Workbench conguration along with its device control and display panel settings (see Acquisition Setup on page 37). You can create your own Acquisition Setups (see page 100) for data acquisition using the Workbench and for embedding Session Templates. Net Station provides three default Acquisition Setups: Primitive Acquisition Setup Typical Acquisition Setup Experimental Control Setup
Note: The default setups, unlike the user-created ones, can be used only for embedding Session Templates (page 103), not for acquisition using the Workbench. Unlike usercreated setups, they are not double-clickable les and Net Station does not show a pictorial representation of their Workbench congurations. However, they can be studied by referring to the sections that follow. The names of the default setups are displayed in the Select Session Template window (see Figure 5-1 on page 116) and in the Create New Session Template window (see Figure 5-4 on page 120).
Workbench congurations and panel deployment schemes are described in the following sections for each of the default setups.
Default Primitive Acquisition Setup
Primitive Acquisition Setup: Workbench Configuration
The Primitive Acquisition Setup uses a Workbench conguration consisting of the Net Amps USB, Dense Waveform Display, and Waveform Recorder (WFR) connected in series as shown in Figure 3-69. For details on these devices, see Core Devices on page 46.
Figure 3-69. Device configuration of Primitive Acquisition Setup
94
Net Station Acquisition Technical Manual
S-MAN-200-ACQR-001 September 30, 2003
3: The Workbench
In this setup, the EEG cables pass through the DWD and are connected to the WFR (Figure 3-70). Recorder and Display could be transposed with no change in the way the EEG data are recorded, but this transposition would mean that user markups made in the Display device would not propagate to the recording because the Display would be downstream of the Recorder device.
Note: If user mark events are going to be part of a recording, always be sure that in the Workbench conguration there is a MARK cable connecting the output of the Display device to the input of the Recorder device.
Figure 3-70. Primitive Acquisition Setup
Primitive Acquisition Setup: Panel Deployment
When the Primitive Acquisition Setup was saved, the positions of panels were preserved. The Dense Waveform Display was not deployed when the Acquisition Setup was saved, so when the setup is opened, the DWD does not appear automatically. You can select it from the Panels menu or via the Display button on its corresponding Workbench device.
Net Station Acquisition Technical Manual
S-MAN-200-ACQR-001 September 30, 2003
95
3: The Workbench
Default Typical Acquisition Setup
Typical Acquisition Setup: Workbench Configuration
In the Typical Acquisition Setup, a Digital Filter (DF) and Bipolar Montage Editor (BME) have been included in the Workbench conguration. EEG data are connected both directly to the WFR and to the DF (Figure 3-71).
Digitally filtered data
Data flowing into the Recorder have not been digitally filtered.
Figure 3-71. Workbench configuration of Typical Acquisition Setup
This arrangement ensures that the data that enter the Recorder will not be modied by digital ltering, yet ltered data can be visualized using the DWD.
96
Net Station Acquisition Technical Manual
S-MAN-200-ACQR-001 September 30, 2003
3: The Workbench
Panel Deployment of Typical Acquisition Setup
When the Typical Acquisition Setup (Figure 3-72) was saved, its control panels were moved to the right side of the window, to allow the waveforms in the Dense Waveform Display panel to be observed. The BME and DF control panels were iconized and moved to the lower-left corner; they can be accessed by double-clicking their respective icons.
Waveform display area of Dense Waveform Display (see Chapter 4 for details)
Figure 3-72. Panel deployment of Typical Acquisition Setup
Net Station Acquisition Technical Manual
S-MAN-200-ACQR-001 September 30, 2003
97
3: The Workbench
Default Experimental Control Setup
Experimental Control Setup: Workbench Configuration
The default Experimental Control Setup is identical to the Typical Acquisition Setup, save for the addition of the Experimental Control Interface device and its connection via the STIM cable.
Figure 3-73. Workbench configuration of Experimental Control Setup
98
Net Station Acquisition Technical Manual
S-MAN-200-ACQR-001 September 30, 2003
3: The Workbench
Experimental Control Setup: Panel Deployment
The panel deployment scheme for the Experimental Control Setup is the same as that of the Typical Acquisition Setup, except for the inclusion of an iconized Experimental Control Status Panel. You can access it by double-clicking its icon in the lower-left corner of the screen, or by choosing it from the Panels menu.
Figure 3-74. Panel Deployment of Experimental Control Setup
Net Station Acquisition Technical Manual
S-MAN-200-ACQR-001 September 30, 2003
99
3: The Workbench
Creating New Acquisition Setups
You can create your own Acquisition Setup les by opening the Workbench, conguring devices, making panel settings, and then saving their creation to disk. The editable les that result from this process are saved by Net Station to the Acquisition Setups folder by default (see Acquisition Setups Folder on page 33). The destination folder can be overridden in the Save dialogclicking the Destination button (Figure 3-75) provides a le navigation window.
Destination button
Figure 3-75. Default Save dialog for saving Acquisition Setups
Constructing an Acquisition Setup involves placing and connecting devices on the Workbench (see Placing and Connecting Devices on page 45), deciding which panels to deploy, then saving the setup as an Acquisition Setup le (see File on page 85). The examples in this section demonstrate features of Workbench congurations that you should be aware of if you choose to design your own Acquisition Setups. Figure 3-76 shows a Workbench conguration that is identical to the default Primitive Acquisition Setup, but in which the STIM cable has been recongured to bypass the Display device. There is no particular reason to do this except to illustrate a point: In this setup, any digital input events captured by the Net Amps USB device will be recorded by the WFR, but will not be displayed in the DWD. In this situation, the digital input tracks in the DWD would remain blank even though the events would be written to the data le.
Figure 3-76. Recording but not displaying digital inputs
100
Net Station Acquisition Technical Manual
S-MAN-200-ACQR-001 September 30, 2003
3: The Workbench
Note: PAT and STIM connections have been omitted from the following dual DWD congurations for the purpose of illustration.
The next example conguration demonstrates one way to properly connect the Digital Filter device. As discussed in Digital Filter Controls on page 50, the IIR lter of the real-time Digital Filter device is not appropriate for transforming data, only for visualizing it. It follows that it is not correct to connect a Digital Filter ahead of the Recorder device. In the conguration of Figure 3-77, the Filter device is not connected in series with the Recorder. Also demonstrated in Figure 3-77 is the way that more than one Display device can occupy the same conguration. Clicking the Display buttons on both devices results in two Dense Waveform Displays opening, one for each device. Users can resize and position the two display windows next to each other onscreen, then manipulate the Digital Filter controls. In so doing, the effect of the IIR lter will be immediately observed in DWD[1] and can be compared with the unltered data viewable in DWD[2].
Figure 3-77. Correct connection of filter device, no events
It might be imagined that user mark events could be implemented in this conguration by connecting the MARK jack on the output side of DWD[2] to the
Net Station Acquisition Technical Manual
S-MAN-200-ACQR-001 September 30, 2003
101
3: The Workbench
MARK jack on the input side of the WFR (Figure 3-78), but this is an invalid conguration.
Figure 3-78. Example of a cable loop (invalid configuration)
It is invalid because it contains a cable loop. The same device cannot both receive input from a device and send output to the same device, which is exactly what the DWD[2] device is doing. It is receiving input from the WFR device and also attempting to send mark events to the WFR device. A different way to bring user mark events into the recording is implemented with the conguration shown in Figure 3-79. It does not violate the looping rule and it works.
Figure 3-79. A correct dual-DWD configuration with mark events
102
Net Station Acquisition Technical Manual
S-MAN-200-ACQR-001 September 30, 2003
3: The Workbench
A simpler way to implement this functionality is shown in Figure 3-80, where the positions of DWD[2] and the WFR have been transposed.
Figure 3-80. Reconfiguring for a simpler configuration
Session Templates Use Acquisition Setups
As shown in Figure 5-3 on page 118, Acquisition Setups are embedded in Session Templates. In particular, the default setupsPrimitive Acquisition Setup, Typical Acquisition Setup, and Experimental Control Setupare always available for embedding in a new Session Template. User-created setups will also be available, so long as they are saved to the appropriate location and contain the required devices.
Note: Workbench congurations that do not contain a Source device, or lack either the DWD device or Waveform Recorder device can be saved in Acquisition Setup les, just like any other conguration. However, Net Station will not display such les in the Create New Session Template window. Such setups cannot be embedded in a Session Template because Net Station regards them as fundamentally incomplete.
Because creating a Session Template does not involve the Workbench, it is not covered in this chapter. See Chapter 5 for coverage of Session Templates and how Acquisition Setups are a part of every Session Template. See page 117 for an example of how to embed an Acquisition Setup in a Session Template. See page 119 for how to create a Session Template and how to use it to acquire data.
Net Station Acquisition Technical Manual
S-MAN-200-ACQR-001 September 30, 2003
103
3: The Workbench
Final Note
With an Acquisition Setup, screen locations of the control and display panels and their iconization states are remembered by Net Station. A reopened Acquisition Setup le will contain devices and device panels in the state they were in when the le was closed.
104
Net Station Acquisition Technical Manual
S-MAN-200-ACQR-001 September 30, 2003
chapter 4
CHAPTER
DENSE WAVEFORM DISPLAY
Introduction
Dense Waveform Display (Figure 4-1) provides a way to view real-time EEG T he waveforms and events. In addition, the DWD is an input interface for technician markup events that can be entered and recorded along with the EEG. See Figure 4-2 for the structure of the DWD. See the sections following the gure and its numbered list for a part-by-part treatment of DWD functionality.
When using the Workbench, click the Display button on the DWD device to make the DWD appear. When conducting a session, choose the DWD from the Panels menu.
Figure 4-1. Invoking the Dense Waveform Display
Net Station Acquisition Technical Manual
S-MAN-200-ACQR-001 September 30, 2003
105
4: Dense Waveform Display
Close button 1 2 3 4 5 6 7
*16 *15
14 13
Waveform area 8
12
11 9 10 Figure 4-2. Example Dense Waveform Display
The following are labels for the numbered items in Figure 4-2.
1. Upper control strip 2. Scale control strip 3. Time control strip 4. Events control strip 5. Tracks area 6. Waveform Options control strip 7. Sweep line 8. Channel tiles 9. *Montage Controls panel (iconized) 10. *Waveform Recorder controls (iconized) 11. Size box (resize the DWD by dragging) 12. Scroll bar 13. Pause button 14. Reset button 15. *Advanced Net Amps Controls (collapsed) 16. *Net Amps Controls (collapsed)
The asterisked items (*) indicate panels that are not part of the DWD. When deployed, the panels oat above the display. They are shown here to illustrate this behavior.
106
Net Station Acquisition Technical Manual
S-MAN-200-ACQR-001 September 30, 2003
4: Dense Waveform Display
Menus and Acquisition Status Panel
When the DWD is frontmost, menus that are specic to its functions are available in Net Stations menu bar. For coverage of these DWD-specic menus, see Dense Waveform Display Menu Bar on page 84. The DWD also includes pop-up menus (Figure 4-3). This type of menu occurs on the Scale control strip (see page 108). To open a pop-up menu, position the cursor over it and press the mouse button.
Figure 4-3. Pop-up menus
The Acquisition status panel is always present just below the main menus (see page 128 for coverage of the Acquisition status panel when using a Session Template; see page 39 for the Acquisition status panel when doing Workbench recording).
Upper Control Strip
Various functional areas of the DWD can be either hidden or displayed using the Scale, Time, and Events buttons on the left side of the upper control strip. Toggling these buttons has no effect on the settings of their corresponding functional areas, only on visibility. Figure 4-2 shows the Scale control strip, Time control strip, Events control strip, and Tracks area in their visible states. The corresponding buttons on the upper control strip have a pushed-in appearance to indicate that visibility is set for all of them.
Note: The Events button toggles the visibility of both the Events control strip and the Tracks area.
Pause and Reset Buttons
On the right side of the upper control strip are the Pause and Reset buttons. Toggle the Pause button to halt the sweep line (page 113)momentarily freezing the scene in the waveform areaor to restart the sweep line from a paused state. The Pause button works with recording on or off. Elapsing time on the Acquisition status panel continues to update during a pause.
Net Station Acquisition Technical Manual
S-MAN-200-ACQR-001 September 30, 2003
107
4: Dense Waveform Display
The Pause button does not halt recording or prevent the entry of technician mark events; it only freezes the real-time display of waveforms. After you resume the display of waveforms, a pause line (Figure 4-4) will be visible in the DWD in the position where the pause took place. It indicates a discontinuity in the displayed data.
Figure 4-4. Pause line
Technician mark events can be entered during the paused state and will become a part of the data le if recording is on. Such events will not be placed in the recording at the point of the pause, but rather at the time in the recording when you clicked the mark event button.
Note: Mark events entered during a pause do not show up in the marks track during realtime display. However, they are entered in the recording. Also, the size box and scroll bar cannot be used during a pause without erasing the Waveform area. Data and events being recorded are not affected, and normal sweeping is restored when the Pause button is toggled off.
Click the Reset button to cause the sweep line to relocate to the leftmost part of the waveform display area and recommence sweeping from that position. Buttons affect only the display window to which they belong. To reset all multiple DWD sweep lines in a single operation, use the Reset All command from the Display menu (see page 91).
Scale Control Strip
The Scale control strip (Figure 4-5) contains controls for customizing the way that waveforms appear in the DWD waveform area. (The controls provided by the Scale control strip are also available via menus [see Time on page 91 and Amplitude on page 92].) To display the Scale control strip, click the Scale button on the upper control strip.
108
Net Station Acquisition Technical Manual
S-MAN-200-ACQR-001 September 30, 2003
4: Dense Waveform Display
Figure 4-5. Scale control strip
The following are brief descriptions of the numbered items from Figure 4-5. 1. Time Scale 1:1 button. Sets the waveform display to 1 sample per pixel on the horizontal (X) axis of the screen. 2. Time Scale Decrease/Increase buttons. Change the time scale (left button decreases, right button increases) incrementally. 3. Time Scale pop-up menus. Set the value and units for the horizontal axis. 4. Amplitude Scale 1:1 button. Sets the waveform display to 1 V/pixel on the vertical (Y) axis of the screen. 5. Amplitude Scale Decrease/Increase buttons. Resize the waveform amplitudes (left button decreases, right button increases) incrementally. 6. Amplitude Scale pop-up menus. Set the value and units for the vertical axis. 7. Polarity buttons. Toggle between displaying the waveforms with positive up or positive down. Data being recorded are unaffected. Whatever settings are in effect apply to all waveforms of the DWD.
Time Control Strip
The Time control strip (Figure 4-6) features a time-mode button that opens the Time Display Options panel. Setting the time display options is covered in Time on page 91, which includes a picture (Figure 3-65) of the Time Display Options panel. The Time Menu Display Options command from the Time menu duplicates the functionality of the time-mode button.
Net Station Acquisition Technical Manual
S-MAN-200-ACQR-001 September 30, 2003
109
4: Dense Waveform Display
Elapsed time (in one of four time modes; see Table 3-4 on page 57) is displayed in the box to the right of the time-mode button.
The time-mode button opens the Time Display Options panel Elapsed time Time ruler
Figure 4-6. Time control strip
Time Ruler
The sweep line (Figure 4-2, label 7) passes through the time ruler portion of the Time control strip in synch with its passage through the waveform area, indicating the time of the current sample.
Events Control Strip
The left side of the Events control strip (Figure 4-7) features three toggle buttons for hiding or displaying their corresponding tracks: Marks, Calibration, and DIN/ECI (see Tracks Area on page 111).
Marks Calibration DIN/ECI
Figure 4-7. Events control strip
The rest of this control strip contains a series of buttons for adding user mark events to a recording. Clicking a button causes a corresponding user mark event to be added to the le at that point in the recording. The mark event is displayed in the Tracks area in the form of a ag bearing the name of the mark event.
Note: The default Acquisition Setups use Workbench congurations that are designed to capture user mark events to the recording and to the DWD, but it is possible to construct Workbench congurations where mark events will not be recorded or not displayed, or both. Refer to the examples in Default Acquisition Setups on page 94.
110
Net Station Acquisition Technical Manual
S-MAN-200-ACQR-001 September 30, 2003
4: Dense Waveform Display
Tracks Area
The sweep line passes through the Tracks area (Figure 4-8) in synch with its passage through the waveform area and time ruler. Each track is labeled according to the type of event it can store and display. For example, if you are using a Session Template that automatically performs calibration, you will see calibration events registering in the Calibration track when the session begins.
Figure 4-8. Tracks area with Events control strip
By using the Digital Inputs Controls panel (see page 62), you can specify up to eight DIN tracks and customize the DIN track labels. The Net Station default is to have all DIN events record to the track labeled DIN1 (Figure 4-8). A DIN event registering in the track has the form of a miniature ag( ). ECI events display in the ECI track when experimental control is being used. When you click a button in the Events control strip, a new mark event appears in the form of a ag in the Marks track, and a corresponding event appears in the recording. For an example, see the rightmost portion of the Tracks area in Figure 4-2, where a Comment ag is visible in the Marks track. In this instance, the user clicked the comm button to produce the Comment event. The button labels are abbreviations for various phenomena that you will encounter while recording EEG. The abbreviations are decoded in Table 4-1.
Table 4-1. Mark events
Button label Mark event type
eyeb eyem badc bads comm moto emg noise
eyeblink artifact eye movement artifact bad channel bad segment comment motion artifact electromuscular artifact noise artifact
Net Station Acquisition Technical Manual
S-MAN-200-ACQR-001 September 30, 2003
111
4: Dense Waveform Display
The Events menu duplicates the functionality of the buttons and adds a special Insert Comment command that deploys a Comment text window. You can type a comment into this window; when you click the Insert button in the window, a Comment event will be registered into the Marks track at the then-current position of the sweep line.
Note: Net Station registers and records events in real time with millisecond accuracy, and their placement in the tracks vis-a-vis the time ruler is precise. But the moment the event ag appears in a track of the DWD may not always precisely match the moment the event was generated in real time. This imprecision applies only to the real-time display of the event ags, not to the recording of the events and their position with respect to the time ruler in the DWD.
Waveform Options Control Strip
The Waveform Options control strip is always deployed. This control strip (Figure 4-9) carries buttons for changing channel spacing and toggling the waveform area grid on and off. You can also change the channel spacing by dragging the boundary of a channel tile (see page 114).
Note: The rightmost of the three Channel Resize buttons will not be available if the channels in the current montage are so numerous that all of them cannot t in the window.
The eye icon is the Channel Visibility label indicating the column of visibility buttons on the channel tiles (see page 113). Also displayed in the Waveform Options control strip are the current hardware lters in effect, with their cut-off frequencies the name of the current montage
112
Net Station Acquisition Technical Manual
S-MAN-200-ACQR-001 September 30, 2003
4: Dense Waveform Display
Note: If an ellipsis (...) appears in the lter or montage notications, it means that there is not enough room to display a complete notication. Moving the cursor over the notication causes the complete text to be momentarily displayed.
Channel Resize buttons Channel Visibility label
Grid toggle button Figure 4-9. Waveform Options control strip
Sweep Line
The red line moving from left to right in the waveform area of the DWD window is the sweep line. It traverses the time ruler (page 110) and Tracks area (page 111) in synch with its traversal of the waveform area, and it indicates the current time, event, and sample.
Sweep Line Interruption
Under some circumstances, the sweep line pauses momentarily while data are being written to disk, then resumes sweeping. This interruption in sweeping is not a cause for concern.
Channel Tiles
The channel tiles are always visible on the left side of the DWD. Each channel tile is labeled with a channel name and carries a signal originating from one of the densearray sensors of the Geodesic Sensor Net. Different sensor layouts have different numbering/naming schemes and Nets are available with differing densities, so the tile labels may differ from the example.
Visibility button
Clicking the Visibility button on a channel tile toggles between hiding and displaying the waveform of that channel. Clicking a channel tile outside the Channel Visibility button causes the waveform of that channel to be displayed in red. Use this to differentiate overlapping waveforms.
Net Station Acquisition Technical Manual
S-MAN-200-ACQR-001 September 30, 2003
113
4: Dense Waveform Display
Figure 4-10. Numbered channel tile label example
Toggle a selected channel tile to return the waveform to its default color. Multiple channel tiles can be toggled to display their waveforms in red.
Resizing Channel Tiles
You can resize channel tiles to their minimum and maximum heights by using the Channel Resize buttons (see Waveform Options Control Strip on page 112). You can set channel tiles to heights intermediate between maximum and minimum by dragging. Bring the cursor over the boundary of any of the channel tiles and the cursor changes into the resize cursor. Dragging the resized cursor causes all the channel tiles to resize.
Size Box
Use the window size box to change, by dragging, the size of the entire DWD window.
Waveform Area
EEG waveforms are displayed in the waveform area. Use the controls on the Scale control strip (page 108) to customize how the waveforms are displayed. Use the scroll bar on the right side of the DWD to browse the waveform area when the window is so small, or the channel spacing so large, that not all the channels will t in the window.
114
Net Station Acquisition Technical Manual
S-MAN-200-ACQR-001 September 30, 2003
chapter 5
CHAPTER
SESSIONS AND SESSION TEMPLATES
Net Station Session
Net Station session is an EEG data-acquisition procedure that requires the use of a Session Template. The result of such a session is a Session le containing a recording of dense-array EEG along with (optionally) user mark events and external digital input events that occurred simultaneously with the EEG. In addition, the Session le can store along with the EEG and events a wide range of metadata such as subject name and subject traits. Session Templates contain embedded Acquisition Setups and may also contain editable metadata elds. Depending on how the Session Template was congured, a session can include automatic amplier calibration and impedance measurements, and automated naming of the output Session le. The idea is to make the EEG data acquisition process as streamlined, repeatable, and automatic as possible. Net Station comes with a number of default Session Templates based on the default Acquisition Setups described in Default Acquisition Setups on page 94. Once created, a Session Template cannot be edited. You can conduct repeated data acquisition sessions that always have the same parameters, by using a Session Template. The owchart in Figure 5-1 shows the basic process of starting a new session using a Session Template. For details, see How to Use A Session Template on page 123.
Net Station Acquisition Technical Manual
S-MAN-200-ACQR-001 September 30, 2003
115
5: Sessions and Session Templates
Metadata elds
The new session begins, governed by the denitions and protocols contained in the Session Template, e.g., the embedded Acquisition Setup.
Figure 5-1. Flowchart for initiating a session
116
Net Station Acquisition Technical Manual
S-MAN-200-ACQR-001 September 30, 2003
5: Sessions and Session Templates
Session Template Components
A Session Template has some required and some optional components (see Figure 5-2, Anatomy of a Session Template).
Session Template components
Required
Template name Embedded Acquisition Setup Output le naming and destination denition
Optional
Session database denition (metadata elds) Amplier calibration protocol Sensor impedance measurement protocol
Figure 5-2. Anatomy of a Session Template
Name
The Session Template name is simply the le name in the Finder and can be altered later.
The Embedded Acquisition Setup
When a Session Template is created (see How to Create a Session Template on page 119), a particular Acquisition Setup is copied into it. This process is called embedding the Acquisition Setup. The original Acquisition Setup is not altered by this process and remains an editable document. But the copy that becomes part of the Session Template is no longer editable (Figure 5-3).
Net Station Acquisition Technical Manual
S-MAN-200-ACQR-001 September 30, 2003
117
5: Sessions and Session Templates
Saved Acquisition Setup
Embedding the Acquisition Setup in a new Session Template
Copy of saved Acquisition Setup
Saving...
Copy of saved Acquisition Setup
Session Template
Session Template
Figure 5-3. Embedding an Acquisition Setup in a Session Template
Output File Naming and Destination Definition
Session les generated during a session must be named and placed in a destination folder. When the Session Template is created, automatic naming and destination conventions are specied. The le name and destination are governed by the specication of the template, although you can override the specication later during the initiation of the session.
Metadata Fields
A Session Template may optionally include metadata elds. The default Session Templates include a built-in set of metadata elds. You can create your own templates with preexisting metadata elds or create and incorporate new elds. The elds and the metadata they contain become part of the Session le when it is saved. Information can be entered into elds during a session, but the presence or absence of elds cannot be changed.
118
Net Station Acquisition Technical Manual
S-MAN-200-ACQR-001 September 30, 2003
5: Sessions and Session Templates
Other Session Template Options
Two additional options are available when dening a Session Template. When either of these options is chosen, Net Station automatically performs the specied operations during startup of the session: amplier calibration (gains and zeros measurement) sensor impedance measurement After Net Station completes the operations, if any were specied, the session is then governed by the embedded Acquisition Setup and your interaction with it.
Note: Sensor impedance measurements can be collected only with a Net attached to the System.
On sidebar, start here
How to Create a Session Template
To begin, launch Net Station and click the Session Template button on the sidebar. This opens the Create New Session Template window (Figure 5-4). The Create New Session Template window is divided into ve areas. Refer to the gure as you read the next sections, to go over a step-by-step description of how to create a template.
1 Choose a template name. The Save Session Template button will not activate if
the eld is empty.
2 Click the name of the Acquisition Setup to be embedded (copied) into the
Session Template.
3 Choose which operations to perform at the start of the session:
Calibrate Amplier: measures the gains and zeros for each of the individual amplier channels. For the most accurate measure of amplier characteristics, you should not connect the GSN during these measurements, because it can interfere with calibration. Check Impedance: initiates measurement of impedance at each sensor. To check for sensors that might be in poor contact with the subjects scalp, apply the Net to the subject before initiating the impedance check.
Net Station Acquisition Technical Manual
S-MAN-200-ACQR-001 September 30, 2003
119
5: Sessions and Session Templates
Figure 5-4. Create New Session Template window
4 Select the metadata elds to include with each session. This area is initially
blank and can remain so if you do not want to include metadata elds in a session. Whatever elds are added here will appear at the start of the session, prompting you to input metadata. Click the Insert button to deploy the Insert Fields window (Figure 5-5). Choosing elds in the Insert Fields window and clicking Insert will add them to the Session Template. See Figure 5-12 for an example session that contains metadata elds.
5 Select session-naming and destination options. The text box beneath the
Destination pop-up menu shows the resulting name and destination. After completing these steps, click the Save Session Template button. See Figure 5-7 on page 122 for an example of a completed Session Template.
120
Net Station Acquisition Technical Manual
S-MAN-200-ACQR-001 September 30, 2003
5: Sessions and Session Templates
Insert Fields Window
Add metadata elds to a Session Template by selecting a eld in the Insert Fields window (Figure 5-5) and clicking the Insert button at the bottom of the window. The standard elds are not editable, but you can create custom elds that can be edited.
Figure 5-5. Insert Fields window
To add a custom eld, click the New Field button. This produces the Create New Field window (Figure 5-6), with a text box for entering the eld name. Specify the eld type using the Field Type pop-up menu (Figure 5-6), which defaults to Alphanumeric.
Net Station Acquisition Technical Manual
S-MAN-200-ACQR-001 September 30, 2003
121
5: Sessions and Session Templates
Figure 5-6. Create New Field window with Field Type pop-up menu
Figure 5-7. Example of a completed Session Template
122
Net Station Acquisition Technical Manual
S-MAN-200-ACQR-001 September 30, 2003
5: Sessions and Session Templates
Start here
How to Use A Session Template
To begin a session, click the Session button in the Net Station sidebar. The Select Session Template window opens, offering a choice of Session Templates (Figure 5-8). Any user-created templates located in the Templates folder (see page 34 for information about this folder) will be listed, in addition to the default templates. The default templates will always appear rst in the list, sorted alphabetically. User templates in the Templates folder will be listed next. User templates can have the same names as the default templates, but this is not a wise way to name your custom templates.
Figure 5-8. Select Session Template window with Experimental Control Template selected
There are three ways to choose one of the available Session Templates from the Select Session Template window: Double-click a Session Template list item Single-click a Session Template list item, then click the Select button Single-click a Session Template list item, then press the Return key on the keyboard All three ways have the same resultopening the Enter Session Information window (see Session Information, the next section).
Note: You can double-click user-created templates directly in the Finder to begin a session, whether Net Station has already been launched or not. If Net Station is inactive when you double-click a Session Template, Net Station will automatically launch and the Session Information window will open. Using this method of initiating a session bypasses the Select Session Template window.
Net Station Acquisition Technical Manual
S-MAN-200-ACQR-001 September 30, 2003
123
5: Sessions and Session Templates
Session Information
After you pick a Session Template, the Enter Session Information window appears, displaying in its Session Information subpanel the metadata elds and buttons that were specied when the template was originally created. You can enter session information at this point, or do so later in the session. Whatever metadata are entered will automatically become a permanent part of the Session le after it has been saved. Figure 5-9 shows the Enter Session Information window dened in the default templates.
Figure 5-9. Enter Session Information window included with the default templates
Identify Subject Subpanel
Subject identiers do not store metadata; they are simply labels. If subject identiers have been created in previous sessions, they will appear in the Identify Subject subpanel of the Enter Session Information window. Net Station stores previously created subject identiers in its Resource Database (see Support Folder on page 34). New subject identiers are created by typing into the box to the left of the list.
124
Net Station Acquisition Technical Manual
S-MAN-200-ACQR-001 September 30, 2003
5: Sessions and Session Templates
Session File Naming and Destination Scheme
When you create a new Session Template, you can choose from two autonaming schemes (for details, see page 120). In the case of the default Typical Session Template, the option was set to automatically name the Session le using the subject name and current date and time.
Figure 5-10. Autonaming for default Typical Session Template
The lower part of the Enter Session Information window (Figure 5-10) displays the name that will be applied automatically to the Session le when you close the session and save the le. This particular scheme constructs the session name by appending a date and time code to the user-chosen subject identier (or the default, if there are no others). The date-time code is of the form: yyyymmdd hour.minute. Note that you can click the Begin Session button at any time during this part of the setup for a session, but once you click the Begin Session button, you cannot change the le name and destination folder. The Session le can always be renamed and moved using the Finder after the session. You can override the Templates built-in naming scheme, destination setting, or both using the Rename Session window, described in the following paragraphs. If you click the Rename Session button in the Enter Session Information window, a window is displayed for overriding the default session name (Figure 5-11). You can navigate to a destination folder as well as enter a new name for the session. With the navigation feature, you can override the Session Templates destination scheme, which is also dened when the Template is saved.
Figure 5-11. Rename Session window
Net Station Acquisition Technical Manual
S-MAN-200-ACQR-001 September 30, 2003
125
5: Sessions and Session Templates
Click the New button in the Rename Session window to save the new name and destination and return to the Enter Session Information window, or click the Cancel button to accept the built-in naming scheme. Once you click the New button, the destination that was displayed in the window becomes the new destination, overriding the Session Templates built-in specication. If you have renamed the session, the new name will appear in the lower part of the Enter Session Information window. An example default Enter Session Information window with Experiment Name and Experimenter Name elds lled out is shown in Figure 5-12.
Figure 5-12. Session information has been entered
Automatic Amplifier Calibration
With the default Typical Session Template, automatic amplier calibration is performed. The gains and zeros progress bars come up in tandem (Figure 5-13).
Note: For the most accurate measurement of amplier gains and zeros during calibration, do not connect a sensor array.
Figure 5-13. During amplifier calibration
126
Net Station Acquisition Technical Manual
S-MAN-200-ACQR-001 September 30, 2003
5: Sessions and Session Templates
When the measurement of gains and zeros is nished, the progress bars disappear from the screen.
Impedance Measurement
If you create a Session Template with the Check Impedance checkbox selected (see page 119), impedance measurement is automatically performed when you initiate the session. If not, you must manually initiate impedance measurement (Figure 5-14). Before a sensor impedance measurement begins, connect a sensor array to the System and apply it to the subject.
Figure 5-14. Click the Measure Net Impedance buttons
If an impedance measurement is initiated without a sensor array connected, Net Station issues an error. Otherwise, the Impedance Measurement window appears, displaying a sensor layout that matches the layout of the attached sensor array (see Figure 5-15).
Figure 5-15. Impedance Measurement window (EGIs 256-channel Net)
Net Station Acquisition Technical Manual
S-MAN-200-ACQR-001 September 30, 2003
127
5: Sessions and Session Templates
Adjust sensors so that impedances are acceptable, then click the Save & Close button to save the current measurement set (see Impedance Measurement Window on page 81).
Recording EEG
Click the Record button on the Waveform Recorder Controls panel and note that the Acquisition status panel displays an indicator that recording is in progress. Click the Stop button to end the epoch of EEG being recorded. Click Record again to begin a new epoch.
Closing the Session
Clicking the Close Session button ends the recording and closes the Session le, naming and placing the le in a directory per the Session Template specication (or the user override, if any).
128
Net Station Acquisition Technical Manual
S-MAN-200-ACQR-001 September 30, 2003
appendix A
APPENDIX
UPDATING EGI LICENSES
HASP key
EGI protects its software from unauthorized use by encoding licensing data in HASP keys. If you have purchased a complete EGI EEG System, the HASP key is attached to the system cart handle. If you have purchased only the Net Station software, the key is included in the software installation package. A HASP key is a small hardware device (sometimes called a dongle) that you plug into a computers USB port. The information in the HASP key tells Net Station whether you are allowed to use the software. All authorized Net Station users have a HASP key. To update your EGI license, do not send EGI the actual hardware key. Instead, you will need to generate a computer le from the HASP key and email the le to EGI, which will update the licensing information in the le and email it back to you. Use the edited HASP le to update your software. (See Figure A-1.) Figure A-2 lists some points to keep in mind before you begin the HASP keyupdating process. Step-by-step instructions for updating EGI licenses follow the tips.
1 Generate an Update file from your HASP key.
2 Compress the file and email it to EGI. 3 EGI will update the file and email it to you. 4 Uncompress the Updated file and use it to update your HASP key.
Success!
Figure A-1. Overview of the license-updating process
Net Station Acquisition Technical Manual
S-MAN-200-ACQR-001 September 30, 2003
129
A: Updating EGI Licenses
Tips on Updating EGI Licenses
File compression. Before emailing your Update file to EGI, compress the file using a software program such as NutCase Binhex or StuffIt (with the Binhex option on) to safeguard against file corruption during the email process.
Unique HASPs. Updated HASP files are unique to their individual HASP keys. The HASP key that created the Update file must be plugged in when the Updated file from EGI is applied to update the license. Note: You may have multiple HASP keys with the same name, followed by a number. The number of the HASP key must match the number of the Update file when updating.
HASP names. To determine which HASP key is which, launch Net Station. The name of the HASP key is in the bottom-left of the Net Station start-up screen. Quit Net Station, launch the Updater application, and apply the corresponding HASP file.
File organization. Avoid duplicate Update files. After emailing your Update file to EGI, delete it from your computer. Likewise, after applying the Updated file from EGI to your HASP key, delete the file.
Figure A-2. HASP-updating tips
130
Net Station Acquisition Technical Manual
S-MAN-200-ACQR-001 September 30, 2003
A: Updating EGI Licenses
Opening the Updater Application
1 Quit Net Station, if necessary. 2 Insert the HASP key into the USB port at the side of your keyboard or at the back of your computer. A light should illuminate within the key.
3 On your hard drive, open the Applications folder.
4 Open the Net Station install folder in the Applications folder.
5 Open the Extras folder and double-click on the NS Remote HASP Updater icon to launch the application and open the Updater dialog.
Figure A-3. Open the HASP Updater application
Net Station Acquisition Technical Manual
S-MAN-200-ACQR-001 September 30, 2003
131
A: Updating EGI Licenses
Generating the Update File
1 Make sure that the Create Update File tab is frontmost in the Updater dialog. 2 Click the HASP file button.
3 The Update dialog will automatically close, and an Update file will appear on your Desktop with the filename NS xxxx, where xxxx is the license holders name. If you have more than one HASP , the number of the HASP will be appended (e.g., NS - Ling Chan, NS - Ling Chan 1). 4 Compress the file using a software program such as NutCase Binhex (www.blackdiamond.co.za/bdfreex.html) or StuffIt, with the Binhex option on (www.stuffit.com/mac/standard). This will ensure that your file is not corrupted in transit. Note that this operation must be performed on a Macintosh computer, not a PC.
5 Email the compressed file to support@egi.com and include in the email message your name, the license holders name (if you are not the licensee), your organization, and a description of what must be updated. For best results, email the file from the Macintosh computer that generated it. Or, you can copy the file to a Mac HFS-formatted removable drive, transfer it to another Mac, and email it. Do not email it from a PC.
6 Delete the HASP Update file and any previous compressed copies from your Desktop.
7 EGI will modify the file, updating your license, and email it back to you, typically within two to three days.
Figure A-4. Create the HASP Update file, compress it, and email it to EGI
132
Net Station Acquisition Technical Manual
S-MAN-200-ACQR-001 September 30, 2003
A: Updating EGI Licenses
Applying an Updated File
1 Save to the Desktop the Updated file from EGI, uncompressing it if needed. 2 Quit Net Station, if necessary. 3 Insert the corresponding HASP key into the USB port at the side of your keyboard or at the back of your computer. A light should illuminate within the key. 4 Open the Net Station install folder in the Applications folder on your hard drive. 5 Double-click on the NS Remote HASP Updater icon, which will open the Updater dialog.
6 Make sure that the Update HASP tab is frontmost in the Updater dialog.
7 Drag the Updated file into the Update box.
8 A dialog will appear, with a message indicating a successful update.
9 Delete the Updated file and any compressed copies from your Desktop.
Figure A-5. Apply the Updated file from EGI to the corresponding HASP
Net Station Acquisition Technical Manual
S-MAN-200-ACQR-001 September 30, 2003
133
A: Updating EGI Licenses
Questions
Contact EGI at support@egi.com with any questions regarding this document and the issues discussed.
134
Net Station Acquisition Technical Manual
S-MAN-200-ACQR-001 September 30, 2003
appendix B
APPENDIX
SOFTWARE TECHNICAL SUPPORT
Contacting EGI
EGI Support web page Email support Sales information Telephone Fax
Before Contacting EGI
Please check the Contents on page v and the Index on page 161 for coverage of your issue or question. You can also perform an electronic search using Find or Search in the PDF version of this manual posted on the Documents page of the EGI website (www.egi.com/ documentation.html). In addition, the Support page of the EGI website (www.egi.com/support.html) may have the information you need. If you need more help, EGI recommends the following: Try to isolate the problem. Is your problem well dened and repeatable? Document the problem. Carefully record and organize the details gleaned from the above step and report the problem to EGI.
www.egi.com/ support.html support@egi.com info@egi.com
+541-687-7962 +541-687-7963 Electrical Geodesics, Inc. 1600 Millrace Drive Suite 307 Eugene, OR 97403 USA
Address
Net Station Acquisition Technical Manual
S-MAN-200-ACQR-001 September 30, 2003
135
B: Software Technical Support
136
Net Station Acquisition Technical Manual
S-MAN-200-ACQR-001 September 30, 2003
appendix C
APPENDIX
PANELS
Info, display, and control panels associated with Net Station devices can be individually iconized using the Iconize command of the Panels menu or its equivalent keyboard shortcut, z-/. In a session or the Workbench, the icons will appear to hover over the Dense Waveform Display, and you can move them onscreen by dragging. Double-clicking icons reinates their panels to full size. Table C-1 shows the appearance of the Panel icons and provides page references where the corresponding panels are described.
Table C-1. Panel icon reference
Panel icon Dense Waveform Display Panel name Reference
Dense Waveform Display Info
Page 49
Dense Waveform Display
Chapter 4, starting on page 105 Page 49
Digital Filter
Digital Filter Info
Digital Filter Controls
Starting on page 50
Bipolar Montage Editor
Bipolar Montage Editor Info
Page 49
Montage Controls
Starting on page 53
Net Station Acquisition Technical Manual
S-MAN-200-ACQR-001 September 30, 2003
137
C: Panels
Table C-1. Panel icon reference
Panel icon Waveform Recorder Panel name Reference
Waveform Recorder Info
Page 49
Waveform Recorder Controls
Starting on page 54
Net Amps USB Panels
Net Amps USB Info
Page 49
Net Amps Controls
Starting on page 58
Advanced Net Amps Controls
Page 62
Digital Input Controls
Starting on page 62
Amp Diagnostics
Page 72
Zeros
Starting on page 75
Gains
Starting on page 75
Noise
Starting on page 76
Impedance
Starting on page 79
Experimental Control Interface
Experimental Control Interface
page 83
Experimental Control Status
Chapter 6 of the EGI System Technical Manual
138
Net Station Acquisition Technical Manual
S-MAN-200-ACQR-001 September 30, 2003
appendix D
APPENDIX
MONTAGES
The following tables list the Net Station default montages, their referencing schemes, and page locations for sensor map views. A montage affects the display of EEG waveforms, not the way they are recorded. In a number of cases, the sensor maps indicate which sensors data are displayed in the DWD, and which are not, for a given montage. For how to apply a montage during data acquisition, see the Montage Controls section in Chapter 3.
Table D-1. 256-channel montages
Montage Referencing scheme Figure on page
GSN 256 Adult 2.0 Average Reference 10-20 Double Banana Eyes Left Mastoid Reference Linked Mastoid Reference Right Mastoid Reference
vertex average of all sensors average of all sensors bipolar vertex sensor 93 sensors 93 and 191 sensor 191 Table D-2. 128-channel montages
n/a n/a Figure H-1, page 140 Figure H-4, page 142 Figure H-7, page 143 Figure H-10, page 145 Figure H-13, page 146 Figure H-16, page 148
Montage
Referencing scheme
Figure on page
GSN 128 Adult 1.0 Average Reference 10-20 Double Banana Eyes Left Mastoid Reference Linked Mastoid Reference Right Mastoid Reference
vertex average of all sensors average of all sensors bipolar vertex sensor 57 sensors 57 & 101 sensor 101
n/a n/a Figure H-2, page 141 Figure H-5, page 142 Figure H-8, page 144 Figure H-11, page 145 Figure H-14, page 147 Figure H-17, page 148
Net Station Acquisition Technical Manual
S-MAN-200-ACQR-001 September 30, 2003
139
D: Montages
Table D-3. 64-channel montages
Montage Referencing scheme Figure on page
GSN 64 Adult 2.0 Average Reference 10-20 Double Banana Eyes Left Mastoid Reference Linked Mastoid Reference Right Mastoid Reference
vertex average of all sensors average of all sensors bipolar vertex sensor 26 sensors 26 and 51 sensor 51
n/a n/a Figure H-3, page 141 Figure H-6, page 143 Figure H-9, page 144 Figure H-12, page 146 Figure H-15, page 147 Figure H-18, page 149
Figure D-1. 10-20 (256-channel Net)
140
Net Station Acquisition Technical Manual
S-MAN-200-ACQR-001 September 30, 2003
D: Montages
Figure D-2. 10-20 (128-channel Net)
Figure D-3. 10-20 (64-channel Net)
Net Station Acquisition Technical Manual
S-MAN-200-ACQR-001 September 30, 2003
141
D: Montages
Figure D-4. Double Banana (256-channel Net)
Figure D-5. Double Banana (128-channel Net)
142
Net Station Acquisition Technical Manual
S-MAN-200-ACQR-001 September 30, 2003
D: Montages
Figure D-6. Double Banana (64-channel Net)
Figure D-7. Eyes (256-channel Net)
Net Station Acquisition Technical Manual
S-MAN-200-ACQR-001 September 30, 2003
143
D: Montages
Figure D-8. Eyes (126-channel Net)
Figure D-9. Eyes (64-channel Net)
144
Net Station Acquisition Technical Manual
S-MAN-200-ACQR-001 September 30, 2003
D: Montages
Figure D-10. Left Mastoid Reference (256-channel Net)
Figure D-11. Left Mastoid Reference (128-channel Net)
Net Station Acquisition Technical Manual
S-MAN-200-ACQR-001 September 30, 2003
145
D: Montages
Figure D-12. Left Mastoid Reference (64-channel Net)
Figure D-13. Linked Mastoid Reference (256-channel Net)
146
Net Station Acquisition Technical Manual
S-MAN-200-ACQR-001 September 30, 2003
D: Montages
Figure D-14. Linked Mastoid Reference (128-channel Net)
Figure D-15. Linked Mastoid Reference (64-channel Net)
Net Station Acquisition Technical Manual
S-MAN-200-ACQR-001 September 30, 2003
147
D: Montages
Figure D-16. Right Mastoid Reference (256-channel Net)
Figure D-17. Right Mastoid Reference (128-channel Net)
148
Net Station Acquisition Technical Manual
S-MAN-200-ACQR-001 September 30, 2003
D: Montages
Figure D-18. Right Mastoid Reference (64-channel Net)
Net Station Acquisition Technical Manual
S-MAN-200-ACQR-001 September 30, 2003
149
D: Montages
150
Net Station Acquisition Technical Manual
S-MAN-200-ACQR-001 September 30, 2003
GLOSSARY
A
A/D units The digital values reported by the Net Amps amplier after sampling and conversion of analog signals. Absolute Time Standard time as reckoned by the local clock. Also called Clock Time. Acquisition Setup le A saved Workbench conguration that preserves the control and display settings that were in effect at the time the le was saved. A setup can be multipurpose or specialized for specic acquisition needs, depending on the devices included. aliasing Distortion of the EEG signal, which occurs when the signal is digitized at a rate less than half the highest frequency present. See Nyquist frequency. amp/amperage A measure of the amount of current, or number of electrons, moving across a point. antialiasing Filtering a signal prior to digitization so that high-frequency
components do not appear as false lower-frequency components. See aliasing. artifact An inaccurate observation, effect, or result, especially one resulting from the technology used in scientic investigation or from experimental error. attenuate To reduce the amplitude of an action or signal. The opposite of amplication. autonaming A procedure used by Net Station to supply a le name automatically when the user has not specied one. autosaving A process by which data are automatically saved to disk without requiring any action by the user.
B
bandpass lter A tuned circuit designed to pass a band of frequencies between a lower cut-off frequency (f1) and a higher cut-off frequency (f2). Frequencies above and below the pass band are heavily attenuated.
Net Station Acquisition Technical Manual
S-MAN-200-ACQR-001 September 30, 2003
151
Glossary
bandstop lter A tuned circuit designed to stop frequencies between a lower cut-off frequency (f1) and a higher cut-off frequency (f2) of the amplier while passing all other frequencies. Bessel lter An IIR lter that produces the most linear phase response of all IIR lters, with no consideration of the frequency magnitude response. Bessel lters tend to have maximally constant group delay.
electronically measured while an identical calibration signal is applied to each. Recorded and stored by Net Station as A/D units, these measurementsthe channel gains provide a means for calculating a channel-specic scaling factor. The scaling factor, in turn, enables Net Station to accurately convert A/D units to microvolt data. See also channel zeros. channel zeros Each amplier channel of the Net Amps has a particular response to a potential of zero volts applied to its inputs. To calibrate the ampliers for zeros, the output of each channel is electronically measured while zero volts are applied to its inputs. Recorded and stored by Net Station as A/D units, these measurementsthe channel zerosprovide a means for calculating channel-specic offset factors. The offset factors, in turn, enable Net Station to acquire microvolt data without inaccuracies from channel-by-channel variations in zero response. See also channel gains. Clock Time Synonymous with Absolute Time in the terminology of Net Station. CMR See common mode rejection. common An electrical point that functions in much the same way that an earth ground does, but is separated from earth ground by an isolation barrier (typically thousands of volts of isolation) in the interest of safety. common mode rejection A measure of the attenuation of noise induced in the signal or reference lines relative to
C
calibration signal A signal generated internally in the Net Amps for the purpose of measuring gains and impedances. This signal is a 20 Hz, 400 V peak-to-peak sine wave. channel Each sensor of the Geodesic Sensor Net is cabled into the Net Amps amplier where its signal is converted into a stream of digital values. Each of these streams is the data of a channel. Net Station handles channel data by storing them in tracks, which can be recorded onto a computer disk as a le, along with event tracks containing events. In a hardware context, a channel is one of the instrumentation ampliers inside the Net Amps. Channel is also the name of one of the unique combinations of bits constituting a digital input (DIN). See DIN. channel gains Each amplier channel of the Net Amps has a particular gain, similar to that of the other channels but not identical. To calibrate the ampliers for gain, the output of each channel is
152
Net Station Acquisition Technical Manual
S-MAN-200-ACQR-001 September 30, 2003
Glossary
common. The ratio is typically expressed in decibels. conductivity A measure of the tendency of a material to transmit electrons; the reciprocal of impedance. cutoff frequency Frequency at which the power gain of an amplier falls below 50% of maximum.
ltering can be in the form of a software routine operating on data stored in computer memory or can be implemented with dedicated digital hardware. digital input See DIN. digitization The process of putting data into digital form. DIN A Net Amps digital input, or an event caused by a state change on one or more of the eight digital inputs on the back panel of the Net Amps 200 amplier. drift The change in a signals offset over time, or the amount by which a signals offset changes with time. DWD Dense Waveform Display.
D
DAC data-acquisition computer. dB See decibel. decibel A logarithmic measure of the ratio between two values. For electrical signals, the measure is 20 log10(A0/A1). A ratio of 1/1000, for example, corresponds to 60 dB. dense (sensor) array Any (sensor) system that supports sufcient number of sensors to spatially sample a phenomenon adequately. For EEG recording, this generally means 64 channels or more. deploy A term referring to when an interface panel that is initially not visible on the screen is brought into view by using a button or menu command. device See Net Station device. digital lter A computational process, or algorithm, transforming a discrete sequence of numbers (the input) into another discrete sequence of numbers (the output) having a modied frequency domain spectrum. Digital
E
ECI See Experimental Control Interface. EEG electroencephalography. The science of graphically recording the electrical activity of the brain as recorded by an electroencephalograph. electrostatic discharge The transfer of an electrostatic charge between bodies at different electrostatic potentials (voltages), caused by direct contact or induced by an electrostatic eld. elliptical lter An IIR lter that produces the sharpest rolloff for a given number of lter taps. Elliptical lters have the poorest phase linearity of the most common IIR lter design
Net Station Acquisition Technical Manual
S-MAN-200-ACQR-001 September 30, 2003
153
Glossary
functions. The ripple in the passband and stopband are equal with elliptic lters. epoch When the Net Station Workbench is turned on and records EEG data, then is turned off, the EEG that has been recorded corresponds to a single epoch. Each time this occurs, a new epoch is generated. More generally, an epoch is any stretch of uninterrupted EEG or time. Epoch Time One of the four time modes used by Net Station. Epoch Time is set to zero at the beginning of every recording epoch, and epochs are numbered starting with 1. See Clock Time, Recording Time, and Relative Time. ERP See event-related potential. ESD See electrostatic discharge. event A marker indicating a point of interest in an EEG recording. event-related potential An EEG waveform elicited by a stimulus such as an auditory or visual event. event track In Net Station, an event track is a container for events. Net Station displays event tracks and their constituent events in its waveform viewer in the form of ags. Experimental Control Interface Built into Net Station is a protocol for experimental control technology that uses the Experimental Control Interface device along with a messaging system.
F
lter length Refers to the number of impulse response coefcients used to approximate the corresponding FIR lter. lter order Refers to the order of the highest-order term in the polynomial used to approximate the corresponding IIR lter. Finder On Macintosh computers, the Finder is the program that keeps track of les and folders and displays the desktop (the working area on the screen with disk icons, a Trash icon, and so on). FIR lter nite impulse response lter. An FIR lter calculates current output solely from the current and previous input values. denes a class of digital lters that has only zeros on the z-plane. The key implications of this are that FIR lters are always stable and have linear phase responses (as long as the lter's coefcients are symmetrical). For a given lter order, FIR lters have a much more gradual transition region rolloff than digital IIR lters.
G
gain The amount by which a signal is amplied. A gain of 100 increases signal amplitude by 100 times. Geodesic Sensor Net Electrical Geodesics dense sensor array.
154
Net Station Acquisition Technical Manual
S-MAN-200-ACQR-001 September 30, 2003
Glossary
H
Hertz Cycles per second. Something that occurs with a frequency of 10 Hertz happens 10 times each second. Abbreviated Hz. highpass lter A tuned circuit designed to pass all frequencies above a designated cut-off frequency. Frequencies below the cut-off frequency are rejected or attenuated. histogram A bar graph of a frequency distribution in which the widths of the bars are proportional to the classes into which the variable has been divided and the heights of the bars are proportional to the class frequencies.
ow of electricity for a particular substance. Electrode/scalp impedances affect waveform susceptibility to environmental noise. IMR See isolation mode rejection. interface cable The cable connecting the Geodesic Sensor Net to the Net Amps. The interface cable connectors are Hypertronics connectors. This cable is also known as the Geodesic Sensor Net Interface Cable. isolated common See common. isolation mode rejection A measure of the attenuation of ambient electrical noise common to all electrodes and common in relation to mains supply ground.
I
iconize In graphical user interface terms, a way to maximize screen space by reversibly causing a window to shrink down to a token that is much smaller than the window. IIR lter innite impulse response lter. A class of digital lters that may have both zeros and poles on the zplane. As such, IIR lters are not guaranteed to be stable and almost always have nonlinear phase responses. For a given lter order (number of IIR feedback taps), IIR lters have a much steeper transition region rolloff than FIR lters. impedance The alternating current equivalent of resistance, impedance is the measurement of the resistance to the
J
jack Socket or connector into which a plug may be inserted.
L
lowpass lter A tuned circuit designed to pass all frequencies below a designated cut-off frequency.
M
magnitude response The amount a lter attenuates the amplitude of each frequency component.
Net Station Acquisition Technical Manual
S-MAN-200-ACQR-001 September 30, 2003
155
Glossary
metadata Data about data. Examples include the name of the subject of an EEG data-acquisition session, the date of the session, the number of epochs. See metadata eld for how Net Station keeps track of the metadata associated with an EEG Session le. metadata eld The metadata connected with a Net Station le, also called the Session information, are stored in components called elds. A eld has a label that identies what kind of data it holds. montage One of several methods of combining, selecting, or arranging data from multiple sensor locations, or the result of dening one of such methods. On a given montage, a combined waveform is a derivative of the waveforms at the sensors chosen to be combined. A selection of sensors results in the display of a subset of all the sensors originally used to make a recording. MRI Magnetic Resonance Imaging uses computer imaging of atomic response to radio waves in a magnetic eld to generate imagery of tissue.
le. Each device can perform a task or a closely related set of tasks. Acquisition Setups are built from devices assembled and connected together on the Workbench. noise Unwanted electromagnetic radiation within an electrical or mechanical system. notch lter A lter which blocks a narrow band of frequencies and passes all frequencies above and below the band. Nyquist frequency The maximum frequency able to be characterized for a given sampling rate. The Nyquist frequency is typically taken to be 2/5 of the sampling rate, for engineering purposes. See also antialiasing.
O
offset With reference to waveforms, offset is a DC deviation or the amount of DC deviation from zero.
P
packetization The process of bundling information into data structures that can be sent from one hardware device to another. passband For a lter, refers to the range of frequencies the lter will not attenuate. passband gain For a lter, refers to the amount of a signal that is retained in the
N
Net Amps Electrical Geodesics densearray amplier. Net Station Electrical Geodesics dataacquisition software. Net Station device A software module used in a Workbench conguration that can be saved as an Acquisition Setup
156
Net Station Acquisition Technical Manual
S-MAN-200-ACQR-001 September 30, 2003
Glossary
passband. For example, a passband gain of 0.1 dB would result in approximately 98.86% of the signal being retained. A passband gain of 1 dB would result in approximately 89.13% of the signal being retained. pixel A single picture element. A pixel is a point in 2D with a single color value. The number of pixels visible on a monitor is controlled by the monitors resolution setting. plug Movable connector that is normally connected into a socket or jack. port A site for passing data in and out of a computer.
since the session began. See Clock Time, Epoch Time, and Recording Time. rolloff A term used to describe the steepness, or slope, of the lter response in the transition region from the passband to the stopband.
S
sample When a continuous signal is measured by examining it at discrete moments in time, each measurement corresponds to a sample. sampling rate The number of times per second that data are temporally sampled. scaling factor To convert an A/D unit into its corresponding V value, a channel-specic scaling factor is applied in the following manner: sample value in V = (A/D Unit channel zero) x (cal signal amplitude) / channel gain. scaling factor In Net Station, a linear factor used to change the vertical or horizontal appearance of a waveform to facilitate its study. segment A discrete portion of EEG, especially as a product of segmentation. sensor A device that picks up a signal being generated by something in the real world. sensor layout Descriptive information for a particular quantity and arrangement of sensors. Includes 2D and/or 3D coordinates specifying the locations of sensors, labels (names) of
R
Recording Time One of four time modes used by Net Station. Time relative to the beginning of a Net Station Session. See Clock Time, Epoch Time, and Relative Time. reference An electrical point that is treated as zero for purposes of amplifying electrical signals. The Geodesic Sensor Net has a reference electrode located at the vertex. refresh rate The frequency, expressed in Hertz, with which each pixel on a particular monitor is updated with new information. Relative Time One of the four Net Station time modes. Relative Time is the amount of time since the Workbench was turned on. With a session, the time
Net Station Acquisition Technical Manual
S-MAN-200-ACQR-001 September 30, 2003
157
Glossary
sensors, and connectivity. Such information is stored in a sensor layout le. session In Net Station, an EEG recording requiring the use of a Session Template. session information See metadata. signal A detectable, measurable quantity that can be expected to display periodicity or other forms of variation in time. spatial sampling The process of sampling a 3D space at regular locations in a given instant of time. Compare with temporal sampling. stopband Refers to the frequency range in which a signal is to be attenuated. stopband gain For a lter, refers to the amount of the signal that is attenuated in the stopband. For example, a stopband gain of 40 dB would result in 99% of the signal being attenuated. A stopband gain of 20 dB would result in 90% of the signal being attenuated.
toggle Each time a button is clicked, it changes the state of what it is controlling to one of two possible states and is said to toggle between the states. track A container used to hold and separate data types (for example, EEG and events). transition band Refers to the frequency range in which a lter is transitioning from retaining the signal to attenuating it. Typically measured in Hertz. For example, we might refer to a transition band from 1011 Hz.
U
USB Universal Serial Bus.
V
vertex The point on an EEG subjects scalp that is closest to the top of the head. In the International 10-20 system, Cz is the vertex electrode. In the Adult 128 GSN, electrode #129 is the vertex. The point on the scalp or skull located midway between the nasion and inion and centered between the periauricular points. Also the name of the Geodesic Sensor Net sensor that corresponds to this location and that contains the reference electrode. volt/voltage A measure of electrical force, or the tendency for electrons to move from one location to another. Voltages are measured with respect to a reference.
T
temporal sampling The process of sampling a given location at regular intervals in time. Compare with spatial sampling. time base The fundamental unit of Net Station time; everything occurs in multiples of this unit. Net Station uses a millisecond time base.
158
Net Station Acquisition Technical Manual
S-MAN-200-ACQR-001 September 30, 2003
Glossary
W
waveform Any graphical representation of a signal. WFR Waveform Recorder device. Workbench The Net Station equivalent of an electronics laboratory. On the Workbench, modular device are connected by data cables into Workbench congurations of differing functionality. See Acquisition Setup le. Workbench Time Synonym for Relative Time when using the Workbench.
Net Station Acquisition Technical Manual
S-MAN-200-ACQR-001 September 30, 2003
159
Glossary
160
Net Station Acquisition Technical Manual
S-MAN-200-ACQR-001 September 30, 2003
INDEX
A
Absolute Time Acq menu 87 38 57 Acquisition Setups acquiring data with creating new embedded 100 117 33 94
amplier, role in data collection Amplitude menu 92 48 analog signal ltering
22
Appletalk, turn on for Net Station Auto Set to Nyquist checkbox average referencing 53 60
22
Acquisition Setups folder Acquisition Setups, defaults (conguration) 98
B
bandpass lters bandstop lters 51 51 125 43, 137 Begin Session button
Experimental Control Setup Experimental Control Setup (panel deployment) Primitive (conguration) Typical (conguration) Acquisition status panel 39 66 67 60, 62 99 94 95 97 96
Bipolar Montage Editor panel
Primitive (panel deployment) Typical (panel deployment) Advanced Event Setup button Advanced Event Setup panel Amp Diagnostics panel amplier calibration automatic 126 60 Amplier History les 72 47, 60
C
Calibrate Amplier button Calibration track Channel Key Code 110 60 69 113 112, 114 60 channel gain, in-bounds values Channel Resize buttons channel tiles resizing of 113 114 112, 113 61 43
Advanced Net Amps Controls panel
channel spacing, changing of
Channel Visibility label Control panel button control panels core components 50 21
channel zero, in-bounds values
Create New Field window
121
Net Station Acquisition Technical Manual
S-MAN-200-ACQR-001 September 30, 2003
161
Index
D
data packets data protection 26 26 22 data-acquisition computer role in data collection with Net Station DB-9 connector 62 105 107 22
Disk full message Display menu display of EEG 91 25
24 56
Disk Monitor subpanel
Display panel button Documents folder 33
43 74
display panels, organization and function of
Dense Waveform Display Acquisition Status panel channel tiles invoking mark events menus 107 107 107 Pause button Reset button sweep line time ruler Tracks area 105 111 113 Events control strip
E
Edge button, registering changes in occurrence Edit menu EEG jack Enabled box Epoch Time event counters 86 24 134 123, 124 42 68 57 69 69 68 70
110
EEG, display and recording of EGI licenses, questions regarding 108 109
Scale control strip 113 110 111 Time control strip
Enter Session Information window
Event Identier Code 107 113 114 112 48 84 43, 72, 137 event keys Event Label 69 69
upper control strip Visibility button waveform area
Event Identiers subpanel
Waveform Options control strip Dense Waveform Display device Dense Waveform Display menu bar Dense Waveform Display panel device panels Devices palette 49 44 67 50 43, 137 62, 64 64 70
Event marking jack event tracks, defaults Events button Events menu Events tabpanel 107 Events control strip 93 66
42 70 110
digital event channel Digital Filter controls Digital Filter panel
set up DIN channels Experimental Control Status Extras folder 32
66 44, 138 83
Experimental Control Interface panel
Digital Input Controls panel turn Workbench off digital inputs assigning to event tracks using 72 69 66 64 66 DIN event structure DIN port 62
F
Field Type pop-up menu File Exporter application how to launch File menu 85 32 121 32 32 diagnostic and calibration information
DIN events, eight tracks attaching devices DIN tracks, naming of DIN/ECI track 110
162
Net Station Acquisition Technical Manual
S-MAN-200-ACQR-001 September 30, 2003
Index
G
Gains display panel Global Key Code Grid toggle button 69 113 75 58 generating epochs of same duration
Channel Key Code event counters event keys Key Code Keyboard button 69 Global Key Code 69 65 69
69
69
H
hard drive, turn sleep off Highpass button highpass lters 51 51 62 22
L
Lowpass button lowpass lters 51 51 60 77 lowpass hardware lter settings automatic cut-off frequency
highpass hardware ltering
I
iconize, of a display panel Identify Subject subpanel IIR ltering 52 79 127 82 61 81 81 61, 81, 127 Impedance Display panel impedance measurement 74, 88 124
M
Mac desktop items mark events Marks track Measure button 111 110 61, 79 61 60 60 30 63 mapping pin numbers to DIN
impedance measurement method Impedance Measurement window
Measure Net Impedance button Measuring Gains progress bar Measuring Zeros progress bar metadata montage 10-20 (128 channels) 10-20 (256 channels) 10-20 (64 channels) 141 140 141 115, 118
Impedance Measurement progress bar green sensors (within Threshold) red sensors (exceed Threshold) All button Over button Threshold box Under button Info panel button info panels 49 70 112 121 81 82 82 82 82 82 52 43
Impedance Measurement window controls orientation buttons Show Labels checkbox
Double Banana (128 channels) Double Banana (256 channels) Double Banana (64 channels) effect on data 53 144 144 143 Eyes (128 channels) Eyes (64 channels) Eyes with 256 channels
142 142 143
innite impulse response ltering
Input Matching controls Insert Comment command Insert Fields window
Left Mastoid Reference (128 channels) Left Mastoid Reference (256 channels) Left Mastoid Reference (64 channels) Linked Mastoid Reference (128 channels) 147 146
145 145 146
K
Key Code key list 69 69
Linked Mastoid Reference (256 channels)
Net Station Acquisition Technical Manual
S-MAN-200-ACQR-001 September 30, 2003
163
Index
Linked Mastoid Reference (64 channels) 147 148 148 149 Right Mastoid Reference (128 channels) Right Mastoid Reference (256 channels) Right Mastoid Reference (64 channels)
Montage controls how to deploy montages defaults 139
53 53 53
montage, brief denition of
referencing schemes
139
N
Net Amps Controls Net Amps USB panel Net Amps USB panels Net noise test Net Station Disk Monitor folder les root directory Session le Time Indicator 56 56 35 31 55 30 56 55 EEG data le types Recording les 77 58 73 44 138 Net Amps USB display panels
Workbench and devices, introduction to Net Station Acquisition basic operation intended use overview les les 32 28 32 30 21 32 21 23 23 functional diagram
Net Station Application Program Package Net Station Distribution Net Station File Exporter how to launch Net Station folder Net Station recording elapsed time counter new starting stopping 55 55 55 55 32 31
diagnostic and calibration information
32
Net Station Recording maximum le size
55
164
Net Station Acquisition Technical Manual
S-MAN-200-ACQR-001 September 30, 2003
Index
Net Station session starting stopping 56 56
115
Reset button
107 34 65
Resource Database Response Pad button 55 33
Net Station Session maximum le size Net Station User Data folder les noise 47 76 77 78 77 33 121 New Field button Noise display panel Noise panel appearance in high noise appearance in low noise Noise vs. Time inset plot Notch button notch lters 51 51 60 77
S
Sampling Rate button Scale button 107 108 123 22 47 56 Scale control strip how to bypass sensor impedance Session le 56 124 59
Noise Distribution histogram
Select Session Template window sensor array, role in data collection
Session les, with multiple epochs Session Information subpanel Session menu bar Session Template 84 115
Nyquist frequency
P
Panel icons Panels menu pause entering mark events Pause button pixels 25 71 70 107 108 108 137 88 42 pattern recognition jack
amplier calibration (optional) automatic amplier calibration choosing existing one Close Session button components how to create how to use 117 123 128
119 126
embedded Acquisition Setup 119 123 124 127
117
pause line, discontinuity of data Presents subpanel
Identify Subject subpanel impedance measurement Insert Fields window metadata elds recording EEG 118 121
Pulse button, registering changes in occurrence and duration
output name and destination 128 119 124 sensor impedance measurement
118, 125
R
Record menu Recording on and off recording EEG Recording les Recording Time Relative Time 38 26 55 55 57 57 125 108 89
(optional) Session Templates defaults Sessions folder size box 114 34
session information
relationship with Acquisition Setups 33 71 Setup Inputs panel Source tabpanel capturing external events stimuli jack 42 65
103
with multiple epochs
Rename Session window Reset All command
Net Station Acquisition Technical Manual
S-MAN-200-ACQR-001 September 30, 2003
165
Index
Support folder sweep line
34 34
Waveform Recorder panel Workbench
44, 138 63
Resource Database 107, 113 113 interruption of
Acquisition Setup connections Templates 103 39
Acquisition Setups, used by Session Acquisition status panel
T
Templates folder les Time button 34 107 109 109 56 34
Advanced Event Setup panel Amp Diagnostics panel amplier calibration 60 72
67 62
Advanced Net Amps Controls panel
Time control strip
Bipolar Montage Editor device calibration progress bars cells 35 63 50 46 conguration for DINs control panels 58 core devices 60
43
Time Display Options panel Time Indicator subpanel Time menu time ruler 91 110
Timed Record button Timed Record eld editing starting 58 58 timed recording time-mode buttons Track controls Tracks area TTL button Tracks tabpanel 65 70 111 66
creating Acquisition Setups
100 98 94 96 46 43, 48 72
default Experimental Control Setup default Primitive Acquisition Setup default Typical Acquisition Setup 57 71 Dense Waveform Display device Dense Waveform Display panel device buttons device panels devices 35 44 46 45 50 43 62 72 Devices palette devices, placing 110 43 43, 49 Dense Waveform Display core device
Track assignment pop-up menu
devices, connecting
U
user mark events, adding to recording
Digital Filter controls Digital Filter device digital inputs display
Digital Input Controls panel
V
Visibility button 113
digital inputs, assigning to event tracks DIN event structure DIN port 47 74 70 68 44 83 66 69
70
W
waveform area 114 112 112 54 49 waveform area grid, toggling on and off Waveform Options control strip Waveform Recorder Controls panel small and large versions Waveform Recorder device
display panels, organization and function of Edge button Events tabpanel
Event Identiers subpanel
Experimental Control Interface Experimental Control Status panel fundamentals 35
166
Net Station Acquisition Technical Manual
S-MAN-200-ACQR-001 September 30, 2003
Index
Gains display panel how to open 39
75 62 79 82 81
Workbench devices connecting Display EEG jack Filter Mixer overview PAT jack 70 60 61 placing Recorder Source STIM jack 41 42 41 83 41 42 41 42 45 41 41 MARK jack 41 42 45
highpass hardware ltering Impedance Display panel
impedance measurement method Impedance Measurement window recording) info panels 52 49 65
inadvisable conguration (ltering before
Input Matching and Track controls Keyboard button lowpass hardware ltering settings Measure Net Impedance button Montage controls Net Amps USB 44 46 73 77 47 76 53
Stimulus/Response Workbench menu bar
Net Amps USB core device Net Amps USB device Noise display panel notication area on and off 38, 40 59 Net Amps USB display panels Noise Distribution histogram
Z
Zeros display panel 75
pin numbers, mapping to DIN events Presets subpanel Pulse button 70 65 59 61 71
63
Response Pad button Sampling Rate button Source tabpanel time-mode buttons Tracks tabpanel TTL button 65 66 65
sensor impedance measurements Timed Record button 58 57
Track assignment pop-up menu
71
Waveform Recorder controls Waveform Recorder core device Waveform Recorder device Zeros display panel Workbench conguration 75 42 45 Workbench cables and jacks
54 46 44, 49
Net Station Acquisition Technical Manual
S-MAN-200-ACQR-001 September 30, 2003
167
Index
168
Net Station Acquisition Technical Manual
S-MAN-200-ACQR-001 September 30, 2003
You might also like
- PanelView Component SpecificationsDocument12 pagesPanelView Component SpecificationsmateusT850No ratings yet
- MSC - Nastran 2005 r3 Release GuideDocument232 pagesMSC - Nastran 2005 r3 Release GuideMSC Nastran BeginnerNo ratings yet
- SSL Matrix2 Owners ManualDocument170 pagesSSL Matrix2 Owners ManualOmu AntenaNo ratings yet
- MACHXL Software User's GuideDocument515 pagesMACHXL Software User's GuidepepoteferNo ratings yet
- DESTINY 6100: Installation InstructionsDocument84 pagesDESTINY 6100: Installation Instructionsalberto raposo mateoNo ratings yet
- LCD42F4Document41 pagesLCD42F4Jordon HallNo ratings yet
- Operator Interface Products 48-1: March 2009Document38 pagesOperator Interface Products 48-1: March 2009Herick509No ratings yet
- I2740 2.1en eDAQ ManualDocument258 pagesI2740 2.1en eDAQ ManualPalazzo345No ratings yet
- Requirements Instrument Panels Light NstrumentsDocument526 pagesRequirements Instrument Panels Light NstrumentsdsenpenNo ratings yet
- DMS502A51 BACnet Interface Technical DataDocument15 pagesDMS502A51 BACnet Interface Technical DataHoàng TềNo ratings yet
- NetworkDocument18 pagesNetworksina20795100% (1)
- #Ped Lab 03Document24 pages#Ped Lab 03akilaNo ratings yet
- Servi Tool CNHDocument108 pagesServi Tool CNHYohao Cahuana Durand83% (6)
- ABB DCS400 ManualDocument202 pagesABB DCS400 ManualDavid ZammitNo ratings yet
- C20 Om W83-E1-5Document166 pagesC20 Om W83-E1-5Kitty KyNo ratings yet
- ES40 Owners GuideDocument240 pagesES40 Owners Guidetytan228553No ratings yet
- Daikin (BACNET) Technical Data BookDocument14 pagesDaikin (BACNET) Technical Data BookHoàng Tề100% (2)
- Artisan Scientific - Quality Instrumentation ManualDocument138 pagesArtisan Scientific - Quality Instrumentation ManualRana M. ZubairNo ratings yet
- Sanyo Lcd-32k30 Chassis Uh4-BDocument41 pagesSanyo Lcd-32k30 Chassis Uh4-BAntonio Dalio100% (6)
- Iec 60870 5 101.Document7 pagesIec 60870 5 101.Ibrar H MalikNo ratings yet
- mn-dm240xr r12Document214 pagesmn-dm240xr r12anish428No ratings yet
- Cs3000 OperationDocument63 pagesCs3000 Operationpsshnkr100% (1)
- 3B ES GCS Applications 1 - Menu System12-4Document60 pages3B ES GCS Applications 1 - Menu System12-4Russbelth OrtegaNo ratings yet
- TMS320LF2407Document115 pagesTMS320LF2407eleveNo ratings yet
- Perfect VFD Altivar® 31 Adjustable Speed AC DrivesDocument52 pagesPerfect VFD Altivar® 31 Adjustable Speed AC DrivestadagidsNo ratings yet
- Operation Manual HP 4145A Semiconductor Parameter AnalyzerDocument269 pagesOperation Manual HP 4145A Semiconductor Parameter AnalyzerRomualdoFerreyraNo ratings yet
- PLC Appl ProgramDocument59 pagesPLC Appl ProgramMeshok_666100% (1)
- Cybersecurity AdminDocument140 pagesCybersecurity Adminjoao alexandre correaNo ratings yet
- Am7943/44/45 SLIC Evaluation Board User's Guide: Ver. 1.0 July 6, 1998Document28 pagesAm7943/44/45 SLIC Evaluation Board User's Guide: Ver. 1.0 July 6, 1998Ak GoldNo ratings yet
- Operational Software Loading ProceduresDocument6 pagesOperational Software Loading ProceduresZeusIzquierdoNo ratings yet
- Eiki Xb41 Service ManualDocument108 pagesEiki Xb41 Service Manualsuneth_fernando_6No ratings yet
- C2000 Hydraulic Data Acquisition System User GuideDocument53 pagesC2000 Hydraulic Data Acquisition System User Guidechaky212No ratings yet
- Tutorial MagIC Net 2.XDocument99 pagesTutorial MagIC Net 2.XJuan Diego Aznar Fernández100% (1)
- 45 Onboard Maintenance SystemsDocument160 pages45 Onboard Maintenance Systemsfourj747100% (1)
- Start-CMClientAction PowerShell Tool Help FileDocument10 pagesStart-CMClientAction PowerShell Tool Help Filevamsi79No ratings yet
- Start-CMClientAction PowerShell Tool Help FileDocument9 pagesStart-CMClientAction PowerShell Tool Help Filevamsi79No ratings yet
- Gem-P9600 - Wi777d.03 - ProgDocument80 pagesGem-P9600 - Wi777d.03 - Progk_vasanNo ratings yet
- Application of DCS in Cement Manufacturing ProcessDocument48 pagesApplication of DCS in Cement Manufacturing ProcessMohana Subramani R100% (6)
- Mls 300 User Guide Rev D Nov 2008Document270 pagesMls 300 User Guide Rev D Nov 2008Mario Arturo RendonNo ratings yet
- Wabco Atc CanDocument36 pagesWabco Atc CanCostel Caraman100% (1)
- Icom IC-275H Instruction ManualDocument66 pagesIcom IC-275H Instruction ManualYayok S. AnggoroNo ratings yet
- BACnet GatewayDocument14 pagesBACnet GatewaySteve GrantNo ratings yet
- Dcmiine0sline R302 20120418 WebDocument68 pagesDcmiine0sline R302 20120418 WebTest TestNo ratings yet
- 4613 SurePOS 100 Pont of Sale TerminalDocument82 pages4613 SurePOS 100 Pont of Sale TerminalRoberto MPNo ratings yet
- Analog E&M Troubleshooting Guidelines (Cisco IOS Platforms) ................................................................ 1Document16 pagesAnalog E&M Troubleshooting Guidelines (Cisco IOS Platforms) ................................................................ 1api-19663123No ratings yet
- SX-20 General DescriptionDocument171 pagesSX-20 General DescriptionSpook MeisterNo ratings yet
- Operator Manual Num10xx SerieDocument393 pagesOperator Manual Num10xx SeriePius Studer100% (1)
- Weiss M.C.S. Temperature and Climate Test ChambersDocument4 pagesWeiss M.C.S. Temperature and Climate Test ChambersbravistNo ratings yet
- Prowirl 72 Operating InstructionsDocument120 pagesProwirl 72 Operating Instructionsangrypepper100% (1)
- 1/4 Din Setpoint Programmer: FORM 3707 Edition 1 © May 1996 PRICE $10.00Document98 pages1/4 Din Setpoint Programmer: FORM 3707 Edition 1 © May 1996 PRICE $10.00kmpoulosNo ratings yet
- C-Bus Basics Training Manual Vol 2Document120 pagesC-Bus Basics Training Manual Vol 2Yegor PetrovNo ratings yet
- The Architecture of Supercomputers: Titan, a Case StudyFrom EverandThe Architecture of Supercomputers: Titan, a Case StudyNo ratings yet
- Industrial Process Control: Advances and ApplicationsFrom EverandIndustrial Process Control: Advances and ApplicationsRating: 2 out of 5 stars2/5 (1)
- 1 s2.0 S2210803316300781 MainDocument8 pages1 s2.0 S2210803316300781 MainGilang Aji P. EmonNo ratings yet
- Module 6 - FormworksDocument8 pagesModule 6 - FormworksAldrich Francis Ortiz Peñaflor100% (1)
- Margot's Cafe MenuDocument1 pageMargot's Cafe Menumichael_burns_24No ratings yet
- Horizontal Projectile WSDocument3 pagesHorizontal Projectile WSForsbergPhysicsNo ratings yet
- Kirloskar-Oil-Engines DescriptionsDocument8 pagesKirloskar-Oil-Engines Descriptionssinghhardeep760No ratings yet
- Passive Filter vs. Active Filter: DefinitionsDocument3 pagesPassive Filter vs. Active Filter: DefinitionsAmit DebnathNo ratings yet
- Hart Fuller Debate: Hart Fuller Debate Is One of The Most Interesting Academic Debates of All Times That Took Place inDocument1 pageHart Fuller Debate: Hart Fuller Debate Is One of The Most Interesting Academic Debates of All Times That Took Place inAmishaNo ratings yet
- Vertical Jaw Relation Recording MethodsDocument17 pagesVertical Jaw Relation Recording MethodsHarish VsNo ratings yet
- Consumer preference towards branded milk: A comparative analysis of Verka milk and Amul milkDocument12 pagesConsumer preference towards branded milk: A comparative analysis of Verka milk and Amul milkBhawna RehanNo ratings yet
- Unit explores Christian morality and conscienceDocument1 pageUnit explores Christian morality and conscienceRose Angela Mislang Uligan100% (1)
- ASME B31.4-2016 Pipeline Transportation Systems For Liquids and SlurriesDocument1 pageASME B31.4-2016 Pipeline Transportation Systems For Liquids and SlurriesJose Rodrigo Salguero DuranNo ratings yet
- Classification of Placenta PDFDocument5 pagesClassification of Placenta PDFAdarsh jainNo ratings yet
- Great Gatsby Study NotesDocument69 pagesGreat Gatsby Study NotesLara Westwood100% (2)
- 3.1 The Truth About Air TravelDocument14 pages3.1 The Truth About Air TravelСвітлана Свирид0% (1)
- CEFIC Guidelines Transport Equipment Packed Cargo (2010)Document7 pagesCEFIC Guidelines Transport Equipment Packed Cargo (2010)sl1828No ratings yet
- DUB01CB Eng PDFDocument4 pagesDUB01CB Eng PDFAnonymous hj273CMNo ratings yet
- Synopsis THESIS 2022: Aiswarya Vs Tqarebc005 S10Document5 pagesSynopsis THESIS 2022: Aiswarya Vs Tqarebc005 S10Asna DTNo ratings yet
- 3 Valvula Modular Serie 01Document42 pages3 Valvula Modular Serie 01Leandro AguiarNo ratings yet
- Medication - Safety - v4 Last Update 2015Document81 pagesMedication - Safety - v4 Last Update 2015Retno PalupiNo ratings yet
- Mycotoxin Test ProcedureDocument3 pagesMycotoxin Test ProcedureKishenthi KerisnanNo ratings yet
- Series: Mechanical Style Pressure SwitchDocument15 pagesSeries: Mechanical Style Pressure SwitchPhúc Phan TiếnNo ratings yet
- Prom 2Document3 pagesProm 2arvindNo ratings yet
- Overview of Pathophysiology of Hypoxemia and HypoxiaDocument15 pagesOverview of Pathophysiology of Hypoxemia and HypoxiaMARY ANN CAGATANNo ratings yet
- LutensolxpDocument11 pagesLutensolxppkh29No ratings yet
- Nest Installation GuideDocument8 pagesNest Installation GuideOzzyNo ratings yet
- Operation & Maintenance Manual For Bolted Steel Tanks: Complete InstallationDocument6 pagesOperation & Maintenance Manual For Bolted Steel Tanks: Complete InstallationIrvansyah RazadinNo ratings yet
- (Teubner Studienbücher Chemie) Brian R. Eggins (Auth.) - Biosensors - An Introduction (1996, Vieweg+Teubner Verlag) PDFDocument221 pages(Teubner Studienbücher Chemie) Brian R. Eggins (Auth.) - Biosensors - An Introduction (1996, Vieweg+Teubner Verlag) PDFRicardo PatrickNo ratings yet
- Introducing Inspira's: Managed Noc & Itoc ServicesDocument2 pagesIntroducing Inspira's: Managed Noc & Itoc ServicesmahimaNo ratings yet
- Large and Medium Manufacturing Industry Survey Report 2018Document778 pagesLarge and Medium Manufacturing Industry Survey Report 2018melakuNo ratings yet
- Data Biostataplus Sbi2014-EDocument4 pagesData Biostataplus Sbi2014-ELucila Milagros PinillosNo ratings yet