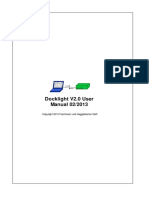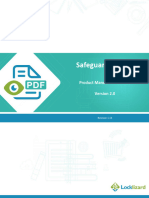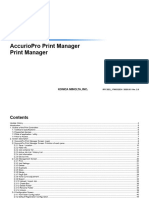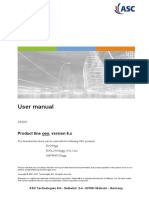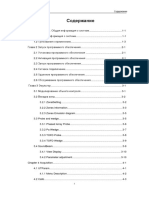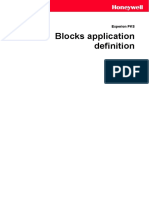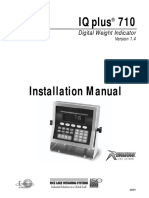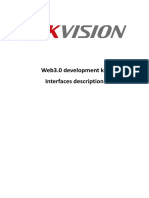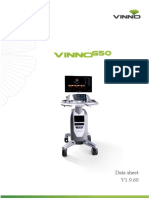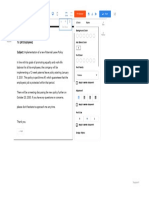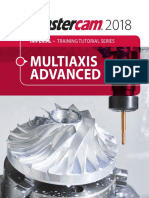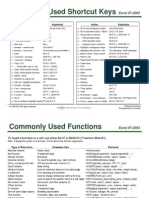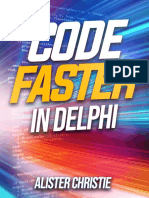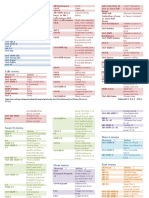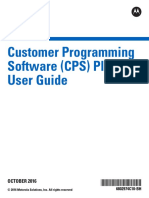Professional Documents
Culture Documents
InteriCADT5 User Manual
Uploaded by
Jacob FreemanCopyright
Available Formats
Share this document
Did you find this document useful?
Is this content inappropriate?
Report this DocumentCopyright:
Available Formats
InteriCADT5 User Manual
Uploaded by
Jacob FreemanCopyright:
Available Formats
InteriCAD T5 User Manual
Contents
Chapter 1 System Introduction................................................................................................................... 1 1.1 1.2 System Startup ......................................................................................................................... 1 System Interface ...................................................................................................................... 1 1.2.1 2D Design Interface ....................................................................................................... 2 1.2.2 Introduction to Yuan Fang VR Interface ........................................................................ 2 1.2.3 Modeling Design Interface ............................................................................................ 3 Chapter 2 2D Design .................................................................................................................................. 5 2.1 2.2 Interface ................................................................................................................................... 5 Common Operation ................................................................................................................. 6 2.2.1 Usage of the Mouse ....................................................................................................... 6 2.2.2 Two Operation Rules ..................................................................................................... 6 2.3 File Menu ................................................................................................................................ 6 2.3.1 New File ........................................................................................................................ 6 2.3.2 Open .............................................................................................................................. 7 2.3.3 Save ............................................................................................................................... 7 2.3.4 Save as ........................................................................................................................... 7 2.3.5 Export Image ................................................................................................................. 7 2.3.6 Print ............................................................................................................................... 8 2.3.7 Print Setting ................................................................................................................... 9 2.3.8 Shortcut Setting ............................................................................................................. 9 2.3.9 Exit ................................................................................................................................ 9 2.4 Object Edit Function................................................................................................................ 9 2.4.1 Select Object .................................................................................................................. 9 2.4.2 Undo ............................................................................................................................ 10 2.4.3 Redo ............................................................................................................................ 10 2.4.4 Move............................................................................................................................ 10 2.4.5 Rotate .......................................................................................................................... 11 2.4.6 Copy ............................................................................................................................ 11 2.4.7 Mirror .......................................................................................................................... 12 2.4.8 Erase ............................................................................................................................ 12 2.5 View ...................................................................................................................................... 13 i
InteriCAD T5 User Manual 2.5.1 Full Screen ................................................................................................................... 13 2.5.2 Zoom Window ............................................................................................................. 13 2.5.3 Zoom ........................................................................................................................... 13 2.5.4 Pan ............................................................................................................................... 13 2.5.5 Zoom In ....................................................................................................................... 14 2.5.6 Zoom Out .................................................................................................................... 14 2.5.7 Hide/Show Image ........................................................................................................ 14 2.6 Drawing Tool ......................................................................................................................... 15 2.6.1 Line.............................................................................................................................. 15 2.6.2 Arc ............................................................................................................................... 15 2.6.3 Circle ........................................................................................................................... 16 2.6.4 Polyline........................................................................................................................ 17 2.6.5 Text .............................................................................................................................. 17 2.6.6 Horizontal Dimension.................................................................................................. 17 2.6.7 Aligned Dimension ...................................................................................................... 18 2.6.8 Angular Dimension...................................................................................................... 19 2.6.9 Insert Image ................................................................................................................. 20 2.6.10 Insert Image Frame ...................................................................................................... 21 2.6.11 Insert File..................................................................................................................... 21 2.6.12 Free Region ................................................................................................................. 21 2.6.13 Search Region .............................................................................................................. 22 2.7 Room Structure ...................................................................................................................... 22 2.7.1 Design Wizard ............................................................................................................. 22 2.7.2 Wall ............................................................................................................................. 23 2.7.3 Insert Door, Window and Column ............................................................................... 25 2.7.4 Edit door and window.................................................................................................. 26 2.7.5 Furniture List ............................................................................................................... 26 2.8 Ceiling ................................................................................................................................... 27 2.8.1 Search Ceiling Frame .................................................................................................. 27 2.8.2 Manual Ceiling ............................................................................................................ 28 2.8.3 Ceiling Block ............................................................................................................... 28 2.8.4 Ceiling Lights .............................................................................................................. 30 2.8.5 Linear Ceiling Lights ................................................................................................... 30 2.8.6 Show Ceiling/Hide Ceiling .......................................................................................... 31 2.9 ii Layout Furniture .................................................................................................................... 31
InteriCAD T5 User Manual 2.9.1 Edit the Furniture ......................................................................................................... 33 2.9.2 Furniture Set ................................................................................................................ 34 2.10 Setting Menu ......................................................................................................................... 35 2.10.1 Display Mode .............................................................................................................. 35 2.10.2 Image Quality .............................................................................................................. 36 2.10.3 Unit.. .................................................................................................................... 36 2.10.4 Snap on.. .................................................................................................................. 37 2.10.5 Setting of Snap ............................................................................................................ 39 2.10.6 Image Insert Point Setting ........................................................................................... 39 2.10.7 Size Dimension and Style ............................................................................................ 39 2.10.8 Default Text Color ....................................................................................................... 40 2.10.9 Default Wall Thickness ................................................................................................ 40 2.10.10Highlight Wall ............................................................................................................. 40 2.11 Enter 3D (From 2D to Virtual Reality) .................................................................................. 41 2.11.1 How to Import from 2D to Virtual Reality................................................................... 41 Chapter 3 Ceramic Module ...................................................................................................................... 43 3.1 3.2 3.3 Ceramic Module Startup ........................................................................................................ 43 Interface ................................................................................................................................. 44 Paving Region ....................................................................................................................... 45 3.3.1 Rectangular Region ..................................................................................................... 45 3.3.2 Draw Region ................................................................................................................ 46 3.3.3 Door Region ................................................................................................................ 46 3.3.4 Search Region .............................................................................................................. 47 3.3.5 Modify Paving Region ................................................................................................. 47 3.4 Paving in a Region................................................................................................................. 50 3.4.1 Worktable .................................................................................................................... 51 3.4.2 Query Tiles .................................................................................................................. 53 3.4.3 Place Tiles in the Region ............................................................................................. 54 3.4.4 Replace Tile in the Region ........................................................................................... 55 3.4.5 Region Tiling Begins from Tiles .................................................................................. 55 3.5 3.6 Border Line............................................................................................................................ 65 Tiles Plan ............................................................................................................................... 66 3.6.1 Select a Plan ................................................................................................................ 66 3.6.2 Tiles Plan Management ............................................................................................... 68 3.7 Assistant Function ................................................................................................................. 72 iii
InteriCAD T5 User Manual 3.7.1 Anchor ......................................................................................................................... 72 3.7.2 Hide All Anchors ......................................................................................................... 73 3.7.3 Show All Anchors ........................................................................................................ 73 3.7.4 Tiles Cut Style ............................................................................................................. 73 3.7.5 Tiles Create Method .................................................................................................... 74 3.8 3.9 Tiles Quotation ...................................................................................................................... 74 Ceramic Database Management ............................................................................................ 76 3.9.1 Function Buttons ......................................................................................................... 77 3.9.2 Add Ceramic to Database ............................................................................................ 78 3.9.3 Modify Ceramic Information in Database ................................................................... 79 3.9.4 Delete Ceramic Record from Database ........................................................................ 79 3.9.5 Query Ceramic Record ................................................................................................ 80 3.9.6 Set Display Status of Ceramic Properties .................................................................... 80 3.9.7 Sort and Column Replace ............................................................................................ 81 Chapter 4 Basic Structures ....................................................................................................................... 82 4.1 4.2 Modeling Interface ................................................................................................................ 82 Grid on Axis .......................................................................................................................... 83 4.2.1 Grid on Axis ................................................................................................................ 83 4.2.2 Grid on Center ............................................................................................................. 86 4.2.3 Display Control of Grid on Axis .................................................................................. 88 4.3 Wall ....................................................................................................................................... 88 4.3.1 Build a Wall ................................................................................................................. 89 4.3.2 Wall Editing ................................................................................................................. 91 4.4 Perimeter & Skirting.............................................................................................................. 99 4.4.1 Perimeter Offset ......................................................................................................... 100 4.4.2 Skirting ...................................................................................................................... 100 4.5 Column ................................................................................................................................ 101 4.5.1 Square Column on Axis ............................................................................................. 101 4.5.2 Round Column on Axis ............................................................................................. 102 4.5.3 Freestanding Square Column ..................................................................................... 103 4.5.4 Freestanding Round Column ..................................................................................... 103 4.5.5 Delete Column ........................................................................................................... 104 4.6 Doors and Windows ............................................................................................................ 104 4.6.1 Insert Doors and Windows ......................................................................................... 104 4.6.2 User Define Window ................................................................................................. 106 iv
InteriCAD T5 User Manual 4.6.3 Parameterized Window .............................................................................................. 107 4.6.4 The Cover of the Doors and Windows ....................................................................... 108 4.6.5 Edit the Doors and Windows ...................................................................................... 111 4.6.6 Add the Door and Windows into the Library ............................................................. 113 4.7 Elevation Decoration ........................................................................................................... 114 4.7.1 Elevation Setup .......................................................................................................... 114 4.7.2 Niche on a Wall ......................................................................................................... 116 4.7.3 Decoration ................................................................................................................. 119 4.7.4 Tiling ......................................................................................................................... 126 4.7.5 Curve Wall Decoration .............................................................................................. 127 4.7.6 Move on Elevation..................................................................................................... 128 4.7.7 Display Control of Elevation Objects ........................................................................ 129 4.8 Ceiling Board ...................................................................................................................... 129 4.8.1 Build the Ceiling Board ............................................................................................. 129 4.8.2 Arrange the Recess Down Light ................................................................................ 137 4.8.3 Display Control of the Objects on the Ceiling Board ................................................ 143 4.9 Floor .................................................................................................................................... 144 4.9.1 Construct the Floor .................................................................................................... 144 4.9.2 Floor Pattern .............................................................................................................. 144 4.9.3 Curve Step ................................................................................................................. 145 4.9.4 Move on Elevation..................................................................................................... 147 4.9.5 Display Control of the Floor Objects ......................................................................... 147 Chapter 5 3D Modeling ......................................................................................................................... 148 5.1 Modeling Function Based on Library .................................................................................. 148 5.1.1 Handrail ..................................................................................................................... 148 5.1.2 Fence ......................................................................................................................... 149 5.1.3 Wood Line ................................................................................................................. 150 5.2 5.3 Modeling Along the Path ..................................................................................................... 151 3D Text ................................................................................................................................ 151 5.3.1 Text Along Path ......................................................................................................... 152 5.3.2 Transform 2D Text to 3D Text ................................................................................... 152 5.4 Staircase............................................................................................................................... 153 5.4.1 Combine Staircases .................................................................................................... 153 5.4.2 Staircase Base on Two Lines ..................................................................................... 157 5.4.3 Staircase Base on Center Line ................................................................................... 158 v
InteriCAD T5 User Manual 5.4.4 Spiral Stair ................................................................................................................. 160 5.5 Visual Library Management Based on Database Management ............................................ 161 5.5.1 Startup Library Management ..................................................................................... 161 5.5.2 Library Management ................................................................................................. 161 5.5.3 How to Use Library ................................................................................................... 162 5.5.4 System Manage Mode ............................................................................................... 162 5.5.5 User Management Mode............................................................................................ 167 Chapter 6 Dimension ............................................................................................................................. 169 6.1 Dimension ........................................................................................................................... 169 6.1.1 Dimension on Linear Axis ......................................................................................... 169 6.1.2 Dimension on Arc Axis .............................................................................................. 170 6.1.3 Walls with Windows Dimension ................................................................................ 170 6.1.4 Door and Windows Dimension .................................................................................. 171 6.1.5 Modify Axis Number ................................................................................................. 171 6.1.6 The Area of a Room................................................................................................... 172 6.1.7 Dimension Types ....................................................................................................... 172 6.1.8 Common Dimension Types ....................................................................................... 172 Chapter 7 Virtual Reality Commands in Modeling ................................................................................ 174 7.1 7.2 7.3 7.4 7.5 7.6 7.7 7.8 Set Light .............................................................................................................................. 174 Advanced Lighting .............................................................................................................. 174 Edit Light............................................................................................................................. 179 Export .................................................................................................................................. 180 Export Merge ....................................................................................................................... 180 Advanced Export ................................................................................................................. 180 Advanced Export Merge ...................................................................................................... 181 Import and Export DWG, DXF Files ................................................................................... 182 7.8.1 Import 3DS File ......................................................................................................... 182 7.9 Import 2D Design Files ....................................................................................................... 183
Chapter 8 Window, Edit Attribute and Other Functions ......................................................................... 185 8.1 Window ............................................................................................................................... 185 8.1.1 New Window ............................................................................................................. 185 8.1.2 Close .......................................................................................................................... 185 8.1.3 Close All .................................................................................................................... 185 8.1.4 Cascade ...................................................................................................................... 185 8.1.5 Tile Horizontally........................................................................................................ 186 vi
InteriCAD T5 User Manual 8.1.6 Tile Vertically ............................................................................................................ 186 8.1.7 Arrange Icons ............................................................................................................ 187 8.2 Others .................................................................................................................................. 187 8.2.1 Yuan Fang Toolbar..................................................................................................... 187 8.2.2 BtoCAD Menu........................................................................................................... 187 8.2.3 General Setting .......................................................................................................... 187 8.2.4 Display of Objects ..................................................................................................... 189 8.3 Summary of Edit Attribute .................................................................................................. 189 8.3.1 Start the Edit Attribute ............................................................................................... 189 8.3.2 Dialog Box of Edit Attribute...................................................................................... 189 8.3.3 Attribute Edit & Common Operation ........................................................................ 190 8.3.4 Common Attributes.................................................................................................... 192 8.3.5 Wall Attribute Edit ..................................................................................................... 194 8.3.6 Doors & Windows Attribute Edit............................................................................... 196 8.3.7 Wood Line Attribute Edit........................................................................................... 197 8.3.8 Wall Hole Attribute Edit ............................................................................................ 199 8.4 Other Functions ................................................................................................................... 200 8.4.1 System Optimizing .................................................................................................... 200 8.4.2 Camera....................................................................................................................... 201 Chapter 9 Virtual Reality ....................................................................................................................... 201 9.1 9.2 9.3 Overview ............................................................................................................................. 201 InteriCAD VR Interface and Command Function ............................................................... 202 File Menu ............................................................................................................................ 215 9.3.1 Open .......................................................................................................................... 215 9.3.2 Save ........................................................................................................................... 215 9.3.3 New ........................................................................................................................... 216 9.3.4 Import from Modeling ............................................................................................... 216 9.3.5 Merge from Modeling................................................................................................ 216 9.3.6 Import 3DMax Model ................................................................................................ 217 9.3.7 Merge 3dMax Model ................................................................................................. 218 9.3.8 Import 3ds Sketchup Model....................................................................................... 218 9.3.9 Import 2D File ........................................................................................................... 219 9.3.10 Template Setting ........................................................................................................ 220 9.3.11 Save Mvr ............................................................................................................... 237 9.3.12 Slope Ceiling ............................................................................................................. 238 vii
InteriCAD T5 User Manual 9.3.13 Setting. ............................................................................................................... 245 9.3.14 Toolbar Manager........................................................................................................ 246 9.3.15 Exit ................................................................................................................ 246 9.4 View .................................................................................................................................... 247 9.4.1 Display Mode ............................................................................................................ 247 9.4.2 View .......................................................................................................................... 247 9.4.3 Walk Mode ................................................................................................................ 248 9.4.4 Elevate ....................................................................................................................... 249 9.4.5 Spin............................................................................................................................ 249 9.4.6 Pan ............................................................................................................................. 249 9.4.7 Look at ....................................................................................................................... 249 9.4.8 Zoom Mode ............................................................................................................... 250 9.4.9 UCS ........................................................................................................................... 250 9.4.10 Camera. .............................................................................................................. 252 9.4.11 Show Camera List ..................................................................................................... 254 9.5 Products Library .................................................................................................................. 254 9.5.1 Show Library ............................................................................................................. 254 9.5.2 Hide Library .............................................................................................................. 256 9.5.3 Library Manager ........................................................................................................ 256 9.5.4 Library Backup .......................................................................................................... 270 9.5.5 Import VR Block ....................................................................................................... 271 9.5.6 Export Surface ........................................................................................................... 271 9.5.7 Export Object............................................................................................................. 272 9.5.8 Renew VR Block ....................................................................................................... 273 9.5.9 Export Whole Scene .................................................................................................. 273 9.5.10 Create Entity .............................................................................................................. 273 9.5.11 Explode Entity ........................................................................................................... 276 9.5.12 Clone Object .............................................................................................................. 276 9.5.13 Export Clone Object .................................................................................................. 279 9.5.14 Furniture List ............................................................................................................. 279 9.6 Kitchen Design .................................................................................................................... 283 9.6.1 Show Library ............................................................................................................. 283 9.6.2 Close Library ............................................................................................................. 292 9.6.3 Unit Redrop ............................................................................................................... 292 9.6.4 Change Size ............................................................................................................... 292 viii
InteriCAD T5 User Manual 9.6.5 Create Worktop .......................................................................................................... 293 9.6.6 Create Worktop Manually .......................................................................................... 293 9.6.7 Create Plinth .............................................................................................................. 298 9.6.8 Create Pelmet............................................................................................................. 299 9.6.9 Create Cornice ........................................................................................................... 299 9.6.10 Change Handle .......................................................................................................... 300 9.6.11 General Panel............................................................................................................. 300 9.6.12 Shelves Panel ............................................................................................................. 301 9.6.13 Dividing Panel ........................................................................................................... 302 9.6.14 Parameter Settings ..................................................................................................... 302 9.6.15 Set Current Room ...................................................................................................... 306 9.7 Object .................................................................................................................................. 307 9.7.1 Single Selection ......................................................................................................... 307 9.7.2 Box Selection............................................................................................................. 307 9.7.3 Surface Repair ........................................................................................................... 307 9.7.4 Align Object .............................................................................................................. 308 9.7.5 Snap On ..................................................................................................................... 309 9.7.6 Edit Object ................................................................................................................. 309 9.7.7 Edit Surface ............................................................................................................... 313 9.7.8 Detach ........................................................................................................................ 315 9.7.9 Measure Distance ...................................................................................................... 315 9.7.10 Distance from Object to Wall .................................................................................... 316 9.7.11 Distance between Object ........................................................................................... 316 9.7.12 Nearest Distance ........................................................................................................ 316 9.7.13 Accurate Edit ............................................................................................................. 316 9.7.14 Clear Selection........................................................................................................... 321 9.7.15 Object Display ........................................................................................................... 321 9.7.16 Hide Unselected......................................................................................................... 322 9.7.17 Hide Object................................................................................................................ 322 9.7.18 Hide Surface .............................................................................................................. 322 9.7.19 Show All.. .................................................................................................................. 322 9.8 Material ............................................................................................................................... 322 9.8.1 Material Editor........................................................................................................... 323 9.8.2 Material Library......................................................................................................... 336 9.8.3 Fit Map ...................................................................................................................... 338 ix
InteriCAD T5 User Manual 9.8.4 Edit Map .................................................................................................................... 338 9.8.5 Reset Map .................................................................................................................. 340 9.8.6 Random Material ....................................................................................................... 344 9.9 Tiling ................................................................................................................................... 349 9.9.1 Tiling Design ............................................................................................................. 349 9.9.2 Clear Tiling ................................................................................................................ 351 9.9.3 Apply Tiling Plan ...................................................................................................... 351 9.9.4 Replace Tile ............................................................................................................... 353 9.9.5 Split Surface .............................................................................................................. 353 9.9.6 Extrude Surface ......................................................................................................... 355 9.9.7 Quotation ................................................................................................................... 355 9.10 Light Setting ........................................................................................................................ 356 9.10.1 New Light .................................................................................................................. 357 9.10.2 Clear Light Property .................................................................................................. 357 9.10.3 Edit Light. .................................................................................................................. 357 9.10.4 Sunlight Setting ......................................................................................................... 361 9.10.5 Lighting List .............................................................................................................. 367 9.10.6 Smart Light ................................................................................................................ 368 9.10.7 Smart Light Setting .................................................................................................... 369 9.10.8 Special Light 1 ........................................................................................................... 369 9.10.9 Special Light 2 ........................................................................................................... 370 9.10.10Delete Special Light .................................................................................................. 370 9.11 Render ................................................................................................................................. 370 9.11.1 Start Radiosity ........................................................................................................... 370 9.11.2 Raytrace & Partial Raytrace ...................................................................................... 375 9.11.3 Stop.. .................................................................................................................. 378 9.11.4 Instant Render On/Off ............................................................................................... 379 9.11.5 Instant Render Refresh .............................................................................................. 379 9.11.6 Set Background ......................................................................................................... 379 9.11.7 Light Adjustment ....................................................................................................... 380 9.11.8 Light Adjustment without Radiosity .......................................................................... 381 9.11.9 Environment Setting .................................................................................................. 382 9.11.10 Reset Radiosity .......................................................................................................... 382 9.11.11 Plot Area Preview ...................................................................................................... 383 9.11.12 Save Image ................................................................................................................ 384 x
InteriCAD T5 User Manual 9.11.13 Additional Scan ......................................................................................................... 386 9.11.14 Batch Render ............................................................................................................. 387 9.11.15 Channel Picture ......................................................................................................... 390 9.11.16 Hand Drawing ........................................................................................................... 391 9.11.17 Export Dxf ................................................................................................................. 393 9.11.18 Net Render ................................................................................................................. 395 9.12 Animation ............................................................................................................................ 396 9.12.1 Record.. ................................................................................................................. 397 9.12.2 Select Path ................................................................................................................. 397 9.12.3 Set Path .................................................................................................................. 400 9.12.4 Load Path................................................................................................................... 402 9.12.5 Save Path. .................................................................................................................. 402 9.12.6 Preview Animation .................................................................................................... 403 9.12.7 Make Animation ........................................................................................................ 404 9.13 Optimize .............................................................................................................................. 406 9.13.1 Optimize Surface ....................................................................................................... 406 9.13.2 Optimize Option ........................................................................................................ 407 9.13.3 Optimize Model ......................................................................................................... 407 9.13.4 Optimize Display ....................................................................................................... 408 9.13.5 Surface Radiosity Setting .......................................................................................... 409 Chapter 10 Online Cloud Library ............................................................................................................ 410
xi
InteriCAD T5 User Manual
xii
InteriCAD T5 User Manual
Chapter 1 System Introduction
This chapter introduces how to startup the system and describes the system interface, and also introduces the system tool bar in detail.
1.1 System Startup
You can startup the system using any of the following methods: 1. Double click the InteriCAD T5 shortcut on the WINDOWS desktop. 2. Select Program from start menu, and then YFCAD Software/InteriCAD T5.
1.2 System Interface
The system main window looks as follows:
InteriCAD T5 includes three components, which are Modeling, 2D Design, Render.
1
InteriCAD T5 User Manual
1.2.1
2D Design Interface
Menu Bar: Where software commands are placed, you can use them by clicking the left mouse button. Tool Bar: Where most common commands are placed, you can use them by clicking the left mouse button. Workplace: The specific area to construct drawing.
1.2.2
Introduction to Yuan Fang VR
Interface
Menu Bar: Where software commands are placed, you can use them by clicking the left mouse button. Tool Bar: Where most common commands are placed, you can use them by clicking the left mouse button. Workplace: The specific area to construct drawing. Command Window: Where you can input commands.
2
InteriCAD T5 User Manual
Status Bar: Display cursor, coordinate and mode status.
1.2.3
Modeling Design Interface
Menu Bar: Where software commands are placed, you can use them by clicking the left mouse button. Tool Bar: Where most common commands are placed, you can use them by clicking the left mouse button. Drawing Window: The area you construct drawing. The system defaults into four-view form. The one in the left upper corner is front view, in the left lower corner is top view, in the right upper corner is side view, and in the right lower corner is isometric view. Command Window: Where you can input command. Status Bar: Display cursor coordinate and mode status. Construction Graph Screen Menu: Most common Construction Graph commands.
InteriCAD T5 User Manual
InteriCAD T5 User Manual
Chapter 2 2D Design
2.1 Interface
The interface of 2D design is shown as below:
The interface includes: Menu: All commands can be found in menu Toolbar: Shortcut icons of main commands can be found Design Wizard: Showing the steps of design Drawing space: Where you can draw the floor plan Furniture library: includes Yuan Fang system library and manufacturers customized library. Left click to unfold each category and call certain piece of furniture
InteriCAD T5 User Manual
2.2 Common Operation
2.2.1 Usage of the Mouse
Left click: Most commands are accomplished by left click. For example: selecting pull-down menu, clicking icon on toolbar and etc. Right click: Some commands are ended by right click. For any existing object, right click it and the edit command will be shown. Note: No matter what command is being executed, right click and the command will exit.
2.2.2
Two Operation Rules
Rule No.1: Select command first. Then follow the prompt to execute further operation. Rule No.2: Select object first. Then right click, and the exclusive edit menu towards the selected object will be shown. Note: every object has its unique edit menu. This menu cannot be found in the tool bar.
2.3 File Menu
2.3.1 New File
Create a new drawing file. Basic operations: Click File New in menu bar. Note: If any changes have been made to the current file, the system will ask you whether to save it. Click Yes, the system will save the file. If it is a new file, the file will be saved as a new file. Click No, the system will open a new file without saving the current file. If Cancel, the system will not open a new file.
6
InteriCAD T5 User Manual
2.3.2
Open
Open a previously saved file, which is in *.koc file format Basic operations: Click File Open in menu bar. Select the file.
2.3.3
Save
Save the current drawing file, which is in *.koc file format. Basic operations: Click File Save in menu bar. If the current file has been saved successfully, a File saved dialogue box will appear. If the current file is to be saved for the first time, it will display the Save dialogue box. In dialogue box, choose the file path and input the name of the file, then click Save button.
2.3.4
Save as
Save the current drawing as a new file in a different name.
2.3.5
Export Image
Export any selected area in the workspace to a bitmap drawing which is in *.jpg file format. Basic operations: 1. Click File Export image in menu bar. 2. Click the left top corner and right bottom corner of the exported bitmap. There is a rectangle. This is the export area of the bitmap. Define a rectangle area using the left click, and that is the range for exporting a jpg file. The system will show export image dialogue box, where the dpi and size of the export bitmap can be modified. Click Export button, and then select the file path and file name to be saved.
7
InteriCAD T5 User Manual
2.3.6
Print the plot drawing. This function is the same as Print function in Navigation panel. Basic operations: 1. Click File Print in menu bar. 2. The system will display the Print dialogue box. There are three ways you can choose: Whole image area: print all content in the current view port. Choose scopeprint certain items, in the current view port. Press Choose button. First left click to indicate a corner of rectangle, and then move the mouse to the proper position to indicate the other corner on the cross. All objects inside the rectangle will be printed. Choose frame print the content within one frame.
NoteYou have to insert a frame before you use this function. As for how to insert a frame, please refer to command introduction of Insert image frame. Print precision: define the precision of the printed image. High precision means high definition and quality. Position: define the position in the paper to print the image. Select User defined to offset. Ratio: Scale ratio compare to the real dimension
3. Before printing, click Preview button. 4. If you are not satisfied with the print out image, please click Printing setting
InteriCAD T5 User Manual
button to adjust. 5. Click Print button to print. 6. Click Cancel button to exit.
2.3.7
Print Setting
Setup the paper size and layout (landscape or portrait). Basic operations: Select File Print setting in menu bar. And the Print setting dialogue box will appear. In the square box you can adjust the paper size and layout (landscape or portrait)
2.3.8
Shortcut Setting
Set shortcut for 2D design system. Click File Shortcut setting in menu, The system will display the Customize dialogue box. Select the Group and Command, define a shortcut in the New shortcut box, and click Effect to confirm
2.3.9
Exit
Select File Exit in the menu bar that means to exit 2D design system. Note: If the current file has been modified, then it will display the Save dialogue box.
2.4 Object Edit Function
2.4.1 Select Object
When you need to move, rotate, copy, delete an object, you need to select it first. You can either select one object in one time, or select multiple objects in one time.
9
InteriCAD T5 User Manual
Select one object in one time Select one command in Edit menu. The mouse becomes a red square. Now move the mouse to the object you want to select. The object will be highlighted in yellow, meaning the object has been selected. Select multiple objects in one time You can use region selection to select more than one object.
2.4.2
Undo
After executing some wrong operations, you can use Undo command to return to the previous operation. There is no limit to the times of undo. Basic operations: Select Undo in the Edit menu using the left button, or click tool bar. button in the
2.4.3
Redo
After executing the Undo command, you can use Redo command to cancel that operation. Basic operations: Select Redo in the Edit menu
2.4.4
Move
The command can move one or more objects in one time, which is usually used to adjust one set of furniture. Basic operations: 1. Click Move in the Edit menu, or click button in the tool bar.
2. Click the object to be moved, and the selected object will display a node with highlighted yellow color. 3. 4.
10
After selecting, click the right button to finish the current operation. Follow the instruction, click to choose the start point. Then move the
InteriCAD T5 User Manual
mouse. At the same time, it shows the relative displacement dynamically Note: you can simultaneously select and move multiple objects (the difference to the operation of moving an object, and the latter can only move one object).
2.4.5
Rotate
The command can rotate one or more objects in one time, which is usually used to adjust a set of furniture. Basic operations: 1. Click Rotate in the Edit menu, or click button in the tool bar.
2. According to the instruction, click the object. The selected object will display a node with highlighted yellow color. 3. After selecting, right click to finish the current operation. 4. Follow the instruction to define the rotation center, and then move the mouse. At the same time, it shows the relative displacement and rotation angle dynamically. After rotating to the proper position, click the left button to determine the target position.
2.4.6
Copy
The command can copy one or more objects in one time, which is usually used to adjust a set of furniture. Basic operations: 1. Select Copy in the Edit menu, or click button in the tool bar.
2. According to the instruction, click the object to be copied, and the selected object will display a node with highlighted yellow color. 3. After selecting, right click to finish the current operation.
11
InteriCAD T5 User Manual
4. Follow the instruction to define the start point for copying, and at the same time, it shows the displacement of the copied object relative to the source object. 5. After copying to the proper position, click the left button to determine the position of the copied object.
2.4.7
Mirror
The command can mirror one or more objects in one time, which is usually used to adjust a set of furniture. Basic operations: 1. Select Mirror in the Edit menu. 2. According to the instruction, left click the object to be mirrored, and the selected object will display a node with highlighted yellow color. 3. After selecting, right click to finish the selection. 4. Follow the instruction to define the start point for mirroring, and at the same time, it shows the displacement of the mirrored object relative to the source object. 5. After mirroring to the proper position, left click to determine the position of the mirrored object. 6. A dialog prompt Keep the original object or not?, select Yes to keep the original object, select No to delete it
2.4.8
Erase
Select EditErase. Select the object to delete. Right click to delete or press [Esc] to cancel.
12
InteriCAD T5 User Manual
2.5 View
2.5.1 Full Screen
Function: Adjust the current workspace to display all placed objects in it. Basic operations: Click Full screen in the View menu, or click button in the tool bar.
2.5.2
Zoom Window
Function: customize a rectangle area and maximally display the objects in it. Basic operations: Click Zoom window in the View menu, or click button in the tool bar.
2.5.3
Zoom
Function: zoom in or zoom out the objects in the workspace at any moment. Basic operations: 1. Select Zoom in the View menu. 2. The mouse automatically moves into the workspace. Moving upwards the mouse is to zoom in the objects, while moving downwards the mouse is to zoom out the objects. 3. After scaling to a proper degree, right click and then select View None from the properties menu.
2.5.4
Pan
Function: drag the drawings in the workspace. Basic operations: 1. Click Pan in the View menu. 2. The mouse automatically moves into the workspace. The drawings move to the direction that the mouse points to. For example, if you move the mouse downwards, the drawings will be moved downwards; if you move the mouse to the left, the drawings will be moved to the left.
13
InteriCAD T5 User Manual
3. After scaling to a proper degree, click the right button and then select View None from the properties menu.
2.5.5
Zoom In
Function: zoom in the objects in the workspace. Basic operations: Click Zoom in in the View menu, or click button in the tool bar.
2.5.6
Zoom Out
Function: zoom out the objects in the workspace. Basic operations: Select Zoom out in the View menu using the left button, or click the tool bar. button in
2.5.7
Hide/Show Image
Function: show or hide all images inserted by the Insert image command in the workspace. Basic operations: Click Show all images/hide all images in the Draw menu, and then the system will show or hide all images in the draw area. You can quickly portray a drawing without affecting the final plot effect (that is, use the Show image command to show all images and take them as an assistant when portray a drawing; when export the final 2D effect drawing, hide all images so that they will not influence the final effect). Note: Properly using the two functions, you can quickly portray a drawing without influencing the final plot effect (that is, use the Show image command to show all images and take them as an assistant when portray a drawing; when export the final 2D effect drawing, hide all images so that they will not influence the final effect).
14
InteriCAD T5 User Manual
2.6 Drawing Tool
2.6.1 Line
Function: Draw straight lines on the current workspace (floor). Basic operations: 1. Click Line in the Draw menu. 2. Click the workspace for a start point of the line. 3. Move the mouse to define the length and degree of the line. You can also input the accurate value of the line. Length means the length of the line; Angle means the angle between the line and horizon; Relative angle means the angel between the active line and previous line (clockwise) 4. Left click again to determine the end point. You can continue to draw lines one by another. Left click to finish operation.
2.6.2
Arc
Three-points arc Function: Draw an arc on the current workspace (floor). Basic operations: Select Arc in the Draw menu and three-point arc from arc parameter dialog. Left click the mouse in the workspace for the start point. Move the mouse and left click to determine the end point. You will see an arc after you draw the end point. When you move the mouse, you will see the shape of the arc change accordingly. Left click to determine the final shape. Fillet Function: Fillet the angle of two connected lines.
15
InteriCAD T5 User Manual
Basic operations: Draw two connected lines first. Select Arc in the Draw menu and fillet from arc parameter dialog. Set value of radius and click ok. Left click to select two connected lines. You will see the fillet of these two lines. Define two points as the radius Function: Draw an arc by setting two points as the radius. Basic operations: Select Arc in the Draw menu and define two points as the radius from arc parameter dialog. Set value of radius and click ok. Left click the mouse in the workspace for the start point. Move the mouse and left click to define the second point. Move the mouse beside the connecting line of these two points and left click to finish. Define the start point, radius and angle Function: Draw an arc on a line. Basic operations: Draw a line first. Select Arc in the Draw menu and define the start point, radius and angle from arc parameter dialog. Set the values of radius and angle and click ok. Select a node on the line as the start point. Move the mouse and left click in the workplace to define direction.
2.6.3
Circle
Function: Draw a circle on the current workspace (floor). Basic operations: 1. Select Circle in the Draw menu. 2. Left click on the workspace to place the center of the circle. 3. Move the mouse to enlarge or reduce the circle. You can see the radius of the circle in displacement.
16
InteriCAD T5 User Manual
4. Left click the mouse to finish drawing.
2.6.4
Polyline
Function: Draw a Polyline on the current workspace (floor). Basic operations: 1. Select Pline in the Draw menu. 2. Left click on the workspace to start drawing. 3. With a similar way to draw line, you can continue to draw until right click to finish. But the different is, the polyline created in this way will be recognized as a continued entity while straight lines are recognized as separated entities.
2.6.5
Text
Function: write some text in the drawing, usually used as complementary description for objects in the drawing. Basic operations: 1. Click Text in the Draw menu. 2. Input the text in the Input data dialogue box. Press OK.
2.6.6
Horizontal Dimension
Function: measuring the distance between two points in horizontal line. Basic operations: 1. Click Horizontal dimension in the Draw menu.
17
InteriCAD T5 User Manual
2. Move the mouse cursor to the workspace. Click one point as the first point. Then move the mouse to another position. A prompt will be displayed to ask you to determine the second point, and dynamically shows the distance between the two points. Click at a proper position to determine the second point. 3. As the starting and ending points have been defined, you can click an empty space nearby the line. Now you can see the dimension is created.
2.6.7
Aligned Dimension
Function: to get the distance between two points, also called oblique dimension. Basic operations: 1. Click Aligned dimension in the Draw menu.
2. Move the mouse cursor to the workspace. Click one point as the first point. Then move the mouse to another position. A prompt will be displayed to ask
18
InteriCAD T5 User Manual
you to determine the second point, and dynamically shows the distance between the two points. Click at a proper position to determine the second point. 3. As the starting and ending points have been defined, you can click an empty space nearby the line. Now you can see the dimension is created and aligned with the line or wall you measured.
2.6.8
Angular Dimension
Function: to get the distance between two lines. The system automatically measures the angle. Basic operations: 1. Click Angular Dimension in the Draw menu.
2. Move the mouse cursor to the workspace, and you can see a prompt asking you to determine the vertex. Click at a proper position to determine it, and then move the mouse to another position. A prompt will be displayed to ask you to determine the first side, and here also dynamically shows the distance and angle variation between the two points. Click at a proper position to determine the first side of the inclination; repeat the above to determine the second line. 3. At that time move the mouse to an appropriate position and click the left button to determine the arcs location for angle dimension.
19
InteriCAD T5 User Manual
2.6.9
Insert Image
Function: insert an image (.jpg format) into the drawing area for drawing the floor plan. To use this command, you need to scan the real floor plan and save it as .jpg format. Basic operations: 1. Create a new file. Click Insert Image command in Draw menu. 2. In the popup Open dialogue box, choose the JPG file of the floor plan. 3. The system will ask you to locate the image. Move the mouse to a proper location. Left click to locate the image. 4. The system will automatically adjust the image to a proper size. A dialogue box will pop out and ask you to adjust the ratio. Click Select reference point. 5. The system will ask you to select first point. 6. The system asks you to choose the second point. Drag the mouse and choose the right endpoint of this dimension. 7. In the popup Actual Size dialogue box, enter the actual size of this line. Then click OK.
20
InteriCAD T5 User Manual
2.6.10
Insert Image Frame
Function: insert an image frame into the drawing area for the floor plan. Basic operations: 1. Click Insert image frame in the Draw menu. 2. Select an image frame type. 3. Set the map direction and select frame containing area, click OK to finish. Whole image scope: Insert an image frame fitting the size of the whole image automatically. Define scope: Click to select first point, move mouse and click another point to define the second point of image range.
2.6.11
Insert File
Function: attach or cover the entire drawing (.koc format) on the current one. After exploding them you can edit any part in the current view. Basic operations: 1. Click Insert file in the Draw menu. 2. Select an image block file to be inserted (.koc format).
2.6.12
Free Region
Function: create the floor in a customized area. Basic operations: 1. 2. Click Free Region in the Draw menu. Left click in the workspace to as the start point. You can see the lines while you continue to click and define points. You can draw triangle, rectangle or any shapes.
21
InteriCAD T5 User Manual
3.
When you get the shape you want, right click to finish drawing. The shape you just drew will be filled with white color, which means the floor is created in this area.
2.6.13
Search Region
Function: automatically search a room or closed shape (rectangle, circle, etc) to create floor inside the area. Basic operations: 1. Click search region in the Draw menu. 2. Move the mouse in the workspace, then left click inside the room or shape you want to create floors. The room or shape need to be closed so the system can recognize and search. 3. The room or shape selected will be cover with white color, which means the floor is created inside.
2.7 Room Structure
2.7.1 Design Wizard
Function: Use Build Room function to create a room in rectangle or L shape. Basic operations: 1. Select Room structure Room. Or click 2. Define the size of room. on the tool bar;
22
InteriCAD T5 User Manual
3. Move the mouse to the design area. Left click to locate the room.
Press Space bar to rotate the room. Press N to switch the wall corner. Note: In the Create room window, you can simply change the name, shape, and the size of the room you are building. By changing the dimension of each wall, you can change the inner or outer length of each wall. By ticking the check box of Generate room floor, you can simply create the floor when locating the room in workspace.
2.7.2
Wall
Function: Build the wall and it will automatically fit to other walls. Basic operations:
1.
Select Room structure Wall or left click Free Wall command in Design Wizard panel.
23
InteriCAD T5 User Manual 2.
Base dialogue box will pop up. Move the mouse, and left click for the starting point of wall.
3. 4.
Modify the parameter of wall. The default size of wall thickness is 120mm. When you move the mouse, the length and angle of wall will be shown in the Base dialogue box. You can enter a figure as the Length and Enter. The wall will be generated.
5.
You could also left click for the second point of wall. Now one piece of wall has been created. Move the mouse to draw the second one. The ending point of first piece of wall is the starting point of the second piece of wall. You can continue this operation till you finish drawing the rooms. Once all walls are created, right click.
Note: you can use the snap function to locate the wall accurately.
24
InteriCAD T5 User Manual
2.7.3
Insert Door, Window and Column
Function: Insert door and window Door and Window Basic operations: 1. Select Room structure Door and window
2. Select different type of door and window. Define its dimension, elevation, frame and door sills. Click OK. 3. Left click on the piece of wall where you want to insert the door. The 2D sample of door will move alone the wall with the movement of mouse. You can press Space to change open-left/right of the door and move the mouse to change it facing inside/outside of the door. 4. Left click to locate the door. 5. Once a door is fixed, you can continue insert another door. Or right click to exit this command. Insert column Basic operations:
25
InteriCAD T5 User Manual
1. Select Room structure Column 2. Input the size of L, W, H, and press OK.
3. Move the mouse to a position you prefer. Then left click to finish the command.
2.7.4
Edit door and window
Select door or window, right click. The edit menu of door or window will show. You can move, copy, set position, set property, delete, or change orientation.
2.7.5
Furniture List
Function: Display the quotation list of furniture. Basic operations: 1. Select Room structure Furniture List. And the furniture list will be
26
InteriCAD T5 User Manual
shown. 2. Here you could export or print the list.
2.8 Ceiling
2.8.1 Search Ceiling Frame
Function: the system automatically searches for an enclosed area around the selected point and take this area as ceiling framework of the generated 3D scene. Usually the function is used to build a rooms ceiling framework. Basic operations: 1. Click Search ceiling frame in the Ceiling menu. 2. Move the mouse cursor to the workspace, and you can see a Pick point inside room prompt. According to the prompt, click the left button inside the room where the ceiling framework will be generated to determine the position of the ceiling framework, and then the Ceiling setting dialogue box appears.
3. In the dialogue box, you can set the elevation of the ceiling framework (default elevation is 2800mm). Press OK, then the system generates the ceiling framework in the rooms closed area that has been previously
27
InteriCAD T5 User Manual
searched and displays it in a red-line framework in the draw area.
2.8.2
Manual Ceiling
Function: generate individual ceiling with any shape at any place. Basic operations: 1. Click Manual ceiling in the Ceiling menu. 2. Move the mouse cursor to the workspace, and you can see a prompt asking you to determine the ceiling frameworks First point. Click the left button to determine it. Then move the mouse to another position, a Next point prompt appears, and here also dynamically displays the displacement between the two points. Repeat the process to determine all nodes of the ceiling framework (Note: it needs at least three points to determine the ceiling framework). Click the right button to finish selecting the area, and a Ceiling setting dialogue box popup.
3. In the dialogue box set the elevation of the ceiling framework (default elevation is 2800mm). Press OK, then the system generates the ceiling framework.
2.8.3
28
Ceiling Block
InteriCAD T5 User Manual
Function: generate individual ceiling in the framed rectangle area. Basic operations: 1. Click Ceiling Block in the Ceiling menu 2. Move the mouse cursor to the workspace, and you can see a prompt asking you to determine the ceiling frameworks First point. Click the left button at a proper position to determine the first point. Move the mouse to another position. It appears a white preview framework for determining the range of individual ceiling and a prompt asking to determine the Second point. Here, it dynamically displays the displacement between the two points. According to the variation of the white preview framework, click at a proper position to determine an area for generating the individual ceiling. 3. In the popup Ceiling setting dialogue box set the shape and elevation of the ceiling. In the Individual ceiling option click Select button, and then choose a proper ceiling shape from the ceiling library. So you can quickly build a ceiling with complex structure. If you select the other, you will get the simple one. Remember to change the elevation. It must different from the elevation of the ceiling framework.
4. Meanwhile, set the elevation of the ceiling framework (default elevation is 2800mm). Press OK, then the system generates the ceiling in the selected closed area and displays it in a red-color line framework in the draw area.
29
InteriCAD T5 User Manual
2.8.4
Ceiling Lights
Function: arrange ceiling lights one by one in the draw area. Basic operations: 1. Click Ceiling lights in the Room menu. 2. Move the mouse cursor to the workspace, and you can see a prompt asking you to determine the Location of ceiling light. Left click a proper position to determine it. The lights will be attached to the ceiling automatically. 3. Repeat the above operations to arrange other ceiling lights until finish. 4. A ceiling light is displayed with a small red dot in the draw area.
2.8.5
Linear Ceiling Lights
Function: arrange ceiling lights along a line in the draw area. Basic operations: 1. Click Linear ceiling lights in the ceiling menu. 2. Move the mouse cursor to the workspace, and you can see a prompt asking you to determine the First point of the line. Click the left button at a proper position to determine it. 3. Move the mouse to another position. It appears a prompt asking you to determine the Second point. Here, it dynamically displays the displacement between the two points. Click the left button at a proper position to determine the linear track. Then the Ceiling light dialogue box pops up. The dialogue provides four ways for arranging ceiling lights including average among the line, skip start, skip end and skip both. Also, you can set the number of ceiling lights along the line (default value is 5). After setting these parameters, press OK, then in the draw area a set of ceiling lights is arranged along the line, each with a small red dot.
30
InteriCAD T5 User Manual
2.8.6
Show Ceiling/Hide Ceiling
Function: show or hide all ceiling objects in the draw area (including ceiling framework, individual ceiling and ceiling light, etc.). The function can facilitate the user s design through showing or hiding ceiling objects anytime and enable user to easily select, locate and edit objects. Basic operations: Select Show ceiling /Hide ceiling in the Room menu using the left button, and then the system will show or hide all ceiling objects in the draw area.
2.9 Layout Furniture
Once the room design is finished, you can choose the furniture from the library and layout into the house.
31
InteriCAD T5 User Manual
Insert single piece of furniture 1. Select the furniture from library. Double click the preview image to confirm the selection. You can input single piece of furniture or furniture sets. 2. Move the mouse to locate the furniture. Press Space bar to rotate the furniture.
Note: When you insert a furniture set, you can tick on the Explode check box to separate the components of each piece of furniture from the set. If not, the
32
InteriCAD T5 User Manual
furniture set will be edit as a whole set after insertion.
2.9.1
Edit the Furniture
Right click the furniture, the edit menu will show.
The commands of Move, Rotate, Copy, Color and Delete are same as the ones in edit menu. The command of Rotate has a step rotation of 15 degree while in the mode of Free Rotate, the item will move freely with the mouse movement. Change size Enter the new size in the Size dialogue box.
If the Keep size scale is ticked, once one of the sizes is changed, the rest will be changed. If this item is not ticked, then you can enter length, width and height one by one. Elevation
33
InteriCAD T5 User Manual
In the popup dialogue box, enter the elevation of the furniture.
To put this furniture on the top of the other furniture, you can either enter a new elevation. Or click Selected to select the furniture which is under the furniture. Left clicking Cancel will exit the edit menu.
2.9.2
Furniture Set
Function: To create furniture set. Basic operations: 1. Click Furniture Set. Right click and select Insert Node to add a new node.
34
InteriCAD T5 User Manual
2. Create a new set. Select the category and right click on the preview area. Enter the name of new furniture set. Click OK.
3. Next, select the furniture to add to a set. Right click and the furniture set is added into the library.
2.10
Setting Menu
Display Mode
2.10.1
Function: There are two modes to be selected, one is filling, and the other is wire frame. Basic operations: 1. Click the Display mode in the Setting menu. A Display Mode dialogue box pop up. 2. Default is Texture Mode. The furniture will be of more reality if you select Filling mode.
35
InteriCAD T5 User Manual
3. Selecting the mode of wire frame, you can see all objects are showed by wire frame. It not only can promote the speed of display, but save the ink of printer.
2.10.2
Image Quality
Function: set image quality as requirements (this setting is obvious when the scene is relatively large). Basic operations: 1. Click the SettingImage Quality. 2. In the popup dialogue box set low quality or high quality. You can choose different quality. You are suggested to keep the default setting.
2.10.3
36
Unit
InteriCAD T5 User Manual
Function: you can choose the units used in this drawing, between metric and imperial, as well as the precision. The change will apply after restart the program.
2.10.4
Snap on
Function: It is an auxiliary drawing tool. When furniture and columns are very close to wall, you can activate Snap on function to automatically lean them on the wall and reverse them appropriately. This tool greatly facilitates furniture setting. However, if furniture is very close to wall rather than fully lean against wall, activation of the Snap on will make the operation difficult. Basic operations: If there is a mark near the Snap on command in the Snap menu, it indicates that the function is on; otherwise it is off. You can switch the ON/OFF status of the Magnetic toolbar function by clicking the Snap on command in the setting menu. Node Snap Function: It is an auxiliary drawing tool. When the tool and some drawing commands are on, the mouse can automatically snap certain objects nodes. All blue points in the following figure are objects nodes. The function is very useful in auto-drawing, for example, drawing a line that connects to another endpoint line with an arc endpoint.
Basic operations: If there is a mark near the Snap at Node Snap command in the right corner, it indicates that the function is on or otherwise it is off. You can switch the ON/OFF status of the Node function by checking or unchecking it. Length Snap Function: It is an auxiliary drawing tool, used to control the step value of the
37
InteriCAD T5 User Manual
mouse when Draw a line command is on. The function is similar to the Grid command, but the Length is calculated from an existing specified point. For example, when drawing a line or wall, the length snap is calculated from the first point, while grid is determined according to the current coordinate in the workspace. The default is 100mm. Basic operations: If there is a mark near the Snap at Length command in the right corner, it indicates that the function is on; otherwise it is off. You can switch the ON/OFF status of the Length function by checking or unchecking it. Angle Snap Function: It is an auxiliary drawing tool. It is use to control the step angle for rotating the line rather than to rotate with any angle when Draw a line command is use. The default value is 15 degree. Basic operations: If there is a mark near the Snap at Angle Snap command in the right corner, it indicates that the function is on; otherwise it is off. You can switch the ON/OFF status of the Angle function by checking or unchecking it. Wall Snap Function: It is an auxiliary drawing tool. When building the wall, you can see there is axis on the end point of wall. It not only help you to view the X direction and Y direction, but also snap the exactly point of the wall. Basic operations: If there is a mark near the wall snap command in the Setting menu, it indicates that the function is on; otherwise it is off. You can switch the ON/OFF status of the Wall snap function by clicking the Wall Snap command in the Setting menu. Grid Snap Function: It helps you to snap at the grid in the working area. You can change its size from SettingGrid Setting. Basic operations: If there is a mark near the Snap at Grid command in the right corner, it indicates that the function is on; otherwise it is off. You can switch the ON/OFF
38
InteriCAD T5 User Manual
status of the Grid Snap function by checking or unchecking it
2.10.5
Setting of Snap
Default settings of three auxiliary drawing tools, including grid, length and angle.
2.10.6
Image Insert Point Setting
Function: making the insert point of the graph then get the exactly position of graph. You can see the detail in the Insert file command. Basic operations: 1. Click the Set the image insert point in the Setting menu. 2. The system automatically switches to the current workspace, and you can see a prompt asking you to determine the Location. It also dynamically displays the displacement relative to the previous position. Click the left button at a proper position to determine the insert point (you can activate the Snap function to work with this command together).
2.10.7
Size Dimension and Style
Function: set each dimension parameters including direction and text style, etc. Basic operations: 1. Click the SettingSize Dimension and Style. 2. Set font, text color, height, offset, arrow style and arrow size in the popup dialogue box. Press OK.
39
InteriCAD T5 User Manual
2.10.8
Default Text Color
Function: set default text color when using the Text function. Basic operations: 1. Click the command. 2. Input default text color in the popup dialogue box. Press OK.
2.10.9
Default Wall Thickness
Function: set default thickness of wall when using Build wall function. Basic operations: Click the command using the left button. Input default thickness of wall in the popup dialogue box. Press OK.
2.10.10
Highlight Wall
Function: set the wall shown with high light green color or not. When you draw the wall, it makes you easier to know which walls have been finished. Basic operations: If there is a mark near the High light the wall command in the Setting menu, it indicates that the function is on or otherwise it is off. You can switch the ON/OFF status of the function by clicking the Highlight wall command in the Setting menu.
40
InteriCAD T5 User Manual
2.11
Enter 3D (From 2D to Virtual Reality)
How to Import from 2D to Virtual
2.11.1
Reality
There are two importing methods in InteriCAD: From 2D to Virtual Reality. Basic operations: 1. 2. Select Enter 3D menu Export to VR or Select 3D Mode in Design Wizard. Select a temple in the popup dialogue box. Press OK.
41
InteriCAD T5 User Manual
Note: There are 3 check boxes in the bottom to assist the conversion: Generate ceiling: If you dont have a ceiling in the room, you can check this box Use furniture in template: can add in the furniture you see in this template review Add adorn: can add in the adorn you see in this template review 3. The current 2D drawing will convert to 3D in Virtual Reality once you press OK. The room style will be similar with the template chosen. In Virtual Reality, open a saved std file. To open 2D file in Virtual Reality: A. Open Virtual Reality. Select Import 2D file. B. In the pop-up dialogue box, select the koc file.
42
InteriCAD T5 User Manual
Next, the same as the operation process of Export to VR.
Chapter 3 Ceramic Module
3.1 Ceramic Module Startup
Ceramic Module in 2D Design: You should startup 2D Design first using any of the following methods: 1. Double click the 2D Design shortcut on the WINDOWS desktop. 2. Select Program from Start menu, and then YFCAD Software/InteriCAD T5/2D Design. 3. Then run the command. Ceramic Module in Render: You should startup Render first using any of the following methods: 1. Double click the Render shortcut on the WINDOWS desktop. 2. Select Program from Start menu, and then YFCAD Software/InteriCAD T5/Render.
43
InteriCAD T5 User Manual
3.
Then run the command.
3.2 Interface
The system main window looks as follow:
The arrow-pointed parts are commands used in Ceramic Module. The ceramic king system is in the 2D Design part. You can refer to the 2D Design Chapter for detailed information.
44
InteriCAD T5 User Manual
The Ceramic King 3D Design is in the VR part; the arrow-appointed area is the command. For VR, please refer to the Virtual Reality chapter for more information.
3.3 Paving Region
Tiles can only be paved in the paving region. Tiles beyond the regional boundary will be cut automatically.
3.3.1
Rectangular Region
Basic Operations: 1. Region Rectangular Region.
45
InteriCAD T5 User Manual
2. 3.
Input region size, and then click OK button. Left click to define the location of this region then the region is generated.
3.3.2
Draw Region
Basic operations: 1. Region Draw Region. 2. Move the cursor to workspace. Click one point when program prompts First point. 3. When program prompts Next point, move the cursor to another position and left click to define the second point. To keep the region closed, program will connect the starting point and cursor automatically from the third point. 4. When the last point is defined, right click to end this command. Program will generate a region according to these points.
3.3.3
Door Region
Basic operations: 1. Region Door Region. 2. The cursor is replaced by a small red box. Click on the door to generate region. The selected door will be highlighted. 3. Right click to end the selection, and then a dialog box pops up.
46
InteriCAD T5 User Manual
4. 5.
Choose either option from the dialog box. You can check the difference between two options in the schematic diagram. Click OK button to generate door region.
3.3.4
1. 2.
Search Region
3.
Region Search Region. The cursor is replaced by a small red box, and program prompts Select one point inside the region to be searched. Left click in an enclosed area that is surrounded by lines or walls. Program will search out the area boundary and generate paving region.
3.3.5
Modify Paving Region
The properties of paving region, such as color, name and slice gap, are editable. Boolean operations are also available for regions. Right click on a
47
InteriCAD T5 User Manual
region to display the shortcut menu. All relevant edit functions can be found in this shortcut menu.
3.3.5.1
Change Color
Basic operations: 1. Right click on a region to display the shortcut menu, and then choose Change color command in it. 2. Choose a color in the pop-up standard color dialog box. Click OK button, the region color has been changed.
3.3.5.2
Change Name
Basic operations: 1. Right click on a region to display the shortcut menu, and then choose Change name command in it. 2. Enter a new name in the dialog box. 3. Click OK button, the region name has been changed. Note: New name should be different from any existing region name in current drawing.
3.3.5.3
Change Slice Gap
Basic operations: 1. Right click on a region to display the shortcut menu, and then choose Change slice gap command in it. 2. Enter a new value of slice gap width in the dialog box; the unit of measurement is millimeter (mm). 3. Click OK button, the slice gap width will be changed. Note: Modified slice gap width can only be applied to new tiles. Existing ones will remain unchanged. So it is strongly recommended that the slice gap width should be set before paving.
48
InteriCAD T5 User Manual
3.3.5.4
Clean Slice
Basic operations: 1. Right click on a region to display the shortcut menu, and then choose Clean slice command in it. 2. All existing tiles in this region will be removed.
3.3.5.5
Boolean Operation
Basic operations: 1. Right click on a region to display the shortcut menu, and then choose a Boolean operation command (Combine regions, Region subtract and Region intersect) in it. 2. Click on another region to execute Boolean operation. The Boolean operation results are as below: 1. Original state
2.
Region intersect
49
InteriCAD T5 User Manual
3.
Region subtract
4.
Combine regions
3.4 Paving in a Region
The core of ceramic module is how to pave in a region. With user-friendly operating interface and flexible operating method, users can almost finish the entire paving process only with a mouse.
50
InteriCAD T5 User Manual
Basic operation to place a tile: Choose from system database Basic operations: 1. Query the database with specified conditions to get all eligible tiles. 2. Choose a tile from query results. Use the mouse to drag it to the target region, and then release left button. 3. Move the cursor in the region to get a suitable position and angle. 4. Left click to place the tile. It will be cut automatically according to the region boundary and existing tiles. 5. To modify any existing tile, right click on it to display shortcut menu. All relevant edit functions can be found in this menu. Use external Jpg format picture Basic operations: 1. Find required Jpg format picture via Windows explorer or external image browser program then directly drag and drop it to the region. 2. Set size in the dialog box popping up, and then move the cursor in the region to get a suitable position and angle. 3. Left click to place the tile. It will be cut automatically according to the region boundary and existing tiles. 4. To modify an existing tile, right click on it to display shortcut menu. All relevant edit functions can be found in this menu.
3.4.1
Worktable
The worktable integrates the material and specification management functions for ceramic design project. It provides you the most convenient operation modes and abundant design resources, and thus makes it handier to do your job. The worktable interface is shown as the following image. It integrates two functions: Query Tiles and Tiles Quotation.
51
InteriCAD T5 User Manual
The Query Tiles section is divided into two parts. One is operating area, another is display area. At the top of display area, there is current page number and page switch button. At the bottom of display area, there is total page number and total tile number. Activate Worktable Basic operations: 1. Choose corresponding command from Pave menu. 2. Press Spacebar. Display setting of Worktable
52
InteriCAD T5 User Manual
At the top of display area, theres Detail and Setting button. The former is used to view the detail of selected tile, and the later is to configure the display setting. To view the detail of a tile, left click on it. And then click Detail button to display the dialog box. To configure the display setting, click Setting button to display the dialog box. Its only used to change the display area. Click OK button to apply the modification and quit.
3.4.2
Query Tiles
In the Query tiles section, various conditions are available for tile searching, such as Code, Size, Type and Color. The meanings of query conditions are as follow: Code: the unique id of a tile that allocated by manufacturer. Input product code in the input box, or click the button beside the input box and choose one in the pop-up dialog box. Once this input box is filled, other input boxes become gray except the input box of Menu is still available for searching. To activate other input box, you need to remove the content in the input box of Code. Note: If the input box of Code is blank, that means do not specify code. Menu: name of tile manufacturer. Input manufacturer name in the input box, or click the button beside the input box to choose one in the pop-up dialog box. Note: If the input box of Code is blank, that means do not specify manufacturer. Size: Width X Length Input tile size in the input box to query. If only inputting either the value of width or length, all the tiles that match this value can be searched out. For example, by inputting 300 in the input box you can search out all the tiles that are 300mm wide or 300mm long. Also you can click the button beside the input box to choose one in the pop-up dialog box. Note: If the input box of Code is blank, that means do not specify tile size. Type: all product types can be found in the drop-down list. Note: By choosing Not specify, that means do not specify product type.
53
InteriCAD T5 User Manual
Color: all product colors can be found in the drop-down list. Note: By choosing Not specify, that means do not specify product color. Class: all product classes can be found in the drop-down list. Note: By choosing Not specify, that means do not specify product class. Note: composite conditions are available for querying. The more conditions that is specified, the fewer tiles can be searched out. And it might even lead to empty search result. Click Search button after specifying condition. Search result will be listed in display area.
3.4.3
Place Tiles in the Region
By dragging Basic operations: 1. Choose a tile from search result. 2. Left click on the tile, and then drag it to target region. 3. Move cursor to blank area and release left button. 4. Move the cursor in the region to get a suitable position. When moving cursor close to regional boundary or existing tiles, current tile will snap to them automatically. Press Spacebar to rotate the tile, 15 degrees anti-clockwise each time. 5. Left click to place the tile in suitable position and angle. It will be cut automatically according to the region boundary and existing tiles. Cutting result differs according to the setting of cut style. Please refer to Tiles cut style. By double clicking Basic operations: 1. Choose a tile from search result. 2. Double click it, and then select target region. 3. Move the cursor in the region to get a suitable position. When moving cursor close to regional boundary or existing tiles, current tile will snap to them automatically. Press Spacebar to rotate the tile 15 degrees anti-clockwise each time. 4. Left click to place the tile in suitable position and angle. It will be cut automatically according to the region boundary and existing tiles. Cutting
54
InteriCAD T5 User Manual
result differs according to the setting of cut style. Please refer to Tiles cut style.
3.4.4
Replace Tile in the Region
Basic operations: 1. Choose a tile from search result. 2. Left click on the tile, and then drag it to target region.
3.
Move cursor over the existing tile, and then release left button. Program will display Replace Tile dialog box. If two sizes are different, program will prompt that cannot replace with different specification. If two sizes are the same but types are different, the replace tile dialogue box will pop up. There are two replacing modes. Choose one and press OK button. Note: replace function is only available for tiles in same size.
3.4.5
Region Tiling Begins from Tiles
There are different methods to place tiles in the region. Right click on a tile, and then a shortcut menu will be displayed. All methods can be found in this menu. Note: it is suggested that all the properties, such as rotate angle and cut style, should be set up before placing tiles.
3.4.5.1
Move
Basic operations: 1. Right click on target tile, and then choose Move in shortcut menu.
55
InteriCAD T5 User Manual
2.
3.
Move the cursor in the region to get a suitable position. When moving cursor close to regional boundary or existing tiles, current tile will snap to them automatically. Press Spacebar to rotate the tile, 15 degrees anti-clockwise each time. Left click to place tile. It will be cut automatically according to the region boundary and existing tiles. Cutting result differs according to the setting of cut style. Please refer to Tiles cut style.
3.4.5.2
Rotate
Basic operations: 1. Right click on target tile, and then choose Rotate in shortcut menu. 2. System will creates a dynamic line between the geometry center of the whole ceramic shape and the moving cursor, and the ceramic will rotate by the angle generated by that line. Left click to place the tile in a suitable angle. It will be cut automatically according to the region boundary and existing tiles. Cutting result differs according to the setting of cut style. Please refer to Tiles cut style.
3.4.5.3
56
Copy
Basic operations:
InteriCAD T5 User Manual
1. 2.
3.
4. 5.
Right click on target tile, and then choose Copy in shortcut menu. Move the cursor in the region to get a suitable position. When moving cursor close to regional boundary or existing tiles, current tile will snap to them automatically. Press Spacebar to rotate the tile, 15 degrees anti-clockwise each time. Left click to place the new tile. It will be cut automatically according to the region boundary and existing tiles. Cutting result differs according to the setting of cut style. Please refer to Tiles cut style. Continue to move the cursor. Repeat step 2 and 3 to copy multiple tiles. Press right button or ESC key on keyboard to end operation.
3.4.5.4
Continuously Straight Tiling
Basic operations: 1. Right click on target tile, and then choose Continuously straight tiling in shortcut menu. 2. By moving the mouse, the system will show the tilling dynamically by a square box with the same size to that tile. The system will calculate quantity of the tiles automatically; press F to pave the whole region in current way. 3. Left click in suitable position to generate tiles with the same size in the specified region; the slice gap will be generated as well according to the parameter setting. New tiles will be cut automatically according to the region boundary and existing tiles. Cutting result differs according to the setting of cut style. Please refer to Tiles cut style.
3.4.5.5
Interval Straight Tiling
Basic operations: 1. Right click on target tile, and then choose Interval straight tiling in shortcut menu. 2. There are two interval modes in the pop-up dialog box: Interval mode of tile quantity and Interval mode of distance. Please note that by choosing the Interval mode of distance, the width of slice gap is already included. After selecting the interval mode and interval value, click OK button.
57
InteriCAD T5 User Manual
3.
By moving the mouse, the system will show the tilling dynamically by a square box with the same size to that ceramic. The ceramics will be tiled along the two sides of the selected one by the ceramic size and interval value. The tiling mode is to spread the ceramics in horizontal and vertical directions until the cursor position, and the system will automatically work out the ceramic quantity required. Press the F key, then it will tile the whole region by the current tiling mode;
4.
A. Drag mode B. Select mode Left click in an appropriate position, and then the tiles will be tiled according to the dragging status before final selecting. New tiles will be cut automatically according to the region boundary and existing tiles. Cutting result differs according to the setting of cut style. Please refer to Tiles cut style.
58
InteriCAD T5 User Manual
3.4.5.6
Odd-Even Tiling
Basic operations: 1. Right click on target tile, and then choose Odd-even tiling in shortcut menu. 2. Move the mouse, and the system will show the tiling dynamically by a square box with the same size to that ceramic. The ceramics will be tiled along the two sides of the selected one by the ceramic size. The tiling mode is to odd-even tile the ceramics in the rectangle stretched by the mouse, and the system will automatically work out the ceramic quantity required. Press the F key, then the system will tile the whole region in current tiling mode;
3.
A. Drag mode B. Select mode Left click in an appropriate position, and then the tiles will be tiled according to the dragging status before final selecting. New tiles will be cut automatically according to the region boundary and existing tiles. Cutting result differs according to the setting of cut style. Please refer to Tiles cut style.
3.4.5.7
Continuously Oblique Tiling
Basic operations: 1. Right click on target tile, and then choose Continuously oblique tiling in shortcut menu.
59
InteriCAD T5 User Manual
2.
Move the mouse, and the system will show the tiling dynamically by a square box with the same size to that ceramic. The ceramics will be tiled along the two sides of the selected one by the ceramic size. The tiling mode is to continuously-oblique tile the ceramics in the rectangle stretched by the mouse, and the system will automatically work out the ceramic quantity required. Press the F key, then it will tile the whole region in the current tiling mode;
A. Drag mode B. Select mode 3. Left click at an appropriate position, and then the tiles will be tiled according to the dragging status before final selecting. New tiles will be cut automatically according to the region boundary and existing tiles. Cutting result differs according to the setting of cut style. Please refer to Tiles cut style. Note: The biggest difference between Continuously straight tiling and Continuously oblique tiling lies in the generating direction. Choose Continuously straight tiling to generate tiles along the direction of tile edge. Choose Continuously oblique tiling to generate tiles along the direction of diagonal line of tile.
3.4.5.8
Interval Oblique Tiling
Basic operations: 1. Right click on target tile, and then choose Interval oblique tiling in shortcut menu. 2. Move the mouse, and the system will show the tiling dynamically by a square box with the same size to that ceramic. The ceramics will be tiled along the two diagonals of the selected one by the ceramic size. The tiling
60
InteriCAD T5 User Manual
mode is to tile the ceramics at intervals in the rectangle stretched by the mouse, and the system will automatically work out the ceramic quantity required. Press the F key, then it will tile the whole region in the current tiling mode;
3. 4.
Drag mode B. Select mode Left click at an appropriate position, and then the tiles will be tiled according to the dragging status before final selecting. New tiles will be cut automatically according to the region boundary and existing tiles. Cutting result differs according to the setting of cut style. Please refer to Tiles cut style.
3.4.5.9
Offset Tiling
Basic operations: 1. Right click on target tile, and then choose Offset tiling in shortcut menu. 2. Choose offset direction in the pop-up dialog box. The diagram shows the paving effect. Uncheck H-shaped Tiling to input offset distance.
61
InteriCAD T5 User Manual
3.
Move the mouse, and the system will show the tiling dynamically by a square box with the same size to that ceramic. The tiling mode is shown in the graph in the dialogue box. The ceramics will be offset tiled by rows or columns according to the ceramic size in the rectangle stretched by the mouse, and the system will automatically work out the ceramic quantity required. Press the F key, then it will tile the whole region in the current tiling mode.
3.4.5.10 Free Tiling
The Free tiling can realize almost any tile plan. According to this statement, the shortcut tile plans provided by the system, from Continuously straight tiling to Offset tiling, all can be substituted by Free tiling, except that its operation may be more complicated. The Free tiling function is the most essential in this ceramic design module. The following description will lay a strong emphasis on this function to have you understand its essence. Basic operations: 1. Right click on target tile, and then choose Free tiling in shortcut menu. 2. The Free Tiling Settings dialog box displays.
62
InteriCAD T5 User Manual
Here we preliminarily know that there are three parameters to be set in Free tiling, that is, two directions and additional slices. Look at the following image. We might as well call the ceramic slice with two derivative directions as the main slice. It is not difficult to find that the main slice and the Additional slices specified in the image is a combination unit in the above tile plan image, while the Direction 1 and Direction 2 point at the other two main slices are not in the same direction. 3. Click Tiling direction 1 button and select the main slice for the neighboring unit set; 4. Click Tiling direction 2 button and select the main slice for the other neighboring unit set. You should make sure that the selected direction is not in a line with direction 1; We should understand the selection principle of Tiling direction 1 and Tiling direction 2. The slices selected by Tiling direction 1 and Tiling direction 2 also are main slices. Considering the slice from which two directions are drawn, their unit sets must be adjacent to determine a unique position relationship. That is, in order to determine the position of repeated units, you should specify Tiling direction 1 and Tiling direction 2.
63
InteriCAD T5 User Manual
As what the following figure Shows, there are totally six slices in three units. The red arrow indicates Tiling direction 1, while the green arrow indicates Tiling direction 2, In this graph, we perform operation according to the bigger slice in the middle unit.
5.
Click Additional slices button, and select all the slices subjected to the main one to form a unit set; 6. After selecting all the additional slices, right click to end selection; The additional slices are not essential to the tile plan. If you want to quickly tile ceramic slices by using the Free tiling function, just like the simplest continuously tiling mode, you can use a single slice to tile without any additional slice. You only need to select slices in two intersected directions, which is actually to specify two repeating directions and distance. 7. Return to the Free Tiling Settings dialogue box, and Click OK button; 8. Drag the cursor, and the system will automatically work out the slice quantity required, and dynamically show the range covered by slices by using the square boxes with the same size to the slice; 9. Left click in an appropriate position, and then the new ceramic slices will be added to the region. The new slices will be automatically cut according to the region border and the existed ones in the region. Also, you can press the F key to tile the whole region. It may get different results due to
64
InteriCAD T5 User Manual
different ceramic cut styles set in the system.
3.4.5.11 Details
Basic operations: 1. Right click on the target tile, and then choose Details in shortcut menu. 2. The Ceramic Slice Detail dialog box displays.
3.5 Border Line
Program provides function to generate border line automatically. There are two types of border line styles:
65
InteriCAD T5 User Manual
Style 1 Style 2 Basic operations: 1. Pave Border Line 2. Left click on target region when the cursor is replaced by a small red box. 3. Left click a point to specify the start position of board line. 4. Choose a style in the pop-up dialog box. 5. Click Select button to choose a tile in the database. 6. Click OK button to create border line.
3.6 Tiles Plan
3.6.1 Select a Plan
To make the ceramic design succeed once a time, the system provides a series of tile plans taking advantages of basic tiling modes, including instances of each basic tiling mode. Parametric plan Basic operations: 1. Pave Tiles Plan 2. Select Parametric plan. 3. Choose a tiling mode in the dialog box, and then click the Select button to choose a tile in the database.
66
InteriCAD T5 User Manual
4. 5. 6.
There are options for embedding little tile and board line. Click the Select button to choose a tile in the database if necessary. Click Apply to region button, and then left click on target region. Left click a point to specify the base point. The slices will be automatically cut by the region border.
Floor Plan Basic operations: 1. Pave Tiles Plan 2. Choose Floor Plan. 3. Choose an item from the catalogue, and then double click on target plan. 4. Left click on target region. 5. Left click a point to specify the base point. The slices will be automatically cut by the region border. Wall Plan Basic operations: 1. Pave Tiles Plan 2. Choose Wall Plan 3. Choose an item from the catalogue, and then double click on target plan. 4. Left click on target region. If you click in the left half-area, system will
67
InteriCAD T5 User Manual
layout tiles from left to right, vice versa.
3.6.2
3.6.2.1
Tiles Plan Management
Manage Tile Plan Group
Program already provides many tiles plans. If user needs to create his own tiles plan library, it is suggested to separate it from system library. Program provides the function of group maintenance. Right click on existing group to display the shortcut menu whose commands can act on the selected group. New group Basic operations: 1. Choose New group in shortcut menu. 2. Input a name for the new group. 3. Click OK button to create a new group under current one. Modify group name Basic operations: 1. Right click on target group. 2. Choose Modify group name in shortcut menu. 3. Input new name in the input box. 4. Click OK button to change the group name. Delete group Basic operations: Choose Delete group in shortcut menu. Click Yes button to confirm the delete operation.
3.6.2.2
68
New Plan
InteriCAD T5 User Manual
Create new plan to save tiles design. Floor plan Basic operations: 1. Select Floor Plan. 2. Choose a group to add new plan. 3. Click New plan button in Plan operation area. 4. Input plan name and comment in the dialog box, and then click Select slices button.
5. 6. 7. 8.
According to the prompt, specify tiles and paving direction. Please refer to Free tiling. After selecting additional slice, press right button or ESC key on keyboard to finish selection. Choose a tile in current selection as the base point of this plan. The dialog box pops up again. Click OK button to save this plan.
Wall Plan The tile plan of walls is different from that of floors. The main difference is that the tile of walls can be selectively divided into multiple regions. Generally, the division lines of a wall surface are skirt board at the bottom of the wall, waist line in the middle, and upper decorative line at the top. The tile plan of walls focuses on the division of the region. For each region, only two tiling modes, Straight Tiling and Oblique Tiling, are provided to avoid garish titling effect. Operations: 1. Select Wall Plan. 2. Choose a group to add new plan. 3. Click New plan button in Plan operation area. 4. The Tile plan of walls dialog box pops up.
69
InteriCAD T5 User Manual
The dialogue box has three main parts. The black display region on the left indicates the division status of the tile region. It is initialised to be a single region when the dialogue box pops up. The component parts are divided by the skirt, waist line and upper decorative line. No upper decorative line can be fixed if there is no waist line in the wall surface. 5. By tick selecting the division lines, the component parts can be decided. The black display region can show the division status instantly; 6. After the division, you should select ceramic slices for each part, or titling modes, or elevation. Click a certain component part to be edited. The system automatically searches for the region and shows it in highlight. In the blank region under the Components, the Region Parameters controller group appears; 7. Click Select< button, quit the dialogue box. Select the ceramic slice for the corresponding region of the selected plan, and then it returns to the dialogue box again. In the black display region, if manufacturer and code
70
InteriCAD T5 User Manual
of the ceramic are shown, it indicates that the ceramic is selected successfully; 8. Select the titling mode: straight or oblique. When oblique titling, the selected ceramic is rotated 45 degree. If the operation region is the waist line, then the elevation should be input or picked by the cursor; 9. Repeat step 6~8 until all components of the wall surface have selected with the ceramic and the parameters have been set; 10. Click OK button, and then the current image in the new plan region of the system will be used as the plan display icon. Note: before creating the new tile plan, generally you should first finish the titling of the plan, and then perform the creation operations for the new plan. It also can be understood as the save operation to the current plan in order to call it at the next time. Moreover, the plan icon displayed in the worktable can reflect the contents of the plan in reality, so it is easier to be managed and maintained. Of course, you can also use the New plan command to construct the tile plan.
3.6.2.3
Maintenance Tiles Plan
Right click on a plan to display shortcut menu. Copy plan Basic operations: 1. Choose Copy plan in shortcut menu. 2. Input new name for copied plan. 3. Click OK button to create new plan. Modify plan Basic operations: 1. Choose Modify plan in shortcut menu. 2. Please refer to 3.6.2.2 New plan for the following steps. Delete Basic operations: 1. Choose Delete in shortcut menu.
71
InteriCAD T5 User Manual
2.
Click Yes to delete the plan from library.
Change image Note: this function only changes the preview image of a plan. Basic operations: 1. Choose Change image in shortcut menu. 2. Find a Jpg format image in the pop-up dialog box. 3. Double click on target image to replace the original one. Save image as Basic operations: 1. Choose Save image as in shortcut menu. 2. Specify storage path and name for this image in the pop-up dialog box. 3. Click Save button to save this image.
3.7 Assistant Function
Program provides a series of assistant functions to make the ceramic design fast and accurate.
3.7.1
Anchor
The anchor is used for precise location of ceramic slice. The ceramic can use the anchor to determine its location. When tiling different ceramics by areas or tiling the waist line in the given position, etc., it will be very important to set the ceramic anchors, by which you can control the division of areas precisely. Basic operations: 1. Pave Anchor 2. The Anchor location dialog box pops up. 3. Left click to select a base point. Move cursor and program will display the relative location between cursor and base point. 4. Left click to add an anchor. 5. To add an anchor at specified location, input distance along X and Y axis in the Anchor location dialog box.
72
InteriCAD T5 User Manual
3.7.2
Hide All Anchors
After finishing the ceramic design, you can use this command to hide them because we dont use them when we print out the picture.
3.7.3
Show All Anchors
This command will show all the anchors that are hidden by the Hide All Anchors command.
3.7.4
Tiles Cut Style
In ceramic design, the ceramic cut is not the only one kind of operation mode. You can design flexible tile plans by the ceramic cut. The ceramic can be cut to various shapes, and by certain combination you can work out the distinctive tile plans. During the course of tiling, once the ceramic being dragged is intersected with the existed ones in the region, the superposed part should be cut. The ceramic cut style may be one of the two options, shown as the following dialogue box:
The different cut styles may get different results. You can select either according to your needs. Basic operations:
73
InteriCAD T5 User Manual
1. 2.
Pave Tiles Cut Style Choose an option and click OK button to apply the setting.
3.7.5
Tiles Create Method
The ceramic create style is mainly used in the slice whose shape has been changed (usually been cut). It determines whether to tile the ceramic slice by its original shape or to keep its shape unchanged when you want to tile it in the region. If you want to tile it by its current shape, then the system will ignore its original shape. When you want to select the tiling mode for the ceramic slice that has been cut, you should set the create style. Basic operations: 1. Pave Tiles Create Method
2. 3.
Choose an option in the dialog box according to the explanation and schematic diagram. Click OK button to apply the setting.
3.8 Tiles Quotation
74
InteriCAD T5 User Manual
This function is integrated in the worktable. First, press the Spacebar one time, and it pops up the Worktable dialogue box, and then select the Tiles Quotation tab; Second, directly click the Tiles Quotation command from the Pave menu. In the pull-down menu of Region, the system records all the region names automatically. The sheet below is the ceramic usage report list, each row of which records the usage of each kind of ceramic. Each time you add a region to the system, add ceramic slices to a region or delete ceramic slices from the picture, system will automatically update the ceramic usage report list. Or you can click the Refresh button to make the modification valid real time. Methods for ceramic usage statistic System provides two methods for ceramic usage statistic: by pieces and by area. The Count by pieces method is to sum all the ceramic slices in the drawing. The ceramic slice that has been cut is also considered as a whole one. The Count by area method is to calculate all the tiling areas for a certain type of ceramic slice first, and then divide the area of one slice, and then work out the total usage according to the conversion coefficient (wastage). Basic operations:
75
InteriCAD T5 User Manual
1.
Select the required ceramic type in the list. Then the Modify Data field at the bottom of the dialogue box is enabled; 2. Select a method in the Modify Data area; 3. If you have selected the Count by area option, then you should input the Wastage data; 4. Input the unit price, which is the price per piece without considering different methods; 5. Press the Refresh button; 6. System will recalculate the quantity of used ceramic slices by the new wastage. Print the usage report After finishing the ceramic usage statistic, you can print the usage report. Press the Quotation button, and then it produces the following print manager.
Input user information in the report, make proper modification, and then click the print icon in the toolbar to print it. Note: before printing or the usage report has not been updated automatically, you can press the Refresh button to display the correct data.
3.9 Ceramic Database Management
By using this function, users can use their own products into the system database, modify or delete the records in that database.
76
InteriCAD T5 User Manual
Select the Tiles Database from the Pave menu, a Products Manage Tool window pops up as follow:
This interface is divided into two parts: the first part is the function buttons area at the top, which integrate all the data maintenance functions; the second part is the data window, which displays the data of the ceramic library. User can also add his own product information here.
3.9.1
Function Buttons
1. Add Function: add new item of ceramic data to the database. 2. Delete Function: Erase the selected item from the database. 3. Query Function: only display the ceramic data in accordance with the query conditions
77
InteriCAD T5 User Manual
in the data window. 4. Columns Function: set the display mode of ceramic data, for example, whether to hide some property columns, or change the order of property columns. 5. Merge Database Function: According to the manufacturer and the product code, update the same products in two databases, and add new absent products. 6. Show All Function: show all the data in the data window. Usually it is done after query. 7. Show Picture Function: show the picture of the item selected in the data widow.
3.9.2
1.
Add Ceramic to Database
Click the Add button, and then a row of record will be added to the data window automatically. The Code column of the new record is automatically set to 0, and all the other properties will use the data of the last product recorded in the data window. The cursor is automatically located at the Code column. User can input the manufacturer name directly from the keyboard, or select it from the drop-down list. If there is no need to modify the Factor, then you only press the Enter key. If it is a new manufacturer, then its name will be saved in the drop-down list box for later use; Note: the data cannot be empty; otherwise it will prompt that there is an error and the data cannot be saved. 2. Press Tab or Enter ion the keyboard to enter the next Code column. The column usually is set to 0. Make sure that this column is not empty and it can determine the unique product in the database by combining with the Factor column. After inputting its value, press Tab or Enter to enter the next column; 3. Input other product properties. The recording examination of different product properties may be different, but their operation modes of inputting or saving are similar. The format of Spec. is ???*??? where the ? indicates a number, while * indicates the multiplication sign. If the format is improper, the data cannot be saved. For example, 300*60 is a legal input, while 3e0*60 is a illegal
78
InteriCAD T5 User Manual
input; The Price must be a number. There is only Piece option provided for the Unit column, so you cannot change it. The Picture column may be empty. User can input the corresponding picture path for the product by himself, or click the ... button on the right side of the column, select the file name of corresponding picture in the popup file dialogue box, and then click the Open button, so that the ceramic picture has been specified. Note: 1. Two ceramic records with the same manufacture and code are not allowed to exist in the database. 2. You should set in the Columns button as all the columns will be displayed to avoid missing the modification to the newly added item.
3.9.3
Modify Ceramic Information in
Database
1. 2. Browse the data window to find out the ceramic record to be modified; Select the column to be modified, and then modify it directly in the data window. The modified data will be automatically saved to the database.
3.9.4
Delete Ceramic Record from Database
Select record 1. Browse the data window to find out the ceramic record to be modified; 2. Select one record by click on it; 3. Hold the Ctrl key while clicking other records to do multiple selection, and then these records will also be selected; 4. Hold the Shift key to select all the records in between two clicks; 5. Select all the records by the shortcut key Ctrl + A. Delete record Cursor status Edit status: the status when the cursor is in a certain property for editing, usually when you add or modify the ceramic records.
79
InteriCAD T5 User Manual
Selection status: the status when you can press the DOWN or UP key to move the blue bar to select a record. 1. Select the record to be deleted, and then press the Delete button; 2. Select the record to be deleted. When the cursor is in the selection status, press the function key Delete. 3. Select the record to be deleted. When the cursor is in the edit status, press the shortcut key Ctrl + Delete.
3.9.5
1. 2. 3. 4.
Query Ceramic Record
Press the Query button (or press the function key F3), and it pops up the Query dialogue box; Specify the query conditions; Press the Query button, and then all the qualified records will be listed in the data window; After query, press the Close button to exit the dialogue box.
3.9.6
Set Display Status of Ceramic
Properties
If there are many ceramic properties and they cannot be displayed in one screen, it is necessary to set the ceramic display status, so that you can hide the unnecessary properties to simplify your operations. You can change the order of the property items by dragging and placing. However, the user cannot change the display status or the order of serial number, code and manufacturer. These three items can not be changed. Basic operations: 1. Press the Columns button (or press the function key F4), and it pops up the Column setting dialogue box; 2. In the data window of the dialogue box, it lists all the names of property columns. Click the left square box by the left button. The symbol indicates the display status, and the corresponding column will be displayed in the data window; 3. Select the name of one property column, press the left button and hold it to
80
InteriCAD T5 User Manual
4.
drag this property item. Here a dragging bar will be displayed. When the dragging bar moves to an appropriate position, release the button, and then that property item will be moved to the position of the dragging bar. In the same way, you can change the order of other properties. After setting, press the OK button to validate the modification. If you press the Cancel button, then it will abort the modification and exit.
3.9.7
Sort and Column Replace
The Sort and Column Replace is an additional function, and the system doesnt provide corresponding function buttons for them. You can activate the function by right button. Sort Specify the ceramic property column to be sorted, and left click on the table head in the data window, and then the sort function is activated and the sort arrows are also displayed on the corresponding table head. The upward arrow indicates to sort by an ascending order, while the downward arrow indicates to sort by a descending order. Also you can click the right button on the corresponding table head, and it pops up a shortcut menu. Click the Ascending or Descending command to sort. Column Replace The Column Replace operation is very dangerous, and the content replaced by this command cannot be restored, so it is recommended that the user should not perform this operation if not necessary. 1. Specify the whole column to be replaced, and right click on the corresponding table head in the data window. It pops up a shortcut menu. 2. Select the Column Replace command, and it pops up the Column Replace dialogue box;
3.
Input the content to be replaced, and press the OK button to replace the
81
InteriCAD T5 User Manual
whole column, or press the Cancel button to abort replacement. Note: because each code has to be unique, it is not allowed to replace the Code when you use the Column Replace function, so as to prevent disastrous result.
Chapter 4 Basic Structures
This chapter introduces some basic structures in InteriCAD T5, including wall, elevation, door and windows, ceiling, and floor, etc., and also provides detailed description on the setup and modification to them.
4.1 Modeling Interface
Menu Bar: Where software commands are placed, you can use them by clicking the left mouse button. Tool Bar: Where most common commands are placed, you can use them by clicking the left mouse button.
82
InteriCAD T5 User Manual
Drawing Window: The area where you can make drawings. The system defaults as a four-view form. The one in the left upper corner is front view, in the left lower corner is top view, in the right upper corner is side view, and in the right lower corner is isometric view. Command Window: The place where you can input commands. Status Bar: Display cursor coordinate and mode status. Construction Graph Screen Menu: Most common Construction Graph commands.
4.2 Grid on Axis
Grid on axis can provide the reference for locating and quickly build up the walls.
4.2.1
Grid on Axis
Grid line on axis includes orthogonal grid on axis and oblique grid on axis. The vertical and horizontal axes of the orthogonal grid on axis are perpendicular, while the axes of oblique grid on axis intersect each other with an angle not equal to 90 . Basic operations: 1 Select the grid on Axis... from the structure menu. 2 Input definition data of the grid on axis in the Grid on Axis dialogue box. Press OK.
83
InteriCAD T5 User Manual
User can input various parameters of the axis in each field. Input dimension parameters in Number and Dimension field and press Add button to add these parameters to the end of the corresponding list. The parameters can be input one by one. Buttons such as Insert, Delete, Modify and Reset can be used to modify the parameters. Explanation of each field in the dialogue box: South End: the section dimension labels the axis below the current input axis zone. North End: the section dimension labels the axis above the current input axis zone. West End: the interval dimension labels the axis left to the current input axis zone. East End: the interval dimension labels the axis right to the current input axis zone.
84
Horizontal axis angle: the inclination between the latitudinal axis and
InteriCAD T5 User Manual
the horizontal direction. Normally the value is 0. Vertical axis angle: the inclination between the longitudinal axis and the horizontal direction. Normally the value is. Add: add Number and Dimension parameters to the end of the corresponding list. Insert: if one item has been selected in the list, insert a new item before it. Delete: if one item has been selected in the list, delete it. Modify: if one item has been selected in the list, use a new one to replace it. Reset: Reset all the data in the dialogue box. A sub-dialogue box will popup to prevent unintended operation. Single direction: When this option is active, the generation method of the axis changes to single direction, and South end, West end and East end become unavailable. The position and angle of the grid on axis in the single direction is determined by the base point and horizontal angle. 3 Select a point in the view port to specify the insert point of the grid on axis. Examples of grid on axis (the data in these examples is shown in the above dialogue box): Orthogonal line grid on axis
85
InteriCAD T5 User Manual
Orthogonal grid on axis with rotation angle
oblique grid on axis
4.2.2
Grid on Center
The grid on center is made up of some homocentric arcs and the line segments that pass through the center of the circle. Basic operations: 1 Select grid on Center... from the structure menu. 2 Input the parameters in the Grid on Center dialogue box. Press OK.
User can input various parameters of the axis in each field. Input dimension parameter in Number and Dimension field and press Add button to add these
86
InteriCAD T5 User Manual
parameters to the end of the corresponding list. The parameters can be input one by one. Buttons such as Insert, Delete, Modify and Reset can be used to modify the parameters. Explanation of each field in the dialogue box: Sections: the section partition sequence determined by current rotate direction, shown in angle using degree as unit. Interval: the interval dimension sequence ranking ascending. Use mm as its unit. Angle: the angle of the section (represents wrap angle when divided equally). Number: the repeat number of times of the section angle (represents division number when divided equally). Dimension: the length parameter of the interval. Number: the repeat number of times of the interval dimension. Radius: the radius of the most inside grid on center. Angle: the inclination between the start of grid on center and X-axis forward direction. Shared axis: the value indicates whether to draw the axes in the intersection with other grids. It has four forms. Locating point: the insert point of grid on center. It has three positions. Equal parts: when this option is active, the section angle represents the whole wrap angle. Direction: when this option is active, the grid on center is generated in
87
InteriCAD T5 User Manual
the clockwise direction. Add: add Number and Dimension parameters to the end of the corresponding list. Insert: if one item has been selected in the list, insert a new item before that one. Delete: if one item has been selected in the list, delete it. Modify: if one item has been selected in the list, use a new one to replace it. Reset: Reset all the data in the dialogue box. A sub dialogue box will pop up to prevent unintended operation. 3 Determine the locating point of grid on axis. The figure shown below is the grid on center based on the data in the dialogue box above.
4.2.3
Display Control of Grid on Axis
It is convenient to control the showing and hiding of the grid on axis. The command of controlling the display of grid on axis is Grid, Hide and Show which are under the Structure menu. The entire grid on axis is hidden after using Hide command and will be shown again after using Show command.
4.3 Wall
Wall is indispensable during the interior design. InteriCAD provides a comprehensive set of tools for building and modifying the wall, by which you
88
InteriCAD T5 User Manual
can easily build a straight wall or curve wall.
4.3.1
Build a Wall
The system provides several methods to build a new wall, such as direct building, grid base, wall line and building a rectangular room. The new-built wall will use the system default height and thickness. You can change these values by using attributes edit function. For more information, please refer to Wall attributes editing.
4.3.1.1
Build a New Wall
Note: Provides the simplest and most accurate ways to build a wall, including straight wall, curve wall, and rectangular wall, which the wall distance may be between inner walls, center walls, or outer walls. Basic operations 1 Select New wall from Structure menu;
2 Select Straight wall, Curve wall or Rectangular wall. Then set the width and height of the wall, finally select left line, centre line, or right line as require. 3 Draw the wall with in the plane window and press Enter after completion.
4.3.1.2
Build Walls Using Grid Base
Grid base method is a faster way to build a set of straight walls.
89
InteriCAD T5 User Manual
Basic operations: 4. 5. 6. to generate linear walls. Select Grid base wall from Structure menu; Select grid base used to build walls. Right click to finish, and the system will analyze the selected grid base
4.3.1.3
Build Walls Using Line Base
Construct a wall by using line base method either by straight or curve wall. The wall line can only be line or curve; any other objects will be filtered. Basic operations: 1 Select Line base wall from Structure menu. 2 Select straight line or curve to be used as line base. Press Enter. 3 Select whether to keep line base. Input Y for yes, otherwise input N (command window). 4 Select whether some wall bodies will be displaced relative to the line base. If no wall to be placed, click the right button to end. If one axis has been chosen, system will ask you to enter the displacement. Click the left button to identify the location. System will correct the axis according to the displacement. Shown as the following, several parts of wall bodies have been built by
90
InteriCAD T5 User Manual
using straight and curve wall.
4.3.1.4
Build Room
For improving design, system provides the function of building rooms. You only need to define the base point, length and width of the room, and a rectangular room with walls on four sides will be setup. Basic operations: 1 Select Build room from Structure menu. 2 Choose the left lower corner of the room. 3 Specify the length of the room. (The distance of X direction.) 4 Specify the width of the room. (The distance of Y direction.) 5 Input the rotation angle of the room relative to the forward direction of X axis, which use Counter-clockwise direction as the forward direction. Click right button or press Enter directly means that zero degree angles has been input.
4.3.2
Wall Editing
The wall editing mentioned here is different from the wall attributes editing. Attribute editing is mainly to modify the parameters of the wall, such as height, thickness, start point and end point of the wall. What involves here is the modification of the walls appearance, not the direct modification of the walls
91
InteriCAD T5 User Manual
parameters. System provides a set of comprehensive tools for wall editing: Update, Move endpoint, Break, Trim, Cut, Extend, Fillet offset and Trim corner.
4.3.2.1
Update
During the design process, you often apply operations to the wall, such as adding or removing a door or a window. All these operations may ruin the integrity of the wall. After editing, there may be some defects displayed on the screen. When this happens, you can use Update command to return to normal. Basic operations: 1Select Wall from Structure menu, then Edit\Update. 2Select the wall to be updated and press Enter. As shown, a door has been deleted from the wall, but the doors outline is still on the wall. For addition, another straight wall has been moved to intersect with it. All these lead to the error display of the intersection graphic. After using update command, the actual graphic of the wall is shown on the right side of the picture below.
4.3.2.2
Change Endpoint
This function is to change the start point and end point of the wall. It is valid only for straight wall. The changing of curve walls endpoint can be done with tools such as extending and trimming. Basic operations:
92
InteriCAD T5 User Manual
1. Select Wall from Structure menu, then Edit\Move endpoint. 2. Select the wall to be modified and press Enter. 3. System will automatically identify the endpoint to be changed based on
the selected point which you use when select the wall. 4. Specify the new endpoint. Note: When using this function to edit a wall, all other wall will be updated automatically.
4.3.2.3
Break
This function is used to break a straight wall from any two points and make it into two parts. It is valid only for straight wall. If you want to break curve wall, then use such functions as trimming and truncating. Basic operations: 1 Select Wall from Structure menu, then Edit\Break 2 Select the wall to be broken. 3 Select the first point to be broken. 4 Select the second point to be broken. Shown as the following, a straight wall has been broken into two parts from the two specified points.
93
InteriCAD T5 User Manual
Note: When using this function to edit a wall, all other walls will be updated automatically.
4.3.2.4
Trim
Use a line or a wall to trim the wall. The range to be trimmed can be specified by line, straight wall or curve wall. This function is applicable to straight and curve wall. Basic operations: 1 Select Edit wall from Structure menu, then Trim. 2 Select the range of line or wall to be trimmed. 3 Select one end of wall to be trimmed. When selecting, the selected point should be near to the end to be trimmed. In the following example, we use a linear wall to trim another linear wall and an arc wall.
Note: When using this function to edit the selected wall, all other wall will be updated automatically.
94
InteriCAD T5 User Manual
4.3.2.5
Cut
This is an expansion of the trim function. On performing this function and after a wall is selected, the system will automatically search for the cutting boundaries according to the selected point, and automatically process the wall intersection after cutting. Line, straight and curve wall can be looked as a cutting boundary. Basic operations: 1Select Edit wall from Structure, then Cut. 2Select a wall. The system will automatically cut the wall according to the selected point. Note: When using this function to edit the selected wall, all other walls will be updated automatically.
4.3.2.6
Extend
This function enables a straight or curve wall to extend to the selected boundary. After you select a wall, the system will decide which end the selected point is close to, and the corresponding end will be extended. The extended boundary may be a line, straight or curve wall. Basic operations: 1 Select Edit wall from Structure menu, then Extend. 2 Select the extended boundary. 3 Select the walls to be extended.
95
InteriCAD T5 User Manual
Note: When using this function to edit the selected walls, all other walls will be updated automatically.
4.3.2.7
Fillet
This function can be used to fillet linear walls intersected or non-intersected (but unparallel). The system automatically decides which end of walls will be filleted according to the selected point. Whether the fillet operation will be successful is also relative to the fillet radius. If the radius is too big the operation will be failed. This function is only applicable to straight walls. Basic operations: 1 Select Edit wall from Structure menu, then Fillet. 2 Select the first wall. Note that the selected point should be close to the end to be filleted. 3 Select the second wall. Note that the selected point should be close to the end to be filleted. 4 Input the fillet radius. It should be calculated from the wall baseline.
4.3.2.8
Offset
This function can be used to build new walls with a specified distance to the referenced wall.
96
InteriCAD T5 User Manual
Basic operations: 1 Select Edit wall from Structure menu, then Offset. 2 Input the offset value. It should be calculated from the wall axis. 3 Select the wall to be offset. 4 Select the offset direction. For example, if you want to offset on the left side, then click there. 5 If you want to offset other walls, then repeat step 3 and 4, at which the offset value is same to the first time. 6 Click right button to finish. If you want to offset a curve walls, you must pay attention to the offset value, otherwise the model will be transmuted. For example, the curve wall have been offset two times, the curve of the last wall has disappeared.
Note: When using this function to edit the selected wall, all other walls will be updated automatically.
4.3.2.9
Trim Wall Corner
During the design process, error may occur between the intersected straight walls with exceeding or lacking segments. You can use this function to improve their intersection. This function is only applicable to straight wall.
97
InteriCAD T5 User Manual
Basic operations: 1 Select Edit wall from Structure menu, then Trim corner. 2 Select the first wall. Note that the selected point should be close to the wall corner. 3 Select the second wall. Note that the selected point should be close to the wall corner.
4.3.2.10 Convert Wall to Solid
The system provides the function to change walls to solids, by which you can perform Boolean operations and easily process complex modeling operations. Basic operations: 1 Select Convert Wall to solid from Structure menu; This dialogue box indicates the way to convert and decides whether to union all solids. If all walls belong to one timber in the virtual reality (VR), it is recommended to select this check box.
98
InteriCAD T5 User Manual
2 Select the walls to be converted. If it is All walls, then it is necessary to specify the path and file name to save the solids graphics file.
4.4 Perimeter & Skirting
YFCAD software has a vast range of usage with perimeter, which can be used to create ceiling, floor, and skirting, etc. It must be a closed polyline when creating the floor and ceiling. We can use the Perimeter function to create a perimeter in a room in no time. Basic operations: 1 Select Perimeter in the Structure menu; 2 In the command window, system will ask you to appoint a point in the room. Left click inside the room area, and you can see the inside wall line will change to dotted line. Press enter to confirm selection. Then the perimeter of this room is created. Note: The room must be a closed room so the system can search the area successfully.
99
InteriCAD T5 User Manual
4.4.1
dimension. Operations:
Perimeter Offset
After creating the perimeter, you can offset it to a different location and
1 Select Perimeter offset in the Structure menu; 2 Command window will instruct you to enter a length for the offset distance; 3 Left click in the room to get the perimeter, then the perimeter will be in dotted line; 4 Left click inside the perimeter or outside the perimeter to define the position of the new perimeter; 5 The new perimeter will be generated immediately.
4.4.2
Skirting
Creating a skirting is similar with creating the perimeter. Operations: 1 Select Skirting in Structure menu; 2 A window of Molding Parameter will pop up, asking for the parameters of thickness, height and elevation. If you choose Auto search baseline, system will ask you to pick a point in the room. Left click and it will search the perimeter created in the room and create a simple skirting. If you choose Select baseline, you will need to pick a closed polyline to create the skirting. 3 To change the style of the skirting, please refer to the command of Attribute
100
InteriCAD T5 User Manual
Edit Library.
4.5 Column
4.5.1 Square Column on Axis
You can use the grid on axis to generate the square columns. The square columns will be generated in the intersection point of the axis. Basic operations: 1 Select Square Column from the Structure menu, and then On axis.
2 Input the parameters in the Square Column dialogue box. Press OK. You can use the keyboard to input the dimension parameters of the column or use the slide bar on the right side to adjust the value. The result will be displayed in the dialogue box. Meaning and function of each field of the dialogue box: Size Y: the width of the square column. Size X: the length of the square column.
101
InteriCAD T5 User Manual
Delta_X: the distance that the square column shifts horizontally from the intersection point of axis.
Delta_Y: the distance that the square column shifts vertically from the intersection point of axis.
3.
Angle: the inclination between the square column and the base line. Size Z: the height of the square column. The default value is 3000 mm. Drag the mouse and select an area using window mode. All the
intersection points of the grid on axis stayed in this scope will be marked with a cross and a square column will be generated in every position of the cross. Right click to finish operation.
Note: in the intersection point of the grid line on axis, the column will adjust the rotation angle based on the axis with a smaller slope. The column in the intersection point of the grid on center will adjust the rotation angle according to the radial direction axis automatically.
4.5.2
Round Column on Axis
Insert the round column according to the gird on axis. The dimension of the round column can be defined in the Round Column dialogue box.
102
InteriCAD T5 User Manual
Please refer to the Square Column dialogue box for detail information about the meaning and function of each field of the dialogue box. Inserting round column on axis is similar to square column.
4.5.3
one time.
Freestanding Square Column
The location of the column is flexible and more columns can be generated at
Basic operations: 1 Select Square Column from the Structure menu, and then Freestanding. 2 Input the parameters in the Square Column dialogue box. Press OK. 3 Select the location point in the drawing. 4 Repeat step 3 to build more columns. Otherwise press Enter or the right button to finish.
4.5.4
Freestanding Round Column
103
InteriCAD T5 User Manual
You can insert the round column in any position. The operation is the same as the square column.
4.5.5
Delete Column
This operation is for deleting the column.
4.6 Doors and Windows
The system provides a variety of door/windows and accessories, and editing tools. The door/windows library is open to users and you can add in self-defined styles to it.
4.6.1
Insert Doors and Windows
There are more than 200 types of door and windows in the system. It also provides various kinds of curtain, frame, doorpost, door-handle, curtain and partition. Now we take door and partition as examples. There are two methods to create door and window. Operations (Method A): 1 From Door/Window menu select Library....
104
InteriCAD T5 User Manual
2 Select a style of door and windows from the library and double-click it. 3 In the Door and Window dialogue box, input the parameters of the door and windows. The meanings of each field in the dialogue box are clearly shown through the drawing in the picture. Select a wall in which the door and windows will be inserted. 4 Along the wall, the distance from the door and windows to the wall endpoint is displayed dynamically. Locate the position of the door/window. 5 A new door or windows is created on the wall in a default orientation. System will ask you whether to turn it inside or outside and to turn it left or right. The default answer is N. The position of the door and windows doesnt change while being turned. 6 If you want to continue to insert the same door and windows into other walls, repeat step 4-6. Otherwise press right button or Enter to finish. Operations (Method B):
105
InteriCAD T5 User Manual
1 Select Door/Window menu Insert 2 A prompt to define door and windows will appear, in which you can set the size and offset distance. You can press Select to choose models from library like Method A, or press Pick value to copy a model from the existing doors or windows. 3 Press OK and pick a wall to insert the door or window. The operation will be same as method A.
4.6.2
User Define Window
User define window can be designed and imported into virtual reality. Operations: 1 Draw the shape of door or window as you prefer. External contour line and internal line must be included and created in PLINE. Remember the external contour line must be closed. Example shown as below:
2 Select Door/Window menu, and then User Define Window. 3 Define Parameter, including size, outside frame and etc.
106
InteriCAD T5 User Manual
4 Click Pick or Select window style. Shown as below:
5 Once setting is finished, click Yes. Select the wall for locating the window.
4.6.3
Parameterized Window
1 Select Door/Window menu, and then Parameterized Window. 2 Select Window design and define Parameter.
107
InteriCAD T5 User Manual
3 Once setting is finished, click Yes. Select the wall for locating the window.
4.6.4
The Cover of the Doors and Windows
The system provides various styles of the door and windows and editing function. User can construct a door and windows frame with various section styles. Basic operations: 1 2
108
Select Door/Window Cover from the Door/Window. Select the frames that will be generated.
InteriCAD T5 User Manual
Select the style of the section line from the Frame dialogue box and input the dimensions of the frame.
4 User can select different frame forms and styles provided by the system library or customize them. Draw the modeling segment of the inner and outer section line of the door and windows frame using polyline in the plane view. You dont need to draw the actual dimension. But the direction of the Y-axis coordinate of the start and endpoint should be the same. Select customize and the pre-draw modeling segment in the plane view. The system will adjust it to proper dimension automatically.
Select OK and the frame will be generated automatically.
4.6.4.1
Update
109
InteriCAD T5 User Manual
Similar to the function of updating wall, door update will fix the display error after some editing works on the doors and windows. Operations: Press Door/Window menu Update
4.6.4.2
Modify Open Direction
You can change the open direction of a door or window with this function. Basic operations: Press Door/Window Modify Open Direction, then the dialogue of changing the direction of in/out, right/left will appear again in the command window.
4.6.4.3
Edit the Cover of the Doors and Windows
The styles and data of the frame can be modified using frame-editing command. Basic operations: 1. 2. Select Edit Cover from Door/Window menu. Select the cover that will be modified and modify the data and style in the Door-Win Cover dialogue box. Press ok after you finish.
4.6.4.4
Copy the Cover
These function of copying the generated frame to other doors and windows. Basic operations:
110
InteriCAD T5 User Manual
1 2
Select Copy Cover from the Door/Window menu Select the cover that will be copied.
Select the door and windows on which the cover will be generated.
4.6.5
Edit the Doors and Windows
You can use the attributes to edit the basic data of a door and windows. For more information, please refer to Attributes editing. The editing tools introduced here do not involve the modeling data of the door and windows.
4.6.5.1
Copy the Doors and Windows
This function is more powerful than ACAD. It provides the dynamic locating method and can automatically update the wall where a door and window is placed. Basic operations: 1 Select Copy from the Door/Window menu. 2 Select the door and windows that will be copied. 3 Select a wall where the copied door and windows will be placed. 4 Determine the position of the door or window on the wall. Please refer to Door and Window Locate for locating method. 5 The copied door and windows will be placed on the default position of the wall. The system will ask you about the direction of the door or windows. 6 Repeat the operations of 3-5 if you want to continue copying the door and
111
InteriCAD T5 User Manual
windows into other walls. Otherwise press the right button or Enter to finish.
4.6.5.2
Move the Doors and Windows
The system provides more accurate function to move door and windows. This function is more superior to the tool of ACAD. It provides the dynamic locating method and can automatically update the wall where a door and windows is placed. The system provides two commands to move the door and windows: Single Movement and Multiple Movement. Multiple Movement tool can move multiple doors and windows at the same time on the same wall. Basic operations: 1 Select Multiple Movement or Single Movement from the Door/Window menu. 2 Locate the door and windows. When using dynamic locating, the dimension line of the door and windows will be displayed. 3 Move the mouse to the proper position and press the left button to determine the final position of the door and windows location.
4.6.5.3
Display Control of the Door and Windows
Under the ventilation mode, the hidden display of the door and windows need to be controlled. The system provides the door and windows display control tool and you can startup them by selecting Hide and Show from Door/Window menu. The Hide command can hide one or more doors and windows selected, while the Show command display all the doors and windows, including all currently hidden and
112
InteriCAD T5 User Manual
unhidden doors and windows.
4.6.6
Add the Door and Windows into the
Library
After you finish the preparation work, the door and windows drawing can be added into the library and becomes an element for further use. If all the six preparation steps mentioned above have been done, the new added door and windows will be the equivalent with the original in the library, and all the operations are same. Before adding the door and windows into the library, please ensure that no other drawing is in the Windows so that the accuracy of the slide will not be affected. In addition, 2D layer should be visible if there is plane icon so that the drawing of the door and windows plane icon can be selected. Basic operations: 1 Open the system library interface, switch to the user library and press the right button and select Add Library. 2 In the Selection Type dialogue box, select Door and Windows in Type, and press OK. 3 In the Input Data dialogue box, assign the names of the door and windows and their materials. Assign the file name that will be used to save the door and windows drawing. Assign the customize object as door or window and press OK. 4 Select the boundary curve of the door and windows. 5 Select all the drawings that make up the door and windows, including the
113
InteriCAD T5 User Manual
plane icon (if available). 6 Assign the base of the door and windows. The system will automatically add the drawing into the library and generate its slide. If necessary, you can make a new slide to cover the one generated by the system (the same position with the saved graph file).
4.7 Elevation Decoration
The wall decoration plays an important role in the room decoration. InteriCAD provides a variety of solutions for wall design, including complete finishing types, abundant partition methods and various styles of plates, which enable you to decorate wall with ease. All of the elevation decoration methods (finish, partition and plate) are valid to straight walls only. For curve wall you must build an equivalent wall, and then decorate the equivalent wall, finally map the decoration to the corresponding curve wall through the Resume function.
4.7.1
Elevation Setup
Generally, a wall is vertical to the world coordinate system (WCS). There are certain difficulties and troubles in processing the vertical walls in that position such as snapping a point or drawing a line on the way. However, if we set up a user coordinate system (UCS) and work it on the elevation, then all operations will be same to those in the WCS.
4.7.1.1
Elevation Setting
There are two way to set elevation: set up the user coordinate system vertical to the world coordinate system and trim the window accordingly to the specified direction. Set up user coordinate system with two methods: first select a straight wall and set the UCS to the wall; second select two points to define the elevation
114
InteriCAD T5 User Manual
location and set the UCS to the elevation. After setting up the UCS, trim the elevation window according to the view direction. Basic operations: 1 From Elevation menu select Set UCS. 2 Select the method to set the user coordinate system. If input P, then use a straight wall to set the user coordinate system, and the system will ask you to select a wall. If select one point directly on the screen, then use two points to set an elevation. A shirr from the first point to the cross cursor appears on the screen, and the system will ask you to select the second point.
3 Select the side to which you stand and decided the observation direction. How to decide the view direction: it should be vertical to the set elevation and its vector direction is from the standing side to the elevation. 4 Select a window as the elevation view. After setup, in the elevation view only those graphs at the same side with the elevation relative to the observation position will be displayed, and the others will be hidden. The graphs in additional windows remain unchanged. If you want to return to the world coordinate system after finishing the elevation processing, then select Return WCS from Elevation menu.
4.7.1.2
Origin Point Setting
Use this function to set the origin of a new coordinate system. All the parameters of the new coordinate system are same to the previous one except this origin. Basic operations:
115
InteriCAD T5 User Manual
1 From Elevation menu select Set Origin Point. 2 Select one point on the screen as the origin of the new coordinate system.
4.7.1.3
Trim and Display Drawing in the Elevation
Window
On setting up elevation, the system applies trimming view to the elevation view, in which the trimming plane is the XY plane of the UCS. In the elevation view, those drawing at the same side of the view port relative to the trimming plane (the values in Z-coordinate are negative) are completely hidden. The view trims out all objects between the elevation and the observation point. When these drawing are in hidden display, the graphs on the facade will not be covered. For some reason, if you want to view those hidden drawing by the trimming view, then select Show all from Elevation menu.
4.7.2
Niche on a Wall
During the interior design, it is common to niche on a wall to place door and windows and other decorations with special effect. YuanFang Interior Design System provides such an easy-to-use, convenient function for niching on a wall. With this function you can make a through or un-through hole of any form and depth on a straight wall or curve wall. To create a niche on a linear wall: 1 From Elevation menu select Niche. 2 Select a profile for the niche outline. It must be a closed shape like circle, rectangle, etc. 3 Input the depth of the niche. You can input this value directly from the keyboard or by selecting two points using mouse.
116
InteriCAD T5 User Manual
4 Select the base point of the niches outline. This point will be used to locate the niche. 5 The system will ask you whether to locate dynamically or non-dynamically. Input Y or N to choose one approach for locating. If you select to locate dynamically, then you can specify the position of the niche in an intuitive way. Move the mouse, and the niches outline will also move following the cross cursor along the wall area. Move the mouse to the appropriate position and click the left button. If you select to locate non-dynamically, then you must enter a value to designate the position of the niche. 4. Locate when the niche is vertical to the wall: input the distance from the base point of the niche to the bottom of the wall. 5. Locate when the niche is horizontal to the wall: input the distance from the base point of the niche to the start end of the wall. If you want to modify the existing niche, for example, to change its form, position, depth and the bisection precision of the niches outline, etc., you can use the attributes editing. Refer to Niche Attributes Editing for more How to niche on a curve wall: 1 From Elevation menu select Niche. 2 Select a curve wall. 3 Input the depth of the niche. You can input this value directly from the keyboard or by selecting two points using mouse. 4 Select the base point of the niches outline. This point will be used to locate the niche. 5 The system asks you whether to locate dynamically or non-dynamically.
117
InteriCAD T5 User Manual
Input Y or N to choose one approach for locating. If you select to locate dynamically, then you can specify the position of the niche in an intuitive way. 1) Locate along the arc of the curve wall: Move the mouse, and on
the wall the niches outline will also move following the cross cursor along the arc of the curve wall. Move to the appropriate position and click the left button. 2) Locate along the direction vertical to the arc of the curve wall:
Move the mouse, and on the wall the niches outline will also move following the cross cursor along the direction vertical to the arc of the curve wall. Move to the appropriate position and click the left button. If you select to locate non-dynamically, then you must enter a value to designate the position of the niche. 1) Locate when the niche is vertical to the wall: input the distance from the base point of the niche to the bottom of the wall. 2) Locate when the niche is horizontal to the wall: input the distance from the base point of the niche to the start end of the wall. The following example shows the situation to niche on a linear wall and a curve wall.
118
InteriCAD T5 User Manual
If you want to modify the existing niche, for example, to change its form, position, depth and the bisection precision of the niches outline, etc., you can use the attributes editing. Refer to Niche Attributes Editing for more details.
4.7.3
Decoration
The system provides a variety of finishing as wood panel, plaster strips, marble tile, and marble slab, bricks layer, fabric panel and wood lath. The decoration form and location is relative to the following factors: Type: different model units determine the forms of different finishing types. Boundary: all kinds of finishing are applicable to a closed area. The closed area can be defined with line, arc, polyline, ellipse and SPLINE. The curve used to define such closed areas is called boundary. When selecting a boundary, those invalid boundaries will be automatically filtered by the system. Inner point: the boundary can define one or more closed areas. The inner point indicates which closed area the finishing will be inserted into. Projection point: this is a referenced point for location when arrange the finishing. The layout of the finishing model units in the boundary is based on the projection point.
4.7.3.1
Wood Panel
1 From Elevation menu select Decoration, then Wood Panel. 2 In the Wood Panel dialog box, input all required parameters, and press OK.
119
InteriCAD T5 User Manual
3 Select the boundaries. These boundaries will define one or more closed areas. 4 Click in an area to confirm the closed area selected.
4.7.3.2
Terra Nova Wall Plaster
1 From Elevation menu select Decoration, then Terra Nova Wall Plaster. 2 In the Plaster Strips dialog box, input all required parameters, and press OK.
120
InteriCAD T5 User Manual
The type of stripe models can be user-defined. Do as the followings: 1) Select the curve to define the type of stripe model. 2) Select the base point of stripe model. 3 Select the boundaries. These boundaries will define one or more closed areas. 4 Click in an area to confirm the closed area selected. 5 Select the projection point of the finishing.
4.7.3.3
Leather Facing
1 From Elevation menu select Decoration, then Leather Facing. 2 In the Leather Facing dialog box, input all required parameters, and press
121
InteriCAD T5 User Manual
OK.
3 Select the boundaries. These boundaries will define one or more closed areas. 4 Click in an area to confirm the selected area. 5 Select the projection point of the finishing.
4.7.3.4
Bamboo Facing
1 From Elevation menu select Decoration, then Bamboo Facing. 2 In the Bamboo Facing dialog box, input all required parameters, and press OK.
122
InteriCAD T5 User Manual
The type of Bamboo Facing can be user-defined. Do as the followings: 1) Select the curve to define the type of Bamboo Facing. 2) Select the base point of Bamboo Facing. 3 Select the boundaries. These boundaries will define one or more closed areas. 4 Click in an area to confirm the selected area. 5 Select the projection point of the finishing.
4.7.3.5
Concrete Partition Wall
1 From Elevation menu select Decoration, then Concrete Partition Wall. 2 In the Concrete Partition Wall box, input all required parameters, and press
123
InteriCAD T5 User Manual
OK.
The type of Concrete Partition Wall can be user-defined. Do as the followings: 1) Select the curve to define the type of Concrete Partition Wall. 2) Select the base point of Concrete Partition Wall. 3 Select the boundaries. These boundaries will define one or more closed areas. 4 Click in an area to confirm the selected area. 5 Select the projection point of the finishing.
4.7.3.6
Bamboo Partition Wall
1 From Elevation menu select Decoration, then Bamboo Partition Wall.
124
InteriCAD T5 User Manual
2 In the Bamboo Partition Wall dialog box, input all required parameters, and press OK.
The type of Bamboo Partition Wall can be user-defined. Do as the followings: 1) Select the curve to define the type of Bamboo Partition Wall. 2) Select the base point of Bamboo Partition Wall. 3 Select the boundaries. These boundaries will define one or more closed areas. 4 Click in an area to confirm the selected area. 5 Select the projection point of the finishing.
125
InteriCAD T5 User Manual
4.7.4
Tiling
It is an often-used decoration way to insert plates on a wall. The system provides four types of plate, which are square, diamond, pyramid and shield. Basic operations: 1 From Elevation menu select Decoration, then Tiling. 2 In the Plate dialog box, select the required plate and set the number and thickness. Press OK.
3 There are two ways for inserting plates; there are single plate insertion and multiple plates insertion. Single plate insertion 1) Specify the plate size. For shield plate, the value is in radius, and for
the other types of plate is in length. 2) Select the center point and decide the position to insert plates.
126
InteriCAD T5 User Manual
Multiple plates insertion 1) Input the first corner point. 2) Input the second corner point. The range contained in the two corner points is the area to insert those plates. The system automatically inserts the plates as much as possible according to the selected range and the number of plates.
4.7.5
Curve Wall Decoration
It is difficult to directly decorate a curve wall compare to straight wall. You can solve the problem the by following steps: first build an equivalent wall of a curve wall, then arrange the decoration on the straight wall, finally map it to the curve wall.
4.7.5.1
Building an Equivalent Wall
An equivalent wall is a straight wall with its length same to the arc length of a corresponding curve wall. Since the two walls have the same length, the relative position and dimension will not be changed when the decoration on the equivalent wall is mapped to the curve wall by the function Bending. This is the mechanism of equivalence. Basic operations: 1. From Elevation menu select Curve wall, then Convert. 2. Select a curve wall or a curve line. 3. If you select a curve wall, then you should specify which side the system will build an equivalent wall. If you want to decorate the curve wall on the inner side, then select inner side of the wall and vice versa. 4. Specify the left endpoint of the equivalent straight wall and decide its
127
InteriCAD T5 User Manual
position.
4.7.5.2
Bending
The decoration on the equivalent straight wall can be copied to the curve wall only by the Bending function. It should ensure the consistency of the wall area when using this function. The decoration must be mapped to the wall area that an equivalent wall has been built for, otherwise distortion will occur. Basic operations: 1 From Elevation menu select Curve wall, then Bending. 2 Select the decoration on the equivalent wall that will be mapped to the curve wall. 3 Select two points, by which to define the length of the equivalent wall and the base point for decoration. 4 The two points are better located at the bottom endpoints of the decorated side of the equivalent wall. Only that, the curve wall will be exactly decorated without any distortion. 5 Select the curve wall to be decorated. 6 Select the side of the curve wall that the decoration will be mapped to. 7 Select the number of the curve parts.
4.7.6
Move on Elevation
This function is similar to Move function. It is used for moving object vertically. While moving the object, please make sure you are using WCS. Select the object you want to move and then define the base point and location on the
128
InteriCAD T5 User Manual
evlevation view.
4.7.7
Display Control of Elevation Objects
When drawing with complex model, you should control the preview of different drawing in various views to keep the workspace terse. For the elevation decoration, it is unnecessary to show the 3D drawing in the top view; you only need to show the boundary. Instead, it is necessary to show the 3D drawing in the isometric view, and no need to show the boundary. The system provides four commands for controlling the display of objects finishing; there are Show/Hide 3d view and Show/Hide 2d view. These commands can be found in the 3d View and 2d View options from Elevation menu. If you want to control the show of object finishing in some view, you should first make the view active, and then use the corresponding command.
4.8 Ceiling Board
4.8.1 Build the Ceiling Board
The type of the ceiling board is various and the model is complex. YuanFang Interior Design System provides four kinds of ceiling boards: Plastering, Metal strip, Wood strip and Lattice.
4.8.1.1
Ceiling
The system provides four tools for the plastering ceiling board: Make single surface, Dropped ceiling, Cut away and Air vent grille. Base Surface of the ceiling board Make single layer plastering ceiling board. And you can cut it away or open an
129
InteriCAD T5 User Manual
air ventilation grille on it. Basic operations: 1 Select Ceiling from the Ceiling menu, and then Ceiling. 2 Select the boundary, which may include several closed areas. 3 Select a point to determine the projection area of the ceiling board. 4 Input the distance of the ceiling board bottom from the ground. 5 Input the thickness of the ceiling board. Solid Layered Ceiling Solid ceiling board levels can be used to make multi-level ceiling board and the generated ceiling board can make Boolean operation with other solids object. If the second ceiling board is rounded, the dividing accuracy of the circle can be controlled. The process is same to the dropped ceiling. Normal Layered Ceiling Ceiling board levels can be used to make multi-level ceiling board and can also be used to make the lamp slot. Select the first-level contour lines or the previous-level ceiling board base surface. Basic operations: 1 Select Ceiling Normal Layered Ceiling from the Ceiling menu. 2 Assign the dimensions and form of the ceiling board in the Normal Layered Ceiling dialogue box and press OK.
130
InteriCAD T5 User Manual
3 Select the plane outline of the second-level ceiling board. After the command has been executed, a two-level ceiling board has been made. If you want to make a three-level ceiling board, you can make the structure of the first and second level. And then call the Normal Layered Ceiling command again; select the second-level base board and the third-level contour lines. The process is the same other multi-level ceiling. Cut Away on the Ceiling Board: A hole of any shape can be cut on the ceiling board. The polyline, which is used to define the shape of the entrance hole should be a closed plane curve and cannot intersect with itself. Basic operations:
131
InteriCAD T5 User Manual
1 Select Ceiling from the Ceiling menu, and then Create Hole on Ceiling. 2 Select the ceiling board base surface that will be cut. 3 Select the definition curve of the shape of the entrance hole. The position of the entrance hole is the projection position of entrance holes contour line on the ceiling board. Air Ventilation Grille on the Ceiling Board: The shape of the air ventilation is square, so the entrance hole of the air ventilation should also be square. Basic operations: 1 Select Ceiling from the Ceiling menu, and then Intake. 2 Select the base surface of the ceiling board on which the air ventilation will be made. 3 Select the contour line of the air ventilations entrance hole.
4.8.1.2
Wood Ceiling
The system provides various wood strip designs for the ceiling board. Basic operations: 1 Select Wood Ceiling from the ceiling menu. 2 Select the combination type of the ceiling board in the Wood Strip dialogue box and input corresponding data. Press OK.
132
InteriCAD T5 User Manual
3 Select the boundary, which may include several closed areas. 4 Select a point to determine the projection area of the ceiling board 5 Assign a point to define the pattern. 6 Pick a point in elevation view to define the bottom of the wood ceiling structure.
4.8.1.3
Coffered Ceiling
The grid ceiling board also has several forms: Linear, Grid, Triangle and Honeycomb.
133
InteriCAD T5 User Manual
Basic operations: 1 Select Coffered Ceiling from the Ceiling menu. 2 Select the style of the ceiling board in the Lattice dialogue box, input corresponding dimensions. Press OK.
In the dialogue box, Layout angle is the inclination between the assigning direction and X-axis forward direction. The default value is zero and the direction is consistent with the X-axis forward direction. 3 Select the boundary that may include several closed areas. 4 Select a point to determine the projection area of the ceiling board. 5 Assign a point to define the pattern.
134
InteriCAD T5 User Manual
6 Pick a point in elevation view to define the bottom of the wood ceiling structure.
4.8.1.4
Trim Ceiling
The function is used for trimming the coffered ceiling. Basic operations: Method A: 1 Select Trim Ceiling from Ceiling menu. 2 Select the first corner and then the second. In this way, the coffered ceiling will be trimmed by a rectangle shape. Method B: 1 Draw any shape using polyline on the surface of the coffered ceiling. 2 Select Trim Ceiling from Ceiling menu. 3 Select the coffered ceiling and then the shape to trim.
4.8.1.5
Hole
The function is used for creating a hole on the ceiling. Basic operations: 1 Draw any shape using polyline on the surface of the ceiling.
135
InteriCAD T5 User Manual
2 Select the ceiling and then select the shape to create the hole on the ceiling.
4.8.1.6
Ceiling Cornice
To create a ceiling cornice, you need to have a closed room or a closed polyline. Basic operations: 1 Select Ceiling Cornice from Ceiling menu. 2 Click inside the room and system will automatically generate a ceiling cornice.
3. You can draw a base shape first using polyline and then use Select baseline to generate. 4. To customize the section of the ceiling cornice, you need to create an unclosed polyline first and make sure the start point and end point of the polyine should have the same X coordinate. Next, select Custom from the
136
InteriCAD T5 User Manual
drag box and select the unclosed polyline accordingly.
4.8.2
Arrange the Recess Down Light
Arranging the recess down light on the ceiling board has the functionalities of both lighting and decoration. The system provides three methods to arrange recess down light: complete installation, at any height and mounted on ceiling.
4.8.2.1
Complete Installation
Arrange one or more recess down lights at one time according to the appointed method or path. Basic operations: 1 Select Create 2D Light Symbols Automatically from the ceiling menu. 2 Select the way to arrange the lamps in the Complete Installation dialogue box and input parameters. The Complete Installation dialogue box is shown as below. You can set the arrangement method, total numbers, and dimensions of a single lamp in the dialogue box.
137
InteriCAD T5 User Manual
Explanations of the parameters: Method: Select the method to arrange the lamps, as explained below: Rectangle method: Internal arrangement: to arrange lamps in the rectangle area. Odd/even: Arrange the lamps in odd/even mode. Radius: Radius of the lamps. Numbers of lamps in horizontal: The number of lamps in the horizontal direction of the rectangle area. Numbers of lamps in vertical: The number of lamps in the vertical direction of the rectangle area. Length: the length of the rectangle area. You can directly input the value. You can also click Pick Point button, and select two points on the drawing to get the length value. Width: the width of the rectangle area. You can directly input the value.
138
InteriCAD T5 User Manual
You can also click Pick Point button, and select two points on the drawing to get the width value. Rotation angle: the inclination between the rectangle and the X-axis forward direction. Straight Line Radius: the radius of the light. Numbers of lamps: the number of the lights. Fan Shape (Sector) Internal arrangement: when this option is active, you can arrange lamps simultaneously both on the sector boundary and inside the area. Otherwise you can only arrange lamps on the boundary. Odd/even: When this option is active, you can arrange lamps in odd/even mode in the radius direction of the sector. Otherwise, the lamps will be arranged orderly. Radius: the radius of the lamps. Numbers of lamps on A: the number of lamps on the arc direction of the sector. Numbers of lamps on B: the number of lamps on the radius direction of the sector. Inner radius: the radius of the sectors inner circle. Outer radius: the radius of the sectors outer circle. From angle: the inclination between the start radius of the sector and
139
InteriCAD T5 User Manual
the X-axis forward direction. Angle: the degree of the central angle of the sector. Circle: Internal arrangement: when this option is active, you can arrange lamps both on the circumference and inside the area. Otherwise you can only arrange lamps on the circumference. Odd/even: When this option is active, you can arrange lamps in odd-even mode in the radius direction of the circle. Otherwise, the lamps will be arranged orderly. Radius: the radius of the lamps. Lamps outer: the number of lamps along the outer circumference. Lamps inner: the number of lamps along the inner circumference. Inner radius: the radius of the inner circle. Outer radius: the radius of the outer circle. Free Curve Radius: the radius of the lamps. Number: the number of lamps along the polyline. Single: arrange a single lamp.
3 System command prompt:
140
Line: Pick two points on the drawing as the endpoints of the line route. Rectangle: Pick a point as the lower left point of the rectangle.
InteriCAD T5 User Manual
Fan Shape: Pick a point as the center of the circle. Circle: Pick a point as the center of the circle. Free Curve: Select the polyline. Point: Specify a point.
4 System asks whether to make 3D lamp. Press N or Enter, no 3D lamp will be generated. Press Y, the Complete Installation dialogue box popup. And in this dialogue box, you can set the data of the lamp (refer to at any height for more information), and then the 3D lamp will be generated.
4.8.2.2
Convert to 3D at Any Height
Change the lamp icon on the plane ceiling drawing into 3D recess down light and arrange them at any height. Basic operations: 1 Select Convert to 3D at any Height from the Ceiling menu. 2 Input the definition data of the recess down light in the Lamp Parameter dialogue box. Press OK.
141
InteriCAD T5 User Manual
Explanation of the parameters: Surface-mounted: This option is used to import the lamps into VR to render. Recessed: This option is suitable for CAD interior rendering. Reflector Edge Width: The reflector edge width of the lamp. Lamp Wattage: The strength unit of the light source, which is suitable for VR and CAD rendering. Light Source Placement: The distance that the light source deeps into the recess down light. Pendant Depth:
3 Select a point to determine the height of the light, and use its Z coordinate value as the lights altitude. 4 Select the 2D light symbols that define the appearance of the lights on the plane. The X and Y coordinate value is determined by the position of the selected symbols on the plane.
142
InteriCAD T5 User Manual
4.8.2.3
Convert to 3D on Ceiling
Change the plane light icon into the 3D recess down light on the plastering ceiling board. Basic operations: 1 Select Convert to 3D on ceiling from the Ceiling menu. 2 Select the surface of the ceiling board on which the lamps will be placed and determine the altitude of the lamps. 3 Select the curve that defines the appearance of the lamps on the plane. The X and Y coordinate value is determined by the position of the selected curve on the plane.
4.8.2.4
Move on Elevation
This function is similar to Move function. It is used for moving object vertically. While moving the object, please make sure you are using WCS. Select the object you want to move and then define the base point and second on the evlevation view.
4.8.3
Display Control of the Objects on the
Ceiling Board
In the drawing with complex models, it is necessary to control the display of different drawings in different views to keep the window terse. Under the mode of four windows, you may only need to display the plane objects in the top view. Anyway, the 3D drawing display is more important and the plane objects are usually unnecessary to display. The system provides four commands used to control the display of the ceiling
143
InteriCAD T5 User Manual
board objects, which are: display the 3D ceiling board, display the plane ceiling board, hide ceiling board object and hide ceiling board plane. These commands can be found in the Show/Hide of 3D Ceiling/2D Ceiling menu. If you want to control the display of the objects, please activate this view and then call the corresponding command.
4.9 Floor
4.9.1 Construct the Floor
Generate the floor slab in the specified area and requirements. Basic operations: 1 Select Floor from the Floor menu. 2 Select the area boundaries. These may include more than one closed area. 3 Pick a point to determine the area where the floor will be generated. 4 Specify the height of the floor. It calculates from the XY plane of the coordinate system. 5 The system will ask whether to generate the floor pattern. If the answer is N, no pattern will be done and the slab will be generated directly. If the answer is Y or you press Enter, then Floor Pattern dialogue box appears. Please refer to Floor Pattern for detailed operations.
4.9.2
Floor Pattern
No grid is needed for rendering if floor pattern has been applied. You can assign materials directly. Basic operations: 1 Answer Yes when the system asks you whether to create pattern on floor.
144
InteriCAD T5 User Manual
2 Input the definition data in the Floor Pattern dialogue box. Press OK.
In this dialogue box, option Inlay is only valid if the pattern is square tiles or checkers. When Square tiles is selected, the distance between the two separation lines of every cell is width B, and the bricks dimension should be based on it. 3 Select the area boundary. These may include more than one closed area. 4 Select a point to determine the area where the floor will be generated. 5 Select the projection locating point, which is the alignment point of the cells base point.
4.9.3
Curve Step
Generate the step according to the path of polyline. Basic operations:
145
InteriCAD T5 User Manual
1 Select Curved Step from the Floor menu. 2 Select the step style in the Steps dialogue box and input the definition data. Press OK.
Explanation of the parameters: Style: Totally 7 styles of tread. You can also customize a style. Thread: The width of each step. Riser: The height of each step. Number of Steps: The number of steps. Add Slip-Resistant: Slip-Resistant will be added automatically if this option is active. Floor Thickness: The altitude of the step underside. Pick Floor: You can determine the floor thickness by picking on the screen.
146
InteriCAD T5 User Manual
3. Select a plane curve, and the steps will be constructed using this curve as the base line.
4.9.4
Move on Elevation
This function is similar to Move function. It is used for moving object vertically. While moving the object, please make sure you are using WCS. Select the object you want to move and then define the base point and second on the evlevation view.
4.9.5
Display Control of the Floor Objects
The system provides four commands to control the display of the floor objects. They can control the hidden and showing the floor 3D drawing, floor plane icon and floor color filling status. The commands are: Show the 3D floor, Hide the 3D floor, Show the 2D floor, and Hide the 2D floor. If you want to control the display of the object, please activate this view and then use the corresponding command.
147
InteriCAD T5 User Manual
Chapter 5 3D Modeling
InteriCAD T5 provides 2D and 3D library, which enables user to design easily. In addition, the system delivers powerful modeling capabilities that can be used to construct wood line, stair, 3D Text and 3D object.
5.1 Modeling Function Based on Library
5.1.1 Handrail
I Handrail Library This function can generate the whole handrail on the curve route according to the given shape in the library. Also it can be used to make handrail of the stairs. Basic Operations: 1. 2. Select Showlib from menu 3D Model. Select a handrail or unit shape from the Library Maintain dialogue box.
148
InteriCAD T5 User Manual
3. 4.
Input the parameters and press OK. Pick a polyline in the workspace to locate the handrail.
5.1.2
Fence
You can build a fence on baseline according to the fence unit in the library. Basic Operations: 1 Select Showlib from menu 3D Model.
149
InteriCAD T5 User Manual
2 Select a style from the Library Maintain dialogue box. Its under the structure menu in the library.
3 Input the definition data of the fence unit. 4 Select a curve (polyline) as the fence baseline.
5.1.3
Wood Line
Build a wood line defined by a plane curve as the baseline and profile pattern (library selected) as the profile. The dimensions of the wood line profile can be determined by the Molding dialogue box.
150
InteriCAD T5 User Manual
Basic Operations: 1 Select Showlib from menu 3D Model. 2 Select a wood line from the Library Maintain dialogue box. Its under the structure menu in the library. 3 Input the dimension data of the profile in the Molding dialogue box and then Press OK. 4 Select a plane curve (polyline) as the baseline to generate the wood line.
5.2 Modeling Along the Path
This function is used to build models by extruding a profile (close or unclose) along a plane path. You can select multiple profiles and the shape of the profile can be customized or selected from the library. Basic Operations: 1 Select Extrude by Path from the 3D Model menu. 2 Select the model baseline. 3 Select the profile shape of the model. 4 Select the base point of the profile. If you want to modify the parameters of the generated model through this function, such as baseline shape, profile shape, segment accuracy and rotation angle, you can use the Attribute Editing.
5.3 3D Text
The construction of 3D Text can be divided into two steps. The first step is to array the 2D text on a line or a curve. The second step is to transform these
151
InteriCAD T5 User Manual
array 2D texts into 3D texts.
5.3.1
Text Along Path
You can array the 2D text along any curve. This is the preparation for making 3D text and the position of the text can be determined. Basic Operations: 1 Select 3D Text from 3D Model menu, and then Text. 2 Select the font, size, array rule in the 3 Dimension Text dialogue box. Input the text that will be displayed in the graph and select OK. 3 If you select Align On Straight Line, you should select two points to define the straight line; if you select Align On Curve Line, the text will be arrayed along the chosen polyline. The result of the text array along the curve is shown as below:
5.3.2
Transform 2D Text to 3D Text
Basic Operations: 1 From 3D Model menu select 3D Text, and then Extrude. 2 Select the 2D text to be transformed. 3 Input the thickness. 4 The system will ask whether to delete the baseline.
152
InteriCAD T5 User Manual
The 3D text transform from the 2D text as shown below:
5.4 Staircase
The system provides various methods to build a staircase.
5.4.1
Combine Staircases
By combining single staircase and flat platform, user can construct various staircase styles and set the data to single staircase information. The following is an example based on the combination of three single staircases. Basic Operations (three segments): 1 Select Combine Stairs from 3D Model menu, and then click Single Stair. 2 Input data of the stairs and select the stairs style in the Stair Design dialogue box.
153
InteriCAD T5 User Manual
Select Detail button to change other settings.
The following items can be set in the Stair Detail Design dialogue box: Treadle: including the depth and thickness of the treadle. Baffle: whether to set the baffle or not, and if so, the position and dimension of the baffle. Sideboard: whether to set the sideboard or not, and yes, the position and dimension of the sideboard. Accessories: whether to set the carpet and side-proofing bar, if yes, the dimension of them. Sideline: whether to set the sideline or not, if yes, the dimension of the sideline. 3
154
Click Insert Point button to determine the base point of the
InteriCAD T5 User Manual
stairs. 4 Press OK, and the staircase will be generated automatically as shown below.
5 Draw a rectangle in the top view and select Flat Platform from Combine Stairs menu. Select the rectangle and input the thickness to build the flat platform. 6 Then copy two staircases and a flat platform.
155
InteriCAD T5 User Manual
7 Select Assemble Stair from Combine Stairs menu. The Stair Assembly dialogue box will define the object that will be used as reference part or assembly part, and determines the position where the reference part will be assembled and the alignment of the two parts. Reference Part: the object that will remain static during assembling. Assembly Part: the object that will move during assembling. 8 Click Select Reference Part, select object 1; Click Select Assembly Part button, select object A; Click Assemble button, press Spacebar to adjust the plane assemble position of the staircase and flat platform to a proper position and press Enter. Then take flat platform A as the reference part, staircase 2 as the assembly part. Repeat these operations to complete the process as shown below: 9 Select Handrail baseline from the Combine Stairs menu, select the staircase and flat platform that need handrail, press Enter and the handrail baseline has been made. The staircase and flat platform have been hidden for convenient viewing.
156
InteriCAD T5 User Manual
Select a rail style from the library, then select the rail line, a handrail will be made. Shown as below:
5.4.2
Staircase Base on Two Lines
Generate the staircase by two curves on the plane. This function can be used to generate staircases with different special effect on two sides. Basic Operations: 1 Select Create Stair by 2 lines from 3D Model menu. 2 Select two boundaries of the staircase. The selected boundaries should be closed to the starting point of the staircase. When selecting the border line, please select the end near the starting point of the stair. Input the total height of the staircase.
157
InteriCAD T5 User Manual
3 Input the riser height (height of the step). 4 Input the side width (width of the platform surface of both sides). The platform surface can be divided into 3 parts, while every part can be assigned with different materials (such as carpet-laying effect). 5 Input offset value of handrail baseline. Two 3D polylines have been generated when building the staircase. You can use these two polylines as the base line to generate the staircase handrail. The polyline offset can either be a positive or negative value. A negative value means that the polyline has been drawn out of the staircase.
5.4.3
158
Staircase Base on Center Line
InteriCAD T5 User Manual
Construct an equal-width staircase using a given curve as the centerline. Basic Operations: 1 Select Create Stair by center line from 3D Model menu. 2 Select a curve as the centerline of the staircase.
3 Input the total height of the stair. 4 Input the height of the step. 5 Input the side width (width of the platform surface of both sides). 6 Input offset value of handrail baseline.
159
InteriCAD T5 User Manual
5.4.4
Spiral Stair
Construct a spiral staircase by defining relevant parameters. Basic Operations: 1 Select Spiral Stair from 3D Model menu. 2 Input detailed info about the spiral stair in the pop-up dialog. You can also define the details of each step by clicking on Preference. 3 Define a point in the working area by Pick Point.
160
InteriCAD T5 User Manual
5.5 Visual Library Management Based on Database Management
Library management provides common library (such as sofa, tea table), door and windows library and shape library (such as wood line, handrail). All models are displayed in the dialogue box using color pictures for visual selection. The entire library is based on database management, which provides a user library management system and is convenient for inquiry.
5.5.1
Startup Library Management
1 From the Door And Window menu select Library to enter door and windows library management dialogue box; 2 From the 3D model menu select Library to enter common library management dialogue box; 3 Close the Library Management dialogue box. There are two ways: From 3D Model menu click Hide Library command; Left click X button on the upper right corner of the Library Management dialogue box
5.5.2
Library Management
161
InteriCAD T5 User Manual
Library dialogue box is composed of library calling area, list area, parameter area; preview area and symbol size button.
5.5.3
How to Use Library
Double click the required model symbol in the list area and do the rest operations according to the system prompting.
5.5.4
System Manage Mode
Selecting sofa and tea table 1 From the 3D model menu select Showlib, the Library Management dialogue box popup.
162
InteriCAD T5 User Manual
2 Double click Home furnitureSofa in the list area. 3. Drag the sliding bar in the preview and find the required sofa. Double click its symbol. 4. Under the Insertion point prompting, select the position where the sofa will be placed in the plane view using left button. 5. Under Rotate angle prompting, input the rotation angle of the sofa (positive value for anticlockwise and negative value for clockwise). 6. From home furniture double click table, and then end table. 7. Find the required end table in the list area and double click the symbol.
163
InteriCAD T5 User Manual
8. Similar to the sofa selecting, determine Insertion point and Rotate angle. The selecting of the tea table is completed.
Example: selecting the door To select a door, select the point which the door is to be placed. a. Double click door and windowdoor wood door1 in the list area. b. Drag the sliding bar in the preview area to find the required door style.
164
InteriCAD T5 User Manual
c. Double click the symbol of that door style, the parameter dialogue box of the door popup. Set the width, height and ground clearance. Press Enter. d. Insert the door using positioning mode of door and windows. e. After the position of the door is fixed, the system prompts whether to change the door direction. Press Enter if the door direction is correct and input Y, press Enter and the door direction will be corrected automatically. The system prompts whether to change the door direction. The method is the same with door direction. Thus, a door is installed. If necessary, continue to select walls to place the same door. Otherwise, press Enter.
Example: selecting wood line Draw the trace line (should be a polyline) of the wood line grain before
165
InteriCAD T5 User Manual
selecting wood line.
a. Double click structure and wood line in the list area. b. Drag the sliding bar in the preview area and find the required wood line. c. Double click that wood line symbol. The parameter dialogue box of wood line popup. Set the Profile thickness, Profile height, press Enter.
166
InteriCAD T5 User Manual
d. The system prompts, Select a polyline to select the path of the wood line. Press Enter and the wood line making completed.
5.5.5
User Management Mode
Example 1: How to copy the system management file, such as sofa, to User Management mode 1 From the 3D Model menu click Showlib. 2 Double click system library3d librarysofa in the list. 3 Drag the sliding bar in the preview area and find the required sofa. Single right click and select copy. 4 From the library maintenance menu click user. Switch to user library. 5 Single click using right button, select add or paste. If you select add, a new folder will appear under User library and you can rename it with sofa. Then right click the new folder and select paste. Operation completes.
167
InteriCAD T5 User Manual
Example 2: How to add existing DWG model to user management mode in two different methods 1 Add models (furniture, decoration. Not including stairs, doors and windows)
Open the existing DWG model and input Insbase in command prompt, and press Enter. Single click the center of the model using left button and save the file.
From the 3D model menu select Showlib, the library management dialogue box popup.
Click User Library to open a directory. Single click the preview area in the right side using right button and select Add files, the Add Files dialogue box popup.
In the file path, press Browse and select your saved DWG file. Press Enter and the operation complete.
Copy the .jpg file of the models to the
2 Add models (All models including: furniture, decoration, stairs, doors, windows and etc.)
From the 3D Model menu select Showlib, the library management dialogue box popup.
Click User Library to open a directory. Single click the preview area on the right side using right button and select add library. The Add Library dialogue box popup.
168
Single click the file type which DWG file belongs using left button and
InteriCAD T5 User Manual
press OK. The Input Data dialogue box popup. Set Object name, Specification, Height and File. The Height value should be accurate and File is to define the path where the DWG file will be saved. The system prompts Select objects. Click the DWG model that will be put into library and then click right button to confirm. The system prompts Insertion point. Single click the center of the model using left button and press OK. Operation completes.
Chapter 6 Dimension
InteriCAD T5 provides comprehensive dimension regarding the size of the axis, wall, door and windows.
6.1 Dimension
The system provides various dimension methods: dimension on linear axis, dimension on arc center, wall windows dimension, and door windows dimension.
6.1.1
Dimension on Linear Axis
Basic operations: 1. Select Linear Axis from the Dimension menu. 2. Select an axis that will be dimensioned; 3. If the dimension direction is gradient, you should first determine the start of the axis number; 4. Determine the form of the axis number. There are two forms: 1, 2 or a, b.
169
InteriCAD T5 User Manual
6.1.2
Dimension on Arc Axis
Basic Operations: 1 Select Arc Axis from the Dimension menu. 2 Select a axis that will be the dimension; 3 If the selected axis is an arc, the base axis selected will be used to determine the dimension direction; 4 If the selected axis is a line, then select the axis that need not to dimension. 5 Select the position of the dimension; 6 Determine the form of the axis number. There are two forms: 1, 2 or a, b.
6.1.3
Walls with Windows Dimension
Introduction: Dimensioning a single straight wall or the curve wall with door and windows on them. It is only valid for the wall with door and windows. Basic operations: 1 Select Wall Dimension from the Dimension menu. 2 Select the wall that will be dimensioned. 3 Determine the position of the dimension.
170
InteriCAD T5 User Manual
6.1.4
Door and Windows Dimension
Introduction: Dimensioning the multiple doors and windows of the same direction on the straight wall. If the selected doors and windows are of different directions, the system will automatically select the direction that most doors and windows have to dimension. Those doors and windows that are on the different directions will be ignored.
Basic Operations: 1. Select Door and Window from the Dimension menu. 2. Select one or more doors and windows that will be dimension. 3. Select other axis or walls that will be dimension. 4. Determine the position of the dimension.
6.1.5
Modify Axis Number
The modification of dimension mentioned here is not the modification of the number of size, but the modification of the axis number. After modification, the new axis number will be in the circle. Basic Operations: 1 Select Modify Axis Number from the Dimension menu. 2 Select the axis number that will be modified (the number or letter in the
171
InteriCAD T5 User Manual
circle). 3 Input the new axis number.
6.1.6
The Area of a Room
The area of a room can be calculated automatically. The walls should be closed and updated. While calculating the area, the axis of the wall will be use as the reference. Basic Operations: 1 Select Room Area from the Dimension menu. 2 Select multiple walls. The area of the room can only be dimension when these surrounding walls become a closed room. 3 The current room to be dimensioned is highlighted. If you select a point inside the room, the area of the room will be dimensioned in the position of that point. Input N and the system will turn to next close room. Input E to finish dimension.
6.1.7
Dimension Types
1. Dot-base ModeChange the dimension type to dot base.
2.
Cut-base ModeChange the dimension type to cut base.
Note: Dot and Cut modes are used to modify the display mode of the dimension node. The mode will be modified after you use the command but the dimensions that already exist will remain unchanged.
6.1.8
172
Common Dimension Types
InteriCAD T5 User Manual
1. Horizontal Dimension Specifies how far extension points are offset from origin points horizontally. 2. Vertical Dimension Specifies how far extension points are offset from origin points vertically. 3. Align Dinmension You can create dimensions that are parallel to the locations or objects that you specify. In aligned dimensions, the dimension line is parallel to the extension line origins. 4. Diameter Dimension It measures the diameter of an arc or circle, and displays the dimension text with the diameter symbol in front of it. And it displays the dimension text with the diameter symbol in front of it. 5. Radius Dimension It measures the radius of an arc or circle, and displays the dimension text with the letter R in front of it. 6. Angular Dimension It measures the angle between two lines or three points. To measure the angle between two radiuses of a circle, you select the circle and specify the angle endpoints.
173
InteriCAD T5 User Manual
Chapter 7 Virtual Reality Commands in Modeling
In this chapter, we will introduce some functions in virtual reality.
7.1 Set Light
Basic Operations: 1 Select Set Light from the Virtual Reality menu. 2 Select the object you want to set as light. Multiple selections are supported. Note: Only those objects with Face attribute can be set as light. For example, a line or polyline can not be set as light. Meanwhile, models taken from the library need to be exploded before being set as lights.
3 Fill in the value for the light in the pop-up dialog. System provides two types of colors: HSV and RGB.
7.2 Advanced Lighting
Using advanced lighting function, users can create lamp cluster, neon light and
174
InteriCAD T5 User Manual
pearl light.
Basic Operations for TypeA: 1 Draw two lines as the basic lines of lighting.
2 Select Virtual Reality Advance. 3 In the Lighting Options dialogue box, click Lighting Parameter to define the color and wattage of light. Note: the wattage is the summation of all bulbs. 4 Click First Baseline and select one of the lines. 5 Click Second Baseline and select another line. Note: once a line is selected, None will turn into Selected.
175
InteriCAD T5 User Manual
6 Define the number of column in the selection of Stars along paths, define the number of bulbs in each column in the selection of Start between Paths. 7 Click OK and the lighting will be created.
176
InteriCAD T5 User Manual
Note: the 3D model of bulb is cube. Too many bulbs will slow down the speed. The model of lamp cluster appears as a whole entity.
Special effects 1 Twist Angle of two baselines, only effective to closed 2D polyline.
2 Drop slope.
177
InteriCAD T5 User Manual
3 Reverse path direction.
The neon light setting uses a 2D line as baseline to create a 3D neon light. The 3D neon light already has its properties. This setting can be used to create neon light and lighting decoration. Basic operations of creating neon light (TypeB): 1 Set one piece of wall as elevation. Select 3D model3D TextText. In the popup dialogue box, enter the letters.
2 Select Virtual Reality Advance. 3 In Lighting Options dialogue box, select Type B, which is neon light. Define lighting parameter. 4 Click Select Baseline. Then select the region of the text on the wall. 5 Define the Radius of Neon Tube. 6 Click OK. The Neon tube is created.
178
InteriCAD T5 User Manual
Basic operations of creating neon light (TypeB): Pearl light uses 2D lines as baseline, and evenly set bulbs along baseline. 1 Draw a 2D line. 2 Select Virtual Reality Advance. 3 In Lighting Options dialogue box, select Type C, which is pearl light. Define lighting parameter. 4 Click Select Baseline. Then select from left to right of the rectangle. 5 Define number of pearls. 6 Click OK to finish.
7.3 Edit Light
Basic Operations: 1 Select Edit Light from the Virtual Reality menu. 2 Select the light to edit. 3 Define values in the pop-up dialog. Note: Multiple selections are available. However, all the values will be the same. Meanwhile, the light attribute can not be cancelled once it is set.
179
InteriCAD T5 User Manual
7.4 Export
If there is same model in Virtual Reality, using this command will replace the model in modeling library with the model in Virtual Reality library. Basic Operations: 1 Select Virtual Reality Export. 2 Select the objects you want to export to VR. 3 Define the observer point to export. Note: The export method is suggestted while you have placed some complex models from the CAD library. System will automatically replace them with the 3d models while exporting to VR.
7.5 Export Merge
If there is same model in Virtual Reality, using this command will replace the model in modeling library with the model in Virtual Reality library. Basic Operations: 1 Select Virtual Realty Export merge. 2 Select the objects you want to merge to VR. 3 Define the observer point to export.
7.6 Advanced Export
This is another way to export 3D models into Virtual Reality. Basic Operations: 1 Select Virtual Reality Advanced Export.
180
InteriCAD T5 User Manual
2 In the popup Send Model Option dialogue box, select the precision and combine option to export models. 3 Select the objects you want to export to VR. Note: Normal, Normal+1, Normal+2controls the precision level for the objects, especially for circle, arc, etc.
7.7 Advanced Export Merge
This is another way to export 3D models into Virtual Reality and Merge. Basic Operations: 1 Select Virtual Realty Advanced Export Merge.
2 In the popup Send Model Option dialogue box, select the precision and combine option to export merge models. 3 Select the objects you want to merge to VR.
181
InteriCAD T5 User Manual
7.8 Import and Export DWG, DXF Files
InteriCAD can export and import and export dwg, dxf files as well as importing 3ds files.
7.8.1
Import 3DS File
Use 3DSIN command to read 3D Studio geometric graph. Options for importing 3DS file 1 Save to layerTo control how to allocate layer in 3DS file. By object: To allocate a layer for each object in 3D Studio file. The name of the layer is the same as the object. By material: To create a layer for each material in 3D Studio file. All objects with same materials will be saved in one layer. The name of the layer is the same as the material. By object color: To create layer for each color in 3D Studio file. The name of the layer is COLORnn. Nn is the color index of 3D Studio. Object without color will be put on layer called COLORNONE. Single layer: to create a layer called AVLAYER. All objects are put on this layer. 2 Multiple Material Objects: 3D Studio will allocate texture according to surface, element or object. BtoCAD will allocate texture according to object. BtoCAD needs instruction when it allocates a 3D Studio object with multiple textures. Always prompt: For every object with multiple textures, a Material Assignment Alert dialogue box will show. Split by material: To split multiple object into several object by its material. Assign first material: Assign the first material of this object to the whole object. Dont assign a material: In this way, the material will be lost. But it will save the geometric graph of 3D Studio file. The transferred object will
182
InteriCAD T5 User Manual
be allocated a default material in AutoCAD. Basic operations to import 3DS file: Select FileImport/Export3DS Import. Appoint the 3D Studio file in 3D Studio File Import Options dialogue box. Define the parameters in 3D Studio File Import Options dialogue box. Click OK.
7.9 Import 2D Design Files
Basic Operations: 1 Select File Import 2D Design file.
183
InteriCAD T5 User Manual
2 In the popup dialogue box, browse for the *koc file. 3 Define whether to generate solid wall and the height of the room.
4 The system will automatically generate what you have made in 2d to modeling.
184
InteriCAD T5 User Manual
Chapter 8 Window, Edit Attribute and Other Functions
8.1 Window
8.1.1 New Window
This funciton is used for creating new window in the modeling mode. Select New Window from the Window menu.
8.1.2
Close
This funciton is used for closing the current window in the drawing. Select Close from the Window menu.
8.1.3
Close All
This funciton is used for closing all the windows in the drawing. Select Close All from the Window menu.
8.1.4
Cascade
This funciton is used for arranging the windows in the drawing. Select Cascade from the Window menu and window will be showed as below.
185
InteriCAD T5 User Manual
8.1.5
Tile Horizontally
This funciton is used for arranging the windows horizontally in the drawing. Select Tile Horizontally from the Window menu and window will be shown horizontally.
8.1.6
Tile Vertically
This funciton is used for arranging the windows vertically in the drawing. Select Tile Vertically from the Window menu and window will be shown vertically.
186
InteriCAD T5 User Manual
8.1.7
Arrange Icons
This funciton is used for arranging the windows in 3 ways: Horizontal, Vertical and Cascade.
8.2 Others
8.2.1 Yuan Fang Toolbar
This toolbar contains several functions, such as Attribute Edit, New Camera, Hide and Regen.
8.2.2
BtoCAD Menu
This function is for switching to standard CAD menu. While you are using BtoCAD menu and want to return to T5 menu, input mgx in the command line and press Enter.
8.2.3
General Setting
These are some basic settings for structure elements in modeling. These settings will not affect those exsiting drawings. 1. Wall Height: This is the default wall height in modeling. Thickness: This is the default wall thickness in modeling. Segments per Curve: This is default precision for curve objects while exporting to VR, such as curve wallhole, curve decoration, etc. Hatch Style: This is the default hatch style for the wall in modeling. Changing the default will affect the new walls. 2. Color Setting
187
InteriCAD T5 User Manual
Wall Layer: This controls the display color of the wall. Grid Layer: This controls the display color of the grid. Window Layer: This controls the display color of the window. Column Layer: This controls the display color of the column.
3. Dynamic Orientation Distance: This controls the distance while moving doors or windows along the straight wall. Angle: This controls the distance while moving doors or windows along the curve wall.
188
InteriCAD T5 User Manual
8.2.4
Display of Objects
System provides functions to control the display of the objects. If you want to hide/show the object, please activate the relavant command and select the objects.
8.3 Summary of Edit Attribute
Edit attribute is one of most outstanding features of CAD modeling. Attributes, are geometric parameters for modeling and data for defining the graph of object. Each attribute can define or affect one aspect of certain object, and at the same time every attribute is comparatively independent. Edit attribute is applicable to all the objects. If you select the defined object of BtoCAD, object editor of BtoCAD should be used, while you select the defined object of InteriCAD System, the Edit Attribute should be used. And this chapter will focus on the latter one. In CAD modeling of the design system, objects that can be applicable to Edit Attribute include wall, doors & windows, wood line, and wall hole, etc.
8.3.1
Start the Edit Attribute
Here are three different methods to start the Edit Attribute: Input the command MGXEA. Click the Edit Attribute button in the toolbar of InteriCAD T5.
8.3.2
Dialog Box of Edit Attribute
After starting the Edit Attribute, select an object and then a dialog box of Edit Attribute will popup. The main control functions are as follow: Attribute: List all the attributes of the selected object and current parameter of every attribute.
189
InteriCAD T5 User Manual
Edit: correspond to the editing operation of the attribute. Copy: correspond to the copying operation of the attribute. Extract: use to extract the parameter of the attribute.
Every attribute has its own operations. Suppose you select an attribute in the Attribute, system can only generate the applicable operations, while the functional button of inapplicable one will turn gray Dialog box of Edit Attribute is shown as follow:
8.3.3
Attribute Edit & Common Operation
There are three types of attribute edit, including edit, copy and extract. 1 Edit: edit is used to modify certain attribute of the object. The operational procedure is indicated as follow: 1) Choose the right attribute you want from the Attribute in the Edit
190
InteriCAD T5 User Manual
Attribute. 2) Left click the Edit button. 3) Input the new value. Different types of attribute can have different types of attribute value. The data type of the new value must match the type of the original one. (For an attribute value like Switch, nothing will happen after you left click the Edit. The graph will be changed only after the dialog box has been shut down.) 4) After input the value, back to Edit Attribute and click OK to finish the operation. 2 Copy: choose one or more different attributes and apply them to the object of the same type. In this way, they can be provided with same attribute values of the original one. The operational procedure is as follow: 1) Choose one or more available attributes from the Attribute in the Edit Attribute. (Remember the Copy button in the dialog box must be available.) 2) Left click the Copy button. 3) Choose the one or more objects of the same type from the interface after the dialog box is hidden. 4) Back to the Edit Attribute, and click OK to finish the operation. 3 Extract: extract is applicable only when the attribute value belongs to the attribute of an entity, such as shape of wall hole, baseline of wood line and profile. It is used to extract certain components of the selected object and shape another graph. The operational procedure is shown as follow: 3) Choose the attribute that is available from the Attribute in the Edit
191
InteriCAD T5 User Manual
Attribute. (Remember the Extract button in the dialog box must be available.) 4) Left click the Extract button. 5) Here, operation differs according to the attribute. For the attribute that is not necessary to extract in the original position like section, should be oriented in the graph. 6) Back to the dialog box, and click OK to finish the operation.
8.3.4
Common Attributes
The content of attribute differs with accordance to different type of object, but each type of object has its similar attributes to others, such as Name, Display, Color and Hide. Here, we take wall for instance to explain the said common attributes. 7. Name Name is the attribute that is used to mark object. The only operation available is Edit. The operational procedure of Name edit Choose Name from the Attribute in the Edit Attribute, and then click Edit. Input a new name in the Insert, and then click OK. Here, Name has already been changed the moment Edit Attribute dialogue box reoccurs. Click OK.
192
InteriCAD T5 User Manual
Display There are two kinds of object display: 3D and 2D. When the object is displayed by 3D mode, the 3D graph of the object will be displayed in the screen. Reversely, it will only display the plan icon when 2D mode is applied. Edit & Copy can be carried out for Display. The operational procedure of Display edit 1 Start the command of Edit Attribute. 2 Choose the wall . 3 Choose Display from the Attribute in the Edit Attribute, (Here, the attribute value is displayed as 3D.) and then left click the Edit button. 4 Display has already been changed into 2D when Edit Attribute reoccurs. Click OK to complete the Display editing of wall . 5 Restart the command of Edit Attribute. 6 Choose the edited wall . 7 Choose Display from the Attribute in the Edit Attribute, (Now, the attribute value is displayed as 2D.) left click the Copy button.
193
InteriCAD T5 User Manual
8 Choose the wall . 9 Left click the OK after the Edit Attribute reoccurs. 6 Color Color of object can either stand for an index number of one color, or a BYLAYER as well as a BYBLOCK. as to Display. 7 Hide This attribute controls object to hide or not in the graph. The attribute value is defined as Yes or No. You can do the Edit & Copy to Hide same as to Display. You can do the Edit & Copy to Color same
8.3.5
Wall Attribute Edit
Dialog box of Straight wall and Arc wall are shown as follow:
(Dialog box of straight wall attribute edit) (Dialog box of arc wall attribute edit)
194
InteriCAD T5 User Manual
1 Starting Point & Ending Point: the position of straight wall is defined by Starting & Ending Point. You can change the position and the length of wall by changing its Starting & Ending Point. 2 Center point & Radius: the position of arc wall is defined by Center point & Radius.
3 Wall Height & Wall thickness: the shape is defined by Wall Height & Wall thickness. You can easily discover the change of wall shape by changing the wall thickness from 120mm to 500mm, as well as changing the wall height from 3000mm to 4500mm in the following example. 4 Filling Option: it is used to define whether the wall is solid or vacant.
5 At Doors and Windows: it is used to define whether the contour line of wall is open-up when the door and window is fixed in wall. In the following example, you can find out the differences of the graph by changing open-up into shut-down at doors and windows. Segment Density: it that helps to control the graphic precision is only of avail to arc wall. The higher segment density you adjust the higher graphic precision
195
InteriCAD T5 User Manual
you will get. 6 Hide: when the Hide is edited as Yes, all the belongings in wall such as doors, windows and wall holes will be hidden.
8.3.6
Doors & Windows Attribute Edit
Dialog box of Doors & Windows is shown as follow:
By using the Edit Attribute, you can modify the style of doors & windows, their position in wall, their height & thickness and swing direction, etc. Style: the style of doors & windows is defined by model of the library. You can change the style of doors & windows into another by simply modifying Style. The operational procedure of doors & windows style edit 1 Choose Style from the Attribute in Edit Attribute, and then click Edit.
196
InteriCAD T5 User Manual
2 You can choose another doors & windows style from the Show Library. 3 Back to Edit Attribute, and click OK. For example, you can easily change the vault door into the square one. 1 Position: By using the Edit Attribute, you can modify the position of doors & windows, which will be automatically updated after the modification. In ACAD, position of doors & window will not be updated even the move command has been carried out. 2 Width & Height: The size of doors & windows is defined by Width & Height. 3 Offset & Raise: Offset is used to measure the level distance between midline of wall and midline of doors & windows. The offset value can be positive or negative, representing offset direction of doors & windows. Raise is used to measure the upright distance from the bottom of doors & windows to bottom of wall. 4 Swing Left or Right: There are two types of swing direction that can only do the Edit operation. One is left or right while the other is in or out.
8.3.7
Wood Line Attribute Edit
Dialog box of wood line is shown as follow:
197
InteriCAD T5 User Manual
By using Edit Attribute, you can modify various attributes, including Profile, Base Shape, Profile Dimension (both profile thickness & height), Rotate, Smoothness of Profile & Curve Baseline and Direction, etc. 1 Profile: You can pick up the profile from the library, or you can get it by choosing self-defined curves on the screen. There are two relative attributes of Profile in the Attribute of Edit Attribute. They are Library and Profile. You can find the profile curves available in the Library, while self-defined profile can be obtained in Profile. In addition, you can even extract the profile curves from selected woodline in Profile. 2 Base Shape: Base Shape is the path to make wood line. Operation of Edit, Copy, and Extract can be carried out. 3 Profile Dimension: There are two types of attribute: Profile Thickness & Profile Height. Profile Height is the profile dimension in the direction of normal from the baseline.
198
InteriCAD T5 User Manual
Here, both direction of baseline and direction of normal baseline are perpendicular to Profile Thickness. Either Thickness or Height can be edited separately. In the following example, you can see the Height of wood line is doubled while the thickness stays unaltered.
8.3.8
Wall Hole Attribute Edit
Dialog box of wall hole is shown as follow:
1 Profile: The profile of wall hole is defined by a close 2D curve. Contour lines are not allowed to intersect. You can do the operation of Edit, Copy and Extract to wall hole. 2 Location Wall hole can be fixed in any location of wall, like in the middle or at the borderline. But you must locate it within the wall. During the dynamic
199
InteriCAD T5 User Manual
orientation, the location of the cross cursor is the same as to the anchor point. If you modify the wall hole position by other edit tool, the new wall hole can be displayed only by updating the wall. 3 Depth: You can define the dimension vertical to wall. By setup different depth, you can get wall hole either in transparent or opaque form. 4 Segments per Curve: Segment per Curve that helps to control the graphic precision is only of avail to arc wall with wall hole. The more Segments per Curve you adjust the higher graphic precision you will get.
8.4 Other Functions
8.4.1
8.4.1.1
System Optimizing
Document Cleaned up
You can optimize the system by this function that will help you to remove the useless fragments like drawings, layer, line type, model file, and font style, etc.
8.4.1.2
Compress & Restore
The ram consumes a lot when dealing with the complicated graph and 3D objects. Use the Compress function will help you to reduce the ram consumption and speed up the display by covert 3D graph to 2D. You can display them in 3D by Restore function.
8.4.1.3
Edit Shortcut
Most of the time, you need to input the command in the command interface so as to quicken the drawing. Here, you can edit command shortcut in order to better save your time. This function will help you to add command shortcut manually.
200
InteriCAD T5 User Manual
8.4.2
Camera
Camera determines the view by simulating optical characteristic of human. We call the view generated by Camera as Perspective. You can not zoom-in, zoom-out, spin, etc. to view the graph in the Perspective. All the relative commands can be found in Camera. You can get toolbar of Camera at top right corner of the screen. It is shown as follow:
8.4.2.1
Set up New Camera
You should appoint a lay-out position & an aim of the camera when editing a new camera. Operational Procedure of Setting up New Camera: 1 Choose Camera from the toolbar, and click New. 2 Appoint a lay-out position of the camera. 3 Appoint an aim. 4 The lay-out position & aim are defaulted as 1600mm. After finish setup, the system will automatically generate a side-glance view as the new cameras view.
Chapter 9
9.1 Overview
Virtual Reality
Virtual Reality (Short for VR), is the render engine of InteriCAD. It fulfills rendering function, whose mainly tasks are related to photo rendering in the system; such as renderings, animations etc. InteriCAD VR is a completely independent rendering platform. All the operations related to rendering, such as edit materials, set lighting, can be completed in InteriCAD VR. You can also use your own data format to save the InteriCAD VR file at any state. For
201
InteriCAD T5 User Manual
software usability, all the settings in ACAD rendering module can be read in InteriCAD VR, but some special materials and lighting can only be set under InteriCAD VR. In addition, radiosity and raytrace technology in rendering calculation makes the design natural and realistic. A procedure of Virtual Reality: Build 3D model scene using Modeling Design function of InteriCAD T5 or 2D drawing using InteriCAD 2D Design. Import the 3D model scene or the 2D decoration drawing created by InteriCAD 2D Design into InteriCAD VR. Make further design of the 3D scene in InteriCAD VR, such as adjusting model materials and setting light of the scene. Multiplex output by raytrace and radiosity technology.
BtoCAD 3D Model Import to VR Further Design & Adjustments Radiosity
2D Design Raytrace 3DmaxM odel Multiplex output: Image, Panorama, 3D Image, Projections from all angels
9.2 InteriCAD VR Interface and Command Function
This chapter introduces InteriCAD VR interface, functions and all the commands.
202
InteriCAD T5 User Manual
InteriCAD VR interface: The InteriCAD VR interface is composed mainly of menu bar, tool bar, workplace, and command window, control panel and status bar.
Menu Bar Tool Bar
Workplace
Command window Status Bar
Menu Bar: left click to use the command. Tool Bar: where most common commands are placed, you can left click to use the command. Workplace: where you can operate the InteriCAD VR scene. Command Window: where you can input command directly. Status Bar: Display cursor position and mode.
203
InteriCAD T5 User Manual
Basic Operations of the Software: Common Command InteriCAD VR provides several methods to use the command: 1. Left click the command in menu bar 2. Left click the command in tool bar 3. Input command directly in the command window using keyboard 4. Use hot key, such as F2. The use of the mouse: Left button: most operations are completed using left button, e.g.: select the command in the dropdown menu, click the command in the tool bar, select the object and determine the base point of the object. Right button: 1. During the operation of some commands, you need to use right button to operate. For example, in pitching movement command, you can use the right button to control the height of the viewpoint. In some commands, you can use the right mouse button to terminate the current command. In most object editing commands, the function of the right button and Enter is the same.
2. 3.
Two Basic Operation Rules: Rule 1: Select the command and follow the command prompts. For operation convenience, most common-used commands have been integrated in the tool bar. Rule 2: You can directly select the command first and then select object to operate. Introduction to the Command on the Menu Bar: File Open:
204
Open InteriCAD VR file and the file format is .mrs
InteriCAD T5 User Manual
Save: New: Import From Modeling: Merge From Modeling: Import 3DMax Model:
Save the InteriCAD VR file using .MRS format. Create an empty scene Import 3D model from Modeling. Merge the 3D model imported from Modeling to the current InteriCAD VR scene. Import .mtf file output by 3DMax. This file type can be output only when you have installed the plug-in for 3DMax. Merge .mtf file output by 3DMax to the current InteriCAD VR scene. Import .3ds, .skp, .mtf files output by 3DMax or sketchup.
Merge 3DMax Model:
Import 3ds Sketchup model: Import 2D File: Template Setting:
Intelligent import the .STD and .KOC file drawn by InteriCAD 2D Design. The intelligent import of 2D interactive STD file is controlled by STD template. And this command is used to add and adjust existing STD template. Save Mvr file for VRViewer. Create slope ceiling for current scene Choose inch or meter as measurement Turn on/off auto brightness function Define the precision of imported models
Save Mvr: Slope ceiling: Setting / Unit: Setting/Auto Brightness: Setting / Vr Option:
Setting / Use Animate cursor: InteriCAD VR provides a series of animate cursors to display different status of the software. Recommend for use. Toolbar Manager: Exit: View Display Mode / Texture: Display all the texture maps and color
205
Define the display of toolbar. Exit InteriCAD VR.
InteriCAD T5 User Manual
materials. Display Mode / Color: Display texture map and color materials in pure color mode.
Display Mode / Wire Frame: Display all the models using wireframe. The display speed is fast. View / Top View: whole scene. View / Bottom View: View / Front View: View / Back View: View / Left View: View / Right View: View / SW Perspective: View / NW Perspective: View / NE Perspective: View / SE Perspective: Walkmode: Switch to top view. Default is to show the Switch to bottom view. Switch to front view. Switch to back view. Switch to left view. Switch to right view. Switch to SW Perspective. Switch to NW Perspective. Switch to NE Perspective. Switch to SE Perspective. Make horizontal plane move in the scene. You can adjust the position of the viewpoint under special views such as plane view and right view. To rise and lower of the movement Spin around a camera object point. To move entire object to relative viewing point Look at: Click any surface in the scene using the mouse and the camera will automatically aim at this surface. The link line between the viewpoint and target point will be perpendicular to this surface.
Elevate: Spin: Pan:
206
InteriCAD T5 User Manual
Zoom Mode / Zoom:
You can zoom in or zoom out the view under special views such as plane view and right view.
Zoom Mode / Zoom window: The five special views mention above can use this command to zoom in and zoom out the window and make partial view. Zoom Mode / Zoom extend: The five special views mention above can use this command to display the whole scene. Zoom Mode / Zoom rotate: Rotate the view, and every time the command is executed a 30 degrees angle will be rotated. UCS / Set UCS: Left click any surface in the scene and the current space coordinate will be built based on this surface, using the green axis as the X-axis and the red axis as the Z-axis. (UCS: User Coordinate System).
UCS / Rotate X Axis: Rotate the UCS around X-axis (green axis). UCS / Rotate Y Axis: Rotate the UCS around Y-axis (blue axis). UCS / Rotate Z Axis: Rotate the UCS around Z-axis (red axis). UCS / Move UCS: UCS / UCS On: UCS / UCS Off: Rotate the UCS on the XY plane. Display the current space coordinate system and a blue grid will be generated on the XY plane. Hide the current space coordinate system.
Camera / Edit Camera: Edit the position of the camera, the position of the target point and the focal length of the camera lens. Camera / Save Camera: Save the current view to the camera list.
Camera / First Camera: Switch to the first camera view in the camera list. Camera / Last Camera: to perspective status. ShowCamera list: Use the last camera in the camera list and return
Display all the saved camera lists. Double click to switch the camera.
207
InteriCAD T5 User Manual
Products Library Show library: Hide library: Library Manager: Library Backup: Using the InteriCAD VR library interface. Hide the InteriCAD VR library interface. Add models to library. Backup, restore and merge the library of InteriCAD T5. Import VR block: Insert InteriCAD VR block file, and the file format is *.mrm. Export Surface: User can willfully select some surfaces in the current scene and output these selected surfaces to an InteriCAD VR block file. and the file format is *.mrm. Export Object: Export objects in the current scene as VR blocks, which can be saved in the format of *.mrm. Renew VR Block: After you have finished modifying .mrm VR blocks, overwrite the original one or save as a new file. Export Whole Scene: Entirely output the current scene to an InteriCAD VR block file, and the file format is *.mrm. Create Entity: Explode Entity: Define a group of surfaces as an object. Explode an object so each of its surfaces become an object. Clone Object: Export Clone Object: Furniture List: Kitchen Design Show Library: Close Library:
208
Copy objects from an existed scene. Export .vrt file as a clone object scene Show all the furniture of the scene.
Show library of kitchen design. Close library of kitchen design.
InteriCAD T5 User Manual
Unit Redrop: Change Size: Create Worktop:
Move a cabinet unit to a place next to another object Change the width, depth and height of an object based on 3 bases. Create worktop for cabinet units. Create worktop manually for cabinets units. Create plinth for cabinet units. Create pelmet for cabinet units. Create cornice for cabinet units. Change all doors and drawers of all cabinet units. Generate a simple panel. Generate a shelves panel between two vertical panels. Generate a vertical panel between two horizontal panels. Set the parameter of different elements. Select a room for current designing.
Create Worktop Manually: Create Plinth: Create Pelmet: Create Cornice: Change Handle: General Panel: Shelves Panel: Dividing Panel: Parameter Settings: Select Current Room: Object Single Selection: Box Selection: Surface repair:
Select mouse clicked objects only Select all objects contained in the selection box All the 3D models will be transformed to single face object before and after they enter radiosity. This tool can control the orientation of the single face. Note: this function can only be used before you use radiosity. Align objects Snap all the vertexes of the small triangles during object edit operation. Array objects
209
Align Object: Snap On: Edit Object/Array:
InteriCAD T5 User Manual
Edit Object/ Copy Object along Line: Edit Object/Move: Edit Object/Rotate: Edit Object/Scale: Edit Object/Mirror: Edit Object/Delete: Edit Object/Copy: Edit Surface: Dettach: Measure Distance:
Copy objects in specified direction
Move selected object Rotate selected object Resize selected object Mirror selected object Delete selected object Copy selected object Move, delete, copy, mirror, rotate and resize the surface before using radiosity. Separate selected coplane surface or patch. Measure distance between two selected points Measure distance between object and wall Measure distance between objects Measure nearest distance on four directions Select the object, surface, common surface and triangle and then execute corresponding edit operations. Clear the existing selection. The model in the view will be displayed in a black wireframe or be hidden directly. Hide all unselected objects. Hide selected object. Hide selected surface. Show all objects.
Distance from Object to Wall: Distance between Objects: Nearest Distance: Accurate Edit:
Clear Selection: Object display: Hide Unselected: Hide Object: Hide Surface: Show All: Material: MaterialEditor:
Build new material, assign material to a model and adjust the material. All the material parameters can be adjusted before using radiosity. And most parameters can be
210
InteriCAD T5 User Manual
adjusted after using radiosity. Material library: Fit map: size. Editmap: Resetmap: Random material: Adjust the existing texture map coordinate, such as move, rotate, scale and mirror. Set the texture mapping type as default. Adjust the entire scene or the individual object. You can apply the match-color plan from the library and add new one. Execute operations such as save material and assign the material. the
Fit the texture map size same as surface
Tiling Tiling Design: Clear Tiling: Apply Tiling Plan: Replace Tile: Split Surface: Extrude Surface: Quotation: Select a surface to design. Clear previous tiles. Use saved tiling plan. Replace single tile or all tiles. Split a surface in Render module. Extrude a surface in Render module. Quotation of tiles, such as price, number, and wastage.
Light Setting New Light: Specify one object in the scene as a light source. You can control the parameters such as light source type, brightness and light color. Cancel the object as light source. Adjust the light source parameters of the scene, such as light source type, brightness and light color.
211
Clear Light Property: Edit Light:
InteriCAD T5 User Manual
Sunlight Setting: Lighting List: Smart Light:
Set sunlight and relative parameters. Show all lights in scene, and enter light-edit menu. Automatically create lights in the scene. Decide whether to keep the existing light in the scene. Set an invisible light. Wattage is 40. Set an invisible light. Wattage is 500. Delete special light.
Smart Light Setting: Special Light 1: Special Light 2: Delete Special Light: Render Start Radiosity Raytrace Partial Raytrace Stop: Instant Render On/Off: Instant Render Refresh: Set Background: Light Adjustment:
Perform radiosity calculation of the current whole scene. Do raytrace calculation perspective workplace. of the current
Do partial area raytrace calculation of the current perspective workplace. Stop the calculation of radiosity, raytrace and animation preview. Turn on/off instant render. Refresh rendering after adjustments of lights, objects and materials. Set the exterior background You can only adjust the whole brightness before you use radiosity. And after you use radiosity, the effect after using raytrace can be previewed and the brightness and exposure of the entire environment can be controlled.
Light Adjustment without Radiosity: The effect after using raytrace can be previewed before and after using radiosity
212
InteriCAD T5 User Manual
and the brightness and exposure of the entire environment can be controlled. Environment Setting: The scene will automatically set an environment light if you use raytrace before using radiosity. And this command can control the brightness of the environment light. Clear the calculation result of radiosity, and return to the time before you use radiosity. Show how the image will look like when it is saved. Save the image file of effect drawing, full view drawing and 3D drawing. Continuous Scan based on the previous result. Select the camera of the scene, make auto calculation and save the effect drawing. Export channel pictures. Export picture in wire frame mode. Export .dxf files. Monitor of Net Render. Start Net Render Server.
Reset Radiosity: Plot Area Preview: Save Image Additional Scan: Batch Render: Channel Picture: Hand Drawing: Export DXF: Net Render Monitor: Net Render Server: Animation Record: path of the animation. Select path: Set Path: Load Path: *.pth. Save Path:
Record the mouse motion trace as the Set the relative polyline as the path or target of the animation. Create the path for camera in VR. Load saved path file, and the file format is Save the current animation path that
213
InteriCAD T5 User Manual
has been set to a file. Preview Animation: Make animation: Optimize Optimize Surface: Optimization Option: Optimize Model: Reset patches on surface. Set the minimum length of patch. Reduce the surface of the model. Preview the animation. Save the animation file.
Optimize Display: Use cuboid to substitute part of or all models to optimize display speed. Surface Radiosity Setting: Set radiosity of a single surface to get optimized outcome. Help Support: About: Help document of InteriCAD Copyright information.
Some Common Used Commands Integrated on the Tool Bar:
Load From Modeling Stop Raytrace Reset Radiosity Light Adjustment Color Mode Move Spin pan Edit Camera
Merge From Modeling Radiosity Raytrace Partical Raytrace Texture Mode Wireframe Mode Elevate Face to
Light Property Object Display Select Mode Object Surface Patch Mapping Clear Selection
Material Edit Surface Orientaion Copy Map Matrix Coplane Surface Preview Record Save Image 214
InteriCAD T5 User Manual
top
right
3d
zoom extend
last view
front
bottom
zoom window
Default keyboard shortcut command: F2 F3 F4 F5 F6 F7 F8 Show Library Raytrace Auto Light Adjustment Delete Object Material Editor Edit Light Last Camera
9.3 File Menu
9.3.1 Open
Open a previously saved file, which is in *.mrs file format Basic operations: Click File Open in menu bar. Select the file.
9.3.2
Save
Save the current drawing file, which is in *.mrs file format. Basic operations: Click File Save in menu bar. A Save as dialogue box will appear. In dialogue box, choose the file path and input the name of the file, then click Save button.
215
InteriCAD T5 User Manual
9.3.3
New
Create a new drawing file. Basic operations: Click File New in menu bar. Note: if any changes have been made to the current file, the system will ask you whether to save it. Click Yes, the system will save the file. If it is a new file, the file will be saved as a new file. Click No, the system will open a new file without saving the current file. If Cancel, the system will not open a new file.
9.3.4
Import from Modeling
Enter InteriCAD VR from main interface. From the File menu select Import from Modeling command or you can click the button on the tool bar.
Then it will switch to InteriCAD Modeling part. According to the prompt of Select objects, you can select the corresponding object. If you want to select all the objects, you can input ALL and then press Enter.
Now the system will make some corresponding transformation of the model and all the faces will be transformed to Single face (one face can be seen only from that side, but can not be seen from the other side). And then all the faces will be divided equally.
After all the process has been done, the model will appear in the perspective workplace of InteriCAD VR. If you dont need to continue merging models, you can close Modeling part to save system resource.
9.3.5
216
Merge from Modeling
Click File Merge from Modeling in menu bar
InteriCAD T5 User Manual
The system will switch to InteriCAD Modeling part. According to the prompt of Select objects, you can select the corresponding object, right click to confirm and appoint the observer point.
After all the process has been done, the model will appear in the perspective workplace of InteriCAD VR.
9.3.6
1.
Import 3DMax Model
Insert SetMaxPlugin 1. Make sure that you have installed 3ds Max software in the computer you run the SetMaxPlugin (suitable version: Discreet 3dsmax 6, Discreet 3dsmax 7, Autodesk 3ds Max 8, Autodesk 3ds Max 9, Autodesk 3ds Max 2009) 2. In the InteriCAD installing process, the installation program automatically runs the SetMaxPlugin; if you want to manually run the plugin, please double click the SetMaxPlugin.exe icon to install. 3. Appoint the 3ds Max version and installation path in the pop-up dialogue box, then click Setting to complete the set-up.
4. The following dialogue box shows that you have successfully installed the plugin.
217
InteriCAD T5 User Manual
2.
Export MTF format file in 3ds Max 1. Open 3ds Max model. 2. Select export from File menu; choose Export Selected if you want to convert some parts. 3. In the pop-up dialogue box, appoint the saving path and a name. 4. Select 3DMax-YF mtf (*.mtf) in the Save as type menu, click Save to complete the conversion.
3.
Import MTF files in VR: 1. Enter InteriCAD VR from main interface. 2. From the File menu select Import 3DMax Model command, the system will ask you to clear the current scene, click OK to continue. And then select a MTF file in the pop-up dialogue box. 3. Left-click Open button, the model will appear in the perspective workplace of InteriCAD VR.
9.3.7
Merge 3dMax Model
Click File Merge from 3DMax in menu bar. Select a MTF file in the pop-up dialogue box. Left-click Open button, the model will appear in the perspective workplace of InteriCAD VR.
9.3.8
Import 3ds Sketchup Model
Prepare .mtf, .3ds or .skp files. Enter InteriCAD VR from main interface.
218
InteriCAD T5 User Manual
From the File menu select Import 3ds Skethchup. An Import MTF/3DS/SKP dialog will be pop up. Select the file needed to be imported. Set the Unit Option and Merge Option and choose an insert point. If you want to explode, tick the Explode selection. Click OK to finish.
9.3.9
Import 2D File
From File menu click Import 2D File. Select *.koc file in the appeared dialogue box. The system will pop up the dialogue box of selecting template. The preview picture of the template is on the right side of the dialogue box. You can select a template according to your need and then press OK button.
C. The system will read the wall structure of the selected plane file and preview using yellow lines. Click the left button in the room that needs to generate 3D scene and the room will be displayed in yellow dotted line. Press Ok.
219
InteriCAD T5 User Manual
D. The system will automatically generate the 3D scene of this room in InteriCAD VR.
9.3.10
Template Setting
InteriCAD provides an advanced function for you to create your own templates. Template is the style or atmosphere of the room you want to generate in 3D. Most of the elements in the template are basic features of interior design, such as door and window styles, floor maps, skirting, cornice, etc. You can modify or create your own template using Template Editor. The template format is *.mrt, which is put under path X:\interiCADT5\vr\mrt(X is the disk where you have installed InteriCAD T5. Basic operations to modify an existing template: 1 Open 3D, select Template Setting from File menu or input mt in the command line. Next, click Open button in the pop up dialog box.
220
InteriCAD T5 User Manual
2. Select a template to modify that is stored under IntericadT5/vr/mrt.
Next are the instructions for each item in the template setting dialog box. Template file Name: You can type your preferred name. Class: You can either select a type or create your own folder under InteriCAD T5/VR/MRT. The folder you created will be shown in the drag box.
221
InteriCAD T5 User Manual
Preview: You can either choose a JPG image or put an image under Intericad T5/vr/mrt with the same name as the template file. In this way, you will make a preview for the template. Note: You can save a rendering image before editing or creating a template. Description: You can describe the template as you want in text. General setting Elevation: The value controls the height of the room while export from 2D to VR. But it will not be activated while you have set ceiling in 2D. Wall Lamp: System will automatically layout wall lamps in certain position such as both sides of the bed. Sunlight: System will automatically activate sunlight effect. Brightness: The value controls the strength of the sunlight effect. The higher the value is, the stronger the sunlight will be. Additional mrm Directory: You can define a directory for your own *mrm files. System will firstly search for the mrm files in X:\interiCADT5\vr\vrlib and then in the additional mrm directory.
222
InteriCAD T5 User Manual
Wall Default: System will automatically define material for wall if you activate this option. User defines: User can define their favorite material for the wall. Note: Click you can select material from the library. You can also use the material in the scene by clicking Pick up<< button.
Wall decoration rule
223
InteriCAD T5 User Manual
You can define the material of wall behind the object you select. You can also set the map size of the texture you defined. Note: this function will only work when you have put the relative objects (for example, TV cabinet) next to the wall.
Single door Default: System will automatically generate single door after selecting a template. This door is made of a door panel with a texture on it. Frame: Decide whether to generate frame for the single door. Door sill: Decide whether to generate sill for the single door. User defines: This option enables user to define thickness, material and even handle model (*mrm) for the single door. Door model: You can define a VR model (*.mrm block) instead of using only door panel.
224
InteriCAD T5 User Manual
Door frame Default: System will automatically generate a door frame for the single door. By parameter: You can define width, thickness, section as well as material for the frame. Fit map: System will automatically adjust the map size for the frame material. Model file: You can define a VR model (*.mrm block) for the frame and set the relevant values.
225
InteriCAD T5 User Manual
Door ground Default: System will automatically define material for the door ground. Material: You can define your favorite color for the door ground either selecting from the library or picking up from the scene.
The rest types of doors share the similar setting with the single door.
Window Default: System will automatically generate windows with the default mrm model. Frame: Decide whether to generate window frame. Sill: Decide whether to generate window sill. Curtain: Decide whether to generate curtains for the window. Sash width: Decide the length of single window model. For example, if the sash width is 1000 and you have created a 3000mm window in 2d, system will automatically divide it into 3 parts (3 single windows). Window model: You can define a VR model (*.mrm) for the window.
226
InteriCAD T5 User Manual
Window frame Please refer to settings of single door frame.
Window sill Built-in depth: This value controls the depth that extends to the wall. Material: You can define material for the window sill.
227
InteriCAD T5 User Manual
Curtain Default: System will automatically generate curtain with the default model. Note: System will not generate curtain in the kitchen and bathroom. User defines: System will automatically generate a piece of sheet in front of the window. You can define its material and size. Side space: Decide the distance between side edges of the curtain and the wall. Distance to wall: Decide the distance between the curtain and the wall. Upper Space: Decide the distance between the upper edge and the wall. Bottom Space: Decide the distance between the bottom edge and the wall. Material: You can define material for the curtain. Model file: You can define a VR model (*.mrm) for the curtain.
228
InteriCAD T5 User Manual
The setting of the Bay window is similar to the setting of the single window. Whole hole Default: System will automatically generate whole holes according to the default setting. Generate Lamp: Decide whether to generate lamps in the upper edge of the wall hole. Generate Sill: Decide whether to generate sill for the wall hole. Wall Hole MRM: You can define your own model (*mrm) for the wall hole.
229
InteriCAD T5 User Manual
For frame and sill setting of wall hole, please refer to the similar settings of the single door. Ground Material: You can define material for the ground as well as setting its size.
Ground stage Material: You can define material for the ground stage (second, third) as well as setting its size.
230
InteriCAD T5 User Manual
Border Material: You can define material for the boarder.
Ceiling You can define the ceiling type as well as its material. Note: This function will be activated when there is no ceiling in 2d. The ceiling block will generate according to the position of sofa, table and TV cabinet. There wont be ceiling block generated if system can not find the furniture.
231
InteriCAD T5 User Manual
Ceiling Cornice Default: System will automatically generate ceiling cornice according to the default setting. Generate: System will automatically generate ceiling cornice and you can also define its size and material. User Defines: You can define your favorite parameters for the ceiling cornice. Shape: You can define the section shape of the ceiling cornice. Distance: This controls the distance between the ceiling and the cornice.
Chair rail Default: System will not generate waistline while activating this option. Generate: System will automatically generate waistline and you can also define its size and material. User Defines: You can define your favorite parameters for the chair rail. Shape: You can define the section shape of the chair rail.
232
InteriCAD T5 User Manual
Skirting Default: System will not generate skirting while activating this option. Generate skirting: System will automatically generate skirting and you can also define its size and material.
Base Board Default: System will not generate base board while activating this option. Generate: System will automatically generate skirting and you can also define its size and material.
233
InteriCAD T5 User Manual
User Defines: You can define your favorite parameters for the base board. Material: You can define material for the base board. Shape: You can define the section shape of the base board.
Lamp Default: System will generate lamps while activating this option. Living room: System will generate pendant lamp according to the position of sofa set and TV cabinet. Dining room: System will generate pendant lamp according to the position of dining set. Ceiling lamp: System will generate pendant lamp in all rooms except living room. Wall lamp: System will generate arbitrary wall lamps. (For example, sides of a bed). Floor lamp: System will generate floor lamp created in 2d. Desk lamp: System will generate desk lamp created in 2d. Note: System will not generate ceiling lamp if you have made ceiling in 2d.
234
InteriCAD T5 User Manual
User defined rule You can define certain rules for the room decoration. Here is an example showing you how to set a painting in the wall behind the TV cabinet. 1. Select a position to the model (*.mrm) you want to set. For example, select the wall behind a TV cabinet.
235
InteriCAD T5 User Manual
2. Click
button and select a painting model.
. 3. Input elevation for the painting.
4. Define the vertical and horizontal size for the model.
5. Finally, click Add button to add the new rule.
236
InteriCAD T5 User Manual
Specify furniture You can define a model (*mrm) file for the relative furniture type either selecting from the library or your own models (they should be *mrm format).
9.3.11
Save Mvr
Save Mvr file for VRViewer, which is in *.mvr file format. Basic operations: 1. Click Render Start Radiosity to run radiosity first. 2. Click File Save Mvr in menu bar. A Save as dialogue box will appear. In dialogue box, choose the file path and
237
InteriCAD T5 User Manual
input the name of the file, then click Save button.
9.3.12
automatically.
Slope Ceiling
From the File menu select Slope Ceiling. System will turn to top view
Slope ceiling parameter: Set the proportion between the height and the hemline of the slope ceiling. The default parameter of the hemline is 10. For example, if you set the value of Slope ceiling parameter as 5, and the length of the hemline is 1000, then the ratio is 5/10, and the height of the slope ceiling is 500.
Ceiling height: The height of the ceiling. This option will be invalid when using method 1. Elevation: The elevation of the ceiling. Slope ceiling: Set the ceiling as slope ceiling. Plain ceiling: Set the ceiling as plain ceiling. Ceiling list: Display the ceilings in existence. You can right click the ceiling listed, and select delete to delete the ceiling. Snap: Turn on/off the snap. Add ceiling: When all the settings are finished, click Add ceiling to draw a ceiling. Edit selected ceiling: Edit the parameter of an existed ceiling. Select an existed ceiling in the Ceiling list, and
238
InteriCAD T5 User Manual
modify the parameter of it, then click Edit select ceiling to confirm the modification. Patch base line: Change the base line of the ceiling. Select an existed ceiling in the Ceiling list, click Patch base line, and you will see the base line will be changed. Merge wall: When you finish the ceiling, select Merge wall to extend the wall to the ceiling.
There are two methods to create a slope ceiling.
Note: Plain ceiling can only be created by method 2. Method 1: By parameter 1. Select Slope Ceiling and select method 1. 2. Select slope ceiling parameter, you could also input a value to define the parameter. 3. Input the figure as the elevation. 4. Click Add ceiling, and then pick point according to the prompt in the command window, right click to finish, and the ceiling will be generated in green. You could turn to perspective view to check it.
239
InteriCAD T5 User Manual
5. Create another slope ceiling on the left side.
240
InteriCAD T5 User Manual
6. Click Merge wall to extend the wall to ceiling. 7. Click as following. to Switch to the perspective view, and you will see the final effect
241
InteriCAD T5 User Manual
Method 2: By ceiling height 1. Select Slope Ceiling and select method 2, or select Plain Ceiling. 2. Input the values of the ceiling height and the elevation. 3. Click Add ceiling, and then pick point according to the prompt in the command window, right click to finish, and the ceiling will be generated in green. You could turn to perspective view to check it.
242
InteriCAD T5 User Manual
4. Create another slope ceiling or plain ceiling on the left side.
243
InteriCAD T5 User Manual
5. Click Merge wall to extend the wall to ceiling. 6. Click as following. to Switch to the perspective view, and you will see the final effect
244
InteriCAD T5 User Manual
9.3.13
Setting
Unit Choose inch or meter as measurement. Basic operations: Click File Setting UnitDecimal. If you change the size of the object, youll see the dimension of the object will be shown in inch. Click File Setting UnitArchitectural. If you change the size of the object, youll see the dimension of the object will be shown in meter. Auto Brightness Turn on/off auto brightness function. Basic operations: Click File Setting Auto BrightnessOn to activate it. Click File Setting
245
InteriCAD T5 User Manual
Auto BrightnessOff to turn off it. Vr Option Reset the parameter of VR Basic operations: Click File Setting Vr Option to open the VR option dialogue. Mesh Size: It is to reset the size of mesh in VR. Grid Factor: It is to control the render speed of VR. It has been set to be the optimum location. Delay Redraw: It is to reduce the refresh of VR drawing. By use this function the software can run faster in computers with low configuration. AutoSave: It is to activate the auto save function. AutoSave Time: It is to reset the time for auto save. AutoSave Prompt: It is to set whether to show the prompt or not before saving. Use Animate Cursor InteriCAD VR provides a series of animate cursors to display different status of the software. Recommend for use. Basic operations: Click File Setting Use Animate Cursor. You could use object editor to see the effect of animate cursor.
9.3.14 Toolbar Manager
1 From the File menu select Toolbar Manager. 2 Tick off the toolbars from pop-up dialog box, the relative toolbars will be disappeared.
9.3.15 Exit
Select Exit in the menu bar that means to exit 3D design system. Note: If the current file has been modified, then it will display the Save dialogue box.
246
InteriCAD T5 User Manual
9.4 View
9.4.1 Display Mode
The model in the perspective workplace can be displayed in three modes: Left click Texture Mode button , and then all the texture maps and pure color materials will be displayed. This is the system default setting. But the display speed may be slow if the amount of models is large. Left click Color Mode button , and then all the texture maps will be displayed as pure color material. You can view the match-color status of the scene. Left click Wireframe Mode button , and then all the models will be displayed using wireframe and the speed is fast.
9.4.2
View
button
Click the Top View
The system will automatically switch to top view and the height of the viewpoint will maintain the same with the perspective viewpoint. You can press the left button to drag upward and downward to change the height of the viewpoint of the top view. Click the Bottom View button
The system will automatically switch to bottom view and the height of the viewpoint will maintain the same with the perspective viewpoint. You can press the left button to drag upward and downward to change the height of the viewpoint of the bottom view. Click the Front View button
The system will automatically switch to front view and the position of the viewpoint will maintain the same with the perspective view. If the position of the perspective viewpoint is behind the scene, there will be no object in the front view. You can press the left button to drag upward and downward to
247
InteriCAD T5 User Manual
change the viewpoint of the front view to get ideal result. Click the Back View button The system will automatically switch to back view and the position of the viewpoint will maintain the same with the perspective view. If the position of the perspective viewpoint is in front of the scene, there will be no object in the back view. You can press the left button to drag upward and downward to change the viewpoint of the back view to get ideal result. Click the Left View button The system will automatically switch to left view and the position of the viewpoint will maintain the same with that of the perspective view. If the position of the perspective viewpoint is on the left of the scene, there will be no object in the left view. You can press the left button to drag upward and downward to change the viewpoint of the left view to get ideal result. Click the Right View button
The system will automatically switch to right view and the position of the viewpoint will maintain the same with that of the perspective view. If the position of the perspective viewpoint is on the right of the scene, there will be no object in the right view. You can press the left button to drag upward and downward to change the viewpoint of the right view to get ideal result. Click the Last View button The system will automatically switch to the last view in perspective status. Click the SW Perspective button The system will automatically switch to SW Perspective. Click the NW Perspective button The system will automatically switch to NW Perspective. Click the NE Perspective button The system will automatically switch to NE Perspective. Click the SE Perspective button The system will automatically switch to SE Perspective.
9.4.3
Walk Mode
System defaults to activate Walk Mode button
248
InteriCAD T5 User Manual
Move Forward: press left button to drag from upward to downward. Move Backward: press the left button to drag from downward to upward. Move left: press the left button to drag from left to right. Move Right: press the right button to drag from the right to left. Note: if the data amount of the scene is huge, or your display adaptor doesnt support OPENGL, you may not move smoothly using the default texture map color mode. In this case, you can switch to wireframe mode.
9.4.4
Elevate
to activate it:
Single Click Elevate
Rise Up: press the left button to drag from upward to downward. Lower Down: press the left button to drag from downward to upward. Lift Off: press the left button to drag from upward to downward Descend: press the left button to drag from the downward to upward.
9.4.5
Spin
Single Click Spin to activate it Rotate Clockwise: press the left button to drag from left to right. Rotate counter-clockwise: press the left button to drag from right to left.
9.4.6
Pan
Single Click Pan to activate it Press the left button to drag; you can pan the drawing display in real time.
9.4.7
Look at
button
Single Click the Look at
Left click the surface that will be viewed. The camera will automatically aim at this surface.
249
InteriCAD T5 User Manual
9.4.8
Zoom Mode
Zoom Select ZoomZoom in the View menu. The mouse automatically moves into the workspace. Moving upwards the mouse is to zoom in the objects, while moving downwards the mouse is to zoom out the objects. Zoom Window Note: this command is invalid under perspective view status. Select ZoomZoom Window in the View menu. Click to select the first point of a rectangle area. Move the mouse and click to specify the second point. And the selected objects will be maximally displayed in the rectangle area. Zoom Extend Note: this command is invalid under perspective view status. Select ZoomZoom Extend in the View menu. And the system will adjust the current workspace to display all placed objects in it. Zoom Rotate Select ZoomZoom Rotate in the View menu. And the system will adjust the current workspace to display all placed objects in it. Move left or right to rotate the scene.
9.4.9
UCS
Set UCS Set a surface to set UCS. Basic operations: 1. Select UCSUCS On in the View menu to turn on UCS. 2. Select UCSSet UCS in the View menu. 3. Left click any surface in the scene and the current space coordinate will be built based on this surface, using the green axis as the X-axis and the red axis as the Z-axis. (UCS: User Coordinate System). Rotate X Axis
250
InteriCAD T5 User Manual
Rotate the UCS around X-axis (green axis). Basic operations: 1. Select UCSUCS On in the View menu to turn on UCS. 2. Select UCSRotate X Axis in the View menu. 3. Move cursor to rotate x axis, left click to confirm, and right click to cancel. Rotate Y Axis Rotate the UCS around Y-axis (blue axis). Basic operations: 1. Select UCSUCS On in the View menu to turn on UCS. 2. Select UCSRotate Y Axis in the View menu. 3. Move cursor to rotate y axis, left click to confirm, and right click to cancel. Rotate Z Axis Rotate the UCS around Z-axis (red axis). Basic operations: 1. Select UCSUCS On in the View menu to turn on UCS. 2. Select UCSRotate Z Axis in the View menu. 3. Move cursor to rotate z axis, left click to confirm, and right click to cancel. Move UCS Rotate the UCS on the XY plane. Basic operations: 1. Select UCSUCS On in the View menu to turn on UCS. 2. Select UCSMove UCS in the View menu. 3. Move cursor to move UCS, left click to confirm, and right click to cancel.
UCS On Display the current space coordinate system and a blue grid will be generated on the XY plane.
251
InteriCAD T5 User Manual
Basic operations: Select UCSUCS On in the View menu. UCS Off Hide the current space coordinate system. Basic operations: Select UCSUCS Off in the View menu.
9.4.10
Edit Camera
Camera
From the view menu select CameraEdit Camera.
Changing the coordinate of the camera location can control the position of the camera. Changing the coordinate of the target point can control the position of the camera target point. Changing the focal length of the lens can control the focal length display of the camera. When moving in the scene and getting an ideal perspective angle, you can save the current camera. Left click Edit Camera button on tool bar, a dialogue of camera editing will appear, shown as picture on the right:
252
InteriCAD T5 User Manual
Preview Drag camera and target spot to change view. Depth: Drag a slider to adjust the depth of view. Cam. Height: Set camera height and change vertical direction of view, only effective in camera view. Tar. Height: Set target height and change vertical direction of view, only effective in camera view. Focus: Change the focal length of camera. Save Cam: Save current camera setting. Cam. List: Show saved camera settings.
Save Camera
From the view menu select CameraSave Camera command. Press OK button after you enter the name of the camera.
253
InteriCAD T5 User Manual
The system has no limits to the number of the camera and you can switch willfully. First Camera From the view menu select CameraFirst Camera command. The system will switch to the first camera view in the camera list. Last Camera From the view menu select CameraLast Camera command. The system will switch to the last camera in the camera list and return to perspective status.
9.4.11
Show Camera List
From the view menu click Show Camera List command, the camera list dialogue box appears. This dialogue box will display all the cameras, and all of them have preview pictures. Every time you switch from a perspective view to a special view such as plane view, the system will automatically save the camera. Double click (continuously and rapidly click the left button twice) the camera preview picture that needs to be switched, and then the workplace will be switched to that camera. Right click this preview picture. Two options popup: the function of Show is the same as double clicking the left button; Remove can delete the current camera. The function of Redraw is to refresh the preview picture according to current scene. For example, the current scene has used radiosity and the camera preview picture set before radiosity can be updated to the effect achieved after using radiosity.
9.5 Products Library
9.5.1 Show Library
From the Products Library menu select Show Library command. The following interface appears:
254
InteriCAD T5 User Manual
Tool Bar
Directory area Library Area
Introduction to the commands on the tool bar (from left to right)
Attribute: System will show you the attribute of the model you selected. Sort: Order the model in Library area by name; Insert Model: Enter model status; Replace Model: Enter model replace status; No Collision Check: Disable Collision Check function; Collision Check: In Lnsert Mode, automatically detect existing model to prevent overlapping; Basic Operations of the Library Insert the model: Open library, select button on the tool bar;
Select the model type in the directory area; Double click the needed model preview picture in the Library area; Move the mouse; the model will be automatically absorbed to the surface pointed by the mouse. Left click the position where the model will be placed.
255
InteriCAD T5 User Manual
Replace the library model that already exists in the scene: Open library, select button on the tool bar;
Select the model type in the directory area; Double click the needed model preview picture; select the model that will be replaced.
9.5.2
Hide Library
on the top right
Click Hide Library from Products Library menu, or click corner of library window.
9.5.3
9.5.3.1 9.5.3.2
Library Manager
Preparation Prepare the Texture Files(JPG)
Note: The requirement of JPG: seal less, color is even, and the size is at least 400X400 pixels, recommending 800X800 pixels.
256
InteriCAD T5 User Manual
9.5.3.3
Prepare the 3D Models
Please see the example below. Users need to prepare 4 files for one model. They are respectively mrm, jpg, mod and _2d jpg files. xxx.Mrm and the preview picture (xxx.jpg) is a must. If you want to layout the models in 2D you have to prepare two other files, the xxx.mod and xxx_2D.jpg. And put these files all together in one folder.
257
InteriCAD T5 User Manual
9.5.3.4
Create Catalog Tree in User Library.
The system library cannot be edited. Users can only edit the user library. For example, Ergo shown in the picture below is the user library. Double click Mdbmanage.exe to open mdbmanage, and the photo below is the interface of mdbmanage:
9.5.3.5
Add a Directory
To add subdirectory to the root or a directory, you can right click on it, and then select New Group. A pop-up dialog will show, and then input the name for the new driectory in the dialog box, then click OK. A new subdirectory is inserted.
258
InteriCAD T5 User Manual
9.5.3.6
Move a Directory
There are two ways to move a subdirectory to another directory. The first one is to drag-and-drop. The second one is to use the Move to function in right click menu. If there are already textures or models in the directory, the directory can not be move any more. In the latter part of this document, there are detailed instructions about right click menus.
After we finish building the directory structure, we can start to add textures and models into the library.
259
InteriCAD T5 User Manual
9.5.3.7
Add Textures
Select a directory, then right click in the working area. Select Import texture
Find the target pictures in dialog box. Then click OK. The number of the selected files is not limited.
260
InteriCAD T5 User Manual
After that, the texture files have been added into the library.
When you select one of the textures, you can see the properties of that texture in the information bar or in the working area. You can double click the cells to edit the contents. Below are rules and formulas of each column of the working area: ID: It will create automatically, and the ID is exclusive and cannot be edited. Name: It cant be input over 50 bytes. The default name is the file name of the JPG file. Type: SN of the model. It cant be input over 50 bytes. The default name is the file name of the JPG file. Class: It is only used for models. So please disregard it. Brand: It cant be input over 50 bytes. Manufacturer: It cant be input over 50 bytes. Price: It cant be input over 50 bytes. Size: The height, length and width are meaningless for textures. They are only
261
InteriCAD T5 User Manual
used for models. So please disregard them in this section.
9.5.3.8
Add Models
There are two ways to add models: One is Import Models (Single) the other is Import Models (Multi).
9.5.3.9
Add Models One by One
When you select Import Models (Single) , a window will appear.
Select Browse and then select the mrm file in the pop-up file dialog.
262
InteriCAD T5 User Manual
After you click Open in the file dialog, another dialog will show.
In this dialog, users need to select a catalog for the model, for example, the
263
InteriCAD T5 User Manual
model is a sofa, or a chair. After selecting the models catalog, you can see the ID is generated automatically and it wont be repeated. User can input more attributes for the models in the dialog box.
9.5.3.10 Add Multiple Models
When you select Import Models (Multi), the file selection dialog box will appear, and the number of selected mrm files is not limited.
264
InteriCAD T5 User Manual
And the catalog selection dialog box will appear.
After choosing the catalog, similar to adding texture, you can edit the attributes
265
InteriCAD T5 User Manual
of each model in working area by double click.
Below are rules and formulas of each column of the working area: ID: It will create automatically, and the ID is exclusive, it wont be repeated. Name: It cant be input over 50 bytes. Type: SN of the model. It cant be input over 50 bytes. Class: The class of the model. When double click the cells of this column the catalog selection dialog box will appear and user can choose the type from the dialog box. Note: Models of different catalogs will have different layout methods. Brand: It cant be input over 50 bytes. Manufacturer: It cant be input over 50 bytes. Price: It cant be input over 50 bytes. Size: It can be divided into 3 parts: height, length and width, user can select these one by one according to the model. Double click any cell of working area, you can edit the content of the cell. And its corresponding property will change.
266
InteriCAD T5 User Manual
9.5.3.11 Right Click Menu
And you can see, there is a right click menu appears when you right click on any directory.
9.5.3.12 Right Click on the Root
New Group: Create new subdirectory in this directory Sort: Show the group that under this directory:
(Group ID is ID of this group in the .mdb file. Name is the name of the group that shows on the catalog tree. Sort Index is the order of the group that shows on the catalog tree, while 0 means the first.) Rename: User can edit the name of the directory by this function.
267
InteriCAD T5 User Manual
9.5.3.13 Right Click on Subdirectory
Compared to the right click menu of root directory, there are 3 more items in that of subdirectory. They are Copy to Move to and Delete option. Copy to: Copy the directory and all the subdirectories to another library. For example, copy one directory from the system library to user directory. Users are not allowed to copy directories to a same library, for example, copy a directory in user library to another directory of user library. Operations: After you click Copy to.. and choose the destination directory from the window below.
268
InteriCAD T5 User Manual
Move to: Move the directory and all the subdirectory to another library. For example, move one directory from the system library to user directory. Users are not allowed to move directories to a same library, for example, move a directory in users library to another directory of users library. Operations: After you click Move to.., choose the destination directory from the window below. Delete: Delete the directory and all the subdirectory under this directory.
9.5.3.14 Right on an End Directory
269
InteriCAD T5 User Manual
Besides New Group ,Rename, Copy to ,Move to and Delete, you can see Import Model (Single) ,Import Mode l(Multi) and Import Texture. It means that you can import texture and models by right click the directory, too.
9.5.4
Library Backup
Use this command to backup the library in system. Select Library Backup from Products Library. A Library Management dialog will pop up.
9.5.4.1
VR Library Management
Backup Select a library from the directory and click Backup. A Browse for Folder dialog will pop up. Select a folder to save VR library, click Ok to confirm. The system will back up the selected library automatically. Restore Select a library from the directory and click Restore. A dialog will pop up to ask
270
InteriCAD T5 User Manual
you whether overwrite the library. Click Yes to confirm, click No to cancel. Merge Select a library from the directory and click Merge. Select an mdb from the pop-up dialog. The system will merge the mdb to the selected one automatically. CAD Library Management Backup Select a library from the directory and click Backup. A Browse for Folder dialog will pop up. Select a folder to save CAD library, click Ok to confirm. The system will back up the selected library automatically. Restore Select a library from the directory and click Restore. A dialog will pop up to ask you whether overwrite the library. Click Yes to confirm, click No to cancel. Merge Select a library from the directory and click Merge. Select an mdb from the pop-up dialog. The system will merge the mdb to the selected one automatically.
9.5.5
1. 2. 3.
Import VR Block
Use this command to import independent VR Block. Select Import VR Block from Products Library. Find the VR Block you wish to import in the popped up dialog. Click OK, and move cursor to the position you wish to insert the block.
9.5.6
Export Surface
You can save your own block as importable VR block, and add to the library. There are two methods to export: export surface and export object. You can use this command to export specified surface as VR Block.
1.
Select Export Surface from Products Library. Select Snap On from Object menu, activate snap mode to select insert point.
271
2.
InteriCAD T5 User Manual
3.
Select the surface you wish to export, hold Shift to add more, right click to finish.
4.
Select insert point of VR Block. Move cursor in snap mode will capture nodes of objects, the nearest node to the cursor will be highlighted in yellow lines. Find the appropriate node, left click to set as insert point. Type in path and file name in the popped up save dialog, click OK to finish.
5.
9.5.7
Export Object
You can save your own block as importable VR block, and add to the library. There are two methods to export: export surface and export object. You can use this command to export specified objects as VR Block.
1.
Select Export Object from Products Library. Select Snap On from Object menu, activate snap mode to select insert point. Select the object you wish to export, hold Shift to add more, right click to finish.
2. 3.
4.
272
Select insert point of VR Block. Move cursor in snap mode will capture
InteriCAD T5 User Manual
nodes of objects, the nearest node to the cursor will be highlighted in yellow lines. Find the appropriate node, left click to set as insert point. 5. Type in path and file name in the popped up save dialog, click OK to finish.
9.5.8
1. 2. 3.
Renew VR Block
Use this command to change attributes of VR block in the library. Select Renew VR Block from Products Library. Select modified block, a save dialog will pop up. You can handle blocks one at a time. The software will find the blocks path in the library automatically. Click Save to finish.
9.5.9
1. 2. 3.
Export Whole Scene
Use this command to export all objects in the scene as a VR block. Select Export Whole Scene from Products Library. Select Snap On from Object menu, activate snap mode to select insert point. Select insert point of VR Block. Move cursor in snap mode will capture nodes of objects, the nearest node to the cursor will be highlighted in yellow lines. Find the appropriate node, left click to set as insert point. 4. Type in path and file name in the popped up save dialog, click OK to finish.
9.5.10 Create Entity
Select Create Entity from Products Library, and then a dialog shows as below:
273
InteriCAD T5 User Manual List View
Directory structure
Preview Window
The dialog consists of 3 parts: Directory structure, List view and Preview window.
9.5.10.1 Directory Structure
Right click on an item of the directory structure, users could delete the item, modify the item or add a sub-item.
9.5.10.2 List View
Load an existing entity: Left click on the icon in the List view, and then click Apply: InteriCAD T5 will load the group into 3D view. The models will move along with your cursor. Left click to confirm position. Objects loaded in the group will be treated as one object unless they are broken apart by Explode Entity function.
274
InteriCAD T5 User Manual
Add my entity: Left click Add button, and then input name of the group in the pop-up dialog. InteriCAD T5 will switch to 3D view. Select the objects, hold shift key and left click for multi-selection, right click to finish.
9.5.10.3 Preview Window
By left clicking on the preview window you can enlarge the picture in a pop up window.
275
InteriCAD T5 User Manual
9.5.11 Explode Entity
Select Explode Entity from Products Library, and then left click the objects of a entity you have loaded. The entity will be broken apart into objects.
9.5.12 Clone Object
1. Select Copy Object in the Products Library menu, it will pop up a dialog box:
2. Click My Proposal, the file list will show preview of all the project files under the directory. Click the preview, the right window will show the panorama of the selected file. User now can walk virtually in the scene.
276
InteriCAD T5 User Manual
3. Functions of the 5 buttons: Allow you to move freely, but you can not select an object. Allow you to copy models into the scene. The available models are in green and the selected models are in red. Hold down Shift to select multi-objects. Allow you to copy materials into the scene. The selected surface is in flashing red. Not support multi-selection. Allow you to copy lighting elements into the scene. The available light sources are in green and the selected light sources are in red. Hold down Shift to select multi-objects. Multi-selection is not supported. Select Object in the Object mode, turn to View mode to
277
InteriCAD T5 User Manual
move and copy the selected object to another place. Detail information of three modes Object mode: No preview, but with model information.
Material mode: With preview and configuration of the material.
Lighting mode: No preview, but with lighting configuration.
To show and hide the preview and information.
4. After selecting an object and click Apply, dialog box will be shut down and the plane turn into Copy model: move the plane to the position for the model, do the same operation as inserting library model. Right click to end. Copy material: Click the surface of the targeted object; repeat the operation
278
InteriCAD T5 User Manual
for different objects for the same material. Right click to end. Copy light source: Click the surface of the light source; repeat the operation for different lights for the same configuration. Right click to end. 5. If you want to copy different object, please select Copy Object from the Products Library menu. Note: The same as the other operation, material and light editing can be done after radiosity, but object editing needs to be done before radiosity. In the object mode, select the object and press F12 will enable you to replace the object in the same dimensions.
9.5.13 Export Clone Object
1. Open a rendered VR scene, put camera to the right position. 2. Click Products Library on the menu, select Export Clone Object. The default save path is: IntericadT5\vr\showroom\My Proposal
3. Click Output button, it will be saved as a panorama file with record of the mrm files into the project file.
9.5.14 Furniture List
Select Furniture List from Products Library. The system will automatically list all the products and generate the List. You can now check the price, size, quantity etc.
279
InteriCAD T5 User Manual
: Export the list to text format. In the popup dialogue, designate the location and input the file name. Then click OK.
: Export the list to HTML format. In the popup dialogue, designate the location and input the file name. Then click Save.
280
InteriCAD T5 User Manual
: Export the list to excel format. In the popup dialogue, designate the location and input the file name. If the list is more than one page, you can Then click Save.
: Print out the list. Its better to set the printer before you try to print.
281
InteriCAD T5 User Manual
: Preview the printing result.
: Detail settings of the list, including the printer setting.
282
InteriCAD T5 User Manual
: Erases the last change done to the list.
: Reverse the undo command.
: Delete the selected line.
: Add a line to the last line.
: Save the changed template.
9.6 Kitchen Design
9.6.1 Show Library
This part mainly introduces how to perform the arrangement design of the kitchen cabinets and accessories such as base unit, wall unit, sink unit and cooking range.
283
InteriCAD T5 User Manual
Step: 1. Click Kitchen Design Show Library, 2. The product dialogue box appears (shown in the right picture). You can change the width, depth, height and its locating method of the unit that will be arranged as requirements. Then click the Layout -> button or double click the product to start Layout.
3.
After you click the Layout button, move the mouse into the 3D room (or we can call it Drawing area). The system has intelligent location function. It will snap the cabinet to a proper location. When you find the cursor turn into an arrow, it means this location is proper. Now you can left click to locate the item. When the cabinet is interfering with doors or windows, the system will popup an error prompt. Intelligent Location Function When locating the cabinet, the system will automatically find the proper location for the cabinet according to the size the cabinet, the position of door and window. When the cabinet is highlighted in green, it means you can left click the mouse to locate the cabinet. Align: When locating the cabinet, moving the mouse forward and backward will help you to align the cabinet with other objects in the room Useful Key When Locating Cabinet 1. Space Bar: when Layout the unit, the space bar has two functions: (1) pressing Space bar you can rotate the unit; (2) to those units that have several possible places, as shown in the figure below, by pressing space bar you can change the arrangement direction.
284
InteriCAD T5 User Manual
2. SHIFT: Cancel the snap function of this unit with other units except wall. Press SHIFT again to resume all the snap functions. 3. CTRL: remove all the snap functions of the unit, which means the unit will not snap to any object. Press CTRL again to resume all the snap functions.
Arrangement of the kitchen cabinet unit when there is a corner of non-90 degrees There are two conditions of the non-90 degrees corner: less than 90 degrees and more than 90 degrees. Next we will introduce their arrangement method separately. As shown in the figure, when select the Create worktop command, the system can find the corner automatically and deploy the worktop correctly. Other components such as the plinth can also be deployed automatically.
Filler panel When layout the cabinet, there are some places where we need to use the filler panel. Choose the filler panel from the kitchen library, you can
285
InteriCAD T5 User Manual
define the width of filler panel in order to fit the space. Product Search The system provides the function of finding the product by using the code and the model. In the middle place of the Select product dialogue box, there is space to display the Code and Model. When the user selects different products, the code and model will be displayed here. User can also press the Find button command after input the code and model of the product. If the product meets the code and the model is found, the system will find the product automatically and place the cursor onto it. Otherwise, the message that prompts no such product will appear. The accurate query provided by the system now is the combination of Code and Model. If either of them is not available (not space), only the available one will be used as the query condition.
Quick Select of the Product For your convenience to select some frequently used products, the system provides the function of quick select of the product. When you select Quick Select command button from the Select Product menu, a popup menu appears, as shown in the figure below. This menu lists some frequently used products. When you select one product, for example the Nacelle, the system will automatically find out the nacelle product and
286
InteriCAD T5 User Manual
move the cursor onto it automatically to make known this product is selected.
Select the last item of the popup menu Self-define shortcut, the Custom Shortcut dialogue box appears. You can customize the quick select items. After using Add, Modify, Delete, Move Up and Move Down commands, Ok button must be pressed so that the customized shortcuts will be valid.
Add: Add one customized shortcut. After select Add command button, the User defines dialogue box appears. Input the name of the shortcut behind the Shortcut Name.
287
InteriCAD T5 User Manual
Select specific product category from the First Level Catalogue, Second Level Catalogue and Third Level Catalogue separately. Press OK and one customized shortcut is added. Modify: Modify the selected shortcut. The operation is similar to that of Add. Delete: Delete the selected shortcut. Move up and Move down: Arrange the shortcuts according to the users requirement. After select one shortcut, select the Move Up and Move Down command button to complete the new arrangement. Modify the Size of Product The products within the system product library have the fixed width, depth and height. You can also modify size of selected unit in case of necessary. Step: 1. Select the kitchen cabinet unit from the Select Product dialogue box; 2. The width, depth and height of this product will be displayed in Select Product dialogue box. User can modify them as requirements. 3. Select Layout to deploy the kitchen cabinet unit. And the unit size is the new size input by the user. Locating Method of the Product The system provides total 19 product locating methods. For different product, there are one or several locating methods. First select one locating method then click Layout to layout the product. Below is detailed description of the 19 locating methods: 1.
288
On the ground: the bottom elevation of the product is 0 from the
InteriCAD T5 User Manual
ground. This locating method is suitable for dining chair, table, and freezer and so on. 2. On toekick: the product will be located on the plinth. (The height of the plinth can be edited in SettingParameter setting.) This locating method is suitable for base unit, tall unit, island and so on. 3. At wallunit elevation: the bottom elevation of the product will be the same as the bottom elevation of wall unit. (The bottom elevation of wall unit can be edited in Setting Parameter setting.). This locating method is suitable for wall-unit, extractor hood and so on 4. On worktop: the product will be placed on the worktop. (The defaulted height of worktop is 850mm). This locating method is suitable for cup, dishes, and cattle and so on. When locating the product, you can also input the Elevation height. 5. On worktop (by unit): the bottom elevation of the product is the same as the height of the selected worktop. When locating, select the unit that you want to put the product on, then the product will be put onto its worktop. E.g: cup and so on. 6. In worktop (by unit): the upper surface of the product will be above the selected worktop. When locating, select the unit that you want to put the product. This locating method is suitable for items which are in the worktop. For example: sink, gas cooker and so on. 7. Under worktop (by unit): the upper surface of the product equals the lower space of the Worktop of the selected unit. When locating, you need to select the unit in which the object will be installed. The product will be located under the worktop of the selected cupboard. 8. Over selected object: when locating product, you need to select one object. The product will be deployed above this object automatically. For example, the cupboards above the half-height cupboard. 9. Under Selected Object: when locating product, you need to select one object. The product will be deployed under this object automatically.
289
InteriCAD T5 User Manual
For example, the decoration cupboard under the wall unit. 10. At Special Height: when locating product, you need to select the position point. The distance between the ground and the bottom of the product equals the specified height. When deploy, you can also input the Bottom elevation 11. At Special Height (by unit): When locating product, you need to select the cupboard unit and the location where the product will be placed in the cupboard. The distance between the ground and the bottom of the product equals the specified height. When deploy, you can also input the Bottom elevation 12. Under Special Height: when locating product, you need to select the position point. The distance between the ground and the top of the product equals the specified height. When deploy, you can also input the Bottom elevation. 13. Inside Electrical Appliance: when locating product, you need to select the diaphragm or the baseboard to place the object and the product will be deployed on the selected diaphragm or the baseboard. For example, the electric oven, etc. 14. Free Orientation (by surface): when locating product, you need to select the position point. One specific installation surface will automatically snap with one surface of another object in the scene. And the product will automatically absorb on this surface. For example, the wall map and the decoration plant, etc. 15. Auto fit size: when locating product, you need to select the door panel which is parallel to the product. This is suitable for Roster and so on. 16. Over (under) Shelf board selected: When locating product, select the shelf board that you want to put the product on, the product will be located on the selected shelf board. 17. Shelf board: When locating, select the shelf board which are on the right side of the object. Then input the number of height.
290
InteriCAD T5 User Manual
18. Special position on wall: when locating product, select one piece of wall. In the pop-up dialogue box, input the reference point and distance from the product to the wall. Then click Finish. Then this product will be located on wall.
19. Special position on floor: when locating product, select one piece of wall. In the popup dialogue box, input the reference point, distance to wall and elevation. Then click Finish. The product will be put on the location.
For every product in the library, there is one defaulted locating method. When locating certain product, you can change its locating method. How to Deal when the Cupboard Unit Encounters with the Pillar When the deployed cupboard unit encounters with the pillar of the room, the system will automatically snap the cupboard to the suitable place according to the size and location of the pillar. There are two conditions: 1. The pillar is smaller than the cupboard: shown at the left side of the figure below, the cupboard can be arranged near one side of the pillar and the pillar can be seen as a common wall; besides, the cupboard can be arranged to the corner. Under this condition, the view must be switched to the one that can see the location of the corner (such as the top view). When arrange the auto-installed worktop and the
291
InteriCAD T5 User Manual
waterproofing panel, it will be arrange along the wall. 2. The pillar is bigger than the cupboard: shown in the right side of the figure below, the pillar is arranged along the wall and the pillar can be seen as a common wall.
9.6.2
Close Library
Click Kitchen Design Close Library, user can close the kitchen library.
9.6.3
Unit Redrop
Command: Kitchen DesignUnit Redrop Use Unit Redrop to move a cabinet unit to a place next to another object, e.g. a wall or another unit. Use your mouse to locate the unit you want to move. There will be a green shadow the place is suitable for that unit.
9.6.4
Change Size
Free Change the width, depth and height of an object based on 3 bases. Basic operations: 1. 2. 3.
292
Select Kitchen DesignChange Size Choose object you want to modify The system will pop up Change Size dialog box
InteriCAD T5 User Manual
4. 5.
Change Size by modifying the values in the dialog box; choose bases to change size from different direction. Click OK the end the setup.
9.6.5
Create Worktop
After a floor cupboard is set, select Kitchen DesignCreate Worktop, then the system will automatically search for all the floor cupboards and install a Worktop on them. The system can automatically generate a full block of Worktop on the continually arranged floor cupboards that have the same depth.
9.6.6
Create Worktop Manually
1. Select Kitchen DesignCreate Worktop Manually
293
InteriCAD T5 User Manual
System will automatically pop up Draw Polygon Worktop dialog box. Top view of working area is on the left part. The right side is the command bar. Walls are showed in white lines while cabinets are in yellow. User can finish the worktop design by clicking the left mouse in the working area. Point snap setting:
Show Base Unit: Show base unit in the working area. Show Wall Unit: Show wall unit in the working area. Show Tall Unit: Show tall unit in the working area. Cabinet Side offset: Draw offset line to extend or cut worktop edge. Operations are as follows: a. Click Offset of cabinet side and then the cursor will become a small white pane.
294
InteriCAD T5 User Manual
b.
Select the broken line as the base line.
c.
Then system will pop up Offset dialog box, and there is a green arrow on the chosen line. Input the offset value in the box while using minus value to offset in opposite direction. Intersect with wall is to control the connection between offset line and wall. d. Click OK, then the generated offset line will be showed in blue.
1. Point setting:
Snap: Control the point snap function which will be showed in green pane.
Orthomode: Control ortho function when draw a line.
295
InteriCAD T5 User Manual
Point offset: After defined all the points, system will pop up Point offset dialog box. The chosen point will be set as (0,0).
2. Line Mode Line: To draw a line.
3.
Arc: To draw an arc.
There are two ways to draw an arc. a. Select the first point and then the central point to define the radius of the arc. Draw an arc clockwise or anticlockwise. Clockwise:
296
InteriCAD T5 User Manual
Anticlockwise:
b.
Select two points to define an arc:
4. Define coordinate: Define the first point (0, 0) and then input coordinate to define the next point.
297
InteriCAD T5 User Manual
5.
Back: Cancel current operation and return to the last one. Redo: Return to the last operation. Clear: Delete all the lines except offset line. Close: Connect the nearest two points.
6. OK: Turn to next step. Cancel: Cancel the current operation and exit.
User set the elevation and thickness for the worktop and click OK to finish. Besides automatically generating Worktop, the system also allows the user to manually generate it.
9.6.7
Create Plinth
After finished the base unit layout, we can install the plinth now. Select Kitchen DesignCreate Plinth menu, then the system will automatically search for all the base unit and install plinth at the bottom of them. As the same as the Create Worktop, the system can take the continually arranged base unit as a group to deal with, which will generate a complete piece of Plinth for the combined parts. The height of the Plinth is that one set by the Parameter setting command from the Settings menu Similarly, if creating a Plinth with the Manually generate Plinth command before auto creating a Plinth, a warn dialogue box will pop up and ask user whether to delete the manually generated Plinth when auto generating a Plinth.
298
InteriCAD T5 User Manual
9.6.8
9.6.8.1
Create Pelmet
Style of Pelmet
Select the Kitchen DesignParameter setting menu. In the popup Parameter Setting dialogue box, you can set the required style of Pelmet.
9.6.8.2
Auto Create Pelmet
After selecting the command, the system will search for all the installed wall-cupboards and automatically arrange the selected style of Pelmet on them according to their relevant position and size, etc. Basic operations: 1. Select the Kitchen DesignCreate Pelmet menu; 2. The system will automatically install the Pelmet on all the wall units.
9.6.9
9.6.9.1
Create Cornice
Style of the Cornice
Select the Kitchen DesignParameter Settings menu. In the pop-up Parameter Settings dialogue box, you can select the style of the Cornice required by the user.
9.6.9.2
Auto Create Cornice
If this command is applied, the system will first search all the installed wall-cupboards, and then automatically install the selected style of Cornice above them according to their relative positions and sizes, etc. Basic operations: 1. Select the Kitchen DesignCreate Cornice menu; 2. The system will automatically install the Cornice above all the wall units.
299
InteriCAD T5 User Manual
9.6.10
Change Handle
Change all doors and drawers of all cabinet units. Basic operations: 1. Select Kitchen Design Change Handle 2. It will pop up a handle dialog box, set up all the parameter.
3. Select OK to refresh all the handles in the 3D scene.
9.6.11
General Panel
The system provides the function of making a simple panel. Select Kitchen Design General Panel and the Panel modeling dialogue box will pop up in which you can input parameters of a panel, such as length, width, thickness, etc. Select Horizontal or Vertical and then click the Ok button. According to the system prompt, select the corner point position, and then a panel will be generated.
300
InteriCAD T5 User Manual
9.6.12
Shelves Panel
This command enables you to generate a shelves panel between two vertical Panels. Basic operations: 1. Select Kitchen Design Shelves Panel; 2. According to the prompt of system command line, select the left panel, right panel and back panel (optional) in order, and then press Enter or right click to end the selection; 3. The system will pop up a dialogue box in which you can set the shape of the panel and other parameters. Input the information, and click OK to create the panel.
301
InteriCAD T5 User Manual
4. Left click to set the base point of the panel, the panel will be created.
9.6.13
Dividing Panel
This command enables you to generate a vertical panel between two horizontal panels Basic operations: 1. Select Kitchen Design Dividing Panel, 2. According to the prompt of system command line, select the left panel, right panel and back panel (optional) in order, and then right click or press Enter; 3. The system will pop up a dialogue box in which you can the panel parameters. Input the information, and click OK to create the panel.
9.6.14
Parameter Settings
Select Kitchen Design Parameter Settings. Tab Handle: For changing the handles.
302
InteriCAD T5 User Manual
Tab Worktop: For setting the worktop. In this section, user can change the thickness and style of the worktop. In the red frame, there are two new functions. One is to set the distance of cabinet back to the wall. For example, when we set the distance to be 300mm, if the cabinet back is 150mm far from the wall, the worktop will still be created to attachment to the wall. The other is to create worktop that will have distance from other objects, such as wall, column and cabinet. Here we set it to be 7. That means the distance between worktop and other objects are 11.
303
InteriCAD T5 User Manual
Tab Lines: Setting the plinth, pelmet and cornice.
304
InteriCAD T5 User Manual
Tab Others: User can set the default elevation of the wall cabinet. Here we have added three new functions. One is to set the dynamic orientation. The setting allows user to align the cabinet with their front side or back side when putting the cabinets to the scene. Second one is to set the filler profile. Some of the fillers will have profile on them. But if filler is too small, it will not have profile. So, here allow the user to set the width of filler for creating the profile. The last one is a tips function. For example, if user select To design water position after fixing sink, the system will remind user to set the water position when he/she have lay-out a sink into the scene.
305
InteriCAD T5 User Manual
9.6.15 Set Current Room
InteriCAD T5 can import more than one room to VR. So user must use Select Current Room function to select the room for designing. Select Set Current Room from Kitchen Design, and then in the pop-up dialogue left click to select a room to design the cabinet. Also, user can rename the room.
306
InteriCAD T5 User Manual
9.7 Object
9.7.1 Single Selection
Function: Select mouse clicked objects only. Select Single Selection from Object. And then we could select objects one by one.
9.7.2
Box Selection
Function: Select all objects contained in the selection window. Select Box Selection from Object. Press Shift and left click to select different objects. In this way, all objects contained in the selection window will be selected.
9.7.3
Surface Repair
After entering InteriCAD VR, all the model faces will be transformed to single face to decrease data amount. So-called single face is: Each face only deals with the face of one orientation, and we call the face of this orientation as Front face. When we face the front face, we can see it. If we walk to the back of this face, the system will not deal with the orientation of that face and we cannot see it any more. When the system load a model, it will automatically deal with the orientation of the single face, but sometimes the orientations of very few faces are not right. This makes the model seems to be transparent or lack of some faces. When this happens, you need to use surface orientation to adjust. Single click Options: 1. Reverse connected faceDirectly single click the reverse face using left
307
. It provides three tools:
InteriCAD T5 User Manual
button. The system will forcedly adjust the orientation of this surface and all the connected surfaces to the camera. This option is especially suitable for wood line and screen. 2. Check connected faceThe function and operation is basically same as the option above. But the option above may cause some problems when the model has connection errors: one surface is adjusted properly but another surface that has right orientation is adjusted to wrong. When this happens, you can use this option to solve the problem. 3. Scan at viewpoint Scan the whole scene automatically using the current position as the center, so that the orientation of every face is in the direction of center. The faces that have been sheltered completely or partially cannot be adjusted. Recommendation: you can first adjust the front face, back face and material of common 3D model, then save the InteriCAD VR block, finally save it to the InteriCAD VR library.
9.7.4
Align Object
You can align any objects in Render, arrange and combine objects easily. Basic operations: 1. Select Align from Object menu, as shown below:
308
InteriCAD T5 User Manual
2. Click Move Object button to select the object you wish to move, click Target Object to select reference object. 3. Select different modes of align. The software provides three modes: Use coordinates and object surface as orientation. Use object outline as orientation. Use moved distance as orientation. 4. Choose different align mode to see instant change of object position. 5. Click Apply to finish.
9.7.5
Snap On
Select Snap On from Object menu. Snap mode will be activated.
9.7.6
Edit Object
309
InteriCAD T5 User Manual
Array Array objects on x, y, z axes according to pre-specified rules. There are linear array and rectangle array. Basic operations: 1. Select Array from Object menu, a dialog will pop up as shown right: 2. Click Select Object to select the object you wish to array. 3. Enter value in Relative Second Point for distance between original object and relative object on x, y, z axes. This decides the direction and space between objects of the array. Enter value in Number column for the number of objects on the array. 4. Click preview, as shown below.
5. Click Apply when youre satisfied with the result. Note: If you enter value for either Second Point or Third Point, the software will perform linear array; if you enter value for both, it will perform rectangle array. Copy Object Along Line
310
InteriCAD T5 User Manual
You can control the distance between copied object and the origin, and copy multiple objects in a single operation. Basic operations: 1. Select Copy Object Along Line from Object menu, a dialog will pop up as shown right: 2. Click Select Object to select the object you wish to copy. 3. Enter value in Relative Second Point for distance between original object and relative object on x, y, z axes. This decides the direction and space between objects of the copy. Enter value in Number column for the number of objects you wish to copy (including the origin). 4. Click preview, as shown below:
5.
Click Apply to finish.
Move the Object Basic operations: 1. 2. 3. 4. From the Object menu select Edit Object, and then Move. Left click the object that will be edited. After selection, right click to confirm the selection. This selection operation is the same as that of ACAD. Left click one point as the move base point or start point. Move the mouse and you can see the object dynamically moves following
311
InteriCAD T5 User Manual
the mouse. Left click to confirm. Rotate the Object Basic operations: From the Object menu select Edit Object, and then Rotate. Left click the object that will be edited and right click to confirm the selection. Use the left button to single click one point as the rotate center point. Move the mouse and you can see the object dynamically rotates following the mouse. Press the left button to confirm. Scale the Object Basic operations: 1. From the Object menu select Edit object, and then Scale. 2. Click the object that will be edited using the left button and use the right button to confirm the selection. 3. Use the left button to single click one point as the scale base point and single click the other point as the scale reference point. 4. Move the mouse and you can see the object dynamically scales following the mouse. Press the left button to confirm. Mirror the Object Basic operations: 1. From the Object menu select Edit Object, and then Mirror. 2. Click the object that will be edited using the left button and use the right button to confirm the selection. 3. Use the left button to single click one point as the
312
InteriCAD T5 User Manual
first point of mirror center line and single click another point again as the other point of mirror center line. Copy the Object Basic operations: 1. From the Object menu select Edit Object, and then Copy; or from Object menu select Copy Object. 2. Click the object that will be edited using the left button and use the right button to confirm the selection. 3. Use the left button to single click one point as the copy base point, and then move the mouse to an appropriate position. Left click to finish. Delete the Object Basic operations: 1. From the Object menu select Edit Object, and then Delete; or from Object menu select Delete Object. 2. Click the object that will be edited using the left button and use the right button to confirm the selection. 3. A dialogue box appears and asks you whether to delete. Press Y to finish.
9.7.7
Move Surface
Edit Surface
Basic operations: 1. From the Object menu select Edit Surface, and then Move. 2. Left click the surface that will be edited. After selection, right click to confirm the selection. This selection operation is the same as that of ACAD. 3. Left click one point as the move base point or start point. 4. Move the mouse and you can see the surface dynamically moves
313
InteriCAD T5 User Manual
following the mouse. Left click to confirm. Rotate Surface Basic operations: 1. From the Object menu select Edit Surface, and then Rotate. 2. Left click the object that will be edited and right click to confirm the selection. 3. Use the left button to single click one point as the rotate center point. 4. Move the mouse and you can see the surface dynamically rotates following the mouse. Press the left button to confirm. Scale Surface Basic operations: 1. From the Object menu select Edit Surface, and then Scale. 2. Click the object that will be edited using the left button and use the right button to confirm the selection. 3. Use the left button to single click one point as the scale base point and single click the other point as the scale reference point. 4. Move the mouse and you can see the surface dynamically scales following the mouse. Press the left button to confirm. Mirror Surface Basic operations: 1. From the Object menu select Edit Surface, and then Mirror. 2. Click the object that will be edited using the left button and use the right button to confirm the selection. 3. Use the left button to single click one point as the first point of mirror center line and single click another point again as the other point of mirror center line. Copy Surface
314
InteriCAD T5 User Manual
Basic operations: 1. From the Object menu select Edit Surface, and then Copy. 2. Click the object that will be edited using the left button and use the right button to confirm the selection. 3. Use the left button to single click one point as the copy base point, and then move the mouse to an appropriate position. Left click to finish. Delete Surface Basic operations: 1. From the Object menu select Edit Surface, and then Delete. 2. Click the object that will be edited using the left button and use the right button to confirm the selection. 3. A dialogue box appears and asks you whether to delete. Press Y to finish.
9.7.8
Detach
Detach Coplane Surface: From the Object menu select Detach, and then Coplane Surface. Click the coplane surface that will be detached using the left button. Press Enter to confirm after selection. Detach Patch: From the Object menu select Detach, and then Patch. Click the patch that will be detached using the left button. Hold Shift to add more. Press Enter to confirm.
9.7.9
Measure Distance
Select Measure Distance from Object. Left click to select the first point, move cursor to another point and left click.
315
InteriCAD T5 User Manual
The command window will show the distance between these two points.
9.7.10
Distance from Object to Wall
Select Distance from Object to Wall from Object. According the prompt in the command window, select the object needed to be queried. The distance from the object to wall will be displayed in blue. Select another object needed to be queried, right click to finish.
9.7.11
Distance between Object
Select Distance between Object from Object. Select the based object according the prompt in the command window. Select another object, and the distance between the based object and the second object will be displayed in blue. Select the third object, and the distance between the based object and the third object will be displayed in blue. Right click to finish.
9.7.12
Nearest Distance
Select Nearest Distance from Object. Select the object needed to be queried according the prompt in the command window. Select another object needed to be queried, right click to finish.
9.7.13
the right.
Accurate Edit
Select Accurate Edit from Object, a dialogue box will appear as shown on The default operation is Move. Click the object you want to edit. Take the double-seat sofa below as an example, we can see the sofa displayed in green wireframe is selected, and three axes are in green, blue and red.
316
InteriCAD T5 User Manual
Now input value in the edit panel, the object will move accurately. For example, enter 1000 for x (green) means the object moves 1000mm in positive direction on green axis. The object will move simultaneously as you input the value. Remember to click Apply button on the panel after your adjustment, otherwise it wont be saved. (Note: You cannot use Reset button to cancel your changes after you click Apply.) Also, you can use mouse to drag the object. Move the cursor to the yellow square on the axis; it will become a blinking yellow cross. Hold left key of your mouse and drag, the object will move along the corresponding axis. (If you drag the yellow square at the origin point, the object will move along the plane containing the green axis and blue axis.)
Click Rotate button in the Edit dialogue box; or right click in workplace, select Rotate in the menu.
A red circle indicates the objects rotation. You can enter value in the edit panel, or drag yellow points on the red circle to rotate.
317
InteriCAD T5 User Manual
Press space bar to switch rotating axis, as shown below. Drag the yellow origin point to change rotation center. When rotation is done, click Apply to save.
Click Size button in the Edit dialogue box; or right will click appear. and select You can Scale, a red rectangle input values in the panel for your desired size, or drag yellow squares on the red rectangle to do instant scaling. Note: When you change
318
InteriCAD T5 User Manual
scale by inputting values in the panel, the scaling center is located at the bottom center and you can only change the whole scale of the furniture; when you change scale by dragging with the mouse, you can set the scaling center to any point and change scale of any specify part of the furniture. Besides that, the yellow square on the corners can be dragged along two axes while those at the middle of lines can only be dragged along one axis. While activating Keep Proportion, the size of the object can only be changed in proportion. Press space bar to switch scaling rectangle. Click Apply to finish scaling. Click Mirror button in the Edit dialogue box or right click on the object to select, the rectangle will disappear. There are 3 options under this mode and you can mirror it along X, Y, Z axis.
x axis mirror z axis mirror
y axis mirror
319
InteriCAD T5 User Manual
There are two methods to select objects in VR: Single Selection and Window Selection Single Selection is the default select mode. Hold Shift to add more. Only clicked objects will be selected in this mode. You can select scattered objects by Window Selection. The sofa below was exploded in modeling before import; every cushion is an independent object in VR.
First of all, select Window Selection from Object menu. Then choose button from tool bar. Select one of the sofas armrests, and hold Shift to select backrest on the other side. The software will automatically use one container to highlight the two selected objects, as shown below. You can easily select the whole sofa by this way. Note: if there is other objects that you do not
320
InteriCAD T5 User Manual
wish to select in window selection, switch back to Single Selection from Object menu, hold Shift and left click to deselect them one by one.
9.7.14
Clear Selection
Select Clear Selection from Object, All the existing selection will be cleared.
9.7.15
Object Display
You can hide the object under InteriCAD VR or use black wireframe to display. The hidden object still functions during radiosity calculation. The hidden object will not be displayed during raytrace calculation. Basic Operations: Single click on the object display button .
1. A dialogue box appears. Left click on the object that will be processed. 2. There are two modes to hide or show objects. One is Select Object and the other is Select Surface. 3. While using Box command, the selected object will be shown in wireframe. Hold Shift key to do multi selection. 4. Press Hide button and select the object or surface you want to hide. Hold Shift key to do multi selection. The object that is hidden or displayed in wireframe can be displayed in normal form using two methods: 1. Single click on the Show All button to show all the objects that are hidden. 2. If you just want to show one or two objects, you need to activate Select Hidden option first, and then single click on the position of the object. The selected object will be showed in green. Right click to confirm your selection.
321
InteriCAD T5 User Manual
Note: You must activate Select Hidden option when you want to show the hidden or wireframe objects. Otherwise you will not be able to select them.
9.7.16
Hide Unselected
Select Hide Unselected from object menu, click to select the object you dont want to hide, right click to confirm.
9.7.17
Hide Object
Select Hide Object from object menu, click to select the objects you want to hide, right click to confirm.
9.7.18
Hide Surface
Select Hide Surface from object menu, click to select the surface you want to hide, right click to confirm.
9.7.19
Show All
Select Show All from object menu, and all hidden objects will be shown.
9.8 Material
The material information of BtoCAD can all be loaded into InteriCAD VR. BtoCAD cannot set some special materials, such as stencil texture map, transparency map, etc. We can easily change the model material in InteriCAD VR, and use suitable material from the library to assign to the model directly. Also, the diffuse reflection texture maps of all the materials can be displayed immediately. All the operations are simple and visual. So we recommend that you dont need to do material operation under modeling interface since all the corresponding operations can be done under InteriCAD VR. This chapter introduces how to process materials under InteriCAD VR. A. Introduce the basic composition elements of material, such as color, texture
322
InteriCAD T5 User Manual
map, etc. B. Basic operations of material, such as build new material, assign material; edit color and texture map, etc. C. The making of common materials and special materials D. Intelligent Match-color
Basic Feature Parameters of Material All the natural matters have some basic attributes. For example, the green plate glass has three attributes: First, it is green; second, it has mirror reflection and third, it is transparent. And smooth marble has two attributes, marble pattern and mirror reflection.
9.8.1
Material Editor
Material Editor makes several labels according to the attributes of object:
Single click
, and the material editor appears. Shown as below:
9.8.1.1
Name: Type:
Basic Label
the name of the current material. You can enter a name, e.g. floor. It enables you to conveniently manage the material. Classify different types of materials according to their
323
InteriCAD T5 User Manual
different attributes in the physical world. For example, if you select Glass, the material will have attributes such as transparent and mirror. This option is intelligent and convenient. In most cases, you only need to select different types if you want to change the material attribute. Transmission: This is a material attribute. If light shoots to the front side of an object, it will through the object and generate diffuse reflection. If you see from the backside, the object is alight. The most typical example is the material of lampshade. Value 0 indicates that the object is nontransparent; Value 1 indicates that the object is completely transparent. Reflection: When doing radiosity calculation, this parameter controls how much luminous energy will be reflected by the material. To a pure white material, value 0.8 means 80% luminous energy will continuously be diffuse reflected. You should be experienced to use this parameter. Usually this parameter needs no adjustment.
Map Size: This parameter can re-adjust the value of the auto-axis texture map coordinate. (refer to next section for texture map coordinate).
9.8.1.2
Color Label
RGB:
Tone color using the Red, Green and Blue system. This color means the diffuse reflection color of the material
324
InteriCAD T5 User Manual
when there is no color texture map. HSV: Use the Hue, Saturation and Value system for toning. Color Blending: In the physical world, the reflection light of different materials is also different. For example, the red paper will make the white wall around it become red. But to a smooth red marble, the red saturation of the wall around is much lower than that made by the red paper. This parameter can be used to control the color saturation of the reflection light. If the value is 1, the color saturation of the reflection light is the same as that of the material. If the value is 0.5, the color saturation of the reflection light is only half of that of the material. If the value is 0, the color saturation of the reflection light is 0, which means it is neutral color: white. Brightness: After using radiosity, this parameter can control the brightness of the texture mapping. For example, if the texture is red, and its saturation is high but the brightness is small, this texture will appear to be dark red. But if you give this material strong light, it will display the bright red. You can use this parameter to make this texture display its original dark red. The value can be 0 to infinite. Value 1 means normal display and values above 1 will increase the brightness of the texture map. Value 0 means the texture is completely dark. And this parameter can be applied to pure color material. For example, you can set the texture brightness of the white wash basin to 1.3. After using raytrace, this white wash basin will appear to be more bright and limpid. Use an image file to the object, e.g. marble material. This texture supports file-dragging operation. It currently supports three image file format: jpg, bmp and tif.
Texture:
9.8.1.3
Reflection Label
325
InteriCAD T5 User Manual
Reflection:
It can be viewed in the mirror that it reflects other objects. This feature is called mirror reflection. Value 1 means pure mirror and value 0 means it has no reflection feature. It means the smoothness level of an object surface. This parameter is only valid when the reflection level is not 0. It is used to make the effect of diffuse reflection. Usually the value is from 0.1 to 0.4. In default setting, the value has connection with Gloss and Gloss Size. To deactivate can do separate setting. Used to adjust the reflection intensity of specula material. The larger the value, the stronger the reflection. Used to adjust the reflection scope. The larger the value, the wider the scope. Use texture mapping to control the reflection area. You can create some special effect and we will give examples later.
Smoothness:
Gloss: Gloss Size: Texture:
9.8.1.4
Transparency Label
326
InteriCAD T5 User Manual
Transparency:
The feature that you can see objects behind glass is called transparency. Use texture map to control transparency. You can make some special effects with it, and in the following we will illustrate that. Transparent objects, for example, magnifier, can produce ray refraction. Some thicker glass may produce unreal color. Refraction settings include red, green and blue. Usually default value is 1.
Refraction:
Also, we can make some special effects by using stencil, bump, emit and wave labels. In the following we will respectively illustrate them.
Basic operations for material processing
Basic operations are shown in the following: 1Choose the existing material on the model, then change its color and apply to other models Click , Material Editor appears.
Here the default Select button is activated, and the mouse turns to a sucker shape. Left click to distill the material used by the model at the mouse position. Switch to Color label in the Material Editor, then move the color slider and you can see the changing color of objects. Note: 1. Only pure color materials can be changed color, while texture
327
InteriCAD T5 User Manual
materials cannot. 2. All models using this material will change with it. You can move the mouse when editing material. Click Move at the bottom of the dialogue box, then you can move. Click Apply, then the mouse changes to an oblique arrow. That means the current material will be applied to the other models.
2Create a new material and apply it to other objects. Click the Select item in the material tool bar to distill the objects material. Switch to Basic label in the Material Editor. Click New button, and input a new name. Click OK.
Click Apply item in the material tool bar, and apply this new material to objects.
3Set color texture mapping for material. There are two methods: Method 1: Click Select button, and then select objects surface and pick up all materials from that object. Switch to Color label, and click Texture button. The Mapping dialogue box appears. Click Browse, and select the image file in relevant directory. Then click Ok Method 2:
328
InteriCAD T5 User Manual
Open a image browser by WINDOWS Explorer Select the image Drag and drop the selected image to objects surface, and then the material will be automatically changed.
Conclusion: Editing and applying of material is very simple. The first step is to click Material Editor. The second step is to choose the required material. The third step is to switch to corresponding label and modify relevant parameters. The forth step is to apply this material to other objects surface. Common materials and special materials edit 1Common materials edit There are some common materials in real life such as glass, metal, wood, plastic and leather, etc. these materials have their own typical features. For example, glass is transparent and can be used to mirror. In the Material Editor dialogue box these objects have been initially classified. The editor is an easy-to-use tool as long as you select material type from it, the system will automatically set detailed parameters for that material. For example, if you select glass, then its reflection is 0.9, transparency 0.8 and color transmission 0.6.
So, you can use this category to directly adjust common materials, and then you only need to set the materials color and color texture mapping.
329
InteriCAD T5 User Manual
2Special materials edit Transparent material Its feature: if light shoots to the front side of object, it will through the object and generate diffuse reflection on the objects backside. If you see from the backside, the object is alight. Value 0 indicates that the object is nontransparent; Value 1 indicates that the object is completely transparent. This material usually is used in lampshade, lamp-box surface, sunlit window screen and ground glass with lamp hidden in, etc.
The edit method is very simple, and you only need to set an appropriate value for transparency in the Material Editor.
Transparent materials lamp-box Reflection texture mapping Reflection texture mapping is a kind of black and white picture, whose supporting formats include JPG, BMP and TIF. It requires the black
330
InteriCAD T5 User Manual
part of the picture be pure black, while the white part be pure white. It can use the black and white picture to control surface reflection area. The black part cannot reflect light, while the white part can reflect light according to reflection parameter setting. For example, suppose to make an engraved mirror. The graved part of mirror cannot reflect light, while other parts without pattern can normally reflect light. Reflection texture map can easily realize the function. Basic operations: 1 Open the Material Editor. 2 Switch to Reflection label. If you want to make pure mirror, you can set the reflection to 1. (Note that if you want to use reflection texture mapping, the reflection must not be 0, otherwise reflection texture mapping has no effect). 3 Click the Texture button of reflection texture mapping.
4 Select the required black and white picture by browsing. 5 Function of Inverse: the system makes an inversion process to the black and white picture, that is, interchanges white color and black color. It results that original reflection area cannot reflect any more, while original non-reflection area can reflect now.
331
InteriCAD T5 User Manual
Effect of graved mirror Transparency texture mapping Transparency texture mapping uses a pattern file to control the transparency of different areas of object surface. First the system turns this picture to a black and white one, among which the pure black area is shown using default transparency, while the pure white area is completely nontransparent. The gray level between pure black and pure white is represented by transparency grade. That is, we can make a glass from completely transparent to completely nontransparent. Basic operations: 1 Open the Material Editor. 2 Switch to Transparency label. If you want to make pure transparent material, you can set the transparency to 1. (Note that if you want to use transparency texture map, the transparency must not be 0, otherwise it has no effect). 3 Click the Texture button of transparency texture map.
332
InteriCAD T5 User Manual
4Select the required black and white picture by browsing. Function of Inversion: the system makes an inversion process of gray level. Stencil texture map Stencil texture mapping is similar to reflection texture mapping. You need a color texture picture and its according black&white picture. For black & white picture, it is also a kind of black and white picture, which supporting formats include JPG, BMP and TIF. It requires the black part of the picture be pure black, while the white part is pure white. It can use the black and white pattern to control whether the object surface will be displayed or not. The black part will be displayed normally, while the white part will disappear completely. Usually you can combine texture mapping with color and stencil texture mapping to process some complex models, for example, plant, handrail and human, etc. Now we will make a plant in the following. Basic operations: 1 Open the Material Editor. 2 Switch to Color label. 3 Click the Texture button of color texture mapping. 4 Select the required normal plant pattern file by browsing. 5 Switch to Stencil label. Click the big button of stencil texture map.
6 Select to get the correlative black and white picture of plant.
333
InteriCAD T5 User Manual
Note: all texture mappings can be used together, among the stencil type is the first to be processed. For example, a transparency and a stencil texture mapping can be used together, and the system will first process stencil texture mapping, then process the transparency. In addition, all texture mappings use the same coordinate (please refer to next section for texture map coordinate).
The integrated effect of plant through stencil and color texture mappings Bump texture mapping It can use pattern to simulate concavo-convex effect on the object surface. Presently, the system only support reflective bump texture mapping. It needs to meet one of two conditions to make bump texture mapping work: Condition 1: the reflection parameter of material must not be 0. Condition 2: the light source with Calculate direct illumination option open can shoot the object surface Basic operations: 1 Open the Material Editor. 2 Switch to Bump label. 3 Click the Texture button of bump texture mapping. 4 Select the bump pattern file by browsing. 5 Set the bump parameter. The bigger the value, the greater the
334
InteriCAD T5 User Manual
bump.
Emit texture mapping Emit texture mapping is a kind of black and white picture, whose supporting formats include JPG, BMP and TIF. It requires that the black part of the picture be pure black, while the white part is pure white. It can use the black and white pattern to control whether to display source light or not. The black part can display it, while the white part cannot display it. Basic operations: 1 Open the Material Editor. 2 Switch to Emit label. 3 Click the Texture button of emit texture mapping. 4 Select the required pattern file by browsing.
Wave effect Wave effect can be used to simulate water wave effect. Basic operations: 1 Open the Material Editor. 2 Switch to Wave label, and set the following parameters.
335
InteriCAD T5 User Manual
Wave numbers: specify the number of the wave source center points, for example, if the value is 1, then it is equal to the effect of throwing a stone into the quiet lake surface. If the value is greater than 3, then you basically cannot see the location of those wave sources. Center: it is the coordinate location of wave source. Usually you need not to adjust it. it is the wave amplitude.
Wave length: the distance between wave crests. Wave amplitude:
Wave effect
9.8.2
1.
Material Library
InteriCAD VR provides a material library. It has two functions: It provides lots of common materials and user can directly specify them to models.
336
InteriCAD T5 User Manual
2.
User can directly save any material in a scene to the libraries.
Introduction to material library interface: Select Material Library command and an interface appear, shown as the following:
Preview area
Catalog
Catalog area includes three material libraries: system mat library, user define mat library and current scene System mat librarythe system own material library, which includes a large number of materials. User cannot edit or modify this library. User define mat libraryuser can save his own materials to this library and edit them freely. Current scenebill of materials in the current scene. The preview area can preview the information of texture map in the currently selected material Set material Function: after selecting any material from a library, use the command to attach it to some object in the scene. Basic operations: 1 After selecting a material, click Set material button; 2 Then left click the model surface that is to be attached by this
337
InteriCAD T5 User Manual
material. You also can drag it to the model surface. Open Function: it is used to open material library file (file format: *.mlb). You can simultaneously open multiple .mlb files, each of which will generate a user-defined material library. You can find their corresponding library files.
9.8.3
Fit Map
For painting and carpets, etc., the size of texture mapping coordinate is completely consistent with the maximal size of object surface. You can use this command to conveniently process such kind of texture mapping.
From the Material select FitMap. You can see a prompt: select a surface:. Select the surface to be adjusted. Click OK and a dialogue box appears, shown as the following:
Input an angle in Orientation for rotating texture mapping. The Number indicates how many texture mappings will be filled to that surface. Mirror: U direction and V direction.
9.8.4
338
Edit Map
InteriCAD VR can carry out the following edit operations to texture mapping
InteriCAD T5 User Manual
coordinate. 1. Move texture mapping coordinate: From the Material menu select Editmap, then Move. You can see a prompt: Select a surface:. Left click that surface to be edited. After selecting, click the right button or press Enter to determine. This selection operation is completely the same as that of ACAD. Left click a point as the base point for moving. Move the mouse, and you can find that the texture mapping also moves following the mousethen, click left button to confirm the modification. 2. Rotate texture mapping coordinate: From the Material menu select Editmap, then Rotate. You can see a prompt: Select a surface:. Left click that surface to be edited. After selecting, right click or press Enter to determine. Left click a point as the center point for rotating. Move the mouse, and you can find that the texture mapping also rotates following the mouse. click left button to confirm the modification. 3. Scale texture mapping coordinate: From the Material menu select Editmap, then Scale. You can see a prompt: Select a surface:. Click that surface to be edited using the left button. After selecting, click the right button or press Enter to determine. This selection operation is completely the same as that of ACAD. Click a point using the left button as the base point for scaling, and then click another point as the reference point. Move the mouse, and you can find that the texture mapping also scales following the mouse. 4. Mirror texture mapping coordinate: From the Material menu select Editmap, then Mirror. You can see a prompt: Select a surface:. Left click that surface to be
339
InteriCAD T5 User Manual
edited. After selecting, right click or press Enter to determine. Left click a point as the first point of mirror centerline, and then click another point as the other point of mirror centerline. 5. Copy texture mapping coordinate: You can use this command to copy texture mapping coordinate to some objects or surfaces, that is, copy the texture mapping coordinate used by an object or other surface. From the Material menu select Copy. Move the mouse cursor to an object surface proving texture mapping coordinate and keep left click the button another icon , shown as the following figure. Drag it to the object surface on which the texture mapping coordinate will be copied. Release the left button, and then the texture mapping coordinate has been copied to it. Note: the copy of texture mapping coordinate is to copy that of on an object completely to B object and this process is independent of their shapes. But A and B must be in same coordinate system. .Now the mouse changes to
9.8.5
Reset Map
When some fabric material has been assigned to a sofa, you should also control how its texture is presented on that model, for example, the texture size and texture mapping mode. As long as this material has used color texture mapping, we can control how this color texture mapping Wraps the model. A. Four types of texture mapping coordinate The mode for color texture mapping to Wrap model is coordinate. InteriCAD VR provides totally four types of texture mapping coordinate: Auto Map: According to each surfaces direction of object,
340
InteriCAD T5 User Manual
automatically align every surface to project. Also, you can control the size of image. Plan Map: Project an image to objects surface with the mode of projector. But you can only project to one surface, and images not in this surface will be distorted. Also you can control the size of image on the surface and the start position of image. Usually it is used in such objects as floor, wall, ceiling, which have only one surface. Cylinder Map: It is used to project an image to a cylinder object and the cylinder surface will be wrapped by this image except top surface and bottom surface. You also can control the size of image. Sphere Map: It is used to project an image to a sphere. Note that the concept of texture mapping coordinate is pertinent to the color texture mapping material and it is meaningless to adjust texture mapping coordinate for some material without color texture mapping. Basic operations: 1. How to set auto texture mapping coordinate: From the Material menu select Resetmap, then Auto Map. Left click relevant surface and right click.
Note: this operation will automatically clear out existing texture mapping coordinate setting on the selected surface. The default size of auto texture
341
InteriCAD T5 User Manual
mapping coordinate is 500500500. 2. How to set plan texture mapping coordinate: From the Material menu select Resetmap, then Plan Map. Left click relevant surface and right click.
Note: this operation will automatically clear out existing texture mapping coordinate setting on the selected surface. The default size of plan texture mapping coordinate is 500500. 3. How to set cylinder texture mapping coordinate: From the Material menu select Resetmap, then select Cylinder Map. Left click relevant surface and right click.
Note: this operation will automatically clear out existing texture mapping coordinate setting on the selected surface. 4. How to set sphere texture mapping coordinate: From the Material menu select Resetmap, then Sphere Map. Left click relevant surface and right click to enter.
B. Relations between four types of texture mapping coordinate and UCS The texture mapping coordinate is closely relevant to user coordinate system (UCS). The status of UCS may have the same texture mapping coordinate produce completely different effect. Relation between plan texture mapping coordinate and UCS: The origin of UCS is projection location point and the red axis (Z-axis) specifies the projection direction of texture mapping coordinate. The UCS of the first view, shown as fellows, is on the top surface of that cube, while that of the second view is on the front surface. From the two views, you can observe that the red axis should determine the projection direction of texture mapping. In addition, the origin of UCS corresponds to the left lower corner point.
342
InteriCAD T5 User Manual
The green axis (X-axis) of UCS is consistent with the horizontal direction of texture mapping, while the blue axis (Y-axis) is consistent with the vertical direction.
The relation between auto texture mapping and UCS is similar to that of plan texture coordinate. Relation between cylinder texture mapping coordinate and UCS: The origin of UCS is at the center axis of cylinder texture mapping and the red axis is superposed with the center axis. The second view, shown as fellows, has produced serious distortion of entire texture map because the origin of UCS is not close to the center of that cylinder.
343
InteriCAD T5 User Manual
Relation between sphere texture mapping coordinate and UCS: The origin of UCS is that of sphere texture mapping coordinate.
9.8.6
Random Material
In order to let designers devote more time on creation rather than making, InteriCAD VR provides an excellent tool, Intelligent Match-color, which has the following capabilities: 1 It can call existing match-color plan for interior ceiling, floor and walls. 2 It can gradually change color and automatically replace texture mapping for single object. 3 User can random add and edit match-color library using the developed database. Operation: 1 Automatic match-color and selecting for ceiling, floor and walls in a scene From Material menu select Random Material and a dialogue box shown as the following appears.
Right click on the ceiling to set the Ceiling surface. In the popup menu select Ceiling surface.
344
InteriCAD T5 User Manual
Repeat the above to set floor and walls. In the Room Style select corresponding scene room.
Click Auto change color button. Now the scene automatically applies some plan in the library to replace materials of ceiling, floor and walls. At the lower part of the dialogue box, you can see the plan number currently used. Click Stop button to stop selection, and now you can input a satisfactory plan. Shown as the following figure, input 4 in the field, then click forward or backward button to switch to plan 4.
b l
Manually forward
You can also click the arrow button to browse all plans and choose from them.
345
InteriCAD T5 User Manual
2 Learn how to change color of a single object Right click any object, and select Change Color option from the popup menu.
Now the panel automatically switches for color changing.
Click Auto Change Color to cycle color, and you can also activate saturation and lightness to change. Click Stop button to stop auto change color, and you can also drag slider to change color using the mouse. Right click the object surface, and choose Select Map menu. A dialogue box appears, asking you to select a directory.
3 Learn how to change texture map for a single object
After selecting corresponding directory, a dialogue box appears. The dialogue box is similar to Expert match-color dialogue box and their operations is basically the same.
346
InteriCAD T5 User Manual
In addition, to make the operation more convenience. This menu is generated by clicking the right button to provide Restore to original material and Clear map function. Note: Restore to original material function can only return the dialogue box to its original status. If after adjustment you close the Intelligent Match-color, then the system cannot return to the most original material information when you open it again.
4 Save match-color plan First specify the ceiling, ground and wall. Only at that time can the Add to lib button be activated. Click the Add to lib button, and input relevant information in the popup box, and click Ok to save it. All information can be searched through the Search function. Note: you may not select Room style. If you directly input some information into the field, then it will create a new directory.
After inputting these parameters, click Ok. Close the entire Intelligent Match-color. When you open it again, you will find the new-added plan.
5 Maintenance to match-color plan The match-color library is based on database, so its management, edit
347
InteriCAD T5 User Manual
and backup function are very easily to use. 1. Edit or delete existing plan Operation: Click Lib Maintain, and a dialogue box popup, shown as the following:
2. 3.
In the Name & class field select a plan to be edited or deleted. If you want to edit the plan, click Modify, then you can modify its name, description and details. However, the materials used by this plan cannot be changed. If you want to delete the plan, click Delete button. If you subsequently click OK, then the plan has been deleted.
4.
1.
Backup of plan database and texture mapping, and merge of databases Backup function can backup currently selected plan. The backup file is colorplan.dat. Note that if you have already saved a backup file, you can repeatedly backup other plans into the file, and neednt to set it every time. Backup all can backup the entire match-color library. Merge function can merge databases for backup file. Pickup Map can backup all mappings used by the plan to a directory. Note that only those mappings under the CAD search path can be found. The other files that cannot be found will be indicated in a .txt file.
2. 3. 4.
348
InteriCAD T5 User Manual
9.9 Tiling
9.9.1 Tiling Design
Layout ceramic slices on object surface in Render. Basic operations: 1 Select the Tiling Design command from the Tiling menu; 2 Left click to select the object surface to layout ceramic slices. For example, the floor surface in the following image;
3 System will start the 2D Design module automatically, and then import the selected surface;
349
InteriCAD T5 User Manual
4 layout ceramic slices in 2D Design module, and then use Update VR command to export them to Render;
5 System switches to Render module automatically, and the ceramic slices have been applied to corresponding surface.
350
InteriCAD T5 User Manual
9.9.2
Clear Tiling
Delete all the ceramic slices on a surface in Render module. Basic operations: 1. Select the Clear Tiling command from the Tiling menu; 2. Left click to select the surface to delete all the ceramic slices on it.
9.9.3
Apply Tiling Plan
Use existing plan in the Tile Plan library to directly layout ceramic slices on a wall surface in Render module. Basic operations: Select the Apply Tiling Plan command from the Tiling menu; It pops up the Tile Plan dialog box. Select a plan in it;
351
InteriCAD T5 User Manual
Double click on an item, and left click to select a surface. And then system will apply selected plan to that surface;
352
InteriCAD T5 User Manual
9.9.4
Replace Tile
Change existing ceramic slices to selected library item. Basic operations: 1 Select the Replace Tile command from the Tiling menu; 2 Left click on a ceramic slice to be replaced; 3 It pops up the Select ceramic dialog box;
4 Double click on an item, or left click on it and click OK button; 5 It pops up a dialog box, you can choose whether to replace all the same ceramic slices on the surface or only the selected ceramic slice; 6 Select an option and click OK button. System will replace the ceramic slice with selected library item.
9.9.5
Split Surface
Split a surface in Render module. Basic operations:
353
InteriCAD T5 User Manual
1. Select the Split Surface from Tiling.
2. Select the surface you want to split according to the prompt. 3. There are three types to split: By Region There are two options to create region. One is to select Rectangle and other is to select Polygon. Pick the point to define an area, right click to finish. Next, press Split to separate the surface. By Height Input a value in the box beside or press the button accordingly to define a height in the scene. Next, press Split to separate the surface. By Line You can either input the exact coordinates of two points or click the two buttons accordingly to define a line to separate the surface. Next, press Split to separate the surface.
354
InteriCAD T5 User Manual
9.9.6
Extrude Surface
Extrude a surface in Render module. Basic operations: 1. Select Extrude Surface from Tiling. 2. Select a surface needed to be extruded, right click to confirm. 3. Input the distance to extrude in the command window, press Enter to confirm.
9.9.7
Quotation
Basic operations: 1. Select the Quotation command from the Tiling menu; 2. It pops up the Tiles Quotation dialog box.
3.
Press the Quotation button, and then it produces the same print manager as in 2D Design module;
355
InteriCAD T5 User Manual
4.
You can modify this report list and print it out.
9.10
Light Setting
InteriCAD VR uses radiosity render theory and all the light sources are based on physical optics. The integrated function is suitable for the lighting designer to make lighting analysis of the scene. There are totally four kinds of light sources in InteriCAD VR: general light, target spot, day light and photometric web, among which general light, target spot and photometric web are solid light sources. What is called solid light source is that the light source is real 3D model and after radiosity calculation, this 3D
356
InteriCAD T5 User Manual
model will shine as the light source in the physical world. General Light: Spot Light: Diffusion Light Emit directional rays and all the rays will concentrate in the circular cone. In addition, you can use direct lighting option to calculate clear shadow and light source illumination boundary. You can get real effect only after you make raytrace calculation. Sunlight: IES: Parallel light, and all the rays are emitted parallel. You can get real effect only after you make raytrace calculation. Light source in IES format.
9.10.1 New Light
From the Light Setting menu select New Light The mouse will become a blue cross. Use the left button to single click the corresponding surface. Right click to end operation. Please note that the operation of set light source can only set the surface as general light or remove the light source property of the surface. The settings of target spot entrance or day light entrance need to be completed in the operation of editing light source.
9.10.2 Clear Light Property
Clear Light Property could cancel the light property of surface. From Light Setting menu select New Light. The mouse will become a blue cross. Use the left button to single click the corresponding surface.
9.10.3 Edit Light
Select Edit Light from the Light Setting menu, or single click . The light
357
InteriCAD T5 User Manual
source edit dialogue box will appear. Now the mouse will become a selective frame and all the light sources on the screen will be displayed in red lines. Left click the corresponding light source and the selected light source will be displayed in yellow line. If there is more than one type of light sources in current selection, the Edit Light Source dialogue box will be displayed as the following image:
There are two options for next step: 1. Choose an item from the pull-down menu of Type, all selected light sources will be change to one type. 2. Remove certain light sources to make current selection contains only one type of light source. Below is the instruction of the light source parameters: Name:
358
The name of the current light source
InteriCAD T5 User Manual
Type: RGB HSV Power:
You can select the type of light source: general light, target spot and day light (entrance) Use red, green and blue system to adjust the color of the light source. Use the hue, saturation and value system to adjust the color of the light source. This is the intensity of the light source. Its unit is related to the physical type of the light source. For example, wattage is the unit of lamp power.
Source Type: The type here refers to the physical type of the light source. For example, the incandescent lamp and fluorescent lamp that are both of 100w, the latter is much brighter than the former because the fluorescent lamps ratio of electrical energy to luminous energy is higher than that of the incandescent lamp. The system has integrated the light intensity standard of electric lighting handbook. Generally, you should select the type of light source according to the actual situation. E.g.: common lamp should be incandescent lamp; Daylight lamp should be straight fluorescent lamp. Target Spot (H): Target Spot (V): Beam Spread: Falloff: Control the horizontal lighting direction of day light and target spot. Control the vertical lighting direction of day light and target spot. The coning angle lighted by target spot. Target spot uses direct lighting option and will have clear light source boundary. This option cans smoother the light source boundary. Calculate Direct Lighting: This option is only valid for target spot. If you activate this option, target spot light will have clear shadow and lighting boundary after raytrace
359
InteriCAD T5 User Manual
calculation. Show Selected Only: If this option is selected, only the name and power of currently selected light source will be displayed. Switch Off: Eps: Length: This light source will not be calculated in radiosity calculation. Set the eps of this light source in radiosity calculation. Set the minimum length of this light source in radiosity calculation. The following illustrates the setting of target spot: 1. 2. From the Light menu select Light property and Light source edit dialogue box appears. You can see that all the light sources are displayed in red lines and the mouse will become a selection cursor. You can use the left button to directly select and adjust light source. Now select a general light. 3. The selected light source will be displayed in yellow line. All the parameters of the selected light source will appear in the light source edit dialogue box. First, we change its type to target spot light. Now you can see the conical projection area of target spot light clearly. Change the color of the light source, and the color of the cone is changing simultaneously. Single click the Pick button and left click on the other side of the floor. You can control the projection center of target spot. You can also control the projection direction using the sliding bar of target spot light (horizontal) and target spot light (vertical). Adjust the emission angle of target spot light to control the dimension of the coning angle. From the operations above, you can see that it is visual to set target spot
360
InteriCAD T5 User Manual
light.
9.10.4 Sunlight Setting
1. From Light Setting single click Sunlight Setting Activate Activate Sunlight Effect. Note: This option must be activated, or day light will not perform calculation. Sunray (horizontal) sliding bar is used to adjust the horizontal incident angle of the sunray. 0 degree indicates to sunray from the east, which corresponds to the negative direction of X-axis in ACAD plane drawing. 90 degrees correspond to the negative direction of Y-axis. 180 degrees correspond to the positive direction of X-axis and 270 degrees correspond to the positive direction of Y-axis. Sunray (vertical) sliding bar is to adjust the vertical incident angle of the sunray. For example, in summer noon, the sunray is basically vertical and the angle is from 85 to 90 degrees, while the sunray angle in early morning should be around 10 degrees. The background matching with day light is an intelligent module. It can be seen as a huge hemisphere. There is sky in the spherical surface and the bottom of the hemisphere is ground. What is called intelligent is that the combination use of background and the vertical incident angle of sunray. E.g.: when the vertical incident angle of sunray is 5 degrees, the background sky is the sky of dusk; when the vertical incident angle of sunray is 60 degrees, the background sky is the sky
361
InteriCAD T5 User Manual
of bright blue. Atmospheric controls the sunray degree of the weather. The higher the value is, the finer the sky is. 2. 3. Preview button can preview the condition of the background. Click Exit button.
Day Light Setting 1. 2. 3. 4. 5. 6. Select New Light from Light Setting menu, and then select the window glass to set as light source. From Light Setting menu select Sunlight Setting. Activate Activate Sunlight Effect. Note: This option must be activated, or day light will have no effect. Single click Exit button. From the Light Setting menu select Edit Light. Select the light source on the window and set its type as Day light (opening). Determine the incident angle of sunray using Pick button. Then exit. Note: when using this method to calculate the radiosity, use the default activated Calculate sunlight through option to raise the efficiency of radiosity calculation because the outer wall of the model will not be calculated in radiosity calculation. Only the day light within the board shape light source boundary will be calculated. The advantage of method 1 is that it is simple to set and is suitable for the scene with multi windows. Its disadvantage is that the setting of day light direction is not visual and the efficiency of radiosity calculation is not high. The advantage of method 2 is that the setting of day light direction is very visual and is suitable for the scene with one or two windows. Furthermore, its efficiency of radiosity calculation is high. Its disadvantage is that one more board should be built when
362
InteriCAD T5 User Manual
modeling. At last we will learn the setting of photometric web. An IES file is an analysis of a lamp, recording its luminous flux on each direction. It indicates the distribution and utilization of light in the space. Using IES light source in VR is to use IES file to control irradiation of the source. The two barrel lights below used two different IES file.
Basic Operation: 1. Switch type from General Light to Fixture in Edit Light Source dialog, a new window will pop up for selecting an IES file. The software provides several familiar IES types under InteriCADT5\vr\IES. After the IES file is selected, a green wireframe will appear on the lamp to indicate IES irradiation area and energy distribution.
363
InteriCAD T5 User Manual
2. 3.
The light source use lum as its luminous flux unit. The actual brightness in scene is much related to the IES file itself. Illuminating angle (vertical / horizontal) and pick button have the same function of target spot, are used to control the light sources illuminating angle.
4. 5. Note: 1. 2. 3.
IES can be set as 3 types: point / surface / linear light source. The latter two needs size definition for light source. The preview of IES is at the bottom left of the dialog. Click Select File to change IES file. Its not necessary to apply IES to every lamp. For example, you can use IES on wall lamps, leaving alone lamps in the middle of the room. IES is defaulted to use direct irradiation, which means in raytrace it would generate very sharp shadows. You should notice that when using IES to a lamp, light source will also leave shadow on the surface of the lamp. You can eliminate the shadow by changing the lamps material, which means setting reflection to 0.
We can also use texture to realize some special light effects, as shown below:
364
InteriCAD T5 User Manual
This function is to place a glass board with pattern before the target spot light, shown in the picture. You can make the effect of some stage illuminations easily using this function. As you can perform radiosity, the effect generated by this function is more real. Basic Operations: 1. First create a Photometric Web texture mapping file, shown in the picture. Please note that the pattern that can be projected is the internally tangent circle part of this texture mapping. 2. The operation is simple: assign this texture mapping to the solid model of target spot light using the method of assigning material directly. 3. Its projection boundary is within the divergence angle of target spot light. All the patterns in the internally tangent circle part of the texture mapping will be projected. There is no need to set the texture mapping coordinate. Note: 1. We will provide some Photometric Web texture mappings in the system: *\InteriCAD\ fashion maps\ for-light. And it is convenient to make this texture mapping by PHOTOSHOP or others software. 2. You can use Photometric Web texture mapping only when it is target
365
InteriCAD T5 User Manual
spot light. Activate the Calculate Direct Lighting option of target spot light so that there will be clear pattern after raytrace. The Management of Light Source Group and Adjustment InteriCAD VR provides light source grouping function and supports up to 10 groups. You can redefine the group freely. The operation is the same as the common real-time strategy game, which is very convenient. The light source, grouping status and light intensity parameter can be displayed directly on the workspace. Shown as the following figure, these three spot lights have been set in one group named 3. The light intensity of all the three spot lights is 4 watt.
Basic Operations: Select Lighting Edit command, the light source grouping status and its light intensity parameter will be displayed. First, left click light source (red color objects), and then add it with the operation SHIFT + left click. To remove the light source, also SHIFT + left click. Select the light source that will be grouped and use CTRL + (0~9) to make these light sources become one group. For example, CTRL + 1 means the name of this light source group is 1. It is very convenient for you to call the grouped light source. E.g.: Three groups, which are 1, 2, 3, have been grouped in the scene and you can select group 1 by simply clicking key 1 on the keyboard. The combination of groups is also very convenient. For example, you want to combine group 1 and group 2.
366
Single click key 1 on the keyboard to
InteriCAD T5 User Manual
select group 1 and press SHIFT + 2. So the group 1 and group 2 have been selected. Then press CTRL + 1 again to combine the two groups into one group. Modification of Light Group You can simultaneously modify the parameters of the selected light sources. Basic Operations: First, select the light source that will be adjusted from a group or directly choose multiple light sources. The operation is same as adjusting single light source except the use of Pick button. It can focus the illuminating center points of several target spot to one point. Shown as the following figure:
The target spot light do not fit to this condition, you can use horizontal and vertical sliding bars of the incident angle to adjust it.
9.10.5 Lighting List
Display all lights list in the scene. After selecting you can enter the Edit light menu. Select Lighting List from Light Setting menu. The Light source list box will pop up.
367
InteriCAD T5 User Manual
9.10.6 Smart Light
We have induced some light arrangement scheme from our analysis of lots of users work. According to the area and the structure, the system selects scheme automatically to create preview picture for your choice. Basic operations: 1. 2. 3. From Light Setting menu, select Smart Light. Four preview pictures with different light arrangement scheme and rendering effect appear in the popup dialogue box, select one. Click Setting, set up the value. Light Mode: Radiosity Times: Output Dimension: choose to determine day or light effect the calculating time for radiosity. the dimension of the output
Note: The window and door in the scene must be set as light.
368
InteriCAD T5 User Manual
9.10.7 Smart Light Setting
When using Smart Light command, all existing light sources will be turned off by default setting. Select Smart Light Setting command from Light Setting menu, and then use cursor to select certain light sources, left click to keep it being turned on. Basic operations: 1. 2. 3. 4. Left click to select target light source, multiple selection is enabled. Left click on selected light source again to remove it from current Right click to confirm the selection, and the command will be To change the setting, run Smart Light Setting command again.
selection. finished.
9.10.8 Special Light 1
Select Special Light 1 from Light Setting. According to the prompt, select the position of the lamp and then orientation points. You can select at most four orientation points. The system can automatically generate four shot lamps on
369
InteriCAD T5 User Manual
the appointed positions, which shoot to the four orientation points. The default value of lamp height is 2200mm and power is 40 watt.
9.10.9 Special Light 2
Select Special Light 2 from Light Setting. According to the prompt, select the position of the lamp and then orientation points. You can select at most four orientation points. The system can automatically generate four shot lamps on the appointed positions, which shoot to the four orientation points. The default value of lamp height is 2200mm and power is 500 watt.
9.10.10
Delete Special Light
Select Delete Special Light from Light Setting, and then the system will delete all special lights in the scene.
9.11
Render
9.11.1 Start Radiosity
When performing render calculation, the light calculation can be the same as that of the physical surface world again reflection. until the When light the light illuminate a surface, it will be reflected by the attenuate completely. After the scene has been prepared (front and back surface, material and lighing have all been set), you can perform radiosity. Single click Raodisity button
370
. In the popup dialogue box,
the system provides three calculation methods
InteriCAD T5 User Manual
to control the times of radiosity. In addition, it also provides two calculation precisions to control the quality of the image.
9.11.1.1 Three Calculation Method
1. Continue until stop button is pressed: as the radiosity calculation is repeatedly, the more the number of calculation times is, the better the effect is. To stop the calculation of this method, press stop button. 2. Stop running after () times: This option can control the number of times that the calculation will be performed and then the radiosity calculation will be terminated automatically. 3. Stop running after () minutes: This option can control the time that the calculation will be performed and after that the radiosity calculation will be terminated automatically. These three options can be used according to your personal custom. You can still go on calculating using the exist calculation result after the radiosity calculation terminates, so it is recommended that you calculate first using customized number of calculation times. If the effect is good, you can single click radiosity button again to continue calculating.
9.11.1.2 Three Calculation Precisions:
1. Normal Precision: The process to the surface is relatively reasonable. The effect will be good after twice or three times of calculation and correspondingly, the calculation time need is less. Meanwhile, it uses less system resource, especially the memory usage. 2. High Precision: The subdivision level of the surface is much higher than normal precision. The shadow effect of light and transition effect of halo are rich
371
InteriCAD T5 User Manual
than normal precision. Correspondingly, the required number of calculation times is higher than the normal precision. In addition, it requires more system resource as the number of surfaces that will be calculated is higher. 3User Define Before using user-defined precision, you should understand how the system performs radiosity: When enter virtual roaming, the surface is divided according to division length parameter in InteriCAD VR. If the default precision is 800, all the surfaces will be divided to the patch whose length of the right angle side is 800. Radiosity will subdivide the patch surface whose length of the right angle side is 800. The patch that is far away from the light will not be subdivides, for example. The precision parameter here that controls the surface subdivision is epsilon. When the value of the light energy received by a patch surface exceeds this parameter, the patch surface will be continuously divided. The smaller the area of the patch surface is, the less the light energy it can receive. The division continues until the value of the light energy is smaller than the light energy limit parameter. No matter how many times it calculates, the patch surface will not be subdivided. The value of epsilon supports scientific notation, for instance, 1e-006 is 0.000001. Under the same lighting condition, the smaller the value is, the smaller the area of the subdivision surface is. The second parameter is subdividing length. This parameter controls the size of the minimum subdivision surface. Without this parameter, the surface that is very near to the light source will be subdivided endlessly, which can cause the system out of resource. Furthermore, if the scene is very big, such as a scene of 1000 square meters, a higher subdivide length should be used to raise working efficiency. In addition, during radiosity calculation, different epsilon and subdivide length can be applied to the direct surface illuminated by the light source and the indirect surface illuminated by the second reflection light. As the light energy is
372
InteriCAD T5 User Manual
abundant for the surface that illuminated by the light source, the effect may be good using high precision and small subdivide length; as the light energy is relatively small for the second reflection light, using lower precision and higher subdivide lengthen will improve the radiosity calculation efficiency. The third parameter is diffuse factor. This factor has great affect on the radiosity calculation result. Take a scene with many light sources and many white surfaces as an example. After some times of radiosity calculation, the whole scene will become no levels. Because the indirect light will illuminate the part that originally has shadow. As the shadow becomes unclear or pale in color, the whole scene will become no levels. The diffuse factor is used to control the attenuation level of indirect light. Value 1 of this parameter means the pure white material will reflect 100% light energy for secondary lighting. Value 0 means this surface will absorb all the light, which equals no indirect lighting. This parameter should be specified according to solid conditions. For the scene that has numerous light sources, this value can be lower down. In most cases, the default value 0.9 is ok. Under most circumstances, the effect will be good using normal precision while the high precision takes much longer calculation time. It will take the current mainstream computer several minutes to calculate a moderately scene using normal precision and half an hour for high precision. The value of user define precision can be set between these two values as a compromise scheme.
9.11.1.3 Sky method
Indoor When render the interior environment, please Indoor Sky Method. If we have defined the sunlight, please choose Calculate Sunlight Though Opening Only. In this way, we can improve the render speed.
Ourdoor
373
InteriCAD T5 User Manual
When render the exterior environment, please choose Outdoor Sky Method. Note: Sky Setting command must be activated when rendering exterior environment. For sunshine effect: please choose Activate Sunlight Effect and Activate Sky Effect. For cloudy weather, please choose Activate Sky Effect. When you choose Outdoor in Sky method, you will find there are three kinds of Sky Light Precision, the higher the value, the better effect we will get. But if you input higher value, the system will be slow because InteriCAD is occupying more and more computer resource when rendering. Note: when using this method to calculate radiosity, you must remove the activate status of Calculate sunlight through. Otherwise you cannot see the effect. In some cases, to cancel radiosity calculation is to return to the status before using radiosity from the status after using that. For example, you may do this when you find that the orientation of some face is not right. When this happens, you have to return to the status before using radiosity to adjust the surface. Do as follows: From the Render menu select Reset Radiosity. In the popup dialogue box, single click Y.
Before radiosity calculation, you should set the subdivide length and epsilon. The radiosity calculation dialogue box provides an integral setting. But it is not enough. E.g.: the ceiling board lighted by the light trap should represent homogeneous graduation effect light. But neither normal nor high precision subdivide length can fulfill this requirement. So you can set
374
InteriCAD T5 User Manual
the ceiling board surface to be calculated according to a higher subdivide length. The system provides this function. Do as follows: Select Surface Radiosity Setting from Optimize menu. Left click the surface that will be adjusted, with pressing Shift for multiple selection. Right click then the Surface option dialogue box will pop-up.
Default precision follows global setting. Remove ticks before Global, and input appropriate precision value.
9.11.2
Raytrace & Partial Raytrace
Raytrace technology in InteriCAD VR can affect day light, target spot light and material (such as highlight material, metal and glass), etc. And the effect is real while the calculation speed is fast. Besides that, day light, target spot light will have clear shadow and lighting boundary only under raytrace option. Furthermore, all the special effect texture mappings need the support of raytrace. It is recommended that the final result be export using raytrace. Raytrace calculation can be performed before and after radiosity. The table below is the comparison of the two: raytrace before radiosity The effect is not very real direct light can function. raytrace after radiosity The effect is real InteriCAD VR can be reflected
375
Only the target spot that calculates the All the light source lighting effects of
InteriCAD T5 User Manual
One
ambient
light
performs
main No ambient light, all the lightings are received using radiosity calculation Take more time than the former
lighting effect in the scene Save time Raytrace after Radiosity:
After you perform radiosity to the scene, you should perform raytrace preview calculation first.
Single click Raytrace button
, or use Partial raytrace
, switch to
Raytrace label to get the result more quickly.
As it is preview calculation, it is ok to use the quick default method. Single click the OK button, the system will perform raytrace calculation to the perspective workspace. If you are not satisfied with the effect, for example, the mirror effect of the material is too strong, you can modify the property of the material directly. Save the final result until you are satisfied with the effect.
Raytrace before Radiosity:
376
Single click Raytrace button result more quickly
, or use Partial raytrace
to get the
As it is preview calculation, it is ok to use the quick default method. Single click the OK button, the system will perform raytrace calculation to the perspective workspace. If you are not satisfied with the effect, for
InteriCAD T5 User Manual
example, the mirror effect of the material is too strong; you can modify the property of the material directly. In addition, in the scene, only the target spot light and day light that can calculate direct lighting will function. Adjust the setting of the ambient light and it will change the effect intensity of target spot light and day light. From the Render menu select Environment Setting. Set corresponding parameter in the appeared dialogue box. Ambient light intensity is displayed in scientific counting method. The default value is 5E-005. If you want to increase the ambient light, you can adjust the value to 1E-004 so that the light intensity can be increase.
Save the final result until you are satisfied with the effect.
Photon Map Raytrace Based on the original Raytrace, the new Photon Map Raytrace has made in rendering a comprehensive upgrade. It brings a complete elimination of interference and light leak, simplifying operation and reducing the difficulty of modeling. The table below is the comparison of the two: Raytrace radiosity Photon Map Raytrace only be performed after radiosity Can be performed before and after Can
Need more time to render a clean Do not need to render a clean scene scene; Radiosity is the main calculation first; Ratrace is the main calculation process process
377
InteriCAD T5 User Manual
Need optimization to interference and light leak.
eliminate Dont need optimization to eliminate interference and light leak.
Bump effect and Gloss effect need to Bump effect and Gloss effect dont resort to direct light function and are need to resort to direct light function lack of realness. and are of strong realness. Need to set up parameters for Antialias. Do not need to set up parameters for The higher the value is, the longer it Antialias. takes to calculate. Use one-time calculation method; quality of rendering is determined by the result of Radiosity. Use cumulative the method longer of the calculation,
calculation time is, the better the rendering quality is.
Rendering quality in detail is lack of Rendering quality in detail is of realness. Single click Raytrace button strong realness. , or use Partial raytrace , switch to
Photon Map Raytrace label to get more precise result.
Input the number of times of calculation before stop, program will start Raytrace for the scene and stop automatically according to the setting. If click Infinite, Raytrace process must be stopped by hand. Click OK to start calculation.
9.11.3
378
Stop
InteriCAD T5 User Manual
Stop calculation when performing raytrace or radiosity. Basic operations: Select Stop from Render.
9.11.4
Instant Render On/Off
To get satisfying light effects in Render, User would frequently start radiosity and reset radiosity. On the other hand, User can not edit blocks after radiosity. This is an obstacle for improving Users work efficiency. For this reason, InteriCAD T5 developed the Instant Render technology to show lights while editing, improves Users work efficiency greatly. Steps: 1. Select Instant Render On/Off from Render menu. It is set to off at default. Clicking this command for the first time turns on Instant Render, the next time turns it off. 2. When Instant Render is turned on, the software will display real-time light effect. But this mode supports only point / linear / surface light source in Target Spot type, and IES light source. 3. 4. In this mode, you can move freely with lights on, and do all kinds of edit. After you have done any edit to light, or edit to object that would significantly change light effects, remember to select Instant Render Refresh from Render menu to update light effects.
9.11.5
Instant Render Refresh
Update light effects after any edit has been done to light. Basic operations: Select Instant Render Refresh from Render.
9.11.6
Set Background
379
InteriCAD T5 User Manual
This mode is used in interior design. Select Set Background from Render, Background Option dialog will pop up. 1. Sky: This is the default background mode which will show the background in blue. 2. Color: You can change the background color you want in this mode. 3. Texture: You can select a jpg, tif, or bmp format picture as the background. Mirror Background Mode This mode is used in exterior design. 1. Sky: This is the default setting of the background while doing the exterior design. All the windows or glass will appear to be blue while looking from outside. 2. Brightness: You can change reflective color of the windows or glass as well as the brightness in this mode.
9.11.7
Light Adjustment
button.
From the Render menu single click Light adjustment or click
The following dialogue box will appear before using radiosity and you can
380
InteriCAD T5 User Manual
adjust the brightness of the whole scene.
The following dialogue box will appear after radiosity. The effect previewed in this dialogue box is completely the same as that of after using raytrace, and the preview effect will change with the adjustment immediately. Basic Operations: 1. Drag the Brightness slider to adjust the brightness of the whole scene and the preview picture will change without delay. The usage is visual. 2. Drag the Exposure slider to adjust the exposure of the whole scene. 3. Drag the Contrast slider to adjust the contrast of the whole scene. 4. Drag Black and White sliders to adjust image levels. 5. The function of Auto button is to have the system calculate an appropriate brightness automatically.
9.11.8
Light Adjustment
without Radiosity
From the render menu single click Light Adjustment Without Radiosity command. Basic Operations:
381
InteriCAD T5 User Manual
1. Drag the Brightness slider to adjust the brightness of the whole scene and the preview picture will change without delay. The usage is visual. 2. Drag the Exposure slider to adjust the exposure of the whole scene. 3. Drag the Contrast slider to adjust the contrast of the whole scene. 4. Drag Black and White sliders to adjust image levels. 5. The function of Auto button is to have the system calculate an appropriate brightness automatically. After using radiosity, the effect of this command is completely the same as that of light adjustment command.
9.11.9
Environment Setting
From the Render menu select Environment Setting. Set corresponding parameter in the appeared dialogue box. Ambient light intensity is displayed in scientific counting method. The default value is 5E-005. If you want to increase the ambient light, you can adjust the value to 1E-004 so that the light intensity can be increase.
Save the final result until you are satisfied with the effect.
9.11.10
382
Reset Radiosity
In some situations, you need cancel the radiosity computation, that is,
InteriCAD T5 User Manual
return to the status before radiosity from the status after radiosity. For example, if you find that the orientation of some faces is wrong, then you need return to the status before radiosity to adjust the obverse/reverse, as the following operations: Select Reset Radiosity command from Render menu. Click Yes in the popup dialog box.
9.11.11
Basic operations:
Plot Area Preview
This shows how the image will look when it is saved. Select Plot Area Preview command from Render menu, a dialogue box will pops up:
Choose an image size in the pull-down menu of Usage, or choose User Defined to specify the image size manually; Tick Preview option and click OK button, the size of the printing image will be changed.
383
InteriCAD T5 User Manual
To exit the preview status, run Plot Area Preview command again, unpick the Preview option and click OK button.
9.11.12
Save Image
Move to a proper position with satisfactory view angle. Single click the Save Image button Render menu Determine the path and file name in the popup dialogue box. Determine the resolution of the effect drawing in the dialogue box. If you use the printer to print the drawing, resolution 150 is more than sufficient. or select Save Image from
384
InteriCAD T5 User Manual
Then select the image size that will be printed.
Choose a calculation method 1. Raytrace Raytrace Max Depth is 5. b. As the time of calculation with blur effect will increase by 5 to 8 times, you can select quick mode to disable blur effect. c. Enable Shadow prediction can accelerate the speed of raytrace but errors may occur.Snapshot is general effect drawing. 2. a b c Photon Map Raytrace The common setting of Raytrace Max Depth is 3. As the time of calculation determines the rendering effect, the value of Scan times should not be less than 20. Enabling Infinite will require manual operation to stop the calculation. Snapshot is standard color picture. 3D glass is to make the 3D effect drawing that can be viewed by 3D
385
a. The common setting of Antialias Pixel Point is 2x2 or 3x3 and
Set picture output type in Output Methods a. b.
InteriCAD T5 User Manual
glasses. c. Panorama drawing is the drawing using the current position point as center and embrace 360 degrees to calculate the whole scene. You can use 3D Panoto to view it. After all the options have been determined, single click OK button. The final result completes after the system automatically finishes calculation.
9.11.13
Additional Scan
If using Photon Map Raytrace method to save an image with the name XXX.jpg. A file named XXX.jpg.buf will be created in the same directory. The XXX.jpg.buf file contains information of the finished image. Additional Scan command could use this information to render a better image base on the original one. Basic operations: Select Additional Scan command from Render menu, a dialogue box will pops up;
Click
button to choose target image, make sure that the buf file is in
the same directory, and the camera view should be the same as the target image;
386
Input a value in the input box of Additional Scan Times, click OK button; Specify the name and path of new image; please do not replace the original file.
InteriCAD T5 User Manual
9.11.14
Batch Render
In InteriCAD T5, users can output a batch of renderings with Batch render function. All cameras of the renderings should be saved with View >> Save Camera at first. Please see the image below.
Cameras of the renderings are to be saved.
387
InteriCAD T5 User Manual
Then Select Batch Render from Render, and then a dialog shows as below.
Below are detailed instructions of Batch Render dialog. Radiosity Option Button: To show the Render Parameter option dialog for radiosity. These options will be used to the renderings to be saved. Raytrace Option Button: To show the Options dialog for raytrace. These options will be used to the renderings to be saved. Radiosity Check Box: If you have run Radiosity (Lights On) and get satisfied result, please cancel the check box, otherwise, please tick the check box and setup options for radiosity with Radiosity Option button. Image Size: Size of the renderings to be saved. Camera List: A list of cameras that are saved with View >> Save Camera. They could be copied to Render Cameras by -> button, or removed from Render Camera by <- button. Batch Render function will saved a rendering for each camera that is copied to Render Camera. Auto Brightness Check Box: To decide if Batch Render adjusts brightness of the renderings automatically before they are saved. If you
388
InteriCAD T5 User Manual
have run Radiosity (Lights On) and get satisfied result, please cancel the check box, otherwise, ticking the check box is recommended. Save MRS File When Finish: To decide if save the MRS file again after running Batch Render. If Radiosity check box is cancel, this option will gray out. Make Script File: To save the renderings. After it is clicked, a dialog shows as below to save the script. The rendering files will saved in a folder xxx_render together with the script file. xxx is the file title of the script file.
Accept the folder and file name, and then a dialog shows as below.
Click Yes to save the renderings. Below are saved images of above example.
389
InteriCAD T5 User Manual
9.11.15
Channel Picture
Output Channel Picture for further modification. There are three methods of output: by surface, by material, solid color with texture. Basic operations: 1. 2. 3. Select Export Channel Picture from Render menu. Input file name and save path. Set output size and export method.
4.
Click OK to export. Results of different export methods are shown as below:
By Surface
390
InteriCAD T5 User Manual
By Material
Solid Color With Texture
9.11.16
Basic operations: 1. 2. 3.
Hand Drawing
There are two methods of export: Use Texture or No Texture Select Hand Drawing from Render menu Input file name and save path Set output size and export method.
391
InteriCAD T5 User Manual
4.
Click OK to export, results are shown as below:
Use Texture
392
InteriCAD T5 User Manual
No Texture
9.11.17
Export Dxf
Export DXF file to give clients a better view of the scenes 3D structure and export 3D frame, 2D frame drawing and DXF from any angle for further edit in modeling, AutoCAD, BtoCAD. Basic operations: 1. Select Export Dxf from Render menu, and then you can take a look at the preview in the pop-up dialogue.
3Dframe
393
InteriCAD T5 User Manual
(2D frame drawing) 2. Click Save, and input file name and save path. Result is shown as below:
394
InteriCAD T5 User Manual
9.11.18
Net Render
Note: This function is only available in network version. Preparation: 1. All involved computers, at least two, should be installed InteriCAD T5. 2. Authorization code of Net Render module is required for all involved computers. 3. All involved computers should be in the same network segment and same group, for example, the IP should be 192.168.1.xx. 4. Make sure all involved computers could be able to connect to each other, and Render.exe would not be blocked by firewall or any antivirus program. Operations: 1. Divide all involved computers into two parts: set one as mater, and all the other as server. 2. Run Render/Net Render Server on all servers, and give a unique user name for each server. Click Modify button to update. 3. Open a mrs file on master, perform Radiosity, and then run Render/Net Render Monitor.
395
InteriCAD T5 User Manual
4.
Click Start rendering button.
Note: 1 If its the first time to run Net Render module, system may ask you whether to block it or not, please choose unblock. 2 If master cannot send the project to all servers, please restart the command on both sides.
9.12
Animation
To make animation is one of current trends. InteriCAD VR provides simple but practical functions of making animation. System provides totally 5 methods of making animation: 1. Record the condition that walking with the mouse. 2. Set a polyline as the path of the camera. The orientation of the camera lens keeps the same as that of the tangent line of the polyline. 3. Set two polylines, one as the path of the camera and the other as the path of the target point.
396
InteriCAD T5 User Manual
4. Set a polyline as the path of the camera. Set a fixed point as the target point. 5. Set path in the top view of vender workspace. These 5 methods of setting animation have their own advantages. The third and fourth methods are recommended. Method 1: this method is the freest and the most visualized. But it is hard to use the mouse smoothly. When preview the animation, you can see that the picture dithering is big. Method 2: this method is easy to realize. But there will still be picture dithering at the position of polyline arc. Method 3: The setting is relatively complex as you have to draw two polylines. But the picture basically doesnt dither. Method 4: the picture is fluent and is suitable for the animation of single object or furniture decoration plan. Method 5: easy to realize.
9.12.1
1. 2. 3.
Record
.
Single click Record button
Then you can walk in the scene willfully. Note: youd better walk in wireframe mode and the control of mouse is relatively easy. After you finish walking, single click Record button again to finish recording.
9.12.2
1.
Select Path
Basic Operation of Setting a Polyline as the Path of the Camera: Switch to Modeling and draw a line using Polyline command.
397
InteriCAD T5 User Manual
2. 3.
Switch back to the InteriCAD VR interface. From Animation menu select Select Path command. The default option Set Path For Camera in the pop-up dialogue box is ok. Single click the Select path button, and then the system will switch to Modeling automatically.
4. 5.
Under the prompt of Select camera path select the polyline that has been drawn just now. The height of polyline drawn directly in the plane drawing should be 0. But the height of the camera path should not be 0. It is recommended that the starting height of the camera should be around 1500 to simulate the height of a peoples eyes. So the default setting is ok.
6. 7.
Input the total number of frames of the animation. Single click the OK button.
Basic Operations of Setting the Path of Camera and Target Path 1 Switch to Modeling and use polyline command to draw one polyline as the path of the camera and the other polyline as the path of the camera target point.
398
InteriCAD T5 User Manual
2 Switch back to the InteriCAD VR interface. From Animation menu select Select Path. 3 In the pop-up dialogue box, select Set Path For Camera + Path For Target option. Then from Camera Height single click Select Path button, and then the system will switch to Modeling automatically. 4 Under the prompt of Select camera path, select the already drawn polyline as the camera path. 5 The height of polyline drawn directly in the plane drawing should be 0. But the height of the camera path should not be 0. It is recommended that the starting height of the camera should be around 1500 to simulate the height of a peoples eyes. So the default setting is ok. 6 From Target Height single click Select Path button. Set the target path using the same method of setting camera path. The height of the target path should be the same as the camera path in most cases. So, there will be the effect of plan view. 7 Input the total number of frames of the animation. 8 Single click the OK button. Basic Operations of Setting Camera Path and Target Point as Fixed Point 1 Switch to Modeling and use polyline command to draw one polyline as the path of the camera. 2 Switch back to the InteriCAD VR interface. From Animation menu single click Select Path. 3 In the appeared dialogue box, select Set Path For Camera + Target Point option. Then from Camera Height single click Select Path button, and then the system will switch to Modeling automatically. 4 Under the prompt select camera path, select the already drawn polyline as the camera path. 5 Input the starting height of the camera path.
399
InteriCAD T5 User Manual
6 From Target Point Height single click Pick Point button, and then the system will switch to Modeling automatically. Left click in the top view of Modeling to determine one point as the target point. 7 Input the height of the fixed point. 8 Input the total number of frames of the animation. 9 Single click the OK button. After finishing setting the animation path, you should perform animation preview to view the roughly effect. Animation preview is very important. The effect previewed is completely the same as that of the saved animation. If the picture dithers (dropped frames) in the preview, the saved animation file will have the same effect. Furthermore, the most important is the total number of frames determine the time of the animation. For example, if the total number is 300 frames and the preview play in 30frame/second, the time of the animation is 30030=10seconds. If the length of the polyline that is used as the path of the camera is 200 meters, the animation will make people feel that it is running like the wind at the speed of 20meters/second. Note: if you feel the moving speed of the camera is too fast or too slow, dont adjust the number of frames per second but add or delete the total number of frames.
9.12.3
Set Path
Select Set Path from Animation, the 3D view will switch to top view automatically, and then you can draw a path by left clicking on the screen. The image below shows an example, and the ordinal numbers indicate the order of clicking.
400
InteriCAD T5 User Manual
The path
Right click to finish drawing the path. And then a dialog shows as below.
If Yes, that means you are staring at the same position when you are walking along the path. If No, that means you are looking ahead when you are walking along the path. After that, another dialog shows as below for more parameters of the path.
Each option is explained as below. Camera Height: You might treat it height your eyes. Ground Detection: Assume we input 1500 for Camera Height. If it is checked, when you are walking on a tread 200mm protruding from the ground, Camera
401
InteriCAD T5 User Manual
Height becomes 1700 accordingly. If unchecked, Camera Height keeps 1500 constantly. Number of Frames: Larger number will lead to smoother result of the animation but bigger size of it, and also need more time to render it. If no special requirement, we recommend the default number. After accepting the options, another dialog shows to tell T5 if preview the animation or not right now.
After the operations above, you can: 1. save the path, 2. preview the animation, 3. make an animation.
9.12.4
Load Path
Select Load Path from Animation, and then a dialog show as below, to get the file to be loaded.
9.12.5
Save Path
Select Save Path from Animation, and then a dialog show as below, to designate the folder and input the file name to save the path.
402
InteriCAD T5 User Manual
9.12.6
Preview Animation
1. Switch to wireframe mode after you set the animation. Then single click Preview animation. 2. In the appeared dialogue box, remove the activate status of Disable speed con option, which means do not use speed control and preview the animation at the fastest speed that the computer can run.
3. Constant is set to 30 in common cases. 4. Single click OK and the preview starts. It is allowed to switch to color mode or texture mode during preview. 5. Right click to stop the animation preview.
403
InteriCAD T5 User Manual
9.12.7
Make Animation
1. After the animation preview completes, 2. From the Animation menu select Make Animation. 3. Set the save path and file name in the appeared dialogue box. 4. Set the compression format of the animation. High quality compression formats are recommended, such as MPEG4 and Intel Indeo_Video.
5. Compression Quality is usually set to 100, while deselecting Key Frame and Data Rate. 6. Set the resolution ratio of the animation. 512x384 or 640x480 in common cases, or just select DVD format.
404
InteriCAD T5 User Manual
Set the Playback to 15 if you want to play the animation on the computer or set it to 30 if you want to make the animation to DVD. In other effects, antialias will increase the total saving time. It is recommended to use antialias (2X2) to get better effect. It is the same as making effect drawing that whether to use Quick Mode and Shadow Prediction. Save Every Frame function will export every frame of the animation for furthur edit. 7 8 The system will start calculating automatically if you single click OK. The time needed to save the animation will appear in the status bar. We
can single click Stop again to terminate the file saving process at any time. Note: the animation file save to the frame at which the process is terminated.
405
InteriCAD T5 User Manual
9.13
Optimize
Optimize Surface
9.13.1
Radiosity calculation is to subdivide the object surface into many small patch surfaces to calculate, and define the patch brightness display according to the condition that each patch receives luminous energy. If there is a surface intersecting with another one on the model surface (it is generally called interfere in the following contents), part of the patch surface that is subdivided by the intersection part will be sheltered by the interfered surface. And the luminous energy received by this patch surface is much less than the patch surface that is not interfered, which cause the brightness of this patch surface is much darker than the patch surface that is not interfered. Furthermore, the render quality will be affected. System provides surface optimization function to solve this problem. Basic operations: 1. Select Optimize Surface from Optimize menu. Then cursor will turn into 2. 3. Click the surface you wish to optimize, hold Shift to add more. Right click to confirm your selection, then software will start calculation automatically. Cursor will turn back to original style after operation is done. Note: Even if the selected surface is not intervened, the software will reset the surface to patches. You can change patch size through FileSettingVR Option, enter value for Mesh Size in the dialog.
406
InteriCAD T5 User Manual
9.13.2
Optimize Option
Set the minimum length of patch. Basic operations: 1. Select Optimize Option from Optimize menu, then the Optimization Option dialog will pop up. 2. Set the Min Cut Length for optimization, click OK to confirm.
9.13.3
Optimize Model
For large-sized models or non-optimized 3D MAX models, if frequently used, might lead to excessive size of MRS file. Optimize Model function can be used to decrease surfaces of the model without prejudice to the appearance of it, hence to improve the calculating speed. Basic Operations: 1. 2 Select Optimize Model from Optimize menu, and then left-click on a Enter a value in the pop-up dialog box. This value will determine the ratio model, right-click to confirm. between the surfaces of optimized model and those of original one. E.g.: value 60 means surfaces for the optimized model is 60% to the original one. It is recommended that the input value range is between 30 and 90.
407
InteriCAD T5 User Manual
3. 4
Click OK to start calculating. The calculating time is depended on the After calculation, the automatically pop-up dialog box will display
complexity of the model. optimization result; click Yes to keep the result, click No to ignore it.
9.13.4
Optimize Display
If our current operation affects the display of workplace, the software will refresh the active window to assure the accuracy of display. If we operate in a huge or complicated scene, refresh rate will drop dramatically. Although we can change to wireframe mode to optimize speed, it will bring troubles for our operation. The software has provided functions to solve this problem. Replace Blocks by Cuboid Replace all blocks in scene with cuboids, decrease the number of patches to increase refresh rate. The cuboids size is equal to the blocks maximum extension (only effective to mm objects) Replace Selected by Cuboid Replace selected object with cuboid, decrease the number of patches to increase refresh rate. The cuboids size is equal to the blocks maximum extension (only effective to mm objects) Return to Block Return Cuboid to Block. Note: Remember to return cuboid to block before radiosity, or radiosity will be calculated according to cuboids, and you cant return to block after radiosity. InteriCAD VR also provides the command that can detach coplane surface and patch. The function of the two commands is to appoint the material conveniently. For example, you can appoint different materials to the six surfaces of a wall.
408
InteriCAD T5 User Manual
9.13.5
Surface Radiosity Setting
Select Surface Radiosity Setting from Optimize menu. Left click the surface that will be adjusted, with pressing Shift for multiple selection. Right click then the Surface option dialogue box will pop-up.
Default precision follows global setting. Remove ticks before Global, and input appropriate precision value.
409
InteriCAD T5 User Manual
Chapter 10 Online Cloud Library
Online Cloud Library is a brand new system developped by YFCAD, aiming to provide more efficient customized modeling service to individual users. Introduction Online Modeling Service contains 3 parts: Make Model, Check Model, and Recharge.
Make Model. This is for submitting model information. Check Model. This is for checking the progress of modeling. Users can also send their feedbacks about the model to YFCAD. Recharge. This is for the basic cost of the service.
Basic Operations: Part1: Make Model
1.
Double click destop icon
or icon
under InteriCADT5\Imodel\iModelService or to run the application.
410
InteriCAD T5 User Manual
2. Fill in the detailed information of the model. Those blank boxes with *
should not be empty.
3. Click Next to continue or click Back to go back to the previous step. 4. More material about the model is required, such as preview (*.jpg
minimal size 800x600, Front view, Side view, Top view and 3D
411
InteriCAD T5 User Manual
perspective view are required), texture (*.jpg or *.bmp or *tif). Other material provided (e.g. *.dwg, *max. *dxf) will speed up the process. Click Add to add relevant material or just drag&drop to the dialog box. Click Remove to delete those you dont want to add.
5. Click Next to continue or click Back to go back to the previous step. 6. Select the type of the model. Price will be lower if you tick Share my
model. Write down your requirements about the model under Decoration box, such as texture, other details, etc.
412
InteriCAD T5 User Manual
7. Click Next to continue or click Back to go back to the previous step. 8. A list of detailed model information will be shown in the dialog.
9.
Once you confrim, click Submit to upload the material to YFCAD.
413
InteriCAD T5 User Manual
Part2: Check Model 1. Click
and switch to My Order to check how many models you have uploaded to YFCAD.
414
InteriCAD T5 User Manual
2. If the model you uploaded is proved, system will show its name and
status (Submit). However, if the model material you uploaded is not enough or unqualified, you can check the preview image with Failure status and then double click to check the necessary material. The material required for the model will be listed in the dialog below.
3. Click Feedback and you can continue to upload the necessary material
415
InteriCAD T5 User Manual
for the model. 4. Meanwhile, you can also write down your comments to YFCAD once you have any question about the models.
5. Click My Model to check the progress. Finished models will be shown
here.
416
InteriCAD T5 User Manual
6. System will automatically download the model from YFCAD once it is
finished. However, you can click Download to download the model again if you can not see it in the Online Cloud Library.
7. Enter VR (3D) of InteriCAD T5 and switch to Online Cloud Library.
Your required models will be shown and ready to be used.
417
InteriCAD T5 User Manual
Part3: Recharge Note: This service is still under construction.
Note: Any further update about the manual, please contact us at support@yfcad.com.
418
You might also like
- UserManual iPC 230 3389 UsDocument322 pagesUserManual iPC 230 3389 UsRadoNo ratings yet
- Manual of E3DDocument125 pagesManual of E3DBảo Quốc100% (1)
- LEDStudio User Manual Guide to LED Display SoftwareDocument73 pagesLEDStudio User Manual Guide to LED Display SoftwareCap CarapNo ratings yet
- Srs For Ar MenuDocument104 pagesSrs For Ar MenuИгорь МануNo ratings yet
- MicroVec ManualDocument161 pagesMicroVec ManualKeesanth Geetha ChandrasekaranNo ratings yet
- Dran-View 6.3 Professional / Enterprise: Ac Power Analysis SoftwareDocument240 pagesDran-View 6.3 Professional / Enterprise: Ac Power Analysis Softwaresamir_karmacharyaNo ratings yet
- Izar Net Manual enDocument158 pagesIzar Net Manual enprasanthvvNo ratings yet
- R59770277 01 ReferenceGuideDocument171 pagesR59770277 01 ReferenceGuideСерёга СергоNo ratings yet
- MDM ZINCv2.5 UserManualDocument575 pagesMDM ZINCv2.5 UserManualSaurabh AmbulkarNo ratings yet
- Linsn LED Studio User ManualDocument94 pagesLinsn LED Studio User Manualmuhammad salimNo ratings yet
- ProlinkManual750 1 0006rev2Document370 pagesProlinkManual750 1 0006rev2Silvestre SNo ratings yet
- Docklight ManualDocument55 pagesDocklight ManualHector Ivan Urzua VargasNo ratings yet
- EzCUt Manual Part A 02-55 BDocument54 pagesEzCUt Manual Part A 02-55 BFakhruz HadfiNo ratings yet
- Tidu 737Document155 pagesTidu 737Ciro LimaNo ratings yet
- B4auserguide PDFDocument198 pagesB4auserguide PDFRODRIGO RICKNo ratings yet
- Topway Smart LCD SGTools HandbookDocument99 pagesTopway Smart LCD SGTools Handbooksherwin53No ratings yet
- Smart Distributed System: SDS-PCI-2 PCI Interface Card User's GuideDocument47 pagesSmart Distributed System: SDS-PCI-2 PCI Interface Card User's GuiderafaNo ratings yet
- Siemens Software PDFDocument146 pagesSiemens Software PDFravi kumarNo ratings yet
- EzCad2.7 (User Manual)Document154 pagesEzCad2.7 (User Manual)MechDRNo ratings yet
- CL4NX - CL6NX OperatorManualDocument310 pagesCL4NX - CL6NX OperatorManualRicardo CruzNo ratings yet
- Neoload Manual DocumentDocument724 pagesNeoload Manual Documentmvvsudhir100% (1)
- 04 00022 02 en Tac Vista Workstation Operating Manual Tac Vista 503Document240 pages04 00022 02 en Tac Vista Workstation Operating Manual Tac Vista 503koscoloi365No ratings yet
- LockLizard PDF Android ViewerDocument39 pagesLockLizard PDF Android ViewerLuis Miguel CastellanosNo ratings yet
- Accurio Pro Print Manager Service GuideDocument59 pagesAccurio Pro Print Manager Service GuideDiego LanderosNo ratings yet
- DSS Express User Manual - ENGDocument175 pagesDSS Express User Manual - ENGFreddy ArcosNo ratings yet
- 8MA10222 SBW600 EN 1209 LowDocument243 pages8MA10222 SBW600 EN 1209 LowBilel YoussefiNo ratings yet
- 140 IM 0002 B Siemens - Woodward SoftwareDocument73 pages140 IM 0002 B Siemens - Woodward Softwareruslan rumyantsevNo ratings yet
- Usage Portal UsDocument60 pagesUsage Portal UsCristhian HaroNo ratings yet
- SoftOne BlackBook ENG Ver.3.5Document573 pagesSoftOne BlackBook ENG Ver.3.5Kostas MaskalidisNo ratings yet
- SoftOne BlackBook ENG Ver.3.3 PDFDocument540 pagesSoftOne BlackBook ENG Ver.3.3 PDFLiviu BuliganNo ratings yet
- SoftOne BlackBook ENG Ver.3.4Document557 pagesSoftOne BlackBook ENG Ver.3.4Bill FountoukoglouNo ratings yet
- Leibinger Manual JET2Neo 2.gen EngDocument292 pagesLeibinger Manual JET2Neo 2.gen EngFercho AldasNo ratings yet
- TF6420 TC3 Database Server enDocument409 pagesTF6420 TC3 Database Server enmaadidNo ratings yet
- UntitledDocument118 pagesUntitledВлад НовиковNo ratings yet
- I10 - I10v - I10d Mini Intercom-I10 - I10v - I10d User ManualDocument59 pagesI10 - I10v - I10d Mini Intercom-I10 - I10v - I10d User Manualservicio TUEMNo ratings yet
- DSS ExpresslUser Manual - V1.00.0001 - Eng PDFDocument292 pagesDSS ExpresslUser Manual - V1.00.0001 - Eng PDFAugustin CatineanNo ratings yet
- PMD Builder - BlocksDocument134 pagesPMD Builder - BlocksKumba 'Roy' Karna100% (1)
- Manual Cardpresso v.1.3 enDocument125 pagesManual Cardpresso v.1.3 enJhonys MotaNo ratings yet
- ABB-Welcome Outdoor Station & Modules - Product Manual - EN - 2TMD042000D0027 - ABB - 20201023Document57 pagesABB-Welcome Outdoor Station & Modules - Product Manual - EN - 2TMD042000D0027 - ABB - 20201023DanielNo ratings yet
- Manual de Servicios Rice Lake Iq Plus - 710Document76 pagesManual de Servicios Rice Lake Iq Plus - 710Gilberto Cruz RuizNo ratings yet
- Operating Manual: Arcwelding PowerpacDocument142 pagesOperating Manual: Arcwelding PowerpacGrahamNo ratings yet
- CN-3166 v1.0Document75 pagesCN-3166 v1.0jojoloNo ratings yet
- RenaultDocument31 pagesRenaultkkreatorkNo ratings yet
- Web3.0 Development Kit Interfaces Description PDFDocument35 pagesWeb3.0 Development Kit Interfaces Description PDFMarcelo ContrerasNo ratings yet
- saGEWORKFLOW Manual PDFDocument292 pagessaGEWORKFLOW Manual PDFTeto AlvarezNo ratings yet
- PIStudio Software User ManualDocument481 pagesPIStudio Software User ManualshashirajNo ratings yet
- PIStudio Software User ManualDocument480 pagesPIStudio Software User ManualGiang BùiNo ratings yet
- Ezcad2Uni User'S ManualDocument141 pagesEzcad2Uni User'S ManualTu NguyenNo ratings yet
- G50 Datasheet 1.9.60Document34 pagesG50 Datasheet 1.9.60Sergio Eduardo Figueroa AriasNo ratings yet
- Mobile Hotspot: User ManualDocument24 pagesMobile Hotspot: User ManualWagdi almaqtariNo ratings yet
- Kisssoft Release 2020 User ManualDocument940 pagesKisssoft Release 2020 User ManualMohamad Hamedi100% (1)
- VMODFlex UsersManualDocument796 pagesVMODFlex UsersManualSolaimanNo ratings yet
- RasterLink7 Reference Guide v2.3Document294 pagesRasterLink7 Reference Guide v2.3BrandonNo ratings yet
- User Manual For HD IP Camera of IPC2411-HN-SIR (For V7)Document37 pagesUser Manual For HD IP Camera of IPC2411-HN-SIR (For V7)Randy GunawanNo ratings yet
- PI Interface For GE Ifix (IntFix) User Guide 2.6.2.19Document197 pagesPI Interface For GE Ifix (IntFix) User Guide 2.6.2.19zongcheng jinNo ratings yet
- LoopSense Fire Alarm Software ConfigurationDocument102 pagesLoopSense Fire Alarm Software Configurationeng_eidsamyNo ratings yet
- Spoon Studio User GuideDocument111 pagesSpoon Studio User Guidetatanelu0% (1)
- ABB Application Manual - Integrated Vision - 3HAC044251-en PDFDocument104 pagesABB Application Manual - Integrated Vision - 3HAC044251-en PDFRadu Babau100% (1)
- Sample Company Memo TemplateDocument1 pageSample Company Memo TemplategeologistlakhanNo ratings yet
- CPS Plus 7.1 Start-Up User Guide - EN - 6802974C10 - BGDocument84 pagesCPS Plus 7.1 Start-Up User Guide - EN - 6802974C10 - BGMutara Edmond NtareNo ratings yet
- S2400 User Manual 2021-07-15Document72 pagesS2400 User Manual 2021-07-15Troy ThillNo ratings yet
- ApplogDocument18 pagesApplogSumit GurungNo ratings yet
- June 1 10 Vit 3144qqDocument1 pageJune 1 10 Vit 3144qqPrakash ChandraNo ratings yet
- Unity Development SuccinctlyDocument76 pagesUnity Development SuccinctlyRobert Kiefer100% (1)
- NANO Editor ShortcutsDocument3 pagesNANO Editor ShortcutsSMK Informatika-1No ratings yet
- Teach CX-Programming BasicsDocument193 pagesTeach CX-Programming BasicsDejan MihailovicNo ratings yet
- Imagemodeler Userguide 31-40Document10 pagesImagemodeler Userguide 31-40Jose L. B.S.No ratings yet
- Rac InternalsDocument19 pagesRac InternalsSammeer BhallaNo ratings yet
- TwistedBrush ManualDocument283 pagesTwistedBrush ManualAlesandruloNo ratings yet
- GS51Document180 pagesGS51RafaelNo ratings yet
- SONAR 7 Reference GuideDocument1,586 pagesSONAR 7 Reference Guidesonsieneb100% (5)
- Actix UserGuide Part 2Document157 pagesActix UserGuide Part 2Thang LK100% (1)
- Mastercam 2018 Multiaxis Advanced Training Tutorial SAMPLEDocument31 pagesMastercam 2018 Multiaxis Advanced Training Tutorial SAMPLEThanhTruoc100% (3)
- G11-Etech-Ict-By Luffy G11 - Etech-Ict-By LuffyDocument38 pagesG11-Etech-Ict-By Luffy G11 - Etech-Ict-By LuffyRica Mae LopezNo ratings yet
- TTS Shortcut Keys v13.0.0Document10 pagesTTS Shortcut Keys v13.0.0Aníbal EspinoNo ratings yet
- Space Control User ManualDocument33 pagesSpace Control User ManualFelipeGNo ratings yet
- Obli EditedDocument147 pagesObli EditedMary Ann MasangcayNo ratings yet
- SW GuideDocument19 pagesSW GuidePraba HarNo ratings yet
- CodefasterindelphiDocument163 pagesCodefasterindelphiangdrakeNo ratings yet
- Orcad Capture Quick Reference: Shortcut KeysDocument8 pagesOrcad Capture Quick Reference: Shortcut KeysKarlos MorenoNo ratings yet
- Topcon Tools Quick Reference Guide PDFDocument72 pagesTopcon Tools Quick Reference Guide PDFCharlees IvaxNo ratings yet
- R8 Features Explained DetailedDocument6 pagesR8 Features Explained DetailedRenato SimõesNo ratings yet
- MicroStation / GEOPAK Tips, Tricks and Frequently Asked QuestionsDocument37 pagesMicroStation / GEOPAK Tips, Tricks and Frequently Asked Questions28051970No ratings yet
- CodeWarrior Common Features GuideDocument353 pagesCodeWarrior Common Features Guideardhanteknik53No ratings yet
- Word Online Keyboard Shortcuts PDFDocument8 pagesWord Online Keyboard Shortcuts PDFGeorgeNo ratings yet
- Notepad++ Cheat SheetDocument3 pagesNotepad++ Cheat Sheetreanimator00No ratings yet
- Excel 2019 TranscriptsDocument199 pagesExcel 2019 TranscriptsAnamaria BaloghNo ratings yet
- CPS Plus 7.2 Start-Up User Guide - EN - 6802974C10 - BHDocument90 pagesCPS Plus 7.2 Start-Up User Guide - EN - 6802974C10 - BHfabianmelo91No ratings yet