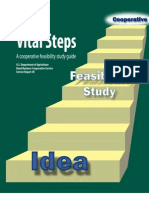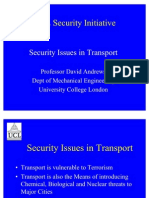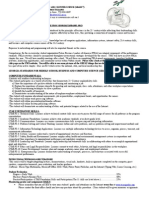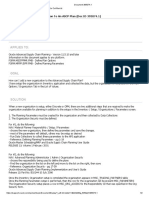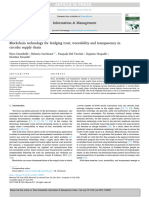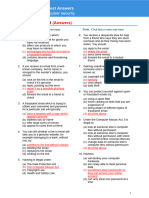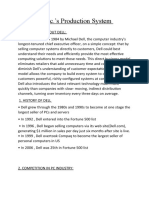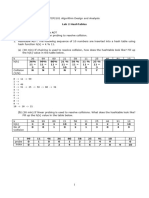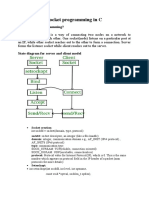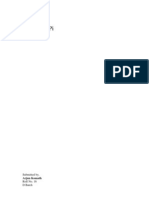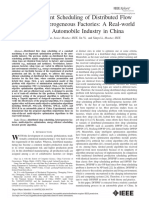Professional Documents
Culture Documents
Maxsurf 14
Uploaded by
Ahmed ElhewyOriginal Title
Copyright
Available Formats
Share this document
Did you find this document useful?
Is this content inappropriate?
Report this DocumentCopyright:
Available Formats
Maxsurf 14
Uploaded by
Ahmed ElhewyCopyright:
Available Formats
Maxsurf Pro 14 Tutorial
Charles Dorger September 27, 2009
This tutorial will introduce the Naval Architecture design software of Maxsurf. Maxsurf is also the portal that you will use to get your design into the other Maxsurf applications. This tutorial only includes Maxsurf Pro and not Hydromax, or Seakeeper. This tutorial will cover the basics of Maxsurf and some other topics such as creating the lines drawing from the model. First lets start up Maxsurf: Start/All Programs/Courseware Applications/ NA 470/ Maxsurf 14/ MaxsurfPro 14
Or you can simply search for Maxsurf in the Vista search bar:
Figure 1: Start Menu Now load your maxsurf le. It should be a .msd le. Lets explore the interface a little bit:
Figure 2: Model Views These buttons are for dierent views (From left to right): 1. 2. 3. 4. Prospective Plan Prole Body
When Maxsurf starts up you should see all the views, but if not you can use these buttons change your window.
Figure 3: Rendered View This button will render the model in the perspective view.
Figure 4: Grid Lines These buttons will turn on the stations, buttock lines and water lines on the grid. We will discuss the grid in a bit.
Figure 5: More Options From left to Right: 1. 2. 3. 4. 5. 6. Zoom in Zoom out Pan view Home Rotate View List of Objects (useful, if you need to delete anything from Maxsurf)
I believe that covers the immediate useful shortcuts. Lets now check the units and such. First go to Data/ Vessel Type. Be sure that Monohull is selected. Now go to the Data menu:
Figure 6: Data Menu First lets click on Units:
Figure 7: Unit Window Change the selection to t your design needs. In this example, everything will be done in metric units. Now for Data/ Frame of Reference:
Figure 8: Frame of Reference Window We are setting up the grid for the hydrostatics that we will calculate in a minute. First make sure the Vertical Datum (vertical zero point) is on Baseline. Now change your waterline if needed. In the Longitudinal Datum (longitudinal zero point) be sure to have the Forward Perpendicular selected. If you changed the water line, be sure to then select the set to DWL buttons. You will see the prole view picture change. For now I am going to leave these settings alone. 4
Now lets perform some hydrostatics. Go to Data/ Calculate Hydrostatics:
Figure 9: Data Menu You should see this window appear:
Figure 10: Hydrostatics Window Now, enter a VCG if you have one and select recalculate. If you don?t have a VCG be sure to ignore the Gravity dependent terms (ie. GMt). This is a good way to verify that Maxsurf is reading your hull correctly. Nota Bene You can highlight all the rows and copy them into excel. Now, lets transform our model into a dierent size. Go to Data/Parametric Transformation.
Figure 11: Data Menu You should see this window:
Figure 12: Parametric Transformation Window Here you can apply your results from your regression analysis. Be sure to have the items selected that you want to change (block coecient, B, L, T, etc). After you have input your new values be sure hit the search button. It will take a few minutes, but you will see the prole picture change and reect your changes. Nota Bene Be careful if there are multiple surfaces. The transform function might do something strange. In Maxsurf there is an easy way to create the inner hull. Go to Surfaces/Duplicate Surfaces:
Figure 13: Surfaces Menu You should see this menu:
Figure 14: Duplicate Surface Window Be sure to select what you want to duplicate, in this case Hull. Now change your spacing. Be sure to use negative numbers for the Longitudinal and Transverse spacing in order for the inner hull to t inside the outer hull. I would suggest leaving the vertical distance at 0 and moving the inner hull manually in Rhino. Nota Bene You can also make the inner hull in Rhino if you wish. Or, make a more standard rectangular inner bottom in Rhino. Now, for the nal topic of the tutorial: making the lines drawing. It is best NOT to have the duplicate hull when making the lines drawing. First we will want to make the grid. Go to Data/ Design Grid.
10
Figure 15: Data Menu You should see this menu:
Figure 16: Grid Window Here you can change the stations, buttocks and waterlines. You can add or remove stations and space them according to your preference. The station spacing window looks like this: 11
Figure 17: Station Spacing Window As you see, you can space the stations in dierent ways. After you set up the grid say OK. You can turn on the waterline, station and buttock lines through the buttons mentioned earlier:
Figure 18: Grid Lines You can change the views and see the lines on your hull:
12
Figure 19: Grid Lines Now, a cool feature of Maxsurf is that it will allow you to export these lines to AutoCAD. Go to File/Export/ DXF and IGES.
13
Figure 20: File Menu You will see this menu:
Figure 21: Data Export Window You can change the precision and geometry type for cleaner curves when they are imported into AutoCAD. You will want to export all three views as DXF les. You can open these in AutoCAD and develop your lines. In addition, when they are imported into AutoCAD, the lines are all labeled to make the lines process simpler.
14
Nota Bene You can also make lines in Rhino using the Contour command, but you will have to sort through the all the curves when they are imported into AutoCAD. Congrats, you can now use Maxsurf Pro 14!
15
You might also like
- The Sympathizer: A Novel (Pulitzer Prize for Fiction)From EverandThe Sympathizer: A Novel (Pulitzer Prize for Fiction)Rating: 4.5 out of 5 stars4.5/5 (119)
- Devil in the Grove: Thurgood Marshall, the Groveland Boys, and the Dawn of a New AmericaFrom EverandDevil in the Grove: Thurgood Marshall, the Groveland Boys, and the Dawn of a New AmericaRating: 4.5 out of 5 stars4.5/5 (265)
- The Little Book of Hygge: Danish Secrets to Happy LivingFrom EverandThe Little Book of Hygge: Danish Secrets to Happy LivingRating: 3.5 out of 5 stars3.5/5 (399)
- A Heartbreaking Work Of Staggering Genius: A Memoir Based on a True StoryFrom EverandA Heartbreaking Work Of Staggering Genius: A Memoir Based on a True StoryRating: 3.5 out of 5 stars3.5/5 (231)
- Grit: The Power of Passion and PerseveranceFrom EverandGrit: The Power of Passion and PerseveranceRating: 4 out of 5 stars4/5 (587)
- Never Split the Difference: Negotiating As If Your Life Depended On ItFrom EverandNever Split the Difference: Negotiating As If Your Life Depended On ItRating: 4.5 out of 5 stars4.5/5 (838)
- The Subtle Art of Not Giving a F*ck: A Counterintuitive Approach to Living a Good LifeFrom EverandThe Subtle Art of Not Giving a F*ck: A Counterintuitive Approach to Living a Good LifeRating: 4 out of 5 stars4/5 (5794)
- Team of Rivals: The Political Genius of Abraham LincolnFrom EverandTeam of Rivals: The Political Genius of Abraham LincolnRating: 4.5 out of 5 stars4.5/5 (234)
- Shoe Dog: A Memoir by the Creator of NikeFrom EverandShoe Dog: A Memoir by the Creator of NikeRating: 4.5 out of 5 stars4.5/5 (537)
- The World Is Flat 3.0: A Brief History of the Twenty-first CenturyFrom EverandThe World Is Flat 3.0: A Brief History of the Twenty-first CenturyRating: 3.5 out of 5 stars3.5/5 (2219)
- The Emperor of All Maladies: A Biography of CancerFrom EverandThe Emperor of All Maladies: A Biography of CancerRating: 4.5 out of 5 stars4.5/5 (271)
- The Gifts of Imperfection: Let Go of Who You Think You're Supposed to Be and Embrace Who You AreFrom EverandThe Gifts of Imperfection: Let Go of Who You Think You're Supposed to Be and Embrace Who You AreRating: 4 out of 5 stars4/5 (1090)
- The Hard Thing About Hard Things: Building a Business When There Are No Easy AnswersFrom EverandThe Hard Thing About Hard Things: Building a Business When There Are No Easy AnswersRating: 4.5 out of 5 stars4.5/5 (344)
- Her Body and Other Parties: StoriesFrom EverandHer Body and Other Parties: StoriesRating: 4 out of 5 stars4/5 (821)
- Hidden Figures: The American Dream and the Untold Story of the Black Women Mathematicians Who Helped Win the Space RaceFrom EverandHidden Figures: The American Dream and the Untold Story of the Black Women Mathematicians Who Helped Win the Space RaceRating: 4 out of 5 stars4/5 (894)
- Elon Musk: Tesla, SpaceX, and the Quest for a Fantastic FutureFrom EverandElon Musk: Tesla, SpaceX, and the Quest for a Fantastic FutureRating: 4.5 out of 5 stars4.5/5 (474)
- The Unwinding: An Inner History of the New AmericaFrom EverandThe Unwinding: An Inner History of the New AmericaRating: 4 out of 5 stars4/5 (45)
- The Yellow House: A Memoir (2019 National Book Award Winner)From EverandThe Yellow House: A Memoir (2019 National Book Award Winner)Rating: 4 out of 5 stars4/5 (98)
- On Fire: The (Burning) Case for a Green New DealFrom EverandOn Fire: The (Burning) Case for a Green New DealRating: 4 out of 5 stars4/5 (73)
- Hecsalv Ship Design SoftwareDocument37 pagesHecsalv Ship Design SoftwareAhmed Elhewy100% (1)
- Dry Docking PDFDocument19 pagesDry Docking PDFAhmed Elhewy100% (1)
- Cooperative Feasibility Study GuideDocument31 pagesCooperative Feasibility Study GuideRegie AtienzaNo ratings yet
- Auditing-Data-Privacy Joa Eng 0518Document5 pagesAuditing-Data-Privacy Joa Eng 0518Spit FireNo ratings yet
- Drydocking Safety ChecklistDocument32 pagesDrydocking Safety ChecklistShahbaz Ali100% (4)
- Project Report On GSM Based Home Security SystemDocument39 pagesProject Report On GSM Based Home Security SystemKunal Juneja83% (71)
- 01 - ITDRI-DST-211130-1202 DLI - BIMA Update For Making Digital Talent IPC v2.0 (DHP) - ShareableDocument23 pages01 - ITDRI-DST-211130-1202 DLI - BIMA Update For Making Digital Talent IPC v2.0 (DHP) - ShareableDenny C. SomalinggiNo ratings yet
- Finite Element MethodDocument5 pagesFinite Element MethodAhmed ElhewyNo ratings yet
- Chapter 6 BucklingDocument5 pagesChapter 6 BucklingAhmed ElhewyNo ratings yet
- David AndrewsDocument11 pagesDavid AndrewsAhmed ElhewyNo ratings yet
- Air Writing and Recognition SystemDocument8 pagesAir Writing and Recognition SystemIJRASETPublicationsNo ratings yet
- Nikolaos MesaritesDocument87 pagesNikolaos MesaritesleipsanothikiNo ratings yet
- Syllabus-7 Middle School Business and Computer Science (Grade 7) 8-4-15 - Website and Orange For SigDocument2 pagesSyllabus-7 Middle School Business and Computer Science (Grade 7) 8-4-15 - Website and Orange For Sigapi-260421647No ratings yet
- Entity Relationships ModelDocument63 pagesEntity Relationships ModelAziemah HaidahNo ratings yet
- Log File Shows Game Startup ProcessDocument2 pagesLog File Shows Game Startup ProcessLisa BowNo ratings yet
- MTCNA - Answer KeyDocument8 pagesMTCNA - Answer KeyAdi Sani AlvigaNo ratings yet
- 4.1.10 Axis T8134 Midspan 60WDocument2 pages4.1.10 Axis T8134 Midspan 60WnisarahmedgfecNo ratings yet
- Elb Ag PDFDocument126 pagesElb Ag PDFJuanNo ratings yet
- Disassembly HP Thinclient T530Document10 pagesDisassembly HP Thinclient T530Hagop NaguibNo ratings yet
- Network Externalities (2017)Document14 pagesNetwork Externalities (2017)Jorge Humberto Chambi VillarroelNo ratings yet
- Atmel 8867 SEEPROM Products BrochureDocument8 pagesAtmel 8867 SEEPROM Products Brochurevicky khanNo ratings yet
- Defibrillators, External, Automated Semiautomated - 030223112503Document105 pagesDefibrillators, External, Automated Semiautomated - 030223112503CLAUDIA PAOLA HOLGUIN VELEZNo ratings yet
- How To Add A New Organization To An ASCP Plan (Doc ID 395074.1)Document2 pagesHow To Add A New Organization To An ASCP Plan (Doc ID 395074.1)Panalee SanguandeekulNo ratings yet
- DAFTAR UPAH DAN BAHAN PEKERJAAN MEKANIKAL & ELEKTRIKALDocument8 pagesDAFTAR UPAH DAN BAHAN PEKERJAAN MEKANIKAL & ELEKTRIKALTri RamadaniNo ratings yet
- Unit1 DBMSDocument64 pagesUnit1 DBMSRaj SuraseNo ratings yet
- Blockchain Technology For Bridging Trust, Traceability and Transparency in Supply ChainDocument14 pagesBlockchain Technology For Bridging Trust, Traceability and Transparency in Supply ChainIshank SinghaiNo ratings yet
- Computer Crime Final Assessment Test AnswersDocument4 pagesComputer Crime Final Assessment Test AnswersOmar HaibaNo ratings yet
- S2ORC: The Semantic Scholar Open Research CorpusDocument15 pagesS2ORC: The Semantic Scholar Open Research CorpusNull PointerNo ratings yet
- DELL'S PRODUCTION SYSTEMDocument10 pagesDELL'S PRODUCTION SYSTEMrahul jambagiNo ratings yet
- TCP2101 Algorithm Design and Analysis Lab02 - HashTablesDocument4 pagesTCP2101 Algorithm Design and Analysis Lab02 - HashTableshusnazk.workNo ratings yet
- Effective Communication in Language ClassroomsDocument15 pagesEffective Communication in Language ClassroomsBhavika TheraniNo ratings yet
- Socket Programming in CDocument10 pagesSocket Programming in CHarshitNo ratings yet
- Rasberry Pi Seminar AbstractDocument3 pagesRasberry Pi Seminar AbstractArjun KomathNo ratings yet
- Introductory Access: Teachucomp, IncDocument10 pagesIntroductory Access: Teachucomp, IncChitu IulianNo ratings yet
- (Drone in Tourism) - VietnamDocument29 pages(Drone in Tourism) - Vietnamnguyennhuquynh130823No ratings yet
- Energy-Efficient Scheduling of Distributed FlowDocument10 pagesEnergy-Efficient Scheduling of Distributed Flowamirpiri.contactNo ratings yet
- On-The-Job Training Report: Philippine Christian UniversityDocument49 pagesOn-The-Job Training Report: Philippine Christian UniversityTyrone Jason AlcantaraNo ratings yet