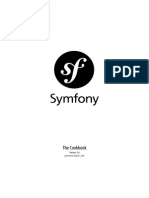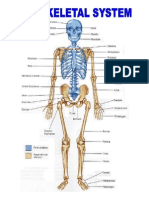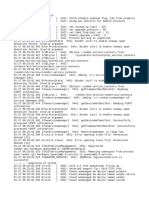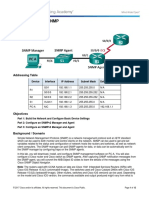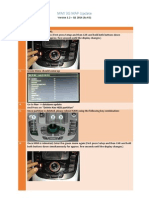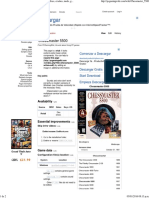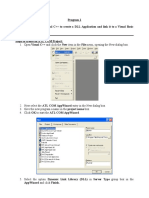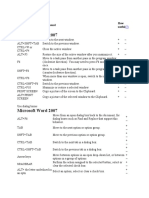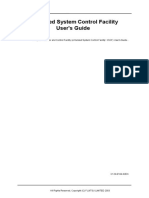Professional Documents
Culture Documents
(XBOX Mod Guide) EvoX - For - Dummies
Uploaded by
usunomOriginal Description:
Original Title
Copyright
Available Formats
Share this document
Did you find this document useful?
Is this content inappropriate?
Report this DocumentCopyright:
Available Formats
(XBOX Mod Guide) EvoX - For - Dummies
Uploaded by
usunomCopyright:
Available Formats
* Special Note: DO NOT go to #EvolutionX and make any kind of requests for software, not only is this forbidden,
but may result in a permanent ban from the channel. #EvolutionX is a channel created to help people with legitimate problems and should be used only if tutorials or forums fail to help your situation. The EvolutionX team does not condone any kind of piracy of XBOX copywrited material, and discourages any type of conversation relating to piracy in channel or in forum posts. * The EvolutionX team and the @'s or +'s of #EvolutionX Efnet cannot be held resposible for any damage caused to your XBOX as a result of installing or using this software. You proceed at your own risk. It is recommended before starting that the user have some knowledge of basic networking, knowledge of common ftp software, and understand how to use a PC burner. Strong general computer knowledge is also a must. If you lack knowledge of any of the above mentioned prerequisits please do not attempt to modify your xbox, as your chances of permanetly damaging your XBOX are severely increased. Once again the EvolutionX team or anyone associated can and will not be held responsible for any damage caused to your XBOX by attempting to install this software. YOU HAVE BEEN WARNED ______________________________________________________________________________________________________ _______________________ -=Installing EvolutionX on your xbox hdd and connecting your xbox to the network=-
Alright, the reason why you are here is you have an xbox, with a chip, you want to set up EvolutionX on your xbox. But you're clueless as to what to do. Someone in #EvolutionX probably sent you to read this tutorial, and if your not a lazy person, you will actually follow this step by step, rather than ask 400 stupid newb questions in channel that every @ and + have heard over and over again. PLEASE READ THROUGH THIS ENTITE TURORIAL ONE TIME BEFORE ACTUALLY FOLLOWING THE STEPS. You may realize that you might have to modify the evox.ini or customize certain aspects of your boot disc before actually making your boot disc. So HERE WE GO!
* Note: If you are planning on connecting your xbox to your network using a hub or router, you will most likely have to modify your evox.ini to accomidate your customized network. Please read through section 5 "Editing the evox.ini" so you can edit before you make your iso. Also for those of you newbs doing your first evox install, you will most likely be using your original xbox hdd. The evox.ini is set up for items to be exectuted from the f: partition that you will not have with an original hdd. It may be wise for you change all fields in the evox.ini from f: to e: before you pack the evox.ini into an iso. Although it is not neccessary if you do not plan on running any apps or games right away, but recommended you do this now. 1. Making an EvolutionX ISO
First things first, you need to make an EvolutionX (EvoX) Boot disc from EvolutionX_beta_V1.8.3752.rar provided by the good people of the EvoX team. Unrar EvolutionX_beta_V1.8.3752.rar and you will find 3 Files and one folder. (evoxdash.xbe, evox.ini, EvolutionX beta V1.8.3752.nfo, a Skin folder). You will need to secure xISO to make an XBOX ISO of three of these files and folders. (evoxdash.xbe, evox.ini, Skin folder) It is also recommended to add some dummy space to your ISO. Some XBOX dvdrom drives have trouble booting such a small ISO, so adding dummy space in the beggining will save you a lot of trouble. What is dummy space? Its a big file you dumbass. Just pick any file on your computer, about 50 megabytes, rename to abc.dat and include in your ISO. You must rename evoxdash.xbe to default.xbe before you put it in and iso. The DVDROM will not be able to boot evoxdash.xbe. Put the three files mentioned in a folder called EvoX and include your dummy space in that folder as well. Open up xISO, go to tools, then make iso. Browse to the EvoX folder you just put all your files in, name the ISO Evox_v1.8.3752.iso, and hit save. 2. Burning the ISO
You will want to use either a CDRW, DVDR or DVDRW. CDR WILL NOT WORK! Yes, Yes, you've heard that there is a miracle xbox out there than one of your friend's friend's had that would boot CDR media, but trust me YOURS WILL NOT or just assume IT WILL NOT and save yourself a big pain in the ass. Media compatability differs from xbox to xbox. I use Memorex 4X CDRW's and i have not found an XBOX that will not boot them. There are many different types of software you can burn with, i prefer Nero. Nero is very strait forward. Open up nero, go to file, then Burn Image, then select all file types at the bottom of the browser box, then browse for the iso you just made. Burn as slow as possible, not only is this good for the xbox, but good practice whenever burning an ISO. 3. Installing EvolutionX Alright people, here's the moment of truth, weather or not you insalled you chip correctly. Power up your XBOX, open the dvdrom tray, insert your newly created boot disc, close the tray, and power down. Now power back up your XBOX and if your disc was burned correctly and your chip functioning properly, you should see the EvolutionX Dashboard on your TV. Sometimes depending on the setting of the evox.ini it may ask you to set the clock first if your xbox has been unplugged for a long time. If that is the case, set the clock, and reboot. Remember to always cold boot (power off then power on) whenever using the boot disc for best results. Now that you are booted to the EvoX dashboard you will see a few menu items. MS Dashboard (appears in red to be explained laster), Reboot (duuuuhhhh), Power Off (duuuuhhhh), System Utils, and launch Menu.
Your's probably looks a bit different as this one is customized, as you will be cutomizing your own later, but you get what it is supposed to look like. System Utils is what you will concern yourself with now, don't worry about anything else at this point. Now you want to install EvoX on your XBOX hdd, this is the easy part.....
You must now connect your XBOX to your network. I recomend installing a Second NIC (Network Interface Card/Ethernet Card) into your computer and using a CROSSOVER cable. A 100mbit capable NIC will run you $15 at your local computer store and the cable another $10, so don't be cheap. This elimiates the hassle of configuring a router or hub to connect the xbox to. Once again you will need a CROSSOVER cable witch is completely different than a "patch" cable that would run from your modem to your computer. If you don't know what you have, i can almost guarantee you have a patch cable. This is one of the biggest newb mistakes thinking you have a crossover cable, and you don't. If you do prefer to use a hub or modem and a patch cable to connect your XBOX to your network you will have to reset the default ip address assigned to the XBOX by EvoX to your current network configuration. The default ip address setting for the XBOX in the evox.ini is 192.168.0.3. If you are using a NIC/Crossover combination you simply have to set your NIC with this setting: IP - 192.168.0.* (* means any number from 1-254 excluding 3) and the subnet mask must be 255.255.255.0. (If this is too difficult for you to understand, i'm sure there are plenty of web sites that you can learn basic networking from.)
Now, if you have the proper equipment, and set everything up properly, it is time to connect to your xbox. Open up your ftp browser software, I recomend flashfxp, but any type of ftp browser software will do. Use these settings to connect: 192.168.0.3 Port 21 Login:xbox Password:xbox Now you will see a screen that looks similar to this.
You will see C: D: E: F: X: Y: and Z:. The only two Partitions that you have to worry about now is C: and D:. Open up D: and you will see the contents of your boot disc. Copy default.xbe, EvoX.ini, and the Skins Folder to a folder in your computer. As you can see from the last pic, I made a folder called EvolutionX in which i copied those contents to.
Now that you have the files from your boot disc on your PC open up C: on the XBOX. Now go to your PC and rename the default.xbe file to xboxdash.xbe. Now in C: of your XBOX rename xboxdash.xbe to msxboxdash.xbe. Now from your PC upload to C: on the XBOX, xboxdash.xbe, evox.ini, and Skins. Your C: will now look like this.
Eject the EvoX boot disc from your XBOX and reboot, you should now see the EvolutionX Dashboard as your default Dashboard now. Guess what kiddies, YOU'RE DONE. Now you have EvolutionX installed on your XBOX HDD, now its time to have a little fun.
4. Getting to know your EvolutionX Dashboard
First of all you need to know a few basics about your XBOX. Partitions are as so: C:=system files D:=DVDROM E:=GameSaves F:=Storage X:,Y:, & Z:=Game data caching - F: not used with original HDD. Pretend that X, Y, and Z are not there and never ask another question about them again. F: will only be used if you install a larger hdd to your XBOX. E: is where you will store everything for now, till your broke ass can afford a larger hdd. The E: partition is a little smaller than 5gigs and does not allow for a whole lot, so you have to be wise about what you will put on it. TDATA and UDATA should be left alone, these are your game saves, tampering with these Directories or the contents will most likely result in loss of your game saves, or if missing may result in your XBOX not working correctly. Do not tamper with any files or folders in the C: partition with exception of evox.ini or SKINS. Deleting or changing any other files or folders will result in your XBOX not working.
Now that you know what the partitions are all about its time to learn about the Evox Dashboard, and what it can do for you. The appearance of your EvolutionX Dashboard and the menu items that you see are all dependant on the evox.ini file. At this point in time you will be able to modify the certain areas of the evox.ini through the EvoX dashboard. You will not be able to modify your menu appearance, but through System Utils, you can modify the xbox Settings. At the root of the Evox dashboard menu go to System Utils and you will see a few more options: Settings, Flash Bios, Backup, Skins, Install Menu. Please DO NOT use Flash Bios or Install Menu, these are more advanced features and should only be used by experienced Evox users. Some Featurs of Install Menu will be explained later. Your two main buttons are A and Back. A to select highlighted menu item and Back to back up to the previous menu.
-=Evox System utils=-
-Settings-
Go to Settings and scroll down and check them all out. To change any of these settings simply highlight the the item you want to change, hit the A button, and make your changes. After making any changes you must scroll all the way to the bottom, and hit "Save and Exit"
Here is a list of the settings and what they do -=NETWORK=-
Setup Network - Allows you to connect to the xbox and assign the xbox and IP. Yes is Default, No will disable xbox network Use Static IP - Allows you to set a static ip for the xbox. Yes is Default, if No is selected, Evox will search for a DHCP server to assign itself an ip address IP - Your IP Address Stupid Subnet mask - Your Subnet mask Stupid Default Gateway - If xbox is set up in a complicated network it is sometimes neccessary to set a default gateway. 99% users will not have to DNS - To input a DNS ip if one is neccessary, if you don't know what DNS stands for, don't worry about it DNS - To input an alternate DNS server -=HARDDISK=Nothing you can do with this, just gives you information about current free space on your xbox partitions -=BIOS=Again, nothing to set here, just gives information about your current bios version and your kernel version -=FTP=Enable - Enables evox to run the ftp you connect to your xbox with, Yes is default, No will shut it off and you will not be able to connect via ftp to your xbox. Password - Allows you to change the password you use to login to your xbox, xbox is default. In Game Reset - A nice feature of version 3752 allows you to reset your xbox from your game controller (to be explained later) -=Telnet=Enable - Enable Telnet server, Yes is default (Don't worry about this one kiddies, if you're reading a tutorial, you don't want to mess with telnet.) -=RDTools=Just leave this one alone kids -=Clock=-
Jump To Ms Dash - If xbox has been unplugged for a long enough time the clock will reset, this feature will tell evox to jump to the ms dashboard so you can reset the time, No is default Jump If No Link 24 Hour - Clock is 24 hour military type time, Yes is default, No will set clock on 12 hour AM\PM type time SwapDate - Date is set day/month-year, Yes is default, No will set to month/day-Year SNTP Server - Default is set to 216.244.192.3 -=MISC=Fahrenheit - Set to Yes this will measuer cpu and mobo tempurature in Fahrenheit, Set to No Celcius, No is default Auto Launch Games - Set to yes this will launch your games menu at evox launch, rather than the root menu, No is default Auto Launch DVD - Set to yes this will launch and game or dvd in dvdrom track rthat than Evox dashboard, No is default Auto Launch Audio - Set to yes this will launch audio cd's in the dvdrom tray, Yes is default Use F Drive - Default is Yes, when using a larger hdd, when using F: for storage, selecting No will tell evoX not to look at the F: partion In Game Reset - Default is Yes, While in a game hold buttons L-Trig+R-Trig+Start+Back all at the same time and will reboo the xbox, Setting to No will disable this feature. With 3752 you are able to change which buttons control the igr through the evox.ini file. Use Items.txt - Don't worry about this one kiddies, allows for use of custom settings in items.txt file Screen Saver - The number specified here is the ammount of minutes when you are idle before the screen saver starts working. 0 is off 1-? is how ever many minutes before you want it to work. Shade Level - Adjusts the transparency level of the screen saver. -=Exit=Save and Exit - Saves all changed settings and Exits to EvoX dashboard Exit - Exits to EvoX dashboard, no changes are saved -Skins-
Very Simple, These are the skins that are located in C:\SKINS\ that you uploaded to your xbox, you can select from many different types or go find or make your own. I prefer the "Info" dash and i recomend you use it. It is the most informative and very easy on the eyes. There are others to choose from, chose whatever you like, and later on, if you get really good, you can find some tools to make your own. (The Writer of this Tutorial is still waiting for an Anna Kornicova Skin HINT HINT HINT)
5. Editing the Evox.ini
Alright people, this is perhaps the most simple thing you will ever do when it comes to EvolutionX. All you really need to do is open up the evox.ini look at the [Menu] Section and visualize what your evox menu looks like when you start your XBOX. I feel very strongly about this subject because i believe that any one that does not know how to open a VERY basic .ini file and modify, obviously lacks the general computer knowledge someone should need to modify their xbox in this way. Now if you do not have a below average IQ, please stop reading and open your evox.ini with a text editor and get modifying. If you're a complete Dipshit, read on. Looking at the top of the evox.ini you will notice something very familiar. Everything we just covered in the Settings section is the entire top portion of the evox.ini till you reach the [Menu] Section. Instead of making changes to the evox.ini through settings on the evox dashboard, you can make the changes your self by manually typing fields. The entire top portion
of the evox.ini can not be any more self explanitory than this. If you cannot figure this out you should probably go play with a loaded shotgun. There are a few built in commands to the default.xbe that you see designated by the ID_(command name) or the original @ still work. ID_Flash_Bios or @1 = Flash the BIOS ID_MS_Dash aka or @3 = Launch the Original Dashboard if named msxboxdash.xbe ID_Quick_Reboot or @5 = Reboot Xbox ID_Settings or @9 = Go to the EvoX Dashboard Settings ID_Power_Off or @10 = Turn the Power Off ID_Backup or @11 = Backup the settings to C:\Backup on the Xbox ID_Skins or @13 = Skins ID_Launch_DVD or @14 = Launch disc in dvdrom tray @2 = Custom User Actions as in @210 to do action 10 This is what your menu section looks like.... ______________________________________________________________________________________________________ _______________________ Section "Root" { Item "Launch DVD",ID_Launch_DVD Item "MS Dashboard",ID_MS_Dash Item "Reboot",ID_Quick_Reboot Item "Power Off",ID_Power_Off # Item "Flash Evox BIOS","c:\bios\d6.bin",ID_Flash_Bios_File Section "System Utils" { Item "Settings",ID_Settings Item "Flash BIOS",ID_Flash_Bios Item "Backup",ID_Backup Item "Skins",ID_Skins } Section "Launch Menu" { Section "Games" { AutoAddItem "e:\games\" AutoAddItem "f:\games\" SortAll } Section "Apps" { AutoAddItem "e:\apps\"
AutoAddItem "f:\apps\" SortAll } } } [Action_10] [Action_11] [Action_12] ______________________________________________________________________________________________________ _______________________ You have two different type of entries, Section and Item
Section = Selectable option in menu, ability to add sub sections and/or Items, but does not execute any xbox functions. Any new sections will have a { to designate the bigging of a section and a } to designate the end of a section. Item = Selectable option in menu, this is what executes an xbox games, apps, or functions Any Item you will add with have the following structure: Item "Item name","path to item" Item "DVDX","f:\applications\dvdx\default.xbe" This means your executable app, game, etc will be located in f:\applications\dvdx\ and default.xbe is the executable file (default.xbe is ALWAYS the executable file in any app or game) You will also see under the apps section and Games section: SortStart, AutoAddItem, SortEnd, SortAll. This will Automatically sort and alphabetize items found in the directory specified AutoAddItem "f:\games" so you do not have to add each item in that directory manually.
Section "Root" - Root meaning your opening screen.
This is what you see at root when you start your xbox
Launch DVD - Item - Launches an xbox game, DVD movie, music cd, etc. MS Dashboard - Item - Launches the default MS dashboard Reboot - Item - Reboots your xbox Power Off - Item - Powers off your xbox System Utils - Section - Opens up system utils Items and sub sections Launch Menu - Section - Opens up Launch Menu Items and sub sections Now compare the ini structure to the root sections and items. As you can see all of them line up directly even with eachother, as do sub sections and items that appear in the same sub section. As this .ini is written imagine a tree as it branches off. Launch DVD - Item - Root Item
MS Dashboard - Item - Root Item Reboot - Item - Root Item Power off - Item - Root Item System Utils - Section - Root Section Settings - Item - Sub Item of Section System Utils Flash Bios - Item - Sub Item of Section System Utils Backup - Item - Sub Item of Section System Utils Skins - Item - Sub Item of Section System Utils Install Menu - Section - Sub Section of Section System Utils Install 4034 - Item - Sub Item of Sub Section Install Menu Action 11 - Item - Sub Item of Sub Section Install Menu Action 12 - Item - Sub Item of Sub Section Install Menu Launch Menu - Section - Root Section Games - Section - Sub Section of Section Launch Menu Invaders - Item - Sub Item of Sub Section Games Apps - Section - Sub Section of Section Launch Menu DVDX - Item - Sub Item of Sub Section Apps Hopefully this diagram helps to establish what the .ini structure should look like. Now what we will do is show you how to add and item and a section to the evox.ini and we will use just the Launch Menu Portion of the .ini to demonstrate. This is the Default Launch Menu Section.... ______________________________________________________________________________________________________ _______________________ Section "Launch Menu" { Section "Games" { Line "- Auto Items -",2 SortStart AutoAddItem "f:\games\" SortEnd SortAll } Section "Apps" { Item "DVDX","f:\Applications\dvdx\default.xbe" SortAll AutoAddItem "f:\applications\" } } } *Appears as such Launch Menu - Section - Root Section
- Section - Sub Section of Section Launch Menu Invaders - Item - Sub Item of Sub Section Games Apps - Section - Sub Section of Section Launch Menu DVDX - Item - Sub Item of Sub Section Apps ______________________________________________________________________________________________________ _______________________ Now you want to add an item to appear in the "Apps" sub section of launch menu, we will use Media Player 2.0 as an example. First you will upload all neccessary files to f:\applications\ in a folder called XBMP2. Now you must add the Item path to Section "Apps" in the evox.ini ..... Item "Media Player 2.0","f:\applications\XBMP\default.xbe" Your evox.ini will now look like this.... ______________________________________________________________________________________________________ _______________________ Section "Launch Menu" { Section "Games" { Line "- Auto Items -",2 SortStart AutoAddItem "f:\games\" SortEnd SortAll } Section "Apps" { Item "DVDX","f:\Applications\dvdx\default.xbe" Item "Media Player 2.0","f:\Applications\XBMP2\default.xbe" SortAll AutoAddItem "f:\applications\" } } } *Appears as such Launch Menu - Section - Root Section Games - Section - Sub Section of Section Launch Menu Invaders - Item - Sub Item of Sub Section Games Apps - Section - Sub Section of Section Launch Menu Media Player 2.0 - Item - Sub Item of Sub Section Apps DVDX - Item - Sub Item of Sub Section Apps ______________________________________________________________________________________________________ _______________________
Games
** Alright you idiots, here's the DEAL about the BIOS folder. YOU DO NOT NEED THE BIOS FOLDER TO INSTALL EVOX TO YOUR XBOX, NOR DO YOU NEED THE BIOS FOLDER TO MAKE EVOX RUN FROM YOUR XBOX OR FROM A BOOT CD. When i had originally written this tutorial i wrote it for v1.8.3285, and by the time we were able to use it v1.8.3752 was released, and as some of you dumb asses have figured out, 3752 does not come with a BIOS folder or a bios for that matter. The BIOS folder is only required on your xbox in the C: partition if you plan on using the evox flash function. Unless you have a bit of experience with evolutionx and your xbox DO NOT USE THE FLASH FUNCTION. This is very risky business and could render you xbox in operable if not done properly. Any wouldn't mommy be REALLY pissed off at you if you turned your $200 birthday present into a $200 door stop. Hopefully once and for all everything has been edited in this release of the tutorial and I appologize to those of you so dumb you couldn't figure it out yourself..... but then again, that's why you're reading this :) That's it kids, if you still don't get it, I don't think there is anything anyone can do for you. Your only option is to let someone else do it for you. Hope everyone was able to follow along ok, any suggestions to help improve this tutorial can be given in #EvolutionX on efnet. Please once again, do not ask questions in #EvolutionX unless you have done all your research first.
You might also like
- Symfony Best Practices 2.6Document45 pagesSymfony Best Practices 2.6usunomNo ratings yet
- Symfony Book 2.6Document234 pagesSymfony Book 2.6usunomNo ratings yet
- Symfony Cookbook 2.6Document503 pagesSymfony Cookbook 2.6usunomNo ratings yet
- 10 Basic Rules For Subject-Verb AgreementDocument3 pages10 Basic Rules For Subject-Verb Agreementusunom100% (7)
- Vacuum Cleaner, Floor Polisher2Document1 pageVacuum Cleaner, Floor Polisher2usunomNo ratings yet
- All Things Bright Are BeautifulDocument1 pageAll Things Bright Are BeautifulusunomNo ratings yet
- Vacuum Cleaner, Floor Polisher3Document1 pageVacuum Cleaner, Floor Polisher3usunomNo ratings yet
- African Cultural ValuesDocument15 pagesAfrican Cultural ValuesusunomNo ratings yet
- Vacuum Cleaner, Floor PolisherDocument1 pageVacuum Cleaner, Floor Polisherusunom100% (2)
- The Primary Color WheelDocument1 pageThe Primary Color WheelusunomNo ratings yet
- Styles of A Foor ServiceDocument2 pagesStyles of A Foor ServiceusunomNo ratings yet
- 17 Tradition and Culture in AfricaDocument2 pages17 Tradition and Culture in AfricausunomNo ratings yet
- Type of ForceDocument2 pagesType of ForceusunomNo ratings yet
- ADJECTIVEDocument1 pageADJECTIVEusunomNo ratings yet
- The Skeletal SystemDocument1 pageThe Skeletal SystemusunomNo ratings yet
- THE DIFFERENCE OF Vocal and Instrumental MusicDocument1 pageTHE DIFFERENCE OF Vocal and Instrumental MusicusunomNo ratings yet
- Newtons Law of Second MotionDocument1 pageNewtons Law of Second MotionusunomNo ratings yet
- MULTINOMIAL PolynomialDocument1 pageMULTINOMIAL PolynomialusunomNo ratings yet
- The 20 Rules of Subject Verb Agreement in Standard EnglishDocument2 pagesThe 20 Rules of Subject Verb Agreement in Standard EnglishusunomNo ratings yet
- Skull MeaningDocument1 pageSkull MeaningusunomNo ratings yet
- Hinduism Evangelicalism Muslim Budhism Jainism JudaismDocument3 pagesHinduism Evangelicalism Muslim Budhism Jainism JudaismusunomNo ratings yet
- Parts of The BodyDocument1 pageParts of The BodyusunomNo ratings yet
- PhysicsDocument1 pagePhysicsusunomNo ratings yet
- The Arrow and The SongDocument1 pageThe Arrow and The SongMay MoralesNo ratings yet
- Poem Im Am An African ChildDocument1 pagePoem Im Am An African ChildusunomNo ratings yet
- Part of SpeechDocument1 pagePart of SpeechusunomNo ratings yet
- Hinduism Evangelicalism Muslim Budhism Jainism Judaism2Document3 pagesHinduism Evangelicalism Muslim Budhism Jainism Judaism2usunomNo ratings yet
- Introduction To Physics, Physics and You Scientist and Their ContributionDocument3 pagesIntroduction To Physics, Physics and You Scientist and Their ContributionusunomNo ratings yet
- Physical EducationDocument3 pagesPhysical EducationusunomNo ratings yet
- Pairs of AnglesDocument2 pagesPairs of AnglesusunomNo ratings yet
- The Subtle Art of Not Giving a F*ck: A Counterintuitive Approach to Living a Good LifeFrom EverandThe Subtle Art of Not Giving a F*ck: A Counterintuitive Approach to Living a Good LifeRating: 4 out of 5 stars4/5 (5784)
- The Little Book of Hygge: Danish Secrets to Happy LivingFrom EverandThe Little Book of Hygge: Danish Secrets to Happy LivingRating: 3.5 out of 5 stars3.5/5 (399)
- Hidden Figures: The American Dream and the Untold Story of the Black Women Mathematicians Who Helped Win the Space RaceFrom EverandHidden Figures: The American Dream and the Untold Story of the Black Women Mathematicians Who Helped Win the Space RaceRating: 4 out of 5 stars4/5 (890)
- Shoe Dog: A Memoir by the Creator of NikeFrom EverandShoe Dog: A Memoir by the Creator of NikeRating: 4.5 out of 5 stars4.5/5 (537)
- Grit: The Power of Passion and PerseveranceFrom EverandGrit: The Power of Passion and PerseveranceRating: 4 out of 5 stars4/5 (587)
- Elon Musk: Tesla, SpaceX, and the Quest for a Fantastic FutureFrom EverandElon Musk: Tesla, SpaceX, and the Quest for a Fantastic FutureRating: 4.5 out of 5 stars4.5/5 (474)
- The Yellow House: A Memoir (2019 National Book Award Winner)From EverandThe Yellow House: A Memoir (2019 National Book Award Winner)Rating: 4 out of 5 stars4/5 (98)
- Team of Rivals: The Political Genius of Abraham LincolnFrom EverandTeam of Rivals: The Political Genius of Abraham LincolnRating: 4.5 out of 5 stars4.5/5 (234)
- Never Split the Difference: Negotiating As If Your Life Depended On ItFrom EverandNever Split the Difference: Negotiating As If Your Life Depended On ItRating: 4.5 out of 5 stars4.5/5 (838)
- The Emperor of All Maladies: A Biography of CancerFrom EverandThe Emperor of All Maladies: A Biography of CancerRating: 4.5 out of 5 stars4.5/5 (271)
- A Heartbreaking Work Of Staggering Genius: A Memoir Based on a True StoryFrom EverandA Heartbreaking Work Of Staggering Genius: A Memoir Based on a True StoryRating: 3.5 out of 5 stars3.5/5 (231)
- Devil in the Grove: Thurgood Marshall, the Groveland Boys, and the Dawn of a New AmericaFrom EverandDevil in the Grove: Thurgood Marshall, the Groveland Boys, and the Dawn of a New AmericaRating: 4.5 out of 5 stars4.5/5 (265)
- The Hard Thing About Hard Things: Building a Business When There Are No Easy AnswersFrom EverandThe Hard Thing About Hard Things: Building a Business When There Are No Easy AnswersRating: 4.5 out of 5 stars4.5/5 (344)
- On Fire: The (Burning) Case for a Green New DealFrom EverandOn Fire: The (Burning) Case for a Green New DealRating: 4 out of 5 stars4/5 (72)
- The World Is Flat 3.0: A Brief History of the Twenty-first CenturyFrom EverandThe World Is Flat 3.0: A Brief History of the Twenty-first CenturyRating: 3.5 out of 5 stars3.5/5 (2219)
- The Unwinding: An Inner History of the New AmericaFrom EverandThe Unwinding: An Inner History of the New AmericaRating: 4 out of 5 stars4/5 (45)
- The Gifts of Imperfection: Let Go of Who You Think You're Supposed to Be and Embrace Who You AreFrom EverandThe Gifts of Imperfection: Let Go of Who You Think You're Supposed to Be and Embrace Who You AreRating: 4 out of 5 stars4/5 (1090)
- The Sympathizer: A Novel (Pulitzer Prize for Fiction)From EverandThe Sympathizer: A Novel (Pulitzer Prize for Fiction)Rating: 4.5 out of 5 stars4.5/5 (119)
- Her Body and Other Parties: StoriesFrom EverandHer Body and Other Parties: StoriesRating: 4 out of 5 stars4/5 (821)
- Adding Index To Siebel TableDocument2 pagesAdding Index To Siebel TablevenkyperamNo ratings yet
- Metaesploit 1Document308 pagesMetaesploit 1jefersonlsilvaNo ratings yet
- Logcat Prev CSC LogDocument77 pagesLogcat Prev CSC LogVictor marleyNo ratings yet
- SyllabusDocument15 pagesSyllabusChialuNo ratings yet
- Practical No. 27 Create Sample Application With Login Module. (Check Username and Password)Document5 pagesPractical No. 27 Create Sample Application With Login Module. (Check Username and Password)49-Khushi BadgujarNo ratings yet
- 2 Hands On Ansible m2 SlidesDocument25 pages2 Hands On Ansible m2 SlidessaiikrishnaaNo ratings yet
- How To Bypass PIN and Password Locks in Android?: What Do I Need To Know?Document7 pagesHow To Bypass PIN and Password Locks in Android?: What Do I Need To Know?ahmadkamalNo ratings yet
- Installation - WireGuard PDFDocument8 pagesInstallation - WireGuard PDFAhmad PooladiNo ratings yet
- 5.2.2.6 Lab - Configuring SNMPDocument12 pages5.2.2.6 Lab - Configuring SNMPRyan Johnson0% (1)
- ReadmeDocument6 pagesReadmeHarold Mauricio Duque MontesNo ratings yet
- OEM Third-Party Database Plug-In Troubleshooting Guide 13cDocument56 pagesOEM Third-Party Database Plug-In Troubleshooting Guide 13cdmdunlapNo ratings yet
- JDBC DriverDocument4 pagesJDBC DriverrambabudugyaniNo ratings yet
- SugarCRM Administration GuideDocument54 pagesSugarCRM Administration Guideapi-26072707No ratings yet
- MP 1Document11 pagesMP 1Naveen ChavaliNo ratings yet
- MMI 3G MAP Update GuideDocument3 pagesMMI 3G MAP Update GuidePascual Hilario Re100% (1)
- Chessmaster 5500 - PCGamingWiki PCGW - Bugs, Fixes, Crashes, Mods, Guides and Improvements For Every PC GameDocument2 pagesChessmaster 5500 - PCGamingWiki PCGW - Bugs, Fixes, Crashes, Mods, Guides and Improvements For Every PC GamejoldNo ratings yet
- Program 5: Create a Menu Bar in MFCDocument80 pagesProgram 5: Create a Menu Bar in MFCKshitijNo ratings yet
- TCS NQT - Examinee Instructions - Dos and Donts - To Set Up The System - For Taking Online Exam - Oct - v6.0Document37 pagesTCS NQT - Examinee Instructions - Dos and Donts - To Set Up The System - For Taking Online Exam - Oct - v6.0manshiNo ratings yet
- Ms-Dos: 1.1.1) Transient PartDocument13 pagesMs-Dos: 1.1.1) Transient PartSouvik MondalNo ratings yet
- Automatic Storage Management Administrators GuideDocument747 pagesAutomatic Storage Management Administrators GuidePrabhat Bhushan0% (1)
- Shortcut Keys For Microsoft 2007Document18 pagesShortcut Keys For Microsoft 2007Sudhanshu GuptaNo ratings yet
- Cisco IOS XR 9K gns3 StepsDocument16 pagesCisco IOS XR 9K gns3 StepsAkhilesh VishNo ratings yet
- Paquestes Samsung S10eDocument13 pagesPaquestes Samsung S10ejuan valerramaNo ratings yet
- Hosting Laserfiche Forms 10 in A Perimeter Network (DMZ)Document27 pagesHosting Laserfiche Forms 10 in A Perimeter Network (DMZ)Abrahan EstradaNo ratings yet
- Your Oracle Database in The CloudDocument9 pagesYour Oracle Database in The Cloudjimi bolotNo ratings yet
- Ritesh AhyaDocument2 pagesRitesh Ahyagabbu_No ratings yet
- Flow Xpert ManualDocument227 pagesFlow Xpert ManualNicole WilliamsNo ratings yet
- ReleaseNote - FileList of X540LA - WIN10 - 64 - V6.00Document2 pagesReleaseNote - FileList of X540LA - WIN10 - 64 - V6.00NilGer VillaNo ratings yet
- PortDocument54 pagesPortRobert willaimsNo ratings yet
- XCSF Remote Console GuideDocument236 pagesXCSF Remote Console GuideanthonyNo ratings yet