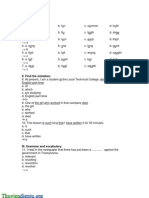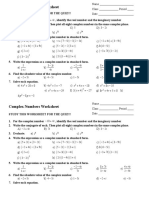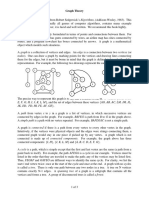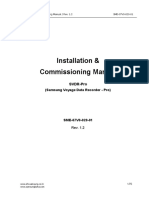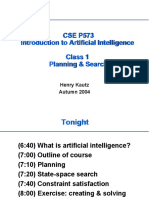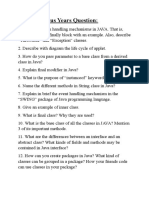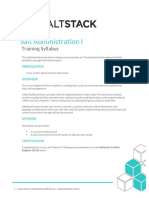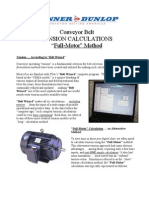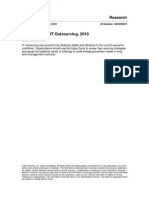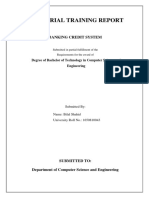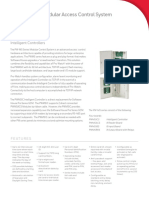Professional Documents
Culture Documents
Vanteon Android White Paper
Uploaded by
ngotuannghiaCopyright
Available Formats
Share this document
Did you find this document useful?
Is this content inappropriate?
Report this DocumentCopyright:
Available Formats
Vanteon Android White Paper
Uploaded by
ngotuannghiaCopyright:
Available Formats
Automatically Scaling Android Apps For Multiple Screens
Aaron Sher, Vanteon Corporation
The Problem
As every Android developer is painfully aware, there are a very large number of Android devices with a very wide range of screen characteristics. Take a look at this table (excerpted from [1] with additional data added):
Acer beTouch E110 LG GW620 Eve HTC Aria HTC myTouch 3G Slide Acer Liquid mt Motorola Atrix 4G Sony Ericsson Xperia Arc Samsung Galaxy Nexus Dell Streak Coby Kyros Samsung Galaxy Tab Samsung Galaxy Tab 10.1 2.8 inches 3.0 inches 3.2 inches 3.4 inches 3.6 inches 4.0 inches 4.2 inches 4.65 inches 5 inches 7 inches 7 inches 10.1 inches 240x320 320x480 320x480 320x480 800x480 540x960 480x854 720x1280 800x480 800x480 1024x600 1280x800 143 ppi 192 ppi 180 ppi 170 ppi 259 ppi 275 ppi 233 ppi 316 ppi 187 ppi 133 ppi 170 ppi 149 ppi
There is a 134% variation in aspect ratio, 360% variation in screen size, 240% variation in pixel density, and over 1300% variation in total number of pixels. Obviously, Android applications intended for mass distribution need to be carefully designed so that they will look reasonable on many different screen sizes. To make it worse, these devices run many different versions of Android. Different versions have different capabilities as far as modifying layouts to fit different screen sizes, and even when those capabilities are theoretically compatible across different versions, they dont necessarily behave identically. Existing Android layout support works fairly well for what I call stretch-and-scroll layouts. These are layouts where each dimension contains dead space that can reasonably be scaled, or is formatted into a list of some type that can be scrolled. For example, the stock contacts app has this type of layout:
Vanteon 250 CrossKeys Office Park, Suite 285 Fairport, NY 14450 585.419.9555 www.vanteon.com
www.vanteon.com
This is the type of layout used by virtually all of Googles stock Android apps, simply because it does work well and requires little modification to work on different devices. Unfortunately, theres another type of layout that does not work as well. This is a full-screen layout, where the controls need to fill the screen in a particular organization that does not contain stretchable dead space and cannot easily be scrolled. A simple example of this type of layout is a vanilla calculator app:
320x480, portrait
Automatically Scaling Android Apps for Multiple Screens
page 2
www.vanteon.com
In order to scale this to a much different screen size effectively, the buttons must be resized without affecting their layout or aspect ratio, and ideally the text within the buttons should be resized to maintain the overall look of the layout. Full-screen layouts are very poorly supported on Android across multiple devices with widely varying screen characteristics. For example, here is the calculator app running on several different screens:
320x240, portrait
1280x800, landscape
Automatically Scaling Android Apps for Multiple Screens
page 3
www.vanteon.com
854x480, landscape
This white paper will present a solution that allows such layouts to be defined in a simple, consistent, and easily maintainable fashion, while still allowing full control over the scaling behavior on different screens.
Existing solutions
There are three main approaches in the Android SDK (see [2]) to making your layout scale properly: Use resolution-independent units in your layout XML files Use layout managers to declare your layout without reference to absolute screen positions Provide different layouts for different screen sizes using multiple resource folders
In addition, there is a fourth option that is often ignored: Write custom code to lay out your user interface to fill the screen
We will examine each of these approaches in turn and look at its shortcomings.
Resolution-Independent Units
The first approach is the simplest. Instead of declaring sizes in pixels (px), use device-independent pixels (dp) and scale-independent pixels (sp). When Android loads your layout, it applies a scaling factor to these units so that 1 dp = 1/160 in, so you are effectively declaring your sizes in physical units. In theory, a control declared to be 160 dp x 160 dp will be one inch square on any screen. Scale-
Automatically Scaling Android Apps for Multiple Screens
page 4
www.vanteon.com
independent pixels (sp) are identical, except that an additional scaling factor might or might not be applied based on the users font size preference. Unfortunately, this entirely fails to solve the full-screen layout problem; in some ways, it actually makes it worse. Without knowing beforehand the physical dimensions of the screen, there is no way to declare sizes in physical units that will fill the screen effectively. Your choice is between a constant physical size or a constant pixel size, neither of which will adapt based on the screen characteristics of the device. To make this worse, the scaling factor applied by different devices is not always correct to cause 160 dp to equal 1 inch. Some devices (notably the original 7-inch Samsung Galaxy Tab; see [3]) modify this scaling factor dramatically in order to make UI elements larger and easier to use; some devices make more subtle changes. This means that when you declare your controls using device-independent pixels, you can be sure of neither their final size in pixels nor their final size in inches.
Layout Managers
Virtually any non-trivial Android app must use layout managers to control the behavior of its user interface. Layout managers are what make stretch-and-scroll interfaces work so well, and within a small range of screen sizes it is possible to use them to make full-screen interfaces scale reasonably well. However, in more complex situations, they break down. The only stock layout manager that is fully-featured enough to make scalable full-screen layouts possible is LinearLayout. LinearLayout allows you to lay out controls in a line, either vertical or horizontal. This is great for stretch-and-scroll layouts, since you can simply add all your controls into the layout and let it scroll if its too long. For full-screen layouts, there is an additional feature that is extremely useful: you can declare weights for the controls in the layout and size them relative to each other. With care, this allows you to size your controls as percentages of the size of the layout, which is the only feature in the stock layout managers that can truly be used to implement full-screen layouts. This is the approach taken in the calculator app examples shown above. As you can see, it does a reasonable job at maintaining the overall layout, and it at least fills the screen. However, this has a few shortcomings that make it impractical. First, it does not scale the text size. As in the examples above, this means that on a large screen your text will be disproportionately small; conversely, on a small screen, it might not fit at all. Second, implementing a non-trivial layout using weighted LinearLayouts requires extremely complex nested layout hierarchies. Just to set up the simple calculator example requires the following hierarchy (most properties not relevant to the layout elided):
<LinearLayout android:orientation="vertical" >
Automatically Scaling Android Apps for Multiple Screens
page 5
www.vanteon.com
<EditText android:layout_weight="0.69"/> <!-- Vertical spacer --> <FrameLayout android:layout_weight="0.32" /> <LinearLayout android:layout_weight="0.75"> <!-- Horizontal spacer --> <FrameLayout android:layout_weight="3"/> <Button android:layout_weight="1" android:text="CLEAR" /> </LinearLayout> <LinearLayout android:layout_weight="0.75" > <Button android:layout_weight="1" android:text="7" <Button android:layout_weight="1" android:text="8" <Button android:layout_weight="1" android:text="9" <Button android:layout_weight="1" android:text="" </LinearLayout> <LinearLayout android:layout_weight="0.75" > <Button android:layout_weight="1" android:text="4" <Button android:layout_weight="1" android:text="5" <Button android:layout_weight="1" android:text="6" <Button android:layout_weight="1" android:text="X" </LinearLayout> <LinearLayout android:layout_weight="0.75" > <Button android:layout_weight="1" android:text="1" <Button android:layout_weight="1" android:text="2" <Button android:layout_weight="1" android:text="3" <Button android:layout_weight="1" android:text="-" </LinearLayout> <LinearLayout android:layout_weight="0.75" > <Button android:layout_weight="1" android:text="." <Button android:layout_weight="1" android:text="0" <Button android:layout_weight="1" android:text="=" <Button android:layout_weight="1" android:text="+" </LinearLayout>
/> /> /> />
/> /> /> />
/> /> /> />
/> /> /> />
Automatically Scaling Android Apps for Multiple Screens
page 6
www.vanteon.com
</LinearLayout>
Third, this approach does not maintain the aspect ratio of the interface if the devices aspect ratio changes significantly; compare the 320x480 portrait example above with the following (which has exactly the same density and number of pixels, and changes only the aspect ratio):
320x480, landscape
Multiple Resource Folders
This is the official Android solution for supporting a wide variety of screen sizes. You can create multiple resource folders with names like res/layout-xlarge-port and include different versions of your layout in each folder. The correct one will automatically be selected based on the characteristics of the device, and the appropriate layout loaded. In Android 3.2 or later, you can even use what are called numeric selectors folder names like res/layout-sw600dp-port (the sw stands for smallest width). This gives you a great deal of control over exactly what layout gets loaded on each device, at least in theory. There are several problems with this as a general purpose solution to the problem. The first is the sheer number of devices that need to be supported. Even if you could precisely map each device to a resource folder (which you often cant see below), you would still need at least six or so different resource folders just to handle differences in screen resolution. If you want to handle landscape versus portrait, that doubles the number. Double or triple it again if you want to handle different aspect ratio groups. If you want to handle different pixel densities differently, that is a further multiplier. Ultimately, you might easily end up with 40 or 50 different resource folders, or even more, to try to get a close match to every screen size, shape, and density. Each one of these needs its own copy of the layout. Yes, pieces of the layout can be broken out into separate files, but the size and shape data must be specified separately in each one. Want to add another button to your calculator? Get ready for a few days of work. Second, if you want to support devices running Android versions prior to 3.2 (at the time of writing, this is virtually every Android device see [5]) you have only very general buckets to which you can tie
Automatically Scaling Android Apps for Multiple Screens
page 7
www.vanteon.com
your resources. There were four screen sizes (small, normal, large, and xlarge), five densities (ldpi, mdpi, hdpi, xdpi, and twdpi and the last one is discouraged), two orientations (land and port), and two aspect ratio buckets (long and notlong). This is already an 80-cell matrix, and it is far too general for good support. For a given device, it is very difficult to guess beforehand which cell it will end up loading. Even if you can correctly deduce which resource folder your layout will be loaded from, and you define a custom layout for every possible combination of factors, the best you can get is an approximate solution.
Custom Code
The ultimate solution, of course, is to simply define your entire layout in code. While this is absolutely the most flexible and powerful solution, and the only one that can completely solve the problem, it is also the most complex and difficult to maintain. Even the calculator app would require a significant amount of code to arrange its controls appropriately, and this code must be tested across as wide a variety of devices as possible. Most developers dont have ten or twenty different Android devices handy for testing, nor the time to repeat the testing every time a layout change is required.
The New Solution
I propose the following solution to this problem. First, declare a container view to the area which you would like your UI to occupy. This is normally easy using standard layout managers (see the example below). Second, declare your content view at an absolute size in pixels. Yes, specifying sizes in pixels is verboten per Android guidelines, but that is because it defeats Androids built-in scaling, which is exactly the point of this approach. Once you have declared your content view in pixels, simply declare its contents in pixels relative to the size of the content view. For example, if your content view is (arbitrarily) set to 1000 px wide, you can declare three controls to be each 300 px wide, with 25 px margins on each side and between the controls. This makes it extremely easy to lay out your controls to exactly the (relative) size you want. You can still use all the layout managers normally, including weighted LinearLayouts, where they are useful. Once the view is created, we calculate the ratio between the size at which it was created and the size of the container view. We then recursively walk through the view tree, scaling each view to fit, along with its margins, padding, text sizes, etc. This solution has the virtue of being extremely simple. It allows UI to be declared in a very straightforward way, and does not preclude the use of any of the standard layout tools or classes. It works well with dynamic view content such as fragments; simply rescale the fragment view each time it is created. Scaling more than once, while wasteful of processing time, has no adverse effect on the layout.
Automatically Scaling Android Apps for Multiple Screens
page 8
www.vanteon.com
The code needed to perform this scaling is as follows:
import android.view.View; import android.view.ViewGroup; import android.widget.TextView; // Scales the contents of the given view so that it completely fills the given // container on one axis (that is, we're scaling isotropically). private void scaleContents(View rootView, View container) { // Compute the scaling ratio float xScale = (float)container.getWidth() / rootView.getWidth(); float yScale = (float)container.getHeight() / rootView.getHeight(); float scale = Math.min(xScale, yScale); // Scale our contents scaleViewAndChildren(rootView, scale); } // Scale the given view, its contents, and all of its children by the given factor. public static void scaleViewAndChildren(View root, float scale) { // Retrieve the view's layout information ViewGroup.LayoutParams layoutParams = root.getLayoutParams(); // Scale the view itself if (layoutParams.width != ViewGroup.LayoutParams.FILL_PARENT && layoutParams.width != ViewGroup.LayoutParams.WRAP_CONTENT) { layoutParams.width *= scale; } if (layoutParams.height != ViewGroup.LayoutParams.FILL_PARENT && layoutParams.height != ViewGroup.LayoutParams.WRAP_CONTENT) { layoutParams.height *= scale; } // If this view has margins, scale those too if (layoutParams instanceof ViewGroup.MarginLayoutParams) { ViewGroup.MarginLayoutParams marginParams = (ViewGroup.MarginLayoutParams)layoutParams; marginParams.leftMargin *= scale; marginParams.rightMargin *= scale; marginParams.topMargin *= scale; marginParams.bottomMargin *= scale; } // Set the layout information back into the view root.setLayoutParams(layoutParams);
Automatically Scaling Android Apps for Multiple Screens
page 9
www.vanteon.com
// Scale the view's padding root.setPadding( (int)(root.getPaddingLeft() * scale), (int)(root.getPaddingTop() * scale), (int)(root.getPaddingRight() * scale), (int)(root.getPaddingBottom() * scale)); // If the root view is a TextView, scale the size of its text if (root instanceof TextView) { TextView textView = (TextView)root; textView.setTextSize(textView.getTextSize() * scale); } // If the root view is a ViewGroup, scale all of its children recursively if (root instanceof ViewGroup) { ViewGroup groupView = (ViewGroup)root; for (int cnt = 0; cnt < groupView.getChildCount(); ++cnt) scaleViewAndChildren(groupView.getChildAt(cnt), scale); } }
You can put this code into any class; then, once your view is loaded, call scaleContents and pass your content view and your container view. Magically, your content view will then scale properly to every display regardless of size, pixel density, or shape. Note: if youre doing this in an Activity, the right way to do it is to override onWindowFocusChanged; if you try to do it in onCreate youll be in for a nasty surprise, since the views havent yet been assigned sizes at that point. This results in the scaling factors being computed as NaN, and your UI goes away entirely. Here is the vastly-simplified layout for the calculator app using this code (again, most properties not relevant to the layout have been elided). Note that were using a RelativeLayout to handle arranging the controls, since we no longer have to use LinearLayouts in order to get the scaling behavior. Ive elided the layout alignment properties for clarity, but you can easily imagine what they ought to be.
<FrameLayout android:id="@+id/container" android:layout_width="fill_parent" android:layout_height="fill_parent"> <RelativeLayout android:id="@+id/contents" android:layout_width="500px" android:layout_height="500px" android:layout_gravity="center"> <EditText
Automatically Scaling Android Apps for Multiple Screens
page 10
www.vanteon.com
android:layout_height="100px" android:layout_marginBottom="30px"> </EditText> <Button <Button <Button <Button <Button <Button <Button <Button <Button <Button <Button <Button <Button <Button <Button <Button <Button android:text="CLEAR" /> android:text="7" /> android:text="8" /> android:text="9" /> android:text="" /> android:text="4" /> android:text="5" /> android:text="6" /> android:text="X" /> android:text="1" /> android:text="2" /> android:text="3" /> android:text="-" /> android:text="." /> android:text="0" /> android:text="=" /> android:text="+" />
</RelativeLayout> </FrameLayout>
Note that the content views size is defined in absolute pixels for this example, I chose 500x500 because it fits into the graphical editors window if you set it large enough, and its an easy number to work with. You could use any size you choose, you would just have to rescale the other sizes to match. Ive defined a style that is applied to all the buttons:
<style name="button"> <item name="android:textSize">25px</item> <item name="android:layout_width">125px</item> <item name="android:layout_height">75px</item> </style>
This isolates my sizes to a single place, and limits the number of absolute values I have to manage. In fact, other than this style, the only other sizes in the layout are the four values shown in the layout above using absolute pixels greatly simplifies this sort of layout problem.
Automatically Scaling Android Apps for Multiple Screens
page 11
www.vanteon.com
Here are some examples of the new app running on various screen sizes (you can download complete source for this app from Vanteons website at http://www.vanteon.com/papersandpublications.html):
320x480, portrait
320x480, landscape
Automatically Scaling Android Apps for Multiple Screens
page 12
www.vanteon.com
320x240, portrait
854x480, landscape
Automatically Scaling Android Apps for Multiple Screens
page 13
www.vanteon.com
1280x800, landscape
Caveats
This solution works in the majority of cases, but it is not a panacea. There are two significant issues with relying on this as the only scaling solution: first, if the UI is scaled up or down by a large factor, it may no longer look reasonable (for example, the 1280x800 screen above would look a bit silly on a 10.1 screen). Second, on screens with a significantly different aspect ratio than that for which the UI was originally designed, there will be lots of dead space on two sides (e.g., the 854x480 landscape example above). It would be easy to modify the code to scale anisotropically, but for most layouts that would result in undesirable distortion. Both of these problems can be mitigated by the use of multiple resource folders. Because you have the safety net of in-code scaling, you no longer need to define a custom layout for every possible combination you can often get away with only three or four different layouts, and frequently you can get away with defining all of your sizes in styles and putting only the styles into the size-specific resource folders.
Automatically Scaling Android Apps for Multiple Screens
page 14
www.vanteon.com
References
[1] http://en.wikipedia.org/wiki/Comparison_of_Android_devices [2] http://developer.android.com/guide/practices/screens_support.html [3] http://realmike.org/blog/2010/12/21/multiple-screen-sizes-with-processing-for-android/ (contains specific details about the Samsung Galaxy Tabs special scaling behavior) [4] http://android-developers.blogspot.com/2011/07/new-tools-for-managing-screen-sizes.html [5] http://developer.android.com/resources/dashboard/platform-versions.html [6] http://www.vanteon.com/papersandpublications.html (contains a link to this white paper and the complete source for the scaled Calculator app example)
Automatically Scaling Android Apps for Multiple Screens
page 15
You might also like
- The Subtle Art of Not Giving a F*ck: A Counterintuitive Approach to Living a Good LifeFrom EverandThe Subtle Art of Not Giving a F*ck: A Counterintuitive Approach to Living a Good LifeRating: 4 out of 5 stars4/5 (5794)
- The Gifts of Imperfection: Let Go of Who You Think You're Supposed to Be and Embrace Who You AreFrom EverandThe Gifts of Imperfection: Let Go of Who You Think You're Supposed to Be and Embrace Who You AreRating: 4 out of 5 stars4/5 (1090)
- Never Split the Difference: Negotiating As If Your Life Depended On ItFrom EverandNever Split the Difference: Negotiating As If Your Life Depended On ItRating: 4.5 out of 5 stars4.5/5 (838)
- Hidden Figures: The American Dream and the Untold Story of the Black Women Mathematicians Who Helped Win the Space RaceFrom EverandHidden Figures: The American Dream and the Untold Story of the Black Women Mathematicians Who Helped Win the Space RaceRating: 4 out of 5 stars4/5 (895)
- Grit: The Power of Passion and PerseveranceFrom EverandGrit: The Power of Passion and PerseveranceRating: 4 out of 5 stars4/5 (588)
- Shoe Dog: A Memoir by the Creator of NikeFrom EverandShoe Dog: A Memoir by the Creator of NikeRating: 4.5 out of 5 stars4.5/5 (537)
- The Hard Thing About Hard Things: Building a Business When There Are No Easy AnswersFrom EverandThe Hard Thing About Hard Things: Building a Business When There Are No Easy AnswersRating: 4.5 out of 5 stars4.5/5 (344)
- Elon Musk: Tesla, SpaceX, and the Quest for a Fantastic FutureFrom EverandElon Musk: Tesla, SpaceX, and the Quest for a Fantastic FutureRating: 4.5 out of 5 stars4.5/5 (474)
- Her Body and Other Parties: StoriesFrom EverandHer Body and Other Parties: StoriesRating: 4 out of 5 stars4/5 (821)
- The Sympathizer: A Novel (Pulitzer Prize for Fiction)From EverandThe Sympathizer: A Novel (Pulitzer Prize for Fiction)Rating: 4.5 out of 5 stars4.5/5 (121)
- The Emperor of All Maladies: A Biography of CancerFrom EverandThe Emperor of All Maladies: A Biography of CancerRating: 4.5 out of 5 stars4.5/5 (271)
- The Little Book of Hygge: Danish Secrets to Happy LivingFrom EverandThe Little Book of Hygge: Danish Secrets to Happy LivingRating: 3.5 out of 5 stars3.5/5 (400)
- The World Is Flat 3.0: A Brief History of the Twenty-first CenturyFrom EverandThe World Is Flat 3.0: A Brief History of the Twenty-first CenturyRating: 3.5 out of 5 stars3.5/5 (2259)
- The Yellow House: A Memoir (2019 National Book Award Winner)From EverandThe Yellow House: A Memoir (2019 National Book Award Winner)Rating: 4 out of 5 stars4/5 (98)
- Devil in the Grove: Thurgood Marshall, the Groveland Boys, and the Dawn of a New AmericaFrom EverandDevil in the Grove: Thurgood Marshall, the Groveland Boys, and the Dawn of a New AmericaRating: 4.5 out of 5 stars4.5/5 (266)
- A Heartbreaking Work Of Staggering Genius: A Memoir Based on a True StoryFrom EverandA Heartbreaking Work Of Staggering Genius: A Memoir Based on a True StoryRating: 3.5 out of 5 stars3.5/5 (231)
- Team of Rivals: The Political Genius of Abraham LincolnFrom EverandTeam of Rivals: The Political Genius of Abraham LincolnRating: 4.5 out of 5 stars4.5/5 (234)
- Ohio University Critique PaperDocument6 pagesOhio University Critique PaperNelson Geverola Balneg100% (1)
- On Fire: The (Burning) Case for a Green New DealFrom EverandOn Fire: The (Burning) Case for a Green New DealRating: 4 out of 5 stars4/5 (74)
- The Unwinding: An Inner History of the New AmericaFrom EverandThe Unwinding: An Inner History of the New AmericaRating: 4 out of 5 stars4/5 (45)
- Tong Hop 15 de DH Anh Van 2011Document66 pagesTong Hop 15 de DH Anh Van 2011ngotuannghia100% (1)
- 26-82000 Cau Hoi Thi A, B, CDocument280 pages26-82000 Cau Hoi Thi A, B, CngotrancheetahNo ratings yet
- 1500 Test CDocument428 pages1500 Test CngotuannghiaNo ratings yet
- Norton GhostDocument72 pagesNorton GhostngotuannghiaNo ratings yet
- Com TietDocument262 pagesCom Tietvoicon_182No ratings yet
- AnhvandulichDocument98 pagesAnhvandulichVu TruongNo ratings yet
- Giao Trinh Autocad 3DDocument56 pagesGiao Trinh Autocad 3DAnh Vân TrầnNo ratings yet
- Complex Numbers WorksheetDocument3 pagesComplex Numbers WorksheetArsalan RaisaniNo ratings yet
- Dairy Management Project ReportDocument41 pagesDairy Management Project Reportshailendra shindeNo ratings yet
- CMME 2 ReportDocument7 pagesCMME 2 ReportMicro YuchenNo ratings yet
- ACSL GraphTheoryDocument3 pagesACSL GraphTheoryPKDiannaNo ratings yet
- SVDR-Pro Installation 071015 Rev.1.2Document76 pagesSVDR-Pro Installation 071015 Rev.1.2lollardNo ratings yet
- Gallup Q12 ReportingDocument13 pagesGallup Q12 ReportingValaki MimiNo ratings yet
- CSE P573 Introduction To Artificial Intelligence Class 1 Planning & SearchDocument37 pagesCSE P573 Introduction To Artificial Intelligence Class 1 Planning & SearchKhaledFathyNo ratings yet
- Theory Questions JavaDocument3 pagesTheory Questions Javaveda100% (2)
- SaltStack Administration I SummaryDocument5 pagesSaltStack Administration I SummarySvr RaviNo ratings yet
- Getting Started With MASMDocument22 pagesGetting Started With MASMWilliam Smith100% (1)
- Build A Virtual CD-ROM Jukebox - Linux JournalDocument7 pagesBuild A Virtual CD-ROM Jukebox - Linux Journalstrokemehard13No ratings yet
- 10 Image Segmentation April 2019Document20 pages10 Image Segmentation April 2019Eng DlovanNo ratings yet
- NumericalMethods UofVDocument182 pagesNumericalMethods UofVsaladsamurai100% (1)
- Tension CalculationsDocument3 pagesTension CalculationsSindhura KaranamNo ratings yet
- Quy Hoach PCI-PSC-RSIDocument17 pagesQuy Hoach PCI-PSC-RSIquangquynhvtNo ratings yet
- CDocument9 pagesCameya_rathodNo ratings yet
- IBM DB2 9.7 Run Time Client NotesDocument8 pagesIBM DB2 9.7 Run Time Client NotesMiki ArsovskiNo ratings yet
- QC DashboardDocument1 pageQC DashboardvivekbudhauliyaNo ratings yet
- Hype Cycle For It Outsourcin 205037Document94 pagesHype Cycle For It Outsourcin 205037sant_shivNo ratings yet
- Delphi Fundamentals of Database Development in Delphi PDFDocument82 pagesDelphi Fundamentals of Database Development in Delphi PDFmicroserverNo ratings yet
- Backdoor AndroidDocument1 pageBackdoor Androidyulika_vNo ratings yet
- Problem Solving As State Space SearchDocument13 pagesProblem Solving As State Space SearchAmit SevenNo ratings yet
- Kanban Vs Scrum DevelopmentDocument12 pagesKanban Vs Scrum DevelopmentBrunoZottiNo ratings yet
- Manual Testing Interview Questions AnswersDocument17 pagesManual Testing Interview Questions AnswerssakibssNo ratings yet
- Web-Based Inference of Biological Patterns, Functions and Pathways From Metabolomic Data Using MetaboAnalystDocument19 pagesWeb-Based Inference of Biological Patterns, Functions and Pathways From Metabolomic Data Using MetaboAnalystsharifskssksNo ratings yet
- Industrial Report On Banking SystemDocument42 pagesIndustrial Report On Banking SystemSheikh Mohammad DaniyalNo ratings yet
- Cabs in Pune DocumentationDocument40 pagesCabs in Pune DocumentationAnonymous bWINUVANo ratings yet
- AIR Intelligence Manual 33 308100 004 RemoteDocument88 pagesAIR Intelligence Manual 33 308100 004 RemoteLeChancheNo ratings yet
- Datasheet PW MS SeriesDocument4 pagesDatasheet PW MS SeriesLương Thanh TùngNo ratings yet