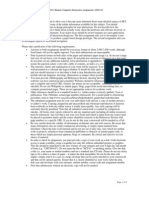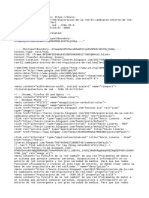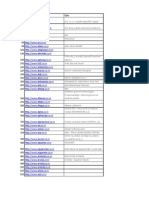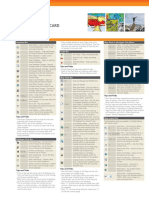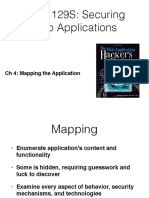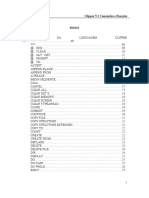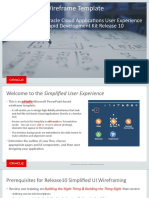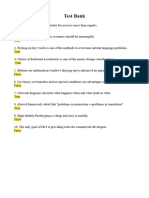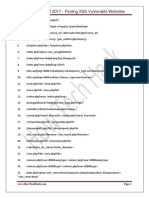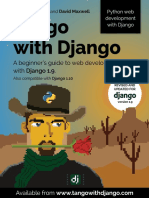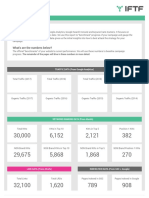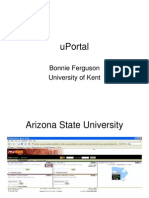Professional Documents
Culture Documents
Nenana Inservice Activity Instructions
Uploaded by
api-216919177Original Description:
Original Title
Copyright
Available Formats
Share this document
Did you find this document useful?
Is this content inappropriate?
Report this DocumentCopyright:
Available Formats
Nenana Inservice Activity Instructions
Uploaded by
api-216919177Copyright:
Available Formats
Nenana
Inservice
Digital
Storytelling
Activity
instructions
Storyboarding/Scriptwriting
1. We
will
be
dividing
into
groups
of
3-4
for
these
activities.
2. As
a
group,
look
through
the
image
sets
provided
and
choose
one
to
work
with.
3. Brainstorm
story
ideas.
4. Decide
on
your
one
best
story
and
collaboratively
write
a
short
script.
5. Using
the
storyboard
sheets,
outline
your
story
so
that
your
words
align
with
your
images.
6. Practice
reading
your
story
and
timing
it.
Your
final
story
should
be
approximately
1
minute
in
length.
Preparation
1. Choose
a
computer
to
work
on
as
a
group
2. Go
to
http://aknenana.weebly.com
and
click
on
the
May
3
link
3. Locate
the
image
set
that
your
group
selected
and
download
it
to
the
Desktop
on
your
computer.
4. Double-click
on
the
zip
file
that
you
saved
to
open
the
folder
with
your
images.
Station
1:
Yodio
1. Go
to
http://yodio.com
2. Click
the
Sign
In
link
and
login
with:
Username:
wouworkshops
Password:
383tiw44
3. Click
on
the
Create
Yodio
tab
4. Click
on
Create
a
standard
blank
Yodio
and
go
to
production
system
5. Click
Upload
Images
to
import
your
pictures
6. Click
Choose
Audio
to
record
your
story
a. You
can
borrow
my
cell
phone,
which
is
registered,
or
use
your
own.
b. Dial
the
number
provided
on
Yodio
c. Follow
the
instructions
on
the
phone.
d. You
will
record
audio
for
one
picture
at
a
time.
When
you
have
completed
all
steps
for
the
first
recording,
you
will
be
given
the
option
to
record
another
Yodio.
Repeat
this
for
each
picture
before
you
Send
to
Yodio
e. After
a
minute
or
two,
your
recorded
story
will
show
up
on
Yodio
as
individual
audio
files.
(You
may
need
to
click
Check
Content
once
or
twice)
f. Note:
if
you
recorded
from
your
own
phone,
you
will
need
to
click
on
Find
calls
made
from
unregistered
numbers
7. Now you are ready to build your Yodio 8. Toggling between Choose Images and Choose Audio, drag your images and audio onto the boxes on the right side of the screen. Add your first image, then your first audio file, and then click Add Track to move to the next image 9. Select transitions that you would like to place between slides. 10. When complete, click Publish Now 11. Follow the instructions on screen to fill in a title, description, and content rating before clicking the final Publish Now button 12. Note: You may type your image citations into the Description box, or set your Privacy Options to Private if you run out of time. Station 2: Voicethread 1. Go to http://voicethread.com 2. Click the Sign In link and login with: Email: wouworkshops@gmail.com Password: 383tiw44 3. Click on the first Voicethread (Nenana Digital Storytelling) 4. Click on the Menu icon in the upper left corner and choose Edit 5. Click Upload/Edit and choose My Computer 6. Navigate to your images and, holding down your Shift key, select all of them. 7. Click Open 8. This will load all of your images into our Voicethreadone on each page. 9. Click and drag your images into the correct order for your story. 10. Click and drag one of the black The End slides to the end of your pictures. This will help us see the beginning and end of each digital story. 11. Now, click on the first image and click the Comment button (Under the Upload button). 12. This will open your first slide. Click Comment on the link. 13. Choose to record using either the microphone or your webcam. 14. You will probably have to click Allow to access your mic or webcam. 15. When you are done, preview your comment. 16. If you need to re-record it, simply click the X in the upper right corner to delete it and then start over by clicking Comment again. 17. When you are happy, click Save 18. Click on the arrow in the lower right corner to move to the next slide. Add the next part of your story to this slide, using the Comment tool. 19. Repeat until you have recorded your entire story. 20. When you are done, you can simply click on the MyVoice tab to view your entire Voicethread. If desired, you can click Share to get a link that you can send to yourself. 21. Note: If you have time, you can copy your image citations to a PowerPoint slide, save it, and upload it into your Voicethread to display as the last slide in your story.
Station 3: PowerPoint plus Jing 1. On your laptop, open PowerPoint 2. Create a title slide for your story. 3. Add a new slide for each image and insert your images, in order, on separate slides. 4. When your digital story is ready to narrate, mouse over the Jing sun in the upper right corner of your computer screen. 5. Click on the crosshair tool and drag a selection box around the slides (only) in PowerPoint. 6. Click the video tab and begin narrating your digital story. 7. To change slides, simply click the next slide on the left column. 8. When you are done, click the Finish button. 9. Preview your video. If satisfied, upload it to Screencast. 10. To share your digital story with the rest of us, go to our website: aknenana.weebly.com and click on the Blog link. 11. Click on Comment under the first post and paste your title and link into your comment. Optional: If you would like to (and already know how) you may add transitions and music to your digital story. 1. To add transitions, go to the Slideshow menu in PowerPoint and choose transitions. 2. Add the desired transitions to your slide show. 3. To add music, go to the CC Media link on our website: aknenana.weebly.com where you can search for a piece of Creative Commons music. 4. Save the music you choose to the Desktop. 5. Go to the PowerPoint slide where you want the music to start. 6. From the Insert menu, choose Audio>Audio from file 7. Navigate to your music on the Desktop and click Insert. 8. Your audio file will be placed on the slide you are viewing. You may move it to the desired location on the slide. 9. In order to see the transitions and play the music, you will need to play your PowerPoint in the Presentation mode. This will require you to start Jing in a different way. 10. Mouse over the Jing sun in the upper right corner of the screen. 11. Click on the Preferences tab (looks like gears) 12. A big sun will pop up in the middle of your screen. Click on the Preferences button. 13. Look in the Capture Hotkey box to see the keyboard shortcut for starting Jing. (Normally this is Shift-Command-1 on a Mac). 14. Click the check mark to close the sun. 15. Now in PowerPoint, from the Slideshow menu, choose Play from Start 16. While PowerPoint is on the first slide, click on the keyboard shortcuts to start Jing. This will allow you to start recording without shutting PowerPoint out of the presentation mode. 17. Select the full screen with the Jing tool. 18. Now click the video, play your digital story, and record your narration. 19. To complete it, follow Steps 8-11 (before the Optional instructions)
You might also like
- The Subtle Art of Not Giving a F*ck: A Counterintuitive Approach to Living a Good LifeFrom EverandThe Subtle Art of Not Giving a F*ck: A Counterintuitive Approach to Living a Good LifeRating: 4 out of 5 stars4/5 (5794)
- Ikariam Town View 0.6.2 NormalDocument8 pagesIkariam Town View 0.6.2 NormalpfsnoopyNo ratings yet
- The Little Book of Hygge: Danish Secrets to Happy LivingFrom EverandThe Little Book of Hygge: Danish Secrets to Happy LivingRating: 3.5 out of 5 stars3.5/5 (399)
- Access Café HR Internet User GuideDocument9 pagesAccess Café HR Internet User Guidemk2152No ratings yet
- A Heartbreaking Work Of Staggering Genius: A Memoir Based on a True StoryFrom EverandA Heartbreaking Work Of Staggering Genius: A Memoir Based on a True StoryRating: 3.5 out of 5 stars3.5/5 (231)
- KingSCADA User ManualDocument500 pagesKingSCADA User ManualPedro BortotNo ratings yet
- Hidden Figures: The American Dream and the Untold Story of the Black Women Mathematicians Who Helped Win the Space RaceFrom EverandHidden Figures: The American Dream and the Untold Story of the Black Women Mathematicians Who Helped Win the Space RaceRating: 4 out of 5 stars4/5 (894)
- 315 As1011Document11 pages315 As1011Hwang JaesungNo ratings yet
- The Yellow House: A Memoir (2019 National Book Award Winner)From EverandThe Yellow House: A Memoir (2019 National Book Award Winner)Rating: 4 out of 5 stars4/5 (98)
- ScreensDocument27 pagesScreensMirjam HeijnNo ratings yet
- Shoe Dog: A Memoir by the Creator of NikeFrom EverandShoe Dog: A Memoir by the Creator of NikeRating: 4.5 out of 5 stars4.5/5 (537)
- CSC 551: Web Programming Spring 2004: Basic HTMLDocument18 pagesCSC 551: Web Programming Spring 2004: Basic HTMLprasad150686100% (1)
- Elon Musk: Tesla, SpaceX, and the Quest for a Fantastic FutureFrom EverandElon Musk: Tesla, SpaceX, and the Quest for a Fantastic FutureRating: 4.5 out of 5 stars4.5/5 (474)
- UID IT 604 Part ADocument4 pagesUID IT 604 Part Asathyalk81No ratings yet
- Never Split the Difference: Negotiating As If Your Life Depended On ItFrom EverandNever Split the Difference: Negotiating As If Your Life Depended On ItRating: 4.5 out of 5 stars4.5/5 (838)
- Fhapl O7aaq PDFDocument1,006 pagesFhapl O7aaq PDFHirchoren PabloNo ratings yet
- Grit: The Power of Passion and PerseveranceFrom EverandGrit: The Power of Passion and PerseveranceRating: 4 out of 5 stars4/5 (587)
- UVLayout User GuideDocument47 pagesUVLayout User GuideChye Yong HockNo ratings yet
- Devil in the Grove: Thurgood Marshall, the Groveland Boys, and the Dawn of a New AmericaFrom EverandDevil in the Grove: Thurgood Marshall, the Groveland Boys, and the Dawn of a New AmericaRating: 4.5 out of 5 stars4.5/5 (265)
- Spisak 8k DomenaDocument13 pagesSpisak 8k DomenaLea LabusNo ratings yet
- Quick Reference Card: For Use With Oasis MontajDocument2 pagesQuick Reference Card: For Use With Oasis MontajHayyan SabilNo ratings yet
- Secure Web Application Ch4Document82 pagesSecure Web Application Ch4edwardscpeNo ratings yet
- The Emperor of All Maladies: A Biography of CancerFrom EverandThe Emperor of All Maladies: A Biography of CancerRating: 4.5 out of 5 stars4.5/5 (271)
- Clipper 5.2 Comandos e Funções: ÍndiceDocument138 pagesClipper 5.2 Comandos e Funções: Índiceeridiniz1No ratings yet
- On Fire: The (Burning) Case for a Green New DealFrom EverandOn Fire: The (Burning) Case for a Green New DealRating: 4 out of 5 stars4/5 (73)
- 1 - ERDAS IMAGINE Viewer PDFDocument20 pages1 - ERDAS IMAGINE Viewer PDFRahmad KurniawanNo ratings yet
- The Hard Thing About Hard Things: Building a Business When There Are No Easy AnswersFrom EverandThe Hard Thing About Hard Things: Building a Business When There Are No Easy AnswersRating: 4.5 out of 5 stars4.5/5 (344)
- OAUX Wireframe Template Release 10 RDK V2Document32 pagesOAUX Wireframe Template Release 10 RDK V2dvartaNo ratings yet
- Team of Rivals: The Political Genius of Abraham LincolnFrom EverandTeam of Rivals: The Political Genius of Abraham LincolnRating: 4.5 out of 5 stars4.5/5 (234)
- Test BankDocument3 pagesTest Bankprincess.gogo2000No ratings yet
- Computing Pointing Device Two-DimensionalDocument18 pagesComputing Pointing Device Two-Dimensionalushasridhar2010No ratings yet
- Learn Argus safety database functions in 40 minutesDocument17 pagesLearn Argus safety database functions in 40 minutesChiranjeevi NichanametlaNo ratings yet
- XSS Dorks List 2017 - Finding XSS Vulnerable Websites - HowTechHackDocument3 pagesXSS Dorks List 2017 - Finding XSS Vulnerable Websites - HowTechHackMuchammad Rizaldy FachrullahNo ratings yet
- FC HotkeysDocument9 pagesFC Hotkeyssheng caoNo ratings yet
- The Unwinding: An Inner History of the New AmericaFrom EverandThe Unwinding: An Inner History of the New AmericaRating: 4 out of 5 stars4/5 (45)
- Chapter One Emerged TechnologiesDocument11 pagesChapter One Emerged TechnologiesabdulfetaNo ratings yet
- The World Is Flat 3.0: A Brief History of the Twenty-first CenturyFrom EverandThe World Is Flat 3.0: A Brief History of the Twenty-first CenturyRating: 3.5 out of 5 stars3.5/5 (2219)
- Tango With DjangoDocument289 pagesTango With DjangoEzequiel Anibal100% (1)
- Eyeball Based Cursor Movement ControlDocument5 pagesEyeball Based Cursor Movement ControlVijay VijjuNo ratings yet
- WEBRIS / FTF - Benchmarking AnalysisDocument6 pagesWEBRIS / FTF - Benchmarking AnalysisRyan StewartNo ratings yet
- The Gifts of Imperfection: Let Go of Who You Think You're Supposed to Be and Embrace Who You AreFrom EverandThe Gifts of Imperfection: Let Go of Who You Think You're Supposed to Be and Embrace Who You AreRating: 4 out of 5 stars4/5 (1090)
- Advantages and Disadvantages of Virtual RealityDocument2 pagesAdvantages and Disadvantages of Virtual RealityHarshad Sawant 2433No ratings yet
- Revit Keyboard ShortcutsvertDocument2 pagesRevit Keyboard Shortcutsvertapi-323959663No ratings yet
- Ten-Key Skill Builder For ComputersDocument64 pagesTen-Key Skill Builder For Computerstyping jayNo ratings yet
- Uportal DemoDocument12 pagesUportal DemoBông XinhNo ratings yet
- The Sympathizer: A Novel (Pulitzer Prize for Fiction)From EverandThe Sympathizer: A Novel (Pulitzer Prize for Fiction)Rating: 4.5 out of 5 stars4.5/5 (119)
- BECE ICT Past QuestionDocument36 pagesBECE ICT Past QuestionBright Kyeremateng100% (2)
- TeramisoDocument1 pageTeramisoNasriyah SolaimanNo ratings yet
- Her Body and Other Parties: StoriesFrom EverandHer Body and Other Parties: StoriesRating: 4 out of 5 stars4/5 (821)