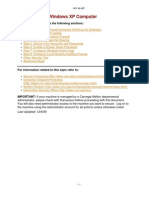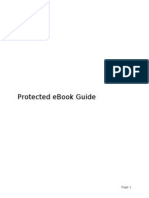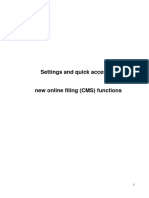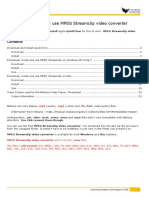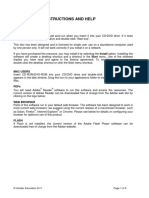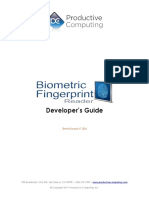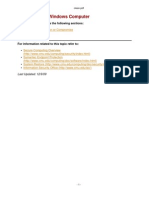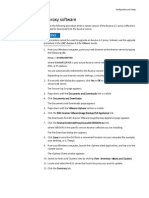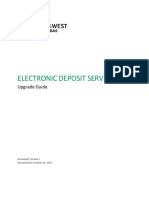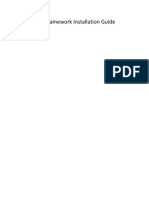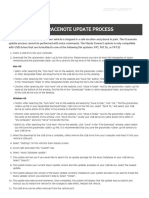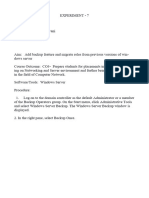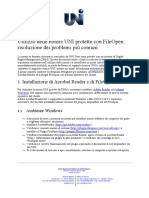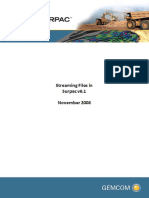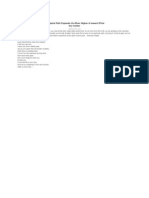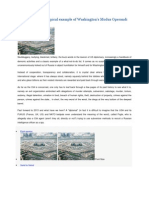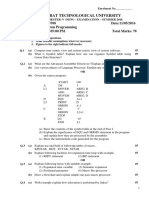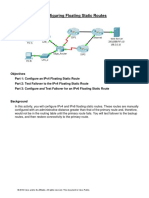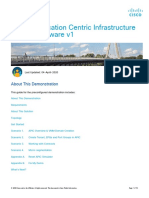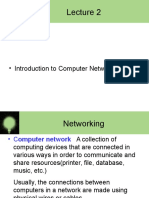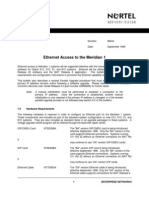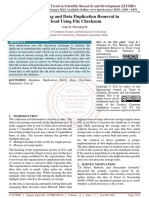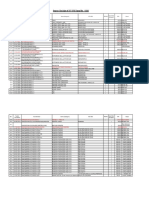Professional Documents
Culture Documents
User Manual FOR Download Manager
Uploaded by
Sava RadoOriginal Description:
Original Title
Copyright
Available Formats
Share this document
Did you find this document useful?
Is this content inappropriate?
Report this DocumentCopyright:
Available Formats
User Manual FOR Download Manager
Uploaded by
Sava RadoCopyright:
Available Formats
USER MANUAL FOR DOWNLOAD MANAGER
To contact us, please email customer.service@classicsonline.com
June 2010 Revision 2.3 This document is a property of Classicsonline.com
Download Manager User Guide
Table of Contents I. Introduction ..........................................................................................3 II. What is Download Manager? ....................................................................3 III. Installing Download Manager ...................................................................3 To install Download Manager in Microsoft Windows XP/Vista/7: ..........................3 To install Download Manager in Macintosh for Safari: ........................................7 To install Download Manager in Macintosh for Firefox: .......................................8 IV. Using Download Manager ...................................................................... 10 a. Enable Use of Download Manager in Classicsonline................................ 10 b. Set-up Download Manager ................................................................. 10 c. Run Download Manager ..................................................................... 12 To run Download Manager in Microsoft Windows XP/Vista/7: ............................ 12 To run Download Manager in Macintosh using Safari: ...................................... 14 To run Download Manager in Macintosh using Firefox: ..................................... 14 d. Pause Downloads .............................................................................. 15 e. Resume Downloads ........................................................................... 15 f. View Downloaded Items .................................................................... 16 g. Clean up Downloads .......................................................................... 16 h. Failed Downloads .............................................................................. 17 i. Intermittent Internet Connection while Downloading ............................. 18 V. Close Download Manager ...................................................................... 18
This document is a property of Classicsonline.com
Page 2 of 18
Download Manager User Guide
I.
Introduction This User Manual is designed to help you in installing and using the ClassicsOnline (COL) Download Manager.
II.
What is Download Manager? Download Manager is a free and simple-to use utility designed to help you organize your music downloads from www.classicsonline.com.
III.
Installing Download Manager User should download the appropriate installer applicable to the operating system used. Installer is available in www.classicsonline.com homepage and member account page. Note: Download Manger installer is available for Microsoft Windows and Macintosh (OS X Tiger (10.4.1 or later). Refer to www.classicsonline.com/DownloadManager/DownloadManager.aspx for available installers. To install Download Manager in Microsoft Windows XP/Vista/7: 1. On the Download Manager page, tick on Download Manager for Windows 2000/XP, check I have read the Classicsonline Terms of Use and agree to its terms then click on the Download now! button. Click on the Run button to continue.
2. A pop-up will appear indicating the progress. After a few seconds, a new pop-up will appear. Click on the Run button.
This document is a property of Classicsonline.com
Page 3 of 18
Download Manager User Guide
This document is a property of Classicsonline.com
Page 4 of 18
Download Manager User Guide
3. On the Publisher warning screen, click on Run.
4. The Classicsonline Download Manager Setup screen will be displayed. Select the components you want to install by clicking on the check box provided for each component. Description of component is shown in the right side of the screen. Click on the Next> button to proceed with the installation.
5. On the next screen, choose the Destination Folder by clicking on the Browse button. Click Install to continue.
This document is a property of Classicsonline.com
Page 5 of 18
Download Manager User Guide
6. A separate screen will be displayed to display progress of the installation process.
7. After the installation process, click on the Finish button.
This document is a property of Classicsonline.com
Page 6 of 18
Download Manager User Guide
To install Download Manager in Macintosh for Safari: 1. On the Download Manager page, tick on Download Manager for Macintosh OS x Tiger (10.4.1 or later), check I have read the Classicsonline Terms of Use and agree to its terms then click on the Download now! button.
2. After clicking on the Download now! button, a separate screen will be displayed to show the progress of the installation process.
3. After downloading the file, the Download Manager will be installed. Click on the ClassicsOnline icom from the Downloads pop-up
This document is a property of Classicsonline.com
Page 7 of 18
Download Manager User Guide
4. A security message will appear, click on Open. The Download Manager will then be opened.
To install Download Manager in Macintosh for Firefox: 1. On the Download Manager page, tick on Download Manager for Macintosh OS x Tiger (10.4.1 or later), check I have read the Classicsonline Terms of Use and agree to its terms then click on the Download now! button.
2. After clicking on the Download now! button, a separate screen will be displayed. select Save File then click on OK.
3. The Download Manager will then be downloaded. The Downloads pop-up will appear with the saved file. Double click on the file.
This document is a property of Classicsonline.com
Page 8 of 18
Download Manager User Guide
4. The Finder will appear with the Classicsonline Download Manager.
5. Drag the Classicsonline icon into the Application folder.
This document is a property of Classicsonline.com
Page 9 of 18
Download Manager User Guide
IV.
Using Download Manager a. Enable Use of Download Manager in Classicsonline To use Download Manager in Classicsonline website, click on Manage Account then on Download Manager section click on Yes in Enable Classicsonline Download Manager.
b. Set-up Download Manager For Microsoft Windows users, running the Download Manager for the first time will automatically open the Preferences screen. This screen allows you to define the following personal settings: For Macintosh users, open the Download Manager then go to Settings Preferences. Preferences screen has the same fields for Windows and Macintosh.
This document is a property of Classicsonline.com
Page 10 of 18
Download Manager User Guide
Save files to: Indicate the directory where downloaded music files will be saved. The default is ~/Music/classicsonline (i.e. from your home directory, a directory called Music or My Music, whatever is available, and subdirectory classicsonline). If you want a different directory, click on the Browse button to change the default setting.
Media player to synchronise with Once synched with iTunes, the downloaded audios will be automatically to added to iTunes library. If None is selected, the downloaded audios will only be stored on the directory as indicated in the Save files to.
Concurrent downloads count Set the minimum number of download the Download Manager will keep active simultaneously. If the number of downloads in progress falls below this setting, Download Manager will start the next one. It is not recommended to set a very high number for this setting because you might experience bandwidth problems.
Automatically remove completed downloads from list
This document is a property of Classicsonline.com
Page 11 of 18
Download Manager User Guide
Click on the checkbox to set automatic removal of files from display screen once download is completed. Automatically check for updates when program starts Click on the checkbox so Download Manager will automatically check if a new program version is available and will provide an appropriate user notification. Note: If this field is set to Y, the message prompt shown below will appear. a) Click on Open in browser to open the link using your default browser. On the page that will be displayed, click on Download link to install the updated version. b) Clicking on Copy URL to clipboard will copy the URL to clipboard. Copy the URL from the clipboard then paste it in our browser. On the page that will be displayed, click on Download link to install the updated version. Click on Dont check for updates automatically if you do not want Download Manager to automatically check for new program version.
Note: Version # varies depending on the current version. Proxy Settings Indicate your proxy settings in this section if you are using HTTP proxy.
After setting up your Preferences, click on Close.
c. Run Download Manager To run Download Manager in Microsoft Windows XP/Vista/7: 1. Upon clicking on the Download button in the Download page of www.classicsonline.com, The File Download window is shown to the user.
This document is a property of Classicsonline.com
Page 12 of 18
Download Manager User Guide
1a. When using IE, no pop-up will be displayed. It will automatically download the audio files. 1b. When using Firefox, choose Open with ClassicsOnline Download Manager. Check "Do this automatically for files like this from now on" to automatically download audio files on succeeding downloads. 1c. When using Chrome, the COL file will be automatically downloaded. Click the arrow and choose Open. Click "Always open files of this type" to automatically download audio files on succeeding downloads.
2. Clicking on the Open button will automatically launch Download Manager and will start the downloading process. Otherwise, Save the .col file and proceed to manual downloading.
3. For Windows Vista, the Internet Explorer Security pop-up will be displayed. Click on Allow.
Note: If you have enabled Automatically load .col files from: in your Preferences, the Download Manager will automatically load .col files from the directory specified in the Preferences and start the downloading process.
This document is a property of Classicsonline.com
Page 13 of 18
Download Manager User Guide
To run Download Manager in Macintosh using Safari: 1. Upon clicking on the Download button in the My Download page of www.classicsonline.com, the Downloads window as shown below will appear.
2. Open Classicsonline Download Manager from the application folder. The music files will be automatically downloaded.
To run Download Manager in Macintosh using Firefox: 1. Upon clicking on the Download button in the My Download page of www.classicsonline.com, the Downloads window as shown below will appear. Select Open with and choose Classicsonline.
2. Click on OK
This document is a property of Classicsonline.com
Page 14 of 18
Download Manager User Guide
3. Open Classicsonline Download Manager from the application folder. The music files will be automatically downloaded. d. Pause Downloads 1. To pause all downloads you may click on Pause button.
e. Resume Downloads 1. To resume all downloads you may click on Resume button.
This document is a property of Classicsonline.com
Page 15 of 18
Download Manager User Guide
f.
View Downloaded Items
This function will allow you to go the folder where the downloaded files are stored. Click on the Browse button to open the windows explorer.
g. Clean up Downloads
This document is a property of Classicsonline.com
Page 16 of 18
Download Manager User Guide
This function will remove completed and failed download items from the display screen. To clean up download, click on File > Clean up downloads list or press <CTRL+C>.
Note: If you have enabled Automatically remove complete downloads from the list: in your Preferences, the Download Manager will automatically clean up the list once download is completed.
h. Failed Downloads Failed downloads could be caused by error in the file being downloaded. After failed attempts in connecting to the server, a message will appear to contact Customer Service. Click on the link and you will be redirected to a page where you have to enter the error you encounter.
This document is a property of Classicsonline.com
Page 17 of 18
Download Manager User Guide
i.
Intermittent Internet Connection while Downloading
For cases that you have an intermittent internet connection, a pop-up will be displayed.
When you click Quit Download Manager button, the Download Manager will be closed. Dismiss button, on the other hand, will only close the pop-up but the Download Manager is still active.
V.
Close Download Manager To quit using the Download Manager, click on File > Quit or press <CTRL-Q>.
This document is a property of Classicsonline.com
Page 18 of 18
You might also like
- MSDNAA Access Guide: Downloading & Installing MSDNAA SoftwareDocument10 pagesMSDNAA Access Guide: Downloading & Installing MSDNAA Softwareyctea91_cw4664No ratings yet
- Win XP PDFDocument15 pagesWin XP PDFRajkamal KannanNo ratings yet
- Install LinkOne Viewer and Parts BooksDocument64 pagesInstall LinkOne Viewer and Parts BooksАлексNo ratings yet
- Acquiring Symantec DLP Software v11.1.1Document11 pagesAcquiring Symantec DLP Software v11.1.1asl_victorNo ratings yet
- Installation InstructionsDocument20 pagesInstallation InstructionsjhonNo ratings yet
- MineScape 5.7 Hotfix 1 Release Notes and Installation Guide - EN PDFDocument19 pagesMineScape 5.7 Hotfix 1 Release Notes and Installation Guide - EN PDFSlamet Karta Negara67% (3)
- Installation Instructions On Mac With Latest Updated Installer FinalDocument9 pagesInstallation Instructions On Mac With Latest Updated Installer Finalnicoletta BeltramelliNo ratings yet
- CA Secure Browser Install 2020-2021Document3 pagesCA Secure Browser Install 2020-2021redNo ratings yet
- CA Secure Browser Install GuideDocument3 pagesCA Secure Browser Install GuideredNo ratings yet
- Project 3-1: Configure Data Execution Prevention (DEP)Document13 pagesProject 3-1: Configure Data Execution Prevention (DEP)gtreicoNo ratings yet
- Rebirth On Windows PDFDocument7 pagesRebirth On Windows PDFFootpop Kosmiche MusiqueNo ratings yet
- Ebook FAQ v1.4Document13 pagesEbook FAQ v1.4teresaburnes19892887No ratings yet
- User Guide - Browser Configuration and Update: Government Service Insurance System GW@PSDocument24 pagesUser Guide - Browser Configuration and Update: Government Service Insurance System GW@PSAna BelleNo ratings yet
- New Online Filing CMS Settings Quick Access en PDFDocument45 pagesNew Online Filing CMS Settings Quick Access en PDFlaoNo ratings yet
- 6.visit Your Printer Manufacturer's Web Site and Find The Latest Printer DriverDocument11 pages6.visit Your Printer Manufacturer's Web Site and Find The Latest Printer DriverPoovarasan ReviNo ratings yet
- eID Plugin Installation Guide: User DocumentationDocument21 pageseID Plugin Installation Guide: User DocumentationMohamed AmineNo ratings yet
- Maintaining Your ComputerDocument8 pagesMaintaining Your ComputerDawit HukaNo ratings yet
- Installation Instructions On Windows With Latest Updated Installer Final PDFDocument9 pagesInstallation Instructions On Windows With Latest Updated Installer Final PDFMarc AsenjoNo ratings yet
- Install and Use Mpeg Streamclip Video ConverterDocument23 pagesInstall and Use Mpeg Streamclip Video ConverterSebastian Villa RxnNo ratings yet
- Cyber Security AdviceDocument22 pagesCyber Security AdvicellNo ratings yet
- Installation Instructions and HelpDocument8 pagesInstallation Instructions and HelpLouisNo ratings yet
- Win IsuuesDocument24 pagesWin IsuuesTarun YadavNo ratings yet
- ASTARO VPN Client ConfigurationDocument5 pagesASTARO VPN Client ConfigurationmobarmgNo ratings yet
- Developer's Guide: 950 Boardwalk, Suite 205, San Marcos, CA 92078 - (760) 510-1200Document15 pagesDeveloper's Guide: 950 Boardwalk, Suite 205, San Marcos, CA 92078 - (760) 510-1200Anonymous qBZmHMUNo ratings yet
- Make Your PC Stable and Fast: What Microsoft Forgot to Tell YouFrom EverandMake Your PC Stable and Fast: What Microsoft Forgot to Tell YouRating: 4 out of 5 stars4/5 (1)
- Open The Control Panel and Navigate To Appearances and PersonalizationDocument21 pagesOpen The Control Panel and Navigate To Appearances and PersonalizationHemanth PanditNo ratings yet
- STS Installation Instructions 2.7.1.RELEASEDocument15 pagesSTS Installation Instructions 2.7.1.RELEASEAniss KhnijarNo ratings yet
- Clean PDFDocument7 pagesClean PDFflareproofNo ratings yet
- Voyager Quick Start Guide Ver2.0Document5 pagesVoyager Quick Start Guide Ver2.0Drago DragicNo ratings yet
- Upgrading Avamar Proxy SoftwareDocument4 pagesUpgrading Avamar Proxy Softwarejatin1710No ratings yet
- Electronic Deposit Service (Eds) : Upgrade GuideDocument6 pagesElectronic Deposit Service (Eds) : Upgrade GuideJosh YNo ratings yet
- Install - Update AutoPIPE Vessel-33.01.00.11Document14 pagesInstall - Update AutoPIPE Vessel-33.01.00.11plj0001No ratings yet
- User ManualDocument26 pagesUser ManualAndrei Bleoju86% (7)
- Unity Loader ManualDocument10 pagesUnity Loader ManualJuan Flores CórdovaNo ratings yet
- Apex Easy Compliance Software HelpDocument36 pagesApex Easy Compliance Software HelpMichael CNo ratings yet
- Java Installation GuideDocument4 pagesJava Installation GuidexmangakaxNo ratings yet
- Mazda GracenoteUpdateProcess 2015Document1 pageMazda GracenoteUpdateProcess 2015nguyenhuyen.hhbmNo ratings yet
- Pega Installation GuideDocument9 pagesPega Installation GuidemadhanaliveNo ratings yet
- Installation InstructionsDocument24 pagesInstallation InstructionsfgjdtyjgdjdyjdNo ratings yet
- Xerox AltaLink C80xx EWS SoftwareUpgrade Instructions 27400Document9 pagesXerox AltaLink C80xx EWS SoftwareUpgrade Instructions 27400محمد شريفNo ratings yet
- EXP-7Document8 pagesEXP-7zthgbj7vxfNo ratings yet
- INSTALLATION INSTRUCTIONS - Premiere Pro Proxy Presets PDFDocument1 pageINSTALLATION INSTRUCTIONS - Premiere Pro Proxy Presets PDFricardopradoNo ratings yet
- Install INQ Platform and MAS MDFS SimulatorsDocument3 pagesInstall INQ Platform and MAS MDFS SimulatorsvietechnoNo ratings yet
- ReadmeDocument13 pagesReadmeLalo RuizNo ratings yet
- Step-by-Step Guide to Install MicroStation/InRoads V8iDocument39 pagesStep-by-Step Guide to Install MicroStation/InRoads V8inandi_scrNo ratings yet
- Screen Os UpgradeDocument3 pagesScreen Os UpgradeJas JankowskiNo ratings yet
- ACQUIREDocument12 pagesACQUIREDavid HannaganNo ratings yet
- Ignition Quick Start GuideDocument38 pagesIgnition Quick Start GuideKerwin GrapaNo ratings yet
- Quick Installation and Deploy of Aumentum Automation SolutionDocument7 pagesQuick Installation and Deploy of Aumentum Automation SolutionCarlos GongoraNo ratings yet
- Installazione e risoluzione problemi plugin FileOpen norme UNIDocument18 pagesInstallazione e risoluzione problemi plugin FileOpen norme UNIAnonymous ufe3JtPcLoNo ratings yet
- Driver Upgrade Instructions: Table of ContentDocument8 pagesDriver Upgrade Instructions: Table of Contentlmab1206No ratings yet
- AS - GuideDocument24 pagesAS - GuideTilsmary AbrilNo ratings yet
- Iolo System Mechanic ProDocument8 pagesIolo System Mechanic ProMariya KhanNo ratings yet
- Surpac_stream_filesDocument19 pagesSurpac_stream_filesJessper Evan AmpagueyNo ratings yet
- Manual For Stand Alone SystemDocument16 pagesManual For Stand Alone SystemCarmen Yalung GarciaNo ratings yet
- Install Netscape 7.0 with step-by-step instructionsDocument11 pagesInstall Netscape 7.0 with step-by-step instructionsmusb2001No ratings yet
- ATIO Userguide en-USDocument31 pagesATIO Userguide en-USbtdtheaNo ratings yet
- The Spiral Path Expands Us 4ever HigherDocument1 pageThe Spiral Path Expands Us 4ever HigherSava RadoNo ratings yet
- Dollar Crisis and The Coming Collapse of US Global HegemonyDocument3 pagesDollar Crisis and The Coming Collapse of US Global HegemonySava RadoNo ratings yet
- US Spy ScandalDocument2 pagesUS Spy ScandalSava RadoNo ratings yet
- Istinsku Namenu GM Semena Pokazuje GejtsovaDocument1 pageIstinsku Namenu GM Semena Pokazuje GejtsovaSava RadoNo ratings yet
- The Queen of Sheba and Her Only Son Menyelek (Kebra Nagast)Document279 pagesThe Queen of Sheba and Her Only Son Menyelek (Kebra Nagast)da_infernoNo ratings yet
- Flexibilis Redundant Switch (FRS) : ManualDocument68 pagesFlexibilis Redundant Switch (FRS) : ManualBruce CoxNo ratings yet
- German University in Cairo Media Engineering and Technology Practice Assignment 5Document5 pagesGerman University in Cairo Media Engineering and Technology Practice Assignment 5no nameNo ratings yet
- SmarTeam Design Express For CATIA Installation GuideDocument29 pagesSmarTeam Design Express For CATIA Installation GuidelceppetelliNo ratings yet
- ANSYS Academic Research License & Download (Expires 6-30-2014) - University of Illinois WebStoreDocument3 pagesANSYS Academic Research License & Download (Expires 6-30-2014) - University of Illinois WebStoreRickson Viahul Rayan CNo ratings yet
- SP PDFDocument2 pagesSP PDFPRAYAGRAJ PandyaNo ratings yet
- HahgaDocument2 pagesHahgam4gotzNo ratings yet
- Microprocessor Lab Manual - FinalDocument157 pagesMicroprocessor Lab Manual - FinalDr. N.Shanmugasundaram100% (6)
- OBS Reference ManualDocument74 pagesOBS Reference ManualsdfsdffewNo ratings yet
- How To Save All Attachments From Multiple Emails To Folder in OutlookDocument11 pagesHow To Save All Attachments From Multiple Emails To Folder in OutlookAnonymous eSi1iZTNGNo ratings yet
- Isd 5116Document52 pagesIsd 5116Rafael AlcazarNo ratings yet
- Configuring Floating Static RoutesDocument3 pagesConfiguring Floating Static Routesmehrdad arabiNo ratings yet
- JeffreyVandenorth - Final Resume AMDocument2 pagesJeffreyVandenorth - Final Resume AMJeff VandenorthNo ratings yet
- Visual Parsic V4Document62 pagesVisual Parsic V4raulzmbrnNo ratings yet
- Geovison 1029991394Document697 pagesGeovison 1029991394Andra S GunawanNo ratings yet
- Name: Department: Roll No: Subject: Submitted To:: Araiz Mirza Bs (It) 082 Data-Base Sir SayyamDocument4 pagesName: Department: Roll No: Subject: Submitted To:: Araiz Mirza Bs (It) 082 Data-Base Sir SayyamAraiz IjazNo ratings yet
- Cisco Application Centric Infrastructure 4.1 With Vmware V1: About This DemonstrationDocument54 pagesCisco Application Centric Infrastructure 4.1 With Vmware V1: About This DemonstrationOscar Jiménez0% (1)
- Vigilance Series (New) PDFDocument2 pagesVigilance Series (New) PDFAbelRamadhanNo ratings yet
- 8-Securing AnsibleDocument4 pages8-Securing Ansiblemario soNo ratings yet
- Computer-Networks Lecture 2 SlideDocument26 pagesComputer-Networks Lecture 2 SlidekdkdkdNo ratings yet
- Coolmay TK Series HMI Programming ManualDocument380 pagesCoolmay TK Series HMI Programming ManualalosadaNo ratings yet
- Net CoolDocument32 pagesNet Coolsandey16585No ratings yet
- Router Vs Switch PDFDocument2 pagesRouter Vs Switch PDFAnonymous PDGLsjN1Q5No ratings yet
- Primer To Using Stampplot® Pro Standard User LicensedDocument21 pagesPrimer To Using Stampplot® Pro Standard User LicensedSandy Rachman AdrianNo ratings yet
- ELAN ConfigurationDocument7 pagesELAN Configurationapi-3754378100% (1)
- What Is Computer Networking - Basics, Uses & ComponentsDocument8 pagesWhat Is Computer Networking - Basics, Uses & ComponentsMike MikkelsenNo ratings yet
- File Sharing and Data Duplication Removal in Cloud Using File ChecksumDocument3 pagesFile Sharing and Data Duplication Removal in Cloud Using File ChecksumEditor IJTSRDNo ratings yet
- ANSYS Installation GuideDocument3 pagesANSYS Installation GuideAugustine BuenaventuraNo ratings yet
- NEC For Sale From Powerstorm 4SR01241237Document10 pagesNEC For Sale From Powerstorm 4SR01241237Anonymous LwP81XTwNo ratings yet
- 01-02 Basic Configurations CommandsDocument589 pages01-02 Basic Configurations CommandsKiKi MaNo ratings yet
- Checklist AsetDocument8 pagesChecklist AsetcheanhoiNo ratings yet