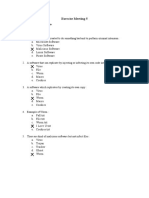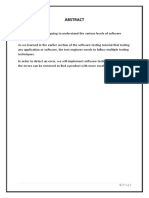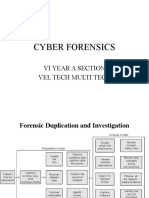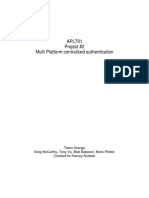Professional Documents
Culture Documents
Wireless Configuration For Windows PDF
Uploaded by
hereiamscribduserOriginal Title
Copyright
Available Formats
Share this document
Did you find this document useful?
Is this content inappropriate?
Report this DocumentCopyright:
Available Formats
Wireless Configuration For Windows PDF
Uploaded by
hereiamscribduserCopyright:
Available Formats
InfoSheet 30
Version 1
Wireless Configuration for Windows 7
Introduction Before being able to use the CIS wireless system, you must configure your computer to use the system. Modern machines should have all the necessary software and hardware already installed to achieve this task. Further information on the CIS wireless service can be found at the following location: http://www.dur.ac.uk/cis/services/networ k/mobile/wireless/ How to configure 1 Right click on the wireless icon on your task bar and select Open network and sharing centre 7 Ensure the security tab is selected and the authentication method shown is Microsoft: Protected EAP (PEAP). Click settings to display the protected EAP properties and remove the tick from the validate server certificate tick box.
3 4
In the network and sharing centre click manage wireless networks on the left hand side of page. From the window below click Add Another window will be displayed and click Manually create a network profile The window shown below will open and enter the relevant information. The information in this image shows the details for Durham University Wireless. If the location you are in shows you DU Wireless, that will be the network name and
Ensure the selected authentication method is secured password (EAPMSCHAP v2) as shown below.
the security type will be WPA2 Enterprise with AES being the security type. Click next and a new window will open, click Change connection settings
Click the configure button at the Select Authentication Method option and take the tick out of the box to
automatically use your Windows logon name and password to authenticate. Click OK three times.
Click change connection settings. 12 10 In a couple of seconds the following dialogue box should appear above the Wireless icon on the task bar. Click the box and proceed to step 12. Enter your Durham username and password and click OK.
Should the additional information dialogue box not appear: Click the Advanced Settings button to display the dialogue box shown below. Put a tick in Specify Authentication mode and set the drop down box to user authentication, click the specify credentials button and enter your CIS username and password. Accept your settings by clicking ok three times to and you should be connected to the wireless network after a few seconds.
You are now connected to the Durham University Wireless, please ensure your browser is configured correctly. http://www.dur.ac.uk/cis/services/web/br owsers/cache
11
The successfully added Durham University Wireless dialogue box as shown below will be displayed.
30wirelesswindows7: December 2012
You might also like
- The Subtle Art of Not Giving a F*ck: A Counterintuitive Approach to Living a Good LifeFrom EverandThe Subtle Art of Not Giving a F*ck: A Counterintuitive Approach to Living a Good LifeRating: 4 out of 5 stars4/5 (5782)
- Hidden Figures: The American Dream and the Untold Story of the Black Women Mathematicians Who Helped Win the Space RaceFrom EverandHidden Figures: The American Dream and the Untold Story of the Black Women Mathematicians Who Helped Win the Space RaceRating: 4 out of 5 stars4/5 (890)
- The Yellow House: A Memoir (2019 National Book Award Winner)From EverandThe Yellow House: A Memoir (2019 National Book Award Winner)Rating: 4 out of 5 stars4/5 (98)
- Elon Musk: Tesla, SpaceX, and the Quest for a Fantastic FutureFrom EverandElon Musk: Tesla, SpaceX, and the Quest for a Fantastic FutureRating: 4.5 out of 5 stars4.5/5 (474)
- Shoe Dog: A Memoir by the Creator of NikeFrom EverandShoe Dog: A Memoir by the Creator of NikeRating: 4.5 out of 5 stars4.5/5 (537)
- Devil in the Grove: Thurgood Marshall, the Groveland Boys, and the Dawn of a New AmericaFrom EverandDevil in the Grove: Thurgood Marshall, the Groveland Boys, and the Dawn of a New AmericaRating: 4.5 out of 5 stars4.5/5 (265)
- The Little Book of Hygge: Danish Secrets to Happy LivingFrom EverandThe Little Book of Hygge: Danish Secrets to Happy LivingRating: 3.5 out of 5 stars3.5/5 (399)
- Never Split the Difference: Negotiating As If Your Life Depended On ItFrom EverandNever Split the Difference: Negotiating As If Your Life Depended On ItRating: 4.5 out of 5 stars4.5/5 (838)
- Grit: The Power of Passion and PerseveranceFrom EverandGrit: The Power of Passion and PerseveranceRating: 4 out of 5 stars4/5 (587)
- A Heartbreaking Work Of Staggering Genius: A Memoir Based on a True StoryFrom EverandA Heartbreaking Work Of Staggering Genius: A Memoir Based on a True StoryRating: 3.5 out of 5 stars3.5/5 (231)
- The Emperor of All Maladies: A Biography of CancerFrom EverandThe Emperor of All Maladies: A Biography of CancerRating: 4.5 out of 5 stars4.5/5 (271)
- Team of Rivals: The Political Genius of Abraham LincolnFrom EverandTeam of Rivals: The Political Genius of Abraham LincolnRating: 4.5 out of 5 stars4.5/5 (234)
- On Fire: The (Burning) Case for a Green New DealFrom EverandOn Fire: The (Burning) Case for a Green New DealRating: 4 out of 5 stars4/5 (72)
- The Unwinding: An Inner History of the New AmericaFrom EverandThe Unwinding: An Inner History of the New AmericaRating: 4 out of 5 stars4/5 (45)
- The Hard Thing About Hard Things: Building a Business When There Are No Easy AnswersFrom EverandThe Hard Thing About Hard Things: Building a Business When There Are No Easy AnswersRating: 4.5 out of 5 stars4.5/5 (344)
- The World Is Flat 3.0: A Brief History of the Twenty-first CenturyFrom EverandThe World Is Flat 3.0: A Brief History of the Twenty-first CenturyRating: 3.5 out of 5 stars3.5/5 (2219)
- The Gifts of Imperfection: Let Go of Who You Think You're Supposed to Be and Embrace Who You AreFrom EverandThe Gifts of Imperfection: Let Go of Who You Think You're Supposed to Be and Embrace Who You AreRating: 4 out of 5 stars4/5 (1090)
- The Sympathizer: A Novel (Pulitzer Prize for Fiction)From EverandThe Sympathizer: A Novel (Pulitzer Prize for Fiction)Rating: 4.5 out of 5 stars4.5/5 (119)
- Her Body and Other Parties: StoriesFrom EverandHer Body and Other Parties: StoriesRating: 4 out of 5 stars4/5 (821)
- Array: Dr. D. Sharma, Associate Professor, STME, NMIMS IndoreDocument29 pagesArray: Dr. D. Sharma, Associate Professor, STME, NMIMS Indoreshubh mehtaNo ratings yet
- Note 1787431 LimitationDocument2 pagesNote 1787431 Limitationvk900No ratings yet
- BizTalk Server 2006 Installation Guide - Windows Server 2003Document69 pagesBizTalk Server 2006 Installation Guide - Windows Server 2003api-3766571No ratings yet
- BR - OpenLoop - PETs Playbook - English - Open LoopDocument79 pagesBR - OpenLoop - PETs Playbook - English - Open LoopCleórbete SantosNo ratings yet
- CD Process GuideDocument194 pagesCD Process Guideredpunk13No ratings yet
- Redwood Sap FCC IntegrationDocument1 pageRedwood Sap FCC IntegrationPrathamesh Bhingarde0% (1)
- Computer Science Project Report: (PYTHON AND MYSQL Connectivity) Bank Management SystemDocument22 pagesComputer Science Project Report: (PYTHON AND MYSQL Connectivity) Bank Management SystemmanyaaroraNo ratings yet
- BIS Chapter 6 ClassDocument43 pagesBIS Chapter 6 ClassareayaslassiebNo ratings yet
- Movie Ticket Booking SystemDocument6 pagesMovie Ticket Booking SystemAnkit Kumar50% (2)
- Exercise Meeting 5Document3 pagesExercise Meeting 5RanggaNo ratings yet
- ALE IDOC Interview Questions PDFDocument4 pagesALE IDOC Interview Questions PDFpearl042008No ratings yet
- Farm Management System: Online Platform for FarmersDocument27 pagesFarm Management System: Online Platform for FarmersDarshan HuliNo ratings yet
- JWP Presentation Slides Davis Horwath ZabiukDocument13 pagesJWP Presentation Slides Davis Horwath ZabiukYassou InsatNo ratings yet
- Aujas - Company OverviewDocument13 pagesAujas - Company OverviewkborahNo ratings yet
- CT242-KT&TKPM (31 07 2017) - CDocument301 pagesCT242-KT&TKPM (31 07 2017) - CKhang DinhNo ratings yet
- CA ACF2 Quick ReferenceDocument101 pagesCA ACF2 Quick ReferenceRohit RawatNo ratings yet
- 1 Devops and Git in A NutshellDocument30 pages1 Devops and Git in A NutshellsadoNo ratings yet
- Levels of TestingDocument9 pagesLevels of Testingmohit moreNo ratings yet
- 2013-04-28 IEC61850 Engineering ManualDocument18 pages2013-04-28 IEC61850 Engineering Manualfayssal salvadorNo ratings yet
- CLASSDocument61 pagesCLASSkalaiselvan_61431925No ratings yet
- Wordpress Security: Define ('DISALLOW - UNFILTERED - HTML', True)Document11 pagesWordpress Security: Define ('DISALLOW - UNFILTERED - HTML', True)pr223No ratings yet
- OS Assignment#3Document20 pagesOS Assignment#3Fahad SiddiquiNo ratings yet
- APL701 Project #2 Multi Platform Centralized AuthenticationDocument14 pagesAPL701 Project #2 Multi Platform Centralized AuthenticationTodd WestacottNo ratings yet
- Configuring HP SIM For Optimal Performance in Large EnvironmentsDocument25 pagesConfiguring HP SIM For Optimal Performance in Large EnvironmentsSandeep TaakNo ratings yet
- Module 02 HDFS - Hadoop Distributed File SystemDocument23 pagesModule 02 HDFS - Hadoop Distributed File SystemAhmed FaresNo ratings yet
- Important:: How To Upgrade SAP Support PackageDocument7 pagesImportant:: How To Upgrade SAP Support PackagebuckerschNo ratings yet
- Testing of Service-Oriented Architectures - A Practical ApproachDocument16 pagesTesting of Service-Oriented Architectures - A Practical ApproachTommy AsselinNo ratings yet
- Express DB TreeDocument172 pagesExpress DB TreegiancarloqtNo ratings yet
- Operating Systems: Syed Mansoor SarwarDocument20 pagesOperating Systems: Syed Mansoor SarwarIbrahim ChoudaryNo ratings yet
- 03 - Oracle Fusion Middleware 11g Build Applications With Oracle FormsDocument2 pages03 - Oracle Fusion Middleware 11g Build Applications With Oracle FormsNabileNassimNo ratings yet