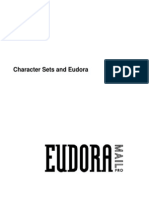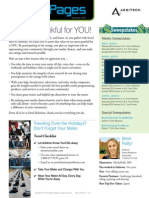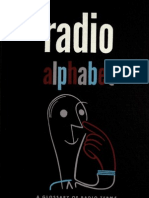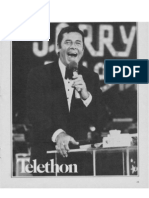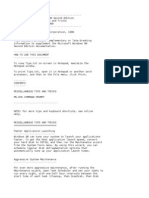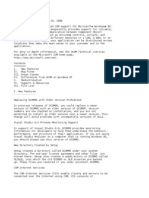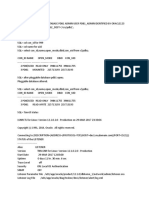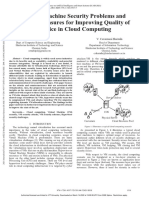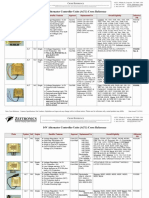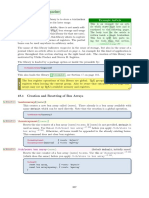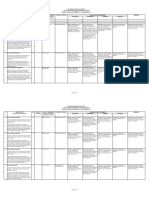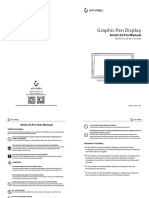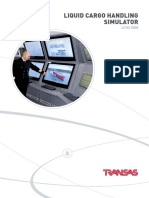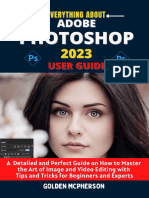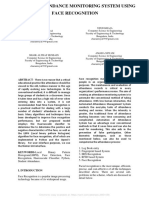Professional Documents
Culture Documents
Macintosh-Windows Comparison #5: Increasing Storage Capacity
Uploaded by
scriOriginal Description:
Copyright
Available Formats
Share this document
Did you find this document useful?
Is this content inappropriate?
Report this DocumentCopyright:
Available Formats
Macintosh-Windows Comparison #5: Increasing Storage Capacity
Uploaded by
scriCopyright:
Available Formats
Macintosh - Windows Comparison #5
Increasing Storage Capacity
Most Commonly Used Method for Adding a Hard Disk for Each OS
Mac OS Windows 95
1. Turn off the Macintosh. 1. Turn off the computer. Disconnect the power cord.
2. Plug the hard disk into the SCSI port, and into a power source. 2. Open the computer. Keep yourself grounded to avoid damaging
3. Turn on the hard disk and the Macintosh. components.
3. Set the new hard disk’s† jumpers to “slave” setting. (Note: This setting
will vary depending on the manufacturer of the disk.)
4. Locate an open IDE adapter port on the controllercard or motherboard.
If necessary, add a dual-headed IDE connector ribbon so that the
original hard disk and the new hard disk can share the same port.
5. Plug the new hard disk into the IDE connector ribbon. (Make sure the
red strip on the ribbon is closest to the power supply port on the hard
disk.)
6. Locate an unused power connector. If necessary, buy a Y adapter for
your computers power connector.
7. Plug the power connector into the power supply port on the new hard
disk.
8. Attach the faceplate, LED light, and, if necessary, mounting hardware, to
the new hard disk. Then mount it in an open bay.
9. Replace the cover of the computer and plug in the power cord. Turn on
the computer.
10. Before the Starting Windows 95 message appears, enter the System
Setup screen.
11. Press tab until the IDE Hard Disk (slave) entry is highlighted. Configure
the new hard disk as a slave. Enter the number of cylinders, heads, and
sectors the new hard disk will require. (Note: The number of steps
involved in this procedure will depend on your computers BIOS.)
12. Exit System Setup.
13. Restart the computer.
14. Select MS-DOS from the Start Programs menu.
15. At the C: prompt, type FDISK and press Enter.
16. Indicate the number of partitions you would like to create on the new
hard disk. (Note: This procedure requires you to change the current
fixed disk, to select the number of partitions for the new disk, and to
select the size of each partition.)
17. Exit MS-DOS and restart Windows.
18. Select MS-DOS from the Start Programs menu.
19. At the C: prompt, execute the FORMAT command for all partitions you
created.
20. When the hard disk has been formatted, exit MS-DOS.
21. Double-click My Computer. An icon for your new hard disk should
appear in the window.
†Note that the hard disk selected for the Windows 95 installation was a “Designed for Windows
95” Western Digital 850-megabyte hard disk. We also installed a “Designed for Windows 95”
Apple Computer, Inc. Quantum Fireball Enhanced IDE 1-gigabyte hard disk drive into a NEC Ready 7022, and had to
1 Infinite Loop follow similar steps.
Cupertino, CA 95014
©
1 (800)776-2333 1997 Apple Computer, Inc. All rights reserved. Apple and the Apple logo are trademarks of
Apple Computer, Inc. All other tradmarks are the property of their respective owners.
www.apple.com/whymac
You might also like
- Eudora Mail Pro: Character Sets and EudoraDocument18 pagesEudora Mail Pro: Character Sets and EudorascriNo ratings yet
- The Source Book: Kodak Ektagraphic Slide Projectors (1984)Document166 pagesThe Source Book: Kodak Ektagraphic Slide Projectors (1984)scriNo ratings yet
- The United States Government Manual 2013Document632 pagesThe United States Government Manual 2013scriNo ratings yet
- We Are Thankful For YOU!: SweepstakesDocument1 pageWe Are Thankful For YOU!: SweepstakesscriNo ratings yet
- U.S. Government Printing Office Style Manual 2008Document460 pagesU.S. Government Printing Office Style Manual 2008scri100% (2)
- The Digital DilemmaDocument84 pagesThe Digital DilemmaDenisNo ratings yet
- The Digital Dilemma 2: Perspectives From Independent Filmmakers, Documentarians and Nonprofit Audiovisual ArchivesDocument136 pagesThe Digital Dilemma 2: Perspectives From Independent Filmmakers, Documentarians and Nonprofit Audiovisual ArchivesscriNo ratings yet
- Radio Alphabet: A Glossary of Radio Terms (1946)Document98 pagesRadio Alphabet: A Glossary of Radio Terms (1946)scri100% (2)
- TelethonDocument16 pagesTelethonscriNo ratings yet
- Business Screen Magazine, Vol. 2, 1939-1940Document316 pagesBusiness Screen Magazine, Vol. 2, 1939-1940scriNo ratings yet
- Supplemental Information On MS-DOS 6.22 - Customizing For International Use (COUNTRYDocument6 pagesSupplemental Information On MS-DOS 6.22 - Customizing For International Use (COUNTRYscriNo ratings yet
- McAfee Associates International Agents Listing - January 3, 1997Document18 pagesMcAfee Associates International Agents Listing - January 3, 1997scriNo ratings yet
- Agreement Between Stanley Warner Cinerama Corporation, Robin International, Inc., and Cinerama, Inc., Dated: July 20, 1954Document37 pagesAgreement Between Stanley Warner Cinerama Corporation, Robin International, Inc., and Cinerama, Inc., Dated: July 20, 1954scriNo ratings yet
- Disney D23 Expo GuidebookDocument41 pagesDisney D23 Expo Guidebookscri80% (5)
- Disneyland Is Good For YouDocument5 pagesDisneyland Is Good For Youscri100% (5)
- WIN - INI File SettingsDocument9 pagesWIN - INI File Settingsscri100% (2)
- Microsoft Windows 98 Second Edition README For Tips and Tricks, April 1999Document8 pagesMicrosoft Windows 98 Second Edition README For Tips and Tricks, April 1999scriNo ratings yet
- SYSTEM - INI File SettingsDocument14 pagesSYSTEM - INI File Settingsscri100% (2)
- Additional Notes About Networks: Page Up Page DownDocument25 pagesAdditional Notes About Networks: Page Up Page Downscri100% (2)
- DCOM95 1.3 Release NotesDocument13 pagesDCOM95 1.3 Release Notesscri100% (2)
- Shoe Dog: A Memoir by the Creator of NikeFrom EverandShoe Dog: A Memoir by the Creator of NikeRating: 4.5 out of 5 stars4.5/5 (537)
- The Subtle Art of Not Giving a F*ck: A Counterintuitive Approach to Living a Good LifeFrom EverandThe Subtle Art of Not Giving a F*ck: A Counterintuitive Approach to Living a Good LifeRating: 4 out of 5 stars4/5 (5794)
- Hidden Figures: The American Dream and the Untold Story of the Black Women Mathematicians Who Helped Win the Space RaceFrom EverandHidden Figures: The American Dream and the Untold Story of the Black Women Mathematicians Who Helped Win the Space RaceRating: 4 out of 5 stars4/5 (895)
- The Yellow House: A Memoir (2019 National Book Award Winner)From EverandThe Yellow House: A Memoir (2019 National Book Award Winner)Rating: 4 out of 5 stars4/5 (98)
- Grit: The Power of Passion and PerseveranceFrom EverandGrit: The Power of Passion and PerseveranceRating: 4 out of 5 stars4/5 (588)
- The Little Book of Hygge: Danish Secrets to Happy LivingFrom EverandThe Little Book of Hygge: Danish Secrets to Happy LivingRating: 3.5 out of 5 stars3.5/5 (400)
- The Emperor of All Maladies: A Biography of CancerFrom EverandThe Emperor of All Maladies: A Biography of CancerRating: 4.5 out of 5 stars4.5/5 (271)
- Never Split the Difference: Negotiating As If Your Life Depended On ItFrom EverandNever Split the Difference: Negotiating As If Your Life Depended On ItRating: 4.5 out of 5 stars4.5/5 (838)
- The World Is Flat 3.0: A Brief History of the Twenty-first CenturyFrom EverandThe World Is Flat 3.0: A Brief History of the Twenty-first CenturyRating: 3.5 out of 5 stars3.5/5 (2259)
- On Fire: The (Burning) Case for a Green New DealFrom EverandOn Fire: The (Burning) Case for a Green New DealRating: 4 out of 5 stars4/5 (74)
- Elon Musk: Tesla, SpaceX, and the Quest for a Fantastic FutureFrom EverandElon Musk: Tesla, SpaceX, and the Quest for a Fantastic FutureRating: 4.5 out of 5 stars4.5/5 (474)
- A Heartbreaking Work Of Staggering Genius: A Memoir Based on a True StoryFrom EverandA Heartbreaking Work Of Staggering Genius: A Memoir Based on a True StoryRating: 3.5 out of 5 stars3.5/5 (231)
- Team of Rivals: The Political Genius of Abraham LincolnFrom EverandTeam of Rivals: The Political Genius of Abraham LincolnRating: 4.5 out of 5 stars4.5/5 (234)
- Devil in the Grove: Thurgood Marshall, the Groveland Boys, and the Dawn of a New AmericaFrom EverandDevil in the Grove: Thurgood Marshall, the Groveland Boys, and the Dawn of a New AmericaRating: 4.5 out of 5 stars4.5/5 (266)
- The Hard Thing About Hard Things: Building a Business When There Are No Easy AnswersFrom EverandThe Hard Thing About Hard Things: Building a Business When There Are No Easy AnswersRating: 4.5 out of 5 stars4.5/5 (345)
- The Unwinding: An Inner History of the New AmericaFrom EverandThe Unwinding: An Inner History of the New AmericaRating: 4 out of 5 stars4/5 (45)
- The Gifts of Imperfection: Let Go of Who You Think You're Supposed to Be and Embrace Who You AreFrom EverandThe Gifts of Imperfection: Let Go of Who You Think You're Supposed to Be and Embrace Who You AreRating: 4 out of 5 stars4/5 (1090)
- The Sympathizer: A Novel (Pulitzer Prize for Fiction)From EverandThe Sympathizer: A Novel (Pulitzer Prize for Fiction)Rating: 4.5 out of 5 stars4.5/5 (121)
- Her Body and Other Parties: StoriesFrom EverandHer Body and Other Parties: StoriesRating: 4 out of 5 stars4/5 (821)
- EcoTank L3151 Datasheet PDFDocument2 pagesEcoTank L3151 Datasheet PDFIce BibovskiNo ratings yet
- Your Quick Reference Guide: Your Communications Dashboard - The 3CX Web ClientDocument3 pagesYour Quick Reference Guide: Your Communications Dashboard - The 3CX Web ClientIliyan PetrovNo ratings yet
- Creating A Pluggable DatabaseDocument8 pagesCreating A Pluggable DatabasePatil SitaramreddyNo ratings yet
- The Demi VirginDocument4 pagesThe Demi VirginRobert BonisoloNo ratings yet
- Arabesque 1: Andantino Con MotoDocument6 pagesArabesque 1: Andantino Con Motolucio100% (2)
- Virtual Machine Security Problems and Countermeasures For Improving Quality of Service in Cloud ComputingDocument6 pagesVirtual Machine Security Problems and Countermeasures For Improving Quality of Service in Cloud ComputingVINOD DADASO SALUNKHE 20PHD0400No ratings yet
- Zeftronics Product Cross Reference ListDocument2 pagesZeftronics Product Cross Reference ListSkySupplyUSANo ratings yet
- Assembly Programming Journal 5Document69 pagesAssembly Programming Journal 5AmineBenaliNo ratings yet
- 18 Library: MagazineDocument1 page18 Library: MagazinejimusoNo ratings yet
- EASA Form 1 ESSAYDocument2 pagesEASA Form 1 ESSAYAbdelaziz AbdoNo ratings yet
- Exploring Advanced Features of Oracle BI PublisherDocument113 pagesExploring Advanced Features of Oracle BI PublisherPaul Dfouni100% (1)
- HCS12 Assembly ProgrammingDocument24 pagesHCS12 Assembly ProgrammingAfzaal Ashraf KhiladiNo ratings yet
- Résumé Sample 1 - Functional Résumé - CVDocument3 pagesRésumé Sample 1 - Functional Résumé - CVAnonymous OHoYE7No ratings yet
- Cognex Deep Learning: Textile Inspection Industry OverviewDocument7 pagesCognex Deep Learning: Textile Inspection Industry OverviewPrabhuti ChauhanNo ratings yet
- Smart MeterDocument70 pagesSmart MeterdeepikaNo ratings yet
- RG300-1D-81WT Ug R01 11032011Document79 pagesRG300-1D-81WT Ug R01 11032011tonbar0000% (1)
- List of Vacancies FO September 07 2021Document25 pagesList of Vacancies FO September 07 2021Geronette PascuaNo ratings yet
- TanikaDocument91 pagesTanikaSuyash Dwivedi100% (1)
- How To Calculate The Output Energy or Power of A Solar Photovoltaic System, Excel PV Calculator To Estimate Solar Electricity OutputDocument3 pagesHow To Calculate The Output Energy or Power of A Solar Photovoltaic System, Excel PV Calculator To Estimate Solar Electricity Outputsag14No ratings yet
- Arsalan Ali Gohar Jumani (Resume)Document1 pageArsalan Ali Gohar Jumani (Resume)Arsalan JumaniNo ratings yet
- Artist 22 Pro User Manual (Spanish)Document12 pagesArtist 22 Pro User Manual (Spanish)Jaime RománNo ratings yet
- SINAMICS GH180 OperatingInstructions EN AirCooled 6SR41 PDFDocument224 pagesSINAMICS GH180 OperatingInstructions EN AirCooled 6SR41 PDFchester foreverNo ratings yet
- Types Purposes and Effectiveness of State of The Art Technologies For Second and Foreign Language LearningDocument48 pagesTypes Purposes and Effectiveness of State of The Art Technologies For Second and Foreign Language LearningTamarNo ratings yet
- Manual LapSim 2013 enDocument68 pagesManual LapSim 2013 enShefin ShukkoorNo ratings yet
- LCHS General Brochure PreviewDocument8 pagesLCHS General Brochure PreviewRizalito Lloven BrionesNo ratings yet
- IEEE Conf 2018 TrackNet - A - Deep - Learning - Based - Fault - Detection - For - Railway - Track - InspectionDocument5 pagesIEEE Conf 2018 TrackNet - A - Deep - Learning - Based - Fault - Detection - For - Railway - Track - InspectionkaruldeepaNo ratings yet
- Essentials of Production and Operations Management by Ray Wild 0304316741 PDFDocument4 pagesEssentials of Production and Operations Management by Ray Wild 0304316741 PDFMohammed MusaNo ratings yet
- On CAPTCHADocument33 pagesOn CAPTCHAdevatnit80% (5)
- Adobe Photoshop 2023 User Guide by Golden MCphersonDocument403 pagesAdobe Photoshop 2023 User Guide by Golden MCphersonvvvvmvaNo ratings yet
- SSRN Id3851056Document7 pagesSSRN Id3851056Isha MarlechaNo ratings yet