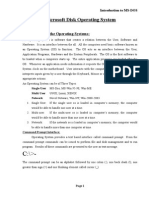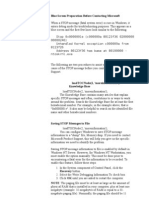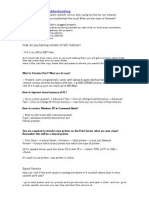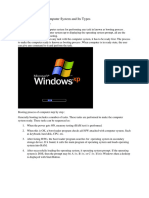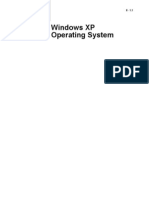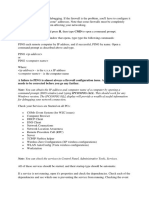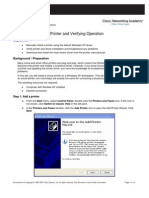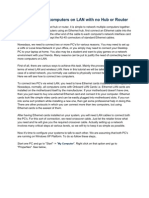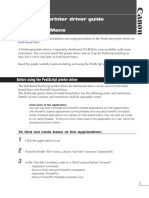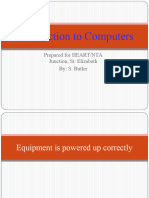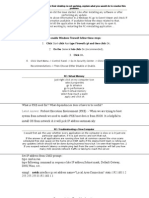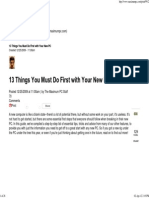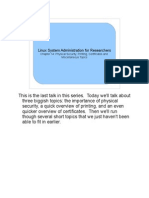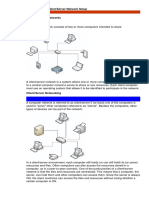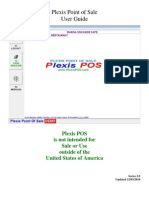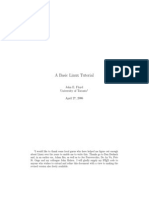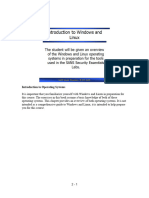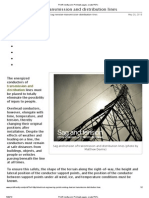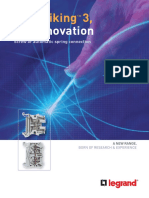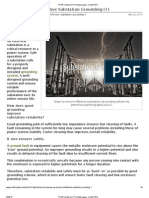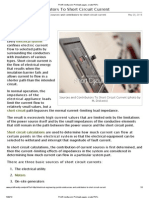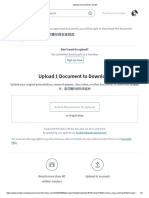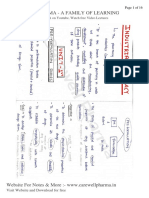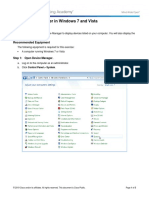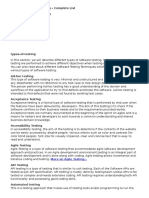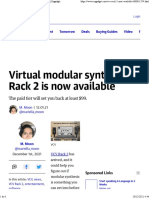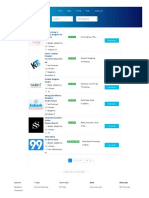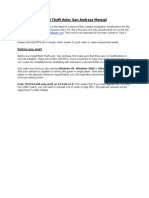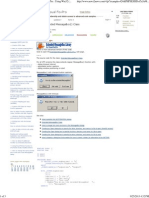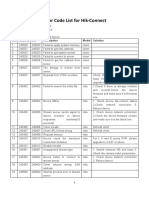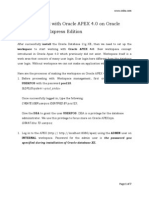Professional Documents
Culture Documents
DOS Based Program Using A USB Port
Uploaded by
job_pOriginal Title
Copyright
Available Formats
Share this document
Did you find this document useful?
Is this content inappropriate?
Report this DocumentCopyright:
Available Formats
DOS Based Program Using A USB Port
Uploaded by
job_pCopyright:
Available Formats
Printing a DOS Based Program using a USB Port RDA RESERVE MANAGEMENT SOFTWARE prepared by Edwin G.
Edgley, CEO/Founder Reserve Data Analysis, Intl. September 5, 2012 The RDA RESERVE MANAGEMENT SOFTWARE and other DOS programs, were designed by default to print directly to a printer using the LPT1 or parallel port common to older computers and printers. The simplest method for printing using the RDA program was to connect your computer to your printer using a parallel computer cable. Nothing further was required. Today, desktop computers and printers with parallel ports are increasingly obsolete. USB connections are the standard of the day. This article is intended to describe how to set up your computer to print the RDA program and other DOS based programs using a USB port connection. The following steps are specifically outlined for the Windows XP operating system, however, although the menu selections will differ, these principles can be applied to other Windows operating systems such as VISTA and Windows 7. Where to Start: 1. First we need to know the name assigned to your computer. This was likely done when you first set up your computer. This can be done by following the following steps: Go to My Computer either by clicking the icon on your desktop or by clicking on the Start button and then the My Computer option. Click on the View System Information option. Click on the Computer Name tab. You will find information for the Computer Description, the Full Computer Name, and the name of your network Workgroup. Write down the Full Computer Name for your computer and Workgroup exactly as indicated. If necessary, assign your computer a Description such as My-Computer, or Office-Computer; and a Name such as HPNotebook, or Gateway-1000 and click OK. Note: Computer names should be alphanumeric with the first letter being an alphabetic character. Even though names can contain spaces, it is not recommended as it is more difficult to use operating system commands when spaces exist in the shared names.
2. Next, we need to determine or assign name for the printer you will be printing to and share that printer. Click on your computers Start button and go to the Control Panel option. Select the Printers and Other Hardware option. Click on View installed printers or Fax printers.
Visit us at www.ReserveDataAnalysis.com Page 1 of 3
Right click on the printer you wish to use for printing the RDA Reports. Left click on Properties. Click on the Sharing tab. Click on the option to share the printer. Note the name of your printer or assign a name of your choice. Again, shared names should be alphanumeric with the first letter being an alphabetic character. Even though names can contain spaces, it is not recommended as it is more difficult to use operating system commands when spaces exist in the shared names. Click OK.
3. Next, we need to setup a Network Connection for your computer if one is not already established. If your computer is already on a network then you can skip this step. If it is not, even if you may not plan on networking your computer with other computers, we still need to set it up. Once your computer is setup for a network, we cant fake the DOS based program into redirecting the normal output through the LPT1 port to the USB connection or any printer connection on the network. Again, using Control Panel, select the Network and Internet Connections option. Select the Setup or change your home office network option. This opens the network setup wizard. Follow all instructions until your network is setup. a. Select the appropriate computer connection. b. Enter the Computer Description, Full Computer Name, and Workspace name (MSHOME or other workspace name) when asked. c. Be sure to turn on file and printer sharing! d. Check and then apply all settings. e. The next step discusses setting up the network settings on other computers on the network. You may click, Just finish the wizard to finish.
4. Now we are set up and can tell the computer where to send the RDA programs reports. All of the following commands must be done at the DOS prompt. Yes, with all the hoopla, Windows and XP are really DOS based programs themselves. They just have been given a better interface, look and appeal. To get to the DOS prompt, find this option by clicking first on the Start button, then All Programs, then Accessories, and finely, Command Prompt. At the operating system prompt (C:\Directory Path> for example) type the following command and press enter: net use Lpt1 \\ComputerName\PrinterName /Persistent:Yes
Visit us at www.ReserveDataAnalysis.com Page 2 of 3
Net use is the network command and LPT1 is the port for which we want to re-direct the printing. ComputerName is the Full Computer Name of your computer and PrinterName is the Name of the printer on the network we are printing to. /Persistent:Yes tells the computer to execute this command every time the computer is rebooted or turned on. If your computer name or printer name contains spaces, they will need to be enclosed in quotation marks as in the following example: net use Lpt1 \\computer name\printer name /Persistent:Yes For those of you that are familiar with batch files, a batch file with this command line format is provided in the net-use-sample.bat file provided with the program for your use. The contents of the file contain the following lines for individual editing: net use Lpt1 /delete net use Lpt1 \\computername\printername /Persistent:Yes pause To verify that the connection was successful type net view \\ComputerName without the quotes at the DOS prompt. To delete the LPT port connection, use the command: net use Lpt1 /Delete without the quotes. To exit the DOS prompt, simply type the word Exit and press return and you will return to windows.
Note: If you have set up your computer using Microsofts Virtual PC and Windows XP, you will need to complete step 4 in Windows XP. Also, for Windows VISTA or Windows 7, you may need to turn off the Password Protection Sharing setting located in the Advanced Sharing Options or other location before you complete step 4. You should now be able to print all of the RDA reports without any problems.
Edwin G. Edgley is the CEO and founder of Reserve Data Analysis, Intl. Mr. Edgley is a published author, routinely lectures at a national level, and teaches on the subject of reserves and reserve analysis preparation. He is the author of the RDA RESERVE MANAGEMENT SOFTWARE program, and is actively involved as an expert witness in his field. This document may be freely quoted, copied, reproduced and/or distributed, in whole or part, for non-commercial purposes, provided all credits and copyright information remain intact. Copyright 2011 Edwin G. Edgley All Rights Reserved
Visit us at www.ReserveDataAnalysis.com Page 3 of 3
You might also like
- Python Programming Reference Guide: A Comprehensive Guide for Beginners to Master the Basics of Python Programming Language with Practical Coding & Learning TipsFrom EverandPython Programming Reference Guide: A Comprehensive Guide for Beginners to Master the Basics of Python Programming Language with Practical Coding & Learning TipsNo ratings yet
- Installing An Operating SystemDocument83 pagesInstalling An Operating SystemMaricel Fraga Azcarraga100% (1)
- Microsoft Disk Operating System: Introduction To The Operating SystemsDocument38 pagesMicrosoft Disk Operating System: Introduction To The Operating SystemsSujay Vikram SinghNo ratings yet
- When You Are Having Printing ProblemsDocument4 pagesWhen You Are Having Printing ProblemspawansukhijaNo ratings yet
- Practical 1: Familiarization of The Computer System and On Hand Practice On Power On and Power OffDocument24 pagesPractical 1: Familiarization of The Computer System and On Hand Practice On Power On and Power Offuchrs4539No ratings yet
- Linux/Unix Tutorial: 1 Setting Up Your AccountDocument5 pagesLinux/Unix Tutorial: 1 Setting Up Your Accountvenusd257No ratings yet
- Blue Screen Preparation Before Contacting MicrosoftDocument8 pagesBlue Screen Preparation Before Contacting MicrosoftAnkit MisraNo ratings yet
- IT Support Questions & AnswersDocument3 pagesIT Support Questions & AnswerssyahmiNo ratings yet
- HELPPCDocument13 pagesHELPPC20130609No ratings yet
- FCPIT File (For PTU B.Tech 1st Yr Students)Document105 pagesFCPIT File (For PTU B.Tech 1st Yr Students)Cutie83% (6)
- Desk InterviewDocument2 pagesDesk Interviewdon146No ratings yet
- Booting Process of Computer System and Its TypesDocument15 pagesBooting Process of Computer System and Its Typesagamjain.bNo ratings yet
- Computer Fund Part II Lesson 01Document25 pagesComputer Fund Part II Lesson 01Annabelle Rigat de LeonNo ratings yet
- Best Network SolDocument2 pagesBest Network SolDummyofindiaIndiaNo ratings yet
- Sant Baba Bhag Singh Institute of Engineering and TechnologyDocument104 pagesSant Baba Bhag Singh Institute of Engineering and Technologybaljot90No ratings yet
- Windows Desktop Interview Questions and AnswersDocument12 pagesWindows Desktop Interview Questions and AnswersJunaid AnsariNo ratings yet
- What Is Remote Desktop?Document17 pagesWhat Is Remote Desktop?Ias Aspirant AbhiNo ratings yet
- Lab 1.5.3 Installing A Printer and Verifying Operation: ObjectivesDocument12 pagesLab 1.5.3 Installing A Printer and Verifying Operation: ObjectivespkeadsNo ratings yet
- Che1 IG Lab 1.5.3.4 Install-PrinterDocument12 pagesChe1 IG Lab 1.5.3.4 Install-Printerkhaja moinuddinNo ratings yet
- 20 Advanced Windows and PDF Editing TipsDocument12 pages20 Advanced Windows and PDF Editing TipsJoseph ReinckensNo ratings yet
- Complete Guide LanDocument13 pagesComplete Guide LanSoumya ChakrabortyNo ratings yet
- Basic Concepts of NetworkingDocument31 pagesBasic Concepts of Networkingrez habloNo ratings yet
- C 741 MuxDocument8 pagesC 741 MuxMabroukBuhedmaNo ratings yet
- Something About Windows, File ExtensionsDocument44 pagesSomething About Windows, File Extensionssedimbi100% (2)
- PDF Document 5Document33 pagesPDF Document 5joshisnaturallycoolNo ratings yet
- HP Business Inkjet 1200 Series Printer Release Notes For Windows 98, Windows Millennium Edition, Windows NT 4.0, Windows 2000, and Windows XPDocument6 pagesHP Business Inkjet 1200 Series Printer Release Notes For Windows 98, Windows Millennium Edition, Windows NT 4.0, Windows 2000, and Windows XPNorby GallovNo ratings yet
- Multi Bootdisk Creation GuideDocument13 pagesMulti Bootdisk Creation GuideImi CydiaNo ratings yet
- Resolve desktop application issueDocument6 pagesResolve desktop application issueambrish78659No ratings yet
- FreeNAS Print Server Setup GuideDocument16 pagesFreeNAS Print Server Setup GuidefahyettinNo ratings yet
- Parallel Port Programming: Problems and SolutionDocument15 pagesParallel Port Programming: Problems and SolutionMangal DasNo ratings yet
- 13 Things You Must Do First With Your New PCDocument28 pages13 Things You Must Do First With Your New PCMohit SharmaNo ratings yet
- Operating System OverviewDocument2 pagesOperating System OverviewPrincess Joy SarmaNo ratings yet
- Itw 4th PracticalDocument14 pagesItw 4th PracticalKumar prashantNo ratings yet
- Linux System Administration For ResearchersDocument35 pagesLinux System Administration For ResearchersIjazKhanNo ratings yet
- SysInternals Pro - Using PsTools To Control Other PCs From The Command LineDocument10 pagesSysInternals Pro - Using PsTools To Control Other PCs From The Command Lineseitan_calinNo ratings yet
- Setting Up A - Localhost - Printer With Print WizardDocument11 pagesSetting Up A - Localhost - Printer With Print WizardcoxihiNo ratings yet
- Repairing Windows XP in Eight Commands: Roshan PratihastDocument6 pagesRepairing Windows XP in Eight Commands: Roshan PratihastproodootNo ratings yet
- KemTec USB Print DOSDocument3 pagesKemTec USB Print DOSilliescuNo ratings yet
- Tips From Pavan NIIT BeawarDocument125 pagesTips From Pavan NIIT Beawarpavanniit@rediffmail.com100% (4)
- Introduction to Setting Up a Client/Server NetworkDocument60 pagesIntroduction to Setting Up a Client/Server NetworkBernadeth Dusal GuiasilonNo ratings yet
- Express Gate - +Game-DX - V1.0Document9 pagesExpress Gate - +Game-DX - V1.0julio antonioNo ratings yet
- Pos User GuideDocument169 pagesPos User GuideThomas WotringNo ratings yet
- Net CommandsDocument11 pagesNet CommandsCalidaz VbNo ratings yet
- Kesi Introduction To Computers and OsDocument31 pagesKesi Introduction To Computers and OspussiahNo ratings yet
- PCO Lesson 10 Explains System SoftwareDocument9 pagesPCO Lesson 10 Explains System SoftwareBee NeilNo ratings yet
- Linux TutDocument76 pagesLinux TutKhan Arshid IqbalNo ratings yet
- Hand Practice On Power On and Power OffDocument9 pagesHand Practice On Power On and Power OffkanikakannuNo ratings yet
- Sec401 Windows Linux Tutorial v1Document41 pagesSec401 Windows Linux Tutorial v1Snig KavNo ratings yet
- Operating System: Aims and ObjectivesDocument33 pagesOperating System: Aims and ObjectivesSelvaEmimaSaronRoseNo ratings yet
- Day 0 - The Computer and AlgorithmDocument29 pagesDay 0 - The Computer and Algorithmsarpongkofi393No ratings yet
- Startup Applications - Do You Really Need All of ThemDocument13 pagesStartup Applications - Do You Really Need All of ThemPauloNo ratings yet
- Jhonil P. Cacho BT203Document4 pagesJhonil P. Cacho BT203janjan cachoNo ratings yet
- Linux Troubleshooting TipsDocument12 pagesLinux Troubleshooting Tipsiftikhar ahmedNo ratings yet
- 5 Information SheetsDocument8 pages5 Information Sheetsapi-196541959No ratings yet
- What Is The Difference Between A Domain and A Workgroup?Document12 pagesWhat Is The Difference Between A Domain and A Workgroup?sachinarora20No ratings yet
- ReadmeDocument4 pagesReadmebaghdadi cyberNo ratings yet
- Protecting Confidential Information: How to Securely Store Sensitive DataFrom EverandProtecting Confidential Information: How to Securely Store Sensitive DataNo ratings yet
- Windows Operating System: Windows Operating System (OS) Installation, Basic Windows OS Operations, Disk Defragment, Disk Partitioning, Windows OS Upgrade, System Restore, and Disk FormattingFrom EverandWindows Operating System: Windows Operating System (OS) Installation, Basic Windows OS Operations, Disk Defragment, Disk Partitioning, Windows OS Upgrade, System Restore, and Disk FormattingNo ratings yet
- How to Print from iPad or iPhone to Any Printer without appsFrom EverandHow to Print from iPad or iPhone to Any Printer without appsRating: 5 out of 5 stars5/5 (1)
- Viking 3 Screw Connection GuideDocument8 pagesViking 3 Screw Connection Guidejob_pNo ratings yet
- Sag and Tension of Transmission and Distribution LinesDocument2 pagesSag and Tension of Transmission and Distribution Linesjob_pNo ratings yet
- HYDRO - OUTGOING 20KV May 29 2019Document24 pagesHYDRO - OUTGOING 20KV May 29 2019job_pNo ratings yet
- Pro-Face PFTR07 - CLS01RevB - Ch03 - HelpDocument10 pagesPro-Face PFTR07 - CLS01RevB - Ch03 - Helpjob_pNo ratings yet
- Requirements and Functions of Substation AutomationDocument3 pagesRequirements and Functions of Substation Automationjob_pNo ratings yet
- Smart Grids and The New Age of EnergyDocument10 pagesSmart Grids and The New Age of Energyjob_pNo ratings yet
- Steps To Ensure Effective Substation GroundingDocument7 pagesSteps To Ensure Effective Substation Groundingjob_pNo ratings yet
- Viking3 BrochureDocument36 pagesViking3 Brochurejob_pNo ratings yet
- How To Calculate Earth Fault Loop Impedance Value (ZS) - Schneider Electric Egypt and North East AfricaDocument5 pagesHow To Calculate Earth Fault Loop Impedance Value (ZS) - Schneider Electric Egypt and North East Africajob_pNo ratings yet
- Differences Between Single-Phase and Three-Phase PowerDocument2 pagesDifferences Between Single-Phase and Three-Phase Powerjob_p100% (1)
- Star-Delta Transformer Connection OverviewDocument4 pagesStar-Delta Transformer Connection Overviewjob_pNo ratings yet
- Reliability of Compressed Air Energy Storage PlantDocument2 pagesReliability of Compressed Air Energy Storage Plantjob_pNo ratings yet
- Steps To Ensure Effective Substation GroundingDocument6 pagesSteps To Ensure Effective Substation Groundingjob_pNo ratings yet
- Sources and Contributors To Short Circuit CurrentDocument3 pagesSources and Contributors To Short Circuit Currentjob_pNo ratings yet
- Shunt Reactor Used in HV and EHV SystemsDocument2 pagesShunt Reactor Used in HV and EHV Systemsjob_pNo ratings yet
- Short-Circuit Electrical CurrentsDocument3 pagesShort-Circuit Electrical Currentsjob_pNo ratings yet
- Purpose of Miniature Circuit Breakers (MCBS)Document4 pagesPurpose of Miniature Circuit Breakers (MCBS)job_pNo ratings yet
- SCADA As Heart of Distribution Management SystemDocument8 pagesSCADA As Heart of Distribution Management Systemjob_pNo ratings yet
- The Good, The Bad and The Ugly Cable InsulationDocument5 pagesThe Good, The Bad and The Ugly Cable Insulationjob_pNo ratings yet
- Testing and Commissioning of Substation DC SystemDocument4 pagesTesting and Commissioning of Substation DC Systemjob_pNo ratings yet
- Purpose of Miniature Circuit Breakers (MCBS)Document4 pagesPurpose of Miniature Circuit Breakers (MCBS)job_pNo ratings yet
- Reducing Distribution Line LossesDocument5 pagesReducing Distribution Line Lossesjob_pNo ratings yet
- PrintFriendly: Print web pages, create PDFs on system protection and safety coordination definitionsDocument2 pagesPrintFriendly: Print web pages, create PDFs on system protection and safety coordination definitionsjob_pNo ratings yet
- The Purpose of Transformer Gas RelayDocument4 pagesThe Purpose of Transformer Gas Relayjob_pNo ratings yet
- The Role of Fuse in Low Voltage SystemsDocument5 pagesThe Role of Fuse in Low Voltage Systemsjob_pNo ratings yet
- The Rheostat in Few Simple WordsDocument2 pagesThe Rheostat in Few Simple Wordsjob_pNo ratings yet
- Three Generations of SCADA System ArchitecturesDocument5 pagesThree Generations of SCADA System Architecturesjob_pNo ratings yet
- Transformer Heat, Copper and Iron LossesDocument4 pagesTransformer Heat, Copper and Iron Lossesjob_pNo ratings yet
- Transformer Differential Protection PrinciplesDocument3 pagesTransformer Differential Protection Principlesjob_pNo ratings yet
- Transformer Routine Test - Measurement of No-Load Loss and CurrentDocument4 pagesTransformer Routine Test - Measurement of No-Load Loss and Currentjob_pNo ratings yet
- Brahmam ResumeDocument2 pagesBrahmam ResumeDosapati Veera BrahmamNo ratings yet
- Upload A Document - ScribdDocument3 pagesUpload A Document - ScribdYezi YNo ratings yet
- Ms Office Course OutlineDocument9 pagesMs Office Course OutlineiftikhardgrmNo ratings yet
- Docs Python Org 3 7 Index HTMLDocument2 pagesDocs Python Org 3 7 Index HTMLMarcelloNo ratings yet
- E BankingDocument33 pagesE BankingMayank Kumar100% (3)
- 1.1. Getting Started Guide - Processor SDK Linux Documentation PDFDocument53 pages1.1. Getting Started Guide - Processor SDK Linux Documentation PDFCesar Santiago Marquez YanezNo ratings yet
- Using The Advanced Features of Slide Presentation Tool Part 3Document12 pagesUsing The Advanced Features of Slide Presentation Tool Part 3JOHN CARLO LORBISNo ratings yet
- My Messages - KuboolDocument1 pageMy Messages - Kubool8fdqzfpg7yNo ratings yet
- Unit 1 Industrial Pharmacy 1Document16 pagesUnit 1 Industrial Pharmacy 1Krishna PrasadNo ratings yet
- Play LoL - Guide to League of Legends MOBA GameDocument7 pagesPlay LoL - Guide to League of Legends MOBA GameEduardo Felix Ramirez PalaciosNo ratings yet
- 6.1.2.14 Lab - Device Manager in Windows 7 and VistaDocument5 pages6.1.2.14 Lab - Device Manager in Windows 7 and VistaAditNo ratings yet
- Forextrade1 ComDocument20 pagesForextrade1 ComTanish DesaiNo ratings yet
- Debugging Techniques in SAP CRM Web UI.Document4 pagesDebugging Techniques in SAP CRM Web UI.rajesh98765No ratings yet
- Associate Cloud EngineerDocument6 pagesAssociate Cloud EngineerVenkat MohanNo ratings yet
- Types of Software Testing GuideDocument10 pagesTypes of Software Testing GuideSyedNo ratings yet
- Virtual Modular Synth VCV Rack 2 Is Now Available EngadgetDocument6 pagesVirtual Modular Synth VCV Rack 2 Is Now Available EngadgetKelly Cardozo AguilarNo ratings yet
- Generating A Certificate Signing Request (CSR) : CertificatesDocument4 pagesGenerating A Certificate Signing Request (CSR) : CertificatesmohamedNo ratings yet
- WWW Jobvacancyresult Com Corel Draw JobsDocument2 pagesWWW Jobvacancyresult Com Corel Draw Jobsfansty66No ratings yet
- POC 2nd Short Important Questions Solution B Pharm 3rd Semester Pharmacy Wala Shahruddin KhanDocument22 pagesPOC 2nd Short Important Questions Solution B Pharm 3rd Semester Pharmacy Wala Shahruddin Khannotech985No ratings yet
- Multi Theft Auto: San Andreas Manual: Before You StartDocument12 pagesMulti Theft Auto: San Andreas Manual: Before You Startara lar seyNo ratings yet
- Using Extended MessageBox Class - Visual FoxPro - Using Win32 (WinAPI) FunctionsDocument3 pagesUsing Extended MessageBox Class - Visual FoxPro - Using Win32 (WinAPI) Functionscafjnk100% (1)
- Error Code List For Hik-ConnectDocument2 pagesError Code List For Hik-ConnectDhruva Maharaj DasNo ratings yet
- Concrete5 Sendmail RCEDocument4 pagesConcrete5 Sendmail RCEssppase kialNo ratings yet
- ConfigTool Manual v1.0.6Document12 pagesConfigTool Manual v1.0.6lalala73No ratings yet
- Email Server Proposal - Nobo ITDocument4 pagesEmail Server Proposal - Nobo ITSayed Md Mosarf Hossain100% (1)
- 3AL75223RAAATQZZA - V1 - 1626 Light Manager 1626LM Optical Network Design Platform (ONDP) Release 7.0 User Guide PDFDocument342 pages3AL75223RAAATQZZA - V1 - 1626 Light Manager 1626LM Optical Network Design Platform (ONDP) Release 7.0 User Guide PDFarthakristiwanNo ratings yet
- Getting Started with Oracle APEX 4.0 on Oracle Database 11g Express EditionDocument7 pagesGetting Started with Oracle APEX 4.0 on Oracle Database 11g Express EditionbobysiswantoNo ratings yet
- Tips For Optimimizing WEBI REPORTSDocument38 pagesTips For Optimimizing WEBI REPORTSManzar AlamNo ratings yet
- Security&OpmarkDocument19 pagesSecurity&Opmarksina20795No ratings yet
- Penta Ho Data Integration InstallationDocument4 pagesPenta Ho Data Integration InstallationrupeshvinNo ratings yet