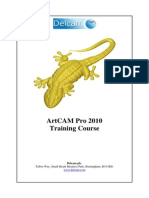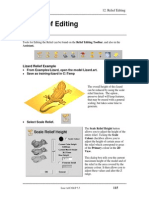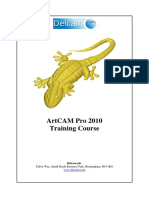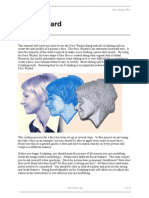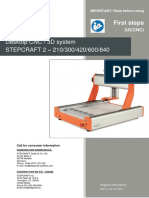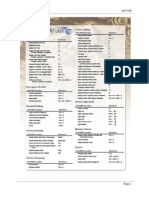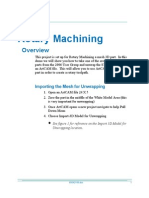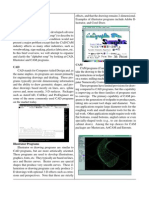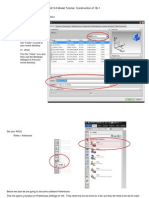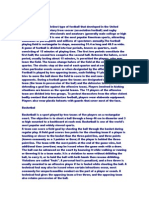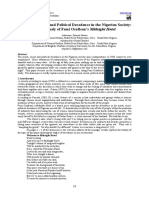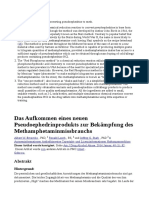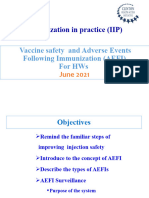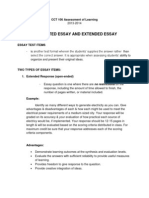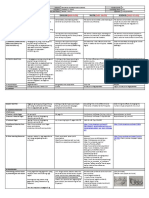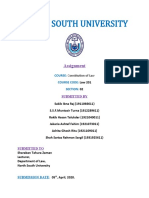Professional Documents
Culture Documents
Advanced Modelling Techniques
Uploaded by
Robert AxiniaCopyright
Available Formats
Share this document
Did you find this document useful?
Is this content inappropriate?
Report this DocumentCopyright:
Available Formats
Advanced Modelling Techniques
Uploaded by
Robert AxiniaCopyright:
Available Formats
ArtCAM Pro
User Group 2004
Advanced Modelling Techniques
Introduction
This section will deal with a variety of advanced modelling techniques to create different relief effects. The techniques here will try to show a variety of different shapes, some will be individual techniques and some will be complete modelling projects. The idea in this section is to show how different tools in ArtCAM can be used in combination to produce the parts you require. All the files for this project are under the Friday presentations in; 4 Adv_Modelling/Demo Files, each project has its own named sub-folder with the files for that project contained in it.
1 Creating a Rising Spiral Shape
Up until version 7 it was very hard to make a shape with a spiral that rises up in z at the same time. The introduction of the multi cross section 2 Rail Sweep makes this much simpler to create. Ann application of this idea is shown in the picture below right.
Open the file 1 Spiral-no model.art
Advanced Modelling Techniques
1 of 29
User Group 2004
ArtCAM Pro
The file is pre-prepared with vectors that were drawn in ArtCAM. The Spirals were created from sketching vectors over a photograph of a part with the same design. In the middle of each spiral is a circular vector. The boxes to the left will be the cross sections of the model. In order the first is 1 inch high, the second 0.8 high, the third 0.6 high, the fourth 0.4 high, the fifth and sixth 0.2 high, the seventh 0.4, eighth 0.6 and final one 0.8. Each section is 1 inch wide. The cross sections will be applied from the centre of the top spiral down to the centre of the bottom spiral.
Picking from the part which joins top and bottom spiral. Hold the Shift key and select the left side first and the right side second Still holding Shift select the cross sections individually, along the top level left to right and then along the bottom level left to right
The order of selection is very important as it dictates the order the shapes will be used by the new Shape Editor. First two vectors will be the rails and the subsequent vectors will be the cross sections used in the order they are selected. If you box select rather than individually select then you cannot control the order they will be used.
Hit the 2 Rail Sweep icon
You should see the vectors labelled up as in the image below, check the cross sections are numbered 1 to 9 in order. Do not worry about the numbers on the rails at the moment.
2 of 29
Advanced Modelling Techniques
ArtCAM Pro
User Group 2004
At the moment the cross sections positions on the rails have been created automatically. The most powerful part of the new 2 rail sweep is not just that it uses multiple cross sections but that you can accurately position them as well. At present only the start and end cross section positions are correct (at the ends). The position and smoothness of each cross section can be edited from the Status area of the menu. This is shown in the image below.
This also gives you useful information about the curves selected and whether they are valid or not. Under Cross Section you can see the number 1 on the left of the menu. Looking across from that it is valid. The next icon with the arrow can be clicked to re-position the cross section. The curve can be toggled to determine whether the sweep at that point will smoothly blend through the point or linearly. The red X allows the curve to be deleted if you find it was not needed. For this example Cross Section 2 through 8 need to be re-positioned.
From the Status area of the menu, click on the Position icon for Cross Section 2, when you click it the word position changes to 1st Rail Click on the first rail (the one labelled with the red numbers zoom in to make sure you know which one this is) to position cross section 2, see the image below for where this should be Click on the opposite point on the other rail for the 2nd point
Advanced Modelling Techniques
3 of 29
User Group 2004
ArtCAM Pro
Top left image shows the line between rail 1 and 2 for cross section 2, the image on the right shows the number 2s in place after the c./s has been positioned (highlighted in the red box). Continue working through the rest of the points (the last one to position is the eighth). The image below shows the approximate positions, the green lines are drawn in to help you position them. Ensure that you are always clicking the rails in the right order, track along the vector from the last red point to see which rail you should click first for the next point.
Uncheck Scale Height with Width (the height of the cross sections will control the depth)
4 of 29
Advanced Modelling Techniques
ArtCAM Pro
User Group 2004
Check Add and hit Calculate
The part that is created is shown in the image below.
Have a look at the model and see how the part has been created. If you do not like the flow of the shape, undo the function and change positions of the cross sections and re-calculate. Make sure you do not exit the 2 Rail Sweep function as the cross section positions are not remembered. As long as you keep it open you can iterate with different solutions (even saving them in between undoing and trying again). You can remove and reposition cross sections as much as you want. There could also be solutions for this using a Z modulation curve or using less positioned cross sections. To finish the design;
Pick the circle vector in the middle of the top spiral, hit F12, enter a Start Height of 1 and click Merge Highest Pick the circle vector in the middle of the bottom spiral, hit F12, enter a Start Height of 0.8 and click Merge Highest
The model is saved at this stage and is called 1 Spiral.art. Depending on the finish you want this can either be smoothed (the whole relief) as it is or you can blend the edges of the circles into the spirals with the sculpting tools.
Advanced Modelling Techniques
5 of 29
User Group 2004
ArtCAM Pro
2 Creating a Hand Carved Edge on a Relief
When shapes are carved by hand there is often a slightly indented carved edge on them. This effect could help to add effect to your CNC carved reliefs, or at least provide a base if you wanted to create them it and then actually hand carve it. This could be produced easily on smaller parts by using the sculpting tools around the edge of the relief and using colours to mask it. However on large parts this would be very time consuming to go around every edge. This process will work on any sized part with a blank background. The effect can be seen around the edge of the part in the image below.
The part that will be used is a simple Celtic weave relief, as it has a lot of internal detail it will show how this technique works automatically on all the edges. So start you load the basic relief that you want the effect on and go from there.
6 of 29
Advanced Modelling Techniques
ArtCAM Pro
User Group 2004
Open the file 2-HC-Main Relief.art, this is the basic relief that will be used From the Model Tab select Greyscale From Relief Reset the Relief Double click yellow, in the Shape Editor select Round, Angle 30, Limit to Height 0.1 and hit Add
The angle and limit height will determine how far from the edge the carved effect will be created. A shallower Angle and larger Height value will create a more pronounced effect that stretches further from the edge of the original relief. Once created the shape needs to be moved down by the limit height so the top of the bulge becomes zero.
Still in the shape editor select Flat Plane, Start Height 0.1, Subtract
The model is moved down, so the top is now zero, the next stage is to remove part of the shape that has been created. The effect of the carving only needs to be around the relief itself not the edge. So the shape at the edge needs to be eliminated.
From the Model Tab select Greyscale From Relief Draw two rectangles, one inside the grey at the edge of the model space and one outside of it, as in the image below
Select both the vectors, hit F12 and select Zero From the Model Tab select Greyscale From Relief, you will see the edges are now level Delete the two rectangles Save the art file with a new name (it is saved for you and is called 2-HCDip Shape.art)
Advanced Modelling Techniques
7 of 29
User Group 2004
ArtCAM Pro
Reset the Relief
At this stage a random carved texture needs to be created on the area of the model, you can either do this your self or a file is provided to texture the model to use. This file could be used on parts up to 96x48 inches.
From the Model Tab select Greyscale From Relief, everything should turn yellow Select yellow as your primary colour From the Relief Editing tab select Texture Relief Check Whole Relief, check From File and hit File Select 2-HC-randomcarve.rlf and hit Open Change the Height to 24 (as this model is smaller it is good to tighten up the texture a little) and hit Add Switch to the 3D View to see the texture relief From the Relief Editing menu select Scale Relief Height, check Whole Relief and enter a New Height of 1 and hit OK
The file is saved at this stage and is called 2-HC-carving Shape.art The carving will be Relief Multiplied with the dip shape that was created earlier to limit its height and effect to the area around the relief.
From the Relief drop down menu select Load and Multiply Select 2-HC-Dip Shape.art and hit Open
You should see the relief changes to look like the image below.
This is currently sticking upwards, so it needs to be inverted. Depending how strong an effect is required the relief can then be scaled again. Then finally it can be combined with the original relief.
From the Relief Editing tab select Invert Relief Z Only
8 of 29
Advanced Modelling Techniques
ArtCAM Pro
User Group 2004
Select Scale Relief Height, enter a value of 0.15 (a large value for the depth of relief to show the effect), hit OK Pick Load Relief, select the file 2-HC-Main Relief.art, check Add and hit OK
The finished part is shown above, this is saved at this stage and is called 2-HCFinished.art. This is an effective technique and by tweaking the values different strengths and density can be created.
3 Creating shapes so they flow from a flat plane onto an elevated part
There are often situations when a design requires the relief to be on top of part of the relief but flowing down onto the zero plane. This is a quite simple effect to achieve and in this section the process will be documented. The part that will be used to show this is shown in the image below. This is a real part of the new display that was created for the ArtCAM trade show booth.
The whole modelling process will not be covered in the documentation, just the way to achieve the effect of the parts draping over each other.
Advanced Modelling Techniques
9 of 29
User Group 2004
ArtCAM Pro
The first part of the process is to individually model the components that need to be overlapped. In this case there is a flower design which needs to slope smoothly onto a rail shape. These two parts have been modelled and are shown in the images below.
Part 1 Part 2 These parts were drawn from the same photo so are already in position. The key to this process is to decide how you want the parts to overlap, then create an underlying shape, combine the reliefs and merge them together to get the correct effect.
Open the file 3-Overlap-Part1.art From the Relief tab select Load Relief, select 3-Overlap-Part2.art and hit Open, check Pasting and hit OK On the 3D Clipart menu pick the Mode tab and select Add, make sure the box to the left Copy Outline is checked Hit Paste Look in the 3D View to see how this does not give a good effect between the two reliefs In the 2D View select the vectors that were created during the pasting operation, right click and pick Copy Deselect the vectors (click anywhere) and hit CTRL+Z to undo the pasting operation, this will also remove the vectors which we need Right mouse click and hit Paste
This has provided a copy of the vectors, but without the relief which we do not need at the moment. These vectors are important as the underlying shape that is created needs to fully cover them.
10 of 29
Advanced Modelling Techniques
ArtCAM Pro
User Group 2004
Sketch a vector Rectangle so it is slightly larger than the flower outlines, as in the image below
This area will be where the underlying shape of the slope from the zero plane onto the rail needs to be defined. The next stage is to create a cross section for the underlying relief. This will define the slope from zero to the height and position of the rail.
From the Project Information on the Assistant tab note the depth of the relief, you can also hover the cursor over the shape to see this information at the bottom right of the interface, the depth is 0.3 inches Create a vector Rectangle, snap from one side of the large rectangle to the other side, then in the menu enter a value of 0.3 for the Height Right mouse click to create the shape and close the menu Select the new small rectangle and use the down cursor arrow to jog it out the way of the other rectangle Hit N to go into node editing mode Hover over the bottom span with the cursor and hit R to remove the bottom of the small rectangle Hover each side of where the rail reaches its maximum height (white) and hit I to insert two points, as in the image below
Advanced Modelling Techniques 29
11 of
User Group 2004
ArtCAM Pro
Hover over each of the new points and hit S to smooth them Hover over the corner nodes and hit D to Delete them, the vectors should now look like the image below
Drag the control point (white node) for the end nodes until it snaps in line with the start point, the vector should now look like the image below
By selecting the control points of the end nodes and the nodes on the top of the vector and using the cursor arrows left and right the curve can be edited. Adjust it to your own preference or use the image below as a guide for the finished vector
Once finished, the new vector can now be used to extrude a relief using the sides of the large rectangle.
Select the large rectangle Make sure you are still in Node editing mode Hover over the top edge of the rectangle and hit R to remove that span Repeat this process to remove the bottom edge as well Deselect everything Holding Shift select the left side of what used to be the large rectangle, then the right side and finally the curve that was created at the bottom From the Relief tab hit 2 Rail Sweep Reverse the direction of the Second rail by checking the box, un-check Scale Height with Width, check Highest and hit Calculate
In the 3D View you will see a relief like the one in the image below. This file is saved at this stage and is called 3-Overlap-ULshape1.art.
12 of 29
Advanced Modelling Techniques
ArtCAM Pro
User Group 2004
This will be used to create the underlying shape for the flowers so they flow onto the rail smoothly.
In the 2D View select the Flower vector group Hit F12, select Zero Rest from the Shape Editor
You will see in the 3D view now the underlying shape just where the flowers are.
From the Relief tab select Load Relief, select 3-Overlap-Part2.art and Open, check Adding and hit OK
You should see what is in the image below. This file is saved as 3-Overlap 2 and ULshape.art.
Advanced Modelling Techniques 29
13 of
User Group 2004
ArtCAM Pro
Select Relief Load and pick 3-Overlap-Part1.art (the original rail), hit Open, Merging Highest and hit OK
You will see the part as in the image below. This can be smoothed if required to finish it off. This concludes this project you can see how by changing the underlying shape, different effects and amounts of slope could be created. This file is saved as 3-OverlapFinished.art.
4 Technique for building Linen-fold (Flags and Banners) of any size and combination
This project shows how to build a classic woodworking shape, the Linen Fold, but the technique applies to many applications. It has been designed so you create pieces which could be used to create an infinite number of variations of the design. Making it with as many
14 of 29 Advanced Modelling Techniques
ArtCAM Pro
User Group 2004
folds as you want, as large or small as you want, individually altering each part if required. This is also a technique which could be used to create flags and banners as well by altering the component pieces slightly. The finished design is shown below.
First the 2 components parts that will be used to create the complete design will be created. The shapes were sketched in ArtCAM from looking at an existing Linen-fold design. The vectors on the left of the file will be used to create the end piece and the vectors to the right the folds. The 2D view of the pre-created vectors is shown below.
Open the file 4-LF-Vectors.art
This file is going to be used to build the component pieces that can be assembled to make the complete Linen Fold relief. The vectors have been organised onto 4 layers, essentially the parts will be made by using the 2 Rail Sweep and the Shape editor to zero the pieces that are needed.
Advanced Modelling Techniques 29 15 of
User Group 2004
ArtCAM Pro
Switch on the new Greyscale View from the 2D View menu bar From Layers tab, un-draw all Layers except End1 Holding Shift select the vertical line to the left, the vertical line to the right and then the cross section shape below them (not the outline vector) Pick the 2 Rail Sweep icon Check Add, hit Calculate and Close Pick the outline vector, hit F12, select Zero Rest from the Shape editor
You should have the shape as seen in the above image.
Un-draw Layer End1 and Draw Layer End2 Holding Shift select the vertical line to the left, the vertical line to the right and then the cross section shape below them (not the outline vector) Pick the 2 Rail Sweep icon Check Highest, hit Calculate and Close Pick the outline vector, hit F12, select Zero Rest from the Shape Editor Save the file (or you can use the one provided)
You should have the shape as seen in the image below. The file at this stage is saved and is called 4-LF-End.art.
Reset the Relief Un-draw Layer End2 and Draw Layer Main1 Holding Shift select the vertical line to the left, the vertical line to the right and then the cross section shape below them (not the outline vector) Pick the 2 Rail Sweep icon
16 of 29 Advanced Modelling Techniques
ArtCAM Pro
User Group 2004
Check Add, hit Calculate and Close Pick the outline vector, hit F12, select Zero Rest from the Shape Editor
You should have the shape in the image below.
Un-draw Layer Main1 and Draw Layer Main2 Holding Shift select the vertical line to the left, the vertical line to the right and then the cross section shape below them (not the outline vector) Pick the 2 Rail Sweep icon Check Highest, hit Calculate and Close Pick the outline vector, hit F12, select Zero Rest from the Shape Editor Save the file at this stage or you can use the one provided
You will have the shape above now. This is saved at this stage and is called 4-LFFold.art. From these component pieces it is possible to build an infinite number of variations of the Linen fold by pasting them into a file and changing the sizes and positions of them as you do. In this case a Linen Fold with 3 folds on each side will be created by building a of it and then saving this and mirroring the pasting it in to create a symmetrical design.
Create a New Model, Height 24, Width 18, inches, Origin lower left hand corner, suitable resolution for your PC (the example uses 1244x1658) Switch on the new Greyscale View from the 2D View menu bar
Advanced Modelling Techniques 29
17 of
User Group 2004
ArtCAM Pro
The components will be pasted in now, the End will be pasted in the position it was created and the fold pasted in position to create the rest of the lower left hand of the relief. The part is being designed to be mirrored across the middle of the design both vertically and horizontally. So it needs to slightly overlap the middle in both directions. The parts were built in a position so they are slightly over 12 in Y (12.1). The final Fold will be pasted to put it just over the X9 (9.02) position. The effect of this will become clear when the part is mirrored.
From the Relief tab, hit Load Relief, pick 4-LF-End.art and hit Open, check Pasting and hit OK Hit Paste and Close, the part should look like the image below left
From the Relief tab, hit Load Relief, pick 4-LF-Fold.art and hit Open, check Pasting and hit OK
You will see the outline of the fold, this needs to be positioned so the part which sticks out the bottom overlaps and lines up with the right hand side of the last piece that was pasted in.
Zoom in and use the Left hand cursor arrow key to move it over until it is in the position shown in the image above right On the 3D clipart menu, pick the Mode tab, check Merge Highest and hit Paste, in the 3D View the part should look like the image below
Without Closing the 3D Clipart menu, use the right cursor arrow to move the red outline to the edge of the part that was just pasted in as in the image below left
18 of 29
Advanced Modelling Techniques
ArtCAM Pro
User Group 2004
Using the node in the middle of the outline box drag the end upwards so the edge of the outline lines up as in the image above right Hit Paste and you should see what is in the image below (in the 3D View)
Make sure you still have the pasting outline selected, hit T until the Transform menu opens Check the top right part of the box at the top of the menu, enter an X value of 9.02 and hit Apply and Close (this has positioned the right side in position), you may need to select the shape and hit T once to bring the transform outline up again Use the middle node of the outline box at the bottom and left side to push the shape so it lines up as in the image below (this will squash the shape slightly)
Once in position hit Paste Close the 3D Clipart menu
Advanced Modelling Techniques 29
19 of
User Group 2004
ArtCAM Pro
You should have a relief that looks like the following image. The file is saved at this stage and is called 4-LF-Quarter.art.
Save the file or you can use the one which is provided From the Model tab hit the Mirror Model Vertically icon From the Relief tab select Load Relief, select 4-LF-Quarter.art, hit Open, check Merging Highest and OK Save the file or you can use the one which is provided (it is saved and is called 4-LF-Half.art From the Model tab hit the Mirror Model Horizontally icon From the Relief tab select Load Relief, select 4-LF-Half.art, hit Open, check Merging Highest and OK
This should give you a completed Linen Fold design which looks like the image below left. The part is saved at this stage and is called 4-LF-Finished.art. It is possible to paste in different numbers of folds and to squash and stretch them as required. It is also possible to get interesting effects by distorting the design with the Relief Envelope Distortion tool and example is shown below right.
5 Modelling a Lions face from a photo
20 of 29
Advanced Modelling Techniques
ArtCAM Pro
User Group 2004
This project shows how to create a lions face relief from the photograph of a door knocker. The vector creation was covered in another project, so this documentation will start with the vectors created. The vectors have been organised onto layers, the method for this will become apparent as the modelling process is worked through. Some other vectors have been created as well. One of them is the outline around the inside of the mane which was created in the same way as the face outline at the end of the vector creation project (copying then welding the vectors). A vector around the nose and surrounding area (snout area) has also been generated like this as well. The last new vector is inside the face outline and was just generated by offsetting that vector inwards. The use for this will become apparent too. Essentially this is a similar process to the Wolf project from the 2003 User Group. It introduces a couple of new suggestions for building shapes and is also it is a front view rather than the side. It is another good example of how to create simple shapes and then use the sculpting tools to blend the shapes together to make a nice looking organic model.
Open the file 5-Lion-no model.art On the Layer tab switch off all the Layers except Mane Outline
For the mane it would be good to have it slope upwards a little, so an underlying shape will be built that overlaps the true edge of the mane. This can be built up and the mane detail added, then the part which is not needed will be zeroed. As vector modelling for large areas of the model is time consuming colours will be used to model the initial shape instead.
Holding Shift pick the outer and inner vector Select cyan as the primary colour From the Bitmap tab select the Flood Fill Vectors icon Double click cyan and select Round, Angle 25 and hit Add, Close when finished calculating
Advanced Modelling Techniques 29
21 of
User Group 2004
ArtCAM Pro
The relief should look like the image above.
Switch off the Mane Outline Layer Switch on the Mane Detail Layer Box select all the vectors currently visible Hit F12 and select Round, Angle 25, Add, Close when finished calculating Switch off the Mane Detail Layer Switch on the Mane Outline Layer Select the vector in between the outer and inner vector, hit F12, select Zero and Close
The image should look like the image above, this part is saved and is called 5-LionMane.art.
Save the art file (or you can use the one provided) Reset the Relief
22 of 29 Advanced Modelling Techniques
ArtCAM Pro
User Group 2004
Switch off the Bitmap Layer (2D view menu bar not an actual Layer)
Advanced Modelling Techniques 29
23 of
User Group 2004
ArtCAM Pro
From the Layer tab un-draw Mane Detail and draw the Face Detail Layer Box select all the vectors currently visible, then holding Shift deselect the two large eyebrow vectors so you have the vectors selected in the image below
Hit F12 and select Round, Angle 25, Add, Close when finished calculating Shift select just the two eye brow vectors Hit F12 and select Round, Angle 35, Start Height 0.1, Merge High, Close when finished calculating
The part should look like the above image at this stage.
24 of 29 Advanced Modelling Techniques
ArtCAM Pro
User Group 2004
Switch off the Face Detail Layer Switch on the Nose Layer Select only the nose vector (with the nostrils) Hit F12 and select Round, Angle 30, Start Height 0.2, Merge High, Close when finished calculating
The Relief will now look like the above image. The next stage is to raise up the entire snout area, there is a vector to do this but it would not give an ideal shape if the shape editor was used. The focal point of the shape (the peak) needs to be at the base of the nose. So the 3D blend tool will be used.
Select just the vector which surrounds the whole nose area From the Relief Editing tab select Create 3D Blend Check Convex, under Heights enter Border 0 and Inner 0.3, check Select Point With Cursor and hit Start, click in the 2D View towards the lower part of the nose area (approx X4.87, Y2.285), check Add and hit Create Blend
The part should look like the image above you should see how the nose area has been raised up with the point towards the bottom of the nose.
Advanced Modelling Techniques 29 25 of
User Group 2004
ArtCAM Pro
Switch off the Nose Layer and switch on the Eyes Layer Select all the vectors on the Eye Layer Hit F12 and select Round, Angle 30, Start Height 0.08, Merge High, Close when finished calculating Switch off the Eyes Layer and switch on the Face Outline Layer Select the green as your primary colour Select the vector and from the Bitmap tab select Flood Fill Vectors Double click green Hit F12 and select Round, Angle 20, Start Height 0.18, Add, when finished calculating hit Close
The relief should look like the image below, the last shape was to raise up the whole face and add more roundness to it. The part is saved at this stage and is called 5-Lion-Face only.art.
From the Relief tab, select Load Relief, pick 5-Lion-Mane.art, hit Open, check Merging Highest and hit OK
The relief will look like the image shown below. This part is saved and is called 5-LionUnsmoothed.art.
26 of 29
Advanced Modelling Techniques
ArtCAM Pro
User Group 2004
At this stage the basic shapes are completed and the model is ready for sculpting. The file will now be smoothed and smudged with the sculpting tools to finish it off.
From the Model tab select Greyscale from Relief Select yellow as the primary colour From the Relief Editing tab select the Sculpting Tool icon Check Sculpt excluding colour from the Colour Usage area of the menu
Using the Smudge tool set to Diameter 50, Strength 50, Smoothness 100 and smudge in the areas shown in cyan above and in the direction of the blue arrows from the face to the mane Smudge the eyebrows with a Diameter of 50 and Strength of 60 Smudge the top of the nose with a Diameter of 100 and Strength of 50
The model should end up looking like the image below
Advanced Modelling Techniques 29
27 of
User Group 2004
ArtCAM Pro
Set the Sculpting tool to Smooth, Diameter 50, Strength 50, Smoothness 0 Smooth the areas shown in the image below in blue with a single pass Smooth the green area with 3 or 4 passes with the cursor Smooth the pink area with 6 or 7 passes with the cursor
Once finished that smoothing operation, check Ignore under Colour Usage and Smooth the small holes each side of the head and at the top of the mane, smooth any other areas that you feel need it
The finished model is shown below left. This is saved as 5-Lion-Basic-Sculpt.art. The sculpting is an iterative process and as much or as little can as is wanted can be done to finish the model. It can be used as it is or much heavier sculpting could be carried out if you wanted to give it more of your own look. This concludes this project and the Advanced Modelling section of the User Group documentation.
28 of 29
Advanced Modelling Techniques
ArtCAM Pro
User Group 2004
Advanced Modelling Techniques 29
29 of
You might also like
- Organic Modeling Part 2 Tutorial: Sculpting a Face in ArtcamDocument16 pagesOrganic Modeling Part 2 Tutorial: Sculpting a Face in ArtcamPradeepkumar Kp67% (3)
- 2D Profile CuttingDocument9 pages2D Profile CuttingHoang Lynaf100% (1)
- Art Cam WoodworkingDocument6 pagesArt Cam WoodworkingpcservisNo ratings yet
- TrainingCourse ArtCAM Pro ENGDocument254 pagesTrainingCourse ArtCAM Pro ENGTrần Công Hòa89% (9)
- TrainingCourse ArtCAM Pro PDFDocument255 pagesTrainingCourse ArtCAM Pro PDFDamith Buddhika Sri Wimalarathna100% (2)
- ArtCAM Pro - ManualDocument28 pagesArtCAM Pro - Manualscribdthrowaway3No ratings yet
- Delcam - ArtCAM Express 2011 GettingStarted EN - 2011 PDFDocument79 pagesDelcam - ArtCAM Express 2011 GettingStarted EN - 2011 PDFIonCeaparu100% (2)
- ArtCam 17 Feature MachiningDocument6 pagesArtCam 17 Feature MachiningMilannet MilannetNo ratings yet
- Artcam Pro 2015Document312 pagesArtcam Pro 2015Zsolt Viktor Varga100% (7)
- Getting Started With ArtCAM ExpressDocument89 pagesGetting Started With ArtCAM ExpressBojan RadovanovicNo ratings yet
- Delcam - ArtCAM Insignia 2008 TrainingCourse EN - 2008 PDFDocument131 pagesDelcam - ArtCAM Insignia 2008 TrainingCourse EN - 2008 PDFIonCeaparu100% (4)
- ArtCam TutorialDocument335 pagesArtCam Tutorialbanbo75% (4)
- Art Cam Express 2011 Getting StartedDocument79 pagesArt Cam Express 2011 Getting StartedStol SponetaNo ratings yet
- ArtCAM Intro GuideDocument6 pagesArtCAM Intro GuideIvan NikolicNo ratings yet
- Artcam Pro Tutorials EN ESPANOLDocument324 pagesArtcam Pro Tutorials EN ESPANOLemporionet33% (3)
- ArtCAM Tutorijal3Document3 pagesArtCAM Tutorijal3Ivan NikolicNo ratings yet
- ArtCam 12 Relief EditingDocument6 pagesArtCam 12 Relief Editing11133No ratings yet
- Artcam Prevod FinalDocument16 pagesArtcam Prevod FinalDarko SekulicNo ratings yet
- NCStudio CNC Router ManualV4.4Document31 pagesNCStudio CNC Router ManualV4.4pejic1722No ratings yet
- Delcam - ArtCAM Pro 2010 TrainingCourse EN - 2010 PDFDocument254 pagesDelcam - ArtCAM Pro 2010 TrainingCourse EN - 2010 PDFIonCeaparuNo ratings yet
- Tutorial Parte 1Document121 pagesTutorial Parte 1andreita_007100% (1)
- ArtCAM User Group 2004 Face Wizard IntroductionDocument22 pagesArtCAM User Group 2004 Face Wizard Introductionscribdthrowaway3No ratings yet
- Fusion 360 Robust ModelingDocument17 pagesFusion 360 Robust ModelingHossein NajafzadehNo ratings yet
- How To Use NCStudio and ArtCam - YouTubeDocument3 pagesHow To Use NCStudio and ArtCam - YouTubeKemble FamsNo ratings yet
- ArtCAM Manual Portugues PDFDocument377 pagesArtCAM Manual Portugues PDFJuliano LauriaNo ratings yet
- PowerShape Toolmaker Split Surface Interactive FormDocument6 pagesPowerShape Toolmaker Split Surface Interactive FormbhaskarjalanNo ratings yet
- ARTCAM PRO9.0 InglésDocument466 pagesARTCAM PRO9.0 InglésYamen Issa100% (2)
- ArtcamDocument351 pagesArtcamMilannet Milannet100% (5)
- ArtCAM Insignia TrainingCourseDocument131 pagesArtCAM Insignia TrainingCourseEks OdusNo ratings yet
- ArtCAM Express Step by Step For ICarver Mar 8Document8 pagesArtCAM Express Step by Step For ICarver Mar 8VladimirNo ratings yet
- Delcam - ArtCAM Pro 2013 WhatsNew en - 2013Document80 pagesDelcam - ArtCAM Pro 2013 WhatsNew en - 2013Eduardo Aleman ReynaNo ratings yet
- ArtCAM Pro UserGuide FRADocument511 pagesArtCAM Pro UserGuide FRAMohammed Lamsalli80% (5)
- Stepcraft First StepsDocument20 pagesStepcraft First StepsshoneserbiaNo ratings yet
- ArtCAM 3D ManufactureDocument6 pagesArtCAM 3D ManufactureLoon StNo ratings yet
- ArtCAM Keyboard ShortcutsDocument2 pagesArtCAM Keyboard ShortcutsMuhammed ShahidNo ratings yet
- 01 Transmission BeltDocument11 pages01 Transmission BeltArlen David CardonaNo ratings yet
- 30 Minute LessonDocument27 pages30 Minute Lessonapi-3748063100% (3)
- Rotary Machining OverviewDocument9 pagesRotary Machining OverviewBikram Singh100% (2)
- Artcam Reference Manual 2018Document393 pagesArtcam Reference Manual 2018SwadhinNo ratings yet
- Ncstudio ManualDocument65 pagesNcstudio Manualcoriano100% (1)
- Cad Cam CNC BookDocument19 pagesCad Cam CNC BookCarlos RamirezNo ratings yet
- 3 Axis TB6600 CNC Driver Board Users ManualDocument10 pages3 Axis TB6600 CNC Driver Board Users Manualalvarnal100% (2)
- Mach3 Tutorial: Setting Up A Basic Three Axis Milling MachineDocument14 pagesMach3 Tutorial: Setting Up A Basic Three Axis Milling Machinezealous100% (4)
- Tutorial Cylinder Refined MeshDocument9 pagesTutorial Cylinder Refined MeshShawn WaltzNo ratings yet
- Learning Module MethodDocument28 pagesLearning Module MethodakNo ratings yet
- Loft Tube 1 CompleteDocument28 pagesLoft Tube 1 CompleteVeraniJNo ratings yet
- Alibre DesignDocument27 pagesAlibre DesignaminNo ratings yet
- Part ModellingDocument15 pagesPart ModellingMaudi MasemolaNo ratings yet
- Using Edrawings 2021Document14 pagesUsing Edrawings 2021Anusuya NatarajanNo ratings yet
- Proe TutorialDocument15 pagesProe TutorialRajumhaveri HaveriNo ratings yet
- Rhino Modelling TutorialDocument23 pagesRhino Modelling TutorialRgv Rebeira100% (1)
- Tessellation Creation TutorialDocument25 pagesTessellation Creation TutorialbcdsgnNo ratings yet
- Sketchup Basic CommandsDocument51 pagesSketchup Basic CommandsX Hamayu BawonoNo ratings yet
- Autocad 2: The Joy of Mathematics, 204-5, Theoni Pappas 1989Document4 pagesAutocad 2: The Joy of Mathematics, 204-5, Theoni Pappas 1989Farah RasheedNo ratings yet
- User Manual for LibreCad 2.0Document10 pagesUser Manual for LibreCad 2.0keeyanNo ratings yet
- Solid WorksDocument11 pagesSolid WorksGeorgiana DumitruNo ratings yet
- NX 9.0 Model Tutorial Construction of 1B-1Document21 pagesNX 9.0 Model Tutorial Construction of 1B-1longkiri tissoNo ratings yet
- PM 12 PatternsDocument16 pagesPM 12 PatternsNissam SidheeqNo ratings yet
- Google Sketchup Tutorial PacketDocument11 pagesGoogle Sketchup Tutorial PacketJhon VelaNo ratings yet
- Pro E Modelling WrenchDocument24 pagesPro E Modelling Wrenchbandaru12No ratings yet
- The Principle of Subsidiarity and Catholic Ecclesiology - ImplicatDocument218 pagesThe Principle of Subsidiarity and Catholic Ecclesiology - ImplicatJonathanKiehlNo ratings yet
- New Member OrientationDocument41 pagesNew Member OrientationM.NASIRNo ratings yet
- Explore the rules and history of American football and basketballDocument2 pagesExplore the rules and history of American football and basketballAndrei IoneanuNo ratings yet
- The Magnificent 10 For Men by MrLocario-1Document31 pagesThe Magnificent 10 For Men by MrLocario-1Mauricio Cesar Molina Arteta100% (1)
- IkannnDocument7 pagesIkannnarya saNo ratings yet
- AIESEC - Exchange Participant (EP) GuidebookDocument24 pagesAIESEC - Exchange Participant (EP) GuidebookAnonymous aoQ8gc1No ratings yet
- Portfolio Management Services-Hrithik JainDocument73 pagesPortfolio Management Services-Hrithik Jain8784100% (1)
- Entrepreneurship - Quarter 2 - Week 1-3 - 4 M's of Production and - Business ModelDocument6 pagesEntrepreneurship - Quarter 2 - Week 1-3 - 4 M's of Production and - Business ModelJude Del RosarioNo ratings yet
- GEA 1000 Tutorial 1 SolutionDocument12 pagesGEA 1000 Tutorial 1 SolutionAudryn LeeNo ratings yet
- Midnight HotelDocument7 pagesMidnight HotelAkpevweOghene PeaceNo ratings yet
- Issues and Concerns Related To Assessment in MalaysianDocument22 pagesIssues and Concerns Related To Assessment in MalaysianHarrish ZainurinNo ratings yet
- Land Securities Group (A)Document13 pagesLand Securities Group (A)Piyush SamalNo ratings yet
- I CEV20052 Structureofthe Food Service IndustryDocument98 pagesI CEV20052 Structureofthe Food Service IndustryJowee TigasNo ratings yet
- Guerrero vs Benitez tenancy disputeDocument1 pageGuerrero vs Benitez tenancy disputeAb CastilNo ratings yet
- Callaghan Innovation Annual Report 2018Document108 pagesCallaghan Innovation Annual Report 2018Kerjasama P2BiotekNo ratings yet
- LIN 1. General: Body Electrical - Multiplex Communication BE-13Document2 pagesLIN 1. General: Body Electrical - Multiplex Communication BE-13Roma KuzmychNo ratings yet
- FACS113 MineralswebDocument51 pagesFACS113 MineralswebMohammad Amjad KhanNo ratings yet
- Cek List in House BakeryDocument20 pagesCek List in House BakeryAhmad MujahidNo ratings yet
- BiblicalDocument413 pagesBiblicalMichael DiazNo ratings yet
- Das Aufkommen Eines Neuen Pseudoephedrinprodukts Zur Bekämpfung Des MethamphetaminmissbrauchsDocument17 pagesDas Aufkommen Eines Neuen Pseudoephedrinprodukts Zur Bekämpfung Des Methamphetaminmissbrauchszossel ringoNo ratings yet
- Compilation of Activities UBCVDocument13 pagesCompilation of Activities UBCVRenell Vincent RamosNo ratings yet
- 5 Whys Analysis SheetDocument3 pages5 Whys Analysis SheetAjay KrishnanNo ratings yet
- AefiDocument38 pagesAefizedregga2No ratings yet
- Summary Essay Items..EditedDocument8 pagesSummary Essay Items..EditedJoboy FritzNo ratings yet
- 01 ElectricalDocument15 pages01 ElectricalKrishna KrishNo ratings yet
- Q3 Week 7 Day 2Document23 pagesQ3 Week 7 Day 2Ran MarNo ratings yet
- Susan Oyama The Ontogeny of Information Developmental Systems and Evolution Science and Cultural Theory 2000Document297 pagesSusan Oyama The Ontogeny of Information Developmental Systems and Evolution Science and Cultural Theory 2000Marelin Hernández SaNo ratings yet
- 4 FIN555 Chap 4 Prings Typical Parameters For Intermediate Trend (Recovered)Document16 pages4 FIN555 Chap 4 Prings Typical Parameters For Intermediate Trend (Recovered)Najwa SulaimanNo ratings yet
- North South University: AssignmentDocument14 pagesNorth South University: AssignmentRakib HasanNo ratings yet
- SEED TREATMENT WITH BOTANICAL EXTRACTSDocument18 pagesSEED TREATMENT WITH BOTANICAL EXTRACTSRohitNo ratings yet