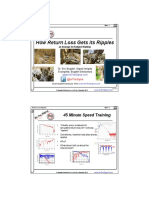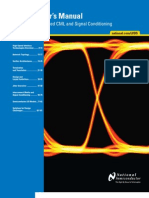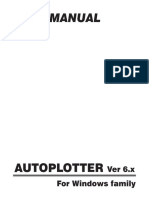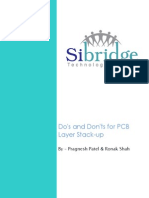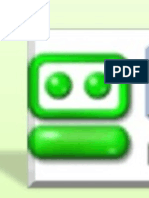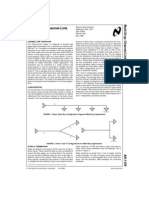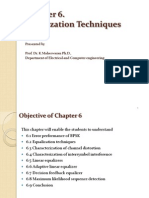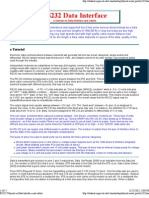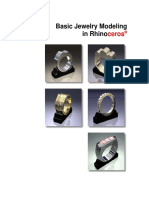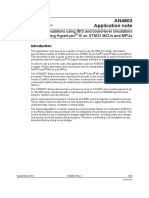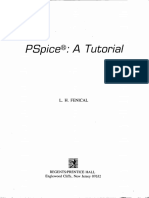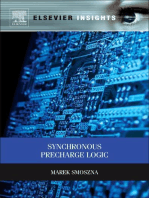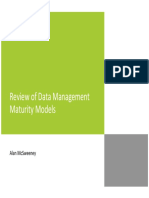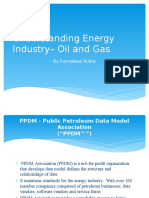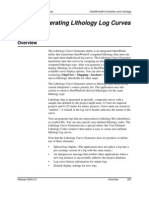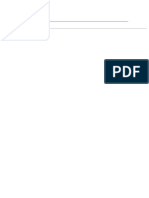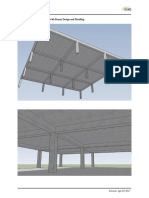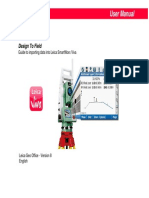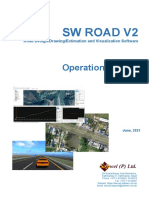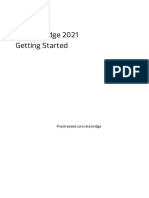Professional Documents
Culture Documents
Stratworks Correlation
Uploaded by
oiyoOriginal Description:
Copyright
Available Formats
Share this document
Did you find this document useful?
Is this content inappropriate?
Report this DocumentCopyright:
Available Formats
Stratworks Correlation
Uploaded by
oiyoCopyright:
Available Formats
StratWorks Correlation and
StratWorks Correlation and Lithology
1998 2003 by Landmark Graphics Corporation
Part No. 161288
October 2003
1998 2003 Landmark Graphics Corporation All Rights Reserved Worldwide This publication has been provided pursuant to an agreement containing restrictions on its use. The publication is also protected by Federal copyright law. No part of this publication may be copied or distributed, transmitted, transcribed, stored in a retrieval system, or translated into any human or computer language, in any form or by any means, electronic, magnetic, manual, or otherwise, or disclosed to third parties without the express written permission of: Landmark Graphics Corporation Building 1, Suite 200, 2101 CityWest, Houston, Texas 77042, USA P.O. Box 42806, Houston, Texas 77242, USA Phone: 713-839-2000 FAX: 713-839-2401 Web: www.lgc.com Trademark Notice 3D Drill View, 3D Drill View KM, 3Dview, Active Field Surveillance, Active Reservoir Surveillance, ADC, ARIES, Asset Development Center, Asset Development Centre, Automate, BLITZ, BLITZPAK, CasingSeat, CDDM, COMPASS, Corporate Data Archiver, Corporate Data Store, DataStar, DBPlot, Decision Suite, Decisionarium, DecisionDesktop, DecisionSpace, DecisionSpace AssetPlanner, DecisionSpace AssetView, DecisionSpace Atomic Meshing, DecisionSpace Power Grid, DecisionSpace PowerModel, DecisionSpace PrecisionTarget, DecisionSpace TracPlanner, DecisionSpace Well Seismic Fusion, DepthTeam, DepthTeam Explorer, DepthTeam Express, DepthTeam Express3, DepthTeam Extreme, DepthTeam Interpreter, DESKTOP-PVT, DESKTOP-VIP, DEX, DFW, DIMS, Discovery, Drill-to-the-Earth Model, Drillability Suite, DrillModel, DrillVision, DSS, Dynamic Reservoir Management, Dynamic Surveillance System, EarthCube, EDM, eLandmark, Engineers Data Model, Engineer's Desktop, EOS-PAK, EPM, Executive Assistant, ezFault, ezSurface, ezTracker, FastTrack, FZAP!, GeoDataLoad, GeoGraphix (stylized), GeoGraphix Exploration System, GeoLink, GeoProbe, GES, GESXplorer, GMAplus, GRIDGENR, Handheld Field Operator, I2 Enterprise, iDIMS, IsoMap, Landmark, Landmark and Design, Landmark logo and Design, LandScape, Lattix, LeaseMap, LMK Resources, LogEdit, LogM, LogPrep, Magic Earth, MagicDesk, MagicStation, MagicVision, Make Great Decisions, MathPack, MIRA, Model Builder, MultiWell, MyLandmark, MyWorkspace, OpenBooks, OpenExplorer, OpenJournal, OpenOrigin, OpenSGM, OpenVision, OpenWells, OpenWire, OpenWorks, OpenWorks Well File, PAL, Parallel-VIP, PetroBank, PetroWorks, PlotView, Point Gridding Plus, Pointing Dispatcher, PostStack, PostStack ESP, PowerCalculator, PowerExplorer, PowerJournal, PowerModel, PowerSection, PowerView, PRIZM, PROFILE, ProMAGIC, ProMAX, ProMAX 2D, ProMAX 3D, ProMAX 3DPSDM, ProMAX MVA, ProMAX VSP, pSTAx, QUICKDIF, QUIKCDP, QUIKDIG, QUIKRAY, QUIKSHOT, QUIKVSP, RAVE, RAYMAP, Real Freedom, Real-Time Asset Management Center, Real-Time Asset Management Centre, Real Time Knowledge Company, RESev, ResMap, RMS, SafeStart, SCAN, SeisCube, SeisMap, SeisModel, SeisSpace, SeisVision, SeisWell, SeisWorks, SeisWorks MultiView, SeisWorks PowerCalculator, SeisWorks PowerJournal, SeisWorks PowerSection, SeisWorks PowerView, SeisXchange, Sierra, Sierra (design), SigmaView, SimResults, SIVA, Spatializer, SpecDecomp, StrataAmp, StrataMap, Stratamodel, StrataSim, StratWorks, StressCheck, STRUCT, Surf & Connect, SynTool, System Start for Servers, SystemStart, SystemStart for Clients, System Start for Servers, SystemStart for Storage, T2B, TDQ, Team Workspace, TeamView, TERAS, Total Drilling Performance, TOW/cs The Oilfield Workstation, Trend Form Gridding, Turbo Synthetics, VIP, VIP-COMP, VIP-CORE, VIP-DUAL, VIP-ENCORE, VIP-EXECUTIVE, VIP-Local Grid Refinement, VIP-THERM, WavX, Web Editor, Web OpenWorks, Wellbase, Wellbore Planner, Wellbore Planner Connect, WELLCAT, WELLPLAN, WellXchange, WOW, Xsection, Xsource, You're in Control. Experience the difference, ZAP!, and Z-MAP Plus are trademarks, registered trademarks or service marks of Landmark Graphics Corporation or Magic Earth, Inc. All other trademarks are the property of their respective owners. Note The information contained in this document is subject to change without notice and should not be construed as a commitment by Landmark Graphics Corporation. Landmark Graphics Corporation assumes no responsibility for any error that may appear in this manual. Some states or jurisdictions do not allow disclaimer of expressed or implied warranties in certain transactions; therefore, this statement may not apply to you.
Landmark
StratWorks Correlation and Lithology
Contents
StratWorks Correlation and Lithology
Introduction
Overview ............................................................................................................. Workflow ............................................................................................................ Conventions Used in StratWorks Guides ....................................................... Finding the Information You Need ................................................................... Scope of the Guide Set ................................................................................ Other Sources of Information ..................................................................... 1 2 4 5 5 10
Correlating Well Logs
Overview ............................................................................................................. Prerequisites for Using Correlation ........................................................... Suggested Workflow .................................................................................... Starting the Correlation Application ................................................................ Icons .............................................................................................................. Menus ............................................................................................................ Getting Information About the Well Display .............................................. Information Box ...................................................................................... Querying for Wellbore Information ....................................................... Obtaining Well Information .................................................................... Obtaining a Pick List .............................................................................. 11 12 14 15 16 19 21 21 21 22 23
R2003.12.0
Contents
iii
Landmark
StratWorks Correlation and Lithology
Correlating Well Logs: Starting the Correlation Application continued Zoom Boxes and Zoom Windows ............................................................... Using Cursor Tracking ........................................................................... Using the Interactive Graphic Tools ........................................................... Setting Up the Display ...................................................................................... Performing the Initial Setup ........................................................................ Using Correlation Session Files ................................................................. Working with Session Files ................................................................... Working with Zoom Windows .......................................................................... Creating Additional Zoom Windows .......................................................... Adjusting Zoom Boxes and Windows ........................................................ Moving Zoom Boxes ............................................................................... Resizing Boxes ....................................................................................... Centering a Surface in Zoom Boxes and Windows .................................. Comparing Wells at the Same Scale .......................................................... Deleting Zoom Boxes and Windows .......................................................... Switching Screens ....................................................................................... Fine-Tuning the Setup ....................................................................................... Using the Interactive Setup Dialog Box ..................................................... Controlling Spacing ................................................................................ Using Lines and Fill to Connect Top Picks .......................................... Controlling Visibility of Picks ................................................................ Controlling Visibility of a Picks Uncertainty Range ........................... Specifying Pick Annotation Settings .................................................... Specifying Well Unit Settings ................................................................ Posting Text ............................................................................................ 24 25 28 29 29 37 37 38 39 40 40 42 43 44 45 45 46 46 48 50 53 54 55 56 56
R2003.12.0
Contents
iv
Landmark
StratWorks Correlation and Lithology
Correlating Well Logs: Fine-Tuning the Setup continued Specifying Correlation Assistant Settings ........................................... Replacing a Template .................................................................................. Focusing on a Designated Depth ............................................................... Interpreting Data ................................................................................................ Working with Surface Picks ........................................................................ Adding Surface Picks ............................................................................. Using Correlation Assistant .................................................................. Moving Surface Picks ............................................................................. Editing a Surface Pick ............................................................................ Deleting a Surface Pick .......................................................................... Working with Fault Picks ............................................................................. Working with Normal and Reverse Faults ............................................ 57 58 59 61 61 62 75 94 97 98 99 99
Adding a Pick for an Already Named Fault .......................................... 103 Adding a New Fault Pick ........................................................................ 105 Using Markers to Pick Faults ................................................................. 107 Deleting Fault Picks ................................................................................ 109 Moving Fault Picks ................................................................................. 110 Editing Fault Picks .................................................................................. 111 Working with Well Units .............................................................................. 112 Adding a New Well Unit .......................................................................... 114 Deleting a Well Unit ................................................................................ 118 Editing a Well Unit .................................................................................. 119
R2003.12.0
Contents
Landmark
StratWorks Correlation and Lithology
Correlating Well Logs continued Enhancing the Interpretation ............................................................................ 121 Creating Well Sketches ............................................................................... 121 Drawing Lines and Fills .......................................................................... 123 Creating Text ........................................................................................... 123 Deleting Sketches ................................................................................... 124 Restoring Sketches ................................................................................ 125 Saving Sketches ..................................................................................... 125 Dragging Curves .......................................................................................... 126 Datuming Wells ............................................................................................ 127 Datuming a Single Well: Aligning a Well Relative to Other Wells ...... 128 Datuming Multiple Wells: Shifting All Wells Simultaneously ............. 130 Undoing a Datum .................................................................................... 133 Working with Unconformities ..................................................................... 134 Reconstructing a Well ................................................................................. 136 Decompacting Lithology in Wells ............................................................... 137 Manipulating Wells ....................................................................................... 140 Moving Wells in the Display .................................................................. 140 Removing Wells from the Display ......................................................... 140 Working with Interpreter Notes ................................................................... 141 Adding Interpreter Notes ....................................................................... 141 Deleting Interpreter Notes ...................................................................... 143 Controlling Layers ....................................................................................... 144 Restoring an Interpretation ......................................................................... 145 Printing or Saving the Current Display ........................................................... 146
R2003.12.0
Contents
vi
Landmark
StratWorks Correlation and Lithology
Correlating Well Logs continued Saving Sessions ................................................................................................ 147 Exiting from Correlation ................................................................................... 148
Dening Lithology and Analyzing Sand/Shale
Overview ............................................................................................................. 149 Prerequisites for Lithology Tasks .............................................................. 150 Suggested Lithology Workflow .................................................................. 151 Starting the Lithology Application ................................................................... 154 Setting Up the Lithology Display ..................................................................... 156 Setting Up the Initial Session ...................................................................... 156 Specifying Display Values ........................................................................... 156 Using Lithology Session Files .................................................................... 160 Starting a New Session ............................................................................... 161 Using Cursor Tracking ................................................................................ 161 Analyzing Sand/Shale ....................................................................................... 162 Previewing the Analysis .............................................................................. 165 Applying the Sand/Shale Criteria ............................................................... 169 Defining Lithologic Intervals ............................................................................ 171 Setting Lithology Criteria ............................................................................ 173 Limiting Lithology Types ....................................................................... 173 Setting Baselines .................................................................................... 174 Showing Examples ................................................................................. 177 Undoing the Most Recent Example ....................................................... 178 Adding Sand/Shale Data ........................................................................ 179
R2003.12.0
Contents
vii
Landmark
StratWorks Correlation and Lithology
Defining Lithology and Analyzing Sand/Shale: Defining Lithologic Intervals continued Applying Lithology Criteria ......................................................................... 180 Overriding Calculated Lithology ................................................................. 181 Clearing Baselines and Lithologies ........................................................... 182 Removing Stringers ..................................................................................... 183 Testing Baselines and Lithologies ............................................................. 184 Creating and Displaying Tests .............................................................. 185 Modifying Baselines ............................................................................... 187 Deleting Baselines .................................................................................. 189 Deleting Information .......................................................................................... 190 Saving Sessions ................................................................................................ 191 Exiting from Lithology ...................................................................................... 192
Generating Lithology Log Curves
Overview ............................................................................................................. 193 Starting the Lithology Curve Generator .......................................................... 194 Window Components .................................................................................. 195 Menu Bar Options ................................................................................... 195 Buttons in the Lithology Curve Generator Window ............................ 196 Pointing Dispatcher ................................................................................ 196 Generating Lithology Curves ........................................................................... 197 Setting Up Data to Run the Lithology Curve Generator Utility ................ 197 Specifying Basic Options in the Lithology Curve Generator Window .... 198
R2003.12.0
Contents
viii
Landmark
StratWorks Correlation and Lithology
Generating Lithology Log Curves continued Log Generation Methods ............................................................................. 199 User-Defined Lithology Codes .............................................................. 199 Symbol IDs .............................................................................................. 200 Lithology IDs ........................................................................................... 200 Creating User-Defined Lithology Code Files .................................................. 201 Overview of the User-Defined Lithology Codes Window ......................... 202 Displaying the User-Defined Lithology Codes Window ...................... 202 Statistics for User-Defined Lithology Codes ....................................... 203 Overview of Menu Options .................................................................... 203 Generating a List of Suggested Lithology Types ................................ 205 Adding Items to the List ......................................................................... 205 Deleting Items from the List .................................................................. 208 Changing Lithology Code Values ......................................................... 208 Re-ordering the List ................................................................................ 210 Associating Colors with Lithology Types ............................................ 211 Loading and Saving User-Defined Lithology Code Files ......................... 212 Loading a User-Defined Lithology Code File ....................................... 212 Saving a User-Defined Lithology Code File ......................................... 213 Formatting Lithology Code Data ................................................................ 214
R2003.12.0
Contents
ix
Landmark
StratWorks Correlation and Lithology
Appendix: Correlation Assistant Behavior .......................
215
Correlation Assistant Algorithm ...................................................................... 216 Pass 1: Choosing Picks to Move with Correlation Assistant .................. 216 Pass 2: Choosing Picks to Add with Correlation Assistant ..................... 218 Examples of Using Correlation Assistant ....................................................... 219 Example 1: Adding the First Pick in a Well ................................................ 221 Example 2: Adding a Deeper Pick .............................................................. 225 Example 3: Moving a Pick by Adding It at a Shallower Depth ................. 227 Example 4: Adding a Shallower Pick ......................................................... 230 Example of Using Correlation Assistant Unit Completion ....................... 233
Index ....................................................................................................................
235
R2003.12.0
Contents
Landmark
StratWorks Correlation and Lithology
Introduction
Overview
This guide describes the Correlation application, the Lithology application, and the Lithology Curve Generator utility. You use the Correlation application to compare picks in a well. In the Lithology application, you perform lithology and sand/shale analyses, which can help you correlate well data that is depth-related. You use the Lithology Curve Generator to convert lithology data into log curves. This guide contains the following sections: Introduction (this section) gives you a workow for using StratWorks, shows StratWorks components t into the workow, and covers the standard guide typographical conventions. Correlating Well Logs (page 11) explains how to set up the Correlation window display and interpret data in a well. Dening Lithology and Analyzing Sand/Shale (page 149) explains how to dene lithologic and uid intervals, including sand/shale data. Generating Lithology Log Curves (page 193) explains how to use the Lithology Curve Generator utility to transform computed lithology data intervals into equivalent depth-based log curves.
R2003.12.0
Introduction: Overview
Landmark
StratWorks Correlation and Lithology
Workow
The following StratWorks workow shows how documentation applies to typical workow tasks. The tasks that appear in bold are described in this guide.
See Introduction to StratWorks Select an OWSYSSID and a project. Establish an interpreter and set the interpreter/source priority.
See the OpenWorks guides
Evaluate well data and make a list of all wells of special interest (for example, those with a particular log suite).
See Setting Up StratWorks
Select a default log template or create a custom template in Single Well Viewer.
Preview your template and well data using Single Well Viewer.
Set up your project stratigraphic framework.
See Mapping and Cross Sections
Create a basemap showing well locations; view data spatially.
(continued on next page)
R2003.12.0
Introduction: Workflow
Landmark
StratWorks Correlation and Lithology
(continued from previous page)
See Mapping and Cross Sections
Define lines of section in MapView.
Pick surfaces and faults in Correlation. See Correlation and Lithology
Perform automated lithologic and sand/ shale analysis of selected wells.
Create structure, isochore, log signature, and lithology pie maps. See Mapping and Cross Sections Define lines of section.
See StratWorks 3D Viewer See Mapping and Cross Sections
View structural and stratigraphic data in optional 3D Viewer.
Display, edit, and interpret surfaces and fault segments in Cross Section incorporating depth-converted seismic data; refine your interpretation.
See Setting Up StratWorks
Customize well templates with additional data. Create detailed headers and trailers.
Refine and extend your interpretation by editing grids in Cross Section and MapView. See Mapping and Cross Sections Calculate volumetrics.
See Introduction to StratWorks See Setting Up StratWorks See Correlation and Lithology
Create detailed marginalia files for hardcopy.
Create composite logs using Single Well Viewer.
Use Correlation dialog boxes and Cross Section.
Create contour, log signature, and lithology pie maps.
R2003.12.0
Introduction: Workflow
Landmark
StratWorks Correlation and Lithology
Conventions Used in StratWorks Guides
In the StratWorks user guide set, certain conventions are used to explain how to access and use various features of the program. A reference list is provided below: Menu Options Menu options and button names are printed in boldface, for example, Setup. Press the indicated key on the keyboard, for example, Enter. Text that you must enter from the keyboard appears in a different typeface (Courier). Enter the text exactly as specied. A different typeface in italics (Courier Italics) indicates that you are to supply information. At projectname, for example, enter the name of the project. Move the cursor to the option or object specied and quickly press and release the mouse button. Unless otherwise specied, use Button 1(MB1). Press the mouse button and continue to hold it down while moving the cursor to the option you want or to a new location in the graphic display area; then release the button. In a dialog box, move the cursor to the name of the item you wish to use and select it with the mouse. Move the cursor to the option or object you want to select and click it. Click the mouse button twice rapidly without moving the mouse. The rst click highlights the option, object, or text beneath the cursor; the second click is equivalent to pressing the OK button to accept the selection. Click the mouse button three times rapidly without moving the mouse to highlight a string of text (more than one word) beneath the cursor.
key enter startow
enter projectname
Click
Press and drag
Highlight
Select Double-click
Triple-click
R2003.12.0
Introduction: Conventions Used in StratWorks Guides
Landmark
StratWorks Correlation and Lithology
Finding the Information You Need
This topic describes the contents and organization of the StratWorks guide set, lists other documents you may find helpful, and explains how to use online help. A description of the conventions used in this guide is also included.
Scope of the Guide Set
Each guide in the StratWorks user guide set covers a group of related tasksfor example, how to create and use maps in StratWorks. The guide set is organized as shown in the following table. StratWorks Documentation Set
Guide Sections Applications or Utilities all applications Introduction to Interpreting at a Workstation describes many of the common StratWorks tasks required to interpret well data onscreen, such as managing windows and entering data. Starting StratWorks provides suggested workows for new users and covers of background concepts for getting started in StratWorks, including information about basic OpenWorks settings and log curves. This section also explains how to start and exit from StratWorks, set preferences for general use in StratWorks, and use the Session Manager utility to save, manage, and load sessions (which can have multiple applications running). Common Utilities describes how to use different utilities commonly used throughout StratWorks for tasks such as: creating color les, adding text and graphics, producing hardcopy, and creating customized header/trailer and marginalia templates. This section also includes an overview of the StratWorks 3D Viewer application and the OpenWorks 3D Wellbore Viewer. Sharing Data with Other Products explains how to share data between StratWorks and other Landmark products, such as Z-MAP Plus, Stratamodel, SeisWorks, and PetroWorks. Glossary denes specialized terms used in the guides. Appendix: Executable Footprints contains tables showing the inputs and outputs to each StratWorks application for Oracle, disk les, and the Pointing Dispatcher Appendix: Session Files contains information about the les used to save application display settings and the settings in Session Manager sessions.
OpenWorks Project Status tool OpenWorks Interpreters StratWorks Preferences (interpreter/source priority, surfaces/units, ordering options, hardcopy) Color Control utilities Free-form Drawing Marginalia Editor Header/Trailer Editor StratWorks 3D Viewer OpenWorks 3D Wellbore Viewer all applications
all applications all applications
Session Manager all applications continued
R2003.12.0
Introduction: Finding the Information You Need
Landmark
StratWorks Correlation and Lithology
StratWorks Documentation Set
Guide Setting Up StratWorks Sections Creating Well Templates explains how to make custom templates, which you use to display wells in Correlation, Cross Section, and Single Well Viewer; and how to transfer templates between projects. Applications or Utilities Single Well Viewer (running in Edit mode)
Single Well Viewer Previewing Well Data describes how to use the Single Well Viewer to preview well data and check whether the well template is appropriate for the dataset. Creating Stratigraphic Columns explains how to create the stratigraphic framework that denes relationships between surfaces, units, and faults in a project. StratWorks Correlation and Lithology (this guide) Strat Column Editor
Correlating Well Logs describes how to pick tops and faults and Correlation use Correlation Assistant. This section covers all of the Correlation Assistant utility Correlation features that make it easy to interpret, including curve dragging, pick dragging, and fault reconstruction. Dening Lithology and Analyzing Sand/Shale explains how to Lithology derive and display lithology and sand/shale data for a well, based on curve-to-curve or curve-to-baseline relationships. It also covers the techniques for an automated analysis of the sand and shale content at each well site. Generating Lithology Curves explains how to use Lithology Curve Generator to transform StratWorks computed lithology data intervals into equivalent depth-based log curves. Lithology Curve Generator
Appendix: Correlation Assistant Behavior describes how the Correlation Assistant utility algorithm for the Correlation Assistant utility processes data, and includes several examples of Correlation Assistant processing. StratWorks Mapping Creating Basemaps covers how to dene an area of interest and MapView specify annotation settings to produce a map showing the x,y locations of project wells. Creating a map is one of the functions of the MapView application. Other functions are covered in later sections. Making Structure and Isochore Maps describes how to grid and contour surfaces and units in MapView, and how to make bubble and log signature maps. Techniques for importing data from and exporting data to mfd les are also covered. MapView
continued
R2003.12.0
Introduction: Finding the Information You Need
Landmark
StratWorks Correlation and Lithology
StratWorks Documentation Set
Guide Sections Applications or Utilities StratWorks Preparing to Interpret in Cross Section describes two tasks Cross Section Cross Sections performed in other applications or utilities that you must do before you interpret a cross section: Creating a line of section and projecting wells in MapView. Additionally, this section describes how to convert seismic trace data into the appropriate format and display it as a backdrop in Cross Section. Interpreting Cross Sections describes how to create and interpret a cross section. It also explains how to interactively interpret and rene surface/fault segments and intersections. Interpreting Faults and Faulted Surfaces explains how to generate fault grids, edit them, and rene maps. Wellbore Introduction gives an overview of the program and describes Manager User many of the common tasks used to create a wellbore on screen, Guide such as managing windows and entering data. This section also describes the main window and explains how to start and exit from the application. Cross Section
MapView, Correlation, Cross Section Wellbore Manager
Plotting the Well and Displaying Reports tells you how to print Wellbore Manager hardcopy plots or write a CGM le of the current well display. It also explains how to create an index map le for display in StratWorks, and generate an equipment settings report for the current well. Importing Engineering Data describes how to format and load Wellbore Manager engineering data contained in ASCII les. Creating/Accessing Well Data explains how to create a new well and open existing wells. Specifying Setup Parameters discusses how to dene and apply Wellbore Manager well display settings and plot values. It also describes how to add and remove equipment from the well. Wellbore Manager Installing Equipment and Completing the Well tells how to use the Interactive Equipment Editor, query the database for information about specic equipment, calculate cement volume, and create perforation curves for use in PetroWorks, StratWorks, and SeisWorks. Designing Custom Symbols describes how to create, edit, and save well symbols, and how to merge mechanical .dat les. Wellbore Symbol Editor
Illustrating the Display explains how to use free-form drawing, Wellbore Manager well sketching, and imported picture les to illustrate the well display. continued
R2003.12.0
Introduction: Finding the Information You Need
Landmark
StratWorks Correlation and Lithology
StratWorks Documentation Set
Guide Wellbore Manager User Guide continued Sections Applications or Utilities Wellbore Manager Producing Different Views of the Well shows how to use the Four Pane Viewer and the Broken Scale option to gain a different perspective of the well display. Plotting the Well and Displaying Reports tells you how to print Wellbore Manager hardcopy plots or write a CGM le of the current well display. It also explains how to create an index map le for display in StratWorks, and generate an equipment settings report for the current well. Pointset Builder Overview describes background concepts for using Pointset Builder and explains how to select pointsets. Pointset Builder
Pointset Builder Reference Guide
Working with Pointset Builder describes how to start and exit Pointset Builder from Pointset Builder, provides an overview of the menus in the main window, and describes basic window and dialog box operations. Paleo Pointsets describes how to create pointsets based on fossil Pointset Builder data. Pointset Builder Strat Unit Attributes Pointsets describes how to create pointsets based on stratigraphic attribute data (petrophysical data averaged over a stratigraphic unit, such as porosity or permeability). Strat Unit Isochores Pointsets describes how to create pointsets Pointset Builder based on stratigraphic unit thicknesses created in the OpenWorks Surface/Fault Manager or StratWorks Strat Column Editor. DST/RFT Data Pointsets describes how to create pointsets based on Drill Stem Test/Repeat Formation Test data, which are used to help determine the potential of a reservoir before completing a well. Well Pointsets describes how to create pointsets based on well characteristics, such as location, completion, picks, or tests. Well Production Pointsets describes how to create pointsets based on the volume record and zone data from a specic producing zone. Viewing and Maintaining Pointset Data describes how to use the Map Data Manager utility to identify the contents of pointsets, fault polygons, grid centerlines, or fault centerlines. This section also describes how to delete pointsets you created. Pointset Builder
Pointset Builder Pointset Builder
Pointset Builder
continued
R2003.12.0
Introduction: Finding the Information You Need
Landmark
StratWorks Correlation and Lithology
StratWorks Documentation Set
Guide StratWorks Tutorial Sections Overview describes the components of the tutorial and explains how to start OpenWorks and StratWorks, restore and select a project, and select an interpreter. Applications or Utilities MapView, Correlation, Cross Section
Setting Up for Interpretation explains how to create the default OpenWorks Project Status, stratigraphic column and well templates, dene StratWorks Project Admin, Interpreters; general preferences, use Session Manager, and set up a simple StratWorks Preferences map. Interpreting Project Data explains how to perform some basic Strat Column Editor, Single Well interpretation, including how to correlate well logs, make and Viewer (running in Edit mode), move picks with Correlation Assistant, create cross section and MapView structure maps, analyze lithology, and map the results. Tracking the History of a Wellbore (optional Wellbore Manager tutorial) describes how to set up parameter values, create a new well, use the Interactive Equipment Editor and Four Pane Viewer, and calculate cement volumetrics. Correlation, Cross Section, MapView, Lithology, Single Well Viewer (Edit mode and View mode)
R2003.12.0
Introduction: Finding the Information You Need
Landmark
StratWorks Correlation and Lithology
Other Sources of Information
In addition to the StratWorks guides, you may need to refer to OpenWorks guides to perform certain tasks, including the following guides:
Guide Using OpenWorks Description Refer to this guide for an explanation of the OpenWorks environment and to get instructions for using the Help system, the Pointing Dispatcher, and the Technical Assistance Request Tool. Refer to this guide for instructions on creating and managing projects. You must create a project with a Cartographic Reference System (described in the Project Management and Map Projection Editor sections) before you can load data. This guide also provides instructions for using some of the OpenWorks utilities like the Well Data Manager and Well List Manager that are used extensively with StratWorks. Refer to this guide for instructions on how to load and transfer data between applications running under the OpenWorks environment.
OpenWorks Data Management
OpenWorks Data Import/ Export
For more instructions about using online documentation, see Using Online Help on page 7 in Introduction to StratWorks.
R2003.12.0
Introduction: Finding the Information You Need
10
Landmark
StratWorks Correlation and Lithology
Correlating Well Logs
Overview
You can use the Correlation application to accomplish these tasks: Compare project picks on a well-to-well basis. Analyze and correlate depth-related well information, such as curves, lithology, and pick data. Manipulate the display of well data, such as datum, decompact, scale, stretch, and squeeze data. Interpret and create new data, such as surface picks, fault picks, and well notes.
While you interpret data in Correlation, you typically display a MapView window so you can post project surface and fault picks as you work. You may also want to keep a Cross Section window open the picks you make in Correlation automatically post to the Cross Section window. This section explains Correlation features and provides step-by-step instructions for the following tasks: Starting the Correlation Application (page 15) Setting Up the Display (page 29) Working with Zoom Windows (page 38) Fine-Tuning the Setup (page 46) Interpreting Data (page 61) Working with Surface Picks (page 61) Using Correlation Assistant (page 75) Working with Fault Picks (page 99) Working with Well Units (page 112) Enhancing the Interpretation (page 121) Printing or Saving the Current Display (page 146) Saving Sessions (page 147)
R2003.12.0
Correlating Well Logs: Overview
11
Landmark
StratWorks Correlation and Lithology
Prerequisites for Using Correlation
You should complete the following tasks before you start the Correlation application. The following tasks are not required, but they make your work more productive: Create a custom template in the Single Well Viewer window (running in Edit mode). Several default templates may be available, depending on the curves in the dataset. Templates help you evaluate well data in a rst pass. You may want to create a custom template to add certain data types or enhance their display. (For more information, see Creating Well Templates on page 11 in Setting Up StratWorks.) Create a stratigraphic column and dene surfaces in the Strat Column Editor. You can create surfaces in Correlation, but you cannot post the surface picks loaded with the data until you make the surfaces active in the Strat Column Editor. (Remember to check the settings in the Surfaces/Units tab of the Preferences dialog box.) Also, the stratigraphic column surfaces must be active in order for you to use the Relative to Pick or Between Two Picks options to set the display range. Inactive surfaces can also cause Correlation Assistant to behave in an unexpected manner. (For more information, see Creating Stratigraphic Columns on page 301 in Setting Up StratWorks.) Use the Interpreter/Source Priority dialog box to set data availability and priority (as described on page 183 in Introduction to StratWorks). You can include up to 100 interpreters in the Interpreter/Source Priority list. Correlation removes pick and pick line tracks and, by default, plots one instance of each surface based on the Interpreter/Source Priority list. (For information about setting source priority, see Setting StratWorks Global Preferences on page 179 in Introduction to StratWorks.)
R2003.12.0
Correlating Well Logs: Overview
12
Landmark
StratWorks Correlation and Lithology
Effect of Switching Interpreters Switching Interpreters Switching interpreters in the middle of a Correlation session does not change the owner of subsequent picks. StratWorks applications use the interpreter in effect at the time you start the application, regardless of which interpreter is currently set in OpenWorks. Comparing the Picks of Different Interpreters To compare picks of different interpreters, set an interpreter and start Correlation. While Correlation is running, switch to another interpreter in OpenWorks, and start a new instance of Correlation. The original Correlation instance continues to use the original interpreter, while the new instance uses the new interpreter. Alternatively, you can simultaneously run multiple instances of OpenWorks and Correlation under different interpreters. Keeping the Interpreter Consistent with OpenWorks If you want to change interpreters and an instance of Correlation is already running, exit before you switch interpreters, then restart Correlation.
Optional: Enable gridding to automatically update in Correlation if a surfaces picks are changedif picks are edited, moved, added, or deleted. To enable autogridding, display the Preferences dialog box by selecting Session Preferences from the StratWorks Command Menu, display the Auto Gridding tab, then set the Auto Grid in Correlation button to read Yes (as described on page 207 in Introduction to StratWorks).
R2003.12.0
Correlating Well Logs: Overview
13
Landmark
StratWorks Correlation and Lithology
Suggested Workow
The following is a suggested workow for new users. As you become more familiar with the Correlation application, you will probably want to modify this workow.
Open the Correlation Application
Set Up the Display Select Wells Select a Template Set Display Parameters
Interpret Wells Adjust Zoom Boxes, Normalize Boxes, or Focus Surfaces Enable Correlation Assistant Add Surface Picks Add Fault Picks Add Interpreter Notes, Well Sketches Datum/Undatum Single and Multiple Wells Edit Surfaces and Fault Picks
Name Unnamed Markers You Want Saved to the Project Database
Save the Interpretation
Save the Session
Print Hardcopy and/or Save ZGF/CGM Files
Exit from Correlation
R2003.12.0
Correlating Well Logs: Overview
14
Landmark
StratWorks Correlation and Lithology
Starting the Correlation Application
If you have not already specied OpenWorks project settings, dialog boxes automatically appear to help you select a project, interpreter, measurement system, and well list. Once you specify the project settings, the Correlation window appears. It takes few moments for the data to appear (depending on the amount of data displayed the last time you saved the session). While the data loads, the Stop Drawing icon becomes active (no longer appears dimmed). You can click the Stop Drawing icon to stop the data from loading. The rst time you start Correlation, the display area is empty. In later sessions, the display is restored from the most recent session or from a Session Control le you opened in the Session Manager window (as described on page 162 in Introduction to StratWorks).
Menu bar
Icons
Zoom Window
Display area Scrol l bars Status area
R2003.12.0
Correlating Well Logs: Starting the Correlation Application
15
Landmark
StratWorks Correlation and Lithology
Icons
Zoom In Zoom Out Zoom Window Unzoom Refresh Toggle Background Color Display Wells Using the Zoom Window Button You can use the Zoom Window icon in the Correlation window to set the display to an explicit vertical scale and set the template to an explicit width. As you drag to define the Zoom Window, its scale and width appear in the Correlation window status area. When the values are correct, release the mouse button. It is usually best to display the Correlation window on one monitor and the Zoom Windows on the other monitor.
The rst seven icons are common to most StratWorks applications. You can also access most of these options from the View menu on the menu bar (page 19). For more information about using these icons, see Controlling the Graphic Display on page 39 in Introduction to StratWorks.
The following icons (described from top to bottom) are specic to the Correlation window:
Stop Drawing Save Interpretation
The Stop Drawing icon stops a redraw in progress. It has no menu bar equivalent Save Interpretation saves the current interpretation to the OpenWorks database. You can also gain access to this function from the Interpretation menu (shown on page 19). The Interpretation icon displays a popup menu (shown on page 18), which has options that enable you to work with surface and fault picks, to add and delete notes, to sketch wells, to create, delete, and edit well units, and to set the minimum and maximum depths for pick uncertainty. You can access the same options from the Interpretation menu (shown on page 19). The Control Modes icon displays the Control Modes popup menu (shown on page 18), which has options that enable you to manipulate zoom boxes, focus on a surface, datum wells, and get information about your display. You can access the same options from the Control menu (shown on page 20).
Interpretation
Control Modes
R2003.12.0
Correlating Well Logs: Starting the Correlation Application
16
Landmark
StratWorks Correlation and Lithology
Miscellaneous
The Miscellaneous icon opens the Miscellaneous popup menu (shown on page 18), which has options that enable you to work with wells, to jump to a specied depth, to further rene your setup, to rename markers, and to save or restore your interpretation. You can access the same options (except the Save Interpretation option) from the Miscellaneous menu (shown on page 20). The Undo icon undoes the most recent actionthe most recent move or drag of a surface or fault pick, and the most recently created, moved, or deleted well unit. The Undo icon has no menu bar equivalent. (You can undo only the most recent action.) Use the Query icon to obtain information about wells in the display. You can also display this option from the Tools menu (as described on page 20). If you select one of these data types with the cursor: core, DST/RFT, engineering, paleo, production, show, well interval, strat unit attribute, or well test data, the application opens a Query box, which displays the requested data for that symbol in the selected well.
Undo
Query
Press MB3
The most commonly used options are also available on a context-sensitive menu that appears if you click MB3 in the Correlation window display area or in a Zoom Window.
MB3 menu
R2003.12.0
Correlating Well Logs: Starting the Correlation Application
17
Landmark
StratWorks Correlation and Lithology
Interpretation Popup
Control Modes Popup
Miscellaneous Popup
Click MB1
Icon popup menusClick the icon to display the menu.
R2003.12.0
Correlating Well Logs: Starting the Correlation Application
18
Landmark
StratWorks Correlation and Lithology
Menus
The Correlation application menu options are as follows: Use File options to open (page 15), set up (page 29), save (page 147), and exit (page 148) sessions, as well as print hardcopy and save the current display to a CGM or ZGF le (page 146).
Use View options to display wells, control the order of layers in the display, delete layers from the display, set Correlation to display cursor tracking data received from other StratWorks applications, zoom in or out or set the zoom area, refresh the display without retrieving new data from the OpenWorks database, and toggle the display background color between black and white.
Use Interpretation options to save the current interpretation; toggle between Single Pick mode and Multiple Pick mode; add, delete, move, edit, or drag surface picks; add, delete, move, or edit fault picks, or cut sections; add or delete well notes or add well sketching notes; add, delete, or edit well units; and move pick uncertainty maximum and minimum values.
R2003.12.0
Correlating Well Logs: Starting the Correlation Application
19
Landmark
StratWorks Correlation and Lithology
Use Control options to create (page 39), adjust (page 40), normalize (page 44), and delete (page 45) zoom boxes as well as switch zoom box displays to different screens (page 45); focus on a surface (page 43); datum wells in shift, stretch, and squeeze mode (page 128), single datum mode (page 128), or multi datum mode (page 130); view well information (page 21)and pick lists (page 23); and drag curves (page 126).
Use Miscellaneous options to control well spacing, pick lines, auto-tie, ll pick annotation, well unit, and text size values for the display (page 46); undatum the display (page 133); reconstruct the stratigraphic position of the surfaces and units in a faulted well (page 136); jump (adjust the wells in the main window so that the selected depth in each well is centered in the window); to assign decompaction factor values to the lithologies (page 137); remove wells from the display; move wells in the display; replace the well template used to display the current well (page 58); rename temporary surface and fault markers with permanent names; and restore the current interpretation to its last-saved conguration.
Use Tools options to display the free-form drawing palette, query well test or engineering details, and move or delete graphics you have added to the display.
Use Help options to display online documentation, release notes, and the application version number.
R2003.12.0
Correlating Well Logs: Starting the Correlation Application
20
Landmark
StratWorks Correlation and Lithology
Getting Information About the Well Display
There are options in Correlation to provide a summary of basic well information or a list of the picks in a selected well. Information Box The Correlation Information box displays error messages and information about changes you make in the Correlation display, such as adding a well unit. The Information box appear as soon as it is needed to convey one of these types of information, unless you disable its appearance (as described in the following note).
Disabling Display of the Information Box To disable or enable automatic display of the Information box, set the Application Information Windows setting in the Session tab of the Preferences dialog box to Off (disabled) or On (enabled) and click the Apply or OK button. If you change the Application Information Windows setting to Off in mid-session, the Information box remains visible until the application generates a message to display. When the message is generated, the Information box closes. If you disable the Information box, separate error message boxes still appear. You dp not see the error messages that usually appear in the Information box, however, until you re-enable the display of the Information box. At this point, you can review the error messages and other information generated during the session.
You can close the Information box in mid-session by clicking the X-windows menu box in the top left corner of the Information box and selecting Close from the drop-down menu. If you close the Information box in this way, it does not automatically reappear until you start a new session. To begin displaying the Information box again in the current session, set the Application Information Windows setting in the Session tab of the Preferences dialog box to Off, back to On, then click Apply or OK. Querying for Wellbore Information When you have a template in Correlation that includes engineering, well test, or completion information, you can use the Query option to see the data for that well. 1. 2. Click the Query icon (shown at left) or select Tools Query in the Correlation window. Select a symbol. A window appears with information about the selected symbol.
R2003.12.0
Correlating Well Logs: Starting the Correlation Application
21
Landmark
StratWorks Correlation and Lithology
Obtaining Well Information You can get the following information for any well in the display: Well The common well name. Operator The company that drilled the well. UWI (Unique Well Identier) The wells government code. Elevation The wells reference elevation used to calculate TVDSS. Type The wells elevation type (KB, DF, GL, etc.). TD The total depth of the well. Status The status of the well (oil, gas, dry). Distance from Left Well/Right Well The distance from a well to the nearest well on the left (or right) at the selected TVDSS value. Distances are measured at the subsea depth at which you selected the well.
To obtain well information about a selected well, follow these steps: 1. 2. Select Control Well Information in the Correlation window. Click the well in the main window or in the Zoom Window. The Well Information dialog box appears and displays read-only statistics for the selected well.
Click a well to display the Well Information box.
R2003.12.0
Correlating Well Logs: Starting the Correlation Application
22
Landmark
StratWorks Correlation and Lithology
3.
To look at information about another well, click the well. The Well Information dialog box changes to display the selected wells statistics. To close the Well Information dialog box, click the Close button.
4.
Obtaining a Pick List Correlation provides a list of active surface picks in the selected well, along with the following information: pick depths interpreters pick names observation numbers qualiers condence levels geologic features dip/azimuth Select Control Pick List in the Correlation window, then click a well in the Correlation window or in a Zoom Window. A Pick List dialog box appears and list all the picks in the selected well sorted by increasing subsea depth.
depth
pick name
qualifier observation number
geologic feature
dip/azimuth
interpreter
confidence level
If more than one interpreter is associated with a pick, the interpreter with the highest interpreter priority is listed. You may nd this feature useful if you are trying to locate a pick outside the display range.
Shortcut for Displaying the Edit a Pick Dialog Box You can click a pick name in the Pick List dialog box and display the Edit a Pick dialog box so you can edit that pick. (See Editing a Surface Pick on page 97.)
R2003.12.0
Correlating Well Logs: Starting the Correlation Application
23
Landmark
StratWorks Correlation and Lithology
Zoom Boxes and Zoom Windows
The Correlation application has zoom box and Zoom Window features that enable you to look at an enlarged section of a well log alongside the overall view. Both a zoom box and a Zoom Window appear automatically for each well in the Correlation window. Zoom boxes appear in the main window and contain a section of the well log. Zoom Windows are separate windows that show an enlarged view of the contents of the zoom box.
The following example shows three well logs displayed in the Correlation window. The example identies the zoom boxes and Zoom Windows for each well. Each Zoom Window has a title bar that contains the well name.
Zoom Boxes
Zoom Windows
R2003.12.0
Correlating Well Logs: Starting the Correlation Application
24
Landmark
StratWorks Correlation and Lithology
Using Cursor Tracking You can use the cursor tracking feature in Correlationeither internally or between concurrently running applications. In both cases, as you move the cursor in the application window display area, the cursor tracking symbol appears in the same location in the Zoom Window. If you move the cursor in the Zoom Window, the movement is mirrored in the display area. The cursor location also appears in the status area. Track the cursor position between the main display area and Zoom Windows. Track the cursor position between the Correlation window and other application windows. You can track cursor movement between Correlation and other applications if the following conditions are met: Correlation is running concurrently with Cross Section, Single Well Viewer, Lithology, Wellbore Manager, or MapView. The same well appears in both the sending and receiving application. (In MapView, tracking is available only along directional well traces, not along well tracks.) The receiving application has the cursor tracking feature enabled. (It is enabled by default.)
Cursor
Crosshairs
R2003.12.0
Correlating Well Logs: Starting the Correlation Application
25
Landmark
StratWorks Correlation and Lithology
Enabling Cursor Tracking To make sure cursor tracking is enabled in Correlation, follow these steps: 1. Select View Cursor Tracking in the Correlation window. The Cursor Tracking dialog box appears.
2. 3.
In the Cursor Tracking dialog box, make sure the On radio button is selected. Optional: Change the settings for the cursor color, size, and symbol: 3a. Color To change the color of the cursor tracking symbol, click the Color button. In the dialog box that appears, select a color by clicking one of the color cells in the 64-color palette.
The dialog box closes immediately. You return to the Cursor Tracking dialog box, with the selected color displayed on the Color button. This will be the color of the cursor tracking symbol.
R2003.12.0
Correlating Well Logs: Starting the Correlation Application
26
Landmark
StratWorks Correlation and Lithology
3b. Size To change the size of the cursor tracking symbol, perform one of these actions: Use the spinner arrows next to the Size box to adjust the value incrementally. Select the value in the Size box and enter a new number from the keyboard. The default symbol size is 0.50 inches high, expressed in plotter inches. 3c. Symbol To change the symbol used for cursor tracking, perform one of these actions: Enter the symbol index number in the Symbol box. Click the Symbol button and select an option from the Select a Symbol dialog box that appears.
4.
Click OK to apply the changes and close the Cursor Tracking dialog box.
R2003.12.0
Correlating Well Logs: Starting the Correlation Application
27
Landmark
StratWorks Correlation and Lithology
Using the Interactive Graphic Tools
The Tools menu contains several options that enable you to interactively add, edit, and delete text and graphics to the Correlation well display. Select Tools Free-form Drawing in the Correlation window to display a dialog box you use to add, edit, delete, and undelete text, lines, polygons, lls, symbols, boxes, and images, including ZGF les. Free-form Drawing is available in most StratWorks applications and is explained in Working with Free-form Drawing on page 258 in Introduction to StratWorks. To reposition a graphic in the Correlation window, select Tools Move Graphic. To remove a graphic from the Correlation display, select Tools Delete Graphic. Select an option, then click the graphic. The selected feature changes color and instructions appear in the status area. Use your mouse buttons to move or delete the feature as desired or to cancel the operation. You can move the following types of graphics: marginalia and header/trailer template components: titles, scale bars, notes, numbers, and legends tracks in well display templates: Paleo, Show, Core, Well Production, Well Data, Well Interval, DST/RST, and Zone Attribute tracks well symbols and associated text that appear at the top or bottom of a well free-form images You can delete or move virtually any graphic in the display. While there is no Undo icon if you delete or move a specic graphic by mistake, the delete/move is temporary, unless you save your interpretation (Interpretation Save Interpretation). Selecting the Display Wells option or icon undoes all deletes and moves by displaying the data since the last save.
R2003.12.0
Correlating Well Logs: Starting the Correlation Application
28
Landmark
StratWorks Correlation and Lithology
Setting Up the Display
This topic describes how to set up an initial Correlation work session. and how to use an existing application session le (called a User-Named le) to set display values in the Correlation window. The topics are: Performing the Initial Setup (next topic) Using Correlation Session Files (page 37)
Performing the Initial Setup
To set up the display for an initial session, follow these steps: 1. 2. Select File Setup in the Correlation window. When the Correlation Setup dialog box appears, click the Wells button.
R2003.12.0
Correlating Well Logs: Setting Up the Display
29
Landmark
StratWorks Correlation and Lithology
3.
In the Select Wells dialog box that appears, select wells from the Choices list to create an ordered well set for the current session. The wells appear in the order you choose them.
To make it easier to nd wells, you can use the Filter button to list only the items that contain a specied lter string. Filter operations are case sensitive, so you must capitalize the entry correctly.
Special Characters for Filtering In the Select Wells dialog box, you can enter a bang ! character in front of a text string, then click the Filter button to filter out the items that contain the text string. Unlike most Search/Filter dialog boxes, the Select Wells dialog box does not use the circumflex (^) character for filtering.
Each time you select a well, it goes to the bottom of the List eld. Unless you adjust the well list order, the rst well selected remains at the top and is the rst (leftmost) well in the Correlation window.
R2003.12.0
Correlating Well Logs: Setting Up the Display
30
Landmark
StratWorks Correlation and Lithology
The following example illustrates how the well sequence is established.
First well in list is first well in display.
Second well in list is second well in display, etc.
You can select and display up to 100 wells, but the more wells you display, the longer it takes to redraw the display and the narrower each well appears. 4. When you nish selecting wells, click OK.
Highlighting of Correlation Wells in MapView If a MapView window is open and listening with the highlighting option turned on, when you click OK in the Correlation Setup dialog box, the Correlation wells are highlighted in the MapView window.
R2003.12.0
Correlating Well Logs: Setting Up the Display
31
Landmark
StratWorks Correlation and Lithology
PDAn Alternative Instead of selecting wells in the Setup box, you can use the Pointing Dispatcher to PD wells into Correlation from another application. If you PD a well, one of two things happen: If there are some wells displayed already (and the Setup dialog box is not on-screen), a rectangular outline appears in the main window. You can move this outline and explicitly position the PDed well wherever you want. If it is positioned over an existing well, the existing well is replaced by the PDed well. If it is positioned between two existing wells, the new well is inserted between the wells. If there are no wells displayed in the Correlation window yet, or if you have wells displayed with the Setup dialog box on-screen, the PDed well is simply added to the well list. You can also PD a LOS or multiple wells from the Well List Manager. If some wells are displayed and the Setup dialog box in not open, the wells from the LOS or well list replace the ones that are displayed. If the Setup dialog box is open, the wells from the LOS or well list are added to the well list. For instructions about using PD, see page 94 in Introduction to StratWorks.
5. 6.
To create a prioritized list of well templates to use for the display, click the Templates button. When the Select Template dialog box appears, select one or more templates, then close the dialog box. The text in parentheses after the template name identies the interpreter who created the template.
R2003.12.0
Correlating Well Logs: Setting Up the Display
32
Landmark
StratWorks Correlation and Lithology
Specifying a Preferred Template You can assign a template as the preferred template for a well by using either of these options: Replace Template option, accessible from the Miscellaneous menu in the Correlation window Assign to Well(s) option, accessible from the Edit menu in the Single Well Viewer window (running in Edit mode) To set an application to use the assigned template, place WELL SPECIFIC first on the List side of the Select Template dialog box. The application uses the assigned template if it is available. Wells without a defined preferred template use the usual priority method for template selection.
The rst template in the list is always used, unless that template is unavailable (for example, if a curve in the template is required but not present in the current well). When this occurs, the next template in the list is used.
PDAn Alternative You can use PD to assign a template to all wells in the display. PDing a template into Correlation causes the display to redraw immediately and inserts that template at the top of the Select Template List. Use the Replace Template option (boxed note above) to assign a specific template to a specific well. For PD instructions, see page 94 in Introduction to StratWorks.
7.
Set the Display Range to indicate how much of the well you want to display. For detailed instructions, see Setting the Display Range of a Well on page 62 in Introduction to StratWorks. Correlation supports two unique Display Range options, Explicit Relative to Pick and Explicit Between Two Picks, which are also explained in that topic. WellKB and WellTD are available as limits if you are using picks to dene the display range. If you are using picks, be sure you understand surface logic and surface aliasing. (See Working with Surfaces on page 71 in Introduction to StratWorks.)
Specifying Picks StratWorks handles multiple occurrences of the same surface pick in a single wellbore, which is useful when you are modeling overturned beds, reverse faults, and horizontal wells. Consequently, when you specify a display range that requires a surface pick selection, make sure you are selecting the correct surface pick occurrence.
R2003.12.0
Correlating Well Logs: Setting Up the Display
33
Landmark
StratWorks Correlation and Lithology
8.
Set the Depth Type and Depth Units. (For information about the depth types, see page 56 in Introduction to StratWorks.)
How Measurement Units Are Determined Correlation displays x,y coordinate values in the measurement units currently defined in OpenWorks. For depth (z) values, Correlation uses the specification you set in the Depth Units box.
Displaying Recumbent or Horizontal Wells If you display a horizontal or recumbent well (a highly deviated well that at one or more points along its trace displays a decrease in subsea depth with an increase in measured depth) in TVD mode, the display is highly overposted along all points of recumbency. This occurs because at the points of recumbency, multiple data from multiple depth ranges displays over the same TVD interval. To avoid this, either display in measured depth or, if using TVD or TVDSS, define the display range to not include data at the point of recumbency.
9.
Set the Depth Scale.
10. Click the Active Surface List button, and make a selection. (See page 72 in Introduction to StratWorks.) 11. To orient the wells in the main window, click the Main Orientation button in the Correlation Setup dialog box. Select Vertical or Horizontal from the drop-down list. (The default setting is Vertical.) 12. Orient the wells in a Zoom Window by selecting Vertical or Horizontal from the Zoom Orientation list. (The default setting is Vertical.)
Vertical Display
Horizontal Display
R2003.12.0
Correlating Well Logs: Setting Up the Display
34
Landmark
StratWorks Correlation and Lithology
13. To display marginalia, toggle On the Mode button, then click the Marginalia File button. When the Marginalia File dialog box appears, use the le lter or Browse button to locate and select a le for display. You create marginalia with the Marginalia Editor utility. For more information, see Using the Marginalia Editor on page 295 in Introduction to StratWorks. 14. Click the Header Mode button in the Correlation Setup dialog box and select one of the following options: Off Posts no header or trailer information. Select Posts a designated header/trailer le to all wells displayed in Correlationincluding any wells that were previously assigned a well-specic header/trailer le. For example, suppose you previously specied well #12 to use full.hdr. If you now choose the Select option, specify the uwi_cwn.hdr le, then display well #12, it uses the uwi_cwn.hdr le. Well Specic Posts a designated le to the current well. In this case, you may choose to display well #12 with full.hdr, and it always appears with that header le until you select a different header le. In this mode, wells that are not assigned a well-specic header or trailer do not display a header or trailer. Well Specic or Selected posts well-specic les to those wells that have specic les assigned to them and posts a selected le to all other displayed wells.
Well-Specific Headers and Trailers You define headers and trailers as well-specific in the Header/Trailer Editor.
15. Click the Header File button and when the Header File dialog box appears, click a le in the Items list to select the le. Click OK to close the box.
R2003.12.0
Correlating Well Logs: Setting Up the Display
35
Landmark
StratWorks Correlation and Lithology
16. Click the Header Width Mode button to set the width of the header in relation to the well display. Template Width automatically sizes the header to the template width. Type In Inches/Cm enables you to enter an arbitrary width value into the Header Width eld. You can set this value to allow the header to exceed the template boundaries or to appear much smaller than the template width.
Template Width Automatically sizes the header to stay within the boundaries of the template.
Input Width In this example, the width was set to 8.00, which caused the header to extend past the template boundaries.
You can create header les with the Header/Trailer Editor utility. (For more information, see Dening Headers and Trailers on page 323 in Introduction to StratWorks.) 17. When you nish specifying values, click OK to close the Correlation Setup dialog box and apply your settings. The wells appear in the Correlation window display area, using the specied template. The zoom boxes also appear.
R2003.12.0
Correlating Well Logs: Setting Up the Display
36
Landmark
StratWorks Correlation and Lithology
Using Correlation Session Files
If you work in Correlation, then start another session of the same project, the application automatically uses the Interpreter Default file to set the display values. You can quickly apply customized display values by starting the session in either of these ways: User-Named le Select File Open Session in the Correlation window to select a previously saved User-Named le to launch (as described in this topic), or Session Manager session Launch a previously saved Session Manager session that contains one or more Correlation instances (as described on page 162 in Introduction to StratWorks).
Working with Session Files Accessibility of Application Session Files You can open session les only for the current application. Even if you enter a wildcard (*) in the Filter box of the Open Parameter File dialog box, the dialog box displays only User-Named les for the current application. Sharing Application Session Files with Session Manager You can share User-Named les with a Session Manager session by opening the User-Named le and setting Session Manager Preferences to read from and/or write to shared application session les. Using Another Interpreters User-Named File You cannot save changes to a User-Named le that belongs to a different interpreter unless you have write privileges for the le. You can make a copy of any listed User-Named le by using the Save Session As option. Starting a New Session You can select File New Session to discard the current session display values and start a new, blank session. The new session uses the default display values stored in the Session Application le. For more information about the les used in application sessions and Session Manager, see Working with Parameter Files on page 53 in Introduction to StratWorks.
R2003.12.0
Correlating Well Logs: Setting Up the Display
37
Landmark
StratWorks Correlation and Lithology
Working with Zoom Windows
When you close the Correlation Setup dialog box and display wells, a Zoom Window for each well appears automatically. If you set up and worked with Zoom Windows previously, the Zoom Windows appear at their former specied size and on the designated screen (for dual monitor systems).
Preventing Zoom Windows from Appearing If you do not want a Zoom Window to appear for a well, press MB2 while the appropriate window is being drawn on the display.
This topic contains the following subtopics about working with Zoom Windows: Creating Additional Zoom Windows (page 39) Adjusting Zoom Boxes and Windows (page 40) Centering a Surface in Zoom Boxes and Windows (page 43) Comparing Wells at the Same Scale (page 44) Deleting Zoom Boxes and Windows (page 45) Switching Screens (page 45) There are two ways to display the options that control Zoom Windows/boxesuse the Control menu options or use the dialog box that appears if you click the Control Modes icon.
R2003.12.0
Correlating Well Logs: Working with Zoom Windows
38
Landmark
StratWorks Correlation and Lithology
Creating Additional Zoom Windows
You can create zoom boxes and windows for up to 100 wells. To create Zoom Windows for wells follow these steps: 1. Select Control Create Zoom Box in the Correlation window. The following status area prompt appears: Select a well to receive a Zoom Box 2. Click a well that does not already have a zoom box at the target location for the zoom box.
New Zoom Box
Click well log to create a zoom box and Zoom Window.
New Zoom Window.
A new zoom box appears in the well centered at the selected depth and surrounds a section of that well. In addition, a Zoom Window appears with the well name in the title bar. If you select a well that already has a zoom box, it snaps to the current cursor location. Correlation remains in the Create Zoom Box mode until you select a different option, which enables you to create boxes for more than one well at a time.
R2003.12.0
Correlating Well Logs: Working with Zoom Windows
39
Landmark
StratWorks Correlation and Lithology
Adjusting Zoom Boxes and Windows
You control which part of the well appears in a Correlation Zoom Window by moving or resizing the zoom box. You can make adjustments to a single zoom box by using MB1, or you can change all zoom boxes simultaneously by using MB2.
For Future Sessions Correlation remembers the size and location of the zoom boxes and Zoom Windows from session to session.
The Correlation window remains in Adjust mode until you select a different option, so you can move or resize the boxes of more than one well at a time. Moving Zoom Boxes Moving a zoom box changes the range of data displayed in the corresponding Zoom Window. 1. Select Control Adjust Zoom Box in the Correlation window. The status area prompts: Use Button 1 to adjust a Zoom Box or Button 2 to adjust all. Moving One Zoom Box To move a single zoom box, position the cursor in its center. Press and hold MB1 while you drag up or down. The zoom box moves interactively. Moving All Zoom Boxes To move all zoom boxes simultaneously, position the cursor in one of the zoom boxes. Press and hold MB2 while you drag the zoom boxes up or down. Recentering Zoom Boxes To change the center point of a zoom box (or all zoom boxes), position the cursor at the new center point. Press MB1 to recenter the selected zoom box or press MB2 to recenter all zoom boxes relative to the new reference point. You can perform this action repeatedly to move zoom boxes up or down wells. You can also click anywhere in a Zoom Window to center the window at the depth you clicked.
R2003.12.0
Correlating Well Logs: Working with Zoom Windows
40
Landmark
StratWorks Correlation and Lithology
2.
Release the mouse button when you are satised with the adjustments. The Zoom Window is redrawn, displaying the portion of the well bounded by the zoom box in its new location.
Zoom box and Zoom Window for well #1
Zoom box and Zoom Window for well #1 after adjusting the zoom box
Adjusting Zoom Boxes and Windows
R2003.12.0
Correlating Well Logs: Working with Zoom Windows
41
Landmark
StratWorks Correlation and Lithology
Resizing Boxes Resizing a zoom box changes the range of data displayed in the corresponding Zoom Window and the scale for displaying the data. 1. Select Control Adjust Zoom Box in the Correlation window. The following status area prompt appears: Use Button 1 to adjust a Zoom Box or Button 2 to adjust all. 2.
Click an edge of the zoom box and drag to enlarge it.
Make adjustments to the appropriate zoom boxes either horizontally or vertically. Press MB1 on an edge of the box and drag your cursor to resize one zoom box at a time. Press MB2 on an edge of a zoom box and drag your cursor to resize all zoom boxes at the same time. Release the mouse button once you have made your adjustments.
Zoom box and Zoom Window for well #1 before resizing
3.
Zoom box and Zoom Window for well #1 after resizing the zoom box
R2003.12.0
Correlating Well Logs: Working with Zoom Windows
42
Landmark
StratWorks Correlation and Lithology
Centering a Surface in Zoom Boxes and Windows
To quickly align one or more zoom boxes so a particular surface is centered, use the Focus Surface option. Follow these steps: 1. Select Control Focus Surface in the Correlation window. The following status area prompt appears:
Select a Surface Pick to focus the Zoom Boxes on.
2.
Click a surface in one of the well logs shown in the main window (or Zoom Window). The zoom boxes and Zoom Windows readjust to align the selected surface. (If a well does not contain a pick for the selected surface, that wells Zoom Window does not move.)
Click a surface.
The zoom boxes and Zoom Windows adjust to center the selected surface.
Centering the Focus of Zoom Boxes Relative to a Surface
R2003.12.0
Correlating Well Logs: Working with Zoom Windows
43
Landmark
StratWorks Correlation and Lithology
Comparing Wells at the Same Scale
When you want to compare well log sections at the same scale, use the Normalize Boxes option. This feature is useful when you are dragging curves or picks. It makes all zoom boxes and Zoom Windows in the main window the same size, so the logs in the Zoom Windows cover the same vertical space. 1. Select Control Normalize Boxes in the Correlation window. The following status area prompt appears: Select a Box that is the size that you would like all of the boxes to be. 2. Click a zoom box in the well display. All other zoom boxes are immediately rescaled so they are the same size as the selected zoom box.
Display before normalizing zoom boxes
Display after normalizing zoom Boxes to well #1
R2003.12.0
Correlating Well Logs: Working with Zoom Windows
44
Landmark
StratWorks Correlation and Lithology
Deleting Zoom Boxes and Windows
To remove a zoom box, follow these steps: 1. Select Control Delete Zoom Box in the Correlation window. The following status area prompt appears: Select a Zoom Box in any window to destroy. Click a zoom box in the main window (or in a Zoom Window). The zoom box and Zoom Window are removed immediately.
2.
To remove a Zoom Window from the monitor, double-click the upper left corner of a Zoom Window (on the window menu button).
Switching Screens
If you have a dual monitor system, you can switch the monitor used to display the Correlation Zoom Window. To switch the monitor for displaying a Zoom Window, move the cursor to the Zoom Window and press MB3. Select the Switch Screens option from the popup menu shown at left. You can also select Control Switch Screens from the Correlation window menu bar. Nest, select the Zoom Window to be switched. The Switch Screens option is inactive (and appears dimmed) if you do not have a two monitor system. A third alternative is to press the Control Modes icon to pop up a control menu, from which you select the Switch Screens option. Select the Zoom Window you want to switch.
Control menu displayed from Correlation window menu bar
Control menu displayed from the Control Modes icon
R2003.12.0
Correlating Well Logs: Working with Zoom Windows
45
Landmark
StratWorks Correlation and Lithology
Fine-Tuning the Setup
You can use the following options to change the current setup for working in Correlation: Interactive Setup Control the spacing and position of wells, the connections between wells, the visibility of picks, and the size of text (next topic). Also enable the Correlation Assistant utility to expedite adding analogous picks. Replace Template Switch the current template for another one (page 58). Jump Center the Correlation window display and Zoom Windows at a specic well depth (page 59).
Automatically Update Surface Grids You can also set gridding to automatically update in Correlation if a surfaces picks are changedif picks are edited, moved, added, or deleted. To enable autogridding, use the Auto Gridding tab in the Preferences dialog box (as described on page 207 in Introduction to StratWorks).
Using the Interactive Setup Dialog Box
You can use the Interactive Setup dialog box to complete these tasks: Control the spacing of wells (page 48). Create connections between wells to guide you between the picks in wells (page 50). Display picks (page 53). Display pick uncertainty ranges (page 54). Display pick and unit annotation (page 55). Display and ll well units (page 56). Display text (page 56). Enable Correlation Assistant (page 57). By using the Interactive Setup dialog box to control well display options, you can avoid selecting Display Wells, which resamples the database.
R2003.12.0
Correlating Well Logs: Fine-Tuning the Setup
46
Landmark
StratWorks Correlation and Lithology
To display the Interactive Setup dialog box, select Miscellaneous Interactive Setup. The Interactive Setup dialog box appears.
Use the Apply button to see the results of changes as you make them. When you are satised with the specications, click OK.
R2003.12.0
Correlating Well Logs: Fine-Tuning the Setup
47
Landmark
StratWorks Correlation and Lithology
Controlling Spacing Use the Well Spacing option in the Interactive Setup dialog box to determine the type of well spacing used in the Correlation window. You can space wells at a xed interval, at a proportional interval that reects their true distance from each other, or at an automatically calculated interval. To setup or modify well spacing, follow these steps: 1. If the Interactive Setup dialog box is not already open, select Miscellaneous Interactive Setup in the Correlation window (as described starting on page 46). Click the Well Spacing button and choose an option.
2.
Fixed activates the Inter-Well Distance eld in the Interactive Setup dialog box, so you can specify an inter-well distance. This distance is inches if you specify a depth type of feet and centimeters if you specify a depth type of meters.
Auto automatically calculates the maximum inter-well spacing such that the wells are scaled vertically to ll the screen. For auto well spacing to take effect, you must click OK in the Interactive Setup dialog box, then redisplay the well by using the Display Wells icon . If you adjust the Correlation window, the program recalculates the inter-well spacing and redraws the wells. The Fixed option maintains the inter-well distance from session to session.
R2003.12.0
Correlating Well Logs: Fine-Tuning the Setup
48
Landmark
StratWorks Correlation and Lithology
Proportional spaces the wells in proportion to their true distance from one another. Clicking Proportional activates the Spacing Reference button and the Inter-Well Scale box.
Click the Spacing Reference button in the Interactive Setup dialog box and select a point of reference from the Items list. This reference is the wellhead, the total depth, a surface pick, or some other location the program uses as a spacing reference. For vertical wells, this selection refers to the same x,y location. For deviated wells, the x,y location is derived from the wellhead, total depth, or designated pick.
In the Inter-Well Scale eld of the Interactive Setup dialog box, enter a number. The inter-well distance represents feet per inch if project surface units are in feet and meters per centimeter if project surface units are in meters.
R2003.12.0
Correlating Well Logs: Fine-Tuning the Setup
49
Landmark
StratWorks Correlation and Lithology
Using Lines and Fill to Connect Top Picks When you display wells, connecting lines link the top picks in one well to the corresponding top picks in the next well. You can control the kinds of lines displayed. The lines are the same color as the tops they connect. They can be drawn between the wells in these auto-tie modes: edge-to-edge, center-to-center, or bore location to bore location (if the bore locations are specied). The default setting is center-to-center for wells whose bore location is unspecied. If bore locations are specied, the default auto-tie mode is bore location to bore location. You can also colorll between adjacent wells (using the colors and patterns dened for units in the stratigraphic column). For a description of the logic Correlation uses to auto-tie lines and lls, see the Working with Surfaces on page 71 in Introduction to StratWorks and Working with Well Units on page 90 in Introduction to StratWorks. To specify auto-tie options, follow these steps: 1. If the Interactive Setup dialog box is not already open, select Miscellaneous Interactive Setup in the Correlation window (as described starting on page 46).
R2003.12.0
Correlating Well Logs: Fine-Tuning the Setup
50
Landmark
StratWorks Correlation and Lithology
2.
From the Pick Lines list in the Interactive Setup dialog box, select the types of picks to display:
3.
Select an option from the Auto-Ties and Unit Fills list.
If you choose Fill or Fill and Lines, the Select Column For Fill dialog box appears. Choose a column from the Available Columns list and click Close.
4.
Click the Auto-Tie Connection Position button in the Interactive Setup dialog box and choose whether to draw the lines edge-to-edge (Edge), center-to-center (Center), or bore location to bore location (available only if bore locations are specied).
R2003.12.0
Correlating Well Logs: Fine-Tuning the Setup
51
Landmark
StratWorks Correlation and Lithology
Connecting Lines Drawn Center-to-Center
For more auto-tie examples, see Working with Surfaces on page 71 in Introduction to StratWorks and Working with Well Units on page 90 in Introduction to StratWorks.
Connecting Lines Drawn Edge-to-Edge
Auto-tie Lines Drawn Between Picks
R2003.12.0
Correlating Well Logs: Fine-Tuning the Setup
52
Landmark
StratWorks Correlation and Lithology
Controlling Visibility of Picks By default, Correlation removes pick names and interpreter names (the Pick Name and Pick Line tracks) from the display to simplify the display during move and copy operations. You can set the Pick Track Visibility option to display pick and interpreter names while you move and copy picks. To show or hide picks during move and copy operations, follow these steps: 1. If the Interactive Setup dialog box is not already open, select Miscellaneous Interactive Setup in the Correlation window (as described starting on page 46). Toggle the Pick Track Visibility button in the Interactive Setup dialog box. Picks in the template are invisible by default. Note that this option affects only the pick being moved or copied.
2.
Pick Track = Invisible (default setting)
Pick Track = Visible
R2003.12.0
Correlating Well Logs: Fine-Tuning the Setup
53
Landmark
StratWorks Correlation and Lithology
Controlling Visibility of a Picks Uncertainty Range If you display picks, you can also display the minimum and maximum depths associated with the pick (the picks uncertainty) and control the length of the tick line that marks the minimum and maximum. The pick minimum and maximum depth values in the Interactive Setup dialog box override values set in well template Pick track. To set pick minimum and maximum depth values in the Interactive Setup dialog box, follow these steps: 1. If the Interactive Setup dialog box is not already open, select Miscellaneous Interactive Setup in the Correlation window (as described starting on page 46). Adjust the following values:
2.
Display Pick Min/Max = No
Display Pick Min/Max = Yes
If you set Display Pick Min/Max to Yes, accept the default tick length of 10% of the pick line or enter a positive integer to indicate the percentage of the pick line you want the tick line to be. (For more information and an example, see the Minimum Depth and Maximum Depth option description on page 68.) You set pick Minimum Depth and Maximum Depth values when you create or edit a surface pick. You can also edit Pick Min/Max values by using one of the following options: Interpretation Move Pick Min or Move Pick Max MB3 Move Pick Min or Move Pick Max
R2003.12.0
Correlating Well Logs: Fine-Tuning the Setup
54
Landmark
StratWorks Correlation and Lithology
Specifying Pick Annotation Settings To set the source, location, and appearance of pick labels in the Correlation window, follow these steps: 1. If the Interactive Setup dialog box is not already open, select Miscellaneous Interactive Setup in the Correlation window (as described starting on page 46). Click the Pick Annotations button and select the type of annotation to post from the list. This selection applies to both surface and fault picks. However, geologic features do not appear in labels for fault picks. Also if the geologic feature is unknown, it does not appear in the label.
2.
Name refers to pick name. Source refers to the interpreter who placed the pick. Geologic Feature refers to the geologic feature, such as a fault block, assigned to the pick. 3. Set the height of the pick annotation by clicking the Annotation Mode button. To allow the program to calculate the height for the pick annotation, choose Calculated. To specify a height, choose Fixed. The Text Height eld appears. Enter the text height or use the spinner arrows to adjust the default setting. Set the type of justication for the pick name. Click the Pick Name Justication button and choose Left or Right. The name is positioned to the left or the right of the template by each well. Choose one of the available fonts for the pick annotation. Click the Font button and choose Plain, Simplex, Complex, Italic, or Duplex. These are the same fonts specied in well templates. (To see the fonts illustrated, see Setting Text Parameters on page 212 in Setting Up StratWorks.)
4.
5.
R2003.12.0
Correlating Well Logs: Fine-Tuning the Setup
55
Landmark
StratWorks Correlation and Lithology
Specifying Well Unit Settings To set the visibility of units and the ll for well units in the Correlation window, follow these steps: 1. If the Interactive Setup dialog box is not already open, select Miscellaneous Interactive Setup in the Correlation window (as described starting on page 46). Make the following specications in the Well Unit Parameters section of the Interactive Setup dialog box.
2.
Display Well Units By default, the Display Well Units option is enabled (Yes). Well units override stratigraphic units: If a stratigraphic instance of a unit has the same name as a well unit, it is hidden. To see all instances, you must make a well unit for every unit. To display only stratigraphic units, toggle the Display Well Units button to No. (For more information, see Working with Well Units on page 112.) Fill Well Units When well units appear, they use lls from the current Strat Column. To turn off lls, set the Fill Well Units button to No. (For more information, see Using Lines and Fill to Connect Top Picks on page 50.) Posting Text To set the size of text other than pick annotation in the Correlation window, follow these steps: 1. If the Interactive Setup dialog box is not already open, select Miscellaneous Interactive Setup in the Correlation window (as described starting on page 46). Click the Text Size button in the Interactive Setup dialog box. Select a text size option from the list. (For more information, see Controlling Text and Symbol Size on page 52 in Introduction to StratWorks.)
2.
R2003.12.0
Correlating Well Logs: Fine-Tuning the Setup
56
Landmark
StratWorks Correlation and Lithology
Specifying Correlation Assistant Settings To enable the Correlation Assistant utility and specify a stratigraphic column to use with the utility or to disable the Correlation Assistant, follow these steps: 1. If the Interactive Setup dialog box is not already open, select Miscellaneous Interactive Setup in the Correlation window (as described starting on page 46). In the Correlation Assistant Parameters section of the Interactive Setup dialog box, modify the following settings.
2.
Correlation Assistant By default, Correlation Assistant is disabled (Off). To enable the Correlation Assistant, toggle the Correlation Assistant button to On.
Getting More Information About Correlation Assistant For more information and examples of using Correlation Assistant, see Appendix: Correlation Assistant Behavior on page 215.)
Column Name If you enable Correlation Assistant, click the Column Name button. In the dialog box that appears and specify a stratigraphic column to use with Correlation Assistant. If you do not specify a column, Correlation Assistant will not operate. (For information about the type of column required for using Correlation Assistant, see page 79.)
R2003.12.0
Correlating Well Logs: Fine-Tuning the Setup
57
Landmark
StratWorks Correlation and Lithology
Replacing a Template
You can easily replace the current template with another one. Use the following procedure to specify a preferred template for a well. 1. 2. 3. Select Miscellaneous Replace Template in the Correlation window. Select the well whose template you want to change. The Replace a Well Template dialog box appears. Select a new template name in the dialog box.
4.
Optional: To make this template well-specic, click Save as Well Specic Template button at the top of the dialog box.
Specifying a Template as Well-Specific With the Replace Template option you can set any template as well-specific preferred for that well. You can then place WELL SPECIFIC first on the List side of the Select Template dialog box, and if a preferred template exists, it is used. Wells without a defined preferred template use the usual priority method for template selection.
5.
Click Apply to preview the changes to the well or OK to apply changes and close the dialog box. To pick another well, repeat these steps.
R2003.12.0
Correlating Well Logs: Fine-Tuning the Setup
58
Landmark
StratWorks Correlation and Lithology
Focusing on a Designated Depth
You can use the Miscellaneous Jump option from the Correlation menu bar to display each well in the Correlation window as centered at a selected depth. This feature is useful if you are working with a zoomed-in display and want to move to a specic depth without unzooming.
Display Limitations The well display is restricted to the established display range, depth type, and depth units. For example, If you set the range to User 15003000 ft. and jump to 2500 ft., you will see only 1250 ft. of the wells (17503000 ft.). You cannot jump outside the display range. If you set the range to User 1500 3000 ft. and try to jump to 3500 ft., the jump will stop at 3000 ft.
To designate a depth, follow these steps: 1. 2. Select Miscellaneous Jump in the Correlation window. The Jump to Position dialog box appears. In the Jump to Position dialog box, enter a new value or use the slide bar to change the value.
Enter a Jump to Depth here...
...or move slide bar back and forth to change depth.
3.
Click OK to close the dialog box.
R2003.12.0
Correlating Well Logs: Fine-Tuning the Setup
59
Landmark
StratWorks Correlation and Lithology
The display is redrawn with all wells centered on the new depth, as illustrated in the following examples.
Original Display Display range set to Entire Well
Before Jump Zoomed in to view -2000 to -4200
After Jump to -4500 Window centered on -4500 depth
Centering All Wells on the Same Depth
R2003.12.0
Correlating Well Logs: Fine-Tuning the Setup
60
Landmark
StratWorks Correlation and Lithology
Interpreting Data
Now that you have nished preparing the well display, you are ready to begin interpreting data. The Interpreting Data topic includes these main subtopics: Working with Surface Picks (page 61) Working with Fault Picks (page 99) Working with Well Units (page 112) Correlation also provides several aids to interpretation such as well sketching, adding interpreter notes, datuming, decompacting lithology, and cutting sections to deal with conformities, and restoring interpretations, which are discussed in the next topic. (See Enhancing the Interpretation on page 121.)
Frequent Saving Your work is not written to the OpenWorks database until you save it, so save your work frequently.
Working with Surface Picks
Correlation gives you a great deal of exibility in handling surface picks. You can add picks for existing surfaces, create picks for new surfaces, add and manipulate markers to temporarily identify picks, and name the markers once you are more condent of them. This topic contains the following subtopics about surface picks: Adding Surface Picks (next topic) Using Correlation Assistant (page 75) Moving Surface Picks (page 94) Editing a Surface Pick (page 97) Deleting a Surface Pick (page 98)
R2003.12.0
Correlating Well Logs: Interpreting Data
61
Landmark
StratWorks Correlation and Lithology
Adding Surface Picks You can use the following methods to add surface picks in Correlation: Add a pick for an existing surface with the Add Surface Pick option (page 63). Create a surface and a pick for it (page 73). Use Correlation Assistant as a helper to add analogous picks when you use the Add Surface Pick option (page 80). Use Correlation Assistants Unit Completion feature as a helper to add base surface picks for the lowest-level units (page 85). Add an unnamed marker (page 88). Drag a pick from another well (page 92). Add a pick under your interpreter initials by moving another interpreters pick (page 94). If you did not create a stratigraphic column in the Strat Column Editor before you started Correlation, or if your column is missing a needed surface, you can use unnamed markers or you can create a new surface. You can add multiple occurrences of the same pick to a single wellbore, so you can model overturned beds, reverse faults, and horizontal wells. If you add multiple occurrences of a pick, note that pick minimum and maximum (uncertainty mode) are relative to measured depth. You can account for overturned beds when you map by using the Inverted Picks Mode option in MapView. (See page 204 in StratWorks Mapping.)
Pick Uncertainty In Correlation In Cross Section
Pick Most Likely depth
Min Max
well TD Max
sea level surface
Pick Most Likely depth
Min
Min Max
Min
Max TD
Note that for overturned wells, the pick max value is above the pick min value.
To add a surface pick or markers to a well, use the Add Surface Pick dialog box. To display this dialog box, select Interpretation Add Surface Pick.
R2003.12.0
Correlating Well Logs: Interpreting Data
62
Landmark
StratWorks Correlation and Lithology
Automatically Updating Surface Grids You can set gridding to automatically update in Correlation if picks are added to a surface (or are moved, deleted, or edited). You can enable autogridding in the Auto Gridding tab of the Preferences dialog box (as described on page 207 in Introduction to StratWorks).
Adding a Pick for an Existing Surface You can use the Add Surface Pick option for surfaces that are named in the Strat Column Editor. To add a surface pick to a well with the Add Surface Pick option, follow these steps: 1. Optional: Enable the Correlation Assistant, if it is not already enabled (as described on page 80). If the Correlation Assistant is enabled, it acts as a helper to suggest analogous picks to add or move when you use the Add Surface Pick option. (Analogous picks represent stratigraphically equivalent surfaces.) In the Correlation window, select Interpretation Add Surface Pick. The Add Surface Pick dialog box appears.
2.
Select a surface name from the list.
3. 4.
Select a surface name in the Add Surface Pick dialog box. Optional: To assign a geologic feature to the pick, click the Geologic Feature button, make a selection from the list that appears or enter/create a new name.
Correlating Well Logs: Interpreting Data 63
R2003.12.0
Landmark
StratWorks Correlation and Lithology
5. 6.
Click OK in the Add Surface Pick dialog box to apply your specications and close the dialog box. Move the cursor into the Correlation window (or the Zoom Window) and click the target well or wells that will contain the new surface pick. A line and pick name label appear in the well display. The new pick is also added to the wells pick list.
New Base B Sand pick appears in well log.
7.
If you have enabled Correlation Assistant, as soon as you add a pick, Correlation Assistant searches for analogous picks. If any likely candidates are found, the Picks to Move dialog box appears, which you can use to move any of the picks listed (as described on page 81).
Picks to Move Candidates The Picks to Move candidates are analogous picks for active surfaces that are already in the well at a deeper depth than the new pick. If the well contains shallower picks, they do not appear in the Picks to Move dialog box.
8.
If any likely candidates for adding are found, the Picks to Add dialog box then appears, which you can use to add picks for any of the surfaces listed (as described on page 83).
R2003.12.0
Correlating Well Logs: Interpreting Data
64
Landmark
StratWorks Correlation and Lithology
9.
Optional: To change or add settings for the new pick, toggle on the Optional Pick Parameters button in the Add Surface Pick dialog box. Click the Close button in the Add Surface Pick dialog box to close it.
A dialog box appears with the following options: Name To rename the pick, click the Name button. Select a name from the list in the dialog box that appears, or enter a new name in the Selection box. Click OK to close the dialog box. The pick name in the Correlation window updates immediately. Geologic Feature To change the picks assigned geologic feature, click the Geologic Feature button. In the dialog box that appears, select a feature from the list, then click OK. The default feature name setting is UNKNOWN. Depth To position the pick at a particular depth, enter a number in the Depth box (or use the spinners to adjust the depth value). The default value is the depth you selected by clicking in the display area. This pick is the Most Likely pick. (For more information, see Uncertainty Mode on page 203 in StratWorks Mapping.) By default, the Pick Minimum and Maximum are set to the current pick depth.
R2003.12.0
Correlating Well Logs: Interpreting Data
65
Landmark
StratWorks Correlation and Lithology
Qualier To indicate why the pick is not representative of the true stratigraphic position of a surface, click the Qualier button. The Qualier dialog box appears.
In the Qualier dialog box, select a feature from the list, then click OK. The default setting is None. Qualier codes added to the surface pick name are helpful reminders for you in future sessions or for other interpreters working in the same project. The following examples illustrate each code. If you add a qualier, its two letter designation is displayed in parentheses after the surface pick name. You can also dene custom qualier codes by using the OpenWorks Data Domain Manager (accessible by selecting Data Management Data Domain Manager from the OpenWorks Command Menu).
R2003.12.0
Correlating Well Logs: Interpreting Data
66
Landmark
StratWorks Correlation and Lithology
Faulted Out (FO)
Not Reached (NR)
Faulted Pick (FP) Well
Eroded (ER)
Shaled Out (SO) Stratigraphic Equivalent (SE)
Not Logged (NL)
Baselap (BL)
StratWorks Qualier Codes
Option for Using Qualified Picks If you create a pointset for a structure or isochore map in the MapView application, you can specify the types of qualified picks to include.
Kind To select assign a kind to the pick instance, click the Kind button. The Kind dialog box appears. The list of available kinds is derived from the OpenWorks Data Domain Manager. Kinds are saved to the database if you create well templates that contain Pick Name tracksby using Single Well Viewer window (running in Edit mode). In the Kind dialog box that appears, select a feature from the Items list, then click OK. The default setting is None.
R2003.12.0
Correlating Well Logs: Interpreting Data
67
Landmark
StratWorks Correlation and Lithology
Condence To indicate how condent you feel about the location of the pick, click the Condence button and select an option from the drop-down menu. The default setting is Good. Dip Angle and Dip Azimuth To indicate the direction and surfaces angle of inclination from horizontal, enter values in the Dip Angle box and Dip Azimuth box (or use the spinners to adjust values). Zero (0.0) is a valid value. If you do not specify a value, null is assigned by default.
Change to Dip Angle and Azimuth Values As of the StratWorks R2003.0 release, zero (0) is a valid dip and azimuth value, An upgrade script changes the dip and azimuth of existing picks in the project as follows: If Dip = 0, Azimuth = 0, then Dip = null, Azimuth = null If Dip = 0, Azimuth 0, then Dip = 0, Azimuth = 0
Dip Azimuth Is Not Strike Dip azimuth is the bearing used to measure the dip angle, pointing downdip.
Minimum Depth and Maximum Depth To set values for minimum and maximum depths associated with the uncertainty of the pick, use the Minimum Depth and Maximum Depth boxes. (For more information, see page 62 in this guide and Uncertainty Mode on page 203 in StratWorks Mapping.) The default values are the depth of the pick itself. Min/Max values are used for displaying pick uncertainty. (To set Min/Max values, select Miscellaneous Interactive Setup in the Correlation window. In the Interactive Setup dialog box that appears, choose Min/Max for the Display Pick value).
R2003.12.0
Correlating Well Logs: Interpreting Data
68
Landmark
StratWorks Correlation and Lithology
Example: Suppose you are interpreter BAN. You make the pick pick_ds at the depth 1849.27. Enter Minimum and Maximum Depths of 1770 and 1880. (These values are exaggerated to more clearly show the Min/Max functionality.) In the Interactive Setup dialog box, set Display Pick Min Max to Yes, and set the Min/Max Tick Length % of Pick Line to 0.10 (10% of the pick line length). The result is shown below.
pick min = 1770 pick = 1849.27 pick max = 1800 tick length = 10% of pick line
Other Ways to Edit Pick Min/Max Values You can also edit Pick Min/Max values by using one of the following options in the Correlation window: Interpretation Edit Surface Pick option Interpretation Move Pick Min / Move Pick Max option MB3 menu Move Pick Min / Move Pick Max option To graphically move the Pick Min or Pick Max value, select the second or third option shown above, then click the Pick Min or Pick Max with MB1, and drag it to the new location. Note that you cannot move the Pick Min below the actual pick depth, or move the Pick Max above the actual pick depth. How Moving a Pick Affects Min/Max Values If you move an actual pick, the Pick Min/Max values do not change unless you move the pick outside the current Min-Max range. If you do move the actual pick outside the Min-Max range, the Pick Min and Pick Max are recalculated so that: If you move the pick above the Min-Max range, the new Min value is the actual picks new depth. The Max value is unchanged. If you move the pick below the Min-Max range, the new Max value is the actual picks new depth. The Min value is unchanged. 10. Click Apply to preview the results in the Correlation window. If you are satised with the results, click Close to close the Optional Pick Parameters dialog box.
R2003.12.0
Correlating Well Logs: Interpreting Data
69
Landmark
StratWorks Correlation and Lithology
Using Single Pick Mode and Multiple Pick Mode Single Pick Mode To guard against adding multiple surface picks with the same name to a single well, select Interpretation Single Pick Mode in the Correlation window. (This option is not included in the Interpretation menu you display by clicking the Interpretation icon.)
Single Pick Mode is available only in the Interpretation menu. It is not included in the Interpretation icon menu or the MB3 menu.
With Single Pick mode enabled, if you add a surface pick that has the same name as an existing surface pick, the original surface pick is removed. The new surface pick is added in its place (in effect, moving the pick). Multiple Pick Mode If the Single Pick Mode option is toggled off, you are in Multiple Pick mode. You may encounter multiple picks in these situations: A well crosses a reverse fault. A highly deviated or horizontal well crosses a surface multiple times. A well crosses overturned or severely folded beds.
R2003.12.0
Correlating Well Logs: Interpreting Data
70
Landmark
StratWorks Correlation and Lithology
If you create a pick, you can set minimum and maximum uncertainty values for it. (as described on page 68). You can use uncertainty values to account for overturned beds by using the Inverted Pick Mode option in MapView. (For more information, see page 204 in StratWorks Mapping.)
In Correlation Pick Most Likely depth Min Max well TD Max Min In Cross Section sea level surface
Pick Most Likely depth
Min Max
Min
Max TD
Note that for overturned wells, the pick max value is above the pick min value.
You can enter an unlimited number of multiple picks for a surface. Multiple (duplicate) picks have an observation number appended to their names, and are ordered from top to bottom in the well. (The topmost picks observation number is not displayed with the pick.) Every time you add, move, or delete a duplicate pick, all the picks by the same name are reordered according to their distance from the surface. If you have multiple picks of the same surface in more than one well, only the rst occurrence of a pick in each geologic feature is connected. (Wells are vertical in Correlation, so there is no need to connect each occurrence. Occurrences in different geologic feature never correlate.)
R2003.12.0
Correlating Well Logs: Interpreting Data
71
Landmark
StratWorks Correlation and Lithology
Adding Surface Picks with Duplicate Names In Multiple Pick mode, if you add a surface pick with the same name as an existing surface pick, the Pick Exists dialog box appears (as shown below).
Multiple Picks and Well Units If you create well units in Multiple Pick mode, the Pick Exists dialog box does not appear. Multiple picks are created without verification. Furthermore, if you undo the well unit creation or delete the well unit, the multiple picks remain. Even in Single Pick mode, if you create picks and delete the well unit, the picks are not deleted.
Single If you click the Single button in the Pick Exists dialog box, the original surface pick is replaced with the new one. If you have added multiple picks, all duplicate picks are deleted. Only the most recent pick is used. This is a quick way to delete duplicate picks. If you are using Correlation Assistant, it operates as usual. Multiple If you click the Multiple button, the new, duplicate pick is added. The existing pick is not deleted. The lower occurrence of the pick is assigned an observation number to distinguish it from other picks by the same name. If you add a duplicate pick in the middle of existing duplicate picks, the observation numbers change to reect the new pick order. If you are using Correlation Assistant, changes in the observation numbers may change the contents of the Picks to Move and Picks to Add dialog boxes. In other respects, Correlation Assistant behaves as usual.
R2003.12.0
Correlating Well Logs: Interpreting Data
72
Landmark
StratWorks Correlation and Lithology
Creating and Naming a Pick for a New Surface Use the following steps to create a new surface and add it to the stratigraphic column when you add a pick in the Correlation window (without using the Strat Column Editor). 1. Enter a name for the new surface in the Surface Name box of the Add Surface Pick dialog box.
Enter a name for the new surface here. Optional: Select a Geologic Feature
2.
Optional: To assign a geologic feature to the new pick, click the Geologic Feature button. In the dialog box that appears, select a feature from the list, then click OK. Move the cursor into the main window (or Zoom Window) and click the target well for the new surface.
3.
R2003.12.0
Correlating Well Logs: Interpreting Data
73
Landmark
StratWorks Correlation and Lithology
A line for the new surface pick appears in the Correlation window, and the new surface is added to the Strat Column. The surfaces position in the Strat Column is interpolated based on the depths of other surfaces in the well.
4.
Optional: To post additional information with the new pick, toggle on the Optional Pick Parameters button, then click Close to close the Add Surface Pick dialog box. In the dialog box that appears, specify the values (as described on page 65).
5.
Click Apply to preview the results in the Correlation window. Click Close when you are ready to close the dialog box.
R2003.12.0
Correlating Well Logs: Interpreting Data
74
Landmark
StratWorks Correlation and Lithology
Using Correlation Assistant The following topics describe how to perform these tasks: Enable Correlation Assistant (page 80). Add analogous picks with the Add Surface Pick option, either in Single Pick mode (page 83) or in Multiple Pick mode (page 70). Use the Unit Completion feature to add base surface picks (under certain circumstances) (page 85). Delete picks at a particular well depth (page 98).
This section also has an overview of Correlation Assistant and explains when it is helpful to use it (page 75). The appendix contains these topics about Correlation Assistant: A description of the Correlation Assistant algorithm, (page 217) The following examples of using Correlation Assistant: Example 1: Adding the First Pick in a Well (page 221) Example 2: Adding a Deeper Pick (page 225) Example 3: Moving a Pick by Adding It at a Shallower Depth (page 227) Example 4: Adding a Shallower Pick (page 230)
Overview of Correlation Assistant When you make or delete a pick with the Correlation Assistant utility enabled, Correlation Assistant automatically identies the parent-child dependencies in the current stratigraphic column and prompts you to add or move analogous picks. This simplies your workow, eliminating the necessity of working through the procedure of making a separate pick for each analogous surface. Including the analogous picks improves your interpretation displays and grids whenever they include surfaces that are missing due to unconformities or faulting, but such surfaces need to be identied in the well to properly process stratigraphic relationships.
R2003.12.0
Correlating Well Logs: Interpreting Data
75
Landmark
StratWorks Correlation and Lithology
Correlation Assistant helps you add or move analogous picks as a group. Analogous picks are picks in a well that represent stratigraphically equivalent surfaces. The surface of a parent unit in a stratigraphic column may be analogous to the surface of a child unit. The following example shows a parent and child units in a stratigraphic column.
Parent Unit A
Child Unit X
Child Unit Y
Surfaces of parent and child units may be analogous in geological features such as onlaps, downlaps, and erosional truncations. If the Correlation Assistant utility is enabled when you interpret picks, it looks for potentially analogous surfaces in the parent unit and in all higher-level units. If Correlation Assistant nds potentially analogous surfaces, the Picks to Move and Picks to Add dialog boxes appear automatically in sequence. You choose which picks you want to move or add. Managing the analogous picks in a group helps you maintain consistency in a complex stratigraphic column. Suppose you use a detailed regional stratigraphic column in all the regions projects. The column contains multiple units with parent-child relationships, such as the parent unit A and child units shown at left. Local projects need only a part of the stratigraphic column, but for overall consistency all teams should use the complete column and include parent units.
Parent unit A B C D
With Correlation Assistant enabled, when you make picks at the local level, the utility makes it easy to add or move analogous surfaces. This helps you keep local projects consistent with the overall regional stratigraphic column. This practice is much more efcient than allowing each local project to develop its own surfaces and stratigraphic columns, then reconciling the surfaces and columns when you need a regional context.
R2003.12.0
Correlating Well Logs: Interpreting Data
76
Landmark
StratWorks Correlation and Lithology
In the following examples, a local team works on each of three wells drilled in a region. The regions stratigraphic column includes the parent unit A and its child units B, C, and D (shown in the previous gure, in the left margin). The rst team works on the Diamond well (shown below).
Example 1, step 1: Diamond Well with Pick Top D Included, No Top A Pick The Diamond team adds a well pick for the top surface of unit D, but does not include a pick for the top surface of parent unit A. Later the Iridium and Apatite wells are added. In step 2, the Iridium and Apatite well teams include a pick for the top surface of parent unit A. Note how the Top A surface is affected by the missing data at the Diamond well.
Iridium well with pick Top A and Top D Apatite well with pick Top A and Top D
Diamond well with Top D, but no Top A
Example 1, step 2: Unit A Data Missing for Diamond Well
R2003.12.0
Correlating Well Logs: Interpreting Data
77
Landmark
StratWorks Correlation and Lithology
In example 2, all the teams use the regional stratigraphic column and include picks to represent units that have regional signicance, as well as local signicance. Correlation Assistant helps each local team include picks to represent regional stratigraphic units consistently.
Iridium well with Top D and Top A Apatite well with Top D and Top A
Diamond well with Top D and Top A
Example 2: All Wells Include Unit A Data The regional map of the Top A surface from example 1 is shown on the left; the map from example 2 is shown on the right. Note how the missing unit A data in Example 1 affects the regional map.
Regional Maps for Example 1 (Left) and Example 2 (Right)
R2003.12.0
Correlating Well Logs: Interpreting Data
78
Landmark
StratWorks Correlation and Lithology
Determining Which Surfaces Are Analogous
Parent Unit A
Child Unit X
Child Unit Y
This example shows parent and child units in a very simplied stratigraphic column. In this example, the following conditions apply: If no surfaces are originally picked and you add a pick to the top of child unit Y, the top of parent unit A is considered an analogous surface. If, the top of child unit X is already interpreted and you make a top Y pick, the top of parent unit A is not considered analogous to the top Y pick. The top of parent A is considered to be analogous to the top X pick instead.
In other words, the only child surface that can be analogous to the parent surface is always the youngest child surface that is interpreted at a given time. Type of Stratigraphic Column Required by Correlation Assistant To use the Correlation Assistant utility, every unit in the associated stratigraphic column must be dened by a unique top and base surface. If multiple units use a common surface as a boundary, Correlation Assistant is unable to recognize the units. In addition, boundary surface names assigned to a common surface must have the same age (as seen in the Strat Column Editor). For example, suppose you have a column with Unit A on top (dened by TopA and BaseA surfaces) and Unit B directly underneath (dened by TopB and BaseB surfaces), so that BaseA and TopB both refer to the junction of the two units. In this case, BaseA and TopB must have the same age. The stratigraphic column must contain all the analogous surfaces in the well, and all the applicable surfaces must be active. To use Correlation Assistant, make sure you create and specify a stratigraphic column that meets these requirements.
R2003.12.0
Correlating Well Logs: Interpreting Data
79
Landmark
StratWorks Correlation and Lithology
Enabling Correlation Assistant If you enable the Correlation Assistant utility, it acts as a helper to suggest analogous picks to add or move when you use the Add Surface Pick option. (For a description of how the Correlation Assistant algorithm works, see page 216.) The rst time you start a Correlation session in a project, Correlation Assistant is disabled by default. To use Correlation Assistant, you must rst enable it. Follow these steps: 1. 2. Select Miscellaneous Interactive Setup in the Correlation window. The Interactive Setup dialog box appears. Click the Correlation Assistant button, located near the bottom of the Interactive Setup dialog box. Choose On to enable the Correlation Assistant utility or Off to disable it.
3.
If you enable Correlation Assistant, you must select a stratigraphic column to use with it. The stratigraphic column must contain all the analogous surfaces in the well. Make sure all the applicable surfaces are active. Correlation Assistant searches active surfaces for analogous picks, and its search can be canceled if one of the stratigraphic columns surfaces is inactive. In addition, every unit in the stratigraphic column must be dened by a unique top and base surface. Boundary names assigned to a common surface must have the same age (as seen in the Strat Column Editor). Click the Column Name button and choose a column from the list.
Using a Strat Column Track When you use Correlation Assistant you may want to add a strat column track to the template used in the Correlation window or keep the Strat Column Editor window open so you can refer to the selected stratigraphic column as you choose picks to add or move in the Correlation Assistant dialog boxes.
R2003.12.0
Correlating Well Logs: Interpreting Data
80
Landmark
StratWorks Correlation and Lithology
4.
Click OK in the Interactive Setup dialog box. The dialog box closes and you return to the Correlation window. Correlation Assistant looks for analogous surfaces whenever you use the Add Surface Pick option (as described on page 62). If you add a pick, Correlation Assistant automatically searches for analogous picks you may want to move. If any likely candidates are found, the Picks To Move dialog box appears automatically and lists them. Correlation Assistant then searches for analogous picks to add. (If no Picks To Move candidates are found, the search for Picks To Add follows immediately.) The Picks To Add dialog box appears automatically if Correlation Assistant nds any likely candidates to present. These steps are described in the following topics.
Moving Picks with Correlation Assistant Correlation Assistant conducts two searches on the top surface of the picks parent unit (and, if needed, the grandparent unit and all higher-level units). The rst search is for picks you may want to move. Correlation Assistant helps you move analogous picks under the following conditions: Correlation Assistant is enabled in the Interactive Setup dialog box and a stratigraphic column is specied to use with it (as described starting on page 46). You use the Add Surface Pick interpretation option (as described starting on page 62). Once processing is nished, the Correlation Assistant Picks To Move dialog box appears automatically with a list of candidates. (If no candidates are found, the dialog box does not appear.)
R2003.12.0
Correlating Well Logs: Interpreting Data
81
Landmark
StratWorks Correlation and Lithology
If the dialog box appears, select any picks you want to move to the new picks depth, then click the Move Picks button. The picks move immediately. If you do not want to move any picks, click the Move Picks button with no picks selected. If you click Cancel, no picks are moved, and Correlation Assistant cancels the Picks to Add search. Once the Picks to Move search is complete, the Picks to Add search starts.
Automatically Updating Surface Grids If you have enabled autogridding in the Preferences dialog box, surface grids update automatically when you move a surfaces picks (or add, delete, or edit the picks). (For information about enabling autogridding, see page 207 in Introduction to StratWorks).
Types of Picks That Become Picks to Move Candidates The following types of picks become Picks to Move candidates: Single Pick Mode Any analogous pick interpreted for an active surface that is deeper than the new pick. Multiple Pick Mode Any analogous pick interpreted for an active surface that is deeper than the new pick and that has the same observation number as the new pick.
Using Correlation Assistant in Multiple Pick Mode To move picks with Correlation Assistant in Multiple Pick mode, follow these steps: 1. Start the Correlation application, if it is not already running (page 15). Enable Correlation Assistant (as described starting on page 46) and select Multiple Pick mode in the Correlation window (page 70).
R2003.12.0
Correlating Well Logs: Interpreting Data
82
Landmark
StratWorks Correlation and Lithology
2.
Use the Add Pick option (as described starting on page 62) to add a duplicate surface pick (a surface pick with the same name as an existing surface pick). The Pick Exists dialog box appears, as shown in the following example.
3.
Click the Multiple button. The new, duplicate pick is added. The existing pick or picks by the same name are given new observation numbers, in descending order as they occur in the well. Correlation Assistant searches for deeper picks with the same observation number as the new pick. If any matches are found, the Picks to Move dialog box appears with the matching picks listed as candidates.
Adding Picks with Correlation Assistant Once the Picks to Move pass is complete (or is bypassed), the Picks to Add pass begins. Again, Correlation Assistant looks for picks related to the pick you added, searching the top surface of the picks parent unit, then searching grandparent units. Processing continues until the highest-level unit is reached, or a condition arises that stops the processing. (Surfaces are searched only if they are active. If the stratigraphic column contains inactive surfaces, Correlation Assistant operation may be interrupted and not behave as expected.) The Picks to Add dialog box lists any uninterpreted, active, analogous surfaces in the picks parent and grandparent units. For Multiple Pick mode, surfaces are candidates if they are active, uninterpreted, and analogous. If Correlation Assistant nds interpreted picks in child units above your pick, the search is canceled and no Picks to Add dialog box appears.)
R2003.12.0
Correlating Well Logs: Interpreting Data
83
Landmark
StratWorks Correlation and Lithology
Once processing nishes, the Correlation Assistant Picks To Add dialog box appears automatically with a list of candidates. (If no candidates are found, the dialog box does not appear.)
If the dialog box appears, select the picks you want to add at the new picks depth, then click the Add Picks button. If you do not want to add any picks, click the Cancel button.
Observation Numbers for New and Analogous Picks After you add a new pick (with the Add Surface Pick option) and analogous picks (with Correlation Assistant), the picks are located at the same depth, may have different observation numbers.
Automatically Updating Surface Grids If you have enabled autogridding in the Preferences dialog box, surface grids update automatically when you add picks to a surface (or delete, move, or edit the surfaces picks). (For information about enabling autogridding, see page 207 in Introduction to StratWorks).
R2003.12.0
Correlating Well Logs: Interpreting Data
84
Landmark
StratWorks Correlation and Lithology
Using Correlation Assistant for Unit Completion Under certain circumstances, you can use Correlation Assistants Unit Completion feature to add base surfaces to the lowest-level units of the stratigraphic column. These restrictions apply to the Unit Completion feature: You must pick top surfaces for child units of a single parent unit. (Unit Completion does not work across multiple parent units.) The surfaces you traverse and complete must be active. You must move down the column by picking uninterpreted top child unit surfaces in sequence (For examples of how Unit Completion works, see page 233.) Steps for Using Unit Completion The following example steps show how to use the Unit Completion feature. (The examples are based on the stratigraphic column shown on page 219.) 1. 2. Enable Correlation Assistant, if it is not already enabled. In the Correlation window, select Interpretation Add Surface Pick. The Add Surface Pick dialog box appears.
R2003.12.0
Correlating Well Logs: Interpreting Data
85
Landmark
StratWorks Correlation and Lithology
3. 4.
Select a pick that is dened as the top surface of one of the low-level units in the stratigraphic column. Locate the pick by clicking a depth in one of the wells displayed in the Correlation window.
5.
Correlation Assistant displays the Picks to Move dialog box (described on page 81) and the Picks to Add dialog box (described on page 83). Select the picks you want to move and add. In the Add Surface Pick dialog box, choose to interpret the surface dened as the top surface of the next older unit in the stratigraphic column. (In this example, the surface is Top ChildC.)
6.
R2003.12.0
Correlating Well Logs: Interpreting Data
86
Landmark
StratWorks Correlation and Lithology
7.
Interpret the new pick at a lower depth than the previous pick.
8.
Unit Completion is activated and the Picks To Add dialog box appears. The list contains the surface dened as the base of the younger of the two units you selected.
9.
To add the interpretation for the base surface and complete the unit, highlight the base pick and click the Add Picks button.
R2003.12.0
Correlating Well Logs: Interpreting Data
87
Landmark
StratWorks Correlation and Lithology
Adding an Unnamed Marker Unnamed markers are temporary and are not saved to the OpenWorks database unless you name them. You can use unnamed markers for testing interpretations or indicating an estimated location of a well pick. You can add the same marker to different wells that contain the same element of interest. To add an unnamed marker to the well, follow these steps: 1. 2. Click the Add Unnamed Marker button in the Add Surface Pick dialog box. Move the cursor to the main window (or Zoom Window) and click the well or wells in which you want to add the new event. A Marker dialog box appears, and a line appears in the well to show the marker location. Markers are given temporary names in sequential order (such as @Marker 1 and @Marker 2). Each marker is assigned a different color.
The new marke appears in the well.
Click the Add Unnamed Marker Button to add a marker.
3.
Set the options in the Marker dialog box as described on page 65. Click Apply to preview the results, then click Close to close the dialog box. When you nish adding markers (and if you do not want to add any picks to the display), click OK to close the Add Surface Pick dialog box.
4.
R2003.12.0
Correlating Well Logs: Interpreting Data
88
Landmark
StratWorks Correlation and Lithology
Assigning Names to Unnamed Surface Pick Markers To save markers to the OpenWorks database, name them as described in the following steps. You can also add named markers to the stratigraphic column as picks. 1. In the Correlation window, select Miscellaneous Rename Surface Markers. The Rename Surface Markers dialog box appears.
2.
In the Rename Surface Markers dialog box, select a marker from the list. The Change Marker to Named Surface dialog box appears.
Enter a new name here.
R2003.12.0
Correlating Well Logs: Interpreting Data
89
Landmark
StratWorks Correlation and Lithology
3.
In the Change Marker to Named Surface dialog box, select a surface name from the list or enter a new name in the box at the bottom of the dialog box. Optional: To assign a geologic feature to the new pick marker, click the Geologic Feature button. Select a feature in the dialog box that appears. Click OK when you nish. Repeat these steps until you have named all the markers you want to preserve as picks. The new surface names replace the marker names in the Correlation window display area. Once you have either renamed all the markers or clicked OK, a message box appears and asks if you want to add the new surface to the project stratigraphic framework.
4.
5.
6.
Note that if you move a marker and add it to the framework, its placement in the framework is relative to other picks in the well. For example, suppose you add @Marker1 in a well halfway between picks A and C. If you rename the marker as pick B, it is placed halfway between picks A and C in the framework.
well pick A @Marker1 pick C stratigraphic framework before adding marker well pick A rename as B pick C well pick A pick B pick C stratigraphic framework after adding marker/pick
7. 8.
To add the marker to the stratigraphic column, click Yes. To leave the marker off of the column, click No. Save the interpretation.
R2003.12.0
Correlating Well Logs: Interpreting Data
90
Landmark
StratWorks Correlation and Lithology
Naming Surface Pick Markers Before Exiting If you attempt to exit the application without assigning names to all surface pick markers, a warning message appears and gives you a final chance to name the markers. You do not need to delete unnamed markers before you exit from the application. If you do not name the markers, they are not saved to the database.
Adding the Same Marker to Different Wells To add the same marker to other wells displayed in the Correlation window, follow these steps: 1. In the main Correlation window or in a Zoom Window, click the target location in each well for the marker. Repeat this step in all the target wells. To add the next marker in the sequence, click the Add Unnamed Marker button again.
2.
Event observed in well #11 and marked with @Marker 1
Similar event suspected in well #12 and marked with @Marker 1
Adding Existing Markers to Another Well You can also add a marker to a well by dragging it from another well. For information about dragging picks, see the next topic.
R2003.12.0
Correlating Well Logs: Interpreting Data
91
Landmark
StratWorks Correlation and Lithology
Dragging a Surface Pick to Another Well Dragging a pick is a quick way to move or add a pick to another well. This makes it easy to compare part of the curves between wells, then place the pick when you are condent of its position.
Undoing a Pick Drag To return a pick to its former location, immediately click the Undo icon.
To drag a surface pick to another well, follow these steps: 1. 2. In the Correlation window, select Interpretation Drag Surface Pick. Select the pick and part or all of its curve in one of these ways: To move a pick and its entire curve, position the cursor over a pick in a well log. Press MB1 and drag the pick and curve to a new well log. To lasso the pick and only a portion of the curve, use MB2.
Click pick with MB1, drag pick and entire curve to another well.
Lasso pick and part of a curve with MB2 then drag to another well with MB1.
Examples of Surface Pick Dragging The pick and curve change color (to black or white, in contrast to the displays background color).
R2003.12.0
Correlating Well Logs: Interpreting Data
92
Landmark
StratWorks Correlation and Lithology
3.
When the curve data align and the pick is positioned correctly, release the mouse button. If the target well has no existing surface pick with the same name, a new surface pick is added to the second well at the indicated location. If the target well already has a surface pick by that name, the program responds as described in Adding a Pick for an Existing Surface on page 63. In the Single Pick mode, the original pick is replaced with the new one. In Multiple Pick mode, a dialog box appears and offers you single pick or multiple pick options.
New First Pick
Automatically Updating Surface Grids If you have enabled autogridding in the Preferences dialog box, surface grids update automatically when you add picks to a surface (or delete, move, or edit the surfaces picks). (For information about enabling autogridding, see page 207 in Introduction to StratWorks).
R2003.12.0
Correlating Well Logs: Interpreting Data
93
Landmark
StratWorks Correlation and Lithology
Moving Surface Picks You can move a pick in the following ways: Drag the pick between wells (described in the previous topic). Graphically move or drag the pick within a well (described in the next topic). Enter a new depth for the pick in the Edit Surface Pick dialog box (described on page 96). Move a pick that appears in the Correlation Assistant Picks to Move dialog box (described on page 81).
Automatically Updating Surface Grids If you have enabled autogridding in the Preferences dialog box, surface grids update automatically when you move a surfaces picks (or add, delete, or edit the surfaces picks). (For information about enabling autogridding, see page 207 in Introduction to StratWorks).
Graphically Moving or Dragging a Pick To move or drag a surface pick graphically, follow these steps: 1. 2. Select Interpretation Move Surface Pick in the Correlation window. Place the cursor over a well log pick line in the Correlation window (or Zoom Window), and press MB1. If you have multiple picks at the same depth, a list appears and shows all the picks at the selected depth. In the following example, the picks SKION and SKION_das are at the depth 522.24.
3. 4.
In the popup list, click the pick or picks you want to move. (To move all the picks, click the Move All Surfaces Listed option.) In the well log display, use MB1 to click the picks original position again.
R2003.12.0
Correlating Well Logs: Interpreting Data
94
Landmark
StratWorks Correlation and Lithology
5.
Move or drag the pick: Moving Click MB1 again at the new position, or Dragging Hold down MB1, drag to the new position, and release the mouse button. As you drag, the status area reports the picks location in the well, as in this example: -3473 LGC - Mohnian1 top. If multiple picks are at the same depth, they may temporarily disappear from the window. To redisplay all the picks, perform an action that forces a the display to redraw (for example, scroll away from the area and back, change magnication, or redisplay the wells). If you move another interpreters pick, a copy of the pick appears in the new position. The original pick disappears unless Pick Track Visibility (as specied in the Interactive Setup dialog box) is set to Visible. When you release the mouse button (dragging) or click the new location (moving), the pick appears at the new depth, as shown in the following example.
B Sand and Base B Sand before moving picks.
After moving, the picks in both wells are aligned.
Aligning Picks in Well Logs
R2003.12.0
Correlating Well Logs: Interpreting Data
95
Landmark
StratWorks Correlation and Lithology
Entering a New Pick Depth 1. Select Interpretation Edit Surface Pick in the Correlation window, then click a pick in the display area (or Zoom Window). The Edit Surface Pick dialog box appears. To change the depth of the pick, enter a new value in the Depth box of the Edit Surface Pick dialog box.
2.
3.
Select OK to apply the change and close the Edit Surface Pick dialog box.
Updating Cross Section and MapView with Correlation Changes If you display the same well in concurrent sessions of Correlation and Cross Section, or Correlation and MapView, you can easily update the Cross Section or MapView display as you make changes in Correlation. If the Cross Section window is in PD listening mode (green border), a changed pick depth appears automatically. In MapView, you can force-refresh the new pick depth. First save the new pick depth in Correlation, then click the MapView Redraw icon or select the MapView Display Map menu option. To regrid and contour a structure or isochore map based on picks from Correlation, follow these steps: Build the initial map, modify the picks, save the pick changes in Correlation, then force-refresh the MapView display.
R2003.12.0
Correlating Well Logs: Interpreting Data
96
Landmark
StratWorks Correlation and Lithology
Editing a Surface Pick You can edit picks and save them to the OpenWorks database or delete picks from the database only if you are the interpreter who originally created the picks. If you modify another interpreters pick, Correlation makes a copy of it, which becomes your pick. Correlation assigns your interpreter initials to the new pick and displays your edits. The original interpreters pick remains unchanged in the OpenWorks database. The original pick disappears from the display unless Pick Track Visibility (as specied in the Interactive Setup dialog box) is set to Visible. To edit a surface pick, follow these steps: 1. 2. Select Interpretation Edit Surface Pick in the Correlation window. In the display area, select a pick to edit. The Edit Surface Pick dialog box appears, which you use to make changes. (Edit Surface Pick options are the same as the Optional Pick Parameters described in Adding a Pick for an Existing Surface on page 63.)
3.
When you nish editing, click OK to close the Edit Surface Pick dialog box. Your changes appear in the Correlation window immediately.
Automatically Updating Surface Grids If you enable autogridding in the Preferences dialog box, surface grids update automatically when you edit a surfaces picks. (For information about enabling autogridding, see page 207 in Introduction to StratWorks).
R2003.12.0
Correlating Well Logs: Interpreting Data
97
Landmark
StratWorks Correlation and Lithology
Deleting a Surface Pick You can remove another interpreters pick from the current display, but not from the OpenWorks database. To remove a pick from the OpenWorks database, it must your own pick. To delete surface picks, use the Delete Surface Pick option, with or without Correlation Assistant enabled.
Automatically Updating Surface Grids If you enable autogridding in the Preferences dialog box, surface grids update automatically when you delete a surfaces pick. (For information about enabling autogridding, see page 207 in Introduction to StratWorks).
Using the Delete Surface Pick Option To delete a pick, follow these steps: 1. Optional: Enable the Correlation Assistant, if it is not already enabled (as described on page 80). 2. 3. Select Interpretation Delete Surface Pick in the Correlation window. Correlation is now in Delete Surface Pick mode. In the Correlation window, click a pick to delete. If only one pick is located at the selected depth, it is removed from the display immediately. If multiple picks are located at the selected depth and Correlation Assistant is enabled, the Correlation Assistant Picks To Delete dialog box appears. Highlight the picks you want to delete. (To select all the picks, click the All button.) With the picks selected, click the Delete Picks button. The selected picks are deleted immediately. (Click the Cancel button to end Delete Surface Pick mode.)
Selecting a Pick to Delete If the cursor is not positioned over a pick, when you click in Delete Surface Pick mode, the closest pick is deleted.
Restoring a Deleted Surface Pick To restore a pick immediately after you delete it, click the Undo icon.
R2003.12.0
Correlating Well Logs: Interpreting Data
98
Landmark
StratWorks Correlation and Lithology
Working with Fault Picks
Correlation has several options for interpreting faults, described in the following topics: Working with normal or reverse faults (following topics) Adding a Pick for an Already Named Fault (page 103) Adding a New Fault Pick (page 105) Using Markers to Pick Faults (page 107) Deleting Fault Picks (page 109) Moving Fault Picks (page 110) Editing Fault Picks (page 111)
Automatically Updating Surface Grids If you enable autogridding and fault use in the Preferences dialog box, surface grids update automatically when you add, delete, move, or edit a related fault pick. (For information about enabling autogridding, see page 207 in Introduction to StratWorks).
Working with Normal and Reverse Faults You can add fault picks in Correlation in these ways: Add a fault pick that is already named. Add a new fault pick. Add a fault pick marker. Move another interpreters pick. This topic contains preliminary information about handling fault picks that applies to all these fault-picking methods. For new fault picks or markers, you must designate whether they are normal or reverse faults. Faults you already named in Strat Column Editor were so designated at the time that you named them. No matter how you add fault picks, you must identify missing sections (for normal faults) or repeat sections (for reverse faults). Use the options in the Normal Fault and the Reverse Fault dialog boxes to describe the fault correctly. Most options in these two dialog boxes are identical, with a few exceptions: In the Normal Fault dialog box, you can indicate a missing section. The dialog box also contains a eld that displays the name of the reference well that contains the full unfaulted section. In the Reverse Fault dialog box, you can enter a Repeat Section Above/Below value.
Correlating Well Logs: Interpreting Data 99
R2003.12.0
Landmark
StratWorks Correlation and Lithology
Normal Faults Normal faults are represented in Correlation by the symbol shown on the left. If you add a normal fault and believe the well has a missing section, you can use either of these methods to indicate the amount of gap: Enter a value in the Missing Section eld of the Normal Fault dialog box.
Click the Graphical Selection button and use MB1 to dene the area of missing section by using another well as a guide.
Defining a Missing Section Graphically You can use the Graphical Selection button to use another well as a guide for setting a missing section. For example, to set the missing section for well A, go to a well in the display that has a section that represents well As missing section. Press MB1 at the top of the section, drag until you reach the bottom of the section, then release the mouse button. The value in the Missing Section field changes to reflect the amount of missing section you just specified.
R2003.12.0
Correlating Well Logs: Interpreting Data
100
Landmark
StratWorks Correlation and Lithology
The Reference Well eld in the Normal Fault dialog box displays the name of a well from which you graphically selected the missing section. This information is read-only and appears only if you dene the missing section graphically.
Reverse Faults Reverse faults are represented in Correlation by the symbol shown on the left. If you add a reverse fault, set the thickness of the repeated section above and below the fault by using one of the following methods: Using the Reverse Fault Dialog Box In the Reverse Fault dialog box, enter values in both the Repeat Section Above box and the Repeat Section Below box.
Using the Graphical Selection Button Click the Graphical Selection button and use MB1 to dene the area of the repeat section in the well display.
R2003.12.0
Correlating Well Logs: Interpreting Data
101
Landmark
StratWorks Correlation and Lithology
Once you add the fault to the well, click MB1 at the end of the fault line and drag the cursor up until the repeat section above is set appropriately.
2. Drag cursor up to set repeat section above Value to Right = Thickness of Repeated Section 1. Click above the fault marker
As you drag the cursor, the top portion of the fault marker expands. In addition, the thickness of the section you are creating appears on the right side of the line and in the status area. Click the end of the fault line again and drag the cursor down to dene the repeat section below the fault. Release the mouse button when you are nished.
1. Click below the fault marker
2. Drag cursor down to set the repeat section below Value to Right = Thickness of Repeated Section
As you drag the cursor, the bottom portion of the fault marker expands and the sections thickness is displayed. Once you dene the fault, you can reconstruct it. For more information, see Reconstructing a Well on page 136. See the following topics for complete instructions on adding faults.
R2003.12.0
Correlating Well Logs: Interpreting Data
102
Landmark
StratWorks Correlation and Lithology
Adding a Pick for an Already Named Fault If you have already named a fault in the Strat Column Editor, you have already specied whether it is a normal or a reverse fault. To add a pick for the fault, follow these steps: 1. 2. Select Interpretation Add Fault Pick in the Correlation window. The Add Fault Pick dialog box appears. Select a name from the Fault Name list in the Add Fault Pick dialog box.
3.
In the main Correlation window or a Zoom Window, click the location for the new fault pick.
You suspect a fault is located here; because there is a big difference in stratigraphic thickness (Missing Section) Click to locate the new fault pick.
R2003.12.0
Correlating Well Logs: Interpreting Data
103
Landmark
StratWorks Correlation and Lithology
As soon as you identify the location for the new fault, a new dialog box appears. If you are adding a normal fault or fault marker, the Normal Fault dialog box appears. If you are adding a reverse fault or fault marker, the Reverse Fault dialog box appears.
Normal Fault Dialog Box and Reverse Fault Dialog Box The Normal Fault and Reverse Fault dialog boxes are similar to the dialog box for editing a fault. You have already named the fault, so you do not need to use the Name button unless you want to change the name. 4. To change the fault name, click the Name button. The Name dialog box appears. In the Name dialog box, select a fault name from the list of faults currently dened in the project stratigraphic column. Once you close the dialog box a new pick for that fault is created in the well. Specify the faults depth in the well by entering a value in the Depth box. Indicate the amount of missing section (for normal faults) or repeat section (for reverse faults). (For more information, see Working with Normal and Reverse Faults on page 99.) Click the Condence button and select a condence level from the menu to indicate how condent you feel about the location of that fault pick in the well
5. 6.
7.
R2003.12.0
Correlating Well Logs: Interpreting Data
104
Landmark
StratWorks Correlation and Lithology
8.
Optional: For a fault that is not vertical, you can enter a value in the Dip Angle and/or Dip Azimuth boxes to specify the degree and direction of the dip, if these values are known. When you nish adding faults, click OK to close the Normal Fault dialog box or Reverse Fault dialog box, then close the Add Fault dialog box. The new fault line is added to the well.
9.
Normal Fault Added
Adding a New Fault Pick To add a new fault pick, follow these steps: 1. Select Interpretation Add Fault Pick in the Correlation window. The Add Fault Pick dialog box appears.
2.
In the Add Fault Pick dialog box, click Create New Fault. The Create New Fault dialog box appears.
R2003.12.0
Correlating Well Logs: Interpreting Data
105
Landmark
StratWorks Correlation and Lithology
3.
Enter a name in the Fault Name box of the Create New Fault dialog box.
Naming Faults to Override Automatic Fault Grid Creation A fault grid is automatically generated or updated if you interpret a minimum of three picks or two fault segments. The grid updates can be time-consuming if you frequently save your interpretation. However, Cross Section, Correlation, and MapViews mapping editor no longer create fault grids for faults with names that begin with unknown or unassigned (or other versions of these terms with other capitalization, such as Unknown1 or UnAssigned Faults). These naming conventions help speed up your workflow if you are not sure which fault is associated with a segment or pick. You can still create grids for these faults in MapViews Structure Mapping. (Do not use the UNKNOWN term in all uppercase letters: This term is reserved for database purposes.)
4. 5. 6. 7.
Click the Fault Type button and select Normal or Reverse. Click OK. Click to position the fault in the main display or on a Zoom Window. The Normal Fault or Reverse Fault dialog box appears. Finish adding the fault by following the instructions on to page 105 beginning with step .
R2003.12.0
Correlating Well Logs: Interpreting Data
106
Landmark
StratWorks Correlation and Lithology
Using Markers to Pick Faults Use unnamed markers if you want to pick a possible fault, but are not ready to name it. Unnamed markers are temporarythey are not saved unless you name them. For this reason, you can use unnamed markers to test interpretations or to indicate the possible location of a fault. Markers are automatically named in sequential order (as shown in the following examples). Each marker is automatically given a different color. @N Fault 1 @N Fault 2 @N Fault 3 Adding a Marker 1. To add a marker, click the Add an Unnamed Normal Fault button or Add an Unnamed Reverse Fault button:
Click the Add Unnamed Normal Fault button to add a normal fault marker. Click the Add Unnamed Reverse Fault button to add a reverse fault marker. 2. To nish adding the fault, return to page 105 and follow the instructions beginning with step .
R2003.12.0
Correlating Well Logs: Interpreting Data
107
Landmark
StratWorks Correlation and Lithology
Temporary Status of Unnamed Markers If you add unnamed fault markers, then attempt to remove the wells that contain the markers, a warning box appears. The warning box also appears if you attempt to exit from Correlation without naming the markers. Use the warning box to indicate whether you want to name the markers, delete the markers, or cancel the exit operation.
Naming Unnamed Fault Markers To save unnamed markers to use in later sessions, you must name them. To name markers and save them to the database, follow these steps: 1. Select Miscellaneous Rename Fault Markers in the Correlation window. The Rename Fault Markers dialog box appears, listing the markers that currently appear in the Correlation window.
R2003.12.0
Correlating Well Logs: Interpreting Data
108
Landmark
StratWorks Correlation and Lithology
2.
Highlight the fault marker you want to name. The Change Marker to Named Fault dialog box appears.
Select an existing name from the list in the Change Marker to Named Fault dialog box or enter a new name in the Fault Name box. (See the note about naming faults on page 106.) Click OK to close the dialog box. The newly named fault is saved to the OpenWorks database, and the Correlation display reects the name change. Deleting Fault Picks To remove a fault pick from the well display, follow these steps: 1. 2. Select Interpretation Delete Fault Pick in the Correlation window. The status area at the bottom of the window displays a message, prompting you to select a fault pick to delete. Click the fault pick. The selected fault pick is deleted immediately. If you own the pick, it is deleted from the OpenWorks project. If another interpreter owns it, the pick is removed from the Correlation window, but not from the OpenWorks project.
Deleting Fault Names from the OpenWorks Project To delete a fault name from the OpenWorks project, use the Strat Column Editor utility.
R2003.12.0
Correlating Well Logs: Interpreting Data
109
Landmark
StratWorks Correlation and Lithology
Moving Fault Picks You can move a fault pick, whether or not it is your pick. If you move another interpreters fault pick, you are actually making a copy under your interpreter designation. The original fault no longer appears in the display. To move a fault pick, follow these steps: 1. 2. Select Interpretation Move Fault Pick in the Correlation window. Click a fault with MB1 and drag it to a new position in the well. When you release the mouse button, the fault is relocated.
Click a fault pick.
Drag up or down to a new location, then release MB1 to relocate the fault.
Moving a Fault Pick
R2003.12.0
Correlating Well Logs: Interpreting Data
110
Landmark
StratWorks Correlation and Lithology
Editing Fault Picks To make changes to a fault displayed in the Correlation window, follow these steps: 1. 2. Select Interpretation Edit Fault Pick in the Correlation window. Correlation switches to Edit Fault Pick mode. Select a fault pick to edit by positioning the cursor over the fault and clicking MB1. Either the Normal Fault dialog box or Reverse Fault dialog box appears, depending on the type of fault currently selected.
3.
Change the settings as needed in the Normal Fault dialog box or Reverse Fault dialog box (illustrated on page 104), then close the dialog box.
R2003.12.0
Correlating Well Logs: Interpreting Data
111
Landmark
StratWorks Correlation and Lithology
Working with Well Units
You can use well units to override project stratigraphic column units. You can also use well units to correlate and map units and unit attributes without making well picks. You can use the Correlation application to create, display, edit, and delete well units. Well unit boundaries are dened by surfaces, faults, or depths. Well units refer to the same set of zone attributes as the stratigraphic column units they override. Whenever you dene a new well unit, its overriding attributes must be recalculated. This is an easy and effective way to redene and extend unit boundary denitions to include other surfaces, faults, unconformities, or depths. After you create well units, you can use them in these StratWorks applications and utilities: Lithology, MapView, and Single Well Viewer (used for creating well templates or viewing well data). You can use well units wherever they are part of a map or template denition. In Lithology, MapView, and Single Well Viewer, you can include or exclude well units during processing and display. A well unit denition overrides a strat column denition if the surface exists for the well both as a project stratigraphic column surface and as a well unit and if you chose to include well units. For more information about the logic of well units and surfaces, see Choosing Active Surfaces on page 72 in Introduction to StratWorks. For more information about the uses of well units, see Working with Well Units on page 90 in Introduction to StratWorks.
R2003.12.0
Correlating Well Logs: Interpreting Data
112
Landmark
StratWorks Correlation and Lithology
Multiple Instances of a Unit in a Well If you work with multiple instances of the same well unitfor example, a well with a reverse fault or a horizontal well that has one or more instances of a unit redefined by a well unit, you must define all instances of the unit in the well as well units. This is necessary because if you use well units, the application uses only well units and ignores instances of Strat Column units. It makes sense to define a well unit here...
So you define this as a well unit.... But why define a well unit here? Since you use a well unit with the same name elsewhere in the well, you must redefine the lower unit as a well unit. You can do this by using the Strat Column or Surface to Surface boundary mode when you define the well unit.
For example, consider a reverse fault in a well. The upper occurrence of the unit is bounded at the top by a natural surface and at the base by a fault. The lower occurrence of the unit is bounded at the top and base by its natural surfaces. Use the well unit option to define the upper unit with the faulted base, and redefine the lower occurrence of the unit as a well unit even though the unit already exists in the well. A(1) Only that instance is used for display and calculation in Lithology, MapView, or when used in a track that can define a display range by unit.
A(2) A(3)
The well contains three instances of unit A.
An interpreter defines any instance as a well unit.
If the other instances are redefined as well units, all instances appear and are used in calculations.
Correlation can display both stratigraphic and well units, depending on the setting in the Interactive Setup dialog box. However, Lithology, MapView, and any application that uses templates may require multiple well unit definitions.
R2003.12.0
Correlating Well Logs: Interpreting Data
113
Landmark
StratWorks Correlation and Lithology
Adding a New Well Unit To add a well unit with a particular name, the projects stratigraphic column must already contain a stratigraphic unit with the same name.
Removing a Well Unit Immediately After Adding It To remove a well unit you have just added, see Deleting a Well Unit on page 118.
To add a new well unit, follow these steps: 1. Select Interpretation Add Well Unit in the Correlation window (or select Add Well Unit from the MB3 menu). The Add Well Unit dialog box appears.
2.
Click the Strat Column button in the Add Well Unit dialog box. In the dialog box that appears, select the stratigraphic column that contains the surfaces that dene the well unit. Click OK to close the dialog box.
R2003.12.0
Correlating Well Logs: Interpreting Data
114
Landmark
StratWorks Correlation and Lithology
3.
Click the Unit Name button. In the dialog box that appears, select the name of the wells stratigraphic unit you want to override. The list of unit names is determined by the Strat Column you selected. Click OK to close the dialog box. Optional: To specify a geologic feature for the well unit, click the Geologic Feature button. Make a selection from the list that appears or specify a new feature name, then click OK. In the Add Well Unit dialog box, specify the units Top Parameters and Base Parameters values.
4.
5.
You can choose one of several modes for dening the top and base of the new well unit. Options in the Base Parameters area and Top Parameters area work in the same way, except that Fault and Depth options are more limited for bases. Options for dening the base and top of the unit do not have to match. For example, you can set the Snap Tolerance in Depth Units value to Fault for the unit top, and Surface for the unit bottom. The options for the Top Parameters area and Base Parameters area are described in the following text. Closest to Cursor Snap to the surface or fault in the specied tolerance range. You can use the default tolerance range (in depth units) or enter another value. If you click outside the range, the units top or base is dened as if you had chosen the Depth option (described in the following text).
R2003.12.0
Correlating Well Logs: Interpreting Data
115
Landmark
StratWorks Correlation and Lithology
Strat Column Denition Use the selected units surface denition for top and base as dened in the Strat Column and snap to the surface (if you click in the dened tolerance range).
If you click outside the tolerance range, the top or base surface is created. If you create a second instance of the same well unit, the result depends on your setting for the pick mode. Single Pick Mode The well unit moves to the new location. Multiple Pick Mode A second instance of the unit and second instance of the bounding picks are created. Note that the Pick Exists dialog box (shown on page 72) does not appear. Surface Select an existing surface as the top or base of the well unit.
The Surface Name list contains the currently active surfaces, dened by settings in these locations: the Strat Column Editor, the Session and Surfaces/Units tabs of the Preferences dialog box, and the Active Surface List in the Correlation Setup dialog box. If you are outside the specied tolerance range, the pick mode settings are used to dene the surface. In other words, the surface is either moved (Single Pick mode) or a second instance of the pick is created (Multiple Pick mode).
R2003.12.0
Correlating Well Logs: Interpreting Data
116
Landmark
StratWorks Correlation and Lithology
Fault Select an existing fault to dene the top or base of the well unit.
The Fault Name list contains the currently active faults dened in Strat Column Editor. If you are outside the specied tolerance range, the pick mode settings are used to dene the surface. The surface is either moved (Single Pick mode) or a second instance of the pick is created (Multiple Pick mode). Depth Dene the top or base by clicking a location in the well. The location is independent of the wells surface and fault picks and independent of the current pick mode.
R2003.12.0
Correlating Well Logs: Interpreting Data
117
Landmark
StratWorks Correlation and Lithology
6.
When you nish specifying values in the Add Well Unit dialog box, nd the well in the Correlation window that will contain the well unit. Dene the well unit by clicking a location for the unit top with MB1, dragging, and releasing the mouse button at the unit base. (If the specied base is shallower than the specied top, the unit is inverted.) The pick appears on top of the template. If you have enabled well unit ll, the new well unit is lled. (To enable well unit ll, select Miscellaneous Interactive Setup in the Correlation window and use the dialog box that appears, as described starting on page 46.) The application creates or moves surfaces and faults as necessary to accommodate the new well unit.
7. 8.
If necessary, click the Refresh icon to redraw the Correlation window display. When you nish creating well units, click Close to close the Add Well Unit dialog box.
Deleting a Well Unit You can delete a well unit by clicking the Undo icon or selecting the Delete Well Unit option, as described in the following text. Deleting a Well Unit with the Undo Icon To remove a well unit immediately after you add it, click the Undo icon in the Correlation window. The well unit is removed from the Strat Unit Summary table in the OpenWorks database. If you created the well unit from existing picks that were moved when you created the well unit (for example, in any mode except Depth mode), clicking the Undo icon removes the well unit and returns the picks to their original depths. If you created the well unit in Depth mode or in the Closest to Cursor mode and located the well unit outside of the tolerance range, the well unit is deleted. Click the Refresh icon to redraw the display if necessary.
R2003.12.0
Correlating Well Logs: Interpreting Data
118
Landmark
StratWorks Correlation and Lithology
Deleting a Well Unit with the Delete Well Unit Option You can delete a well unit at any time by selecting the Delete Well Unit option from the Interpretation menu in the Correlation window or from the MB3 context-sensitive menu. Correlation enters Delete Well Unit mode. In Delete Well Unit mode, use MB1 to select the well unit you want to delete. If you select a well unit that overlaps another well unit, a dialog box appears and lists the overlapping well units. Select the well unit(s) you want to delete. To switch out of Delete Well Unit mode, make another selection (such as Add Well Unit, Add Surface Pick, or the default modeAdjust Zoom Box). If you delete a well unit with the Delete Well Unit option, it is removed from the Strat Unit Summary table in the OpenWorks database. Surface picks and fault picks created along with the well unit are not deleted automatically. You must manually delete bounding surfaces and faults by using the Delete Surface Pick and Delete Fault Pick options. (Select these options from the Interpretation menu in the Correlation window or from the MB3 context-sensitive menu, then select the pick you want to delete.) Click the Refresh icon to redraw the display if necessary. Editing a Well Unit To change the Strat Column, selected unit, geologic feature, or bounding settings of an existing well unit, follow these steps: 1. Select the Edit Well Unit option in one of the following locations: Interpretation menu in the Correlation window Menu displayed by clicking the Interpretation icon Menu displayed by clicking MB3 in the Correlation window display area Select the well unit you want to edit by clicking its top or base. A dashed outline appears around the selected well unit. If the unit you select is not a well unit, an error message appears and informs you Correlation cannot nd the unit to edit.
2.
R2003.12.0
Correlating Well Logs: Interpreting Data
119
Landmark
StratWorks Correlation and Lithology
3.
Edit the selected well unit in one of these ways: In the Edit Well Unit dialog box: Change the values for one or more of these settings: Strat Column, Unit Name, Geologic Feature, and Top and Base Denition modes. Click OK to implement the selected changes. The display reects the changes immediately. Graphically: Place the cursor on the units upper or lower surface and drag the unit to the new depth. The Edit Well Unit dialog box reects the changes immediately.
Deleting a Well Unit with the Undo Icon or Edit Well Unit Option You can use the Undo icon to delete a well unit immediately after you create it (page 118), or use the Edit Well Unit option to delete the well unit at any time (page 119).
R2003.12.0
Correlating Well Logs: Interpreting Data
120
Landmark
StratWorks Correlation and Lithology
Enhancing the Interpretation
The following Control and Interpretation menu options help you compare data to enhance interpretation. Creating Well Sketches (page 121) Drawing Lines and Fills (page 123) Dragging Curves (page 126) Datuming Wells (page 127) Working with Unconformities (page 134) cutting sections Reconstructing a Well (page 136) Decompacting Lithology in Wells (page 137) Manipulating Wells (page 140) Adding Interpreter Notes (page 141) Controlling Layers (page 144) Restoring an Interpretation (page 145)
Creating Well Sketches
You may want to add some rough notation to the Correlation display to point out areas of interest. You can draw on the display by using the Well Sketching option for future reference or to display in the Cross Section application or Single Well Viewer utility. Well sketches are saved according to project, interpreter, template, and well.
Drawing the First Point of Sketches Inside a Template. Although you can use some of the drawing capabilities outside the template area of the display, only those whose first point was drawn within the template area will be saved or displayed in Cross Section.
R2003.12.0
Correlating Well Logs: Enhancing the Interpretation
121
Landmark
StratWorks Correlation and Lithology
Displaying Sketches in Single Well Viewer or Cross Section Well sketches are saved for a well or template. To display sketches in the Single Well Viewer application or Cross Section utility, you must use the template in which you created the sketch. Sketches are saved in the following location: OW_PROJ_DATA/projectname/sketch.templatename.db_wellid.interpreter Blanks and slashes in a template name are converted to underscores when the sketch is saved.
To display the Free-form Well Sketching dialog box, select Interpretation Well Sketching in the Correlation window.
R2003.12.0
Correlating Well Logs: Enhancing the Interpretation
122
Landmark
StratWorks Correlation and Lithology
Drawing Lines and Fills To draw a line or ll in the Correlation well display, follow these steps: 1. 2. 3. Toggle on the Sketch a Line or Sketch a Fill button in the Free-form Well Sketching dialog box. Click the Drawing Color button and select a color for your sketches. Select a line type and width. (For more information about this step, see Setting Line Values on page 49 in Introduction to StratWorks.) Click the Line Drawing Mode button and select one of the following drawing modes from the drop-down list:
4.
Draw Point to Point draws a line between the point you just placed and the one before it. Use MB1 to place a point, MB2 to delete a point, and MB3 to end the line. Draw Continuously draws a freeform sketch as you move the cursor. Use MB1 to draw. Use MB2 to delete the most recently added line. (MB3 does nothing.) Draw an Arrow draws places an arrowhead at the end of the line you draw. Use MB1 to place a point, MB2 to delete a point, and MB3 to end the line. 5. Use MB1, MB2, and MB3 to sketch the line or ll, depending upon the current drawing mode. You sketch a line or a ll the same way. The difference is that Sketch a Line creates a line only, while Sketch a Fill lls in any object you sketch with the chosen color. You must place the rst point of the line or ll within the template boundaries. Creating Text To add text to the drawing, follow these steps: 1. 2. In the Free-form Well Sketching dialog box, specify the drawing settings as you would for a line or ll. Toggle on the Sketch a Text String radio button in the Free-form Well Sketching dialog box.
R2003.12.0
Correlating Well Logs: Enhancing the Interpretation
123
Landmark
StratWorks Correlation and Lithology
3.
Click MB1 in the well display to specify a location for the text.
4. 5.
Enter the text in the Text box of the Free-form Well Sketching dialog box. Select a height, font, and style for the text. (For more information, see Adding and Editing Text on page 259 in Introduction to StratWorks.)
Plain
Boxed
Ellipsed
Text Styles 6. Deleting Sketches You can delete individual sketches or all the well sketches. To delete individual sketches, follow these steps: 1. 2. Click the Delete sketched object radio button in the Free-form Well Sketching dialog box. Click the object you want to delete. It disappears. Click OK to close the Free-form Well Sketching dialog box.
To delete all well sketches, click the Delete all sketches radio button in the Free-form Well Sketching dialog box.
R2003.12.0
Correlating Well Logs: Enhancing the Interpretation
124
Landmark
StratWorks Correlation and Lithology
Restoring Sketches Use the Restore saved sketches for a well button to restore your sketches to the last saved condition. To restore deleted sketches for a well, follow these steps: 1. 2. Click the Restore saved sketches for a well radio button in the Free-form Well Sketching dialog box. Click the appropriate well. The sketches reappear.
To restore all your sketches, click the Restore all saved sketches radio button in the Free-form Well Sketching dialog box. Saving Sketches To save the sketches in a well, follow these steps: 1. 2. Click Save sketches for a well radio button in the Free-form Well Sketching dialog box. Click the well that contains the sketches you want to save.
R2003.12.0
Correlating Well Logs: Enhancing the Interpretation
125
Landmark
StratWorks Correlation and Lithology
Dragging Curves
Use the Drag Curve option to pick up curve data from one well and drag it to other wells in the display. You can then shift the imaged curves up or down as you attempt to match patterns and locate the correct correlative points. 1. 2. Select Control Drag Curve in the Correlation window. Use MB1 to grab a whole curve, or MB2 to lasso a part of a curve. Use MB1 to drag the curve or curve portion to compare it with other wells in the display.
Click MB1 and drag entire curve to another well Click MB2, lasso a section of curve, and drag to another well with MB1.
Example of Curve Dragging The curve changes color (to black or white, depending on the current background color of the display) to make comparison easier. 3. Overlay the rst curve onto the curve in the second well log. Shift it up and down until you have two well logs aligned, then release the mouse button. The dragged curves disappear.
R2003.12.0
Correlating Well Logs: Enhancing the Interpretation
126
Landmark
StratWorks Correlation and Lithology
Dragging Curves in a Zoom Window Realigns Zoom Boxes You can use Curve Dragging in the main window and in the zoom windows. If you drag curves from one zoom window to another, the zoom box on the first well shifts to reflect the amount of vertical shift you imposed when aligning the curves. Thus, both zoom windows show comparable portions of the well logs. If you drag curves within the main window, there is no change in the location of the zoom boxes when you release MB1. They remain in their original position.
Datuming Wells
If you are comparing stratigraphic equivalents between wells that are offset stratigraphically, you can datum the wells to correct the offset for Correlation. You can datum one surface or multiple surfaces as explained in the following options. Shift, Stretch, and Squeeze Align a well relative to other wells in the display. Each successive surface selection is restricted by prior surface placements. Single Datum Datum simultaneously all wells in the display on a selected surface. Selecting another surface undoes the rst datum and redatums all wells on the new surface. Multi Datum Datum simultaneously all wells in the display. It differs from the single datum option in that selecting a second surface causes all wells to stretch or squeeze to accommodate the placement of the second surface. Each successive surface selection is restricted by prior surface placements, as in the Shift, Stretch, and Squeeze option.
Datuming Option Changes from R98.5 The option called Single Well Datum in R98.5 is now called Shift, Stretch, and Squeeze. The option called Multi Well Datum is now called Multi Datum. The option Single Datum is new for R2003.
R2003.12.0
Correlating Well Logs: Enhancing the Interpretation
127
Landmark
StratWorks Correlation and Lithology
Datuming a Single Well: Aligning a Well Relative to Other Wells The Shift, Stretch, and Squeeze option shifts one well log vertically to correct a stratigraphic offset. Clicking a second surface stretches or squeezes that single wells display relative to the rst pick chosen. Each successive surface selection is restricted in movement by the prior surface placements. To realign a well in the display, follow these steps: 1. 2. Select Control Shift, Stretch, and Squeeze in the Correlation window. Position the cursor over the surface you want to datum and press MB1. Hold down the mouse button as you drag the surface to a new location in the well. Release MB1 when the surface is placed correctly in relation to other wells. The well shifts vertically so that the selected surface aligns stratigraphically with the other wells. The shift occurs in both the main window and the zoom window. Select another surface. The well shifts vertically, but movement is constrained by any prior shift. You can set up to 100 datums in a well. When you pick more than one datum in the same well, the log data is stretched or squeezed between the datum lines in order to get the interval in that well to align with the same interval in a neighboring well.
3.
4.
R2003.12.0
Correlating Well Logs: Enhancing the Interpretation
128
Landmark
StratWorks Correlation and Lithology
Step 1 Select Control Shift, Stretch, and Squeeze. Step 2 Click a pick & drag to desired level. Result Well shifts to align pick at location you indicated.
Step 3 Click another pick & drag to desired level.
Result Well shifts to align pick at location you indicated.
Datuming a Single Well with Shift, Stretch, and Squeeze
R2003.12.0
Correlating Well Logs: Enhancing the Interpretation
129
Landmark
StratWorks Correlation and Lithology
Datuming Multiple Wells: Shifting All Wells Simultaneously Single Datum The Single Datum option vertically shifts all the wells in the display to a common stratigraphic datum, with all picks flattened on a surface of your choosing. If you click another surface, the previous datum is undone, and all wells datum on the new surface. This feature is useful for unravelling the geological or depositional history of a project area. To datum wells in this way, follow these steps: 1. 2. Select Control Single Datum in the Correlation window. Position the cursor over the surface you want to datum in the Correlation window (or zoom window) and press MB1. One long, horizontal line (a datum line) appears across all wells. Drag the datum line up or down in the well to reposition it. When you are satised with the new location, release the mouse button. The display redraws, shifting the wells vertically and attening the surfaces on the selected pick. 4. If you are not satised with the datum or decide to datum on another surface, go to step 2, above. Clicking a new surface undoes the previous datum and redatums all the well on the new surface.
3.
R2003.12.0
Correlating Well Logs: Enhancing the Interpretation
130
Landmark
StratWorks Correlation and Lithology
Step 1 Select Control Single Datum.
Step 2 Click the surface you want as datum. A horizontal datum line appears across the display. Result All wells shift to flatten on that pick.
Optional Step 3 Click another surface.
Result The previous datum is undone and wells shift to flatten on new pick.
Datuming Wells with Single Datum
R2003.12.0
Correlating Well Logs: Enhancing the Interpretation
131
Landmark
StratWorks Correlation and Lithology
Multi Datum The Multi Datum option is a combination of the Shift, Stretch, and Squeeze option and the Single Datum option in that it vertically shifts all the wells in the display to a common stratigraphic datum, with all picks flattened on a surface of your choosing. However, successive surface selection is restricted in movement by prior surface placements. For example, suppose you have three surfaces: A, B, and C in increasing depth order. If you move surface A, you can move surface C up to the depth of surface A, but not above it. You can move surface C down to TD depth. If you move surface C, you can move surface B, but only to a depth that is between surfaces A and C. You can also datum with multiple picks to stretch and squeeze the well logs between the datum lines. This process sets an interval to a constant thickness for all wells and thus gives you a better interpretation for that interval. To datum multiple wells this way, follow these steps: 1. 2. Select Control Multi Datum in the Correlation window. Position the cursor over the surface you want to datum in a well in the Correlation window (or zoom window), and press MB1. One long, horizontal line (a datum line) appears across all wells. Drag the datum line up or down in the well to reposition it. When you are satised with the new location, release the mouse button. The display redraws, shifting the wells vertically and attening the surfaces on the selected pick. 4. Continue selecting surfaces in any well to datum until you are satised with the display. You can select up to 100 datums. When you place multiple datums, the well logs stretch or squeeze between the surfaces.
3.
R2003.12.0
Correlating Well Logs: Enhancing the Interpretation
132
Landmark
StratWorks Correlation and Lithology
Step 1 Control Multi Datum.
Step 2 Click surface you want as datum. A horizontal datum line appears across the display.
Result All wells shift to flatten on the pick.
Shifting All Wells with Multi Datum Undoing a Datum To return a stratigraphic display to a structural display after datuming, select Miscellaneous UnDatum in the Correlation window. Undatuming also removes fault reconstructions added to the display.
R2003.12.0
Correlating Well Logs: Enhancing the Interpretation
133
Landmark
StratWorks Correlation and Lithology
Working with Unconformities
Use the Cut Section option to temporarily dene an amount of missing section in a well, frequently to reconstruct the stratigraphic position of a well due to normal faulting.
Suspected fault or missing section here causing large gap between picks.
1. 2.
Select Interpretation Cut Section in the Correlation window. Position the cursor over the target point for the cut in the well (displayed in the Correlation window or zoom window). Press MB1 and drag. As you drag, a box delineates the amount of missing section and the status area reports the amount of gap you are creating.
R2003.12.0
Correlating Well Logs: Enhancing the Interpretation
134
Landmark
StratWorks Correlation and Lithology
3.
When you are satised with the cut section area, release the mouse button. The cut appears in the well, as shown in the following example.
Click and drag cursor to delimit the section of the well to be cut.
Cut section appears in well and data is dropped vertically by an amount equal to the defined gap.
Showing a Missing Section This reconstruction is strictly an interpretation aid. It does not alter the original data and cannot be saved to the database.
Restoring the Well To restore the well, remove the cut section by clicking the UnDatum button.
R2003.12.0
Correlating Well Logs: Enhancing the Interpretation
135
Landmark
StratWorks Correlation and Lithology
Reconstructing a Well
You can correct the stratigraphic position of the surfaces and units in a faulted well by using the Reconstruct feature. It enables you to shift the surfaces and log curves stratigraphically in amounts equal to the value of the wells missing or repeat section. In other words, you can cut wells open at normal faults or shorten wells at reverse faults. 1. Select Miscellaneous Reconstruct in the Correlation window. The Add/Move/Edit a Fault Pick and Reconstruction options become inactive (appear dimmed) until you undo the reconstruction. The display redraws with the fault reconstructions displayed. Only the repeat section below is removed for the reverse faults. Gaps (missing sections) appear below normal faults. 2. Click the UnDatum button. The display is restored to the state it was in before the reconstruction.
Normal Before Reconstruction Normal fault in well #10 and reverse fault in well #11. Reverse
After Reconstruction Missing section appears in well #10. Repeat section below removed from well #11
R2003.12.0
Correlating Well Logs: Enhancing the Interpretation
136
Landmark
StratWorks Correlation and Lithology
Decompacting Lithology in Wells
Different sediments are deposited and compacted at different rates, and you may need to consider different lithologies compaction factors to get a meaningful correlation. For example, because of its density during deposition, shale compacts more than sand. The Decompaction option enables you to assign decompaction factor values to the lithologies in the well so that they can be decompacted and redrawn relative to a surface. This option uses graphic techniques similar to those used for datuming and reconstructing faults. To use the Decompaction feature, complete these steps: 1. Select Miscellaneous Decompaction in the Correlation window. The Decompaction dialog box appears.
Enter decompaction values here.
2.
To minimize processing time, the program does not automatically read the lithologies from each well. Click the Select Lithology Strip Log button and select a lithology column from the list of lithology columns created in the Lithology application or loaded from an ASCII le. (For more information, see Dening Lithology and Analyzing Sand/Shale starting on page 149.)
R2003.12.0
Correlating Well Logs: Enhancing the Interpretation
137
Landmark
StratWorks Correlation and Lithology
3.
Click the Read Lithology from wells button to display a list of available rock types in the lithology column, in the displayed wells.
4.
Once the lithology types appear, you can enter or edit the decompaction factor values as desired. Decompaction is a simple multiplication by the factor values you selected. Consequently, if you give Shale a factor of 5 and Sandstone a factor of 1, upon decompaction each Shale interval is drawn at 5 times its original thickness and the Sandstone intervals redisplay at their original thicknesses. If you can supply the absolute value of compaction between lithologies in the well, you will get the most accurate display. Most interpreters do not have this information, however. If you can determine some sort of relative ratio between the lithologiesfor instance, a 1 to 5 ratio between Shale and Sandstonethis information can be almost as valuable.
5.
Click the Activate Decompaction button to begin the decompaction process. The status area displays a message, prompting you to select a surface. Click a surface and move it up or down in the well. When you release the mouse button, the wells are redrawn after a slight pause, with the wells decompacted and datumed relative to the selected surface. In addition, the surfaces in the well are redrawn as if they were multi-well datumed.
6. 7.
R2003.12.0
Correlating Well Logs: Enhancing the Interpretation
138
Landmark
StratWorks Correlation and Lithology
Before Decompactions Top of sand
After Decompactions
Datum surface
Base of sand (Top of shale) Base of shale Top of sand Base of sand (Top of shale)
Note that the sand stayed the same thickness while the shale expanded to 5 times the original thickness.
Base of shale
Sample Well Log Before and After Decompaction To undo the decompaction (or a multi-well datum), select Miscellaneous UnDatum.
Limitations You are limited to decompacting a maximum of 100 intervals. If you have a greater number of lithology intervals, use the Zoom option to enlarge a selected surface, then decompact.
R2003.12.0
Correlating Well Logs: Enhancing the Interpretation
139
Landmark
StratWorks Correlation and Lithology
Manipulating Wells
You can move and delete wells in addition to reconstructing them. Moving Wells in the Display You can change the well order in the display without using the Setup dialog box. 1. 2. 3. Select Miscellaneous Move Well in the Correlation window. Click the well and drag its outline to a new position. Release the mouse button when the well is positioned correctly. If you drop the well between two wells, it is inserted. If you drop the well on top of another well, the two wells swap positions. The display redraws, putting the well in the new position. If you are PDing a well into Correlation and neither the Setup nor Well List dialog boxes appear, a white box appears in the display window. Click the box and drag it to the location for the new well. You can use MB2 to cancel the move. Removing Wells from the Display To remove wells from the Correlation window, select Miscellaneous Remove Well. Click the well you want to remove, and the display redraws, removing the designated well immediately. If you have performed any interpretation on this well, the program gives you the opportunity to save the data. A warning box appears, and asks you if you want to save the change, remove the data without saving changes, or cancel the operation.
R2003.12.0
Correlating Well Logs: Enhancing the Interpretation
140
Landmark
StratWorks Correlation and Lithology
Working with Interpreter Notes
Adding Interpreter Notes You can add notes at points along the well display. Notes can remind you of pertinent facts in future sessions or pass information along to other interpreters. To add well notes, follow these steps: 1. 2. Select Interpretation Add Note in the Correlation window. Click a well at the approximate depth for placing a note.
Click a well to add a note.
The Well Note Text dialog box appears.
R2003.12.0
Correlating Well Logs: Enhancing the Interpretation
141
Landmark
StratWorks Correlation and Lithology
3.
Optional: To assign a type, click the Note Type button. The Note Type dialog box appears.
If you enter a new note type in the Selection box, the note type is temporary until you click the Save Interpretation icon. If you close the Well Note dialog box before you click the Save Interpretation icon, the note type and textbut not the current displayare lost. After you save note types, you can use Well Note tracks in well templates to lter the types of notes displayed. (For more information about creating Well Note tracks, see Well Notes on page 42 in Setting Up StratWorks.) 4. 5. Optional: Change the depth for displaying the note. Enter the note in the text area in the lower part of the dialog box.
R2003.12.0
Correlating Well Logs: Enhancing the Interpretation
142
Landmark
StratWorks Correlation and Lithology
You can enter a note of any length. If you do not use the <Enter> key to break text lines, the text string is broken into multiple, concatenated 80-character lines with correct line sequence numbers. 6. Click the Apply button. (Once you click OK, you cannot make any more edits to the note. To change the note text after this point, you will have to delete the note and create a new one.) The note appears in the Correlation window at the specied depth.
To edit the note text, use the Interpretation Delete Note option to remove the current note. Edit the text in the Well Note dialog box again, then click the Apply button. 7. Click OK to close the Well Note Text dialog box.
To display well notes in future sessions, you must save the interpretation to the OpenWorks database.
New Well Notes Appear Only in the Current Session Well notes do not appear in future Correlation sessions unless you save the session to the database and add a Well Notes track to the project template. To review how to add tracks to the template, see Creating Well Templates on page 11 in Setting Up StratWorks.
Deleting Interpreter Notes To delete a note created in the current session from the well display, use the Interpretation Delete Note option. Click the note you want to delete, and it is deleted immediately. This option only enables you to delete notes created in the current session.
R2003.12.0
Correlating Well Logs: Enhancing the Interpretation
143
Landmark
StratWorks Correlation and Lithology
Controlling Layers
If you add elements such as picks, faults, notes, or sketches, a new layer is added to the well display. To change the layer order, use the View Layer Control option.
Items are drawn in the order in which they are listed. You can rearrange layers or remove them. This is a temporary ordering. If you redraw the well display, the program resets the layer order. To change the layer order, follow these steps: 1. 2. 3. Select View Delete Layers in the Correlation window. The Delete Layers dialog box appears. Click the layers to delete in the list displayed in the Delete Layers dialog box. Click OK to close the dialog box and immediately delete the layers from the display.
R2003.12.0
Correlating Well Logs: Enhancing the Interpretation
144
Landmark
StratWorks Correlation and Lithology
Restoring an Interpretation
You can restore the well display in the Correlation window to the state it was in the last time you saved your work. Restoring an interpretation forces the program to reread the surface picks, fault picks, and well notes in your display. You cannot return to the settings that were in place at the beginning of your session (unless you have not saved since beginning the session). To restore the well display, follow these steps: 1. Select Miscellaneous Restore Interpretation in the Correlation window. The display is redrawn immediately, unless you have some unnamed markers or have modied the display without saving the changes. If this is the case, warnings like the following ones appear:
2.
If you have unnamed markers you want to save, click Yes and name the markers. (For information about naming markers, see Assigning Names to Unnamed Surface Pick Markers on page 89 or Naming Unnamed Fault Markers on page 108.) To continue with the restoration without saving changes, click No.
3.
R2003.12.0
Correlating Well Logs: Enhancing the Interpretation
145
Landmark
StratWorks Correlation and Lithology
Printing or Saving the Current Display
You can print the current display in the Correlation window or save it as a ZGF or CGM le. To perform either of these operations, select File Print in the Correlation window. Use the Scaled Plot dialog box that appears to print the display or save it as a le you can use later. To specify scale settings before you print or save the display, use the Interactive Setup dialog box. (For information about the Well Spacing and Inter-Well Distance settings, see Fine-Tuning the Setup on page 46.) For more information about printing to a plotter or creating a CGM or ZGF le, see Producing Hardcopy, CGM Files, and ZGF Files on page 283 in Introduction to StratWorks.
Filled Fonts With help from your system administrator, you can set up your environment to print filled fonts. For instructions, see page 293 in Introduction to StratWorks.
R2003.12.0
Correlating Well Logs: Printing or Saving the Current Display
146
Landmark
StratWorks Correlation and Lithology
Saving Sessions
If you change the display or the display settings during a Correlation session, you can save the changes by selecting File Save Session. The new values are immediately written to the current User-Named le (in a writable named session) or to the Interpreter Default le (in an unnamed session). If you are making useful changes, save frequently especially if you are in an unnamed session. To create a new User-Named le that will preserve the current display settings, follow these steps: 1. 2. Select File Save Session As in the Correlation window. The Save Parameter File As dialog box appears. In the Save Parameter File As dialog box, locate the target directory for saving the le and enter a unique lename in the Selection box. Click OK. The dialog box closes, and a new session le is created and saved in the specied location. The new le becomes the open session le, and the session name appears at the end of the text in the Correlation title bar. You can reload User-Named les you create or use the ones created by other project team members.
3.
Using Another Interpreters User-Named File You cannot save changes to a User-Named file that belongs to a different interpreterunless you have write privileges for that file. You can make a copy of any listed User-Named file by using the Save Session As option.
For more information about the les used in application sessions and Session Manager, see Working with Parameter Files on page 53 in Introduction to StratWorks.
R2003.12.0
Correlating Well Logs: Saving Sessions
147
Landmark
StratWorks Correlation and Lithology
Exiting from Correlation
To exit from Correlation, select File Exit in the Correlation window. As you exit, display settings are saved according to the type of session you are running. Unnamed Session The current display settings are automatically used to update the Interpreter Default le. This le supplies the initial display values for your next session. Named Session A message box appears and asks if you want to save the session. Click the Yes or No button: Yes If you own the current named session, the changes are saved immediately in the User-Named le (which stores the display values for the session) and in the Interpreter Default le. If the session belongs to another interpreter, a second message box appears and asks if you want to save a copy of the le. If you click Yes, the Save Parameter File As dialog box appears, which you use to specify a name and location for saving the display values as a User-Named le with your interpreter designation. No If you click No in the message box, only the Interpreter Default le is updated. Session Manager Session The application instance is deleted from the current Session Manager session. Display settings are saved for unnamed sessions or named sessions as already described. To prevent Correlation from being deleted from the Session Manager session, end the Session Manager session with Correlation still running.
R2003.12.0
Correlating Well Logs: Exiting from Correlation
148
Landmark
StratWorks Correlation and Lithology
Dening Lithology and Analyzing Sand/Shale
Overview
You can use the Lithology application for these tasks: Dene and calculate sand and shale content along a wellbore. Calculate sand and shale attributes in a columns units on the basis of specied curves and baselines in wells. Dene and calculate lithology or uids for any interval in wells, based on specied curves and baselines.
You can use one well to set criteria for rock and uid types, then set Lithology to automatically apply the criteria to other wells. Similarly, you can dene sand and shale baselines in one well, then use the baselines to calculate the net sand, net shale, sand/shale ratio, and gross thickness of every unit dened in any stratigraphic column in other project wells. This section describes Lithology application features and gives step-by-step instructions for these main tasks: Starting the Lithology Application (page 154) Setting Up the Lithology Display (page 156) Analyzing Sand/Shale (page 162) Dening Lithologic Intervals (page 171) Deleting Information (page 190) Saving Sessions (page 191) Exiting from Lithology (page 192)
R2003.12.0
Defining Lithology and Analyzing Sand/Shale: Overview
149
Landmark
StratWorks Correlation and Lithology
Use of the Term Lithology The term lithology is used generically in this section. The OpenWorks Lithologic Symbol Editor enables you to create any pattern and give it a symbol name. You can then create lithologic names and assign them to those patterns. This is this list of lithologic names that appears in the Lithology application. Although the application was originally intended for true lithologic symbols such as sandstone and limestone, you can create symbols to represent fluids, water depths, environments of deposition, degrees of fracturing, permeability levels, paleo species, or any other data type. If you use curves to represent these changes, you can use the Lithology application to create a continuous record of related events in a wellbore.
Prerequisites for Lithology Tasks
You must create a stratigraphic column and dene units in the Strat Column Editor utility before you can calculate sand and shale attributes in Lithology. In addition, you must dene surfaces before you can display picks in a well. You may need to dene a Surface Alias list to resolve units in wells that do not contain the primary picks. To calculate sand and shale attributes for well units you create in Correlation, make sure you dene every instance of the unit in the well. This is important because if you enable well units, no stratigraphic units are used in calculations. (For more information, see Correlating Well Logs on page 11.)
R2003.12.0
Defining Lithology and Analyzing Sand/Shale: Overview
150
Landmark
StratWorks Correlation and Lithology
Suggested Lithology Workow
The following diagram illustrates a possible workow for performing a simple sand/shale or lithology analysis of a well. If you are new to StratWorks, this is a good beginning workow for the Lithology application. Although you can perform the two types of interpretations in any order, you may want to start with a sand/shale analysis. If you start with a sand/shale analysis, that data is available when you create a lithologic strip log.
Open the Lithology application
Set up the display Select a well Set display values Select curves Create lithologic strip log
Create strat unit attributes
Interpret sand/shale Set sand/shale baselines Do analysis
Convert sand/shale analysis into lithologic intervals
Interpret lithology Set baselines for curves Show an example Set intervals Filter the strip log
Save the interpretation
Exit the application
Workow for Lithology Interpretation
R2003.12.0
Defining Lithology and Analyzing Sand/Shale: Overview
151
Landmark
StratWorks Correlation and Lithology
You can use the Lithology application to write lithologic strip logs to the OpenWorks database, then display the strip logs in the Single Well Viewer, Correlation, MapView, or Cross Section applications, provided you use a template that contains a lithology track. (For more information about templates and tracks, see Creating Well Templates on page 11 in Setting Up StratWorks.)
Pick Strat/Well Unit Pick Strat Unit Created Between Two Bounding Picks
You can also use Lithology to determine sand/shale attribute values for the units you have dened in Strat Column Editor. You can generate a maximum of six attributes per unit. You can use Lithology to generate strip logs, but not attributes for wells. You can then display lithologic data by unit as lithology pie charts in MapView and display lithologic data converted to strat unit attributes (percentages or thicknesses). Once you generate strat unit attributes in MapView and Lithology, you can map them with MapViews isochore mapping feature.
R2003.12.0
Defining Lithology and Analyzing Sand/Shale: Overview
152
Landmark
StratWorks Correlation and Lithology
Workow for Creating a Strat/Well Unit Isochore Map You can use the following workow to generate strat unit attribute maps.
For the unit Define Strat Units in Strat Column Editor or define well units in Correlation. For the well In Lithology, calculate lithology over the entire well.
In Lithology, output sand/shale attribute values for units that you have defined in Strat Column Editor. You can generate up to six attributes per unit.
In MapView, generate a lithology pie chart based on a unit in the wells depth range. Convert to four lithology types:
In MapView, Isochore Map, map any of the 10 attributes using the Strat Unit type of isochore map.
R2003.12.0
Defining Lithology and Analyzing Sand/Shale: Overview
153
Landmark
StratWorks Correlation and Lithology
Starting the Lithology Application
To start the Lithology application, select Interpret Lithology from the StratWorks Command Menu.
If you have not already specied OpenWorks project settings, dialog boxes automatically appear to help you select a project, interpreter, measurement system, and well list. Once you specify the project settings, the Correlation window appears.
It may take few moments for the data to appear, depending on the amount of data displayed the last time you saved the session. While the data loads, the Stop Drawing icon is active, so you can use it to stop the data from loading.
R2003.12.0 Defining Lithology and Analyzing Sand/Shale: Starting the Lithology Application 154
Landmark
StratWorks Correlation and Lithology
The rst time you start Lithology, the display area is empty. In later sessions, the display is restored from the most recent session or from the master control session you opened in the Session Manager window (as described on page 162 in Introduction to StratWorks). The top three icons are basic display control options included in most StratWorks applications: Zoom Window, Unzoom, and Toggle Background Color icons. For descriptions of these options, see Controlling the Graphic Display on page 39 in Introduction to StratWorks.
The fourth icon is the Interpret Lithology icon, which you use to start a Lithology analysis. The fth icon is the Interpret Sand/Shale button, which you use to start a sand/shale analysis. Use the two additional icons to page (scroll) up and down when the display is enlarged with the Zoom In option. Up and down paging affects only the display area of the Lithology window.
You can use the Stop icon to stop an extended calculation processfor example, if you apply a sand/shale or lithologic analysis to multiple wells.
Effect Zooming Has on Calculations Any automatic lithology determinations made while the display is zoomed are also applied to regions outside the current display, up to and including the display range specified in the Setup dialog box.
R2003.12.0
Defining Lithology and Analyzing Sand/Shale: Starting the Lithology Application
155
Landmark
StratWorks Correlation and Lithology
Setting Up the Lithology Display
The rst time you work with a project in Lithology, you must set some display values before you can begin interpretation. This section describes how to set up the initial Lithology session (rst topic) and how to apply display settings by opening saved Lithology sessions or Session Manager sessions (page 160).
Setting Up the Initial Session
The initial setup includes the following steps: Select a well. Specify the display range, depth type, and measurement units. Select an existing lithology strip log to use or create one. Optionally, add a comparison lithology strip log to the display. Specify the curve sample rate. Select an active surface list. Select curves and (optionally) edit the curve scale values. Optionally, set the scale type (to logarithmic or linear mode).
Specifying Display Values
To set or change display values for the current Lithology session, take the following steps: 1. 2. Select File Setup in the Lithology window. The Lithology Setup dialog box appears. Click the Well button in the Lithology Setup dialog box. The Well dialog box appears. The Items list displays the names of the wells in the current well list. Select a well from the Items list, then click OK to close the Well dialog box.
Selecting a Well by Using PD Instead of selecting a well from the Well dialog box, you can use the Pointing Dispatcher utility to PD a well from another application window. F(or instructions on using PD, see Exchanging Data Among Applications on page 94 in Introduction to StratWorks.)
3.
R2003.12.0
Defining Lithology and Analyzing Sand/Shale: Setting Up the Lithology Display
156
Landmark
StratWorks Correlation and Lithology
4.
Set the Display Range of the well in the Lithology Setup dialog box. (To review display range information, see page 62 in Introduction to StratWorks.) You can use WellTD and WellKB as picks if you set the display range Relative to Pick or Between Two Picks. Interpretations are made only for the selected display range. If you zoom in the display to show a part of the initial display range, the interpretations are still calculated for the wells full display range. You can perform multiple interpretations over multiple display ranges. Then, for each display range, you can run different curve-to-baseline or curve-to-curve relations. The lithologic or uids strip log for the well is the concatenation of strip logs dened over the multiple display ranges.
5. 6.
Set the Depth Type and Depth Units. (For more information, see page 56 in Introduction to StratWorks.) Click the Editable Lithology Strip Log button in the Lithology Setup dialog box. The dialog box that appears contains a list of strip logs that have previously been created with Lithology or have been loaded from an ASCII le.
7.
Specify a lithology strip log by selecting a name from the Items list or entering a name for a new strip log in the Selection box. When the correct strip log name appears in the Selection box, click OK.
R2003.12.0
Defining Lithology and Analyzing Sand/Shale: Setting Up the Lithology Display
157
Landmark
StratWorks Correlation and Lithology
Types of New Strip Logs You can define new strip logs, including fluids. To define a type as a strip log of multiple intervals, enter a name in the Editable Lithology Strip Log dialog box then define the strip log in the Lithology Definition dialog box. For example, use this procedures to define fluids.
8.
Optional: To post a second, read-only strip log in the display for comparison, click the Comparison Lithology Strip Log button in the Lithology Setup dialog box. Select a strip log name from the drop-down list. The list contains the strip logs available for comparison and shows the interpreter who created the strip log.
Comparison strip log
The comparison log appears to the left of the editable log in the display and is narrower than the editable log. 9. Specify how often to sample selected attributes or lithology boundaries in a curve: In the Sample Rate box in the Lithology Setup dialog box, enter a value or use the spinner arrows to change the current value incrementally. (The default value is 1.00 ft./m.)
Smaller increments are generally more accurate. Larger increments give a coarser, less-detailed result. It is best to use the sample rate used to load the data or the increment of the coarsest log curve. All curves in the display are sampled at this rate. To illustrate this point, the following examples shows the results of using two different rates to sample the same curve. 10. Select an Active Surface List in the Lithology Setup dialog box. The active surfaces that are available depend on a variety of settings, including those in Strat Column Editor and the Session tab of the Preferences dialog box. (For more information, see Choosing Active Surfaces on page 72 in Introduction to StratWorks.)
R2003.12.0
Defining Lithology and Analyzing Sand/Shale: Setting Up the Lithology Display
158
Landmark
StratWorks Correlation and Lithology
11. Click the rst curve selection button, located near the bottom of the Lithology Setup dialog box. A Curve dialog box appears. Select a curve name or curve alias name from the Curve dialog box.
Select Curves Log Curve Scale Values Log Scale Type
Curves and Sand/Shale Analysis Sand/Shale analysis uses the curve specified for position 1 (the top position) in the curve name list. If position 1 is empty, no curve appears for Sand/Shale analysis even if curves are defined in the other positions (positions 25).
The default minimum and maximum curve scale values for the selected log appear in the two number editor elds. The default values are based on the values dened in the OpenWorks Curve Dictionary.
12. Optional: To edit the default curve scale values, click or double-click the Log Curve Scale elds. Enter new values or use the spinner arrows to change the values incrementally.
R2003.12.0
Defining Lithology and Analyzing Sand/Shale: Setting Up the Lithology Display
159
Landmark
StratWorks Correlation and Lithology
13. If needed, click the button at the right of the curve name and set the scale type to Linear or Log (logarithmic). The default values are based on the values dened in the OpenWorks Curve Dictionary. 14. Repeat steps 1113 for each curve you want to add to the well (up to a maximum of 5 curves). 15. When you nish specifying curve settings, click OK to close the Lithology Setup dialog box. The display is not updated until you refresh itfor example, by using one of the Interpretation options.
Curve Colors Lithology automatically sets its own curve colors to ensure that each curve appears in a different color.
Using Lithology Session Files
If you work in Lithology, then start another session of the same project, the application automatically uses the Interpreter Default file to set the display values. You can quickly apply customized display values by starting the session in either of these ways: User-Named le Select File Open Session in the Lithology window. Select a previously saved User-Named le to launch in the Open Parameter File dialog box that appears. Session Manager session Launch a previously saved Session Manager session that contains one or more Lithology instances (as described on page 162 in Introduction to StratWorks).
Using Another Interpreters User-Named File You cannot save changes to a User-Named file that belongs to a different interpreterunless you have write privileges for the file. You can make a copy of any listed User-Named file by using the Save Session As option.
Sharing Application Session Files with Session Manager You can share User-Named files with a Session Manager session by opening the User-Named file and setting Session Manager Preferences to read from and/or write to shared application session files.
For more information about the les used in application sessions and Session Manager, see Working with Parameter Files on page 53 in Introduction to StratWorks.
R2003.12.0
Defining Lithology and Analyzing Sand/Shale: Setting Up the Lithology Display
160
Landmark
StratWorks Correlation and Lithology
Starting a New Session
To switch from an ongoing session to a new, blank session, select File New Session. (You are given the option to save the current session before making the switch.) The new session uses the default display values stored in the Application Default file.
Using Cursor Tracking
You can use the cursor tracking feature to locate items in the Lithology display area and the Zoom Box. As you move the cursor in the Lithology display area, the cursor tracking symbol appears in the same location in the Zoom Window. Conversely, if you move the cursor in the Zoom Window, the movement is mirrored in the display area. In addition, the current location appears in the status area of the Lithology window. You can also use the cursor tracking feature with other applications, if the following conditions are met: Lithology is running concurrently with Correlation, Single Well Viewer, Cross Section, Wellbore Manager, or MapView. The same well appears in both the sending and receiving application. (In MapView, tracking is available only along directional well traces, not along well tracks.) The receiving application has the cursor tracking feature enabled. As with internal cursor tracking, you see the cursor movement in the sending application mirrored by the cursor tracking symbol in the receiving application. You also see the cursor location reported in the status area of the sending and receiving application. For more information, see Using Cursor Tracking on page 97 in Introduction to StratWorks.
R2003.12.0
Defining Lithology and Analyzing Sand/Shale: Setting Up the Lithology Display
161
Landmark
StratWorks Correlation and Lithology
Analyzing Sand/Shale
If you set both sand and shale baselines on a single curve in the Lithology window, Lithology can generate sand-shale parameters. To convert the sand-shale denition into a lithology strip log, click the Sand/Shale button in the Lithology Denition dialog box. Strat unit attributes are created during this operation for all the units whose bounding picks are in the current display and whose top and base picks or active surface aliases are dened with the same geological feature in OpenWorks. After creating strat unit attributes, you can map them in MapView Isochore and review or edit them in the OpenWorks Well Data Manager. (Note that you can create strat unit attributes of the lithology for all the wells rock types by using the MapView Lithology Pie Posting feature.)
Using Baselines for Thresholding. You can use only straight baselines for thresholding. To analyze a well with a drifting curve, you can perform either of these actions: Correct the curve by using the PetroWorks LogEdit or MathPak application. Account for the drift by setting multiple display ranges that each have a relatively straight baseline. If you save data to the database, OpenWorks concatenates the lithology results.
The following sand/shale data is calculated for each zone in Curve 1. Net Sand Total thickness of a curve extending past the sand baseline. (The valid range is 0 to gross thickness.) Net Shale Total thickness of a curve extending past the shale baseline. (The valid range is 0 to gross thickness.) Gross Thickness Total thickness of the unit. Sand/Shale Net sand/net shale ratio through a unit (where shale = 0, the value assigned is -999, and it is set as a znon in Mapping [spot posted but not used in Mapping]). Sand/Gross Net sand/gross thickness ratio, which is stored in the database as a decimal value. (The valid range is 0 to 1; where gross = 0, the value assigned is -999, and it is set as a znon in Mapping [spot posted but not used in Mapping].) Shale/Gross Net shale/gross thickness ratio, which is stored in the database as a decimal value. (The valid range is 0 to 1; where gross = 0, the value assigned is -999, and it is set as a znon in Mapping [spot posted but not used in Mapping].)
R2003.12.0
Defining Lithology and Analyzing Sand/Shale: Analyzing Sand/Shale
162
Landmark
StratWorks Correlation and Lithology
The next gure illustrates how to use the two baselines to dene the sand and shale in the strip log.
Sand Shale Shale Sand
The relative position of the two baselines determines what is sand and what is shale.
In the example on the left, areas where the log curve extends to the left of the sand baseline are dened as sand. Areas where the log curve extends to the right of the shale baseline are dened as shale. This is the most common use with a GR or SP curve as a shale indicator. In the example on the right, the baselines are reversed (the shale baseline is located to the left of the sand baseline). Areas in which the log curve extends to the right of the sand line are dened as sand, and areas located to the left of the shale baseline are dened as shale.
Requirement for Using a Single Curve in Sand/Shale Analysis Only one curve (the top curve selected in the Lithology Setup dialog box) is used for a sand/shale analysis.
You can perform a sand/shale analysis only for units currently dened in the Strat Column Editor and, optionally, the well units dened in Correlation. The units bounding surfaces also must meet these requirements: Be picked in the current well. Be active. Be included in the current display range.
R2003.12.0
Defining Lithology and Analyzing Sand/Shale: Analyzing Sand/Shale
163
Landmark
StratWorks Correlation and Lithology
In the following example, values are calculated only for unit B.
Strat Column a A b B c C d D e E f F g units picks
Well #1 A B Display Range c C/D e E/F b
A is not calculated because pick a is not in the display range. C is not calculated because pick d is not made in the well. D is not calculated because pick d is not made in the well. E is not calculated because pick f is not active. F is not calculated because pick f is not active. F is not calculated because pick g is not in the display range.
The Sand/Shale feature writes multiple strat unit attributes to the OpenWorks database for all instances of a unit if the same unit occurs more than once in the selected well. Note that partial penetrations are not calculated.
R2003.12.0
Defining Lithology and Analyzing Sand/Shale: Analyzing Sand/Shale
164
Landmark
StratWorks Correlation and Lithology
Previewing the Analysis
To generate a sand/shale analysis and preview the results, perform the following steps: 1. 2. Select Interpretation Sand/Shale in the Lithology window. The Sand/Shale Analysis dialog box appears. Select the Set Sand Baseline radio button in the Sand/Shale Analysis dialog box.
3.
Move the cursor into the display area and press MB1. A single, vertical line appears.
R2003.12.0
Defining Lithology and Analyzing Sand/Shale: Analyzing Sand/Shale
165
Landmark
StratWorks Correlation and Lithology
4.
Drag the line to the right or left. Release the mouse button when the line is located at the correct baseline cutoff value for sand. As you drag, the status area reports the baselines location in the strip log.
Curve 1 Step 1. Press MB1 and drag to sand baseline position. Step 2.Release MB1 and sand zones are added.
5.
Select the Set Shale Baseline radio button in the Sand/Shale Analysis dialog box. Follow the same procedure you used to set the sand baseline in the previous step.
Curve 1 with sand Step 1. Press MB1 and drag to shale baseline position Step 2. Release MB1 and shale zones are added
R2003.12.0
Defining Lithology and Analyzing Sand/Shale: Analyzing Sand/Shale
166
Landmark
StratWorks Correlation and Lithology
6.
Optional: To use well units to override stratigraphic units, select the Use Well Unit Data check box in the Sand/Shale Analysis dialog box. With the Use Well Unit Data check box selected, only well units are used. To see all unit instances, you must dene all instances in the well. (For more information, see Working with Well Units on page 112 of this guide and Working with Well Units on page 90 in Introduction to StratWorks.)
7.
When you nish positioning the sand and shale baselines, click the Analysis button in the Sand/Shale Analysis dialog box. The Column For Sand/Shale Calculations dialog box appears.
8.
Select a column from the list in the Column For Sand/Shale Calculations dialog box. As soon as you make a selection, the Lithology Information box gives you an analysis for each strat unit whose bounding picks are active and are contained in the current well. (The Information box appears only if the Application Information Windows setting in the Preferences dialog box is enabled.) The Lithology Information box displays information for all units in the selected column in the wells current display range.
R2003.12.0
Defining Lithology and Analyzing Sand/Shale: Analyzing Sand/Shale
167
Landmark
StratWorks Correlation and Lithology
Analysis Type Net Sand Net Shale Gross Thickness Sand/Shale
Result Calculated Total thickness of a curve extending past the sand baseline (valid range: 0gross thickness) Total thickness of a curve extending past the shale baseline (valid range: 0gross thickness) Total thickness of the entire zone Net sand/net shale ratio through a zone where shale = 0, the value assigned is -999, and it is set as a null in Mapping (spot posted but not used in Mapping) Net sand/gross thickness ratio, which is stored in the database as a decimal value Net shale/gross thickness ratio, which is stored in the database as a decimal value
Sand/Gross Shale/Gross
If you attempt to generate an analysis for a well with no picks, the following message appears:
If this occurs, select a different column for an analysis or click the Close button in the Column For Sand/Shale Calculations dialog box. To preserve the results of the current analysis, save it before you switch columns.
R2003.12.0
Defining Lithology and Analyzing Sand/Shale: Analyzing Sand/Shale
168
Landmark
StratWorks Correlation and Lithology
Applying the Sand/Shale Criteria
By using the Sand/Shale Analysis feature, you are only previewing data for the currently selected well. To actually perform the analysis for a column and selected wells and write the results to the OpenWorks database, follow these steps. 1. Click the Save Sand/Shale button in the Sand/Shale Analysis dialog box.
The Column For Sand/Shale Calculations dialog box appears.
2.
Select a column from the list in the Column For Sand/Shale Calculations dialog box. The Active Wells dialog box appears.
R2003.12.0
Defining Lithology and Analyzing Sand/Shale: Analyzing Sand/Shale
169
Landmark
StratWorks Correlation and Lithology
3.
Select one or more wells for applying the analysis, then click OK to close the Active Wells dialog box. The selected wells must contain the curve data and the required picks in the selected display range. Lithology generates new values for the column based on the original analysis data and displays progress messages in the Lithology Information box. This information is then written to the OpenWorks database.
********************************************************** Begin Sand Shale Processing for column: L-tutorial
Well: #1 Unit B Sand L-tutorial Base B Sand Entire Interval Well: #11 Unit B Sand L-tutorial Base B Sand Entire Interval Well: #12 Unit B Sand L-tutorial Base B Sand Entire Interval Net Sand 0.00 0.00 0.00 0.00 Net Shale 122.00 1274.00 1152.00 9063.00 Gross Thick 122.00 1274.00 1152.00 9063.00 Sand/ Shale 0.00 0.00 0.00 0.00 Sand/ Gross 0.00 0.00 0.00 0.00 S Net Sand 0.00 0.00 0.00 0.00 Net Shale 93.00 132.00 39.00 8430.00 Gross Thick 93.00 132.00 39.00 8430.00 Sand/ Shale 0.00 0.00 0.00 0.00 Sand/ Gross 0.00 0.00 0.00 0.00 S Net Sand 0.00 0.00 0.00 0.00 Net Shale 50.00 1234.00 1184.00 6498.00 Gross Thick 50.00 1234.00 1184.00 6498.00 Sand/ Shale 0.00 0.00 0.00 0.00 Sand/ Gross 0.00 0.00 0.00 0.00 S
End Sand Shale Processing **********************************************************
4.
If you have no other analyses to perform, click Close to close the Sand/Shale Analysis dialog box.
R2003.12.0
Defining Lithology and Analyzing Sand/Shale: Analyzing Sand/Shale
170
Landmark
StratWorks Correlation and Lithology
Dening Lithologic Intervals
As with a sand/shale analysis, you can dene lithology for the current well, then apply the criteria to other wells in the project. To dene the lithology for the current well, complete these steps: 1. Select Interpretation Lithology in the Lithology window. The Lithology Denition dialog box appears.
R2003.12.0
Defining Lithology and Analyzing Sand/Shale: Defining Lithologic Intervals
171
Landmark
StratWorks Correlation and Lithology
The Lithology Information box also appears, as shown in the following example (if the Application Information Windows setting in the Preferences dialog box is enabled.)
The Information box displays information about the contents of the Lithology window and gives you prompts about tasks you can perform. You can close the Information box by clicking the X-windows menu box in the top left corner of the Information box and selecting Close from the drop-down menu. If you close the Information box in this way, it does not automatically reappear until you start a new session. (For more information, see page 21.)
Frequent Saving The data you display is not saved automatically. You must click the Save Lithology button to save work to the OpenWorks project.
2.
Set the lithology criteria. Lithologic intervals are based on curve characteristics (for up to ve curves) and relationships in the well. You can use this information to automatically generate a lithologic strip log, or you can override the generated data and dene custom lithologic intervals for the strip log. To set lithology criteria, you may want to perform these tasks: Limit available lithology types (next topic). Set baselines based on curve characteristics (page 174). Show examples of lithology types (page 177). Undo the most recent example (page 178). Add sand and shale data (page 179). Test and modify baselines (page 185).
R2003.12.0
Defining Lithology and Analyzing Sand/Shale: Defining Lithologic Intervals
172
Landmark
StratWorks Correlation and Lithology
Setting Lithology Criteria
Limiting Lithology Types To limit the lithology types listed in the Set Lithology for Baselines and Set Lithology Manually lists, click the Lith Choices button, located near the bottom of the Lithology Denition dialog box. Once you create a restricted lithology types list, the application stores this information in a le called lith_choices.<intepreters initials>, located in the project directory (honoring owdir.dat preferences). The next time you start a Lithology session, the program uses this le to set the available lithology types. This setting continues affects all future sessions until you change the preferences again. The contains a header line with a LITHOLOGIES_PREFERRED label, followed by an alphabetical listing of lithology names. An Undened lithology type is always included in the list. To create a restricted lithology types list, follow these steps: 1. 2. Click the Lith Choices button in the Lithology Denition dialog box. In the Active Choices dialog box that appears, select lithology types to display, then click OK.
R2003.12.0
Defining Lithology and Analyzing Sand/Shale: Defining Lithologic Intervals
173
Landmark
StratWorks Correlation and Lithology
Setting Baselines You can characterize a particular rock type in either of these ways: Use a curve-to-baseline relationship, in which the lithologic interval is determined from the relative position of the curve to one or more baselines. Use a curve-to-curve relationship, in which the lithologic interval is determined from the relative position of one curve to another. To use this relationship, you must have multiple curves displayed.
You can set one or more baselines per curve (with a maximum of 5 curves). You can dene a maximum of 10 baselines in relation to the 5 curves. Baselines are color-coded to the selected curve. Baselines are saved in the session le but not in the OpenWorks database, so you can apply baselines from session to session.
Baselines from Previous Session Missing If you initialize Lithology and the baselines from a previous session do not appear, it may be that you used a different working measurement system when you created the baselines and that the baseline values are not converted. For example, the measurement system may have US Oilfield (degrees F) when you created the baseline, but the present session is using the Metric measurement system (degrees C). Thus, the baselines still exist, but the values may be beyond the current range for the curve. To see the baselines, temporarily change the curve range in the Lithology Setup dialog box.
Using Baselines for Thresholding You can use only straight baselines for thresholding. To analyze a well with a drifting curve, you can perform either of these actions: Correct the curve by using the PetroWorks LogEdit or MathPak application. Account for the drift by setting multiple display ranges that each have a relatively straight baseline. If you save data to the database, OpenWorks concatenates the lithology results.
R2003.12.0
Defining Lithology and Analyzing Sand/Shale: Defining Lithologic Intervals
174
Landmark
StratWorks Correlation and Lithology
Curve-to-Baseline To dene lithologic intervals based on a curve-to-baseline relationship, follow these steps: 1. 2. In the Lithology Denition dialog box, select the Set Baseline for radio button. Select a curve from the Set Baseline for drop-down list.
3.
Position the cursor over the curve in the Lithology window and press MB1. A vertical baseline, color-coded to the selected curve, appears and moves interactively with the cursor.
4.
Drag the cursor right or left to position the baseline. The status area reports the current location of the baseline relative to the curve scale, as shown in the example on the left.
R2003.12.0
Defining Lithology and Analyzing Sand/Shale: Defining Lithologic Intervals
175
Landmark
StratWorks Correlation and Lithology
Moving Baselines You can also move existing baselines by clicking and dragging them. If you accidentally move a newly created baseline, you can cancel the move by dragging the baseline all the way to the side. If you cannot set the baseline at the correct value graphically, you can enter a value, as described in Setting Baselines on page 174.
5.
To place the baseline, release the mouse button.
Curve-to-Curve To dene lithologic intervals based on a curve-to-curve relationship, follow these steps: 1. 2. In the Lithology Denition dialog box, select the Set Baseline for radio button.p Select a curve from the Set Baseline for drop-down list.
3.
Position the cursor in the header area of the Lithology window and press MB1. The baseline that appears is horizontal to show which curve the baseline curve uses for comparison for graphical crossover. The baseline-curve association is also shown by color coding.
R2003.12.0
Defining Lithology and Analyzing Sand/Shale: Defining Lithologic Intervals
176
Landmark
StratWorks Correlation and Lithology
4.
Drag the cursor up or down to position the baseline under the related curve. To place the baseline, release the mouse button. With a simple curve-to-curve relation and no baselines, you can dene two lithologiesone in which the curves cross graphically and one in which the curves do not cross.
Significance of Scaling to Graphical Crossover The graphical crossover is a result of the scales used to display the curves. For example, a standard interpretation technique for gas indication is to look for crossover in a Neutron-Density log. However, this works only if the two curves are set to standard scaling. If you alter the scales of the curves in the display, you can add or remove crossover.
Showing Examples Once you set a baseline or dene a curve-to-curve relationship, you can dene a lithology type to associate with the relationship. To automatically calculate lithology for the log, perform these steps: 1. Select the Set Lithology for Baselines radio button in the Lithology Denition dialog box and select a lithology type from the list.
2.
Position the cursor and click MB1 at a single depth at which all the curve-baseline or curve-curve relationships indicate the selected lithology.
R2003.12.0
Defining Lithology and Analyzing Sand/Shale: Defining Lithologic Intervals
177
Landmark
StratWorks Correlation and Lithology
All areas in the display with the same curve-to-baseline or curve-to-curve relationship ll in with the selected lithology. A lithologic strip log is built automatically and displayed immediately to the left of the curve display.
To define shale, click at a point where the SN curve is to the left of its baseline and SP curve is to the right of its baseline. The shale lithology symbol appears in the lithology strip log wherever this relationship occurs.
Shale During this process you can also click the Set Baseline button, then click an existing baseline and move the baseline left or right to see the effect on the strip log.
Undoing the Most Recent Example You can remove the last calculated example as long as you have not saved it to the OpenWorks database. Click the Undo Last Lith button in the Lithology Denition dialog box. The last example is removed from the display area immediately.
R2003.12.0
Defining Lithology and Analyzing Sand/Shale: Defining Lithologic Intervals
178
Landmark
StratWorks Correlation and Lithology
Adding Sand/Shale Data If you have already run a sand/shale analysis in the current session and have not changed wells, you can generate a strip log based on that analysis. The application displays the sand and shale baselines created for the analysis, then displays the sand/shale lithology in a columnar format. Click the Sand/Shale button in the Lithology Denition dialog box. A sand/shale strip log is added to the display automatically.
Sand Shale
R2003.12.0
Defining Lithology and Analyzing Sand/Shale: Defining Lithologic Intervals
179
Landmark
StratWorks Correlation and Lithology
Applying Lithology Criteria
Once you dene a strip log for the current well, you can save the information to the OpenWorks database and apply the baseline-curve relations to all highlighted wells in the Active Wells list. If you applied any overrides to the calculated lithology (as described in the next topic), the overrides apply only to the current well. Other wells use the calculated lithology.
Temporary Nature of Interpretations You must apply your work to the OpenWorks database to save it.
To save the lithology data to the OpenWorks database so you can apply the information to other wells, click the Save Lithology button in the Lithology Denition dialog box. Use the same steps described for Applying the Sand/Shale Criteria on page 169. The only difference is that the Column For Sand/Shale Calculations dialog box does not appear when you save a strip log because you do not need to select a column. The program analyzes all selected wells to see if they have the same curves as the current well for which the analysis was performed. It then applies the lithologic criteria you have set and calculates the lithologic types in each well.
R2003.12.0
Defining Lithology and Analyzing Sand/Shale: Defining Lithologic Intervals
180
Landmark
StratWorks Correlation and Lithology
Overriding Calculated Lithology
If you have information from other sources that indicate the calculated lithology is incorrect, you can override the automatic determinations and set custom intervals. User-dened lithology always overrides calculated lithology. However, user-dened lithology applies only to the current well. User-dened lithology cannot be applied to other wells. You can set an interval at any time before or after you dene baselines and examples by following these steps: 1. Select the Set Lithology Manually radio button in the Lithology Denition dialog box, then select a lithology type from the list.
2.
Position the cursor and press MB1 at a point in the column that represents the top of the rock interval. Drag the cursor up or down. As you drag, a box appears, which shows the interval depth range. Release MB1 at the bottom of the rock interval. The column is redrawn, displaying an interval of the selected lithologic pattern (as shown in the following example). If you start or end the interval near the top or base of a previously dened interval, the program automatically snaps to that interval.
3.
R2003.12.0
Defining Lithology and Analyzing Sand/Shale: Defining Lithologic Intervals
181
Landmark
StratWorks Correlation and Lithology
Click and drag cursor to set interval.
Shale interval added at designated location.
Clearing Baselines and Lithologies
Use the following buttons in the Lithology Denition dialog box to clear baselines or lithology intervals from the current display: Clear Baselines All baselines and automatically generated lithologic intervals created during the current session are removed from the display immediately. User-dened lithologic intervals (intervals you created with the Set Lithology Manually option) are not removed. Clear Lithology Any previously saved lithologies and manually set lithologic intervals are removed from the display. Baselines and user-dened lithologic intervals are not removed. If you bring in an existing lithology, it is treated as user-dened, so it overrides calculated intervals. You can use the Clear Lithology button to remove it.
To remove all lithologies from the current display interval, click both the Clear Baseline and the Clear Lithology buttons, then click the Save Lithology button. To recalculate the full strip log immediately, click the Set Lithology for Baselines button, then click any baseline in the display.
R2003.12.0
Defining Lithology and Analyzing Sand/Shale: Defining Lithologic Intervals
182
Landmark
StratWorks Correlation and Lithology
Removing Stringers
Stringers are insignicant or unwanted intervals in the strip log that are bounded above and below either by the same rock type or by no rock type. To remove stringers from a strip log, use the Filter button at the bottom of the Lithology Denition dialog box. Filtering nds the smallest autogenerated interval that is bounded by the same rock type on both sides (or by no rock type), then removes all intervals from the display (that are no more than 1.5 times the thickness of the smallest interval). Filtering does not affect user-dened intervals.
Effect of Zooming on Filtered Stringers If you filter stringers from the currently displayed strip log, then perform a Zoom operation, the stringers reappear. Either perform all the necessary zooming before you filter the stringers or repeat the filtering operation after zooming.
To remove stringers, click the Filter button and select Automatic or User from the drop-down list. Automatic Remove all stringers immediately. User Display the Filter Control dialog box, which you use to specify a minimum thickness for stringers to retain. Enter a value, then click OK. The program removes all intervals that have less than the specied thickness.
Strip Log Strip Log after before filtering filtering
Example shows User mode with Minimum Thickness set to 50.00. Stringers
Stringers removed
R2003.12.0
Defining Lithology and Analyzing Sand/Shale: Defining Lithologic Intervals
183
Landmark
StratWorks Correlation and Lithology
Testing Baselines and Lithologies
You can create and simultaneously display up to 10 baselines and the lithologic relationships associated with them. You can save this information in text les, show the information in the Lithology Information box, or do both. You can also modify baseline values in Lithology or in the baseline text le and redisplay the data on the basis of the modications. For example, suppose you assign the two baselines and four lithologies shown below. Lithology provides test information, as shown in the Lithology Information box.
SP baseline = 19.00 SN baseline = 5.00
R2003.12.0
Defining Lithology and Analyzing Sand/Shale: Defining Lithologic Intervals
184
Landmark
StratWorks Correlation and Lithology
Creating and Displaying Tests To set up a test, follow these steps: 1. 2. Assign baselines by following the instructions in the topic Setting Baselines on page 174. Click the Test Info button in the Lithology Denition dialog box. The Display Test Information dialog box.
3.
Click the What Information button. From the drop-down list, select the kind of information you want to test against:
Baseline Settings List all baselines. Lithology Calculations Show what lithologies are dened. Undened Calculations Show intervals where no lithology is dened (for example, intervals in which the lithology strip log is blank). All Show all of the above. 4. Click the Where To button. From the drop-down list, select a location for displaying the data.
Information Window Display the information in the Lithology Information box.
R2003.12.0
Defining Lithology and Analyzing Sand/Shale: Defining Lithologic Intervals
185
Landmark
StratWorks Correlation and Lithology
File Save the information that otherwise would appear in the Lithology Information box to a text le. If you choose File, click the File Name button. In the File Name dialog box that appears, enter a name for the le. The default location is your <run> directory. Do not add an extension to the lename.
Both Save the information to a text le and display the information in the Lithology Information box. 5. Click the Apply button in the Display Test Information dialog box.
R2003.12.0
Defining Lithology and Analyzing Sand/Shale: Defining Lithologic Intervals
186
Landmark
StratWorks Correlation and Lithology
The results of the test appear in the Lithology Information box and/or are saved to the specied le.
If you try to apply a test before you set baselines, the Lithology Information box displays the following error message:
Modifying Baselines Once you create test baselines, you can modify baseline values or delete baselines (and all lithologies based on the baselines). To modify a baseline, follow these steps: 1. Click the Modify Baselines button in the Lithology Denition dialog box.
R2003.12.0
Defining Lithology and Analyzing Sand/Shale: Defining Lithologic Intervals
187
Landmark
StratWorks Correlation and Lithology
The Modify Baselines dialog box appears and lists all current baselines.
2.
Click the baseline value you want to modify. The Modify Baseline Cutoff dialog box appears.
3.
Enter a new Cutoff Value for the baseline and click OK. The new value appears in the baseline list in the Modify Baselines dialog box, and the Lithology window display updates immediately.
4.
When you nish modifying baseline values, click the Close button in the Modify Baselines dialog box. Modied baseline data are not saved automatically. You can perform tests and save test information, but you must click the Save Lithology button to save work to the OpenWorks database.
R2003.12.0
Defining Lithology and Analyzing Sand/Shale: Defining Lithologic Intervals
188
Landmark
StratWorks Correlation and Lithology
Deleting Baselines To delete a baseline, follow these steps: 1. Click the Modify Baselines button in the Lithology Denition dialog box. The Modify Baselines dialog box appears and lists all current baselines. Click the Delete Test button in the Modify Baselines dialog box.
2.
The Delete Test dialog box appears and lists the current baselines.
3. 4.
Click the baseline you want to delete, then click OK. A verication message box appears. Click Yes in the verication message box to delete the baseline, or No to cancel the action. The Lithology window display is updated immediately. Modied baseline data are not saved automatically. You can perform tests and save test information, but you must click the Save Lithology button to save the changes to the OpenWorks database. When you nish modifying or deleting baselines, click the Close button in the Modify Baselines dialog box.
5.
R2003.12.0
Defining Lithology and Analyzing Sand/Shale: Defining Lithologic Intervals
189
Landmark
StratWorks Correlation and Lithology
Deleting Information
If you add data to wells in the current well list, you can delete that information from the OpenWorks database by following these steps: 1. Select File Delete in the Lithology window. The Items to Delete dialog box appears.
LITH
2.
Select the radio button that corresponds to the type of data you want to delete, then click OK. The Wells for Deletion dialog box appears.
3.
Select the wells that contain the specied data type(s) you want to remove and click OK to close the dialog box. A verication message box appears. Click Yes if to continue the deletion or No to cancel the operation.
4.
R2003.12.0
Defining Lithology and Analyzing Sand/Shale: Deleting Information
190
Landmark
StratWorks Correlation and Lithology
Saving Sessions
If you change display or the display settings during a Lithology session, you can save the changes by selecting File Save Session. The new values are immediately written to the current User-Named le (in a writable named session) or to the Interpreter Default le (in an unnamed session). If you are making useful changes, save frequently especially if you are in an unnamed session. To create a new User-Named le that will preserve the current display settings, follow these steps: 1. 2. Select File Save Session As in the Lithology window. The Save Parameter File As dialog box appears. In the Save Parameter File As dialog box, locate the target directory for saving the le and enter a unique lename in the Selection box. Click OK. The dialog box closes, and a new session le is created and saved to the specied directory. The new le becomes the open session le, and the session name appears at the end of the text in the Lithology window title bar. You can reload User-Named les you create or use the ones created by other project team members.
3.
Using Another Interpreters User-Named File You cannot save changes to a User-Named file that belongs to a different interpreterunless you have write privileges for that file. You can make a copy of any listed User-Named file by using the Save Session As option.
For more information about the les used in application sessions and Session Manager, see Working with Parameter Files on page 53 in Introduction to StratWorks.
R2003.12.0
Defining Lithology and Analyzing Sand/Shale: Saving Sessions
191
Landmark
StratWorks Correlation and Lithology
Exiting from Lithology
To exit from Lithology, select File Exit in the Lithology window. As you exit, display settings are saved according to the type of session you are running. Unnamed Session The current display settings are automatically used to update the Interpreter Default le. This le supplies the initial display values for your next session. Named Session A message box appears and asks if you want to save the session. Click the Yes or No button: Yes If you own the current named session, the changes are saved immediately in the User-Named le (which stores the display values for the session) and in the Interpreter Default le. If the session belongs to another interpreter, a second message box appears and asks if you want to save a copy of the le. If you click Yes, the Save Parameter File As dialog box appears, which you use to specify a name and location for saving the display values as a User-Named le with your interpreter designation. No If you click No in the message box, only the Interpreter Default le is updated. Session Manager Session The application instance is deleted from the current Session Manager session. Display settings are saved for unnamed sessions or named sessions as already described. To prevent Lithology from being deleted from the Session Manager session, end the Session Manager session with Lithology still running.
R2003.12.0
Defining Lithology and Analyzing Sand/Shale: Exiting from Lithology
192
Landmark
StratWorks Correlation and Lithology
Generating Lithology Log Curves
Overview
The Lithology Curve Generator utility is an integrated OpenWorks utility that transforms StratWorks computed lithology data intervals into equivalent depth-based log curves. The Lithology Curve Generator transforms data into curves by assigning an integer value to each computed lithology type. After you generate a curve, you can use it to display lithology in a blocked curve in StratWorks with any of the available curve display options. You can also use blocked curves for isochoring (MapView Mapping Isochore Sum Curve map type) and as lithologic thresholds for other maps. The Lithology Curve Generator retrieves lithology data based on the current interpreters source priority list. The application uses this criteria to retrieve StratWorks-derived lithologies for the same lithology type. Lithology data is generated as periodic, composite curves with a sample rate dened by the project depth units: 0.5 feet for imperial projects and 0.125 meter for metric projects. Curve units are stored as unitless. A remark in the log curve header indicates the nature of the curve. You can generate logs that are represented as lithology IDs (identiers), or symbol IDs. You can also specify user-dened lithology codes. The Lithology Curve Generator has a special editor (the User-Dened Lithology Codes window) that makes it easy to create user-dened lithology log curves. Note that the Lithology Curve Generator does not produce or dene any of these elements: Spliced log outputs. (The application does not splice a log into a pre-existing version of a log with the same name.) An interprocess message that noties other applications when a new log instance is successfully added to the project database. Log curve history information for output logs. Default display settings for new logs.
R2003.12.0
Generating Lithology Log Curves: Overview
193
Landmark
StratWorks Correlation and Lithology
Starting the Lithology Curve Generator
To start the Lithology Curve Generator utility, select Utilities Lithology Curve Generator from the StratWorks Command Menu. The Lithology Curve Generator window contains the following components. menu bar Wells list Lithology Type specications log generation methods execution button status area
menu bar
Wells list
Lithology Type specifications
log generation methods
execution button
status area
R2003.12.0
Generating Lithology Log Curves: Starting the Lithology Curve Generator
194
Landmark
StratWorks Correlation and Lithology
Window Components
Wells List Select wells to use from the current well list. Lithology Type Specications Choose from the list of options for the lithology curve type (for example, FLUID, LITH, or UNKNOWN). Specify the curve name (by using a name based on the lithology type or by specifying a curve name explicitly (page 199). Log Generation Methods Specify the types of values to use in generated logs (page 199). Status Area\ Monitor information about the session and the data you are exporting.
Menu Bar Options The menu bar consists of File, View, Options, and Help menus. File To exit from the application, select File Exit. View To clear the status area at the bottom of the window, select View Clear Status Area. View To set up user-dened lithology codes, select Options Set Up User Dened Lithology Codes. Help To view online documentation, select one of these options: Online Manual This section of the online guide, Generating Lithology Log Curves. Release Notes StratWorks release notes. On Version The version of PetroWorks currently running the Lithology Curve Generator. (The Lithology Curve Generator is a PetroWorks application.)
R2003.12.0
Generating Lithology Log Curves: Starting the Lithology Curve Generator
195
Landmark
StratWorks Correlation and Lithology
Buttons in the Lithology Curve Generator Window To select all or none of the currently listed wells, click the Select All or Select None buttons. To select an individual well or clear a selection, click the well name.
To build a lithology curve based on the selected wells and current specications, click the Generate Lithology Curves button.
Pointing Dispatcher The OpenWorks PD (Pointing Dispatcher) enables you to import single and multiple wells from other Landmark applications into the Lithology Curve Generator. You can PD well names into and out of the application. To activate or deactivate the Pointing Dispatcher, press <Ctrl>-<l>. If the window border is green, the Lithology Curve Generator is listening for curve and well data sent by PD from other applications. If the border is red, the Lithology Curve Generator is not receiving PD information.
R2003.12.0
Generating Lithology Log Curves: Starting the Lithology Curve Generator
196
Landmark
StratWorks Correlation and Lithology
Generating Lithology Curves
The following workow shows the basic steps for creating a user-dened lithology curve in the Lithology Curve Generator utility. Before you can use the Lithology Curve Generator, you must complete the prerequisite steps listed in the next topic.
Select Utilities Lithology Curve Generator.
Select the well(s) to use for applying baseline and curve relations. Choose a type from the Lithology Type list. Name the curve or indicate the basis for the curve name. Under Generate Logs with Values Based on, select User-Dened Lithology Codes. Select Options Set Up User-Dened Lithology Codes. Create a list of lithology types and code value pairs (page 205). Optionally, add lithology types to the list (page 205). Optionally, change the code values (page 208). Optionally, change the order of the list (page 210). Optionally, associate lithologies with colors (page 211). Save the data as a .lith_codes file or save it as a curve to calculate in MathPack against StratWorks. Click the Generate Lithology Curves button. View the curve in OpenWorks Well Curve Viewer or PetroWorks CrossPlot.
Setting Up Data to Run the Lithology Curve Generator Utility
Before you can run the Lithology Curve Generator utility, you must complete these tasks: Select a project. Specify an interpreter. Specify a measurement system. Choose a well list. Select a well from the well list. Create and save source priority preferences. Dene lithologic intervals in the Lithology application. Save the lithologies as a computed lithology curve (as described starting on page 149).
R2003.12.0 Generating Lithology Log Curves: Generating Lithology Curves 197
Landmark
StratWorks Correlation and Lithology
Specifying Basic Options in the Lithology Curve Generator Window
In the Lithology Curve Generator window, specify these options: Wells List Select one or more wells from the Wells list. Lithology Type Choose a lithology curve type from the Lithology Type list. (The list options are dened in the Lithology application.)
Lithology Name Name the curve by using one of these options:
Use Lithology Type as Curve Name Select this radio button to give the curve an automatically generated name based on the selected lithology type Use Specied Curve Name Select this radio button to specify a custom name in the Curve Name box. (The custom curve name can contain a maximum of 25 characters.) Log Generation Methods Select one of the log generation methods (described in the following topic): User-Dened Lithology Codes (page 199) Symbol Ids (page 200) Internal (unique) Lithology Ids (page 200)
R2003.12.0
Generating Lithology Log Curves: Generating Lithology Curves
198
Landmark
StratWorks Correlation and Lithology
Log Generation Methods
User-Dened Lithology Codes To create a customized set of lithology/ integer code pairs, select the User-Dened Lithology Codes radio button. Example output: SUCROSIC_DOLOMITE SILTY_LIMESTONE MICACEOUS_CRS_SAND 0.0 1.0 2.0
The data is stored in an ASCII le that is accessible to other users. You can create as many of these les as you like. If you create your own dataset, you do not need to rely on how lithology types are represented in the database. For example, if the selected lithology types are represented in a database table with the values 1, 85, and 500 you could not produce a very meaningful curve with these values. The result would resemble the following illustration.
Lithic Coarse Sand 1.0
Lithic Medium Sand 85
Lithic Fine Sand 500
By customizing the lithology code values, you can create a more meaningful curve, in which code values are contiguously ordered. The lithology-based logs appear in a conventional, scaled log track, as shown in the following example.
Lithic Coarse Sand 0.0
LIthic Medium Sand 1.0
Lithic Fine Sand
2.0
You can associate colors with lithology types, which appear in colorlled curves. (For more information, see page 211.)
R2003.12.0
Generating Lithology Log Curves: Generating Lithology Curves
199
Landmark
StratWorks Correlation and Lithology
The Lithology Curve Generator includes a special editor (the User-Dened Lithology Codes window) that makes it easy to create customized lithology name and user code pairs. The curves you save from this window are automatically formatted correctly. (For more information about the User-Dened Lithology Codes window, see page 201. For information about how user-dened lithology code les are formatted, see page 214.) Symbol IDs Use the Symbol Ids method to produce integer values that identify the symbol (or ll pattern) associated with lithology types. Symbol IDs are typically unique, but are not required to be unique. Multiple lithologies can have the same symbol ID so that different names act as symbol synonyms. This is a viable option if you export the symbol ID data to an application that interprets log curves as lithology symbol IDs. (Landmark products do not currently interpret symbol IDs in log curves.) Lithology IDs Use the Lithology Ids method to produce unique, system-dened integer values that identify each lithology type stored for the project in the OpenWorks database. Choose this method if you plan to export a log curve to a non-Landmark application that uses lithology ID mapping. (Landmark products do not currently interpret lithology IDs in log curves.)
R2003.12.0
Generating Lithology Log Curves: Generating Lithology Curves
200
Landmark
StratWorks Correlation and Lithology
Creating User-Dened Lithology Code Files
The remainder of this section describes how to prepare a list of lithology types and code pairs that are the basis of the lithology curve. The easiest way to create this list and save it as a le is to use the special editor in the Lithology Curve Generator (the User-Dened Lithology Codes window). You can also use a plain text editor, provided that you format the le correctly. For basic information about the following tasks in the User-Dened Lithology Codes window, see: Displaying the window page 202 Reading the statistics in the window page 203 Overview of menu options page 203 Closing the window page 203 In the User-Dened Lithology Codes window, you can perform the following actions to prepare an input list of lithology types and code pairs: Generate a suggested list page 205 Add lithology types to the list page 205 Delete lithology types from the list page 208 Change the code values page 208 Change the order of the items page 210 Associate colors with lithology types page 211 Load a user-dened lithology code le page 212 Save the current lithology data as a .lith_codes le page 213 Save the current lithology data as a PetroWorks MathPack .SDF le page 204
If you use an external text editor to create a user-dened lithology code le, read this topic carefully: Rules for User-Dened Lithology Codes page 209
R2003.12.0
Generating Lithology Log Curves: Creating User-Defined Lithology Code Files
201
Landmark
StratWorks Correlation and Lithology
Overview of the User-Dened Lithology Codes Window
Displaying the User-Dened Lithology Codes Window If you select Options Set Up User Dened Lithology Codes from the Lithology Curve Generator window, the User-Dened Lithology Codes window appears (as shown in the following example). Use this window to create a user-dened lithology code le.
number of unique names number of name/code pairs number of unique code values
value range
known and unknown lithologies
When you save the lithology codes as a le, the application automatically writes the count value to the le. This value provides a description of the les contents and is referenced the next time the le is loaded.
Including Count Information If you create a file with an external text editor, you must explicitly include the count value. For more information, see Formatting Lithology Code Data on page 214.
R2003.12.0
Generating Lithology Log Curves: Creating User-Defined Lithology Code Files
202
Landmark
StratWorks Correlation and Lithology
Statistics for User-Dened Lithology Codes Summary statistics appear at the bottom of the User-Dened Lithology Codes window. The statistics consist of these types of information: total number of lithology name and code value pairs number of unique names number of unique code values code value range status of the named lithologies (whether any of the lithologies are unknown in the current project) The rst three attributes appear as a triplet (for example, 9 / 9 / 9). If all three values are equal, the list contains no duplicate names or code values. Note that the value range reects the range of the user code numbers. It does not indicate which numbers are actually used. Overview of Menu Options The User-Dened Lithology Codes window contains the following menus and options. File Menu Options Select File to perform these actions: Open User Codes File Load an existing user-dened lithology codes le.(page 212). Save User-Dened Codes Save user-dened lithology types and code values as a le (page 213). Save User-Dened Codes As Save user dened codes as a le. Close Close the User-Dened Lithology Codes window and exit from the Lithology Curve Generator.
R2003.12.0
Generating Lithology Log Curves: Creating User-Defined Lithology Code Files
203
Landmark
StratWorks Correlation and Lithology
Edit Menu Options Select Edit to perform these standard editing functions: Cut Copy Paste Delete Options Menu Options Select Options Numbering Operations to dene a base value and specify the order of lithology code pairs (page 208). Tools Menu Options Select Tools to perform these actions: Lithology Classes Add lithology classes to the list (page 205). Sort Codes By Sort list entries (page 210). Suggest User Codes for Selected Wells Suggest user codes for selected wells (page 205). Re-Assign Integer Values Change the code values (page 208). Generate MathPack (.SDF) File Save the curve as an .SDF le so you can calculate it in PetroWorks MathPack against StratWorks. Congure Color Ramp Congure the color ramp to associate particular colors with lithology types (page 211).
R2003.12.0
Generating Lithology Log Curves: Creating User-Defined Lithology Code Files
204
Landmark
StratWorks Correlation and Lithology
Generating a List of Suggested Lithology Types To generate a list of suggested lithology types for the currently selected wells, select one of the options in the Tools Suggest User Codes for Selected Wells menu of the User-Dened Lithology Codes window: Using All Lithology Types Display all lithology types stored for the project that intersect the selected wells. Using Selected Lithology Type Display the lithology types that intersect the selected wells and that also are consistent with the Lithology Type setting in the Lithology Curve Generator window (for example, FLUID, LITH, or UNKNOWN).
The initial code values are assigned according to the specications in the Numbering Operations dialog box, described on page 208. Adding Items to the List You can add any number of lithology type and code value pairs to the list in the User-Dened Lithology Codes window. To add lithology classes, use one of these methods: Right-Click Lithology List You can right-click with the cursor positioned over the list area and select items from the pop-up list (described on page 206). Lithology Classes Dialog Box You can select Tools Lithology Classes (described on page 207). Manual Entry You can manually enter lithology name and code pairs as text, but you must follow the format rules described on page 214 and assume responsibility for maintaining project standards, including terminology standards.
R2003.12.0
Generating Lithology Log Curves: Creating User-Defined Lithology Code Files
205
Landmark
StratWorks Correlation and Lithology
Adding Lithology Types from the Right-Click Lithology LIst If you right-click with the cursor positioned over the list area, a list of lithology classes appears.
The list shows the lithology classes stored for the project in the OpenWorks database (in the vc_litho_class table, which you can view and edit in the OpenWorks Data Domain Manager window). To add a lithology type to your user-dened list, select it from the right-click list. If the lithology type is already in the user-dened list, it becomes highlighted. If the lithology type is not already in the user-dened list, it appears at the end of the list with a default code value of zero (0).
R2003.12.0
Generating Lithology Log Curves: Creating User-Defined Lithology Code Files
206
Landmark
StratWorks Correlation and Lithology
Adding Lithology Types from the Lithology Classes Dialog Box You can add items to the user-dened list in the User-Dened Lithology Codes window by using the Lithology Classes dialog box. To display the Lithology Classes dialog box, select Tools Lithology Classes in the User-Dened Lithology Codes window. The Lithology Classes dialog box appears.
Choose one of these display options: All Lithology Classes (default setting) Display all lithology types stored for the project in the OpenWorks database. Lithology Classes in Selected Wells Only Display the lithology classes stored for the selected well(s). Lithology Classes in Selected Wells and for Selected Lithology Type Display the lithology classes that match the selected lithology (curve) type in the selected well(s).
R2003.12.0
Generating Lithology Log Curves: Creating User-Defined Lithology Code Files
207
Landmark
StratWorks Correlation and Lithology
To insert a lithology type, select it from the Lithology Classes list. If the lithology type is already in the User-Dened Lithology Codes window list, it is highlighted. If the lithology type is not already in the User-Dened Lithology Codes window list, it appears at the end of the list with a default code value of zero (0). To prevent lithology types from being inserted, toggle off the Insert Selected Class If Not In User-Dened Lithology Codes check box. Deleting Items from the List To delete lithology types listed in the User-Dened Lithology Codes window, use standard editing operations from the keyboard or select Edit Delete. The Lithology Classes dialog box appears.Update the status information by performing a sort operation (Tools Sort Codes By) or other list generation option, such as adding another entry from the Lithology Classes dialog box. Changing Lithology Code Values You can change lithology code values in the User-Dened Lithology Codes window in the following ways: Use the Numbering Operations dialog box to assign values automatically (as described in the next topic). Use the Edit menu functions or standard keyboard editing functions to enter values manually (according to the rules described on page 209).
R2003.12.0
Generating Lithology Log Curves: Creating User-Defined Lithology Code Files
208
Landmark
StratWorks Correlation and Lithology
Assigning Code Values Automatically To change the lithology code values according to the current order of the lithology type names, select Tools Re-Assign Integer Values. The application assigns the current base value to the rst item in the list and numbers the other items as specied in the Numbering Operations dialog box. To change the base value setting or numbering method, select Options Numbering Operations in the User-Dened Lithology Codes window. The Numbering Operations dialog box appears, as shown in the following illustration.
You can dene the base value (minimum code value) in the Base Value box. You can specify the order in which code values are assigned to lithology types by choosing one of these options: Forward from the First Lithology Symmetrically About the Middle Lithology Backward from the Last Lithology Rules for User-Dened Lithology Codes If you edit the code values manually, the following conditions apply: Lithology entries are not required to have unique code values. You can assign the same value to more than one lithology type. If the list contains multiple instances of a lithology type, only the rst instance is used. For this reason, it does not matter whether the instances have unique code values. If you leave a code value blank, the program sets its value as -999.25 (the conventional log null value).
R2003.12.0
Generating Lithology Log Curves: Creating User-Defined Lithology Code Files
209
Landmark
StratWorks Correlation and Lithology
Re-ordering the List Manually Sorting the List In addition to the Cut, Copy, and Paste options in the User-Dened Lithology Codes windows Edit menu, you can move items in the following way. Select an item by placing the cursor over it and pressing <Shift> Button 1. The item is underlined, showing that it is selected. To move the selected item up, press the hyphen () key. The item moves up one line. If the selected item is already at the top of the list, it wraps to the bottom of the list. To move the selected item down, press the plus symbol (+) key in the central keypad (not the numeric keypad). The item moves down one line. If the selected item is already at the bottom of the list, it wraps to the top of the list.
Place the cursor over an item and press <Shift>MB1. An underline appears. To move the item down, press +. To move the item up, press .
Using Automatic Sorting Options You can sort the list of lithology type and code value pairs with the sorting options in the Tools Sort Codes By menu of the User-Dened Lithology Codes window: Lithology Name Sort by lithology name Lithology Name (Last Word) Begin by sorting the last (space-delimited) word in the lithology name This option is useful for sorting lithology names that are descriptive phrases ending with a noun (as in the following example).
ANHYDRITIC DOLOMITE COARSE SAND DRECCIA DOLOMITE FINE SILTY SAND SHALEY SAND
R2003.12.0
Integer Value Sort by code value
210
Generating Lithology Log Curves: Creating User-Defined Lithology Code Files
Landmark
StratWorks Correlation and Lithology
Associating Colors with Lithology Types To associate particular colors with lithology types, select one of the options in the Tools Congure Color Ramp menu of the User-Dened Lithology Codes window: With Equal Spacing of User Codes Across Scale Space the lithology types at equidistant intervals across the color scale. With Proportional Spacing of User Codes Across Scale Space the lithology types at intervals in proportion to the code values.
The Color Control window appears and reects the selected spacing option, as shown in the following examples.
Equal Spacing Proportional Spacing
In the Color Control window, you can modify the color range and save the result to a colormap (.clm) le. The colors you associate with lithology types can appear in curve colorlls (for example, in Single Well Viewer). For these color choices to appear in curve colorlls, you must load the appropriate color le into the application (on the monitor that displays the application). (For more information about adjusting colors in the Color Control window, see Using the Color Control Utilities on page 236 in Introduction to StratWorks.)
R2003.12.0
Generating Lithology Log Curves: Creating User-Defined Lithology Code Files
211
Landmark
StratWorks Correlation and Lithology
Loading and Saving User-Dened Lithology Code Files
In the User-Dened Lithology Codes window, you can: Load previously saved user-dened lithology code les. Save the current data to a le (with the default le extension .lith_codes). Loading a User-Dened Lithology Code File To load an external le, select File Open User Codes File. The User Code File dialog box appears, as shown in the following example.
.lith_codes is the suggested default extension
By default, the program displays the les located in your home directory that have a lith_codes extension. Locate and highlight the appropriate le, then click OK. The le contents appear in the User-Dened Lithology Codes window.
R2003.12.0
Generating Lithology Log Curves: Creating User-Defined Lithology Code Files
212
Landmark
StratWorks Correlation and Lithology
Saving a User-Dened Lithology Code File To save the contents of the User-Dened Lithology Codes window as a le, use one of these options: Select File Save Automatically save the data to a le, where the lename is the name of your home directory and the le extension is .lith_codes.
Select File Save As Specify a custom location and name for the le. The dialog box that appears resembles the dialog box for opening a user-dened lithology code le. Once you save a le, the lename and path appear at the top of the User-Dened Lithology Codes window, as shown in the following example detail.
R2003.12.0
Generating Lithology Log Curves: Creating User-Defined Lithology Code Files
213
Landmark
StratWorks Correlation and Lithology
Formatting Lithology Code Data
If you save a le in the User-Dened Lithology Codes window, the le is formatted automatically. If you use an external text editor to create or edit lithology code data, you must follow these basic le format rules.
<count> <lithology-name> <code>\n <lithology-name> <code>\n ... <lithology-name> <code>
where <count> = Number of lithology name and code value pairs that follow.
<lithology-name> = Alphanumeric name that is 20 characters or less in length. You can enter names for lithologies that are not known in the current project database. Name/code pairs for the same lithology may appear multiple times (but the code value for the rst occurrence is the only one used). <code> \n = Integer value. = Nonprinting new line character that acts as a line terminator. You do not need to place a new line character after the last name/code pair.
Example The following example illustrates how a .lith_codes le is formatted.
10 GLACIAL-TILL BENTONITE GYPSUM VUGGY LIMESTONE FRACTURED DOLOMITE PYRITIC SHALE SILTY DOLOMITE NODULAR CHERT SANDY DOLOMITE SHALEY COARSE SAND 7 8 9 10 11 12 13 14 15 16
R2003.12.0
Generating Lithology Log Curves: Creating User-Defined Lithology Code Files
214
Landmark
StratWorks Correlation and Lithology
Appendix: Correlation Assistant Behavior
When you make or delete a pick with the Correlation Assistant utility enabled, Correlation Assistant automatically identies the parent-child dependencies in the current stratigraphic column and prompts you to add or move analogous picks. This simplies your workow because you do not have to make a separate pick for each analogous surface. Including the analogous picks improves interpretation displays and grids whenever they include surfaces that are missing due to unconformities or faulting, but that need to be identied in the well to properly process stratigraphic relationships. The following illustration shows how you can use Correlation Assistant to add or move analogous picks as a group.
1 Parent Unit A X V W
You add pick Top X, and Correlation Assistant prompts you to add analogous pick Top A.
You move pick Top X, and Correlation Assistant prompts you to move analogous pick Top A.
This appendix contains the following topics that describe how Correlation Assistant processes unit data to compile the Picks to Move list and Picks to Add list. The topics are: Correlation Assistant Algorithm (page 216) Examples of using Correlation Assistant: Example 1: Adding the First Pick in a Well (page 221) Example 2: Adding a Deeper Pick (page 225) Example 3: Moving a Pick by Adding It at a Shallower Depth (page 227) Example 4: Adding a Shallower Pick (page 230)
R2003.12.0
Appendix: Correlation Assistant Behavior
215
Landmark
StratWorks Correlation and Lithology
Correlation Assistant Algorithm
The Correlation Assistant algorithm is a two-pass process. In the rst pass, Correlation Assistant looks for potentially analogous well picks to move to the new picks depth. (Surfaces are searched only if they are active. If the stratigraphic column contains inactive surfaces, Correlation Assistant operation may be interrupted and not behave as expected.) A list of candidates appears and you select the ones you want to move. In the second pass, Correlation Assistant looks for potentially analogous well picks to add at the new picks depth. A list of candidates appears, and you select the ones you want to add.
Pass 1: Choosing Picks to Move with Correlation Assistant
Correlation Assistant begins the Picks to Move pass if these circumstances are met: Correlation Assistant is enabled and a stratigraphic column is specied to use with it. (For a description of the requirements for the stratigraphic column, see page 79.) You add a wells surface pick by using the Add Surface Pick interpretation option. Correlation Assistant looks for picks in the top surface of the parent unit of unit X. The following types of picks become Picks to Move candidates: Single Pick Mode Any analogous pick interpreted for an active surface that is deeper than the new pick. Multiple Pick Mode Any analogous pick interpreted for an active surface, provide the pick is deeper than the new pick and has the same observation number as the new pick.
R2003.12.0
Appendix: Correlation Assistant Behavior
216
Landmark
StratWorks Correlation and Lithology
Detailed Description of Correlation Assistant Behavior This topic describes in detail how Correlation Assistant conducts the Picks to Move pass in Single Pick mode. 1. Check for Column Unit Association Correlation Assistant looks at the stratigraphic column you specied in the Interactive Setup dialog box. Correlation Assistant checks to see if the new pick is associated with a dened unit (unit X) in the column. (A pick is associated with a parent column unit only if it is dened as the top surface of that unit. Correlation Assistant currently recognizes top surfaces only. Base unit surfaces are not used.) If the new pick is associated with a unit X in the stratigraphic column, processing continues to the next step. (Otherwise, Correlation Assistant stops, and you continue with interpretation as usual.) 2. Check for Parent Unit Correlation Assistant checks to see if unit X has a parent unit. If a parent unit is found, processing continues. (Otherwise, Correlation Assistant stops.) Check Status of Younger Child Units If the parent unit has any child units younger than unit X, every top and base surface in the younger child units is examined. If none of these surfaces are already interpreted, processing continues. (If any younger child surfaces are already interpreted, Correlation Assistant stops.) Search Parent Units Correlation Assistant is ready to look for picks in parent units of the new pick. The top surface of the parent unit is examined to see if it is interpreted in the well. Interpreted picks found at the top of the parent surface are handled in this way: Same Depth If the pick has already been interpreted at the same depth as the new pick, processing stops. (The picks are already analogous and do not require any further processing.) Shallower If the pick has been interpreted at a shallower depth than the new pick, processing stops. Deeper If an active surface has been interpreted below the new pick, its surface pick becomes a Picks to Move candidate. Processing continues. Multiple Picks at Deeper Depth - If an entire group of active, analogous picks with the same name (that is, a group of picks made with multiple pick mode) is deeper than the new pick, the shallowest of occurrence of the picks becomes a Picks to Move candidate.
3.
4.
R2003.12.0
Appendix: Correlation Assistant Behavior
217
Landmark
StratWorks Correlation and Lithology
5.
Search Grandparent Units Correlation Assistant is ready to look for picks in any grandparent units of unit X (parents of unit Xs parent). Processing continues until the highest-level unit is reached, or a condition arises that stops the processing. Once processing is nished, a list of candidates appears automatically in the Correlation Assistant Picks To Move dialog box, as described on page 81. (If no candidates are found, the dialog box does not appear.).
6.
Pass 2: Choosing Picks to Add with Correlation Assistant
Once the Picks to Move pass is complete, the Picks to Add pass starts, unless you click the Cancel button in the Picks to Move dialog box. Any picks you moved appear at their new depths in the second pass. In Single Pick mode, the Picks to Add pass process is as follows: 1. Correlation Assistant looks at the stratigraphic column you specied in the Interactive Setup dialog box to see which unit is associated with the new pick. (For a description of the requirements for the stratigraphic column, see page 79.) Search Parent Unit Correlation Assistant looks for picks in the top surface of the parent unit of unit X. (For a detailed description of this process, see the previous topic.) The Picks to Add dialog box lists any uninterpreted analogous surface in the picks parent and grandparent units. For Multiple Pick mode, active surfaces are candidates if they have not been interpreted with a pick whose observation number matches the new pick. If Correlation Assistant nds interpreted picks in child units above your pick, the search is cancelled and the Picks to Add dialog box does not appear.) 3. Search Grandparent Units Correlation Assistant looks for Picks to Add candidates in active grandparent units of unit X, if any grandparent units exist. Processing continues until the highest-level unit is reached, or a condition arises that stops the processing. Once processing is nished, the Correlation Assistant Picks To Add dialog box appears automatically with a list of candidates, as described on page 83.
2.
4.
R2003.12.0
Appendix: Correlation Assistant Behavior
218
Landmark
StratWorks Correlation and Lithology
Examples of Using Correlation Assistant
The following examples describe Correlation Assistants behavior in a number of situations. The following stratigraphic column applies to the examples.
Quaternary Holocene Pleistocene Hallian Late Pleistocene Early Pleistocene
Neogene
Pliocene
Cenozoic
Tertiary
Oligocene
Paleogene
Paleocene
Example Stratigraphic Column
R2003.12.0
Appendix: Correlation Assistant Behavior
Eocene
Miocene
219
Landmark
StratWorks Correlation and Lithology
The units in the column are dened as follows:
Unit Name Cenozoic Quaternary Holocene Hallian Pleistocene Late Pleistocene Early Pleistocene Tertiary Neogene Pliocene Miocene Paleogene Oligocene Eocene Paleocene Top Surface Top Cenozoic Top Quaternary Top Holocene Top Hallian Top Pleistocene Top Late Pleistocene Top Early Pleistocene Top Tertiary Top Neogene Top Pliocene Top Miocene Top Paleogene Top Oligocene Top Eocene Top Paleocene Base Surface Base Cenozoic Base Quaternary Base Holocene Base Hallian Base Pleistocene Base Late Pleistocene Base Early Pleistocene Base Tertiary Base Neogene Base Pliocene Base Miocene Base Paleogene Base Oligocene Base Eocene Base Paleocene
Notice that the stratigraphic column contains individual top and base surfaces for each unit. Correlation Assistant currently uses only unit tops. By using separate top and base surfaces for the units, you can easily distinguish the surfaces and associated units that Correlation Assistant uses. (For more information about the requirements for the stratigraphic column, see page 79.) Notice that many top and base surfaces have the same age in this column, even though they are associated with different units. For example, Base Neogene, Base Miocene, Top Paleogene, and Top Oligocene all have the same age.
Using a Strat Column Track In working through the following examples, you may want to add a strat column track to the template used in the Correlation window or keep a Strat Column Editor window open so you can examine the selected stratigraphic column as you choose picks to add or move in the Correlation Assistant dialog boxes.
R2003.12.0
Appendix: Correlation Assistant Behavior
220
Landmark
StratWorks Correlation and Lithology
Example 1: Adding the First Pick in a Well
The rst example is a simple case with no previously interpreted picks in the well. You enable Correlation Assistant and add a Top Eocene pick at approximately 1,925 meters MD. (You may want to display the selected stratigraphic column to help you monitor the choices Correlation Assistant gives you.)
New Top Eocene Pick
R2003.12.0
Appendix: Correlation Assistant Behavior
221
Landmark
StratWorks Correlation and Lithology
When you make the Top Eocene pick, Correlation Assistant processing begins. The well has no previous picks, so no Picks To Move dialog box appears. Correlation Assistant produces a Picks To Add list, which includes the following surfaces: Top Paleogene, Top Tertiary, and Top Cenozoic.
Working through the Correlation Assistant algorithm, the following events occur. (You may want to review the topic on page 217.) You add a new Top Eocene pick at approximately 1,925 meters and Correlation Assistant processing starts. Picks to Move Pass In the rst pass, Correlation Assistant searches for potential Picks to Move candidates: 1. Correlation Assistant determines that the Top Eocene pick is associated with the Eocene unit. Since an associated unit is found, processing continues. Eocenes parent unit (Paleogene) is examined. Paleogene has a younger child unit called Oligocene. Correlation Assistant looks for any picks associated with the Oligocene unit in the well. Neither the top or the base of the Oligocene unit is interpreted in this well, so the top of the Paleogene unit is examined. The Top Paleogene unit has not been interpreted for the well. No pick is selected as a Picks to Move candidate. Processing continues with the parent unit of Paleogene, the Tertiary unit.
2.
R2003.12.0
Appendix: Correlation Assistant Behavior
222
Landmark
StratWorks Correlation and Lithology
3.
Using the same logic, the Tertiary unit is examined. No pick is selected as a Picks to Move candidate. Processing continues to Tertiarys parent unit, the Cenozoic unit. Using the same logic, no pick is selected as a candidate to move. Since Cenozoic is the highest-level unit, the search ends.
4.
No candidates were found, so the Picks To Move dialog box does not appear.
Picks to Add Pass The Picks To Add pass begins automatically. 1. 2. Correlation Assistant determines that the Top Eocene pick is associated with the Eocene unit. Eocenes parent unit (Paleogene) is examined. The Paleogene unit is found to have a younger child unit called Oligocene. Correlation Assistant looks for any well picks associated with the Oligocene unit. Neither the top or the base of the Oligocene unit is interpreted in this well, so the top of the Paleogene unit is examined. The Top Paleogene surface has not been interpreted for the well, so it becomes a Picks to Add candidate. Processing continues to the parent unit of Paleogene, the Tertiary unit. 3. Using the same logic, the Tertiary unit is examined. The Top Tertiary surface is selected as a Picks to Add candidate. Processing continues to Tertiarys parent unit, the Cenozoic unit. The Cenozoic unit is examined with the same logic. The Top Cenozoic surface is selected as a Picks to Add candidate. Since this is the highest-level unit, processing ends for Picks to Add candidates.
R2003.12.0
Appendix: Correlation Assistant Behavior
223
Landmark
StratWorks Correlation and Lithology
4.
The selected picks appear in the Picks To Add dialog box.
Use your knowledge of the area to determine if any of the surface picks should be added. In this example, you will probably want to add the Top Paleogene pick. If you have no other wells or outside source of information, you can guess whether all the listed tops converge at the top of the Eocene pick.
R2003.12.0
Appendix: Correlation Assistant Behavior
224
Landmark
StratWorks Correlation and Lithology
Example 2: Adding a Deeper Pick
In example 2, the well contains a Top Neogene pick at about 1,500 meters MD. You enable Correlation Assistant and add a Top Paleogene pick at about 1,925 meters MD. (You may want to display the selected stratigraphic column to help you monitor the choices Correlation Assistant gives you.)
New Top Paleogene Pick
When you make the Top Paleogene pick, Correlation Assistant processing is activated. Since the Top Neogene pick is at a shallower depth, no picks are selected to be moved or added.
R2003.12.0
Appendix: Correlation Assistant Behavior
225
Landmark
StratWorks Correlation and Lithology
Working through the Correlation Assistant algorithm, the following events occur. (You may want to review the topic on page 217.) Picks to Move Pass For the rst pass, Correlation Assistant searches for potentially analogous picks to move: 1. Correlation Assistant determines that the Top Paleogene pick is associated with the Paleogene unit. Since an associated unit is found, processing continues. Paleogenes parent unit (Tertiary) is examined. The Tertiary unit has a younger child unit called Neogene. Correlation Assistant looks for well picks that are associated with the Neogene unit. The Top Neogene pick exists in the well, so Correlation Assistant stops looking for Picks to Move candidates. 3. Since candidates were found, the Picks To Move dialog box does not appear.
2.
Picks to Add Pass The Picks To Add pass begins. 1. 2. Correlation Assistant determines that the Top Paleogene pick is associated with the Paleogene unit. Paleogenes parent unit (Tertiary) is examined. Correlation Assistant nds that the Tertiary unit has a younger child, the Neogene unit. Correlation Assistant looks for well picks associated with the Neogene unit. The Top Neogene pick exists in the well. Correlation Assistant stops looking for Picks to Add candidates. 3. No picks are in the Picks To Add list, so the Picks To Add dialog box does not appear.
R2003.12.0
Appendix: Correlation Assistant Behavior
226
Landmark
StratWorks Correlation and Lithology
Example 3: Moving a Pick by Adding It at a Shallower Depth
In example 3, Top Paleogene and Top Oligocene are located in a well at approximately 1,925 meters MD. You add a Top Oligocene pick at 1,500 meters MD in single pick interpretation mode. In this example, you effectively move the Top Oligocene pick with the Add Surface Pick interpretation option. This is a standard function, which you can use with or without Correlation Assistant. (For this example, you may want to display the selected stratigraphic column to help you monitor the choices Correlation Assistant gives you.)
Top Oligocene Added at New Depth
R2003.12.0
Appendix: Correlation Assistant Behavior
227
Landmark
StratWorks Correlation and Lithology
When you add the new Top Oligocene pick, Correlation Assistant processing is activated. Picks to Move Pass The Picks To Move list appears, and includes the Top Paleogene pick.
Picks to Add Pass If you move the pick in the Picks To Move list, no picks are selected as candidates to be added, so no Picks To Add dialog box appears. Working through the Correlation Assistant algorithm, the following events occur. (You may want to review the topic on page 217.) The new Top Oligocene pick is added at 1,500 meters and the Correlation Assistant processing starts. Picks to Move Pass For the rst pass, Correlation Assistant searches for Picks to Move candidates: 1. Correlation Assistant determines that the Top Oligocene pick is associated with the Oligocene unit. Since an associated unit is found, processing continues. Oligocenes parent unit (Paleogene) is examined. Paleogene has no younger child unit than Oligocene, so Correlation Assistant examines the top of the Paleogene unit. The Top Paleogene pick is deeper than the new Oligocene pick, so Top Paleogene becomes a Picks to Move candidate. Processing continues to Paleogenes parent unit (Tertiary).
2.
R2003.12.0
Appendix: Correlation Assistant Behavior
228
Landmark
StratWorks Correlation and Lithology
3.
The Tertiary unit is examined with the same logic. No Top Tertiary pick exists, and no pick is selected as a candidate. Processing continues to Tertiarys parent, the Cenozoic unit. The Cenozoic unit is examined with the same logic. No pick is selected as a candidate. Since Cenozoic is the highest-level unit, the search for candidates ends.
4.
The pick selected as a candidate appears in the Picks To Move dialog box. You select it and click the Move Picks button. The pick moves to the same depth as the new Top Oligocene pick.
Picks to Add Pass Processing for Picks to Add candidates begins automatically. 1. 2. Correlation Assistant determines that the Top Oligocene pick is associated with the Oligocene unit. Oligocenes parent unit (Paleogene) is examined. Paleogene has no child unit younger than the Oligocene unit. Correlation Assistant examines the top of the Paleogene unit. The Top Paleogene pick is at the same depth as the new Top Oligocene pick. (Remember that you moved it in the Picks To Move dialog box.) The search for candidates ends. 3. No candidates were found, so the Picks To Add dialog box does not appear.
R2003.12.0
Appendix: Correlation Assistant Behavior
229
Landmark
StratWorks Correlation and Lithology
Example 4: Adding a Shallower Pick
In example 4, the well has Top Tertiary picks at 2,000 meters and 3,000 meters. You enable Correlation Assistant and add a Top Oligocene pick at 1,500 meters. (You may want to display the selected stratigraphic column to help you monitor the choices Correlation Assistant gives you.)
New Top Oligocene at 1,500 m
R2003.12.0
Appendix: Correlation Assistant Behavior
230
Landmark
StratWorks Correlation and Lithology
Picks to Move Pass Correlation Assistant produces a Picks To Move list that includes the Top Tertiary pick at 2,000 meters (the shallower of the two Top Tertiary picks). You move this pick to 1,500 meters. The Top Tertiary pick remains unchanged at 3,000 meters.
Since you moved the Top Tertiary pick in the Picks To Move dialog box, a Picks To Add dialog box appears that contains a Top Paleogene pick.
Working through the Correlation Assistant algorithm, the following events occur. (You may want to review the topic on page 217.) You add the new Top Oligocene pick at 1,500 meters, and Correlation Assistant processing starts.
R2003.12.0
Appendix: Correlation Assistant Behavior
231
Landmark
StratWorks Correlation and Lithology
Picks to Move Pass In the rst pass, Correlation Assistant searches for potential Picks to Move candidates: 1. 2. Correlation Assistant determines that the Top Oligocene pick is associated with the Oligocene unit. Oligocenes parent unit (Paleogene) is examined. Paleogene has no child unit younger than the Oligocene unit, so Correlation Assistant looks for a Top Paleogene pick. No Top Paleogene pick exists. Processing continues with Paleogenes parent unit (Tertiary), and no Picks to Move candidates are selected. 3. The Tertiary unit is examined with the same logic. In this case, both instances of the previously interpreted Top Tertiary pick are deeper than the new Top Oligocene pick, so the shallowest of the Top Tertiary picks (at 2,000 meters) becomes a Picks to Move candidate. Processing continues to Tertiarys parent unit, the Cenozoic unit. The Cenozoic unit is examined, and no picks are found. No higher-level unit exists, so processing stops. 4. The pick selected as a candidate appears in the Picks To Move dialog box. You move it to the same depth as the new Top Oligocene pick by selecting it and clicking the Move Picks button.
Picks to Add Pass The Picks to Add pass begins. 1. 2. Correlation Assistant determines that the Top Oligocene pick is associated with the Oligocene unit. Oligocenes parent unit (Paleogene) is examined. Paleogene has no younger child units than the Oligocene unit, so Correlation Assistant examines the top of the Paleogene unit. The well has no previously interpreted Top Paleogene pick, so this pick becomes a Picks to Add candidate. Processing continues with the Paleogenes parent, the Tertiary unit. 3. The Tertiary unit is examined. The well has no picks from younger child units. The shallower existing Top Tertiary pick is located at the same depth as the new Top Oligocene depth. (Remember that you moved it in the Picks To Move dialog box.) The search for Picks to Add candidates stops. The selected candidate appears in the Picks To Add dialog box. You can add it at the same depth as the new Top Oligocene pick.
4.
R2003.12.0
Appendix: Correlation Assistant Behavior
232
Landmark
StratWorks Correlation and Lithology
Example of Using Correlation Assistant Unit Completion
You can use Correlation Assistants Unit Completion feature to add base surfaces to the lowest-level units of the stratigraphic column, but only under particular circumstances. These restrictions apply to the Unit Completion feature: You must pick top surfaces for child units of a single parent unit (Unit Completion does not work across multiple parent units.) You must move down the column by picking uninterpreted top child unit surfaces in sequence. The stratigraphic column must meet Correlation Assistant requirements: every unit in the stratigraphic column must be dened by a unique top and base surface. Boundary names assigned to a common surface must have the same age (as seen in the Strat Column Editor). The stratigraphic column must contain all the analogous surfaces in the well, and all the applicable surfaces must be active. To use Unit Completion, move down the column picking top child unit surfaces in sequence, as shown in the following steps:
Parent Unit
ChildB
1. Add top pick for ChildC.
ChildC ChildD
2. Add top pick for ChildD.
3. Correlation Assistant prompts you to add bottom surface pick for ChildC.
1.
Interpret the top surface of a low-level unit. (For example, add the Top ChildC pick, as shown in the illustration.)
R2003.12.0
Appendix: Correlation Assistant Behavior
233
Landmark
StratWorks Correlation and Lithology
2.
Add a pick for the top surface of the next older unit (for example, the Top ChildD pick). At this point, the Picks to Add dialog box appears with the Bottom ChildC pick listed.
3.
To complete the ChildC unit, select the Bottom ChildC pick in the Picks to Add dialog box, and click the Add Picks button.
For step-by-step instructions for using Unit Completion, see page 85.
R2003.12.0
Appendix: Correlation Assistant Behavior
234
Landmark
StratWorks Correlation and Lithology
Index StratWorks Correlation and Lithology
A
Add Fault Pick dialog (Correlation) 103-108 Add Surface Pick dialog (Correlation) 63-65 Add Unnamed Marker button 88 adding the pick 64 displaying 63 Optional Pick Parameters button 65 using to create a surface 73-74 Add Well Unit dialog (Correlation) 114-118 adding Add Fault Pick dialog (Correlation) 103-108 Add Surface Pick dialog (Correlation) 63-65 Add Well Unit dialog (Correlation) 114-118 items (User-Defined Lith Codes list) 205-208 new well unit (Correlation) 114-118 normal/reverse faults (Correlation) 99-102 picks to create surface (Correlation) 73-74 unnamed fault markers 107-109 unnamed surface pick markers 88-91 aligning well (Shift, Stretch, and Squeeze) 128 wells with Multi Datum option 132 wells with Multi Datum, illustrated 133 wells with Single Datum option 130 wells with Single Datum, illustrated 131 zoom boxes by dragging curves 127 annotating Annotation Mode button 55 using Free-form Drawing in Correlation 28 application session files opening 160 Save Parameter File As dialog 147 using in Correlation 37 using in Lithology 156 Auto Grid in Correlation option setting in Preferences dialog box 13 Auto-Tie Connection Position button 51 azimuth indicating for fault (Correlation) 105
B
baselines clearing (Lithology) 182 curve-to-baseline relationship 175-176 curve-to-curve relationship (Lithology) 176-177 defining sand and shale in a column 163 deleting test baselines (Lithology) 189 displaying information for 185-187 for defining lithologic intervals 174-177 from previous session missing 174 modifying test baselines (Lithology) 187-189 positioning sand baseline 165-166 positioning shale baseline (Lithology) 166 testing (Lithology) 184-189 using straight baselines for thresholding 162
C
CGMs saving display as file (Correlation) 146 Change Marker to Named Fault dialog Correlation application 109 Closest to Cursor mode (Correlation) effect on Undo well unit 118 Color Control window User-Defined Lithology Codes 211 colorfills adding between wells (Correlation) 50-51 colors associating with lithology types 211 automatically set for Lithology curves 160 behavior for Sketch a Line/Fill 123 changed if object selected (move/delete) 28 changed in dragged pick/curve 92 changing tracking symbol color 25 Drawing Color button (sketch line/fill) 123 lines matching connected tops 50 session baseline colors (Lithology) 174 toggling background color (Correlation) 16
R2003.12.0
Index
235
Landmark
StratWorks Correlation and Lithology
colors application continued toggling background color (Lithology) 155 used to highlight unnamed markers 88 Column For Sand/Shale Calculations dialog Lithology application 169-170 columns see: stratigraphic columns comparing curve data of wells (Correlation) 126-127 lithologic strip logs (Lithology) 158 pick data between wells (Correlation) 93 confidence assigning to fault pick (Correlation) 104 assigning to surface pick (Correlation) 68 Control menu (Correlation) Adjust Zoom Box option 40-42 Create Zoom Box option 39 Delete Zoom Box option 45 Drag Curve option 126-127 Focus Surface option 43 Multi Datum option 132 Multi Datum option, illustrated 133 Normalize Boxes option 44 overview 20 Pick List option 23 Shift, Stretch, and Squeeze option 128 Single Datum option 130 Single Datum option, illustrated 131 Switch Screens option 45 UnDatum option 133 Well Information 22 Control Modes button/menu (Correlation) 16 conventions: reference list 4 Correlation - Well Information dialog box 22 Correlation application 11-148 ability to display strip logs 152 Add Fault Pick dialog box 107-108 Add Surface Pick dialog box 63-65 adding a marker to wells sequentially 91 adding normal/reverse faults 99-102 adding surface to well/strat column 73-74 adding unnamed fault markers 107-109 adding unnamed surface markers 88-91 adding well sketches 121-125 adding well units 114-118 centering wells with Jump option 59-60 connecting picks with lines/fill 50-51
Correlation application continued connecting wells with lines 52 cursor tracking 25 datuming wells 127-133 decompacting lithologies 137-139 deleting fault picks 109 deleting surface pick 98 deleting unnamed markers on exit 91 display limitations 59 dragging curves 126-127 dragging surface pick 92-93 editing fault pick 111 editing surface pick 96-97 editing well units 118-120 exiting 148 icons: overview 16 Information box 21 interaction with Cross Section/MapView 96 Interactive Setup dialog box 46-57 Layer Control/Delete Layers dialogs 144 listing well picks 23 listing well statistics 22-23 main window illustrated 15, 154 MB3 menu options 17 menu options 19-20 missing section (Cut Section) 134-135 moving fault pick 110 moving surface pick 94-95 naming unnamed fault markers 108-109 naming unnamed surface markers 89-91 overriding automatic grid generation 106 overview 11 pick annotation settings 55 prerequisites for using 12 reconstructing faulted surfaces 136 replacing template 58 restoring interpretations 145 setting up the display 29-36 showing/hiding pick/interpreter names 53 size of nonpick text 56 spacing wells 48-49 starting 15 tracking cursor w/ Lithology 161 using application session files 37 workflow 14 working with fault picks 99-111
R2003.12.0
Index
236
Landmark
StratWorks Correlation and Lithology
Correlation application continued working with well units 112-120 zoom boxes/windows 24-27, 38-45 Correlation Assistant adding well picks 63-72, 83-84 adding well picks: pick candidates 83 algorithm described 216-218 behavior described in detail 215-234 effect of inactive surface picks 83 enabling/disabling 80 example: adding a deeper pick 225-226 example: adding a first pick 221-224 example: adding a shallower pick 230-232 example: moving a pick 227-229 examples of using 219-234 examples: Unit Completion 233 mismatched observation numbers 84 moving picks 81-82 moving picks: pick candidates 82 overview 75-79 Picks to Add pass of algorithm 218 Picks to Move pass of algorithm 216-218 purpose of 215 requirements for type of stratigraphic column 79 selecting strat column for 80 Unit Completion feature 85-87 Unit Completion feature: restrictions 85 using 75-87 using with a Strat Column Track 220 Correlation Setup dialog (Correlation) 29-36 Active Surface List button 34 creating prioritized list of templates 32 Header Mode button 35 Main Orientation button 34 setting depth type and units 34 setting display range 33 Create New Fault dialog (Correlation) 105-106 Cross Section application ability to display strip logs in 152 ability to display well sketch in 122 interaction with Correlation 96 tracking cursor w/ Correlation 25 tracking cursor w/ Lithology 161
cursor tracking enabling/using in Correlation 25 enabling/using in Lithology 161 Curve dialog box (Lithology Setup) 159 curves color of (Lithology) 160 comparing (dragging picks) 92-93 correcting with Reconstruct option 136 dragging between well logs 126-127 preparing to export 200 selecting w/pick to drag (Correlation) 92
D
data deleting data from database (Lithology) 190 datums comparing well logs (Correlation) 127-133 Control Modes button/menu 16 datuming shown in workflow 14 effect of picking multiple datums in well 128 Multi Datum option (Correlation) 132-133 Shift, Stretch, and Squeeze option 128 Shift, Stretch, and Squeeze, illustrated 129 Single Datum option (Correlation) 130-131 undoing datums (Correlation) 133 Decompaction dialog box Correlation application 137-139 deleting data from database (Lithology) 190 Delete Graphic option (Correlation) 28 Delete Layers dialog (Correlation) 144 Delete Surface Pick option (Correlation) 98 fault pick from Correlation 109 interpreters notes from Correlation 143 items (User-Defined Lith Codes list) 208 unnamed markers (Correlation) 91 well sketches (Correlation) 124 well units (Correlation) 118-119 wells from Correlation display 140 zoom boxes/windows (Correlation) 45
R2003.12.0
Index
237
Landmark
StratWorks Correlation and Lithology
Depth mode (Correlation) effect on Undo well unit 118 depths focusing wells on a designated depth 59-60 Min/Max illustrated 71 Most Likely depth illustrated 71 setting (pick: Correlation) 65 setting Min/Max (Correlation) 68 setting type and units in Lithology 157 deviated wells Min/Max depths illustrated (uncertainty) 71 dialog boxes Add Fault Pick (Correlation) 103-108 Add Surface Pick (Correlation) 63-65 Add Well Unit (Correlation) 114-118 Change Marker to Named Fault 109 Column For Sand/Shale Calc (Lith) 169-170 Correlation Setup (Correlation) 29-36 Correlation-Well Information 22 Create New Fault (Correlation) 105-106 Cursor Tracking (Correlation) 25 Cursor Tracking (Lithology) 161 Curve (Lithology Setup) 159 Decompaction (Correlation) 137-139 Delete Layers (Correlation) 144 Edit Surface Pick (Correlation) 96-97 Edit Well Unit (Correlation) 119 Free-form Well Sketching 121-125 Interactive Setup (Correlation) 46-57 Items to Delete (Lithology) 190 Jump to Position (Correlation) 59 Kind (Correlation) 67 Layer Control (Correlation) 144 Lithology Classes (User-Def Lith Codes) 207 Lithology Definition (Lithology) 171-183 Lithology Setup (Lithology) 156-160 Normal Fault (Correlation) 99-102 Numbering Operations (User Lith Codes) 209 Open Parameter File (Lithology) 156 Optional Pick Parameters (Correlation) 65-69 Pick List (Correlation) 23 Qualifier (Correlation) 66-67 Rename Fault Markers (Correlation) 108-109 Replace a Well Template 58 Reverse Fault (Correlation) 99-102 Sand/Shale Analysis (Lithology) 165-168
dialog boxes continued Save Parameter File As (Correlation) 147 Select Template (Correlation) 32 Select Wells (Correlation) 30 User Code File (Lith Curve Generator) 212 Well (Lithology) 156 Well Note Text (Correlation) 141-143 dip assigning angle/azimuth to surface pick 68 indicating for fault (Correlation) 105 disabling/enabling Correlation Assistant 80 cursor tracking (Correlation) 25 cursor tracking (Lithology) 161 display of Information box 21 Single/Multiple Pick mode 70 display getting information about (Control Modes) 16 limitations in Correlation 59 setting display range in Lithology 157 setting up in Correlation 29-36 setting up in Lithology 156-160 toggling background color (Correlation) 16 Display Wells icon, illustrated 16 dragging selecting pick/curve (Correlation) 92 well to new position (Correlation) 140 drawing Stop Drawing icon (Correlation) 16 DST/RFT data displaying Query box 17 E
Edit menu (User-Defined Lithology Codes) Delete option 208 options for changing lith code values 208 options for sorting list 210 overview 204 editable lithologic strip logs posting in Lithology 157 editing Edit Fault Pick option 111 Edit Surface Pick dialog 96-97 Edit Well Unit dialog (Correlation) 119 pick editing privileges (Correlation) 97
R2003.12.0
Index
238
Landmark
StratWorks Correlation and Lithology
enabling/disabling Correlation Assistant 80 cursor tracking (Correlation) 25 cursor tracking (Lithology) 161 display of Information box 21 Single/Multiple Pick mode 70 exiting Correlation application 148 Lithology application 192
F
fault picks Add Fault Pick dialog (Correlation) 103-108 adding new fault pick 105-106 deleting from well (Correlation) 109 editing (Correlation) 111 naming unnamed markers 108-109 using markers to specify 107-109 working with in Correlation 99-111 faults adding normal/reverse faults 99-102 adding pick to named fault 103-105 adding unnamed fault markers 107-109 changing fault name (Correlation) 104 defining with Cut Section option 134-135 effect of Undatum on reconstructions 133 overriding automatic grid generation 106 reconstructing surfaces in well 136 symbol for normal fault (Correlation) 100 symbol for reverse fault (Correlation) 101 File menu (Correlation) Exit option 148 Open Session option 37 overview 19 Print option 146 Save Session options 147 Setup option 29-36 File menu (Lithology Curve Generator) Exit option 195
File menu (Lithology) Delete option 190 Exit option 192 illustrated 156 Open Session option 156 Save Session options 191 Setup option 156-160 File menu (User-Defined Lithology Codes) Open User Codes File option 212 overview 203 Save/Save As options 213 fills adding to well sketch 123 setting in Lithology Curve Generator 200 filtering stringers from strip logs (Lithology) 183 Free-form Drawing option (Correlation) 28 Free-form Well Sketching dialog 121-125 adding a line/fill 123 adding text 123 deleting sketch 124 restoring sketch 125 saving sketches 125
G
geologic features assigning to new pick marker (Correlation) 90 assigning to surface pick (Correlation) 65 setting in Add Surface Pick dialog 73 graphic display area illustrated (Correlation) 15 Graphical Selection button (Correlation) defining repeat section for normal fault 100 defining repeat section for reverse fault 101 graphics Move Graphic/Delete Graphic option 28 gridding Auto Grid in Correlation option 13 gross thickness calculation Sand/Shale Analysis dialog (Lithology) 168
R2003.12.0
Index
239
Landmark
StratWorks Correlation and Lithology
H
hardcopy printing from Correlation 146 headers posting (Correlation) 35 Help menu (Correlation) overview 20 Help menu (Lithology Curve Generator) overview 195 highlighting selecting one word or value 4
I
icons Correlation icons 16 illustrated (Lithology) 155 illustrated: Correlation 15 Undo (Correlation) 118 inactive surfaces Active Surface List dialog box 34 effect on Correlation Assistant 83 effect on Correlation operations 12 excluded from pick lists 23 Information box (Correlation) 21 Information box (Lithology) 172 interactive application sessions sending Correlation data 96 Interactive Setup dialog (Correlation) 46-57 adding colorfill/lines between wells 50-52 Column Name button 57 Correlation Assistant settings 57 displaying 47 effect of Pick Track Visibility 97 hiding/showing pick uncertainty range 54 pick annotation settings 55 setting well spacing 48-49 showing/hiding pick/interpreter names 53 size of nonpick text 56 well units settings 56 Interpret Lithology icon illustrated Lithology application 155 Interpret menu (StratWorks Command Menu) Lithology option 154
Interpret Sand/Shale icon illustrated Lithology application 155 Interpretation icon (Correlation) displaying Interpretation popup menu 16 Interpretation menu (Correlation) Add Fault Pick option 103-106 Add Note option 141-143 Add Surface Pick (unit completion) 85 Add Surface Pick option 63 Add Well Unit option 114-118 Cut Section option 134-135 Delete Fault Pick option 109 Delete Note option 143 Delete Surface Pick option 98 Delete Well Unit option 119 Drag Surface Pick option 92, 92-93 Edit Fault Pick option 111 Edit Surface Pick option 69, 96-97 Edit Surface Pick option: editing pick 97 Edit Surface Pick: changing pick depth 96 Edit Well Unit option 119 illustrated 19 Move Fault Pick option 110 Move Pick Min/Max options 54 Move Surface Pick option 94-95 Single Pick Mode option 70 Well Sketching option 121-125 Interpretation menu (Lithology) Lithology option 171-179 Sand/Shale option 165-170 interpreters adding notes to well display 141-143 editing privileges (Correlation) 97 isochore maps qualifying picks for (Correlation) 67 regridding in interactive session 96 Items to Delete dialog box (Lithology) 190
R2003.12.0
Index
240
Landmark
StratWorks Correlation and Lithology
J
Jump to Position dialog box (Correlation) 59
K
Kind dialog box (Correlation) kind setting (surface pick: Correlation) 67
L
layers Delete Layers dialog (Correlation) 144 Layer Control dialog (Correlation) 144 lines adding to well sketch 123 lith_codes files format of 214 lithologic intervals adding sand/shale data (Lithology) 179 applying calculations to database 180 clearing (Lithology) 182 curve-to-baseline relationship 175-176 curve-to-curve relationship (Lithology) 176-177 defining (Lithology) 171-179 defining baselines (Lithology) 174-177 deleting data from database (Lithology) 190 overriding calculations (Lithology) 181 removing stringers (Lithology) 183 viewing examples (Lithology) 177-178 lithologic strip logs (editable) adding comparison log (Lithology) 158 adding to Lithology display 157 applications that display strip logs 152 Lithology tracking cursor w/ Correlation 25 lithology defining 149-192 Interpret Lithology icon illustrated 155 setting decompaction factors 137-139 term defined 150
Lithology application 149-192 Column For Sand/Shale Calculations dialog 169-170 creating well units for 114-120 cursor tracking 161 defining lithologic intervals 171-183 exiting 192 File: Delete option 190 icons illustrated 155 Information box 172 Interpret Lithology icon illustrated 155 Interpret Sand/Shale icon illustrated 155 Lithology Definition dialog box 171-183 Lithology Setup dialog box 156-160 overview 149 Page Up/Down icons illustrated 155 prerequisites for using 150 sand/shale analysis 162-170 Sand/Shale Analysis dialog box 165-168 setting up the display 156-160 starting 154 Stop icon (Lithology) 155 using application sessions 156 Well dialog box 156 workflow 151 Lithology Classes dialog box User-Defined Lithology Codes 207 lithology codes see: User-Defined Lithology Codes window Lithology Curve Generator 194 Lithology Curve Generator utility 193-214 displaying main window 194 exiting from 195 Generate Lithology Curves button 196 list of curves 195 Lithology Ids option 200 main window components 195 overview of menu options 195 saving lith code data in text file 199 setting basic options 198 setting up data to use 197 Symbol Ids option 200 User-Defined Lithology Codes window 201 using the Pointing Dispatcher 196 workflow for creating custom lith curve 197
R2003.12.0
Index
241
Landmark
StratWorks Correlation and Lithology
Lithology Definition dialog 171-183 Clear Baselines button 182 Clear Lithology button 182 curve-to-baseline intervals 175-176 curve-to-curve intervals 176-177 Sand/Shale button 179 Save Lithology button 180 Set a New Base Line for button 176 Set Lithology for Baselines button 182 Set Lithology Manually option 181 showing examples 177 Undo Last Lith button 178 Lithology Definition dialog box filtering stringers (Lithology) 183 lithology ID mapping preparing to export log curve for 200 lithology pie charts preparing to create in MapView 152 Lithology Setup dialog box 156-160 Active Surface List option 158 adding editable lithologic strip logs 157 Depth Type/Depth Units options 157 Display Range option 157 posting reference strip logs 158 Sample Rate option 158 Scale Type option 160 Well button 156 lithology types setting in Lithology Curve Generator 200
M
maps creating well units for use in 114-120 MapView application creating well units for 114-120 interaction with Correlation 96 using qualified picks 67 using to display lithologic data 152 marginalia turning on in Correlation 35
markers adding to wells sequentially (Correlation) 91 adding unnamed markers (Correlation) 88-91 creating unnamed fault markers 107-109 creating unnamed surface markers 62 deleting unnamed markers on exit 91 dragging between wells (Correlation) 91 naming unnamed surface markers 89-91 purpose of fault markers (Correlation) 107 menu bar illustrated (Correlation) 15 Miscellaneous icon (Correlation) displaying Miscellaneous popup menu 17 Miscellaneous menu (Correlation) Decompaction option 137-139 Interactive Setup option 46-57 Jump option 59-60 Move Well option 140 overview 20 Reconstruct option 136 Remove Well option 140 Rename Fault Markers option 108-109 Rename Surface Markers option 89-91 Replace Template option 33, 58 Restore Interpretation option 145 UnDatum option 133 missing sections correcting with Reconstruct option 136 defining (Correlation) 134-135 indicating in normal fault 100-101 reconstructing faulted wells 136 monitors switching location of Zoom Window 45 Most Likely depth, illustrated 71 mouse buttons selecting/double-clicking/triple-clicking 4 moving Move Graphic option (Correlation) 28 Move Surface Pick (Correlation) 94-95 wells in Correlation display 140 Multiple Pick mode enabling/disabling (Correlation) 70 mismatched observation numbers 84 overview of (Correlation) 70-72 using well units (Correlation) 72
R2003.12.0
Index
242
Landmark
StratWorks Correlation and Lithology
N
net sand/shale calculations Sand/Shale Analysis dialog (Lithology) 168 Normal Fault dialog (Correlation) 99-102 using to edit a pick 111 normal faults creating (Correlation) 105-106 creating markers (Correlation) 107-108 cutting well with Reconstruct option 136 Normalize Boxes option (Correlation) 44 note types adding in Correlation 142-143 Numbering Operations dialog User-Defined Lithology Codes 209
P
Page Up/Down icons illustrated Lithology application 155 paleo data displaying Query box 17 PD, see: Pointing Dispatcher Pick List dialog box (Correlation) 23 pick modes Multiple Pick mode (Correlation) 70-72 Single Pick mode (Correlation) 70 Pick Track Visibility option effect on copied picks (Correlation) 97 pick uncertainty ranges setting visibility of in Correlation 54 picks adding colorfill/lines between wells 50-51 adding uncertainty/multiple picks 62 adding unnamed markers to wells 88-91 adding well pick for existing surface 63-72 also see: fault picks, surface picks annotation settings 55 changing depths (Correlation) 96 controlling visibility in Correlation 53 Delete Surface Pick option (Correlation) 98 listing well picks (Correlation) 23 moving (Correlation) 94-95 moving multiple well picks (Correlation) 94 observation number described 72 prerequisites for adding in Correlation 12 Well Unit Parameters (Correlation) 56 plots posting headers/trailers (Correlation) 36 Pointing Dispatcher Lithology Curve Generator utility 196 selecting well with (Lithology) 156 sending pick data from Correlation 96 sending wells (Correlation) 32 Preferences dialog box setting Auto Grid in Correlation option 13 printing display (Correlation) 146
O
observation numbers added to duplicate picks 72 described 71 mismatched for analogous picks 84 Open Parameter File dialog (Lithology) 156 opening application session files 37 MapView application session files 160 OpenWorks project saving interpreter notes (Correlation) 143 saving modified picks (Correlation) 97 Optional Pick Parameters dialog 65-69 Options menu (Lithology Curve Generator) Set Up User Defined Lithology Codes 202 Options menu (User-Defined Lithology Codes) in workflow 197 Numbering Operations option 209 overview 204 overturned wells Min/Max depths illustrated (uncertainty) 71
R2003.12.0
Index
243
Landmark
StratWorks Correlation and Lithology
Q
Qualifier dialog box Optional Pick Parameters (Correlation) 66-67 qualifiers qualifier codes illustrated (Correlation) 67 setting for surface pick (Correlation) 66-67 Query icon (Correlation) 21 displaying well data information 17
S
sampling curve attributes/boundaries 158-160 sand/shale analysis 162-170 analyzing (Lithology) 149-192 applying to database (Lithology) 169-170 data added to lithologic intervals 179 data calculated (Lithology) 162 deleting data from database (Lithology) 190 gross thickness ratio 168 Interpret Sand/Shale icon (Lithology) 155 limit to number of curves analyzed 163 positioning baselines (Lithology) 165-167 previewing an analysis (Lithology) 165-168 sand/shale ratio 168 saving to database (Lithology) 169 using baselines (Lithology) 163 Sand/Shale Analysis dialog (Lithology) 165-168 saving changes to Lithology 192 interpretation (Correlation) 28 Save Interpretation icon (Correlation) 16 Save Parameter File As dialog 147 unnamed fault markers 108-109 unnamed surface pick markers 89-91 well sketches (Correlation) 125 scale type Lithology application 160 scrolling Page Up/Down icons (Lithology) 155 Select Template dialog box (Correlation) 32 Select Wells dialog box (Correlation) 30 sessions how display values are saved during exit 148 opening application session files 160 saving display values Correlation) 147 Single Pick mode enabling/disabling (Correlation) 70 overview of (Correlation) 70
R
Redraw button (MapView) using after changes in Correlation 96 Refresh icon, illustrated 16 regridding (MapView) after changes in Correlation 96 renaming fault name (Correlation) 104 Rename Fault Markers dialog 108-109 surface pick (Optional Pick Parameters) 65 repeat sections correcting with Reconstruct option 136 indicating in reverse fault (Correlation) 101-102 reconstructing faulted wells (Correlation) 136 Replace a Well Template dialog box 58 resizing zoom boxes/windows (Correlation) 42 restoring interpreted wells (Correlation) 145 well sketches (Correlation) 125 Reverse Fault dialog (Correlation) using to edit a pick 111 reverse faults creating (Correlation) 105-106 creating markers (Correlation) 107-108 Reverse Fault dialog (Correlation) 99-102 shortening well with Reconstruct option 136
R2003.12.0
Index
244
Landmark
StratWorks Correlation and Lithology
Single Well Viewer utility ability to display strip logs 152 ability to display well sketch in 122 creating well units for 114-120 tracking cursor w/ Correlation 25 tracking cursor w/ Lithology 161 status area illustrated (Correlation) 15 Stop Drawing icon (Correlation) 16 Stop icon (Lithology) 155 stratigraphic columns adding surface markers 89-91 creating before using Correlation 12 requirements for using Correlation Assistant 79 selecting for Correlation Assistant 57 stratigraphic offsets comparing wells to determine 127-133 correcting by datuming, illustrated 129 correcting in one well by datuming 128 stratigraphic units displaying Query box 17 stringers removing (Lithology) 183 strip logs filtering out stringers 183 structure maps qualifying picks for (Correlation) 67 regridding in interactive session 96 surface picks adding to well (Correlation) 63-72 depth setting (Correlation) 65 dragging (Correlation) 92-93 Edit Surface Pick option (Correlation) 97 illustration of aligning by moving 95 kind setting (Correlation) 67 listing for well in Correlation 23 mismatched observation numbers 84 Optional Pick Parameters dialog box 65 renaming (Optional Pick Parameters) 65 setting confidence (Correlation) 68 setting dip angle/azimuth (Correlation) 68 setting geologic feature (Correlation) 65 setting Min/Max depths (Correlation) 68 setting qualifier (Correlation) 66-67
surfaces adding to wells (Correlation) 73-74 correcting with Reconstruct option 136 datuming (Correlation) 127-133 defining with unnamed markers 88-91 editing (Correlation) 14 focusing (Control Modes popup menu) 16 reconstructing faulted wells (Correlation) 136 requirement for unique surfaces in Correlation Assistant 79 undatuming (Correlation) 133 using surface in Multi Datum option 132 using surface in Multi Datum, illustrated 133 using surface in Single Datum option 130 using surface in Single Datum, illustrated 131 symbols normal fault illustrated (Correlation) 100 reverse fault illustrated (Correlation) 101 setting in Lithology Curve Generator 200
T
templates creating before using Correlation 12 creating well units for use in 114-120 importance of lith track in 152 PDing from another application 32 replacing (Correlation) 58 selecting for project (Correlation) 32 setting well preference (Correlation) 58 used to define well sketch area 121 text adding to well sketch 123 size of nonpick text (Correlation) 56 text styles for well sketches illustrated 124 Toggle Background Color button, illustrated 16 Tools menu (Correlation) Free-form Drawing option 28 Move/Delete Graphic options 28 overview 20 Query option 21
R2003.12.0
Index
245
Landmark
StratWorks Correlation and Lithology
Tools menu (User-Defined Lithology Codes) Configure Color Ramp option 211 Lithology Classes option 207 overview 204 Re-Assign Integer Values option 209 Sort Codes By options 210 Suggest User Codes for Selected Wells 205 tracking symbols changing color/size/symbol 25, 161 trailers posting (Correlation) 35 troubleshooting filtered stringers: effect of zooming 183 typographical conventions 4
U
uncertainty adding multiple picks (Correlation) 62 Min/Max illustrated 71 pick 68 setting Min/Max pick depth (Correlation) 68 Undatum option (Correlation) 133 Undo icon (Correlation) 17 using to delete well unit 118 Undo Last Lith button (Lithology) 178 Unit Completion feature Correlation Assistant 85-87, 233 units of measure limitation on overriding project setting 34 unnamed markers adding surface markers 88-91 adding to wells sequentially (Correlation) 91 deleting on exit from Correlation 91 dragging between wells (Correlation) 91 fault markers (Correlation) 107-109 naming surface markers 89-91 Unzoom icon, illustrated 16 User Code File dialog box Lithology Curve Generator utility 212
User-Defined Lithology Codes window adding to list of lithology types 205-208 changing code values 208-210 configuring color ramp 211 deleting items from list of lithology types 208 displaying 202 formatting lith code data manually 214 Lithology Classes dialog box 207 loading files (User Code File dialog) 212 menu options overview 203 Numbering Operations dialog box 209 saving files 213 selecting codes for wells 205 sorting codes 210 statistics displayed 203 User-Named files opening application session files 160 using in Lithology 156
V
vertical wells Min/Max depths illustrated (uncertainty) 71 View menu (Correlation) Cursor Tracking option 25 Delete Layers option 144 Layer Control option 144 overview 19 Zoom/Refresh/Toggle Background Color 19 View menu (Lithology Curve Generator) overview 195 View menu (Lithology) Cursor Tracking option 161
W
well logs aligning (Shift, Stretch, and Squeeze) 128 comparing (Normalize Boxes: Correlation) 44 dragging curves (Correlation) 126-127 dragging pick to/from (Correlation) 92-93 effect of picking multiple datums in well 128 Shift, Stretch, and Squeeze, illustrated 129
R2003.12.0
Index
246
Landmark
StratWorks Correlation and Lithology
well notes importance of saving 143 Well Note Text dialog 141-143 well sketches adding line/fill 123 adding text 123 deleting (Correlation) 124 displaying (Single Well/Cross Section) 122 relationship to template area 121 restoring (Correlation) 125 saving (Correlation) 125 working with (Correlation) 121-125 well templates creating well units for 114-120 well units adding (Correlation) 114-118 deleting (Correlation) 118-119 displaying (Correlation) 56 editing (Correlation) 118-120 usability in other parts of StratWorks 112 Well Units options (Correlation) 112-120 Wellbore Manager tracking cursor w/ Correlation 25 tracking cursor w/ Lithology 161 wells active (Lithology) 180 adding normal/reverse faults 99-102 adding notes (Correlation) 141-143 adding unnamed surface markers 88-91 aligning (Shift, Stretch, and Squeeze) 128 applying analysis to wells (Lithology) 180 centering with Jump (Correlation) 59-60 changing order in Correlation display 140 connecting with lines (Correlation) 52 connecting with lines/colorfill 50-51 creating well units for templates 114-120 datuming (Control Modes popup menu) 16 datuming surfaces (Correlation) 127-133 decompacting lithologies 137-139 defining lithology/sand/shale 149-192 defining missing sections 134-135 Display Wells icon, illustrated 16 displaying Query box 17 dragging curves (Correlation) 126-127 dragging pick to/from (Correlation) 92-93 hiding in Correlation display 140
wells continued listing statistics in Correlation 22-23 listing well picks (Correlation) 23 Multi Datum option (Correlation) 132-133 querying for wellbore data (Correlation) 21 restoring interpretations (Correlation) 145 saving analysis for well (Lithology) 169 saving well sketches (Correlation) 125 selecting for display in Correlation 29-31 selecting with PD (Lithology) 156 setting display orientation (Correlation) 34 Shift, Stretch, and Squeeze, illustrated 129 Single Datum option (Correlation) 130-131 spacing in Correlation 48-49 undatuming surfaces (Correlation) 133 windows 194 Correlation, illustrated 15 Lithology, illustrated 154 User-Defined Lithology Codes 202 workflows Correlation application 14 how book fits into 2-3 Lithology application 151 Lithology Curve Generator utility 197 Z
ZGFs saving display as file (Correlation) 146 zoom boxes/windows comparing well logs (Normalize Boxes) 44 Control Modes button/menu 16 Correlation application 24-27, 38-45 creating additional (Correlation) 39 deleting (Correlation) 45 Focus Surface (Correlation) 43 moving (Correlation) 40 realigning (dragging curves: Correlation) 127 resizing (Correlation) 42 switching monitor for Zoom Window 45 Unzoom icon, illustrated 16 using icons 16 Zoom Windows illustrated (Correlation) 24
R2003.12.0
Index
247
Landmark
StratWorks Correlation and Lithology
Zoom In/Out/Window buttons, illustrated 16 Zoom Orientation button (Correlation) 34 zooming effect on filtered strip log stringers 183 limitations on zooming in Lithology 155
R2003.12.0
Index
248
You might also like
- PowerHouse Design Guidelines 2018 PDFDocument357 pagesPowerHouse Design Guidelines 2018 PDFRakesh Sapkota100% (1)
- PPT-302 How Return Loss Gets Its RipplesDocument9 pagesPPT-302 How Return Loss Gets Its RipplesDivya ShyamalaNo ratings yet
- The Critical Length of A Transmission LineDocument9 pagesThe Critical Length of A Transmission LinestepannpNo ratings yet
- Gear Hand BookDocument104 pagesGear Hand BookOddysseus5100% (7)
- Solving Sudoku: The One RuleDocument14 pagesSolving Sudoku: The One RuleMansi MehtaNo ratings yet
- Well Log Response Chart PDFDocument1 pageWell Log Response Chart PDFoiyo67% (3)
- National LVDS Owners Manual 4th Edition 2008Document110 pagesNational LVDS Owners Manual 4th Edition 2008raja273No ratings yet
- AutoPlotter User ManualDocument178 pagesAutoPlotter User ManualDoer_9133% (3)
- Transmission Line Modelling and PerformanceDocument8 pagesTransmission Line Modelling and PerformanceAlexis AguillonNo ratings yet
- Do's and Don'ts For PCB Layer Stack-Up: by - Pragnesh Patel & Ronak ShahDocument9 pagesDo's and Don'ts For PCB Layer Stack-Up: by - Pragnesh Patel & Ronak Shahbasit aliNo ratings yet
- The Fundamentals of Signal Transmission: Optical Fibre, Waveguides and Free SpaceFrom EverandThe Fundamentals of Signal Transmission: Optical Fibre, Waveguides and Free SpaceNo ratings yet
- DCDL - Noise and JitterDocument4 pagesDCDL - Noise and JitterDavidNo ratings yet
- How To Use RoboformDocument109 pagesHow To Use RoboformPrinceNo ratings yet
- Beginner Solution to the Rubik's Cube in Under 40 StepsDocument8 pagesBeginner Solution to the Rubik's Cube in Under 40 StepsMarcelo ManfredoNo ratings yet
- The Best High Speed Board Design Guidelines - NWES BlogDocument7 pagesThe Best High Speed Board Design Guidelines - NWES BlogMehmet KibarNo ratings yet
- Design and Modeling of InductorsNPAryanDocument88 pagesDesign and Modeling of InductorsNPAryanJoe MullerNo ratings yet
- Sibridge Technologies - Design Tip - Do's and Don'Ts For PCB Layer Stack-UpDocument6 pagesSibridge Technologies - Design Tip - Do's and Don'Ts For PCB Layer Stack-Upbhushan86No ratings yet
- 4-16 Layer PCB StackupDocument5 pages4-16 Layer PCB Stackupthomas andersonNo ratings yet
- Roboform Manual 7.8.5.7Document41 pagesRoboform Manual 7.8.5.7amunratarNo ratings yet
- Low Jitter Design of A 035m-CMOS Frequency DividerDocument5 pagesLow Jitter Design of A 035m-CMOS Frequency DividerMrTransistorNo ratings yet
- Multi-Drop Channel-Link OperationDocument4 pagesMulti-Drop Channel-Link OperationBalan PalaniappanNo ratings yet
- 0S4-0000-00061 - High Speed Rules - Part 1Document6 pages0S4-0000-00061 - High Speed Rules - Part 1richard anishNo ratings yet
- How To Use Roboform, A Sample TutorialDocument54 pagesHow To Use Roboform, A Sample TutorialWillie B. GuinaNo ratings yet
- TI TX LinesDocument10 pagesTI TX LinesSantosh Kumar PatraNo ratings yet
- ELE447 Exp 4Document4 pagesELE447 Exp 4Fikret LockeNo ratings yet
- Edna - Pascual - How To Use RoboformDocument67 pagesEdna - Pascual - How To Use RoboformEdna PascualNo ratings yet
- General Wiring and Installation Guidelines: Protecting Signals From Radiated and Conducted NoiseDocument2 pagesGeneral Wiring and Installation Guidelines: Protecting Signals From Radiated and Conducted NoiseMahmoud AlaaNo ratings yet
- 5 - HyperLynx E1Document45 pages5 - HyperLynx E1Nguyễn Tiến100% (1)
- Stackup Planning AN2011 2Document8 pagesStackup Planning AN2011 2lavaskumarNo ratings yet
- An 806Document7 pagesAn 806api-3728377No ratings yet
- Channel ModelsDocument14 pagesChannel ModelssameerNo ratings yet
- Transmission LinesDocument11 pagesTransmission LinesAnirban Z100% (1)
- Newnes Radio and Electronics Engineer's Pocket Book: Revised by the Editorial Staff of Electronics Today InternationalFrom EverandNewnes Radio and Electronics Engineer's Pocket Book: Revised by the Editorial Staff of Electronics Today InternationalNo ratings yet
- Ryan's Guide To Solving The 2x2: Face NamesDocument7 pagesRyan's Guide To Solving The 2x2: Face Namesmarc7victor7salesNo ratings yet
- Appendix A PCB 2019Document28 pagesAppendix A PCB 2019KaanNo ratings yet
- Lvds Thesis 1Document27 pagesLvds Thesis 1Avinash ThotaNo ratings yet
- Equalization TechniquesDocument70 pagesEqualization TechniquesZekarias HailuNo ratings yet
- SW - DTM: Softwel Digital Terrain Modeling 2014: User's ManualDocument34 pagesSW - DTM: Softwel Digital Terrain Modeling 2014: User's ManualChandeshwor Shah100% (1)
- Smith ChartDocument11 pagesSmith ChartArulvysiya K.G100% (1)
- Transient Signals On Transmission LinesDocument154 pagesTransient Signals On Transmission LinesdyermoNo ratings yet
- Clipping Solids With PolygonsDocument5 pagesClipping Solids With Polygons11804No ratings yet
- Millimicrosecond Pulse Techniques: International Series of Monographs on Electronics and InstrumentationFrom EverandMillimicrosecond Pulse Techniques: International Series of Monographs on Electronics and InstrumentationNo ratings yet
- Characterizing Losses in Microstrip Transmission Lines - ThesisDocument67 pagesCharacterizing Losses in Microstrip Transmission Lines - Thesisagmnm1962No ratings yet
- S MatrixDocument20 pagesS MatrixArchana TiwariNo ratings yet
- Understanding LVDS For Digital Test Systems - National InstrumentsDocument5 pagesUnderstanding LVDS For Digital Test Systems - National InstrumentsShuchita KailaNo ratings yet
- Effects of VSWRDocument9 pagesEffects of VSWRcma_ptNo ratings yet
- S Parameter BasicsDocument20 pagesS Parameter BasicsMihailNo ratings yet
- FPGA Implementation of Noise Cancellation Using RLS Adaptive FilterDocument8 pagesFPGA Implementation of Noise Cancellation Using RLS Adaptive FilterLuis Oliveira SilvaNo ratings yet
- RS232 Tutorial On Data Interface and CablesDocument15 pagesRS232 Tutorial On Data Interface and CablesAbas Sanre Basuki100% (1)
- Basic Jewelry Modeling in Rhino PDFDocument66 pagesBasic Jewelry Modeling in Rhino PDFRafael garzonNo ratings yet
- Openworks Software Installation ProcedureDocument182 pagesOpenworks Software Installation Procedureoiyo100% (1)
- Earthwork and Vertical Curve Example ProblemsDocument4 pagesEarthwork and Vertical Curve Example ProblemsKevinNo ratings yet
- Altera Weave Effect An528Document20 pagesAltera Weave Effect An528Tony LuanNo ratings yet
- HyperLynx® Signal Integrity AnalysisDocument26 pagesHyperLynx® Signal Integrity AnalysisDURGASI JYOTHINo ratings yet
- Lost in Translation Solving Common Issues in High Speed Design PDFDocument10 pagesLost in Translation Solving Common Issues in High Speed Design PDFTangential DreamingNo ratings yet
- High Performance PCB Design and ManufacturabilityDocument9 pagesHigh Performance PCB Design and ManufacturabilityGanesan SNo ratings yet
- DDR Routing GuidelinesDocument14 pagesDDR Routing GuidelinesNarayanan MayandiNo ratings yet
- Time Domain Reflectometry Theory: Application NoteDocument16 pagesTime Domain Reflectometry Theory: Application NoteyadamyugandharNo ratings yet
- PSpice - A Tutorial - L.H. Fenical (1992)Document364 pagesPSpice - A Tutorial - L.H. Fenical (1992)Suyuk MadikNo ratings yet
- Equalization Techniques For High Data Rates: D. Bucur, E. Goicea, N. MilitaruDocument4 pagesEqualization Techniques For High Data Rates: D. Bucur, E. Goicea, N. MilitarusalehNo ratings yet
- HFSS-High Frequency Structure SimulatorDocument38 pagesHFSS-High Frequency Structure SimulatorSanchita BasakNo ratings yet
- SIwave Training 2016 - Signal and Power Integrity Analysis For Complex PCBs and IC PackagesDocument153 pagesSIwave Training 2016 - Signal and Power Integrity Analysis For Complex PCBs and IC Packagesrey_hadesNo ratings yet
- Hyperlynx Thermal User Manual: Software Version 9.0.1Document106 pagesHyperlynx Thermal User Manual: Software Version 9.0.1nrupavesh nNo ratings yet
- Board SimDocument553 pagesBoard SimteomondoNo ratings yet
- 50 Best Kindle Fire HD Tips and Tricks To Help You Work More EfficientlyFrom Everand50 Best Kindle Fire HD Tips and Tricks To Help You Work More EfficientlyNo ratings yet
- SM2 ImportDocument159 pagesSM2 Importahmed_497959294No ratings yet
- An Upstream Business Data ScienceDocument10 pagesAn Upstream Business Data Scienceluli_kbreraNo ratings yet
- Project Management Professional Handbook PDFDocument41 pagesProject Management Professional Handbook PDFoiyoNo ratings yet
- PetroDataModels PDFDocument70 pagesPetroDataModels PDFoiyoNo ratings yet
- CDA ECIM DM Workshop Unstructured Data Challenge November 2016 ProceedingsDocument24 pagesCDA ECIM DM Workshop Unstructured Data Challenge November 2016 ProceedingsoiyoNo ratings yet
- Solution Architecture Concept WorkshopDocument41 pagesSolution Architecture Concept WorkshopAr MilindNo ratings yet
- Review of Data Management Maturity Models PDFDocument47 pagesReview of Data Management Maturity Models PDFoiyoNo ratings yet
- NDR 2007: A New Approach to Geospatial Knowledge DiscoveryDocument30 pagesNDR 2007: A New Approach to Geospatial Knowledge DiscoveryoiyoNo ratings yet
- Overviewppdmdataarchitectureinoilandgasindustry 130204121246 Phpapp02Document17 pagesOverviewppdmdataarchitectureinoilandgasindustry 130204121246 Phpapp02oiyoNo ratings yet
- 01 03 Chin Lonnie NewStrategyIntegratingE-PDocument30 pages01 03 Chin Lonnie NewStrategyIntegratingE-PoiyoNo ratings yet
- NDR 2007: A New Approach to Geospatial Knowledge DiscoveryDocument30 pagesNDR 2007: A New Approach to Geospatial Knowledge DiscoveryoiyoNo ratings yet
- PPDM3.8 Roadmaps BookletDocument24 pagesPPDM3.8 Roadmaps BookletoiyoNo ratings yet
- Generating Lithology CurveDocument24 pagesGenerating Lithology CurveoiyoNo ratings yet
- 070727184637Document92 pages070727184637oiyoNo ratings yet
- Two Way Concrete Floor Slab With Beams Design DetailingDocument70 pagesTwo Way Concrete Floor Slab With Beams Design DetailingBryanTiznadoAguilarNo ratings yet
- NX8-HELP DETAIL FEATURE GUIDEDocument97 pagesNX8-HELP DETAIL FEATURE GUIDERms Mali100% (1)
- Definition and Description: 6.1 Bench TerracesDocument22 pagesDefinition and Description: 6.1 Bench Terracesshafiullah NaseriNo ratings yet
- SCS900 31A UserGde 26166 ENGDocument101 pagesSCS900 31A UserGde 26166 ENGREHAZNo ratings yet
- Chapter 2 - Levelling (CIVIL ENGINEERING-ENGINEERING SURVEY)Document33 pagesChapter 2 - Levelling (CIVIL ENGINEERING-ENGINEERING SURVEY)second mnwwrhNo ratings yet
- SW DTM ManualDocument51 pagesSW DTM Manualsmanoj35475% (4)
- C5.5-Interpretacion de Tolerancias GeometricasDocument7 pagesC5.5-Interpretacion de Tolerancias GeometricasJoel PPPNo ratings yet
- Creo Exercise2 - PracDocument26 pagesCreo Exercise2 - PracSUJITH KumarNo ratings yet
- Area and Volume - Volumes of Composite ShapesDocument7 pagesArea and Volume - Volumes of Composite ShapesTan Zhi HanNo ratings yet
- RR ADesignToFie23eld UserGuide enDocument99 pagesRR ADesignToFie23eld UserGuide enwbelottiNo ratings yet
- SW Road V2 Operating ManualDocument92 pagesSW Road V2 Operating ManualDinesh PoudelNo ratings yet
- Lecture 5 - Form TolerancesDocument34 pagesLecture 5 - Form Toleranceshiren_mistry55No ratings yet
- RoadCalc PDFDocument13 pagesRoadCalc PDFMohsinKhanNo ratings yet
- FLAC Is A Two-Dimensional Explicit Finite Difference Program For Engineering Mechanics CompuDocument22 pagesFLAC Is A Two-Dimensional Explicit Finite Difference Program For Engineering Mechanics CompuDidaBouchNo ratings yet
- Hydro GeoAnalyst-Demo GuideDocument93 pagesHydro GeoAnalyst-Demo GuidehusseinNo ratings yet
- Slicing of 3-d ObjectsDocument2 pagesSlicing of 3-d Objectsapi-365838707No ratings yet
- Perhitungan Sumberdaya Batu Granit Pada Quarry PT Mandiri Karya Makmur Dengan Metode Cross Section Dan Metode Cut and FillDocument10 pagesPerhitungan Sumberdaya Batu Granit Pada Quarry PT Mandiri Karya Makmur Dengan Metode Cross Section Dan Metode Cut and Fillfrans zamodNo ratings yet
- Optimum Span Length For Steel Composite Girder Expressway BridgesDocument8 pagesOptimum Span Length For Steel Composite Girder Expressway BridgesMohammed Junaid ShaikhNo ratings yet
- Analytic expressions for equivalent diameters of rectangular conductorsDocument3 pagesAnalytic expressions for equivalent diameters of rectangular conductorsMario Marcos PedrosoNo ratings yet
- Stresses on Inclined PlaneDocument21 pagesStresses on Inclined PlaneMustafa ZahidNo ratings yet
- AllplanBridgeGettingStarted ENDocument172 pagesAllplanBridgeGettingStarted ENJonatan XinxaiNo ratings yet
- Refresher (Surveying and Transportation Engineering)Document5 pagesRefresher (Surveying and Transportation Engineering)Ejay EmpleoNo ratings yet
- Calculating Volume and AreaDocument17 pagesCalculating Volume and AreateamNo ratings yet