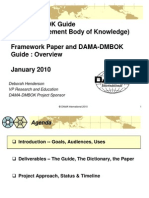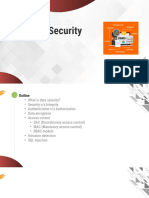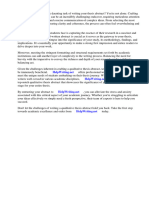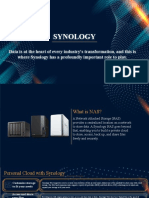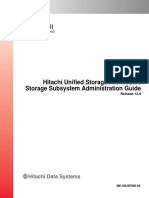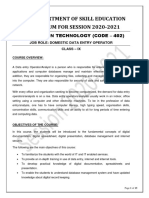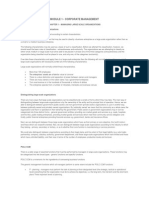Professional Documents
Culture Documents
Idt
Uploaded by
Usha SreeCopyright
Available Formats
Share this document
Did you find this document useful?
Is this content inappropriate?
Report this DocumentCopyright:
Available Formats
Idt
Uploaded by
Usha SreeCopyright:
Available Formats
BI4.
0 Information Design Tool
In SAP BusinessObjects 4.0, one of the major changes is the new "Information Design Tool". A replacement for the old Universe Design tool (which is still installed with the client tools). When I first sat down to get acquainted, it felt like the process had become overly complex, to the point that I considered just sticking with the old tool. But I'm glad I didn't. So what follows is the creation of a universe in the least number of steps possible. I suggest going through all of the steps without worrying too much about the various options. You will then have something up and running with which to explore all the new features.
I'm using: BI4.0 SP01 SQL Server 2008R2 The Microsoft AdventureWorks2008R2 relational database with an ODBC data source set up.
I'm assuming: You've got BusinessObjects 4.0 server and client tools installed (SP00 or SP01) You've generally familiar with Business Objects, in particular the XI3.1 Universe Design tool. You have a database ready to be connected to.
Ready Set
1. Open the Information Design Tool from the Windows start menu. 2. Click the New icon in the toolbar, then Project. This project will hold all of the different parts that make up a universe.
3. Type a name for the project and click Finish. I'd suggest using the same name as the database.
4. 5.
Click Windows > Repository Resources. Click the green + icon and select Insert Session.
6.
Type in the connection information to connect to your CMS.
7.
Click OK.
8. Expand the node for the session, right click on the Connections folder and select Insert Relational Connection.
9. Type a name for the connection and click Next. I'd suggest using the same name as the database and the project.
10.
Select the appropriate driver from the list and click Next.
11.
Enter the parameters for the data source connection.
12. 13.
If all is well, click Finish. In the Repository Resources pane, expand the Connections folder.
14. Right click on the connection you just created and select Create Relational Connection Shortcut.
15. Select the project that you created earlier and click OK. This creates a shortcut that your project will use to connect to the connection. 16. 17. Click Close to the popup message. If the projects pane isn't already open, click Window > Local Projects.
18. You should see your project in the list. Expand it, and you should see the shortcut to the connection which you have created in the repository.
19. Right click the project name and select New > Data Foundation. You can think of a 'data foundation' as similar to the right side of the screen in the old universe tool. That is, the definition of the structure of the database.
20. Type a name for the data foundation in the Resource Name field. I'd suggest using the same name as the database, project and connection.
21. 22.
Click Next. Select Multisource-Enabled.
23.
Click Next.
24. You will be asked to select/connect to your repository. If the fields aren't greyed out, type in the required credentials and click Connect.
25.
Click Next.
26.
Select the connection shortcut that you would like to use and click Next.
27.
Leave the defaults on the next page and click Finish.
28. Next you will create your schema, in pretty much the same way that you did in the old universe design tool. Drag tables onto the canvas and create the joins (if they aren't created automatically).
This is where a lot of the great new features are, but they're not the focus of this post, so we'll move along. 29. Back in the Local Projects pane, right click your project and select New > Business Layer. You can think of a 'business layer' as the left pane in the old universe design tool. I.e. the translation of the underlying data source, represented in folders (previously 'classes'), dimensions, attributes (previously 'details') and measures.
30.
Select Relational Data Source and click Next.
31. Type a name for the business layer in the Resource Name field. I'd suggest using the same name as the database, project, connection and data foundation. This is the object that will
eventually give it's name to the universe that is created in the repository.
32. 33.
Click Next. Click the ellipsis next to the Data foundation field.
34.
Select the data foundation that you've created and click OK.
35. Leave the Automatically create classes and objects for all connections tick-box selected and clickFinish. You should now have a business layer that looks something like this, with the objects down the left, the details for the selected item in the top right and the underlying data foundation in the
bottom right.
36. Back in the Local Projects pane, right click on the business layer (the object ending in .blx) and select Publish > To a Repository
37.
Click Check All, then the Check Integrity button.
38. This is optional, but I wanted to point out that in SP01 [as at 2011-04-17] you will see lots of red crosses in the list down the left.
This does not mean that something is wrong, only that the item is not-applicable. If any problems are found, they will show in the section to the right. 39. 40. 41. Click Next. Click Finish. Click Close.
That's it! Your universe will now be available in the various Business Objects reporting tools.
You might also like
- The Subtle Art of Not Giving a F*ck: A Counterintuitive Approach to Living a Good LifeFrom EverandThe Subtle Art of Not Giving a F*ck: A Counterintuitive Approach to Living a Good LifeRating: 4 out of 5 stars4/5 (5782)
- Hidden Figures: The American Dream and the Untold Story of the Black Women Mathematicians Who Helped Win the Space RaceFrom EverandHidden Figures: The American Dream and the Untold Story of the Black Women Mathematicians Who Helped Win the Space RaceRating: 4 out of 5 stars4/5 (890)
- The Yellow House: A Memoir (2019 National Book Award Winner)From EverandThe Yellow House: A Memoir (2019 National Book Award Winner)Rating: 4 out of 5 stars4/5 (98)
- Elon Musk: Tesla, SpaceX, and the Quest for a Fantastic FutureFrom EverandElon Musk: Tesla, SpaceX, and the Quest for a Fantastic FutureRating: 4.5 out of 5 stars4.5/5 (474)
- Shoe Dog: A Memoir by the Creator of NikeFrom EverandShoe Dog: A Memoir by the Creator of NikeRating: 4.5 out of 5 stars4.5/5 (537)
- Devil in the Grove: Thurgood Marshall, the Groveland Boys, and the Dawn of a New AmericaFrom EverandDevil in the Grove: Thurgood Marshall, the Groveland Boys, and the Dawn of a New AmericaRating: 4.5 out of 5 stars4.5/5 (265)
- The Little Book of Hygge: Danish Secrets to Happy LivingFrom EverandThe Little Book of Hygge: Danish Secrets to Happy LivingRating: 3.5 out of 5 stars3.5/5 (399)
- Never Split the Difference: Negotiating As If Your Life Depended On ItFrom EverandNever Split the Difference: Negotiating As If Your Life Depended On ItRating: 4.5 out of 5 stars4.5/5 (838)
- Grit: The Power of Passion and PerseveranceFrom EverandGrit: The Power of Passion and PerseveranceRating: 4 out of 5 stars4/5 (587)
- A Heartbreaking Work Of Staggering Genius: A Memoir Based on a True StoryFrom EverandA Heartbreaking Work Of Staggering Genius: A Memoir Based on a True StoryRating: 3.5 out of 5 stars3.5/5 (231)
- The Emperor of All Maladies: A Biography of CancerFrom EverandThe Emperor of All Maladies: A Biography of CancerRating: 4.5 out of 5 stars4.5/5 (271)
- Team of Rivals: The Political Genius of Abraham LincolnFrom EverandTeam of Rivals: The Political Genius of Abraham LincolnRating: 4.5 out of 5 stars4.5/5 (234)
- On Fire: The (Burning) Case for a Green New DealFrom EverandOn Fire: The (Burning) Case for a Green New DealRating: 4 out of 5 stars4/5 (72)
- The Unwinding: An Inner History of the New AmericaFrom EverandThe Unwinding: An Inner History of the New AmericaRating: 4 out of 5 stars4/5 (45)
- The Hard Thing About Hard Things: Building a Business When There Are No Easy AnswersFrom EverandThe Hard Thing About Hard Things: Building a Business When There Are No Easy AnswersRating: 4.5 out of 5 stars4.5/5 (344)
- The World Is Flat 3.0: A Brief History of the Twenty-first CenturyFrom EverandThe World Is Flat 3.0: A Brief History of the Twenty-first CenturyRating: 3.5 out of 5 stars3.5/5 (2219)
- The Gifts of Imperfection: Let Go of Who You Think You're Supposed to Be and Embrace Who You AreFrom EverandThe Gifts of Imperfection: Let Go of Who You Think You're Supposed to Be and Embrace Who You AreRating: 4 out of 5 stars4/5 (1090)
- The Sympathizer: A Novel (Pulitzer Prize for Fiction)From EverandThe Sympathizer: A Novel (Pulitzer Prize for Fiction)Rating: 4.5 out of 5 stars4.5/5 (119)
- Her Body and Other Parties: StoriesFrom EverandHer Body and Other Parties: StoriesRating: 4 out of 5 stars4/5 (821)
- Database Systems Chapter OverviewDocument96 pagesDatabase Systems Chapter OverviewHono LuluNo ratings yet
- 144 BOE 31 WebI TuningDocument31 pages144 BOE 31 WebI Tuningadabral67No ratings yet
- Solid ProjectDocument9 pagesSolid ProjectHimanshu SharmaNo ratings yet
- DAMA-DMBOK Status Report Jan2010Document21 pagesDAMA-DMBOK Status Report Jan2010tacataNo ratings yet
- Analysis of SDG interoperabilityDocument32 pagesAnalysis of SDG interoperabilityJán MičíkNo ratings yet
- Pentaho Training Course CatalogDocument13 pagesPentaho Training Course CatalogAbdel AdimeNo ratings yet
- Guide to Using Subqueries, Correlated Subqueries, and EXISTS Conditions in SQLDocument19 pagesGuide to Using Subqueries, Correlated Subqueries, and EXISTS Conditions in SQLshreya singhNo ratings yet
- DBMS Lab Manual Lab 1 To 7Document33 pagesDBMS Lab Manual Lab 1 To 7Syeda Areeba RashidNo ratings yet
- Restore Fails with Status Code 85 Media Read ErrorDocument14 pagesRestore Fails with Status Code 85 Media Read Errorsubhrajitm47No ratings yet
- Database Security OverviewDocument26 pagesDatabase Security OverviewchiragNo ratings yet
- Assessment Report for Pooja KumariDocument6 pagesAssessment Report for Pooja KumariPooja KashyupNo ratings yet
- Dissertation Based On Secondary Research OnlyDocument6 pagesDissertation Based On Secondary Research OnlyBuyingPapersOnlineCollegeSpringfield100% (1)
- AS&AL Information Technology SoW v1Document65 pagesAS&AL Information Technology SoW v1Saima SalmanNo ratings yet
- Maximizing Tableau Server A Beginners Guide To Accessing, Sharing, and Managing Content On Tableau Server by Sarsfield, Patrick, Locker, BrandiDocument362 pagesMaximizing Tableau Server A Beginners Guide To Accessing, Sharing, and Managing Content On Tableau Server by Sarsfield, Patrick, Locker, BrandiScott ZalaznikNo ratings yet
- CSC 401: Database Management SystemDocument19 pagesCSC 401: Database Management SystemMohitul ShafirNo ratings yet
- Qualitative Thesis Abstract SampleDocument6 pagesQualitative Thesis Abstract Samplelniaxfikd100% (2)
- SynologyDocument49 pagesSynologyMuhammad Fajar HardjantoNo ratings yet
- Lab#9 (Report)Document10 pagesLab#9 (Report)Alphariyan Benny SukmaraNo ratings yet
- Forensic ModuleDocument373 pagesForensic ModuleChalbayo Chachafo100% (1)
- Teradata Basics and ArchitecureDocument105 pagesTeradata Basics and ArchitecureMandovi BorthakurNo ratings yet
- Hus File Module Storage Subsystem Administration GuideDocument40 pagesHus File Module Storage Subsystem Administration GuideJoão de Deus Oliveira CriscuoloNo ratings yet
- MLFB ManualDocument175 pagesMLFB Manualwilsonmgvd2100% (1)
- Cbse - Department of Skill Education Curriculum For Session 2020-2021Document15 pagesCbse - Department of Skill Education Curriculum For Session 2020-2021Sunil SinghNo ratings yet
- Trainer's Guide: Managing Drug Supply Training Series, Second EditionDocument26 pagesTrainer's Guide: Managing Drug Supply Training Series, Second EditionHanung Yudha FebriantoNo ratings yet
- Unit 2Document48 pagesUnit 2bharathimmkNo ratings yet
- Docu91933 - NetWorker 18.2 Administration Guide PDFDocument958 pagesDocu91933 - NetWorker 18.2 Administration Guide PDFJack JackNo ratings yet
- Huawei OceanStor Pacific Series Technical White PaperDocument152 pagesHuawei OceanStor Pacific Series Technical White PaperadisNo ratings yet
- Characteristics of Large Scale OrganizationsDocument45 pagesCharacteristics of Large Scale OrganizationsHarold Rojas67% (3)
- Computer Science Grade 7 Term 1 NotesDocument4 pagesComputer Science Grade 7 Term 1 NotesMuriki DavidNo ratings yet
- SQL Server: Buffer Manager ObjectDocument3 pagesSQL Server: Buffer Manager Objectsrinivas maNo ratings yet