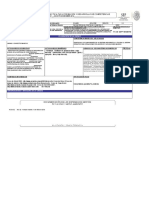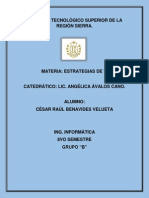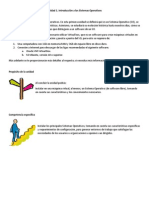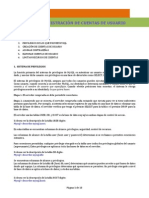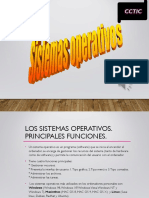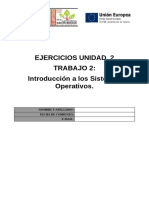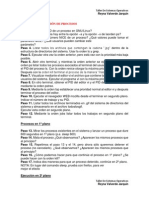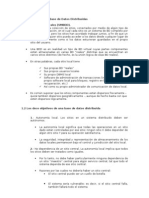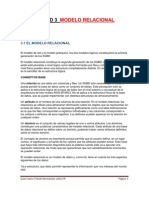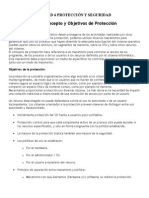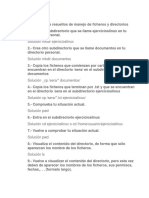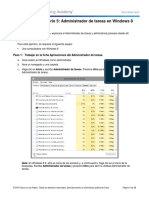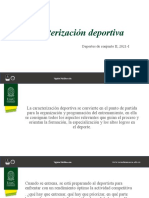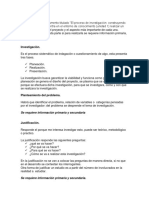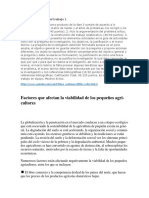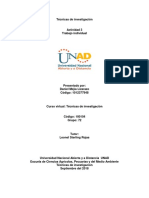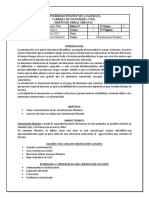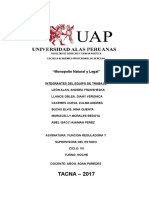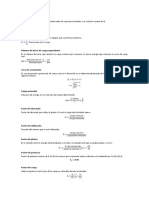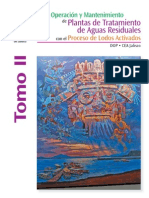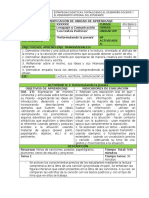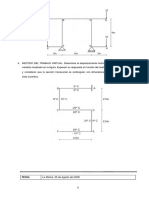Professional Documents
Culture Documents
Practica 1
Uploaded by
Daniel Mejia LizarazoOriginal Title
Copyright
Available Formats
Share this document
Did you find this document useful?
Is this content inappropriate?
Report this DocumentCopyright:
Available Formats
Practica 1
Uploaded by
Daniel Mejia LizarazoCopyright:
Available Formats
PRACTICA 1: ADMINISTRACIN INTERNA DE LOS SISTEMAS OPERATIVOS LINUX WINDOWS COMANDOS BASICOS DE LINUX
Daniel Mejia Lizarazo cdigo 1012377948 3134782753 daniel_032107@hotmail.com
INFORME PRACTICA DE LABORATORIO 1 SISTEMAS OPERATIVOS RESUMEN: Este documento presenta algunos conceptos claves para la administracin interna del sistema operativo LINUX; as como la definicin de algunos comandos bsicos necesarios para el manejo de este sistema operativo. . INTRODUCCIN Es importante conocer los diferentes sistemas operativos que existen en la actualidad, entre los ms destacados encontramos a Windows y Linux en sus diferentes versiones, nos muestran distintos entornos, pero con unas aplicaciones muy semejantes, en esta prctica veremos algunos de los comandos bsicos necesarios para la administracin de Linux Ubuntu, para ello se ha instalado este sistema operativo en una caja virtual (virtual Box) que nos permite correr este sistema operativo o cualquier otro diferente al que se tiene instalado como base.
El comando clear limpia la pantalla del terminal COMANDO cp El comando cp copia uno o varios ficheros a la carpeta especificada COMANDO bash El comando bash muestra la ruta del directorio actual, donde estoy posicionado en este momento COMANDO date El comando date muestra la hora y fecha COMANDO tree El comando tree se instala para mostrar el rbol de carpetas COMANDO cd.. El comando cd.. Retrocede una ubicacin en el directorio COMANDO cd El comando cd cambia de directorio COMANDO sudo El comando sudo, ejecuta el comando especificado con los derechos del usuario especificado (pedir la contrasea de este usuario) IDENTIFICACION COMANDOS ADMINISTATIVOS LINUX COMANDO sudo gnome-system-monitor Es una utilidad de gnome que muestra los procesos y permite monitorizar el estado del sistema COMANDO sudo top Muestra una lista de procesos que se pueden ordenar de diferentes formas. COMANDO PS Pstree Muestra los procesos en forma de rbol, pstree --help te da las opciones ms comunes. Recomiendo uses lo uses con la opcin -A y -G para que te un rbol con lneas con lneas estilo ASCII y de terminal VT100 respectivamente, puedes aadir tambin -u para mostrar entre parntesis al usuario propietario del proceso Comando top: Una utilera muy usada y muy til para el monitoreo en tiempo real del estado de los procesos y de otras variantes del sistema es el programa llamado top, se ejecuta desde la lnea de comandos, es interactivo y por defecto se actualiza cada 3 segundos. COMANDO df: muestra la cantidad de espacio libre en los diferentes dispositivos montados o pasados como parmetro.
1. Identifique los comandos que se encuentra en el cuadro 1 indicando para que sirve cada uno de ellos.
COMANDO las El comando ls nos muestra el contenido de un directorio COMANDO ls -l El comando ls l, lista los ficheros y directorios de la ubicacin actual COMANDO mkdir El comando mkdir, crea un directorio COMANDO rmdir El comando rmdir, elimina el directorio especificado (debe estar vacio COMANDO cat El comando cat, muestra el contenido de un fichero (de texto) COMANDO move El comando move nos permite mover ficheros de un directorio a otro. COMANDO rm El comando rm elimina el fichero especificado COMANDO clear
COMANDO PS: muestra una lista de los procesos que se estn ejecutando y el nombre del usuario actual. COMANDO kill -9 PID: elimina el proceso con nmero de identificacin PID
2. Utilizando la lnea de comandos Linux identificar le gestin de procesos y procesador del sistema operativo. El comando top: permite una visin dinmica del sistema en tiempo real. El comando muestra un listado de los procesos que se estn ejecutando. Proporciona adems un gran nmero de datos como el uso de la memoria y procesador
#top top - 10:21:48 up 5 days, 19:11, 2 users, load average: 0.04, 0.03, 0.00 Tasks: 73 total, 2 running, 71 sleeping, 0 stopped, 0 zombie Cpu(s): 0.0% us, 0.0% sy, 0.0% ni, 100.0% id, 0.0% wa, 0.0% hi, 0.0% si Mem: 3632736k total, 1049496k used, 2583240k free, 359636k buffers Swap: 1991920k total, 0k used, 1991920k free, 255052k cached PID USER PR NI VIRT RES SHR S %CPU %MEM TIME+ COMMAND 28566 user 16 0 2196 1088 856 R 0.3 0.0 0:00.02 top 1 root 16 0 1564 532 464 S 0.0 0.0 0:01.21 init
Every 1,0s: free Wed Sep 23 10:22:47 2009 totalusedfree shared buffers cached Mem:3632736 1049556 2583180 0 359644 255072 -/+ buffers/cache: 434840 3197896 Swap:1991920 0 1991920 La opcin n indica el tiempo de refrescamiento de la informacin y d para resaltar la evolucin de los snapshots. vmstat: proporciona informacin sobre el uso de la memoria virtual por los threads del ncleo, el disco y la actividad del procesador.
#vmstat procs -----------memory------------swap-- -----io---- --system-----cpu---r b swpd free buff cache si so bi bo in cs us sy id wa 1 0 0 2583032 359664 255088 0 0 1 14 63 22 1 0 99 0
4. Qu elementos identifican un proceso y cuales son sus caractersticas?
La ms simple definicin de un proceso podra ser que es una instancia de un programa en ejecucin (corriendo). A los procesos frecuentemente se les refiere como tareas. El contexto de un programa que esta en ejecucin es lo que se llama un proceso. Este contexto puede ser mas procesos hijos que se hayan generado del principal (proceso padre), los recursos del sistema que este consumiendo, sus atributos de seguridad (tales como su propietario y permisos de archivos as como roles y dems de SELinux), etc. Linux, como se sabe, es un sistema operativo multitarea y multiusuario. Esto quiere decir que mltiples procesos pueden operar simultneamente sin interferirse unos con los otros. Cada proceso tiene la "ilusin" que es el nico proceso en el sistema y que tiene acceso exclusivo a todos los servicios del sistema operativo. Programas y procesos son entidades distintas. En un sistema operativo multitarea, mltiples instancias de un programa pueden ejecutarse simultneamente. Cada instancia es un proceso separado. Por ejemplo, si cinco usuarios desde equipos diferentes, ejecutan el mismo programa al mismo tiempo, habra cinco instancias del mismo programa, es decir, cinco procesos distintos.
3. Utilizando el sistema operativo Windows 7 verificar la gestin de procesos, procesador memoria del sistema.
El comando free: muestra informacin relativa al uso de la memoria. Sin embargo, el resultado mostrado por este comando es esttico, para poder visualizar el uso de la memoria de manera dinmica, se le puede agregar el comando watch:
#watch n 1 d free
Cada proceso que se inicia es referenciado con un nmero de identificacin nico conocido como Process ID PID, que es siempre un entero positivo. Prcticamente todo lo que se est ejecutando en el sistema en cualquier momento es un proceso, incluyendo el shell, el ambiente grfico que puede tener mltiples procesos, etc. La excepcin a lo anterior es el kernel en si, el cual es un conjunto de rutinas que residen en memoria y a los cuales los procesos a travs de llamadas al sistema pueden tener acceso.
Paso 2: Creamos nuestra mquina virtual Para iniciar VirtualBox nos dirigimos a Aplicaciones > Accesorios > VirtualBox.
8. Por medio de comandos modifique, copie y elimine directorios.
cd /home cambiar al directorio '/ home' cp -a dir1 dir2 copiar un directorio rmdir [-p] <directorio> donde [-p] parmetros ser para borrar con ciertas opciones. Y directorio ser el directorio o de ruta de directorios/subdirectorios a eliminar.
9. Mostrar informacin de Hardware instalado en la mquina utilizando lnea de comandos Linux.
dmidecode q mostrar los componentes de hardware del sistema (SMBIOS / DMI)
Ahora vamos a crear nuestra mquina virtual, que albergar el sistema operativo que queremos instalar. Pulsamos Nueva.Aparecer un asistente para la Creacin de la Nueva Mquina Virtual. Pulsamos Siguiente y llegamos a la siguiente pantalla.
10. Mostrar informacin de discos duros.
hdparm -i /dev/hda despliega las caracteristicas de un disco duro
11. Mostrar informacin de la gestin de memoria en Linux.
cat /proc/meminfo verificar el uso de la memoria
12. Instalar maquina virtual con el sistema operativo Linux en cualquier distribucin.
Paso 1: Instalar VirtualBox Para instalar VirtualBox podemos acudir al Centro de software de Ubuntu (donde contamos con la versin de VirtualBox 3.0.8) y buscar e instalar VirtualBox OSE, o dirigirnos a la web oficial de VirtualBox y descargar el paquete .deb de nuestra versin de Ubuntu que permite una fcil instalacin mediante un par de clicks.
trabajar y ejecutar los programas que se instalen en ella, pero por el contrario, se consumirn mayor cantidad de recursos de vuestro PC. De forma orientativa diremos que, si tens, por ejemplo, un procesador de doble (o cudruple) ncleo y 3 GB de RAM en tu computadora (una configuracin bastante habitual hoy da), pods asignar tranquilamente 1 GB de RAM a nuestra mquina virtual y correr muy rpido, y el equipo que la hospeda no se resentir.
Podemos instalar multitud de sistemas operativos: Microsoft Windows (incluido la reciente versin de Windows 7), multitud de distribuciones Linux (Debian, Ubuntu, Fedora, Mandriva, OpenSUSE, Red Hat, Fedora, Gentoo, entre otras), sistemas BSD, Solaris, OpenSolaris, IBM OS/2, e incluso DOS, Netware, QNX o L4 entre otros.
Paso 4: Crear disco duro virtual En este paso crearemos el disco duro virtual o elegiremos uno que ya hubiramos creado en otra ocasin y deseemos reutilizar. Notar que en el ltimo caso se borrar todo lo que tuvieras en dicho disco virtual. El disco duro virtual se comporta como un fichero ms de nuestro sistema, as de simple. Con lo que la tarea de eliminar la mquina virtual es realmente sencilla, pudindose realizar desde la propia pantalla principal de VirtualBox. En este ejemplo instalaremos Ubuntu 9.10, en su versin de 64 bit por lo que seleccionaremos apropiadamente los campos y elegiremos un nombre para nuestra mquina virtual (pods llamarla como quieras, pero si tens pensado tener varias mquinas con diferentes sistemas se recomiendo un nombre descriptivo por cuestiones prcticas). De todas formas no te preocupes mucho por la cuestin del nombre, ya que posteriormente se puede cambiar desde la ventana principal de VirtualBox. Paso 3: Asignamos memoria RAM a nuestra mquina virtual Cuanta ms memoria se asigne a nuestra mquina virtual mayor ser la velocidad y fluidez con la se nos permitir Por tratarse de nuestro primer ejemplo, crearemos un disco virtual nuevo y seleccionaremos su comportamiento: Primario Maestro.
Pulsamos Siguiente > Siguiente. Paso 5: Elegimos el tipo de almacenamiento Podemos elegir entre dos tipos de almacenamiento: Dinmico o Fijo.
Para una distribucin como Ubuntu, y puesto que tenemos almacenamiento dinmico, 8GB de disco son ms que suficientes, pero podemos elegir el tamao que ms nos convenga. Pulsamos Siguiente. A continuacin se nos mostrar un resumen de la mquina virtual que vamos a crear. Si todo es correcto hacemos click en Terminar, por el contrario, si hemos configurado algo mal o simplemente deseamos realizar algn cambio, hacemos click en Atrs y corregimos nuestra seleccin. Paso 7: Instalar el sistema operativo en nuestro disco duro virtual
El almacenamiento de tamao Fijo, como su nombre indica, tiene un almacenamiento limitado y definido, es decir, que si el sistema operativo que hospedemos en dicho disco duro virtual empieza a crecer (porque instalemos en l aplicaciones, descarguemos ficheros de Internet, etc.) tendremos problemas de espacio. Por contra, tiene la ventaja de que sabemos perfectamente hasta donde puede crecer dicho sistema dentro de nuestra computadora. El almacenamiento de expansin dinmica representa el lado opuesto. Si elegimos esta opcin, nuestro sistema operativo virtual tendr la posibilidad de ocupar mayor espacio en nuestro disco si lo necesita. Elegir uno u otro depende de nuestras necesidades y de la cantidad de memoria disponible que tengamos en nuestro disco duro. En este ejemplo, puesto que tenemos bastante espacio en disco y usaremos esta mquina virtual para trabajar con regularidad, elegiremos expansin dinmica. Pero como ya hemos comentado, esta eleccin depender de las necesidades de cada uno de nosotros. Paso 6: Elegimos el tamao y ubicacin de nuestro disco virtual
Ya tenemos nuestro disco virtual creado y listo.
Ahora vamos a proceder a instalar el sistema operativo en nuestro disco duro virtual. Hacemos doble click en el nombre de nuestra mquina virtual (Ubuntu 9.10 64 bit) o la seleccionamos y pulsamos en Iniciar (la flecha de color
verde). Aparecer un mensaje advirtindonos de algo IMPORTANTE: La tecla Ctrl (Derecho)es la tecla de captura de la mquina virtual.
disponemos del CD/DVD del sistema operativo que queremos instalar indicaremos a VirtualBox que deseamos que inicie desde el Dispositivo CD/DVD-ROM, con el objetivo de que se inicie el CD y comience la instalacin ordinaria de dicho sistema. Tambin puede darse el caso de que dispongamos de la imagen del sistema operativo que queremos instalar en VirtualBox, como suele ser el caso cuando nos bajamos la imagen ISO de Ubuntu o cualquier otra distribucin GNU/Linux. Como en nuestro caso disponemos de la imagen ISO de Ubuntu 9.10 64 bit, la agregaremos buscando su ubicacin en disco y pulsando Seleccionar.
Esto quiere decir que la tecla Control derecho (Ctrl izquierdo no vale) nos permite conmutar el ratn entre la mquina virtual y el sistema que hospeda la mquina virtual, de tal forma que si pulsamos una vez la tecla Ctrl (derecho) de nuestro teclado, el ratn pasar a interactuar con el sistema operativo de la mquina virtual (en este caso Ubuntu 9.10 64 bit, pero podra ser Windows XP, Windows Vista, Windows 7, o cualquier otro de los anteriormente citados al principio del presente tutorial), y si volvemos a pulsar la tecla Ctrl (derecho) de nuestro teclado, el ratn volver a interactuar con el sistema operativo que hospeda nuestra mquina virtual (en mi caso Ubuntu 9.10 32 bit, o el sistema operativo que tengamos y en donde se haya instalado VirtualBox). Si es la primera vez que instalamos un sistema operativo en el disco duro virtual aparecer un asistente para instalarlo. Pulsamos Siguiente. Aparecer la siguiente ventana:
Pulsamos Siguiente > Terminar. Si no fuera la primera vez, o si ya hemos instalado algn sistema operativo en este disco virtual pero queremos instalar uno nuevo encima borrando el anterior, nos dirigimos a la parte derecha y hacemos click en CD/DVDROM, habilitando la unidad para que arranque la imagen de CD del sistema operativo que queramos instalar en nuestro disco duro virtual.
En este paso podemos elegir entre varias posibilidades. Si
A partir de aqu el proceso es idntico al que realizamos cuando instalamos un sistema operativo cualquiera en nuestra computadora. Simplemente seguiremos los pasos que indique la instalacin del sistema. Paso 8: Y Listo! Ya tenemos nuestra mquina virtual Una vez instalado, podremos iniciar nuestro sistema operativo virtual haciendo doble click sobre l en la ventana principal de VirtualBox y empezar a utilizarlo.
Recordemos que una mquina virtual no es ms que un fichero (realmente es un conjunto) en nuestro disco duro. VirtualBox nos permitir probar de forma fcil cualquier sistema operativo sin que tengamos que arriesgarnos a instalarlo directamente en nuestra mquina. Esta caracterstica tiene la gran ventaja de que si ya no necesitamos trabajar con dicho sistema, o simplemente no nos gusta, podremos borrarlo de forma fcil. Por contra, el hecho de trabajar en un sistema operativo virtualizado hace que tengamos un menor rendimiento que si lo tuviramos instalado directamente en nuestro PC.
6. Conclusiones Con el desarrollo de estas prcticas de laboratorio se da la puesta en prctica de los conocimientos obtenidos en la segunda unidad de los contenidos del curso de sistemas
operativos, con respecto a los comandos bsicos y necesarios para el desarrollo de las actividades propuestas. 8. Agradecimientos Por ultimo agradecer al tutor y gua de las prcticas de laboratorio as como los encargados de estos mismos como a la universidad UNAD por aportar los elementos necesarios para realizar dichas prcticas.
Referencias
[1] gua de prctica de laboratorios. [2] Modulo Sistema operativos.
You might also like
- Presentacion Sistemas Operativos 3 ProcesosDocument17 pagesPresentacion Sistemas Operativos 3 ProcesosPaola MedinaNo ratings yet
- Kernel A Lo DebianDocument10 pagesKernel A Lo DebianDavid Mosquera LoisNo ratings yet
- Comandos UbuntuDocument7 pagesComandos UbuntuNemadez HdezNo ratings yet
- Ejercicios Tema 3Document13 pagesEjercicios Tema 3profesoraemNo ratings yet
- Comandos Windows y UbuntuDocument2 pagesComandos Windows y UbuntuDonatteloNo ratings yet
- Tecnologías Información FormaciónDocument8 pagesTecnologías Información FormaciónAnonymous RBld55No ratings yet
- Evolución Histórica de Los Sistemas OperativosDocument2 pagesEvolución Histórica de Los Sistemas OperativosJassira Del PilarNo ratings yet
- Unidad IV Administracion de Entrada y SalidaDocument6 pagesUnidad IV Administracion de Entrada y SalidaFernando JimenezNo ratings yet
- Unidad 3 - Modelo Relacional (FBD)Document22 pagesUnidad 3 - Modelo Relacional (FBD)Cristian AvitiaNo ratings yet
- CREAR UNA BASE DE DATOS EN MySQL WORKBENCHDocument8 pagesCREAR UNA BASE DE DATOS EN MySQL WORKBENCHOmar BecerraNo ratings yet
- Unidad 3 Administracion de MemoriaDocument10 pagesUnidad 3 Administracion de MemoriaHades JassoNo ratings yet
- Práctica 3 - Sistema de Ficheros PDFDocument13 pagesPráctica 3 - Sistema de Ficheros PDFVictor Manuel ZeledonNo ratings yet
- Ejercicio de MysqlDocument11 pagesEjercicio de MysqlTony CanTamNo ratings yet
- El Papel Del Ingeniero Informático en Un Entorno Globalizado y Su Medio Ambiente.Document8 pagesEl Papel Del Ingeniero Informático en Un Entorno Globalizado y Su Medio Ambiente.George AguilarNo ratings yet
- Mysql EjerciciosDocument5 pagesMysql EjerciciosEdison Kevin CatNo ratings yet
- Unidad 1. Introducción A Los Sistemas OperativosDocument13 pagesUnidad 1. Introducción A Los Sistemas OperativosRtworo ADNo ratings yet
- SOM Contenido Examen 3 EvaluacionDocument2 pagesSOM Contenido Examen 3 EvaluaciontopizaskyNo ratings yet
- Practica 4Document5 pagesPractica 4Erick GarciaNo ratings yet
- Cuentas Usuario PDFDocument13 pagesCuentas Usuario PDFPipe Amú RNo ratings yet
- Fundamentos Bases DatosDocument15 pagesFundamentos Bases DatosRolando Sanchez CastañedaNo ratings yet
- Diseño de e-commerceDocument9 pagesDiseño de e-commerceReyesZoeCrisNo ratings yet
- Guía Metodológica - SQLDocument11 pagesGuía Metodológica - SQLlari-freakNo ratings yet
- Sistemas OperativosDocument11 pagesSistemas OperativosDaniel HuancaNo ratings yet
- Tarea 2. IntroduccionALosSistemasOpetaivosDocument8 pagesTarea 2. IntroduccionALosSistemasOpetaivosRonnie GamerNo ratings yet
- Ejercicios Comandos Linux RepasoDocument5 pagesEjercicios Comandos Linux Repasoam15 smr1wNo ratings yet
- Propuesta Práctica. Taller 4. Presentación MultimediaDocument3 pagesPropuesta Práctica. Taller 4. Presentación MultimediaKeniaBFNo ratings yet
- ACT. 2 Gestionar Informacion Sobre Los Retos Del Ingeniero en InformaticaDocument16 pagesACT. 2 Gestionar Informacion Sobre Los Retos Del Ingeniero en InformaticaArturo López PinedaNo ratings yet
- Estructura de Los FilesystemDocument6 pagesEstructura de Los FilesystemJuan Manuel PintoNo ratings yet
- Gestión de Procesos y Practica-1Document2 pagesGestión de Procesos y Practica-1Miguel Bautista HatakeNo ratings yet
- Fundamentos de Base de Datos DistribuidasDocument6 pagesFundamentos de Base de Datos DistribuidasEidiei OirosoNo ratings yet
- Administracion de La Funcion Informatica - ApuntesDocument21 pagesAdministracion de La Funcion Informatica - ApuntesAlejandro RichaudNo ratings yet
- Unidad 3 Modelo RelacionalDocument6 pagesUnidad 3 Modelo RelacionalUchiha LeikoNo ratings yet
- Ejercicios Sistemas OperativosDocument6 pagesEjercicios Sistemas OperativosMaleni Cerezo FernándezNo ratings yet
- Fundamentos de BDDocument32 pagesFundamentos de BDJazz CubeNo ratings yet
- Unidad 1 Inv Calidad de Los Sistemas de Informacion PDFDocument12 pagesUnidad 1 Inv Calidad de Los Sistemas de Informacion PDFj_emmanuelNo ratings yet
- 13 Lenguaje SQL Usuarios y PrivilegiosDocument13 pages13 Lenguaje SQL Usuarios y PrivilegiosKike ZetinaNo ratings yet
- Niveles de TrantrapreciaDocument16 pagesNiveles de TrantrapreciaJohnny Juarez JuarezNo ratings yet
- Crear BD, tablas, insertar y modificar registros en MySQLDocument2 pagesCrear BD, tablas, insertar y modificar registros en MySQLmarabal32No ratings yet
- Unidad #1 Introducción Al Lenguaje EnsambladorDocument5 pagesUnidad #1 Introducción Al Lenguaje EnsambladoringgafabifiNo ratings yet
- Integración de Sistemas Operativos en Red Libres y Propietarios PDFDocument31 pagesIntegración de Sistemas Operativos en Red Libres y Propietarios PDFEseNo ratings yet
- 00881-Tema 3.1 Entrada y SalidaDocument46 pages00881-Tema 3.1 Entrada y SalidaAbraham SanchezNo ratings yet
- Clasificación y tipos de Sistemas OperativosDocument13 pagesClasificación y tipos de Sistemas OperativosJosé GonzálezNo ratings yet
- Programacion Script Bash Linux - RecomDocument125 pagesProgramacion Script Bash Linux - RecomAngela MaxwellNo ratings yet
- Introducción Al DOS PDFDocument30 pagesIntroducción Al DOS PDFRichard Valencia RojasNo ratings yet
- Dosificacion S O ITC PDFDocument33 pagesDosificacion S O ITC PDFPabloNo ratings yet
- Unidad 6 Protección y SeguridadDocument8 pagesUnidad 6 Protección y SeguridadMigue CruzNo ratings yet
- Ejercicios de manejo de ficheros y directorios en LinuxDocument4 pagesEjercicios de manejo de ficheros y directorios en LinuxRandy Javier Fuentes RamosNo ratings yet
- UNIDAD - 1.introducción e Instalación de Los SODocument87 pagesUNIDAD - 1.introducción e Instalación de Los SOLuis AlfredoNo ratings yet
- Unidad 1 Introducción A La Gestión de Servicios de TIDocument22 pagesUnidad 1 Introducción A La Gestión de Servicios de TITHE KOOPPERNo ratings yet
- Ensayo BdooDocument5 pagesEnsayo BdooAldair Martinez LujanNo ratings yet
- MySQL Triggers BitacoraDocument5 pagesMySQL Triggers Bitacoragovelinos_341609115No ratings yet
- Práctica 1 - Introducción A LinuxDocument12 pagesPráctica 1 - Introducción A LinuxVictor Manuel ZeledonNo ratings yet
- S2 - Práctica de Laboratorio 5 - Administrador de Tareas en Windows 8Document12 pagesS2 - Práctica de Laboratorio 5 - Administrador de Tareas en Windows 8Rolando E Guzman NNo ratings yet
- Introducción a los Algoritmos y las Estructuras de Datos 2: Introducción a los Algoritmos y las Estructuras de Datos, #2From EverandIntroducción a los Algoritmos y las Estructuras de Datos 2: Introducción a los Algoritmos y las Estructuras de Datos, #2No ratings yet
- Laboratorio 1 Sistemas OperativosDocument17 pagesLaboratorio 1 Sistemas Operativosjavier felipe marquezNo ratings yet
- Practica1 SEBASTIAN CAMILO BRAVO BARRERADocument26 pagesPractica1 SEBASTIAN CAMILO BRAVO BARRERAJohn F. Rodriguez BahamonNo ratings yet
- Laboratorio 1 - Sistemas OperativosDocument20 pagesLaboratorio 1 - Sistemas Operativosjorge cortesNo ratings yet
- Avance de La ActividadDocument34 pagesAvance de La ActividadJuan JaramailloNo ratings yet
- El Sistema Operativo XP ComandosDocument5 pagesEl Sistema Operativo XP Comandosapi-3771560100% (1)
- Paso 3 Carlos MorenoDocument42 pagesPaso 3 Carlos Morenocarlos morenoNo ratings yet
- Fundamental Motor Skills - Daniel - Mejia - LizarazoDocument9 pagesFundamental Motor Skills - Daniel - Mejia - LizarazoDaniel Mejia LizarazoNo ratings yet
- Aprendizaje y Desarrollo Motor - Daniel - Mejia - LizarazoDocument9 pagesAprendizaje y Desarrollo Motor - Daniel - Mejia - LizarazoDaniel Mejia LizarazoNo ratings yet
- Aprendizaje y Desarrollo Motor, Cap5-6 - Daniel - Mejia - LizarazoDocument9 pagesAprendizaje y Desarrollo Motor, Cap5-6 - Daniel - Mejia - LizarazoDaniel Mejia LizarazoNo ratings yet
- Syllabus IIIDocument8 pagesSyllabus IIIDaniel Mejia LizarazoNo ratings yet
- JUSTIFICACIONDocument3 pagesJUSTIFICACIONDaniel Mejia LizarazoNo ratings yet
- Capacidades Físicas - VelocidadDocument17 pagesCapacidades Físicas - VelocidadDaniel Mejia LizarazoNo ratings yet
- Caracterizacion Del DeporteDocument19 pagesCaracterizacion Del DeporteDaniel Mejia LizarazoNo ratings yet
- La - Experiencia - Nacional - en - Armonización - de - Ecosistemas (1) .P DFDocument118 pagesLa - Experiencia - Nacional - en - Armonización - de - Ecosistemas (1) .P DFDaniel Mejia LizarazoNo ratings yet
- 1 Taller Estadística Variables - Frecuencias y Gráficos 1Document3 pages1 Taller Estadística Variables - Frecuencias y Gráficos 1Daniel Mejia LizarazoNo ratings yet
- 1 INTRODUCCION FISIOLOGIA I Bioenergetica - IIPA2020 PDFDocument23 pages1 INTRODUCCION FISIOLOGIA I Bioenergetica - IIPA2020 PDFDaniel Mejia LizarazoNo ratings yet
- Mapa Conceptual Emprendimiento PDFDocument2 pagesMapa Conceptual Emprendimiento PDFDaniel Mejia LizarazoNo ratings yet
- Mejia, Moreno, Perez, 201 - UDEC, PensumDocument10 pagesMejia, Moreno, Perez, 201 - UDEC, PensumDaniel Mejia LizarazoNo ratings yet
- Task 5 - Speaking ProductionDocument12 pagesTask 5 - Speaking ProductionDaniel Mejia LizarazoNo ratings yet
- Evaluacion Unidad 2Document4 pagesEvaluacion Unidad 2Daniel Mejia LizarazoNo ratings yet
- JUSTIFICACIONDocument3 pagesJUSTIFICACIONDaniel Mejia LizarazoNo ratings yet
- 12-Ventas Régimen Simplificado: IdentificacionDocument1 page12-Ventas Régimen Simplificado: IdentificacionDaniel Mejia LizarazoNo ratings yet
- Retroalimentación Del Trabajo 1Document3 pagesRetroalimentación Del Trabajo 1Daniel Mejia LizarazoNo ratings yet
- Evaluacion Unidad 1Document6 pagesEvaluacion Unidad 1Daniel Mejia LizarazoNo ratings yet
- Ebook8 MundoentrenamientoDocument1 pageEbook8 MundoentrenamientoDaniel Mejia LizarazoNo ratings yet
- Actividad 1Document2 pagesActividad 1Daniel Mejia LizarazoNo ratings yet
- Aporte Individual Actividad 3 - Daniel Mejia - CorrecionDocument4 pagesAporte Individual Actividad 3 - Daniel Mejia - CorrecionDaniel Mejia LizarazoNo ratings yet
- 1001 Ejercicios y Juegos de CalentamientoDocument340 pages1001 Ejercicios y Juegos de CalentamientoStarboy95% (22)
- JUSTIFICACIONDocument3 pagesJUSTIFICACIONDaniel Mejia LizarazoNo ratings yet
- Entrenamiento 1Document45 pagesEntrenamiento 1Mario Piña RomeroNo ratings yet
- Cuestionarios CiscoDocument28 pagesCuestionarios CiscoDaniel Mejia LizarazoNo ratings yet
- Actividad 1Document2 pagesActividad 1Daniel Mejia LizarazoNo ratings yet
- Guía Didáctica 4Document18 pagesGuía Didáctica 4Daniel Mejia Lizarazo100% (1)
- Modelo de JuegoDocument39 pagesModelo de JuegoDaniel Mejia LizarazoNo ratings yet
- Actividad 1Document5 pagesActividad 1Daniel Mejia LizarazoNo ratings yet
- Plantilla Entrega Fase TresDocument13 pagesPlantilla Entrega Fase TresDaniel Mejia LizarazoNo ratings yet
- Recubr Uni I (Clase 3 2017)Document13 pagesRecubr Uni I (Clase 3 2017)cristian ortizNo ratings yet
- Memoria Técnica y Diseño de Las Redes Eléctricas de Distribución de La Primera Etapa PDFDocument2 pagesMemoria Técnica y Diseño de Las Redes Eléctricas de Distribución de La Primera Etapa PDFJorge Enrique TopònNo ratings yet
- Apuntes Del Ensayo SPT (Mecánica de Suelos y Geología)Document7 pagesApuntes Del Ensayo SPT (Mecánica de Suelos y Geología)Djalmar VelasquezNo ratings yet
- Trabajo de ErgonomiaDocument13 pagesTrabajo de ErgonomiaHugo QuillahuamanNo ratings yet
- Monopolio Natural y LegalDocument18 pagesMonopolio Natural y LegalJuampi100% (1)
- Qex-Manual de UsuarioDocument52 pagesQex-Manual de UsuarioCarlos Miguel Rincon JaramilloNo ratings yet
- Definiciones de factores de carga eléctricaDocument3 pagesDefiniciones de factores de carga eléctricabryan agredaNo ratings yet
- C.V. Rosa Baca SabaDocument3 pagesC.V. Rosa Baca SabaRosita Miriam Baca SabaNo ratings yet
- Teoría Clásica, Eficientista o CientíficaDocument1 pageTeoría Clásica, Eficientista o CientíficaDeus Ex Araneus100% (2)
- Exploracion Del MedioDocument24 pagesExploracion Del MedioCamila Cruz100% (1)
- Hojas de CálculoDocument5 pagesHojas de CálculohernandeznachoNo ratings yet
- Hoja de Datos Transformador Zig ZagDocument7 pagesHoja de Datos Transformador Zig ZagAnonymous cOYX3GRdRB100% (1)
- Examen de Formacion Civica y EticaDocument4 pagesExamen de Formacion Civica y EticaJosé Alexis NaranjoNo ratings yet
- DB041102 EE0D3 ED20004 - 2 Espec ShelterDocument98 pagesDB041102 EE0D3 ED20004 - 2 Espec Shelterjohn rangel100% (1)
- Procedimiento Izaje y Grua para La Instalación de PortonDocument13 pagesProcedimiento Izaje y Grua para La Instalación de Portondario andradeNo ratings yet
- Materiales GranularesDocument16 pagesMateriales GranularesSUSAN LUCERO FARFAN ENCALADANo ratings yet
- Producción SustentableDocument22 pagesProducción SustentableAreliiziita Chico VillegasNo ratings yet
- Certificado Cajas y Conduletas Csr-Cer945299Document1 pageCertificado Cajas y Conduletas Csr-Cer945299paula andrea raveles salcedoNo ratings yet
- Logo AndinaDocument7 pagesLogo AndinaBruce RANo ratings yet
- Proyecto TransporteDocument7 pagesProyecto Transportejader4salazarNo ratings yet
- Proyecto de Innovación en el proceso de reclutamiento y selecciónDocument22 pagesProyecto de Innovación en el proceso de reclutamiento y selecciónSamuel CisnerosNo ratings yet
- 6 - Material de Trabajo - GTH PDFDocument43 pages6 - Material de Trabajo - GTH PDFLiana SalasNo ratings yet
- Plantas Tratam Tomo2Document246 pagesPlantas Tratam Tomo2Derin Sepulveda Sanchez100% (2)
- 5 A - Las FallasDocument23 pages5 A - Las FallasandrestileNo ratings yet
- DietasDocument24 pagesDietasZoe Arturo GuadianaNo ratings yet
- Estructuras de Organizacion PMBOKDocument6 pagesEstructuras de Organizacion PMBOKKathyVargasKascaNo ratings yet
- Estrategias didácticas para fortalecer el desempeño docente y el rendimiento estudiantilDocument2 pagesEstrategias didácticas para fortalecer el desempeño docente y el rendimiento estudiantilLissette Nataly Hidalgo JofréNo ratings yet
- Xlpe 25 NTDocument1 pageXlpe 25 NTjose espinozaNo ratings yet
- Elaboración BokashiDocument8 pagesElaboración BokashiJuan Pablo BeNo ratings yet
- RESISTENCIADocument4 pagesRESISTENCIAwysthonNo ratings yet