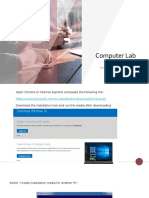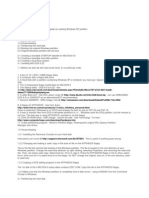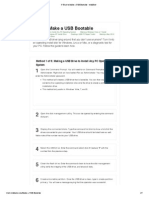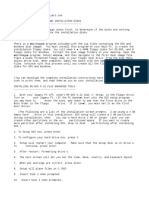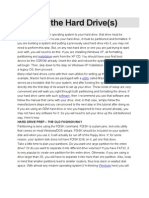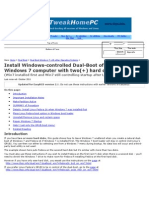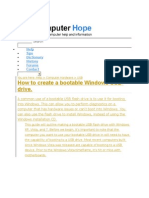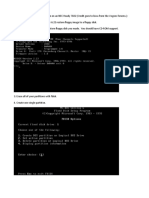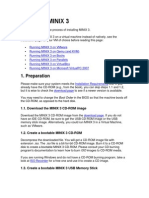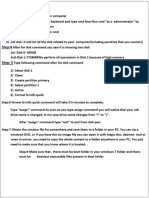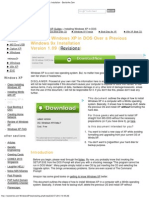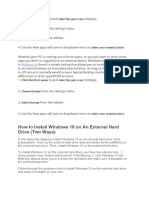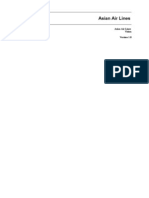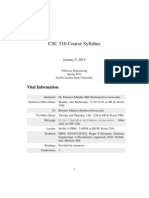Professional Documents
Culture Documents
How To Create A Virtual Floppy Disk
Uploaded by
Lupu DorinOriginal Title
Copyright
Available Formats
Share this document
Did you find this document useful?
Is this content inappropriate?
Report this DocumentCopyright:
Available Formats
How To Create A Virtual Floppy Disk
Uploaded by
Lupu DorinCopyright:
Available Formats
How to create a Virtual Floppy Disk (VFD) from a physical boot floppy disk
Situation:
This document describes how to create a Virtual Floppy Disk (VFD) from a physical boot floppy disk.
Solution:
This procedure shows you how to use a physical boot floppy disk and VF Editor to create a virtual floppy disk (VFD) for creating an image file. This is useful when you already have a functional boot floppy disk and would like to create a Virtual Floppy Disk identical to it. To create a virtual floppy disk from a physical boot floppy disk 1. 2. 3. 4. Insert the physical boot floppy disk in your floppy disk drive. Create a folder on the Windows desktop named "VFD." Click Start > Programs > PowerQuest > DeployCenter 5.0 > VF Editor. On the VF Editor menu, click Disk > Read Disk. This copies the boot sector and all of the files from the physical boot floppy disk into VF Editor. 5. On the VF Editor menu, click File > Save As, and save the file as Pqvf.vfd in the VFD folder on the desktop. 6. If DeployCenter was installed on the C: drive, open the C:\Program Files\PowerQuest\DeployCenter 5.0\VFD folder and copy the following files into the VFD folder on the desktop: Vfinst9x.exe (if you are running Windows 9x/Me) Vfinstnt.exe (if you are running Windows NT/2000/XP) Vfloppy.sys Vflppyld.sys 7. Create a text file named Create.txt in the VFD folder on the desktop, and add the following lines to the file:
Select drive 1 Select partition 1 Store with compression high
8. Drag the Create.txt file into the VF Editor window and click Yes when asked if you want to inject the file. 9. Drag the Autoexec.bat file from the VF Editor window to the desktop. 10. Right-click the Autoexec.bat file you dragged to the desktop, and then click Edit. 11. Edit the contents of the Autoexec.bat file so it looks like the following (making sure to replace the generic information in the "net use" and "pqimgctr /img=" command lines with the correct information for your situation).
@ECHO OFF @PROMPT $P$G SET TZ=MST7MDT kicknic cd net cnmod stuffit /f:stuffit.dat net initialize /dynamic netbind tcptsr tinyrfc net start basic REM -- Edit the next line so that it maps drive letter G: to the UNC location where you want to save your image file. net use G: \\ServerName\Share a: cd\ 1 din 6
G: mouse ECHO. ECHO. ECHO ImageCenter 5.0 ECHO Copyright 1994-2002 PowerQuest Corporation. ECHO All rights reserved. ECHO ECHO Loading. Please wait... REM -- Edit the /img= parameter so that it specifies the name you want to assign to the image file you are creating. pqimgctr /img=G:\image.pqi /cmd=create.txt
12. Save the changes to the Autoexec.bat file. 13. Drag it the Autoexec.bat file back into the VF Editor window and click Yes when asked if you want to inject the file and replace the existing Autoexec.bat. 14. On the VF Editor menu, click File > Save. 15. Close VF Editor. To run the virtual floppy disk and create an image of the first partition on the first hard drive in your system, double-click the file Vfinst9x.exe (if you are running Windows 9x/Me) or Vfinstnt.exe (if you are running Windows NT/2000/XP).
2 din 6
HOW TO GET MSDOS 6.22 INSTALLED AND RUNNING
You will need to use a separate utility called Virtual Floppy Drive. Its freeware. Obtain it here. A. HowTo: Install/Setup: Virtual Floppy Drive (in Windows) i. Download the zipped program. ii. Unzip the program into a folder (directory). iii. Create a folder C:\VFloppy iv. Copy the Virtual Floppy Drive files to C:\VFloppy. The list of files: Code: Select all Expand view
copying.txt readme.txt readmej.txt vfd.dll vfd.exe vfd.sys vfdhelp.txt vfdhelpj.txt vfdwin.exe
v. Create a shortcut to vfdwin.exe and name it Virtual Floppy Drive. vi. Put the shortcut somewhere handy, like the launchbar or whatever. B. HowTo: Use: Virtual Floppy Drive (in Windows) This assumes you have created image files of your MSDOS 6.22 disks. If you have not, then use rawrite to create image files of each disk. i. Start Virtual Floppy Drive (use your shortcut). You will see a VFD Control Panel with 6 tabs. Leave this VFD Control panel open while doing the following below. ii. Start the Virtual Floppy Drive Driver by selecting the Driver Tab; click the Start button. iii. Set the correct drive name for the first floppy drive. This assumes you do not have a floppy drive on your computer. If you do, then pick another letter than A, like B. Start with tab 1 (Drive0), click the button Change, select drive letter A, uncheck the checkbox Persistent, click the OK button. iv. Click the Open/Create button. click the Browse button. Navigate to the floppy image file for MSDOS 6.22 disk 1, and use defaults of RAM, 3.5" 1.44MB, Write Protect unchecked, Click the Open button. You will now have the floppy image mounted as a virtual floppy drive which you can see by using Windows Explorer, look at Drive A (or B). This is a quick method for accessing the contents of the disk images. When you have finished using the VFD Control panel you can close the virtual floppy drives by going to Tabs Drive0 and Drive1, use the Close button to close each virtual floppy drive, and then on the Driver Tab select the [b/Stop[/b] button. C. Create a real MSDOS 6.22 boot disk This is easy, but it will involve using the Virtual Floppy Drive software. i. Copy the image file for MSDOS 6.22 disk 1. Name this copy bootdos.flp ii. Use VFD to open bootdos.flp as drive A: Be certain you open the correct file: bootdos.flp and be certain this is drive A: When you open the image file, use the Browse] button, choose the image file, choose FILE not RAM. Leave as Media Type 3.5" 1.44MB/ UNcheck Write Protect. iii. Use Windows Explorer to view the files of drive A: These files will be viewed:
ATTRIB.EXE AUTOEXEC.BAT CHKDSK.EXE
Code: Select all Expand view
3 din 6
COMMAND.COM CONFIG.SYS COUNTRY.SYS COUNTRY.TX_ DEBUG.EXE DEFRAG.EXE DEFRAG.HL_ DOSSETUP.INI DRVSPACE.BIN EDIT.COM EGA.CP_ EGA2.CP_ EGA3.CP_ EMM386.EX_ EXPAND.EXE FDISK.EXE FORMAT.COM IO.SYS ISO.CP_ KEYB.COM KEYBOARD.SYS KEYBRD2.SY_ MEM.EX_ MSCDEX.EXE MSDOS.SYS NETWORKS.TXT NLSFUNC.EXE PACKING.LST QBASIC.EXE README.TXT REPLACE.EX_ RESTORE.EX_ SCANDISK.EXE SCANDISK.INI SETUP.EXE SETUP.MSG SYS.COM XCOPY.EX_
iv.
Delete files until only these files remain: Code: Select all Expand view
ATTRIB.EXE AUTOEXEC.BAT CHKDSK.EXE COMMAND.COM CONFIG.SYS COUNTRY.SYS DEBUG.EXE DEFRAG.EXE DRVSPACE.BIN EDIT.COM FDISK.EXE FORMAT.COM IO.SYS KEYB.COM KEYBOARD.SYS MSCDEX.EXE MSDOS.SYS QBASIC.EXE SCANDISK.EXE SCANDISK.INI SYS.COM
4 din 6
v. vi. vii. viii. ix. x.
Use notepad to edit the AUTOEXEC.BAT file. You should delete all contents of this file, or add stuff if you want/know what you are doing. Save the file. Use notepad to edit the CONFIG.SYS file. You should delete all contents of this file, or add stuff if you want/know how. Save the file. Use VFD to open MSDOS 6.22 disk 2 as drive B: Copy HIMEM.SY_ from B: to A: Copy QBASIC.HL_ from B: to A: Open a dos window. (Start Menu, Run, CMD, enter key, navigate to A:) In the dos window, type:
EXPAND HIMEM.SY_ HIMEM.SYS EXPAND QBASIC.HL_ QBASIC.HLP
xi.
Now close the virtual floppy drives using VFD. Go to each tab: Drive0, Drive1, then use the Close button on each tab.
NOTE: The image bootdos.flp now is a bootable boot disk that can be used in VirtualBox. D. Now create the following using VirtualBox: o 64 MB Memory o 8 MB Video Memory o Hard Disk: 512 MB (or whatever) o CD/DVD: you can choose to use your hardware cdrom, or use an ISO for a game if you have. o Floppy: set to use the bootdos.flp image o Shared Folders: you can set a folder on your actual C: drive if you want to share between o VirtualBox and your Windows OS. I have not experimented with this yet. o Name your Virtual Machine something meaninful like: MSDOS-6.22 B. Work inside the Virtual Machine i. ii. Start the MSDOS-6.22 Virtual Machine. It will startup, you will see the standard dos boot stuff and end up at a command prompt. Make the virtual hard drive into a usuable partition by using fdisk. In your virtual window, at your dos prompt, type fdisk In FDISK, on the menu, choose 1 to create Dos Partition. When this has completed, exit fdisk by using the Escape key. On the VirtualBox menu, choose Close Machine. Start the MSDOS-6.22 Virtual Machine again. Wait until you reach a dos command prompt. Now we will format the new virtual hard drive. At the virtual command prompt, type format C:. Wait for this to complete. Now we will make the virtual hard drive bootable. At the command prompt, type exactly this sys A:\ C: When it completes you get the message: System transferred You can confirm this by the command dir C: which will show a single file COMMAND.COM and the free bytes on the drive. Make a dos directory on the virtual hard drive. And confirm it.
C: mkdir dos dir
iii. iv. v. vi.
vii.
viii.
Get all the MSDOS 6.22 files installed on the virtual hard drive C: This is easy.
AA AA AA
Close the virtual machine. Change the floppy drive to use the MSDOS 6.22 disk 1 (install disk). Start the MSDOS virtual machine.
NOTES:
5 din 6
You will see the Setup Screen and a menu with 2 choices. Choose: Continue Setup and replace your current version of DOS. (Use the down arrow key to scroll to this choice.) Notice your C:\dos directory is found automatically. When asked for the next disk: Go to the menu Devices, Mount Floppy, Floppy Image, select your MSDOS disk image, ok. Let the installation proceed until you have dos. Close the virtual machine. DOS lives. You may want to change your boot order: 1. In VirtualBox, Click the Settings Icon. 2. Select General, then the Advanced Tab. 3. Set boot order to Hard Disk first (use the arrows). 4. Start your MSDOS virtual machine and it will now boot from virtual drive C: Regarding the Host Key: If you are using a Laptop and you find there is no right control key, then try using the function + left control keys together. This works as a right control key on my laptop. You may be able to change the host key through your VirtualBox Preferences menu.
6 din 6
You might also like
- How To Install A MultiBoot System With WindowsDocument6 pagesHow To Install A MultiBoot System With WindowsgurungeNo ratings yet
- Creating Bootable DOS CDDocument25 pagesCreating Bootable DOS CDDooLooNo ratings yet
- Booting Windows CE With USBDocument2 pagesBooting Windows CE With USBJorge Valdez0% (1)
- Basic Computer MaintenanceDocument25 pagesBasic Computer Maintenancejuliamark100% (1)
- Make a Bootable External Drive to Install Windows 7/8Document5 pagesMake a Bootable External Drive to Install Windows 7/8Jon BeeNo ratings yet
- Computer Lab: How To Install WindowsDocument12 pagesComputer Lab: How To Install WindowsRashid GhafoorNo ratings yet
- 50 Tips and Tricks ApprovalDocument20 pages50 Tips and Tricks ApprovalArvind YadavNo ratings yet
- Css q2 Week6 g12Document4 pagesCss q2 Week6 g12Jandeil GurreaNo ratings yet
- Types of NumbersDocument4 pagesTypes of NumbersSha MercsNo ratings yet
- 5 Ways To Make A USB BootableDocument6 pages5 Ways To Make A USB Bootableconnect.rohit85No ratings yet
- 5 Ways To Make A USB Bootable - WikiHowDocument7 pages5 Ways To Make A USB Bootable - WikiHowClaudiuNo ratings yet
- Igcse Revision Theory pt1 WeeblyDocument6 pagesIgcse Revision Theory pt1 Weeblyapi-454046465No ratings yet
- MCCB EatonDocument132 pagesMCCB EatonibnuharyNo ratings yet
- User Manual: Flow-States For Growth, Prosperity and Spiritual EvolutionDocument6 pagesUser Manual: Flow-States For Growth, Prosperity and Spiritual EvolutionTezcatzinNo ratings yet
- How To Install DOS 6.22Document5 pagesHow To Install DOS 6.22Sujit KempraiNo ratings yet
- Custom Windows 10 ISO Image Instructions Using Virtual MachineDocument2 pagesCustom Windows 10 ISO Image Instructions Using Virtual MachineAlexeev VictoriaNo ratings yet
- Custom Windows 10 ISO Image Instructions Using Virtual MachineDocument2 pagesCustom Windows 10 ISO Image Instructions Using Virtual MachineAlexeev VictoriaNo ratings yet
- Creating A MS-DOS Virtual PCDocument14 pagesCreating A MS-DOS Virtual PCSaimonKNo ratings yet
- T2 Practice2 Nov2016Document3 pagesT2 Practice2 Nov2016mlvyamcNo ratings yet
- Installation Instructions: Creating MS-DOS and Windows Installation DisksDocument5 pagesInstallation Instructions: Creating MS-DOS and Windows Installation DisksuzairNo ratings yet
- Guide For Making Justin Bieber SingDocument29 pagesGuide For Making Justin Bieber Singd410053No ratings yet
- Install Windows Over Network With PXEDocument16 pagesInstall Windows Over Network With PXEmukesh_2009No ratings yet
- Magic Disc Virtual DVD/CD Rom: F:/Windows 7 Bootmgr BootDocument3 pagesMagic Disc Virtual DVD/CD Rom: F:/Windows 7 Bootmgr BootDragu StelianNo ratings yet
- Creating Win7RescuePEDocument20 pagesCreating Win7RescuePEVh HogNo ratings yet
- InstallDocument5 pagesInstallLuis CabreraNo ratings yet
- How To Create A Boot DiskDocument6 pagesHow To Create A Boot DiskRahul RaviNo ratings yet
- How To Boot From A USB Flash Drive: Newest Method 6 A Few Things You Need To Consider in AdvanceDocument9 pagesHow To Boot From A USB Flash Drive: Newest Method 6 A Few Things You Need To Consider in AdvanceAbhishek AnandNo ratings yet
- Use Three SystemsDocument7 pagesUse Three SystemsTanishq KapoorNo ratings yet
- 5 Ways To Make A USB Bootable - WikiHowDocument7 pages5 Ways To Make A USB Bootable - WikiHowTherese Anne EspirituNo ratings yet
- USB Bootable PDFDocument4 pagesUSB Bootable PDFartmazablogspotNo ratings yet
- MS DosDocument6 pagesMS Dosejaz2No ratings yet
- Creating An WinCEPCDocument2 pagesCreating An WinCEPCTJ WithersNo ratings yet
- Install Windows on External Drive in 10 StepsDocument2 pagesInstall Windows on External Drive in 10 StepsZakesMNo ratings yet
- Prepare The Hard DriveDocument4 pagesPrepare The Hard Drivereid_heistNo ratings yet
- Symantec Ghost Boot CDDocument8 pagesSymantec Ghost Boot CDZlatko KuzeNo ratings yet
- Create Bootable Windows USB DriveDocument7 pagesCreate Bootable Windows USB DriveAdityaChaturvediNo ratings yet
- T H PC: Weak OmeDocument8 pagesT H PC: Weak OmechaitracnNo ratings yet
- How To Create A Bootable Windows USB Drive.: Help Tips Dictionary History Forums ContactDocument7 pagesHow To Create A Bootable Windows USB Drive.: Help Tips Dictionary History Forums ContactAdityaChaturvediNo ratings yet
- Make A Pen Drive BootableDocument7 pagesMake A Pen Drive BootableAdityaChaturvediNo ratings yet
- How To Make Bootable CD With Nero 7Document4 pagesHow To Make Bootable CD With Nero 7Елит сервизNo ratings yet
- How To Make USB Flash Drive BootableDocument3 pagesHow To Make USB Flash Drive BootableJomer100% (2)
- System Configuration of The Host Machine: Installing Ubuntu On Virtual Box or VmwareDocument33 pagesSystem Configuration of The Host Machine: Installing Ubuntu On Virtual Box or Vmwareviraj14No ratings yet
- How To Boot UsDocument3 pagesHow To Boot UsAbdul Raheem JunejoNo ratings yet
- Bochs - A Guide and Tutorial For WindowsDocument27 pagesBochs - A Guide and Tutorial For WindowsRohit PathakNo ratings yet
- How To Boot From A USB Flash Drive In Less Than 40 StepsDocument6 pagesHow To Boot From A USB Flash Drive In Less Than 40 Stepsbpatel1977No ratings yet
- Instructions OdtDocument6 pagesInstructions OdtNic RiveraNo ratings yet
- Make A Bootable Usb Drive: Recovery SystemDocument6 pagesMake A Bootable Usb Drive: Recovery SystemBIRIGITA AUKANo ratings yet
- Tutorial de Instalación de AmithlonDocument27 pagesTutorial de Instalación de AmithlonMachete LópezNo ratings yet
- Nextor 2.0 Getting Started GuideDocument18 pagesNextor 2.0 Getting Started GuideProjetodvdNo ratings yet
- Creating A Bootable, Persisting Kali Linux Live OS On WD MyPassport SSD From Windows 10 OSDocument16 pagesCreating A Bootable, Persisting Kali Linux Live OS On WD MyPassport SSD From Windows 10 OSCorey Habbas100% (1)
- Installing MINIX 3Document7 pagesInstalling MINIX 3Paúl GonzálesNo ratings yet
- Unix TrainingDocument105 pagesUnix Trainingyvspriya123No ratings yet
- Step:1 Step:2 Step:3Document1 pageStep:1 Step:2 Step:3Abdul Raheem JunejoNo ratings yet
- Hackintosh GuideDocument15 pagesHackintosh GuideZaffry IkramNo ratings yet
- how_to_boot pendrive_using_cmdDocument2 pageshow_to_boot pendrive_using_cmdtamil movies Hollywood dubbed TamilNo ratings yet
- Installation Guides Kalyway...Document4 pagesInstallation Guides Kalyway...Zika KisobranacNo ratings yet
- Installing W7 On A StickDocument5 pagesInstalling W7 On A StickCosmin-Nicolae StoleruNo ratings yet
- Create Disk Image & Clone Hard Disk Partition With Ubuntu Live USBDocument8 pagesCreate Disk Image & Clone Hard Disk Partition With Ubuntu Live USBRanjithNo ratings yet
- Create Hard Drive Partitions in Windows 10Document18 pagesCreate Hard Drive Partitions in Windows 10saththiyan sNo ratings yet
- Multi-OS USB Stick Boot Loader GuideDocument6 pagesMulti-OS USB Stick Boot Loader GuideKenny Peter SaguinNo ratings yet
- Install Windows from USB in 15 stepsDocument1 pageInstall Windows from USB in 15 stepsTeo FloareaNo ratings yet
- Installing Windows XP in DOS Over A Previous Windows 9x Installation - BootsDocument8 pagesInstalling Windows XP in DOS Over A Previous Windows 9x Installation - BootsTommy ReynaldaNo ratings yet
- Install Windows 10 Apps To An External Hard DiskDocument8 pagesInstall Windows 10 Apps To An External Hard DiskNimish MadananNo ratings yet
- MCTS 70-680 Exam Questions: Microsoft Windows 7, ConfiguringFrom EverandMCTS 70-680 Exam Questions: Microsoft Windows 7, ConfiguringRating: 3.5 out of 5 stars3.5/5 (2)
- DLL Design Examples, Design Issues - TipsDocument56 pagesDLL Design Examples, Design Issues - TipsdinsulpriNo ratings yet
- Assignment ProblemDocument11 pagesAssignment ProblemSwasti SinghNo ratings yet
- 20ESIT202 - Python ProgrammingDocument12 pages20ESIT202 - Python ProgrammingRashim RBNo ratings yet
- XSLT Tryit Editor v1.2Document2 pagesXSLT Tryit Editor v1.2VasNo ratings yet
- Cyber Security Challenges - Praveen NayakDocument11 pagesCyber Security Challenges - Praveen NayakPraveen NayakNo ratings yet
- Asian Air Lines VisionDocument13 pagesAsian Air Lines VisionMusaab QamarNo ratings yet
- Transportation ModelDocument41 pagesTransportation ModelAbhishek0% (1)
- Physics RefractionDocument15 pagesPhysics RefractionFelicity O' MalleyNo ratings yet
- Troubleshoot and Repair Patient MonitorsDocument26 pagesTroubleshoot and Repair Patient MonitorsassistenciaNo ratings yet
- C 680 - 03 Qzy4mc0wmwDocument16 pagesC 680 - 03 Qzy4mc0wmwB rgNo ratings yet
- A Simple and Effective Method For Filling Gaps in Landsat ETM+ SLC-off ImagesDocument12 pagesA Simple and Effective Method For Filling Gaps in Landsat ETM+ SLC-off ImagesJanos HidiNo ratings yet
- Data Sheet: FeaturesDocument16 pagesData Sheet: FeatureschristianNo ratings yet
- SEEBURGER Business Integration Suite (BIS) Brochure - Solution Overview Brochure - EnglishDocument8 pagesSEEBURGER Business Integration Suite (BIS) Brochure - Solution Overview Brochure - EnglishAshokNo ratings yet
- Factors That Affected Apple Stock PriceDocument8 pagesFactors That Affected Apple Stock PriceSuk Yee Suk YeeNo ratings yet
- File McqsDocument3 pagesFile McqsAkshayNo ratings yet
- GIS Hydrology ToolsDocument32 pagesGIS Hydrology ToolsNawanjana MaheepalaNo ratings yet
- Omron Sysmac WayDocument40 pagesOmron Sysmac WayAurellioNo ratings yet
- JNTUK CSE R-20 SyllabusDocument11 pagesJNTUK CSE R-20 Syllabusnovio333No ratings yet
- Neuromeasure 5 User'S ManualDocument14 pagesNeuromeasure 5 User'S ManualGokulNo ratings yet
- Release Notes Intel® Proset/Wireless Software 22.50.1: Supported Operating SystemsDocument3 pagesRelease Notes Intel® Proset/Wireless Software 22.50.1: Supported Operating SystemsSelçuk AlacalıNo ratings yet
- Summative Assessment 1 To Upload 26 08 2023Document20 pagesSummative Assessment 1 To Upload 26 08 2023Diane WoolfordNo ratings yet
- 3 RD Party LicensesDocument5 pages3 RD Party LicensesReynaldo SanabiaNo ratings yet
- PrefaceDocument2 pagesPrefaceAKSNo ratings yet
- HAMEG FA Oscilloscopes Why Analog EDocument2 pagesHAMEG FA Oscilloscopes Why Analog EGeorgeNo ratings yet
- Gmail - Biometric Appointment Letter - Do Not ReplyDocument2 pagesGmail - Biometric Appointment Letter - Do Not ReplyDaddly WorldNo ratings yet
- CSC 510 Syllabus Spring 2012 Software EngineeringDocument7 pagesCSC 510 Syllabus Spring 2012 Software EngineeringAnubhav JainNo ratings yet