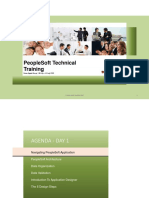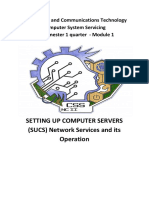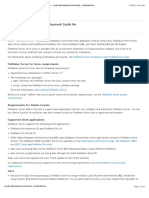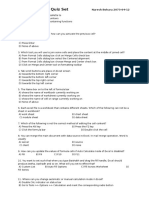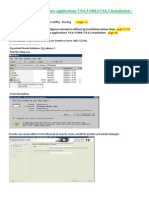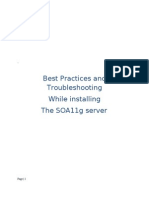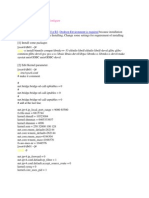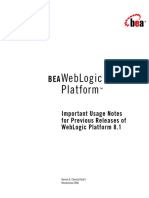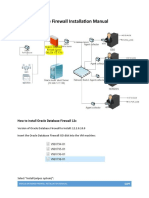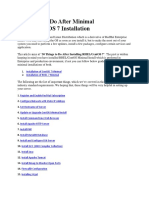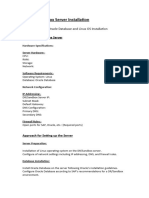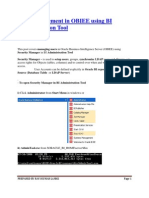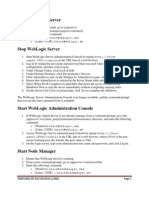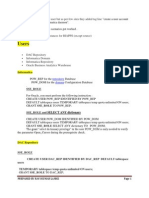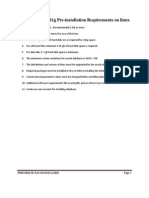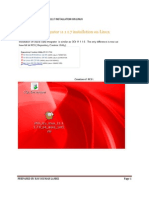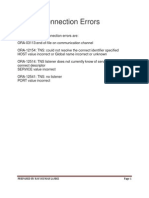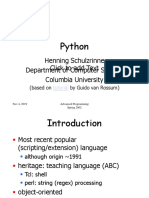Professional Documents
Culture Documents
Informatica9 1
Uploaded by
Ravi Kumar LankeOriginal Title
Copyright
Available Formats
Share this document
Did you find this document useful?
Is this content inappropriate?
Report this DocumentCopyright:
Available Formats
Informatica9 1
Uploaded by
Ravi Kumar LankeCopyright:
Available Formats
Informatica 9.
1 Installation Steps Login as Root
PREPARED BY RAVI KUMAR LANKE
Page 1
Now change into Oracle user and startup the database
PREPARED BY RAVI KUMAR LANKE
Page 2
Setup of Database Parameters, Users & Tablespace Set the open_cursors parameter to 1000
Here the default parameter value is already 1000 so we need not change any thing , if it is not 1000 we have to change the value to 1000 by using alter command SQL> ALTER system SET open_cursors=1000 SCOPE=BOTH;
PREPARED BY RAVI KUMAR LANKE
Page 3
REPOSITORY ACCOUNT CREATION At least two database user accounts (Domain and Repository) are required to host repository. Here we created two database user accounts infarepo and infadom and provide them necessary grant permissions as shown in the screen shots
PREPARED BY RAVI KUMAR LANKE
Page 4
OPERATING SYSTEM Checking processor and os version By using below commands we have to check the processor and os installed versions
PREPARED BY RAVI KUMAR LANKE
Page 5
Temporary Disk Space Requirement
The installer writes temporary files to the hard disk. When the installation completes, the installer deletes the temporary files and releases the disk space Installer Linux 1 GB Informatica Services Linux 2 GB The above screen shows temp space Is sufficient
PREPARED BY RAVI KUMAR LANKE
Page 6
Port Validation
In this screen we verified that the port numbers are available on the machines where we install Informatica Services by using netstat command
PREPARED BY RAVI KUMAR LANKE
Page 7
Setting security limits
Now open the /etc/security/limits.conf file and add the following two lines as showed in the next screen
PREPARED BY RAVI KUMAR LANKE
Page 8
Informatica service processes can use a large number of files. Set the Linux-File Descriptor limit per process to 3000 or higher
PREPARED BY RAVI KUMAR LANKE
Page 9
Creating User for Informatica We have to create a user for running informatica services
PREPARED BY RAVI KUMAR LANKE
Page 10
Create an informatica installation directory path and give owner permissions to informatica user
PREPARED BY RAVI KUMAR LANKE
Page 11
Go to the informatica installation software directory and change the permissions for install.sh file
PREPARED BY RAVI KUMAR LANKE
Page 12
Pre Installation System Check
To verify whether a machine meets the system requirements for an Informatica installation, run the Pre-Installation System Check Tool (i9Pi) before you start the installation process
PREPARED BY RAVI KUMAR LANKE
Page 13
Navigate to i9pi directory and run i9pi.bin file
PREPARED BY RAVI KUMAR LANKE
Page 14
Press enter
PREPARED BY RAVI KUMAR LANKE
Page 15
Specify the drive to check and port number
PREPARED BY RAVI KUMAR LANKE
Page 16
Mention the database type
PREPARED BY RAVI KUMAR LANKE
Page 17
Give the database user id and password
PREPARED BY RAVI KUMAR LANKE
Page 18
Enter the database connection type and custom string value
PREPARED BY RAVI KUMAR LANKE
Page 19
Press enter after checking the summary report
PREPARED BY RAVI KUMAR LANKE
Page 20
PREPARED BY RAVI KUMAR LANKE
Page 21
Initial Server Software Installation
Navigate to the informatica installation software path and run the file install.sh
PREPARED BY RAVI KUMAR LANKE
Page 22
Type y and press enter
PREPARED BY RAVI KUMAR LANKE
Page 23
Select the installation type and press enter
PREPARED BY RAVI KUMAR LANKE
Page 24
Select the installation mode and press enter
PREPARED BY RAVI KUMAR LANKE
Page 25
Type y to run installation in console mode
PREPARED BY RAVI KUMAR LANKE
Page 26
Select the installation type and press enter
PREPARED BY RAVI KUMAR LANKE
Page 27
It checks for pre-requisites Press enter to continue
PREPARED BY RAVI KUMAR LANKE
Page 28
Give the informatica license key path and press enter
PREPARED BY RAVI KUMAR LANKE
Page 29
Give the installation directory path and press enter
PREPARED BY RAVI KUMAR LANKE
Page 30
Press enter to continue
PREPARED BY RAVI KUMAR LANKE
Page 31
Installation starts now
PREPARED BY RAVI KUMAR LANKE
Page 32
PREPARED BY RAVI KUMAR LANKE
Page 33
Choose create a domain and press enter
PREPARED BY RAVI KUMAR LANKE
Page 34
PREPARED BY RAVI KUMAR LANKE
Page 35
Choose enable and press enter
PREPARED BY RAVI KUMAR LANKE
Page 36
Give the port number and press enter
PREPARED BY RAVI KUMAR LANKE
Page 37
Choose use a keystore file generated by the installer and press enter
PREPARED BY RAVI KUMAR LANKE
Page 38
Select database type as oracle and press enter
PREPARED BY RAVI KUMAR LANKE
Page 39
Choose configure the database connection through jdbc url and press enter
PREPARED BY RAVI KUMAR LANKE
Page 40
Give the host name and port number and press enter
PREPARED BY RAVI KUMAR LANKE
Page 41
Give service name and press enter
PREPARED BY RAVI KUMAR LANKE
Page 42
Select yes and press enter
PREPARED BY RAVI KUMAR LANKE
Page 43
Give the jdbc parameter value and press enter
PREPARED BY RAVI KUMAR LANKE
Page 44
Give domain name, hostname, node name, port number,domain user nameand password and press enter
PREPARED BY RAVI KUMAR LANKE
Page 45
Select no and press enter
PREPARED BY RAVI KUMAR LANKE
Page 46
PREPARED BY RAVI KUMAR LANKE
Page 47
Press enter to continue
PREPARED BY RAVI KUMAR LANKE
Page 48
Installation is completed Now go to the web browser and open the Informatica Administrator Home Page by typing url http://bias1.bias.com:6008/Administrator
PREPARED BY RAVI KUMAR LANKE
Page 49
You might also like
- ServerAdmin v10.6Document197 pagesServerAdmin v10.6कमल कुलश्रेष्ठNo ratings yet
- Set-Up Computer Server: Computer Systems Servicing NCDocument27 pagesSet-Up Computer Server: Computer Systems Servicing NCAligora JoNo ratings yet
- Network with Practical Labs Configuration: Step by Step configuration of Router and Switch configurationFrom EverandNetwork with Practical Labs Configuration: Step by Step configuration of Router and Switch configurationNo ratings yet
- PeopleSoft Technical Training - Day 1 PDFDocument249 pagesPeopleSoft Technical Training - Day 1 PDFdwi kristiawanNo ratings yet
- Oem Configuration - (Database Control) PDFDocument22 pagesOem Configuration - (Database Control) PDFG.R.THIYAGU ; Oracle DBA100% (4)
- SETTING UP ACTIVE DIRECTORY AND DNS ON WINDOWS SERVERDocument14 pagesSETTING UP ACTIVE DIRECTORY AND DNS ON WINDOWS SERVERelmer riveroNo ratings yet
- OpenSAP s4h11 Week 02 All SlidesDocument75 pagesOpenSAP s4h11 Week 02 All SlidesUmar Farooq100% (1)
- Easy Oracle EBS 12.2.3 Install in 1 HourDocument22 pagesEasy Oracle EBS 12.2.3 Install in 1 HourMr. JalilNo ratings yet
- Citrix Interview QuestionsDocument72 pagesCitrix Interview QuestionsmurthyalaNo ratings yet
- ERICSSON Node B Commissioning and IntegrationDocument34 pagesERICSSON Node B Commissioning and Integrationzakirmmughal75% (8)
- Web Server & Application Lab Setup PDFDocument70 pagesWeb Server & Application Lab Setup PDFSachin BairagiNo ratings yet
- Configure FreeIPA Client on Ubuntu/CentOS for Central AuthenticationDocument15 pagesConfigure FreeIPA Client on Ubuntu/CentOS for Central AuthenticationEduardo AlfaiaNo ratings yet
- How Do I Connect To A Remote Front Panel That Is Hosted Behind A Remote RouterDocument4 pagesHow Do I Connect To A Remote Front Panel That Is Hosted Behind A Remote RouterGomia DetuttiNo ratings yet
- IPControl 6.0 Install GuideDocument56 pagesIPControl 6.0 Install GuideRaja Rozali Raja HasanNo ratings yet
- FMS Deployment Guide For LinuxDocument19 pagesFMS Deployment Guide For LinuxJayanat HarinrojsobhonNo ratings yet
- Content Server Installation & Configuration: Page 1 of 41Document41 pagesContent Server Installation & Configuration: Page 1 of 41Devender5194No ratings yet
- Sap Installation On AixDocument5 pagesSap Installation On Aixmhku1No ratings yet
- STEP Authentication GuideDocument67 pagesSTEP Authentication GuidevigneshNo ratings yet
- Communication To Presentation Server in Background ModeDocument25 pagesCommunication To Presentation Server in Background ModeAndrea Negro33% (3)
- Excel Q&ansDocument42 pagesExcel Q&ansSujit Man ShresthaNo ratings yet
- Integrate JasperReport with Oracle Apex using TomcatDocument44 pagesIntegrate JasperReport with Oracle Apex using Tomcatmmonti2005No ratings yet
- Sap Pi DGDocument21 pagesSap Pi DGleilasNo ratings yet
- Informatica9.1 - Installation Guide by Using CLIDocument49 pagesInformatica9.1 - Installation Guide by Using CLIRavi Kumar LankeNo ratings yet
- Oracle Business Intelligence Applications 7.9.6.3 OBIA7.9.6.3 InstallationDocument22 pagesOracle Business Intelligence Applications 7.9.6.3 OBIA7.9.6.3 InstallationMushtaq AhmedNo ratings yet
- Oracle Business Intelligence Applications 7.9.6.3 OBIA7.9.6.3 InstallationDocument25 pagesOracle Business Intelligence Applications 7.9.6.3 OBIA7.9.6.3 InstallationMushtaq AhmedNo ratings yet
- Informatica Installation Quick GuideDocument23 pagesInformatica Installation Quick GuideAnju_1506No ratings yet
- Mac OS X Server v10.4 Getting StartedDocument152 pagesMac OS X Server v10.4 Getting StartedPatricio YumisacaNo ratings yet
- Best Practices and Troubleshooting While Installing The SOA11g ServerDocument53 pagesBest Practices and Troubleshooting While Installing The SOA11g ServernotknotNo ratings yet
- SANsymphony-V Installation and Getting Started GuideDocument58 pagesSANsymphony-V Installation and Getting Started GuideDemodx DemodxzNo ratings yet
- Installing Oracle 11g in RHEL6Document10 pagesInstalling Oracle 11g in RHEL6debug3No ratings yet
- SP Notes PDFDocument62 pagesSP Notes PDFVenkata RamanaNo ratings yet
- Obia 796 InstallationDocument76 pagesObia 796 Installationshahed3052100% (1)
- OEM Installation Prereqs - Solaris SPARC 5.11Document13 pagesOEM Installation Prereqs - Solaris SPARC 5.11rashidNo ratings yet
- 0A - InstallationcDocument6 pages0A - InstallationcAbcxyz XyzabcNo ratings yet
- 3.1. Lksjabar - Itnetwork - Modul - ADocument11 pages3.1. Lksjabar - Itnetwork - Modul - Atugas covNo ratings yet
- Obiee Installatios LinuxDocument27 pagesObiee Installatios LinuxRavi Kumar LankeNo ratings yet
- Adobe Document Services - QuickStart GuideDocument26 pagesAdobe Document Services - QuickStart GuideLessandro SouzaNo ratings yet
- Judas BibleDocument103 pagesJudas BibleAsbel Lhant0% (1)
- ColleagueR18InstallationProcedures 02212013Document312 pagesColleagueR18InstallationProcedures 02212013ugaboogaNo ratings yet
- Installing Microsoft Windows Server 2003Document23 pagesInstalling Microsoft Windows Server 2003FH ChowNo ratings yet
- IIR CustomersDocument85 pagesIIR Customersnuthakki123100% (1)
- Data CrowDocument8 pagesData CrowGiuseppe MedinaNo ratings yet
- Setup SNC Connection to SAP via SAPROUTERDocument16 pagesSetup SNC Connection to SAP via SAPROUTERSea ZhangNo ratings yet
- INSTALLATION OF ORACLE9iDocument6 pagesINSTALLATION OF ORACLE9iapi-3745837No ratings yet
- Project Report Lab Sec L01 Linux Lackeys Team 4 April 24, 2012Document19 pagesProject Report Lab Sec L01 Linux Lackeys Team 4 April 24, 2012Clyde J TuittNo ratings yet
- CCNA Wireless Sample Lab Labs ListDocument11 pagesCCNA Wireless Sample Lab Labs ListCHNo ratings yet
- Oracle Database Firewall Installation ManualDocument16 pagesOracle Database Firewall Installation ManualKagiso MojalemothoNo ratings yet
- Setting Up VPN On Windows 2000Document34 pagesSetting Up VPN On Windows 2000Omar KhayyamNo ratings yet
- HOL9869 0 To Database Backup and Recovery in 60 Minutes 10 29 2012 PDFDocument40 pagesHOL9869 0 To Database Backup and Recovery in 60 Minutes 10 29 2012 PDFRicardo FerroNo ratings yet
- 30 Things To Do After Minimal RHELDocument59 pages30 Things To Do After Minimal RHELainseanNo ratings yet
- Setting Up The VMWare ImageDocument26 pagesSetting Up The VMWare ImageNikolaNo ratings yet
- Siemonster v4 Demo Build Guide v12Document14 pagesSiemonster v4 Demo Build Guide v12Amine NedjadiNo ratings yet
- Linux Service ConfigurationDocument8 pagesLinux Service ConfigurationALI ANo ratings yet
- Installing and Creating An Oracle Database 19c On Linux 7 With ASMDocument27 pagesInstalling and Creating An Oracle Database 19c On Linux 7 With ASMSamuelNo ratings yet
- Akips Installation GuideDocument14 pagesAkips Installation GuideHanan AbbasNo ratings yet
- SOA11g InstallationDocument64 pagesSOA11g InstallationAshok MadineniNo ratings yet
- Installation PrerequisiteDocument2 pagesInstallation Prerequisiteshyam varmaNo ratings yet
- Importing Knowledge Modules Odi 10g and 11gDocument3 pagesImporting Knowledge Modules Odi 10g and 11gRavi Kumar LankeNo ratings yet
- Obiee111170 Software Only Installation Win7 64bitDocument43 pagesObiee111170 Software Only Installation Win7 64bitRavi Kumar LankeNo ratings yet
- Creating Master and Work RepositoryDocument13 pagesCreating Master and Work RepositoryRavi Kumar LankeNo ratings yet
- User Management in OBIEE Using BI Administration ToolDocument5 pagesUser Management in OBIEE Using BI Administration ToolRavi Kumar LankeNo ratings yet
- Weblogic Installation in LinuxDocument9 pagesWeblogic Installation in LinuxRavi Kumar LankeNo ratings yet
- Oracle Data Integrator 11g InstallationDocument18 pagesOracle Data Integrator 11g InstallationRavi Kumar LankeNo ratings yet
- Windows Server 2012 and Group PolicyDocument8 pagesWindows Server 2012 and Group PolicyRavi Kumar LankeNo ratings yet
- Start Stop WeblogicDocument2 pagesStart Stop WeblogicRavi Kumar LankeNo ratings yet
- Prerequisites 1Document3 pagesPrerequisites 1Ravi Kumar LankeNo ratings yet
- Share Files Folders From Windows To Linux On VMWareDocument7 pagesShare Files Folders From Windows To Linux On VMWareRavi Kumar LankeNo ratings yet
- Unix IntroductionDocument4 pagesUnix IntroductionRavi Kumar LankeNo ratings yet
- Ravi 11g Installation ErrorsDocument9 pagesRavi 11g Installation ErrorsRavi Kumar LankeNo ratings yet
- Samba LinuxDocument2 pagesSamba LinuxRavi Kumar LankeNo ratings yet
- Share Point Server 2010 InstallationDocument30 pagesShare Point Server 2010 InstallationRavi Kumar LankeNo ratings yet
- Rcu Repository CreationDocument19 pagesRcu Repository CreationRavi Kumar LankeNo ratings yet
- Oracle VM InstallationDocument16 pagesOracle VM InstallationRavi Kumar LankeNo ratings yet
- Rcu in LinuxDocument31 pagesRcu in LinuxRavi Kumar LankeNo ratings yet
- Oracle Database 11g Pre-Installation Requirements On LinuxDocument2 pagesOracle Database 11g Pre-Installation Requirements On LinuxRavi Kumar LankeNo ratings yet
- Oracle RMANDocument3 pagesOracle RMANRAVI KUMAR LANKENo ratings yet
- PrerequisitesDocument4 pagesPrerequisitesRavi Kumar LankeNo ratings yet
- Practice 20th NovDocument19 pagesPractice 20th NovRavi Kumar LankeNo ratings yet
- Oracle Database Error With SolutionDocument6 pagesOracle Database Error With SolutionRavi Kumar LankeNo ratings yet
- OracleVirtual Server 2 t0 3 UpgradeDocument5 pagesOracleVirtual Server 2 t0 3 UpgradeRAVI KUMAR LANKENo ratings yet
- 4 Upgrading Oracle VMDocument11 pages4 Upgrading Oracle VMRavi Kumar LankeNo ratings yet
- Oracle VMDocument33 pagesOracle VMRavi Kumar LankeNo ratings yet
- Oracle Virtual Server MigrationDocument1 pageOracle Virtual Server MigrationRavi Kumar LankeNo ratings yet
- Oracle BackupDocument45 pagesOracle BackupRAVI KUMAR LANKENo ratings yet
- Oracle Data Integrator 11117 Installation On LinuxDocument28 pagesOracle Data Integrator 11117 Installation On LinuxRavi Kumar LankeNo ratings yet
- Oracle Networking LiOracle Networking Listener - PdfstenerDocument3 pagesOracle Networking LiOracle Networking Listener - PdfstenerRavi Kumar LankeNo ratings yet
- Oracle Connection ErrorsDocument10 pagesOracle Connection ErrorsRavi Kumar LankeNo ratings yet
- Diploma in Computer Application (First Semester) Examination, February 2019Document3 pagesDiploma in Computer Application (First Semester) Examination, February 2019Kamta Prasad PatelNo ratings yet
- Develop in Swift Curriculum GuideDocument13 pagesDevelop in Swift Curriculum GuideletaronsonNo ratings yet
- Chapter: 3.12 File Handling in Linux Topic: 3.12.1 Hardware and Software RequirementsDocument7 pagesChapter: 3.12 File Handling in Linux Topic: 3.12.1 Hardware and Software RequirementsETL LABSNo ratings yet
- RFC To Webservices Sap TechnicalDocument12 pagesRFC To Webservices Sap Technicalpratyush06No ratings yet
- Img 2 GcodeDocument26 pagesImg 2 GcodeGogi SmithNo ratings yet
- The Divi CSS and Child Theme Guide PDFDocument137 pagesThe Divi CSS and Child Theme Guide PDFkcorona22No ratings yet
- Course Outline - SpringCIND1101Document21 pagesCourse Outline - SpringCIND1101andyNo ratings yet
- Ishan GualDocument1 pageIshan GualIshanGualNo ratings yet
- HTML - Lab ActivitiesDocument11 pagesHTML - Lab Activities6450Mohamed FarazNo ratings yet
- To Freeze Rows:: Compare Information in Your Workbook. Fortunately, ExcelDocument5 pagesTo Freeze Rows:: Compare Information in Your Workbook. Fortunately, Excelami iNo ratings yet
- Actual4Test: Actual4test - Actual Test Exam Dumps-Pass For IT ExamsDocument8 pagesActual4Test: Actual4test - Actual Test Exam Dumps-Pass For IT ExamsGerman DelgadilloNo ratings yet
- E-Zone Cart With Recommendation SystemDocument18 pagesE-Zone Cart With Recommendation Systemdeepak chandruNo ratings yet
- TOC PMTxx02-ENG ASYDocument10 pagesTOC PMTxx02-ENG ASYNaam Ka KyaNo ratings yet
- VBA Lession 2Document10 pagesVBA Lession 2mc killoNo ratings yet
- Industrial Visit Report: RMD Sinhgad School of Engineering, Warje, Pune-58Document2 pagesIndustrial Visit Report: RMD Sinhgad School of Engineering, Warje, Pune-58Syam RajNo ratings yet
- Shiva Devops ResumeDocument6 pagesShiva Devops ResumeShiva KumarNo ratings yet
- SCCM2007 Workbook 2008-12-15Document250 pagesSCCM2007 Workbook 2008-12-15sumantekkemNo ratings yet
- Guide To Azure AdDocument39 pagesGuide To Azure Adalphabitic RazandrimanjakaNo ratings yet
- EN Guide CrossGridder 1.5Document10 pagesEN Guide CrossGridder 1.5tototechytbNo ratings yet
- Vulnerability ReportDocument47 pagesVulnerability Reportprajapati brijeshNo ratings yet
- Learning The Ropes of The HDP SandboxDocument22 pagesLearning The Ropes of The HDP Sandboxrisdianto sigmaNo ratings yet
- Activating X Entry XDOS OPEN SHELL 9.2020Document12 pagesActivating X Entry XDOS OPEN SHELL 9.2020OBD bytesNo ratings yet
- Object Oriented Programming Final Exam Part 1Document10 pagesObject Oriented Programming Final Exam Part 1Miguel KabigtingNo ratings yet
- Adobe Dreamweaver CS5 HelpDocument712 pagesAdobe Dreamweaver CS5 Helpviche21bcnNo ratings yet
- PythonDocument65 pagesPythonvishal dasNo ratings yet
- Visitor Management & Data CaptureDocument3 pagesVisitor Management & Data CaptureBollywood MoviesNo ratings yet