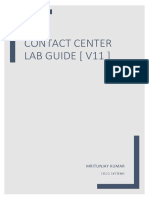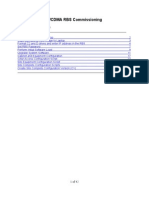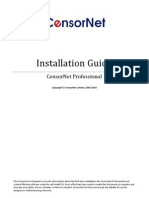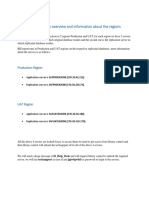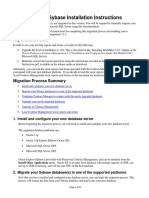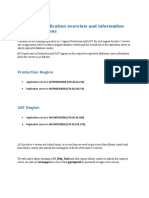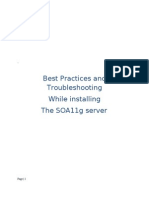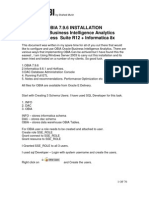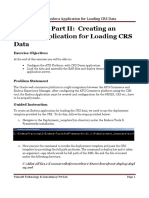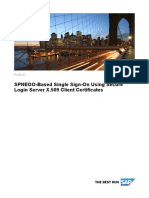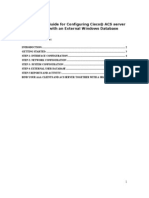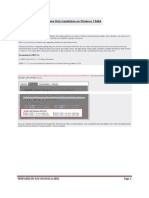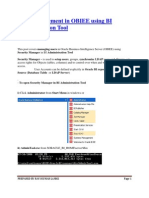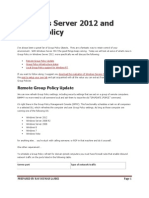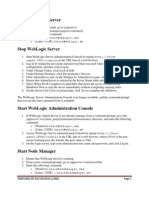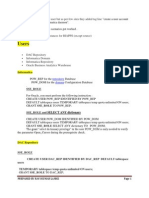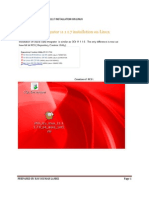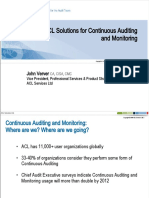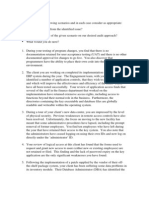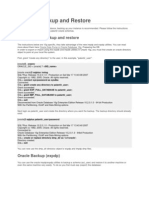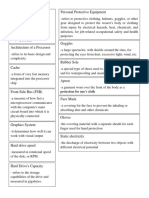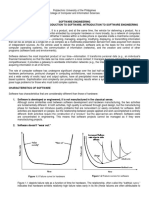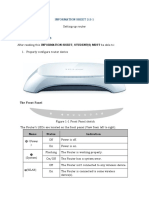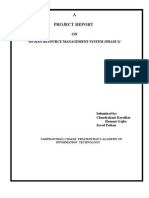Professional Documents
Culture Documents
Informatica9.1 - Installation Guide by Using CLI
Uploaded by
Ravi Kumar LankeOriginal Title
Copyright
Available Formats
Share this document
Did you find this document useful?
Is this content inappropriate?
Report this DocumentCopyright:
Available Formats
Informatica9.1 - Installation Guide by Using CLI
Uploaded by
Ravi Kumar LankeCopyright:
Available Formats
Informatica 9.
1 Installation Process
Connect the linux box through putty and login with Root
PREPARED BY RAVI KUMAR LANKE
Page 1
Now change into Oracle user and startup the database
PREPARED BY RAVI KUMAR LANKE
Page 2
Setup of Database Parameters, Users & Table spaces Set the open_cursors parameter to 1000
Here the default parameter value is already 1000 so we need not change the value, if it is not 1000,then we have to change the value as 1000 by using alter command Ex: SQL> ALTER system SET open_cursors=1000 SCOPE=BOTH;
PREPARED BY RAVI KUMAR LANKE
Page 3
REPOSITORY ACCOUNT CREATION Here, we need at least two database user accounts (Domain and Repository) are required to host repository. Here we created two database user accounts infarepo and infadom and provide for them grant permissions as shown in the screen shots.
PREPARED BY RAVI KUMAR LANKE
Page 4
OPERATING SYSTEM Checking processor and OS version By using below commands we have to check the processor and OS installed versions.
PREPARED BY RAVI KUMAR LANKE
Page 5
Temporary Disk Space Requirement
The installer writes temporary files to the hard disk. When the installation completes, the installer deletes the temporary files and releases the disk space Installer Linux 1 GB Informatica Services Linux 2 GB The above screen shows temp space Is sufficient
PREPARED BY RAVI KUMAR LANKE
Page 6
Port Validation
In this screen we verified that the port numbers are available on the machines where we install Informatica Services by using netstat command.
PREPARED BY RAVI KUMAR LANKE
Page 7
Setting security limits
Now open the /etc/security/limits.conf file and add the following two lines as showed in the next screen
PREPARED BY RAVI KUMAR LANKE
Page 8
Informatica service processes can use a large number of files. Set the Linux-File Descriptor limit per process to 3000 or higher
PREPARED BY RAVI KUMAR LANKE
Page 9
Creating User for Informatica We have to create a user for running informatica services
PREPARED BY RAVI KUMAR LANKE
Page 10
Create an informatica installation directory path and give owner permissions to informatica user
PREPARED BY RAVI KUMAR LANKE
Page 11
Go to the informatica installation software directory and change the permissions for install.sh file
PREPARED BY RAVI KUMAR LANKE
Page 12
Pre Installation System Check
To verify whether a machine meets the system requirements for an Informatica installation, run the Pre-Installation System Check Tool (i9Pi) before you start the installation process
PREPARED BY RAVI KUMAR LANKE
Page 13
Navigate to i9pi directory and run i9pi.bin file
PREPARED BY RAVI KUMAR LANKE
Page 14
To continue, Press Enter
PREPARED BY RAVI KUMAR LANKE
Page 15
Specify the drive to check and port number
PREPARED BY RAVI KUMAR LANKE
Page 16
Mention the database type
PREPARED BY RAVI KUMAR LANKE
Page 17
Provide the database user id and password
PREPARED BY RAVI KUMAR LANKE
Page 18
Enter the database connection type and custom string value
PREPARED BY RAVI KUMAR LANKE
Page 19
To continue,Press enter after checking the summary report
PREPARED BY RAVI KUMAR LANKE
Page 20
PREPARED BY RAVI KUMAR LANKE
Page 21
Initial Server Software Installation
Navigate to the informatica installation software path and run the file install.sh
PREPARED BY RAVI KUMAR LANKE
Page 22
Type Y (YES) and press enter
PREPARED BY RAVI KUMAR LANKE
Page 23
Select the installation type and press enter
PREPARED BY RAVI KUMAR LANKE
Page 24
Select the installation mode and press enter
PREPARED BY RAVI KUMAR LANKE
Page 25
Type Y (YES) to run installation in console mode
PREPARED BY RAVI KUMAR LANKE
Page 26
Select the installation type and press enter
PREPARED BY RAVI KUMAR LANKE
Page 27
It checks for pre-requisites. Press Enter to continue
PREPARED BY RAVI KUMAR LANKE
Page 28
Provide the informatica license key path and press enter
PREPARED BY RAVI KUMAR LANKE
Page 29
Provide the installation directory path and press enter
PREPARED BY RAVI KUMAR LANKE
Page 30
Press enter to continue
PREPARED BY RAVI KUMAR LANKE
Page 31
Installation process will start now
PREPARED BY RAVI KUMAR LANKE
Page 32
PREPARED BY RAVI KUMAR LANKE
Page 33
Choose create a domain and press enter
PREPARED BY RAVI KUMAR LANKE
Page 34
If we want Enable Transport Layer Security(TLS) for the domain, provide 2
PREPARED BY RAVI KUMAR LANKE
Page 35
Choose enable option and press enter
PREPARED BY RAVI KUMAR LANKE
Page 36
Provide the port number and press enter
PREPARED BY RAVI KUMAR LANKE
Page 37
Choose use a key store file generated by the installer and press enter
PREPARED BY RAVI KUMAR LANKE
Page 38
Select database type as oracle and press enter
PREPARED BY RAVI KUMAR LANKE
Page 39
Choose configure the database connection through jdbc URL option and press enter
PREPARED BY RAVI KUMAR LANKE
Page 40
Provide the host name and port number and then press enter
PREPARED BY RAVI KUMAR LANKE
Page 41
Provide service name and press enter
PREPARED BY RAVI KUMAR LANKE
Page 42
Select yes option and press enter
PREPARED BY RAVI KUMAR LANKE
Page 43
Provide the jdbc parameter value and press enter
PREPARED BY RAVI KUMAR LANKE
Page 44
Provide domain name, hostname, node name, port number, domain user name and password and press enter
PREPARED BY RAVI KUMAR LANKE
Page 45
Select no option and press enter
PREPARED BY RAVI KUMAR LANKE
Page 46
PREPARED BY RAVI KUMAR LANKE
Page 47
Press enter to continue
PREPARED BY RAVI KUMAR LANKE
Page 48
Installation is completed Now go to the web browser and open the Informatica Administrator Home Page by typing url http://bias1.bias.com:6008/Administrator
PREPARED BY RAVI KUMAR LANKE
Page 49
You might also like
- Cisco CCNA Command Guide: An Introductory Guide for CCNA & Computer Networking Beginners: Computer Networking, #3From EverandCisco CCNA Command Guide: An Introductory Guide for CCNA & Computer Networking Beginners: Computer Networking, #3No ratings yet
- Vtu LD NotesDocument63 pagesVtu LD NotesPPatilNo ratings yet
- Ids Hotel Software Server InstallationDocument32 pagesIds Hotel Software Server Installationkrishan100% (2)
- Content Server Installation & Configuration: Page 1 of 41Document41 pagesContent Server Installation & Configuration: Page 1 of 41Devender5194No ratings yet
- Configuring OEM 13c For Oracle Database FirewallDocument22 pagesConfiguring OEM 13c For Oracle Database FirewallRudy Milián NapánNo ratings yet
- Network with Practical Labs Configuration: Step by Step configuration of Router and Switch configurationFrom EverandNetwork with Practical Labs Configuration: Step by Step configuration of Router and Switch configurationNo ratings yet
- CISCO PACKET TRACER LABS: Best practice of configuring or troubleshooting NetworkFrom EverandCISCO PACKET TRACER LABS: Best practice of configuring or troubleshooting NetworkNo ratings yet
- Citrix Interview QuestionsDocument72 pagesCitrix Interview QuestionsmurthyalaNo ratings yet
- Ipcc Lab Guide V11Document42 pagesIpcc Lab Guide V11sumit rustagi100% (1)
- Operating Systems (Cse2005) Project Component: Review 1 Submitted To Prof - Manikandan K TitleDocument8 pagesOperating Systems (Cse2005) Project Component: Review 1 Submitted To Prof - Manikandan K TitleIppili AkarshNo ratings yet
- Consuming Web ServiceDocument20 pagesConsuming Web ServiceNageswar VattikutiNo ratings yet
- ERICSSON Node B Commissioning and IntegrationDocument34 pagesERICSSON Node B Commissioning and Integrationzakirmmughal75% (8)
- Deploying Certificates Cisco Meeting Server: Design your certificates for CMS services and integrate with Cisco UCM Expressway and TMSFrom EverandDeploying Certificates Cisco Meeting Server: Design your certificates for CMS services and integrate with Cisco UCM Expressway and TMSNo ratings yet
- How Do I Connect To A Remote Front Panel That Is Hosted Behind A Remote RouterDocument4 pagesHow Do I Connect To A Remote Front Panel That Is Hosted Behind A Remote RouterGomia DetuttiNo ratings yet
- VMware VSphere Data ProtectionDocument53 pagesVMware VSphere Data ProtectionHaiNo ratings yet
- WCDMA RBS CommissioningDocument42 pagesWCDMA RBS CommissioningFrank VelazquezNo ratings yet
- Web Dispatcher Installation and Configuration SSL Activation (Https To HTTP)Document10 pagesWeb Dispatcher Installation and Configuration SSL Activation (Https To HTTP)Elton FernandesNo ratings yet
- Bench 7Document34 pagesBench 7maham sabir100% (1)
- Communication To Presentation Server in Background ModeDocument25 pagesCommunication To Presentation Server in Background ModeAndrea Negro33% (3)
- Consuming A Web Service in ABAPDocument15 pagesConsuming A Web Service in ABAPaloxanhNo ratings yet
- Informatica9 1Document49 pagesInformatica9 1Ravi Kumar LankeNo ratings yet
- Data CrowDocument8 pagesData CrowGiuseppe MedinaNo ratings yet
- Wireless Network Card On Zebra Printer With PEAPDocument10 pagesWireless Network Card On Zebra Printer With PEAPwfchan88No ratings yet
- Setting Up VPN On Windows 2000Document34 pagesSetting Up VPN On Windows 2000Omar KhayyamNo ratings yet
- Informatica Installation Quick GuideDocument23 pagesInformatica Installation Quick GuideAnju_1506No ratings yet
- RadiusDocument7 pagesRadiusMatias A Badal M.No ratings yet
- Implementing Outlook Web Access With Exchange Server 2003Document8 pagesImplementing Outlook Web Access With Exchange Server 2003api-3747051100% (3)
- Clearscada Getting StartedDocument28 pagesClearscada Getting StartedErhan KırcımanoğluNo ratings yet
- 36 - Extracted - CN LAB FILEDocument21 pages36 - Extracted - CN LAB FILErjptvihanNo ratings yet
- Installer Database Setup Oracle FLEXCUBE Release 12.3.0.0.0 (December) (2016)Document17 pagesInstaller Database Setup Oracle FLEXCUBE Release 12.3.0.0.0 (December) (2016)MulualemNo ratings yet
- CensorNet Self Install GuideDocument14 pagesCensorNet Self Install GuideMatt Ffolliott-PowellNo ratings yet
- Step by Step Guide of Active Directory Installation Configuration and MigrationDocument27 pagesStep by Step Guide of Active Directory Installation Configuration and MigrationAhmad ShahNo ratings yet
- SDM: Site-To-Site Ipsec VPN Between Asa/Pix and An Ios Router Configuration ExampleDocument37 pagesSDM: Site-To-Site Ipsec VPN Between Asa/Pix and An Ios Router Configuration ExampleAnonymous GEyA5IrNo ratings yet
- IBM Cognos Varicent InstallationDocument9 pagesIBM Cognos Varicent Installationnitinjain2020No ratings yet
- SAP Basis Series - Setup OSS Connection Via SNCDocument16 pagesSAP Basis Series - Setup OSS Connection Via SNCSea ZhangNo ratings yet
- 3.1. Lksjabar - Itnetwork - Modul - ADocument11 pages3.1. Lksjabar - Itnetwork - Modul - Atugas covNo ratings yet
- Replication Process OverviewDocument10 pagesReplication Process Overviewwaseem khanNo ratings yet
- Using Windows 2008 For RADIUS Authentication - Fat of The LANDocument30 pagesUsing Windows 2008 For RADIUS Authentication - Fat of The LANLuis SotoNo ratings yet
- Rsa Authentication Manager 8.5 Getting Started Web TierDocument9 pagesRsa Authentication Manager 8.5 Getting Started Web TierParthipan KrishnanNo ratings yet
- Migration From Sybase Installation InstructionsDocument5 pagesMigration From Sybase Installation InstructionsUjjal RegmiNo ratings yet
- Replication Process OverviewDocument10 pagesReplication Process Overviewwaseem khanNo ratings yet
- Best Practices and Troubleshooting While Installing The SOA11g ServerDocument53 pagesBest Practices and Troubleshooting While Installing The SOA11g ServernotknotNo ratings yet
- Judas BibleDocument103 pagesJudas BibleAsbel Lhant0% (1)
- Obia 796 InstallationDocument76 pagesObia 796 Installationshahed3052100% (1)
- COMMLabs CH 02 Part II Creating Endeca App For CRSDocument10 pagesCOMMLabs CH 02 Part II Creating Endeca App For CRSsrini_rNo ratings yet
- Winradius' User Guide: 1.1 DescriptionDocument9 pagesWinradius' User Guide: 1.1 DescriptionjohanachamorroyepezNo ratings yet
- Student Projeet PlanDocument19 pagesStudent Projeet PlanYaser MiajiNo ratings yet
- SPNEGO Based Single Sign-On Using Secure Login Server X.509 Client CertificatesDocument26 pagesSPNEGO Based Single Sign-On Using Secure Login Server X.509 Client CertificatesJason CraigNo ratings yet
- Configuring CISCO ACS Server As Radius For Intel AMT 802.1x Clients With Windows DB Rev 3Document30 pagesConfiguring CISCO ACS Server As Radius For Intel AMT 802.1x Clients With Windows DB Rev 3Angel AlarasNo ratings yet
- Oracle Client Install GuideDocument31 pagesOracle Client Install Guidedubravko_akmacicNo ratings yet
- TDMS-Plus Web Reporting Services WB-2000: September 2007Document21 pagesTDMS-Plus Web Reporting Services WB-2000: September 2007Roh OJNo ratings yet
- CCNA Wireless Sample Lab Labs ListDocument11 pagesCCNA Wireless Sample Lab Labs ListCHNo ratings yet
- OpenVPN Configuration Step by StepDocument24 pagesOpenVPN Configuration Step by StepMechanicalLatestNo ratings yet
- AAA Authentication LabDocument4 pagesAAA Authentication LabGregoryNo ratings yet
- Eduroam (UK) Microsoft NPS Configuration Guide v0.1Document53 pagesEduroam (UK) Microsoft NPS Configuration Guide v0.1freddy_5725247No ratings yet
- Konfigurasi OpenVPN Pada MikrotikDocument51 pagesKonfigurasi OpenVPN Pada MikrotiknuNo ratings yet
- Obiee111170 Software Only Installation Win7 64bitDocument43 pagesObiee111170 Software Only Installation Win7 64bitRavi Kumar LankeNo ratings yet
- Creating Master and Work RepositoryDocument13 pagesCreating Master and Work RepositoryRavi Kumar LankeNo ratings yet
- Importing Knowledge Modules Odi 10g and 11gDocument3 pagesImporting Knowledge Modules Odi 10g and 11gRavi Kumar LankeNo ratings yet
- Oracle Data Integrator 11g InstallationDocument18 pagesOracle Data Integrator 11g InstallationRavi Kumar LankeNo ratings yet
- Weblogic Installation in LinuxDocument9 pagesWeblogic Installation in LinuxRavi Kumar LankeNo ratings yet
- User Management in OBIEE Using BI Administration ToolDocument5 pagesUser Management in OBIEE Using BI Administration ToolRavi Kumar LankeNo ratings yet
- Windows Server 2012 and Group PolicyDocument8 pagesWindows Server 2012 and Group PolicyRavi Kumar LankeNo ratings yet
- Rcu in LinuxDocument31 pagesRcu in LinuxRavi Kumar LankeNo ratings yet
- Oracle VM InstallationDocument16 pagesOracle VM InstallationRavi Kumar LankeNo ratings yet
- Start Stop WeblogicDocument2 pagesStart Stop WeblogicRavi Kumar LankeNo ratings yet
- Share Files Folders From Windows To Linux On VMWareDocument7 pagesShare Files Folders From Windows To Linux On VMWareRavi Kumar LankeNo ratings yet
- Share Point Server 2010 InstallationDocument30 pagesShare Point Server 2010 InstallationRavi Kumar LankeNo ratings yet
- Unix IntroductionDocument4 pagesUnix IntroductionRavi Kumar LankeNo ratings yet
- Rcu Repository CreationDocument19 pagesRcu Repository CreationRavi Kumar LankeNo ratings yet
- Samba LinuxDocument2 pagesSamba LinuxRavi Kumar LankeNo ratings yet
- Prerequisites 1Document3 pagesPrerequisites 1Ravi Kumar LankeNo ratings yet
- Ravi 11g Installation ErrorsDocument9 pagesRavi 11g Installation ErrorsRavi Kumar LankeNo ratings yet
- Practice 20th NovDocument19 pagesPractice 20th NovRavi Kumar LankeNo ratings yet
- Oracle Database 11g Pre-Installation Requirements On LinuxDocument2 pagesOracle Database 11g Pre-Installation Requirements On LinuxRavi Kumar LankeNo ratings yet
- Oracle Virtual Server MigrationDocument1 pageOracle Virtual Server MigrationRavi Kumar LankeNo ratings yet
- 4 Upgrading Oracle VMDocument11 pages4 Upgrading Oracle VMRavi Kumar LankeNo ratings yet
- PrerequisitesDocument4 pagesPrerequisitesRavi Kumar LankeNo ratings yet
- Oracle VMDocument33 pagesOracle VMRavi Kumar LankeNo ratings yet
- Oracle Database Error With SolutionDocument6 pagesOracle Database Error With SolutionRavi Kumar LankeNo ratings yet
- Oracle Data Integrator 11117 Installation On LinuxDocument28 pagesOracle Data Integrator 11117 Installation On LinuxRavi Kumar LankeNo ratings yet
- Oracle BackupDocument45 pagesOracle BackupRAVI KUMAR LANKENo ratings yet
- OracleVirtual Server 2 t0 3 UpgradeDocument5 pagesOracleVirtual Server 2 t0 3 UpgradeRAVI KUMAR LANKENo ratings yet
- Oracle RMANDocument3 pagesOracle RMANRAVI KUMAR LANKENo ratings yet
- Oracle Networking LiOracle Networking Listener - PdfstenerDocument3 pagesOracle Networking LiOracle Networking Listener - PdfstenerRavi Kumar LankeNo ratings yet
- Oracle Connection ErrorsDocument10 pagesOracle Connection ErrorsRavi Kumar LankeNo ratings yet
- Scan Tailor User GuideDocument18 pagesScan Tailor User GuidemeskalamdugNo ratings yet
- BT1120Document57 pagesBT1120dhdeshanmugamNo ratings yet
- DM 00105879Document963 pagesDM 00105879mitupeNo ratings yet
- CSX Cybersecurity Fundamentals Online Course Description 2015 Bro Eng 0315Document3 pagesCSX Cybersecurity Fundamentals Online Course Description 2015 Bro Eng 0315gio007No ratings yet
- ACL Solutions For Continuous Auditing and Monitoring: John VerverDocument18 pagesACL Solutions For Continuous Auditing and Monitoring: John Ververjmonsa11No ratings yet
- Case Study 1Document2 pagesCase Study 1Mangaras Yanu FlorestiyantoNo ratings yet
- E-Ball Technology: Presented By, K. Malathi (15U51A0521)Document19 pagesE-Ball Technology: Presented By, K. Malathi (15U51A0521)Sindhu ReddyNo ratings yet
- AS 77519 SR-G100 LR1 CompactLogix OM 193072 GB WW 1125-1Document6 pagesAS 77519 SR-G100 LR1 CompactLogix OM 193072 GB WW 1125-1Marqho1126No ratings yet
- Shanmugapriyan (5 0)Document3 pagesShanmugapriyan (5 0)Shankara SivamNo ratings yet
- Backup RecoveryDocument3 pagesBackup RecoveryneerumishraNo ratings yet
- Cisco Catalyst 9300 Series Switches Data SheetDocument23 pagesCisco Catalyst 9300 Series Switches Data SheetKristine AbanadorNo ratings yet
- DMO Tips and TricksDocument1 pageDMO Tips and Trickstikkana0% (1)
- Cost Estimates For FTTP Network Construction: Prepared For City of Santa Cruz, California May 2015Document36 pagesCost Estimates For FTTP Network Construction: Prepared For City of Santa Cruz, California May 2015Jacob PedroNo ratings yet
- TRN4034 How To Migrate To Oracle Autonomous Database Cloud PDFDocument69 pagesTRN4034 How To Migrate To Oracle Autonomous Database Cloud PDFdineshNo ratings yet
- Vidyalankar: Digital ElectronicsDocument22 pagesVidyalankar: Digital Electronicsramanaidu1No ratings yet
- System's Specification Personal Protective EquipmentDocument3 pagesSystem's Specification Personal Protective EquipmentJham Ellen DaylusanNo ratings yet
- Figure 1.1 Failure Curve For Hardware Figure 1.2 Failure Curves For SoftwareDocument5 pagesFigure 1.1 Failure Curve For Hardware Figure 1.2 Failure Curves For SoftwareJohn Dustin SaintsNo ratings yet
- 2.3-1 Setting Up RouterDocument20 pages2.3-1 Setting Up RouterMarj Demesa PaloNo ratings yet
- Sheet 1Document3 pagesSheet 1Ahmed RawyNo ratings yet
- Protocols Governing WebDocument5 pagesProtocols Governing WebRicha Tekriwal100% (1)
- Duoscan t2000xl Brochure enDocument2 pagesDuoscan t2000xl Brochure entrumukyNo ratings yet
- Visiting Wizard Social NetworkingDocument9 pagesVisiting Wizard Social NetworkingvenkatsrmvNo ratings yet
- DIFC ArubaDocument553 pagesDIFC ArubaLeion UchihaNo ratings yet
- sx20 Quickset Administrator Guide tc62 PDFDocument127 pagessx20 Quickset Administrator Guide tc62 PDFsanna agarwalNo ratings yet
- Introduction To Server Side ProgrammingDocument10 pagesIntroduction To Server Side ProgrammingGaurav KaleleNo ratings yet
- HRMS Phase1Document30 pagesHRMS Phase1Chandrakant Karalkar50% (2)
- Five Types of WebpagesDocument5 pagesFive Types of WebpagesMalik Ghulam ShabirNo ratings yet