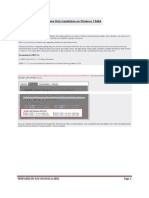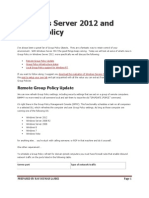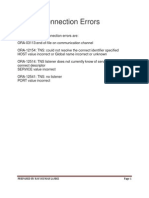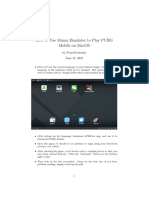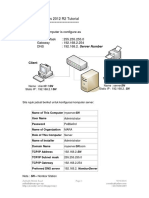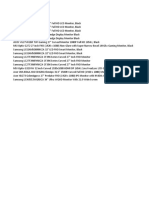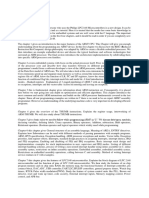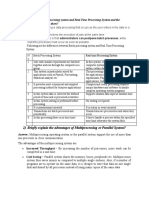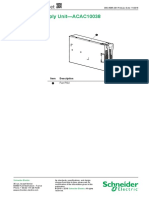Professional Documents
Culture Documents
Weblogic Installation in Linux
Uploaded by
Ravi Kumar LankeCopyright
Available Formats
Share this document
Did you find this document useful?
Is this content inappropriate?
Report this DocumentCopyright:
Available Formats
Weblogic Installation in Linux
Uploaded by
Ravi Kumar LankeCopyright:
Available Formats
Step by Step Installation and Configuration of WebLogic Server
Software 1. Download Weblogic Server from the following URL: http://www.oracle.com/technology/software/products/middleware/htdocs/fmw_11_download.ht ml 2. Review documentation to meet the basic hardware and software requirements: http://download.oracle.com/docs/cd/E15523_01/doc.1111/e14142/toc.htm Installation 1. Ive created an operating user oracle to own the WebLogic Server, so as a root Super User do the following:
1 #groupadd dba 2 #useradd -g dba oracle 3 #mkdir -p /u01/oracle/middleware 4 #chown -Rh oracle:dba /u01/oracle/middleware 5 #xhost +
2. Now login as oracle and invoke the installer (Ive downloaded the installer at /u01/dumps) as seen below. Click Next
PREPARED BY RAVI KUMAR LANKE
Page 1
3. Enter the location for Middle Ware Home and click Next
4. Register for Security Updates if you wish to and click Next 5. Choose Install Type, Ive chosen Custom and click Next
6. Choose Products and Components you wish to use and click Next
PREPARED BY RAVI KUMAR LANKE
Page 2
7. If you have previous JDK/JRockit SDK, you can choose to browse the path, although Oracle recommends that you download the latest JRockit SDK to use with WebLogic. You can download the latest JRockit from: http://www.oracle.com/technology/products/jrockit/index.html
8. Choose Product Installation Directories and click Next
9. Review the Installation Summary and click Next
PREPARED BY RAVI KUMAR LANKE
Page 3
10. Once the installation completes, the Run QuickStart is checked. Well launch the QuickStart by clicking Done
11. Once clicked Done, You will be presented with the following which lets you choose 3 Options, Well go ahead with the 1st to proceed with the configuration wizard.
Configuration 12. Now in the configuration wizard, well choose Create New WebLogic Domain and click Next
PREPARED BY RAVI KUMAR LANKE
Page 4
13. Choose the defaults, Ive also chosen WebLogic Advanced Web Services Extension from the following screen, click Next to proceed
14. Now enter the Domain Name and Enter the Domain Location, click Next to proceed:
15. Configure the WebLogic Administrator and Password, click Next to proceed.
PREPARED BY RAVI KUMAR LANKE
Page 5
16. As this is a basic install and for development purposes, I will choose the Domain Startup Mode as Development. Careful consideration should be taken for production deployment. Click Next to proceed
17. Select the Optional Configuration , Ive selected the following options(we can configure JMS at a later stage):
18. Configure the Admin Server:
PREPARED BY RAVI KUMAR LANKE Page 6
19. Configure the Managed servers and click Next
20. Next screen asks you if you wish to configure cluster, I did not configure any cluster. Click Next to proceed. 21. Next Screen is Configure Machines, Ive not configured any. Click Next to proceed 22. Configure Target Services to Clusters or Servers, review and click Next to proceed
PREPARED BY RAVI KUMAR LANKE
Page 7
23. Review the Configuration Summary and click Create
24. Click Done to finish and close the quickstart screen.
Now that we have installed and configured the WebLogic server, lets start the WebLogic server for the domain we configured. The startup scripts are placed in the user_projects directory for the domain we configured. 25. Start the WebLogic Server
1 [oracle@oralin03 zakkiahmed.com]$ cd [oracle@oralin03 ~]$ cd 2 /u01/oracle/middleware/user_projects/domains/zakkiahmed.com 3 [oracle@oralin03 zakkiahmed.com]$ ls 4 autodeploy init-info 5 bin config 6 ver 7 console-ext 8 fileRealm.properties lib security servers startManagedWebLogic_readme.txt startWebLogic.sh WseeFileStore WseeFileStoreAdminSer
9 [oracle@oralin03 zakkiahmed.com]$./startWebLogic.sh
PREPARED BY RAVI KUMAR LANKE
Page 8
Now that the WebLogic Server is started lets login to the console 26. In to order login to the console open the web browser , the URL will be of the following format: http://<hostname>.<domain name>:7001/console In my case it will be http://oralin03.zakkiahmed.com:7001/console You will be presented with the following screen:
The user name is weblogic and the password is what you configured during the configuration. 27. You will be presented with a neat front page, navigate to check the state of services on the left panel, follow the screenshot:
Thats it folks, the installation and basic configuration of WebLogic Server is complete. Feel free to comment and share your thoughts.
PREPARED BY RAVI KUMAR LANKE
Page 9
You might also like
- The Subtle Art of Not Giving a F*ck: A Counterintuitive Approach to Living a Good LifeFrom EverandThe Subtle Art of Not Giving a F*ck: A Counterintuitive Approach to Living a Good LifeRating: 4 out of 5 stars4/5 (5794)
- Importing Knowledge Modules Odi 10g and 11gDocument3 pagesImporting Knowledge Modules Odi 10g and 11gRavi Kumar LankeNo ratings yet
- The Little Book of Hygge: Danish Secrets to Happy LivingFrom EverandThe Little Book of Hygge: Danish Secrets to Happy LivingRating: 3.5 out of 5 stars3.5/5 (399)
- Creating Master and Work RepositoryDocument13 pagesCreating Master and Work RepositoryRavi Kumar LankeNo ratings yet
- A Heartbreaking Work Of Staggering Genius: A Memoir Based on a True StoryFrom EverandA Heartbreaking Work Of Staggering Genius: A Memoir Based on a True StoryRating: 3.5 out of 5 stars3.5/5 (231)
- Start Stop WeblogicDocument2 pagesStart Stop WeblogicRavi Kumar LankeNo ratings yet
- Hidden Figures: The American Dream and the Untold Story of the Black Women Mathematicians Who Helped Win the Space RaceFrom EverandHidden Figures: The American Dream and the Untold Story of the Black Women Mathematicians Who Helped Win the Space RaceRating: 4 out of 5 stars4/5 (894)
- Samba LinuxDocument2 pagesSamba LinuxRavi Kumar LankeNo ratings yet
- The Yellow House: A Memoir (2019 National Book Award Winner)From EverandThe Yellow House: A Memoir (2019 National Book Award Winner)Rating: 4 out of 5 stars4/5 (98)
- Obiee111170 Software Only Installation Win7 64bitDocument43 pagesObiee111170 Software Only Installation Win7 64bitRavi Kumar LankeNo ratings yet
- Shoe Dog: A Memoir by the Creator of NikeFrom EverandShoe Dog: A Memoir by the Creator of NikeRating: 4.5 out of 5 stars4.5/5 (537)
- Rcu Repository CreationDocument19 pagesRcu Repository CreationRavi Kumar LankeNo ratings yet
- Elon Musk: Tesla, SpaceX, and the Quest for a Fantastic FutureFrom EverandElon Musk: Tesla, SpaceX, and the Quest for a Fantastic FutureRating: 4.5 out of 5 stars4.5/5 (474)
- User Management in OBIEE Using BI Administration ToolDocument5 pagesUser Management in OBIEE Using BI Administration ToolRavi Kumar LankeNo ratings yet
- Never Split the Difference: Negotiating As If Your Life Depended On ItFrom EverandNever Split the Difference: Negotiating As If Your Life Depended On ItRating: 4.5 out of 5 stars4.5/5 (838)
- Oracle Data Integrator 11g InstallationDocument18 pagesOracle Data Integrator 11g InstallationRavi Kumar LankeNo ratings yet
- Grit: The Power of Passion and PerseveranceFrom EverandGrit: The Power of Passion and PerseveranceRating: 4 out of 5 stars4/5 (587)
- Windows Server 2012 and Group PolicyDocument8 pagesWindows Server 2012 and Group PolicyRavi Kumar LankeNo ratings yet
- Devil in the Grove: Thurgood Marshall, the Groveland Boys, and the Dawn of a New AmericaFrom EverandDevil in the Grove: Thurgood Marshall, the Groveland Boys, and the Dawn of a New AmericaRating: 4.5 out of 5 stars4.5/5 (265)
- Unix IntroductionDocument4 pagesUnix IntroductionRavi Kumar LankeNo ratings yet
- Share Files Folders From Windows To Linux On VMWareDocument7 pagesShare Files Folders From Windows To Linux On VMWareRavi Kumar LankeNo ratings yet
- Share Point Server 2010 InstallationDocument30 pagesShare Point Server 2010 InstallationRavi Kumar LankeNo ratings yet
- The Emperor of All Maladies: A Biography of CancerFrom EverandThe Emperor of All Maladies: A Biography of CancerRating: 4.5 out of 5 stars4.5/5 (271)
- Ravi 11g Installation ErrorsDocument9 pagesRavi 11g Installation ErrorsRavi Kumar LankeNo ratings yet
- On Fire: The (Burning) Case for a Green New DealFrom EverandOn Fire: The (Burning) Case for a Green New DealRating: 4 out of 5 stars4/5 (73)
- Rcu in LinuxDocument31 pagesRcu in LinuxRavi Kumar LankeNo ratings yet
- The Hard Thing About Hard Things: Building a Business When There Are No Easy AnswersFrom EverandThe Hard Thing About Hard Things: Building a Business When There Are No Easy AnswersRating: 4.5 out of 5 stars4.5/5 (344)
- PrerequisitesDocument4 pagesPrerequisitesRavi Kumar LankeNo ratings yet
- Team of Rivals: The Political Genius of Abraham LincolnFrom EverandTeam of Rivals: The Political Genius of Abraham LincolnRating: 4.5 out of 5 stars4.5/5 (234)
- Oracle Database 11g Pre-Installation Requirements On LinuxDocument2 pagesOracle Database 11g Pre-Installation Requirements On LinuxRavi Kumar LankeNo ratings yet
- Practice 20th NovDocument19 pagesPractice 20th NovRavi Kumar LankeNo ratings yet
- Prerequisites 1Document3 pagesPrerequisites 1Ravi Kumar LankeNo ratings yet
- 4 Upgrading Oracle VMDocument11 pages4 Upgrading Oracle VMRavi Kumar LankeNo ratings yet
- Oracle VM InstallationDocument16 pagesOracle VM InstallationRavi Kumar LankeNo ratings yet
- The Unwinding: An Inner History of the New AmericaFrom EverandThe Unwinding: An Inner History of the New AmericaRating: 4 out of 5 stars4/5 (45)
- Oracle BackupDocument45 pagesOracle BackupRAVI KUMAR LANKENo ratings yet
- The World Is Flat 3.0: A Brief History of the Twenty-first CenturyFrom EverandThe World Is Flat 3.0: A Brief History of the Twenty-first CenturyRating: 3.5 out of 5 stars3.5/5 (2219)
- Oracle VMDocument33 pagesOracle VMRavi Kumar LankeNo ratings yet
- Oracle Networking LiOracle Networking Listener - PdfstenerDocument3 pagesOracle Networking LiOracle Networking Listener - PdfstenerRavi Kumar LankeNo ratings yet
- Oracle Virtual Server MigrationDocument1 pageOracle Virtual Server MigrationRavi Kumar LankeNo ratings yet
- The Gifts of Imperfection: Let Go of Who You Think You're Supposed to Be and Embrace Who You AreFrom EverandThe Gifts of Imperfection: Let Go of Who You Think You're Supposed to Be and Embrace Who You AreRating: 4 out of 5 stars4/5 (1090)
- Oracle RMANDocument3 pagesOracle RMANRAVI KUMAR LANKENo ratings yet
- Oracle Connection ErrorsDocument10 pagesOracle Connection ErrorsRavi Kumar LankeNo ratings yet
- OracleVirtual Server 2 t0 3 UpgradeDocument5 pagesOracleVirtual Server 2 t0 3 UpgradeRAVI KUMAR LANKENo ratings yet
- Oracle Database Error With SolutionDocument6 pagesOracle Database Error With SolutionRavi Kumar LankeNo ratings yet
- The Sympathizer: A Novel (Pulitzer Prize for Fiction)From EverandThe Sympathizer: A Novel (Pulitzer Prize for Fiction)Rating: 4.5 out of 5 stars4.5/5 (119)
- Oracle Data Integrator 11117 Installation On LinuxDocument28 pagesOracle Data Integrator 11117 Installation On LinuxRavi Kumar LankeNo ratings yet
- PUBG TutorialDocument3 pagesPUBG TutorialSarika BhabburNo ratings yet
- Fonseca 14Document80 pagesFonseca 14DanNo ratings yet
- LogDocument145 pagesLogkenshinNo ratings yet
- Fix Broken SudoDocument3 pagesFix Broken SudoadhomNo ratings yet
- Day 4. Interrupt (p1)Document15 pagesDay 4. Interrupt (p1)Hoàng NguyễnNo ratings yet
- WindowsServer2012R2-Tutorial v2Document56 pagesWindowsServer2012R2-Tutorial v2Harfic Hanifah Hj SuhailiNo ratings yet
- Overview of wireless PLC and SCADA systemsDocument27 pagesOverview of wireless PLC and SCADA systemssenthilkumarm50No ratings yet
- Contract de Instrainare-Dobandire A Unui Mijloc de TransportDocument1 pageContract de Instrainare-Dobandire A Unui Mijloc de TransportDiaconu FlorinNo ratings yet
- Resolve "Failed to set (contentViewController) user defined inspected property on (NSWindowDocument2 pagesResolve "Failed to set (contentViewController) user defined inspected property on (NSWindowlazkrissNo ratings yet
- Products 84154634 10Document11 pagesProducts 84154634 10JoshNo ratings yet
- SoftwareTutorial ZXT58Document17 pagesSoftwareTutorial ZXT58Luis Oscar Quispe ValeroNo ratings yet
- Her Body and Other Parties: StoriesFrom EverandHer Body and Other Parties: StoriesRating: 4 out of 5 stars4/5 (821)
- MODBUS Communication Module for Planar4 SystemDocument4 pagesMODBUS Communication Module for Planar4 SystemGilberto Alejandro Tun BritoNo ratings yet
- Arm BookDocument221 pagesArm BookGandhimathinathanNo ratings yet
- Installing and Configuring Oracle Fusion Middleware InfrastructureDocument50 pagesInstalling and Configuring Oracle Fusion Middleware InfrastructureHareshNo ratings yet
- PRACTICAL-LIST Advance JavaDocument8 pagesPRACTICAL-LIST Advance Java69 Snehal MahamuniNo ratings yet
- Sample Paper-Iii Class Xi (Computer Science) See PDFDocument6 pagesSample Paper-Iii Class Xi (Computer Science) See PDFHarshNo ratings yet
- What Are Batch Processing System and Real Time Processing System and The Difference Between ThemDocument6 pagesWhat Are Batch Processing System and Real Time Processing System and The Difference Between ThemfikaduNo ratings yet
- Insignia Bluetooth MouseDocument2 pagesInsignia Bluetooth MouseExtreme DaysNo ratings yet
- Database Management (DBMS)Document45 pagesDatabase Management (DBMS)KashifntcNo ratings yet
- DB CH 3Document19 pagesDB CH 3Efeson HameloNo ratings yet
- Ch1 PP SUMMARIZED IntroductionDocument19 pagesCh1 PP SUMMARIZED Introductionhamdi idaisNo ratings yet
- EXCEL VBA Step-By-Step Guide To Learning Excel Programming Language For Beginners by Jason Jay PDFDocument106 pagesEXCEL VBA Step-By-Step Guide To Learning Excel Programming Language For Beginners by Jason Jay PDFvardhangarg100% (1)
- SpringMVC Image JSP File ExampleDocument2 pagesSpringMVC Image JSP File ExampleEr Nitesh PandeyNo ratings yet
- T2cas Eddit Tool ManualDocument56 pagesT2cas Eddit Tool ManualHozyaNo ratings yet
- Assignment 5.2 System UtilitiesDocument4 pagesAssignment 5.2 System UtilitiesDhan GaringanNo ratings yet
- Starlett C HunterDocument3 pagesStarlett C Hunteranuradha sachdevNo ratings yet
- Kannada Indic Input 3-User GuideDocument13 pagesKannada Indic Input 3-User GuideVarun Srinivasa MurthyNo ratings yet
- S2700, S3700, S5700, S6700, S7700, and S9700 Series Switches Interoperation and Replacement GuideDocument3 pagesS2700, S3700, S5700, S6700, S7700, and S9700 Series Switches Interoperation and Replacement GuideJAIRNo ratings yet
- Erin-B6fnrb R0 enDocument4 pagesErin-B6fnrb R0 enMoises ReznikNo ratings yet
- Java DeveloperDocument7 pagesJava DeveloperSyeda AnmolNo ratings yet
- Defensive Cyber Mastery: Expert Strategies for Unbeatable Personal and Business SecurityFrom EverandDefensive Cyber Mastery: Expert Strategies for Unbeatable Personal and Business SecurityRating: 5 out of 5 stars5/5 (1)
- The Infinite Machine: How an Army of Crypto-Hackers Is Building the Next Internet with EthereumFrom EverandThe Infinite Machine: How an Army of Crypto-Hackers Is Building the Next Internet with EthereumRating: 3 out of 5 stars3/5 (12)
- Scary Smart: The Future of Artificial Intelligence and How You Can Save Our WorldFrom EverandScary Smart: The Future of Artificial Intelligence and How You Can Save Our WorldRating: 4.5 out of 5 stars4.5/5 (54)
- AI Superpowers: China, Silicon Valley, and the New World OrderFrom EverandAI Superpowers: China, Silicon Valley, and the New World OrderRating: 4.5 out of 5 stars4.5/5 (398)
- Digital Gold: Bitcoin and the Inside Story of the Misfits and Millionaires Trying to Reinvent MoneyFrom EverandDigital Gold: Bitcoin and the Inside Story of the Misfits and Millionaires Trying to Reinvent MoneyRating: 4 out of 5 stars4/5 (51)
- Algorithms to Live By: The Computer Science of Human DecisionsFrom EverandAlgorithms to Live By: The Computer Science of Human DecisionsRating: 4.5 out of 5 stars4.5/5 (722)
- ChatGPT Side Hustles 2024 - Unlock the Digital Goldmine and Get AI Working for You Fast with More Than 85 Side Hustle Ideas to Boost Passive Income, Create New Cash Flow, and Get Ahead of the CurveFrom EverandChatGPT Side Hustles 2024 - Unlock the Digital Goldmine and Get AI Working for You Fast with More Than 85 Side Hustle Ideas to Boost Passive Income, Create New Cash Flow, and Get Ahead of the CurveNo ratings yet