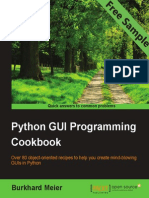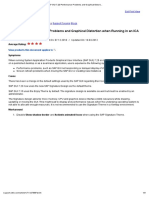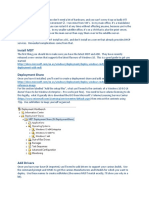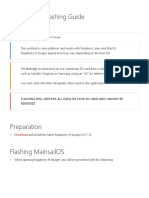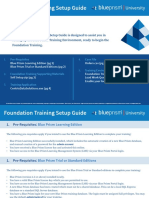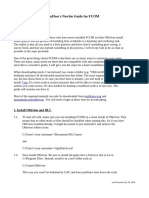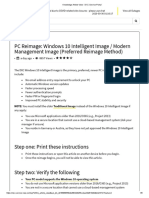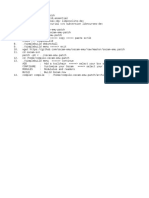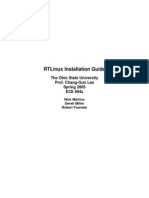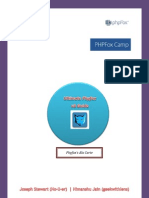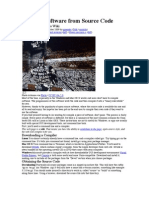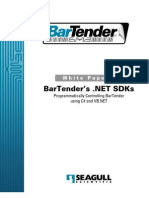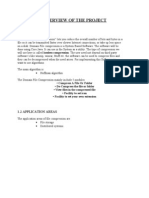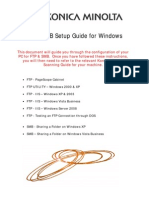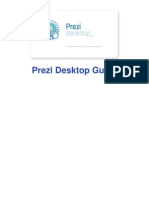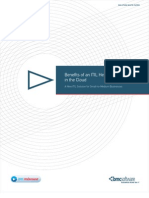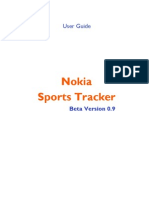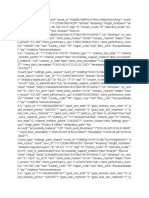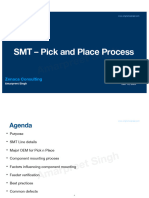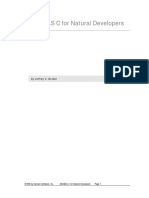Professional Documents
Culture Documents
Prezi Pro Offline Guide, 1.06b
Uploaded by
pivicOriginal Title
Copyright
Available Formats
Share this document
Did you find this document useful?
Is this content inappropriate?
Report this DocumentCopyright:
Available Formats
Prezi Pro Offline Guide, 1.06b
Uploaded by
pivicCopyright:
Available Formats
Prezi Desktop Guide
Prezi Dekstop Guide V 1.0
1 Welcome
1.1 to Prezi Desktop 4
2 Download and Install
2.1 Installation 6
2.2 Activation 7
3 Get around in Prezi Desktop
3.1 One zooming desktop 9
3.2 Download and Upload to Prezi.com 13
4 Known Issues
4.1 Bugs we know of 18
Welcome
Prezi Desktop Guide - 3 (c) Prezi.com
to Prezi Desktop
Your Ultimate Prezi Tool
Now you can create, edit, present, all your Prezi presentations from anywhere, and still be able to
share them on Prezi.com to collaborate with others or to publish on your Blog!
This is the first release of Prezi Desktop, so please take 3 minutes to flip throught this quick guide.
Thank you for your support,
The Prezi team
2009 March 7
Budapest
Prezi Desktop Guide - 4 (c) Prezi.com
Download and Install
Prezi Desktop Guide - 5 (c) Prezi.com
Installation
Download and install Prezi Desktop
Visit Prezi.com/desktop, and click on "Install Now"
The installer first will install the Adobe Air environment for you if you don't have it yet, then the Prezi
Desktop application.
You need to have administrator rights to isntall Prezi Desktop.
Ready, Start!
On Windows, you'll find PreziDesktop in your start menu / Programs.
On the Mac, you'll find it in the Applications folder.
Click to start!
Prezi Desktop Guide - 6 (c) Prezi.com
Activation
First start - log in with your account while you are online
At the first start of Prezi Desktop you need to log in with your Prezi.com account and be online, so
we can activate your copy.
After this, you only need to log in if you want to copy from/to your online presentations.
Prezi Desktop Guide - 7 (c) Prezi.com
Get around in Prezi Desktop
Prezi Desktop Guide - 8 (c) Prezi.com
One zooming desktop
Overview
This is your Prezi Desktop. Just like your desk, you have all your prezentations before you. You can
move them around, create new ones, upload / download, etc. On the left you see your offline
presentations, on the right, the ones available in Prezi.com in your account. The prezi file
management is a zooming desktop, just like any Prezi.
1 - Click on a Prezi Post-it to zoom to it.
2 - Same goes for online prezentations.
3 - Click on the background to zoom out to this overview. (or press space, just like in the Prezi editor)
4 - Create new Prezi. All the styles you have access to online are available here (including your
custom styles)
5 - you can logout here
Prezi Desktop Guide - 9 (c) Prezi.com
Create a New Prezi
Click on Create New in the overview
Then enter your title, description, choose the style, and press Create
Prezi Desktop Guide - 10 (c) Prezi.com
Open or Delete a Prezi
If you click on a Prezi Post-it, you will zoom to it, like seen above
1 - click the thumbnail or Open to open it and start editing
2 - click delete to delete your Prezi (no undo here)
3 - click on the background or press space to zoom out to the overview
Prezi Desktop Guide - 11 (c) Prezi.com
Close the editor
If you are done editing your Prezi, you can get back to the Desktop by choosing
Prezi/FIle/save&close form the blue bubble menu
Prezi Desktop Guide - 12 (c) Prezi.com
Download and Upload to Prezi.com
The arrangement
1. On the left side side you see the Prezis that remain on your computer.
2. On the right side you the Prezis the you store online on your prezi.com/my account. (you need to
be logged in and online to see the online presentations)
You can easily upload and download your presentations.
3 - Upload a Prezi - Just drag over from the left (Desktop) to the right (Prezi.com/my). You will get a
confirmation dialog.
4 - Download a Prezi - Just drag over from the right (Prezi.com/my) to the left (Desktop). You will get
a confirmation dialog.
Some companies have strict policies regarding information uploading to external servers, if you think
your company has such policies or if you feel uncomfortable uploading your Prezi to our servers,
leave it on the left side. If you are not restricted by company policies and see a benefit in having a
back-up copy on our servers, store those Prezis on the right side.
Prezi Desktop Guide - 13 (c) Prezi.com
Upload confirmation dialog
Just to be sure, we ask again. Click Upload (or Download) if you are sure.
Prezi Desktop Guide - 14 (c) Prezi.com
Sync process
While the files are being copied, you can continue working on your other presentations. You will see
this sync arrow animated on the top.
Yellow - the offline Prezi
and in case you missed it, all offline presentations are yellow...
Prezi Desktop Guide - 15 (c) Prezi.com
Online - blue
and all online presentations are blue.
to change the sharing settings for an online presentaitons, please log in to Prezi.com and choose
Share on you presentations.
Limitations
With the first release presentations are copied with a save-as new name every time you upload or
download them - this is not true syncing, more like upload download. True sync will be released at a
later version
Prezi Desktop Guide - 16 (c) Prezi.com
Known Issues
Prezi Desktop Guide - 17 (c) Prezi.com
Bugs we know of
Some bugs
we hope to fix these bugs with the coming releases
- If you have too many presentations (above 100) the desktop might slow down on older machines
- Online offline versions are multiple copies, not synced yet.
Prezi Desktop Guide - 18 (c) Prezi.com
You might also like
- Richard Ramirez Court Details, 2007Document46 pagesRichard Ramirez Court Details, 2007pivic100% (2)
- Python GUI Programming Cookbook - Sample ChapterDocument27 pagesPython GUI Programming Cookbook - Sample ChapterPackt Publishing86% (7)
- Linux FinalDocument69 pagesLinux FinalABHIJITH DASNo ratings yet
- How To Install A MultiBoot System With WindowsDocument6 pagesHow To Install A MultiBoot System With WindowsgurungeNo ratings yet
- Linux Slackware Installation GuideDocument26 pagesLinux Slackware Installation GuideSteven John AñascoNo ratings yet
- Open Source Lab ManualDocument84 pagesOpen Source Lab ManualRamesh KumarNo ratings yet
- Film Restoration Software: Authors: Roland LARDERAZ / Gilles HOUSSARDDocument66 pagesFilm Restoration Software: Authors: Roland LARDERAZ / Gilles HOUSSARDyover100% (1)
- IoT-Based Smart Parking Management SystemDocument6 pagesIoT-Based Smart Parking Management SystemInternational Journal of Innovative Science and Research TechnologyNo ratings yet
- Another Version of The Truth (LoRes)Document33 pagesAnother Version of The Truth (LoRes)pivic100% (1)
- SYNCHRONIZE ACTIVE DIRECTORY TO ADAMDocument15 pagesSYNCHRONIZE ACTIVE DIRECTORY TO ADAMdavideboucher100% (1)
- SWD-CSA-A23.3-04 Shear Wall Design ManualDocument82 pagesSWD-CSA-A23.3-04 Shear Wall Design ManualYohan LimNo ratings yet
- TUTORIAL Working With WkhtmltopdfDocument13 pagesTUTORIAL Working With WkhtmltopdfTony KinyuaNo ratings yet
- Labview Core 2 Exercises: Instruments Not For DistributionDocument102 pagesLabview Core 2 Exercises: Instruments Not For DistributionAmín ACNo ratings yet
- IT202 Milestone 1 UpdatedDocument6 pagesIT202 Milestone 1 UpdatedBrandon DyceNo ratings yet
- CTX127399 - SAP GUI 7.20 PerformanceDocument3 pagesCTX127399 - SAP GUI 7.20 PerformancemtumashenkoNo ratings yet
- Deleting Transport Domain in SAPDocument23 pagesDeleting Transport Domain in SAPsanu201982No ratings yet
- Create Windows 7 Usb Bootable Best Method (No Software Required)Document146 pagesCreate Windows 7 Usb Bootable Best Method (No Software Required)tomasrmusicNo ratings yet
- Install Linux in Few Simple StepsDocument3 pagesInstall Linux in Few Simple StepsBrenda EddlemonNo ratings yet
- Bio-Medical Engineer C.VDocument4 pagesBio-Medical Engineer C.Veng_aymanhamdan80% (5)
- Install Windows on your Mac with Boot Camp AssistantDocument18 pagesInstall Windows on your Mac with Boot Camp AssistantDougNewNo ratings yet
- MDT Setup Guide for Streamlined Windows DeploymentsDocument17 pagesMDT Setup Guide for Streamlined Windows DeploymentsaaronNo ratings yet
- Controlling Barcode Label Software Using C Sharp and VB - Net (English)Document8 pagesControlling Barcode Label Software Using C Sharp and VB - Net (English)SegaranNo ratings yet
- Avsim CTD GuideDocument16 pagesAvsim CTD GuideUlrid YamnarmNo ratings yet
- Installation Procedures For ECR Setting ToolDocument5 pagesInstallation Procedures For ECR Setting ToolEdison Arias Parra0% (1)
- Non Conformance ReportDocument1 pageNon Conformance Reportumar babaNo ratings yet
- Install OMV On Iomega HMNHD Cloud Edition With Disk Image - v05Document4 pagesInstall OMV On Iomega HMNHD Cloud Edition With Disk Image - v05KApps KAppsNo ratings yet
- Ender 3 V2 Mainsail Klipper Flashing GuideDocument32 pagesEnder 3 V2 Mainsail Klipper Flashing GuideJonathan David Perez100% (1)
- Speed Up Windows 7Document21 pagesSpeed Up Windows 7Eugine NisperosNo ratings yet
- Instruction To Link Abaqus With Vs and IFCDocument8 pagesInstruction To Link Abaqus With Vs and IFCkhayatNo ratings yet
- Foundation Training Setup GuideDocument15 pagesFoundation Training Setup GuideDammy AlmonacidNo ratings yet
- Installation Instructions OD ViewerDocument8 pagesInstallation Instructions OD ViewerRaden MasNo ratings yet
- Setup A VPN Server With Pritunl On Ubuntu 14Document14 pagesSetup A VPN Server With Pritunl On Ubuntu 14luciusmonaNo ratings yet
- Nubee'S Newbie Guide For Fcom: Last Revised July 16, 2016Document10 pagesNubee'S Newbie Guide For Fcom: Last Revised July 16, 2016Luke Haoqi WuNo ratings yet
- Perennity Dicom v2.50 Quick Installation GuideDocument15 pagesPerennity Dicom v2.50 Quick Installation GuideJohnny EliasNo ratings yet
- PC Re-Image With Windows 10 Intelligent Image - DXC Service PortalDocument6 pagesPC Re-Image With Windows 10 Intelligent Image - DXC Service Portalyuva raz33% (3)
- OpenROAD Installation Ubuntu CentosDocument4 pagesOpenROAD Installation Ubuntu Centoswin100% (1)
- DXWND ManualDocument26 pagesDXWND ManualauhauhNo ratings yet
- EVA Simulation v2 Download & Release NotesDocument1 pageEVA Simulation v2 Download & Release NoteslucozzadeNo ratings yet
- How Does A Print Server Work?Document4 pagesHow Does A Print Server Work?Maria Hosanna PalorNo ratings yet
- Linux Foundation's LFCS and LFCE Certification Preparation Guide ($39)Document29 pagesLinux Foundation's LFCS and LFCE Certification Preparation Guide ($39)Alok SharmaNo ratings yet
- Us 180 NUMTools P Under Windows7Document17 pagesUs 180 NUMTools P Under Windows7Ricardo Gomes0% (1)
- Compile Emu OscamserverDocument1 pageCompile Emu OscamservercabralNo ratings yet
- Install Windows ServerDocument12 pagesInstall Windows ServerTheingi Shwe Sin100% (1)
- Bladerf Windows Install Guide: Installing Bladerf Software With Matlab Simulink SupportDocument23 pagesBladerf Windows Install Guide: Installing Bladerf Software With Matlab Simulink SupportMike Marine100% (1)
- Installing Cacti Alongside XIDocument4 pagesInstalling Cacti Alongside XIFreddy ZedRagerNo ratings yet
- Drobo 2ndgen Help For MacDocument39 pagesDrobo 2ndgen Help For Macjonh_nathanNo ratings yet
- OpenBravo Installation StepsDocument28 pagesOpenBravo Installation Stepsbalamurugan_chandrasekaranNo ratings yet
- RTLinux Installation GuideDocument12 pagesRTLinux Installation GuideNicolas Quero CarvajalNo ratings yet
- Install Postscsript PrintersDocument5 pagesInstall Postscsript PrinterscrispitchNo ratings yet
- How To Install WordPress On LocalhostDocument3 pagesHow To Install WordPress On Localhostbe blogyNo ratings yet
- Phpfox v3 Ultimate GuideDocument61 pagesPhpfox v3 Ultimate GuideSam DhoomNo ratings yet
- Using Carsoft Cable For Dis With InpaDocument16 pagesUsing Carsoft Cable For Dis With InpaidarNo ratings yet
- How To Install Android Auto On Neta VDocument3 pagesHow To Install Android Auto On Neta VRam Chandra kcNo ratings yet
- Compile Software From Source CodeDocument3 pagesCompile Software From Source Codefelix*09No ratings yet
- Nas4free Setup and User GuideDocument22 pagesNas4free Setup and User Guideyhizsrhaell0% (1)
- Whitepaper BarTender's NET SDKsDocument8 pagesWhitepaper BarTender's NET SDKsChinenye NdukweNo ratings yet
- Teamcenter 12 Compatibility MatrixDocument150 pagesTeamcenter 12 Compatibility MatrixSergey KrivulyaNo ratings yet
- Windows - AirsnortDocument3 pagesWindows - AirsnortMark Antony CoorayNo ratings yet
- Adobe Photoshop CS6 Installation GuideDocument3 pagesAdobe Photoshop CS6 Installation GuideJonathan TanNo ratings yet
- CCBoot Manual - Single Image For Multiple SpecsDocument40 pagesCCBoot Manual - Single Image For Multiple SpecsHasnan IbrahimNo ratings yet
- An overview of a file compression projectDocument6 pagesAn overview of a file compression projectgruzkerNo ratings yet
- Unit 11 Bandwidth Management With PfsenseDocument31 pagesUnit 11 Bandwidth Management With PfsenseRay Hernández MartínezNo ratings yet
- Konica Minolta FTP & SMB Setup Guide For Windows V1.2Document27 pagesKonica Minolta FTP & SMB Setup Guide For Windows V1.2Mauricio Valenzuela ReyesNo ratings yet
- Dynamips - Dynagen TutorialDocument65 pagesDynamips - Dynagen Tutorialxuankhanh333No ratings yet
- Prezi Desktop 3 GuideDocument26 pagesPrezi Desktop 3 GuidePeter VajdaNo ratings yet
- Manual Zoho WorkdriveDocument11 pagesManual Zoho Workdrivemvillaltab2223No ratings yet
- Prezi Portable TutorialDocument6 pagesPrezi Portable TutorialSagiparameshNo ratings yet
- Pro 5 User GuideDocument164 pagesPro 5 User GuideelquetedijeNo ratings yet
- Year in Books - Goodreads, 2019Document1 pageYear in Books - Goodreads, 2019pivicNo ratings yet
- Niklas Pivic's Listened-To Albums of 2015, GradedDocument6 pagesNiklas Pivic's Listened-To Albums of 2015, GradedpivicNo ratings yet
- Symantec - Backup Exec 2010 Education Nordics, April-December 2011Document2 pagesSymantec - Backup Exec 2010 Education Nordics, April-December 2011pivicNo ratings yet
- easyPDF SDK: Upgrading 5x To 62Document7 pageseasyPDF SDK: Upgrading 5x To 62pivicNo ratings yet
- C/O BerlinDocument4 pagesC/O BerlinpivicNo ratings yet
- Microsoft Excel VLOOKUP RefresherDocument2 pagesMicrosoft Excel VLOOKUP RefresherpivicNo ratings yet
- Swe Ame MuseumDocument20 pagesSwe Ame MuseumpivicNo ratings yet
- Cookies Cream, Weekly Menu 2012-01-03 - 2012-01-08Document1 pageCookies Cream, Weekly Menu 2012-01-03 - 2012-01-08pivicNo ratings yet
- Benefits of An ITIL Help Desk in The CloudDocument8 pagesBenefits of An ITIL Help Desk in The CloudpivicNo ratings yet
- Hitman's Heel - Danielle de Picciotto & Alexander HackeDocument11 pagesHitman's Heel - Danielle de Picciotto & Alexander HackepivicNo ratings yet
- Symantec - Backup Exec 2010 Education Nordics, April-December 2011Document2 pagesSymantec - Backup Exec 2010 Education Nordics, April-December 2011pivicNo ratings yet
- The Paris Review Interviews, IDocument6 pagesThe Paris Review Interviews, IpivicNo ratings yet
- Excerpts From "The Paris Review Interviews, Vol. 2"Document16 pagesExcerpts From "The Paris Review Interviews, Vol. 2"pivicNo ratings yet
- Linksys WRT54GX2 v2 User's GuideDocument85 pagesLinksys WRT54GX2 v2 User's GuidepivicNo ratings yet
- Nokia N900 User's Guide (English)Document111 pagesNokia N900 User's Guide (English)pivic50% (2)
- "You Will Be Punished" - Attacks On Civilians in Eastern CongoDocument191 pages"You Will Be Punished" - Attacks On Civilians in Eastern Congopivic100% (1)
- The Decade's 50 Most Important RecordingsDocument1 pageThe Decade's 50 Most Important RecordingspivicNo ratings yet
- LogMeIn Hamachi Getting Started GuideDocument13 pagesLogMeIn Hamachi Getting Started GuideLogMeIn IncNo ratings yet
- Windows 7 SinsDocument1 pageWindows 7 SinspivicNo ratings yet
- Nokia Sports Tracker User GuideDocument14 pagesNokia Sports Tracker User GuidesauloxNo ratings yet
- Tag & Rename ManualDocument46 pagesTag & Rename ManualpivicNo ratings yet
- Panasonic Lumix DMC-LX3 Eng v2.0 AdditionsDocument8 pagesPanasonic Lumix DMC-LX3 Eng v2.0 AdditionspivicNo ratings yet
- Exchange 2010 Presentation (English, But With Swedish Modifications)Document23 pagesExchange 2010 Presentation (English, But With Swedish Modifications)pivicNo ratings yet
- Acronis True Image Home 2009 User's GuideDocument136 pagesAcronis True Image Home 2009 User's GuidepivicNo ratings yet
- Keith Waterhouse - "That B Liar Was The Making of Me!"Document1 pageKeith Waterhouse - "That B Liar Was The Making of Me!"pivicNo ratings yet
- Climate in Stockholm, According To Wolfram AlphaDocument1 pageClimate in Stockholm, According To Wolfram AlphapivicNo ratings yet
- Super Furry Animals - "Dark Days/Light Years" Digital BookletDocument4 pagesSuper Furry Animals - "Dark Days/Light Years" Digital BookletpivicNo ratings yet
- Population China Vs Population USADocument2 pagesPopulation China Vs Population USApivicNo ratings yet
- .Archivetempevents 2020 00000 of 00001.jsonDocument19 pages.Archivetempevents 2020 00000 of 00001.jsonBeyz100% (1)
- This Document Provide Details of Pick N Place ProcessDocument21 pagesThis Document Provide Details of Pick N Place Processrahul19bteel013No ratings yet
- Nat ADABAS4 NDDocument54 pagesNat ADABAS4 NDMudit Rana100% (1)
- CEA QUIZLET AgainDocument111 pagesCEA QUIZLET AgainPeArL PiNkNo ratings yet
- Workflow Alerts - Online Help - Zoho CRMDocument2 pagesWorkflow Alerts - Online Help - Zoho CRMActive6No ratings yet
- Cisco ASA Oversubscription-Interface Errors Troubleshooting PDFDocument19 pagesCisco ASA Oversubscription-Interface Errors Troubleshooting PDFmasterone1810No ratings yet
- YSU Security Manual v2-1Document32 pagesYSU Security Manual v2-1Himawan ReinaldyNo ratings yet
- Business Requirements Document (BRD) : Project/Initi Ati Ve Month 2020Document13 pagesBusiness Requirements Document (BRD) : Project/Initi Ati Ve Month 2020Samplet BackupNo ratings yet
- 16-17 Database TriggersDocument18 pages16-17 Database TriggersRASHMI_HRNo ratings yet
- Revit Architecture QuizDocument7 pagesRevit Architecture QuizArchitect MamongNo ratings yet
- Mini Project ReportDocument20 pagesMini Project ReportAditya SawantNo ratings yet
- AI in Defence Report Outlines Strategy and Ethics RoadmapDocument32 pagesAI in Defence Report Outlines Strategy and Ethics RoadmapAmogh VarshneyNo ratings yet
- Getting More Knowledge (Theory) With Oracle RAC PDFDocument8 pagesGetting More Knowledge (Theory) With Oracle RAC PDFPraveen BachuNo ratings yet
- Assembly Language ProgrammingDocument29 pagesAssembly Language ProgrammingCleve Blakemore100% (1)
- Laporan Praktikum Keamanan Siber - Tugas 6 - Kelas C - Kelompok 3Document5 pagesLaporan Praktikum Keamanan Siber - Tugas 6 - Kelas C - Kelompok 3I Gede Arie Yogantara SubrataNo ratings yet
- Review of Related Literature and StudiesDocument14 pagesReview of Related Literature and StudiesRomelyn Gocoyo GustuirNo ratings yet
- Oracle SQL Metadata or System TablesDocument2 pagesOracle SQL Metadata or System TablesVenkatesh VenkatNo ratings yet
- Rms Keyboards Documentation v1.0: 4 Features 4 Download and Installation of Software 5Document19 pagesRms Keyboards Documentation v1.0: 4 Features 4 Download and Installation of Software 5GeraintNo ratings yet
- 486 Sps 103Document61 pages486 Sps 103Samuel MarquezNo ratings yet
- Formal Language and Automata Theory (CS21004) : Soumyajit Dey CSE, IIT KharagpurDocument23 pagesFormal Language and Automata Theory (CS21004) : Soumyajit Dey CSE, IIT KharagpurManad MishraNo ratings yet
- WHJ v.32 Submission FormDocument1 pageWHJ v.32 Submission FormRJ AsuncionNo ratings yet
- 11gR2 RAC Openfiler Install Page1 2 3Document83 pages11gR2 RAC Openfiler Install Page1 2 3vikNo ratings yet
- Introduction To Cyber WorldDocument24 pagesIntroduction To Cyber WorldSufyan TariqNo ratings yet
- Navigation & SelectionDocument2 pagesNavigation & SelectionPranayNo ratings yet