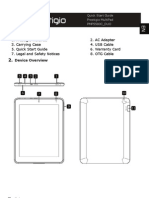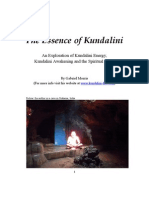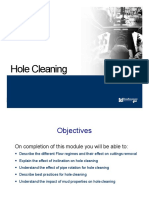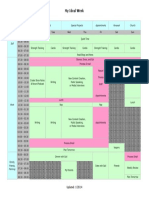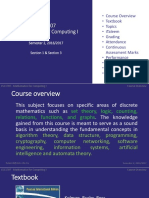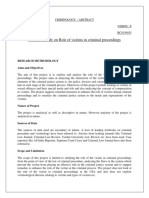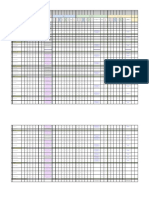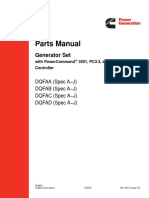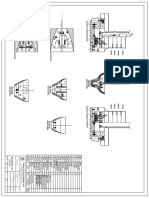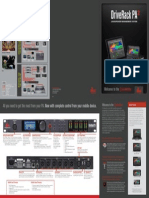Professional Documents
Culture Documents
Serato DJ Intro User Manual 1.1.0 PDF
Uploaded by
bodul13Original Title
Copyright
Available Formats
Share this document
Did you find this document useful?
Is this content inappropriate?
Report this DocumentCopyright:
Available Formats
Serato DJ Intro User Manual 1.1.0 PDF
Uploaded by
bodul13Copyright:
Available Formats
VERSION 1.
USER MANUAL
VERSION 1.1.0
Contents
5 INTRODUCTION 6 HARDWARE
6 Minimum System Requirements
7 SOFTWARE INSTALLATION
7 Installation (Mac OSX) 7 Installation (PC)
8 GETTING STARTED
8 Starting the Software 9 Software Overview
11 IMPORTING MUSIC
11 Adding files to the Serato DJ Intro library 11 External Hard Drives 11 Showing your iTunes library 12 How to get music from CDs into Serato DJ Intro 12 Supported File Types 12 About Corrupt Files
13 PREPARING YOUR FILES
13 Offline Player 13 Master Gain 13 Analyzing Files 13 How To Analyze Files 13 Re-Analyze Files 13 Set Auto BPM 14 BPM Range 14 Lock Tracks 14 Track Analyze on Deck Load 15 Mouse and Keyboard Navigation 15 Hardware Navigation 15 Searching 15 Library Status Icons 16 Prepare
VERSION 1.1.0
17 ORGANIZING/MANAGING YOUR LIBRARY
17 Organizing Your Library 17 Crates 17 Subcrates 17 Setting up Columns 18 Editing ID3 Tags 18 Library Auto -Backup 18 Rescan ID3 Tags 18 Serato ITCH / Scratch Live Compatibility 18 Display Modes
19 MAIN SCREEN OVERVIEW
19 Virtual Deck 19 Track Display 19 Tap Tempo 20 Track Overview Display 20 Main Waveform Display 20 Tempo Matching Display 21 Beat Matching Display 21 Example Of Using The Visual Aids To Beat Match
22 MIXING
22 Mixing & Playback 22 Finding the Next Track 22 Loading it to the Deck 22 Playback 22 Continuous Autoplay 22 Adjusting Tracks Pitch / Speed 22 Getting The Tracks In Time
23 CUE POINTS
23 Add/Delete Cue Point 23 Trigger Cue Point 23 Cue Point Keyboard Shortcuts 23 Visual Aid: Cue Point Status 24 Temporary Cue
VERSION 1.1.0
25 LOOPING
25 Manual Looping 25 Auto Looping
26 SYNC
26 Relative Pitch & Pitch Control 26 Average BPM and Changing Tempos
27 SAMPLE PLAYER
27 Sample Player Overview 27 Loading Music To The Sample Player 27 Playing Samples 27 Sample Player Play From Selector 28 Sample Player Track Overviews 28 Sample Player Volume
29 DJ-FX
29 Beats Multiplier 29 Tempo Source
30 ADDITIONAL SETUP
30 Setup Screen
31 GENERAL
31 Playback Keys use Shift 31 Instant Doubles 31 Output 31 Use Auto Gain 31 Show iTunes Library 31 Check for updates
32 HARDWARE
32 USB Buffer Size (Latency)
33 SHORTCUTS
33 Keyboard Shortcuts
34 TROUBLESHOOTING 35 BUY SERATO DJ
VERSION 1.1.0
INTRODUCTION
Welcome to the Serato DJ Intro 1.0 software manual. Serato DJ Intro is an integrated software and hardware system, designed to give music selectors and DJs new kinds of control. Using the Serato DJ Intro software you can DJ music on your computer with accurate control from a range of supported hardware. Simply connect your hardware to your computer, connect to your sound system and youre in action.
VERSION 1.1.0
HARDWARE
This manual offers generic Serato DJ Intro Software information. For hardware setup, control or troubleshooting information please see your hardware manual.
Minimum System Requirements
Before software installation, please ensure your computer meets the minimum system requirements for the hardware controller you are using. You can find the minimum specifications by checking your hardware manual or your hardware manufacturers website. NOTE These are the minimum requirements to run Serato DJ Intro. For best performance and for use in professional situations we recommend you use a higher spec computer.
VERSION 1.1.0
SOFTWARE INSTALLATION
Installation (Mac OSX)
Before installing, we recommend you download and install the latest Serato DJ Intro version from the website. To install Serato DJ Intro Browse using Finder to the location where the Serato DJ Intro download was saved. Double click the Serato DJ Intro zip file to unpack. Accept the end user license agreement Then, double click the .dmg file to mount the image on your system, and browse to that volume Drag the file named, Serato DJ Intro to the Applications folder alias located in the Disc Image. You can now run Serato DJ Intro from your Applications folder, or drag the application to your dock for quick access.
Installation (PC)
Before installing, we recommend you download and install the latest Serato DJ Intro version from the website. To install Serato DJ Intro Browse using Windows Explorer to the location where the Serato DJ Intro download installer was saved, unpack the Serato DJ Intro.zip file and browse to the extracted contents. Double click the file called Serato DJ Intro_installer.exe. The Setup Wizard screen will appear. Click Next. Accept the License Agreement and then click Next. Choose the location you want to install to and click Next. Select additional tasks to be performed during installation. Click Install to begin the installation process. Serato DJ Intro will now be installed. A confirmation screen will appear when the install is complete.
VERSION 1.1.0
GETTING STARTED
Starting the Software
Mac OS X
Serato DJ Intro will be installed to your applications folder. Double click the Serato DJ Intro icon in the applications folder to launch. For easy launching you can click and drag this icon to the dock.
Windows
Serato DJ Intro will be installed in the following locations: Windows XP Start > Programs > Serato DJ Intro Windows Vista & Windows 7 Windows Menu > All Programs > Serato > Serato DJ -> Serato DJ Intro To start Serato DJ Intro on Windows simply double click on the shortcut icon on your desktop, or browse your start menu and click the Serato DJ Intro.exe icon. NOTE Connect your hardware before you open Serato DJ Intro. When Serato DJ Intro launches it will automatically detect your hardware. Successful detection will result in you seeing this screen with virtual decks.
SETUP
LIMITER
SYNC
SYNC
DJ-FX
Samples
Files
Prepare
All...
Album Art
VERSION 1.1.0
Software Overview
The following chart provides an overview of the Searto DJ Intro main screen. Each point is covered in more detail, later in the manual.
? SETUP
LIMITER
SYNC
OFF
Move Forward Bass Subber
PLAYBACK REPEAT
SINGLE CONT
OFF ON
-2.86
REL PITCH
G#
KEY
03:23.4
TIME ELAPSED
122.40
BPM
SYNC
OFF
Out of It Subwall
PLAYBACK KEY REPEAT
RANGE
+ -8
SINGLE CONT
OFF ON
-2.86
REL PITCH
03:17.7
TIME ELAPSED
RANGE
122.40
BPM
+ -8
DJ-FX
Samples
Files
Prepare
All...
A List
song
Electronic Dub
Drum and Bass House
Trash Vocal Badlands
10 pm
artist
The Day The Great WarCame
Ang Finland
Action Track
album
Moon Mountain Sounds Million
length
06:08.46 04:19.97 07:18.16
comment
120 90 129
bpm
Favourites
Crowd
International Local
Album Art
Personal
Wet Plastic Loosey Lucy
Bring me Back
Evening Dark
Feel me
Move Forward
Brain over a hill Brain over a hill
Bobabacker
Bobabacker
Blow
Bass Subber
Atomic Load
Atomic Load
hug It Or kiss It? hug It Or kiss It?
Everything Else Know to man
Downsetting
Moon Mountain Sounds
Self Titled
Million
04:03.20 04:13.28
08:56.08
06:42.91
08:27.06
07:24.45
04:19.97
111 89
174
174
125
126
127
1 2 3 4 5 6
Horizontal Mode Changes Display Mode to show horizontal waveforms. Vertical Mode Changes Display Mode to show vertical waveforms. Playhead Shows playhead position on the waveform overview of the track. Key Displays the tracks key ID3 tag (if available). Pitch Applied pitch offset as a percentage (%) (determined by the position of the PITCH FADER). BPM Field Displays tracks BPM. You can click this field to tap out a time, from which the software will
approximate and save a new BPM. If there is no BPM for the track, it will display Tap to prompt you to tap out a suggested tempo.
7 8 9 10 11 12 13 14 15 16 17
Virtual Deck Rotates during playback. Beat-Matching Display Shows transients (usually the drum hits) to aid beat-matching. Tempo-Matching Display Displays tempos of both Decks to help the mixing process. Tool Tips Enables or disables Tool Tip Display, which provides a dialog box with a description of a
software feature when you place your mouse over it.
Setup Shows the software Setup screen. Master Output Knob Use the Master Output knob to adjust the volume of the master output of Serato
DJ Intro
Limiter Illuminates when Limiter is engaged Track Overview An overview of the currently loaded tracks entire waveform. CPU Meter Shows the CPU percentage in use. Track Time Display Displays the current position of the Audio Pointer in the track. Click to switch
between Time Elapsed to Time Remaining.
Search Searches your Library for the text entered in this field.
VERSION 1.1.0
18 19 20 21 22 23 24 25 26 27 28 29
Prepare Displays the Prepare Panel containing tracks you have pre-selected for your set. Files Displays the Files Panel, which enables you to search for tracks on your hard drive. Status Bar Displays the status of the currently selected item. Add New Crate Adds a new Crate. Album Art Opens/closes the Album Art panel, which displays the album art of the currently selected file
in your library (if available).
Library Displays the songs available in your current library location. Crates Displays the list of Crates and Sub-Crates available. DJ-FX Opens/closes the DJ-FX panel. Samples Opens / closes the Sample Player tab. Keylock Toggles keylock on or off. Waveform Waveform of the currently loaded track. Playback Mode Toggles between Single and Continuous Playback Modes. Single Playback Mode
plays only one track, stopping when it is finished. Continuous Playback Mode will automatically play the next track in the Crate when one track ends. Whenever a new track is loaded, this setting will remain the same.
30 31
Artist Name Artist tag for the current track. Track Name Title tag for the current track.
10
VERSION 1.1.0
IMPORTING MUSIC
Adding files to the Serato DJ Intro library
DJ-FX
Samples
Music
Desktop
All... A List
Electronic Dub
Drum and Bass House
Macintosh HD Departments
Documents Downloads Dropbox Library Music Movies Pictures Public Sites
Favourites
Crowd
International
Personal
The easiest way to load music into your library is by using the Files button. 1Click on the FILES button to open the files panel. The left side of this window displays various locations on your computer hard drive (and external drives if you connected one). Click on these locations to navigate your computer and find your music. By default, your music will usually be found in either Music(Mac) or My Music(Windows). 2Once you have located your music, drag the folder or files you want to import onto the purple All... icon. This is located to the left of your screen at the top of the crates and playlist window. If you wish to import all of your music, just drag your whole music folder onto this icon. This will import any compatible file contained in this master folder from your hard drive into the Serato DJ Intro Library. TIP You can also import by dragging files and folders directly from Windows Explorer (PC version) or Finder (Mac version) into the Serato DJ Intro library. Load a file to either deck from the files panel will automatically add it to your library. TIP Dragging a folder into the crates view will instantly create a crate. SEE CRATES FOR MORE INFORMATION.
External Hard Drives
Any external hard drive connected to your computer will show in the files panel. You can add files to your library from an external drive just like you would do when importing from the internal hard drive of your computer. If the external hard drive is not connected when you run Serato DJ Intro any files added from this drive will not display in your library. The library information for files on your external drive is stored on the external drive itself. This means if you add tracks on an external drive to your library and then plug that external drive into another machine running Serato DJ Intro, the crates and tracks will automatically be visible in the other machines library.
Showing your iTunes library
Serato DJ Intro can import your iTunes library allowing you to play your iTunes music and access playlists. To enable this feature go to the setup screen, open the library tab and check the show iTunes library box. NOTE The iTunes library can now be minimized by pressing the small triangle in the blue iTunes
11
VERSION 1.1.0
folder icon.
How to get music from CDs into Serato DJ Intro
Serato DJ Intro does not have a CD ripping function. We suggest you use a 3rd party application to convert your audio CDs into a suitable file type for Serato DJ Intro. We recommend 320 kbps MP3 files for a good balance of audio quality and file size. NOTE We recommend ripping your CDs rather than playing from them directly. SEE ITUNES FOR MORE INFORMATION.
Supported File Types
.MP3 .OGG .AAC .ALAC .AIF .WAV Fixed and variable bit rate (VBR) files are both supported. Tracks protected by DRM are not compatible with Serato DJ Intro. SEE DRM FOR MORE INFORMATION.
About Corrupt Files
If you have a corrupt file in your library, hover your mouse mover the status icon for information on what type of corruption was found.
12
VERSION 1.1.0
PREPARING YOUR FILES
Offline Player
1 2 3 4 5
LOOPS
1 2 4 8
Hardware Disconnected
The ofine player is a useful tool for preparing crates, auditioning tracks, and setting cue points. The offline player is available when your hardware is not connected, and outputs through the current default audio device. Load a track to the offline player by dragging and dropping onto the offline player or by pressing shift+left arrow. If the end of the loaded track is reached, the next track in the current playlist will automatically play next.
Master Gain
Use the master output knob to adjust the volume of master output of Serato DJ Intro in the Offline Player.
Analyzing Files
Analyze Files
The analyze files function processes the tracks in your library to detect file corruption, prepare the waveform overviews, and if enabled calculate BPM values. It is recommended that users analyze their files before playing them in Serato DJ Intro. NOTE When hardware is connected, Auto BPM is in effect. Keep this checked if you wish to have new tracks analyzed with these values when dragging files to a deck.
How To Analyze Files
To analyze your files open Serato DJ Intro with your hardware disconnected. You will see the analyze files button, click this to automatically analyze all the tracks in your library.
Analyze Files
Set Auto BPM
Range 68 - 135
TIP You can also drag and drop individual folders, crates and files onto the button to analyze small or specific groups of files at a time.
Re-Analyze Files
Previously analyzed tracks can be re-analyzed by dragging the track, selection of tracks or entire Crate to the Analyze Files button. To force Serato DJ Intro to re-analyze ALL files in your library, hold ctrl while clicking on the analyze files button. NOTE The Analyze Files rules apply with Set Auto BPM.
Set Auto BPM
13
VERSION 1.1.0
If this option is checked, Serato DJ Intro will calculate the BPM and add the value to your file during the analyze files process. Set Auto BPM is part of the analyzing file process, it will not apply to any files that have already been analyzed unless the following: You force analyze a track, or group of tracks and you select a different BPM range. You force analyze a track, or group of tracks and the calculate BPM value differs from the current BPM.
BPM Range
Range none none 58 - 115 68 - 135 78 - 155 88 - 175 98 - 195
The range drop down allows you to specify the BPM range of your tracks. Selecting an correct range will help to avoid half or double BPM values being calculated when using Set Auto BPM. For example: You have a selection of house tracks, that you guess are in the 120 - 130 BPM range. Set the drop down range to 68-135 BPM, setting the lower and upper limits. That way, when Serato DJ Intro runs into a 120 BPM file, it will know for sure that it is 120 BPM, and not a half value of 60 BPM (60 BPM is lower than the set threshold of 68 BPM).
NOTE If you find tracks with BPM values that are incorrect, check the BPM Range is correct in the Offline Player.
Lock Tracks
If a track displays an orange Lock Track symbol in the Status column, then the file information for the track itself cannot be changed. You will not be able to change any of the tracks information permanently in Serato DJ Intro. This includes BPM, waveforms, cuepoints, or other metadata information. However, you may be able to adjust information for the track when in a session, but this information will not be saved (written) to the files meta tags where this information is kept. The file may be locked because you are using the wrong formatted hard drive (ie. a NTFS drive formatted on a Windows PC and trying to use this on a Mac which can only Read this information). Or it could be the file itself is locked. To find out if a track is locked, highlight the track in Serato DJ Intro, and press CTRL+R to reveal the file location on your hard drive. Then press either Command+I (Get Info for Mac) or ALT+Enter (Properties for WIndows). Then see if the track is Read Only, or that you have the permissions to write to the file.
Track Analyze on Deck Load
Loading an un-analyzed track will follow the Analyze Files rules. Having Set Auto BPM checked in the Offline Player will also set the BPM when you load a track to a virtual deck or sample slot in Serato DJ Intro. Loading a previously analyzed track will not set a BPM if the track has none already. NOTE Make sure these options are checked in the Offline Player if you wish to have this functionality when performing.
14
VERSION 1.1.0
LIBRARY NAVIGATION
The library contains all the music that you have added to Serato DJ Intro. By using browse and search you can easily narrow down your selection to find the track you want. TIP You can change the size of your library text by using the keyboard shortcuts ctrl + and ctrl -.
Mouse and Keyboard Navigation
You can use the cursor keys and mouse to navigate the library. The cursor keys work as UP, DOWN, FWD and BACK.
Hardware Navigation
You can use the hardware controls to navigate the library. SEE YOUR HARDWARE MANUAL FOR MORE INFORMATION.
Searching
Serato DJ Intro includes a search function to help you find tracks quickly and easily. Just enter text into the search box and Serato DJ Intro will automatically find as you type. TIP Use the keyboard shortcut CTRL + F to jump to the search box. This keyboard shortcut will also take you out of any crate or playlist that you might be in and into your main library, so you can find any track in your collection. If you then click on a crate or playlist, the search query will be cleared. To select which fields the search function will look through, click on the left hand side of the search box. The drop down menu shows which fields are currently being used. Press ESC or the X button on the right of the search box to clear the search.
Library Status Icons
The column at the far left shows the status of each track, examples of these icons are below: Serato DJ Intro has detected some corruption in the MP3 file. If possible, re-encode the MP3. The track has been imported from the iTunes library.
?
?
The track has been imported from iTunes but is corrupt The track cannot be found. Most likely the file has been renamed or moved. Serato DJ Intro is trying to import a track from the iTunes library, but cannot find the file. The track is locked.
15
VERSION 1.1.0
SEE LOCK TRACKS FOR MORE INFORMATION.
Prepare
The prepare window is an area for holding tracks, much like preparing a set by lifting records partially out of your record bag. Click the prepare button in Serato DJ Intro to open the prepare panel. Navigate through your library with the keyboard and use the mouse to drag tracks or crates into the prepare window or onto the prepare tab. These tracks will be removed from the prepare panel once they have been played. All tracks in the prepare panel will be discarded when you exit Serato DJ Intro. TIP Use the keyboard shortcut ctrl-p to add tracks to the prepare window. TIP Select the contents of the Prepare window and drag them onto the new crate button (+) to save the selection.
16
VERSION 1.1.0
ORGANIZING/MANAGING YOUR LIBRARY
Organizing Your Library
Serato DJ Intro can support an unlimited number of tracks the only limitation is the size of the hard drive of your computer. A number of features are included to help you to keep your music organized and find tracks quickly and easily.
Crates
Serato DJ Intro uses digital crates for quick access to your favorite collections. There is no limit to the number of crates you can create, and any given track can be placed in multiple crates. The crate area is on the left hand side of the library. For example, you could organize your tracks into the following crates, where any one track would be filed in more than one crate. Hip Hop Hop French Hip Hop Old School Hip Hop UK Hip Hop Hip Hop Lps Instrumental Hip To make a new crate, click the + button. To rename a crate, double click the crate name. You can change the order of tracks within a crate by dragging them up or down.
Subcrates
You can drag and drop crates into other crates to make subcrates. If you drag a crate to the very left of the crate panel, it will stay in the top level of the crate structure. If you drag the crate a little to the right, onto the name of another crate, it will make the crate you are dragging a sub crate of this crate. Subcrates can be opened and collapsed, allowing you to have a large number of crates whilst making them easy to browse.
Setting up Columns
The track information display area can be customized to display any of the columns listed below. Added Key Album Label Artist Length Bitrate Location BPM Remixer Comment Sample rate Composer Size Filename Track Genre Year Grouping Clicking on the triangle at the top right of the library will show the list so you can turn fields on and off. You can resize columns by grabbing the edge and dragging to the width you want.
17
VERSION 1.1.0
Editing ID3 Tags
Much of the information associated with each track can be edited from within Serato DJ Intro. Double click on the field within the main library to edit it. Filename, length, size, bit rate and sampling cannot be edited, this information is saved in the file itself. TIP Use the keyboard shortcut CTRL + E to edit text. Hold down the ctrl key and move with the arrow keys to change to a different field while staying in edit mode. When you have more than one track selected, editing tags changes all the tracks in your selection. TIP The second column in the library is the label color for that track. Click it to bring up a color palette, and customize the virtual deck for that track. NOTE Tracks that are read-only have a locked icon.
Library Auto -Backup
Serato DJ Intro will create a folder on your hard disk called _Serato_ where it stores your library database, crate information and other information. The _Serato_ folder is located in the My Music folder on Windows and in the Music folder on Mac. Serato DJ Intro will also create a _Serato_ folder on any external drive that you have added files from into the library. When you first exit Serato DJ Intro you will be prompted to backup your library. This creates a copy of the _Serato_ folder on your system drive and on any connected external drives containing a _Serato_ folder. The backup folder is called _SeratoBackup_. After the initial backup, you will be prompted to backup again if the last backup on that drive is older than a week or if no backup exists. Serato DJ Intro will only keep ONE backup at a time, so each time you backup, Serato DJ Intro will overwrite the previous backup. NOTE If you have an earlier version of Serato ITCH or Scratch Live installed the library folder may be called ScratchLIVE, not _Serato_.
Rescan ID3 Tags
The Rescan ID3 tags button is found in the Files panel and re-reads file tags for the entire library. Use this function if you have edited or modified file tags in other software.
Serato ITCH / Scratch Live Compatibility
Serato DJ Intro uses the same library as Serato ITCH and Scratch Live. If you are an existing ITCH or Scratch Live user all your music and cue points will be available in Serato DJ Intro. If you create a library in Serato DJ Intro and then install ITCH or Scratch Live the music and cue points from Serato DJ Intro will automatically be available in ITCH or Scratch Live. Any changes made in either programs will be written to the library so if you have existing cue points, be aware of this when moving between systems.
Display Modes
Serato DJ Intro gives you the option of two different display modes to suit your style of performance. The Display Mode buttons are located in the top left of the Main Screen. The available display modes are: Classic Vertical Mode: The two decks are displayed on the left and right sides of the screen with vertical waveforms in the middle. Classic Horizontal Mode: The two decks are displayed on the left and right sides of the screen with horizontal waveforms in the middle.
18
VERSION 1.1.0
MAIN SCREEN OVERVIEW
Virtual Deck
SYNC OFF
GRID EDIT
Move Forward Bass Subber
SINGLE CONT
PLAYBACK REPEAT AUTO LOOP
G#
KEY
OFF ON
-2.86
REL PITCH
03:23.4
TIME ELAPSED
122.40
GRID BPM
SYNC
OFF
GRID EDIT
Out of It Subwall
PLAYBACK REPEAT AUTO LOOP
SINGLE CONT
OFF ON
-2.86
REL PITCH
03:17.7
TIME ELAPSED
122.40
GRID BPM
The virtual deck shows the speed and position of a track. When a track is loaded to the virtual deck it will change from black to white with a black stripe. As the track progresses, the virtual deck will rotate. The circular progress bar around the edge is a visual representation of the position within the track, and will begin flashing 20 seconds from the end of the track to warn you that the track is nearing its end.
Track Display
When a track is loaded, the track name, artist, length, key and pitched BPM are displayed in the track title bar. If any of this information is not contained in the file it will not be displayed. Displayed below this are pitch and playback. The time and remaining time are displayed in minutes and seconds. The pitched BPM is the recalculated BPM value of the track relative to the position of the pitch slider on your Serato DJ Intro controller. Pitch displays the pitch value relative to the position of the pitch slider on your Serato DJ Intro controller. When Key Lock is on, the key or pitch of the song stays locked at what it would be if the track was playing at normal speed. Key Lock has scratch detection, so that it automatically turns off when scratching for a natural scratching sound. The Key tag for the current track is displayed (if available). Playback allows you to select which playback mode you want. Single means once the end of the track is reached you will hear silence. Cont means when the end of the track is reached the next track in the playlist will be loaded and playback will continue.
Tap Tempo
If a track has no BPM information stored, the tap tempo box is displayed where the BPM is usually displayed in the track title bar. Pressing alt + space bar activates the tempo tapper for the left virtual deck (press alt + space bar a second time to activate the tempo tapper on the right virtual deck). To calculate, tap the space bar along with the beat. After youve tapped the first beat, you can switch to double time tapping, halftime, start of each bar etc. The range is set by the first two taps, after that you can switch to any steady rhythm you feel comfortable with quarter notes, half note, whole notes. The esc key resets the BPM, the enter key saves the BPM to the track. You can also use the mouse if you prefer by clicking in the tap tempo box and clicking the mouse button in time.
19
VERSION 1.1.0
NOTE You dont need to be at Zero on the pitch slider, Serato DJ Intro does the math for you.
Track Overview Display
This area provides a complete overview of the waveform of the track and includes a marker to show the current position within the track. This view is useful for finding transitions within the track. The waveform is colored according to the spectrum of the sound; red representing low frequency bass sounds, green representing mid frequency sounds and blue representing high frequency treble sounds. You can jump to different positions within the track by clicking on the track overview display. Grey lines behind the overview show the length of the track; a thin grey line every minute, and a thick grey line every 5 minutes. If you have not analyzed your files the overview will be filled when you load the track onto a virtual deck. TIP Analyze files before you play.
Main Waveform Display
This area provides a close-up view of the track, including color-coding to show the frequency of the sound; red representing low frequency bass sounds, green representing mid frequency sounds and blue representing high frequency treble sounds. Click and hold on the waveform to scrub or make fine adjustments to your position within the track. The main waveform is zoomed around the current position in the track. NOTE The waveforms scale with the pitch slide on your Serato DJ Intro controller to make it easier to see when beats are aligned and in time.
Tempo Matching Display
The tempo matching display area provides a helpful tool for beat matching. Serato DJ Intro detects the beats within the track and places a row of orange peaks (for the track on the left side) above a row of blue peaks (for the track on the right side) in the tempo matching display area. When the two tracks are matched to the same tempo, the peaks will line up.
20
VERSION 1.1.0
This display does not show the relative timing of the beats, only the tempos of the tracks. The peaks will still line up when the tracks are playing at the same tempo, but are out of sync.
Beat Matching Display
This view shows the position of beats within the track. When beat matching, this view helps align the downbeats of the two tracks. The markers are matched up when the two tracks are beat matched.
Example Of Using The Visual Aids To Beat Match
In this example, the track that is playing is on the left deck and the track to be mixed in is on the right deck. 1Start the track playing on the right deck. After a few seconds, blue peaks appear in the tempo matching display. 2Adjust the pitch of the right deck on your Serato DJ Intro controller until the blue peaks sit under the orange peaks in the tempo matching display. Once they are aligned, the two tracks have the same tempo. 3Next align the markers in the beat matching display. Watch the color of the items passing by in the main waveform display. Remember that a kick or bass drum will be red in color, and a snare drum will be green or blue. This technique will by no means guarantee perfect mixes, but may help to speed up the process of beat matching.
21
VERSION 1.1.0
MIXING
Mixing & Playback
Previously we have covered finding, loading and playing tracks. Once you have a track playing, the next step is to mix it into another track.
Finding the Next Track
First youll need to find the next track to mix in. Browse your library to find a suitable track. TIP The librarys BPM column is useful for finding a track with a similar tempo to the current track.
Loading it to the Deck
Load the next track to the desired virtual deck by using the mouse or the keyboard shortcuts: CTRL + Left Arrow to load onto the left deck CTRL + Right Arrow to load onto the right deck Alternatively you can use the relevant track-load button(s) on your Serato DJ Intro controller. SEE KEYBOARD SHORTCUTS FOR MORE INFORMATION.
Playback
Press the Play button on to start track playback. Pressing again will pause the track.
Continuous Autoplay
Click the CONT button inside Serato DJ Intros virtual deck area to enable continuous autoplay. With this setting turned on, when one track finishes playing, the next track starts automatically. Load from a crate to play through the songs in that crate, or from your library to play through your library.
Adjusting Tracks Pitch / Speed
The playback speed of the track is controlled by the Pitch Slider / Dial on your hardware controller. Moving the slider or knob will speed up or slow down the track. SEE YOUR HARDWARE MANUAL FOR MORE INFORMATION. You can adjust the pitch range for the pitch range controls using the relative PITCH RANGE/ SHIFT buttons on the Serato DJ Intro controller. SEE YOUR HARDWARE MANUAL FOR MORE INFORMATION.
Getting The Tracks In Time
Moving the pitch adjust will slow the track down or speed the track up. This allows you to take two tracks that are of different tempos and mix them together in time. The pitched BPM and the pitch % are shown in the Serato DJ Intro track information display. The simplest way to adjust the speed to match the other track is to move the pitch the BPM value is the same as the track that is already playing. By repeatedly playing from the temp cue point and fine tuning the pitch slider you can get the tracks playing at exactly the same speed.
22
VERSION 1.1.0
CUE POINTS
You have 5 available cue points for each track in Serato DJ Intro. Your hardware device will determine how many cue point you can set and trigger via hardware control. SEE YOUR HARDWARE MANUAL FOR MORE INFORMATION. NOTE Your cue points are saved to the file and recalled the next time it is loaded. They are not lost if the file is moved or renamed.
Add/Delete Cue Point
You can create and trigger cue points within the software using the keyboard shortcuts. You can also set and delete cue points within the Offline Player.
1 2 3 4 5 00:39.2
To set a cue point in the Offline Player, set the playhead where you want to set your cue point and click on the + button. To delete press the x button for that cue point. Hardware control for this will vary according to your specific controller. PLEASE REFER TO YOUR HARDWARE MANUAL FOR MORE INFORMATION.
Trigger Cue Point
Once a cue point is set, you can jump to it at any time by pressing the relevant CUE button on your controller. If playback is paused, triggering a cue point will play from that point for as long as the CUE button is held down, and will return to the cue point and pause when the button is released. TIP If you press the PLAY/PAUSE button on your controller whilst you are holding down the CUE button on your controller, playback will continue when you let both buttons go. This allows you to cue a track in from pause mode and then continue playback once you know the mix is right.
Cue Point Keyboard Shortcuts
You can also jump to cue points using keyboard shortcuts: 1 through 5 for the cue points on the left deck. 6 through 0 for the cue points on the right deck. NOTE If Playback keys use shift option is enabled in the Setup screen, then you will need to hold down SHIFT when pressing the relevant number keys.
Visual Aid: Cue Point Status
Notice that the stripe on the Virtual Deck jumps to the 12 oclock position and changes color when you set a cue point - you are at the cue point when the stripe is one solid color and at the 12 oclock position. As the track plays on beyond the position of the cue point, the colored stripe will shorten by a fifth for each rotation. Likewise, as you approach the cue point, the color will grow by a fifth each rotation.
23
VERSION 1.1.0
Temporary Cue
The temp cue function allows you to set a temporary cue point in a track that is not saved to the file. This is useful for finding a point in a track and then being able to easily start again from this point as you get your mix right. While paused you can use the platter to fine tune the playhead placement to ensure your cue point is set exactly on a downbeat. You can set a temp cue point using the Serato DJ Intro keyboard hot keys. CTRL + I = set cue point for left deck. CTRL + K = set cue point for right deck. NOTE Play will have to be paused in order for a temp cue to be set. Once the temp cue is set, holding the relevant temp-cue button on your controller (usually CUE) whilst paused will play from the temp cue point. Releasing the button will pause playback and return to the temp cue position. This is good for stuttering in the start of a track. If you press the PLAY/PAUSE button on your controller whilst you are holding down the CUE button on your controller, playback will continue when you let both buttons go. This allows you to cue a track in from pause mode and then continue playback once you know the mix is right. The CUE button can also be pressed whilst the track is playing at any point to return to this point and put the deck in pause. To change the location of the temp cue put the deck in pause with the playhead at a different location and press the CUE button again. The temp cue point is also useful to repeatedly start from a preset point in the track. This allows you to easily drop in a few times until you get it right.
24
VERSION 1.1.0
LOOPING
Loop functionality is controlled and set using the relevant loop buttons/knobs on your Serato DJ Intro controller. SEE YOUR HARDWARE MANUAL FOR MORE INFORMATION.
Manual Looping
To make a loop, set the in-point by clicking the IN button on, and the out-point by clicking the OUT button. To turn the loop on or off, click the LOOP button. If you want the playhead to jump to the start of the loop when you enable the loop, hold the control key and press the LOOP button. To adjust the in-point of the loop, press and hold down the IN button and move the platter to expand or contract the loop start. Release the IN button to keep this change. The same applies to adjusting the out-point by holding the OUT button and adjusting the platter.
Auto Looping
Auto-looping allows you to create loops instantly. Auto-loops range from 1/8 to 8 bars. You can use the relevant Auto-Loop controls on your hardware to select the auto-loop range. Pressing the Auto-Loop button will create a loop start point from the nearest beat to the playhead (within reason), and set a loop endpoint in the future. The loop is snapped to the beats in the song detected by Serato DJ Intro so even if you press the button slightly out of time Serato DJ Intro will still create a perfect loop for you. Pressing auto-loop again while auto-loop is active will deactivate the loop. Adjusting the auto-loop amount while looping is active will extend the endpoint of the current loop to the appropriate new auto-loop length. NOTE Auto-loop calculates the loop from the tracks BPM value, so make sure your tracks have been Analyzed prior to Auto-looping.
25
VERSION 1.1.0
SYNC
Pressing Sync will match the both the BPM values and transients of your tracks together. If you have dropped your next track in but its not quite in time, by pressing sync you can perform an automatic beat sync. Beat sync works by snapping the two closest transients together and matching the BPM. You can click the OFF button to the right of the Sync panel to turn this off. This will cause the pitch to revert to the tracks absolute pitch as reflected on your hardware pitch slider controls. When you engage Sync on a deck, that deck becomes the Slave Deck while the deck it has been synced to becomes the Master Deck. The synced BPM value will be taken from the Master Deck.
Relative Pitch & Pitch Control
Pitch slider/dial adjustments on hardware of a deck in Sync will alter the tempo for all tracks in Sync. When a deck is in sync, altering the pitch will affect the pitch of all synced decks. This is known as relative pitch. Disengaging sync on a deck cause the pitch to return to its absolute pitch level as represented on the hardware slider.
Average BPM and Changing Tempos
Analyzing a file will only calculate the average BPM and there is a chance the tracks actual tempo may differ from the displayed BPM value. This will be the case for tracks with varying tempos (ie. some types of music such as rock, reggae, funk, jazz or live recordings), or the BPM may vary over time (in the case of vinyl recordings, old live recordings to tape, or poorly encoded music).
26
VERSION 1.1.0
SAMPLE PLAYER
DJ-FX
Samples
120 Hi-Hats
PLAY FROM
start
PLAY FROM
start
PLAY FROM
start
PLAY FROM
start
SAMPLE PLAYER
The Sample Player allows you to play up to four sources of audio, in addition to the tracks playing on the Virtual Decks. Any audio file in your Serato DJ Intro library can be loaded to any one of the four slots, allowing playback of short samples, audio loops, sound effects, or full length tracks. NOTE The Sample Player is only operational when hardware is plugged in and is not operational in the offline player mode.
Sample Player Overview
Click on the Samples button to access the Sample Player window. Overview: Displays the overview of each track. Play from: Choose which position (start / cue point / loop) to begin playback for the loaded track. Level meter: Displays the volume level for the sample slot.
Loading Music To The Sample Player
To load a track to the Sample Player, drag and drop the desired file from your library into one of the sample slots. To eject a track, click the eject button to the right of the title display. TIP Select and drag four tracks from your library onto the first sample player slot to simultaneously load four tracks across all four slots.
Playing Samples
Pressing the play button on each slot will play the loaded audio. You can hold ALT + click to stop the playing audio.
Sample Player Play From Selector
Use the Play From selector to choose where the track will play from. You can choose to play a track from the start of the file or any one of the cue points.
PLAY FROM
start
When this is set to play from start, or play from a cue point, the track will play from this position. The number of options will be dependent on the number of cue points already set in your track. i.e. if the track loaded has no cue points set, then only start will be available as a Play From
27
VERSION 1.1.0
option. TIP To set or adjust cue information for a track, load it to a Virtual Deck, make your adjustments, then load it back into the sample slot.
Sample Player Track Overviews
Displays an overview of the track loaded to each sample slot. The waveform, play head position and any cue points will all be visible.
Sample Player Volume
Use the master sample player gain knob to adjust the overall Sample Player volume.
28
VERSION 1.1.0
DJ-FX
DJ-FX gives you control of two FX units, each with three, chained effect slots per unit. FX 1 will be applied to the left deck, while FX 2 will be applied to the right deck. Your specific hardware device will determine your hardware FX controls. SEE YOUR HARDWARE MANUAL FOR MORE INFORMATION.
Beats Multiplier
The Beats Multiplier is used to adjust the effect time. The effect time is set using the tracks BPM value, but by applying the Beats Multiplier you can increase or decrease the effect time.
Tempo Source
You can select either the deck tempo or manually set a tempo source for your effect time. To do this click the Tempo Source button in time with your track. To get back to your deck tempo, click and hold until this re-sets.
29
VERSION 1.1.0
ADDITIONAL SETUP
Setup Screen
The setup screen allows you to customize some elements of Serato DJ Intro to how you want them to work. The Serato DJ Intro software version is displayed in the bottom left corner of the setup screen.
30
VERSION 1.1.0
GENERAL
Playback Keys use Shift
With this option on, all cue point, loop, and general playback keys on the computer keyboard require shift or caps lock to function.
Instant Doubles
Instant Doubles allows you to quickly match the playhead position of the same file on both decks. When enabled, load a track to one virtual deck (or sample slot) that is already loaded on the other virtual deck (it must be the same file), the playhead will jump to the position of the track playing. NOTE This setting overrides the play from start and play from first cue point options.
Output
Allows you to set the audio output to Mono or Stereo.
Use Auto Gain
When checked, you can set the maximum amount of gain a track will have during playback. If a loaded tracks gain is lower than this setting, its gain will be automatically boosted (its loudest point will match the auto gain level).
Show iTunes Library
Check the show iTunes library option to show your iTunes library and playlists in the Serato DJ Intro library. You can collapse your iTunes playlists by clicking on the iTunes icon. Uncheck show iTunes library to remove iTunes playlists and iTunes songs from your Serato DJ Intro library. To add your iTunes music to your Serato DJ Intro library permanently, drag and drop tracks from the iTunes playlists onto the word All (on the far left hand side of the Serato DJ Intro screen), or into individual crates. Any files moved to All, an existing crate, or a new crate will now remain in Serato DJ Intro even when show iTunes library option is unchecked. Once a file has been permanently added to Serato DJ Intro, the iTunes logo will disappear. NOTES If your iTunes library contains a large number of tracks it may take some time for Serato DJ Intro to read it. Any changes made in Serato DJ Intro to the file information of tracks in your iTunes library will not appear in iTunes until after you play the track. Serato DJ Intro cannot play files that have been protected by Digital Rights Management systems, such as those previously sold through the Apple iTunes Music Store. iTunes Plus files are DRM-free. iTunes is available for Mac and PC. To get more information, visit www.apple.com.
Check for updates
The check for updates button will launch your web browser and take you to www.serato.com to tell you if there are updates available for your version of the Serato DJ Intro software. NOTE You must be connected to the Internet for check for updates to work.
31
VERSION 1.1.0
HARDWARE
USB Buffer Size (Latency)
Serato DJ Intro processes audio data in small chunks. When smaller chunks are used, the movement of the platter is translated into audio more often, which results in a lower overall system latency. However, this requires more processing power and therefore a higher CPU load, so lower buffer size settings require a more powerful computer to produce uninterrupted audio. If you want tighter control, you should try decreasing this setting, on the other hand, if you experience audio dropouts, you need to increase this setting (or use a more powerful computer).
32
VERSION 1.1.0
SHORTCUTS
Keyboard Shortcuts
These actions can be accessed directly from the computer keyboard. NOTE Playback, cue and speed controls use Shift or Caps Lock. You can turn this off in the setup screen. SEE PLAYBACK KEYS USE SHIFT FOR MORE INFORMATION.
KEY ACTION
ctrl- L ctrl - R ctrl - F ctrl - A ctrl - E ctrl - Z ctrl - P ctrl - O tab ctrl - del and ctrl backspace alt - del and alt - backspace Esc Tab Shift Tab Space Alt Space
Locate the current track. This will highlight the track you most recently loaded. Pressing ctrl - L again will alternate between the tracks recently loaded on both decks. Reveal - the highlighted song is opened in a file browser. Find - moves the cursor to the search box. Select all. Edit text. Undo last track load. Add tracks to the prepare window. Open the track in your default MP3/WAV/OGG/AIF player. Alternate focus between crates or songs. Remove track from library, remove track from crate, delete crate (does not delete the file).
Remove track from crate and from library. Clear search string if searching, or exit Scratch Live. Keyboard focus forwards between panels. Keyboard focus backwards between panels. Tap BPM. Tap BPM (switch between decks).
33
VERSION 1.1.0
TROUBLESHOOTING
The following suggestions may help you if you are experiencing poor performance with Serato DJ Intro. Check for updates using the check for updates button in the setup screen or by visiting: www. serato.com. Close all other open programs. Disable wireless networking devices. Disable bluetooth devices. Disable antivirus software. Disable screen savers. Disable sleep mode. Increase the USB buffer size. Connect the Serato DJ Intro controller directly to a USB port on your computer, not via a USB hub. Try all USB ports, some work better than others. Unplug other USB devices. Run your laptop connected to power supply. For more troubleshooting help visit: www.serato.com.
34
VERSION 1.1.0
BUY SERATO DJ
When using Serato DJ Intro, you have the option to buy Serato DJ. Clicking on Buy Serato DJ button, will take you to Serato.com to learn more about Serato DJ and give you the opportunity to purchase it, through the Serato Online Store.
Serato DJ offers the best feature set for your DJ Intro controller. Great New FX powered by iZotope Record, save and share your set MIDI mapping to external devices made easy Advanced loops and cues Mix with up to 4 decks on compatible controllers Advanced sampler DJ with video with Serato Video bundle
35
You might also like
- Erotic massage guide focuses on pleasure and intimacyDocument10 pagesErotic massage guide focuses on pleasure and intimacybodul13No ratings yet
- Thomas More - UTOPIADocument254 pagesThomas More - UTOPIAbodul13No ratings yet
- Prestigio 5580 C ManualDocument96 pagesPrestigio 5580 C Manualbodul13No ratings yet
- Frequency Weaponsmind ControlDocument24 pagesFrequency Weaponsmind ControlAni LucianaNo ratings yet
- An Exploration of Kundalini Energy, Kundalini Awakening and The Spiritual QuestDocument49 pagesAn Exploration of Kundalini Energy, Kundalini Awakening and The Spiritual Questbodul13No ratings yet
- Shoe Dog: A Memoir by the Creator of NikeFrom EverandShoe Dog: A Memoir by the Creator of NikeRating: 4.5 out of 5 stars4.5/5 (537)
- Grit: The Power of Passion and PerseveranceFrom EverandGrit: The Power of Passion and PerseveranceRating: 4 out of 5 stars4/5 (587)
- Hidden Figures: The American Dream and the Untold Story of the Black Women Mathematicians Who Helped Win the Space RaceFrom EverandHidden Figures: The American Dream and the Untold Story of the Black Women Mathematicians Who Helped Win the Space RaceRating: 4 out of 5 stars4/5 (894)
- The Yellow House: A Memoir (2019 National Book Award Winner)From EverandThe Yellow House: A Memoir (2019 National Book Award Winner)Rating: 4 out of 5 stars4/5 (98)
- The Little Book of Hygge: Danish Secrets to Happy LivingFrom EverandThe Little Book of Hygge: Danish Secrets to Happy LivingRating: 3.5 out of 5 stars3.5/5 (399)
- On Fire: The (Burning) Case for a Green New DealFrom EverandOn Fire: The (Burning) Case for a Green New DealRating: 4 out of 5 stars4/5 (73)
- The Subtle Art of Not Giving a F*ck: A Counterintuitive Approach to Living a Good LifeFrom EverandThe Subtle Art of Not Giving a F*ck: A Counterintuitive Approach to Living a Good LifeRating: 4 out of 5 stars4/5 (5794)
- Never Split the Difference: Negotiating As If Your Life Depended On ItFrom EverandNever Split the Difference: Negotiating As If Your Life Depended On ItRating: 4.5 out of 5 stars4.5/5 (838)
- Elon Musk: Tesla, SpaceX, and the Quest for a Fantastic FutureFrom EverandElon Musk: Tesla, SpaceX, and the Quest for a Fantastic FutureRating: 4.5 out of 5 stars4.5/5 (474)
- A Heartbreaking Work Of Staggering Genius: A Memoir Based on a True StoryFrom EverandA Heartbreaking Work Of Staggering Genius: A Memoir Based on a True StoryRating: 3.5 out of 5 stars3.5/5 (231)
- The Emperor of All Maladies: A Biography of CancerFrom EverandThe Emperor of All Maladies: A Biography of CancerRating: 4.5 out of 5 stars4.5/5 (271)
- The Gifts of Imperfection: Let Go of Who You Think You're Supposed to Be and Embrace Who You AreFrom EverandThe Gifts of Imperfection: Let Go of Who You Think You're Supposed to Be and Embrace Who You AreRating: 4 out of 5 stars4/5 (1090)
- The World Is Flat 3.0: A Brief History of the Twenty-first CenturyFrom EverandThe World Is Flat 3.0: A Brief History of the Twenty-first CenturyRating: 3.5 out of 5 stars3.5/5 (2219)
- Team of Rivals: The Political Genius of Abraham LincolnFrom EverandTeam of Rivals: The Political Genius of Abraham LincolnRating: 4.5 out of 5 stars4.5/5 (234)
- The Hard Thing About Hard Things: Building a Business When There Are No Easy AnswersFrom EverandThe Hard Thing About Hard Things: Building a Business When There Are No Easy AnswersRating: 4.5 out of 5 stars4.5/5 (344)
- Devil in the Grove: Thurgood Marshall, the Groveland Boys, and the Dawn of a New AmericaFrom EverandDevil in the Grove: Thurgood Marshall, the Groveland Boys, and the Dawn of a New AmericaRating: 4.5 out of 5 stars4.5/5 (265)
- The Unwinding: An Inner History of the New AmericaFrom EverandThe Unwinding: An Inner History of the New AmericaRating: 4 out of 5 stars4/5 (45)
- The Sympathizer: A Novel (Pulitzer Prize for Fiction)From EverandThe Sympathizer: A Novel (Pulitzer Prize for Fiction)Rating: 4.5 out of 5 stars4.5/5 (119)
- Her Body and Other Parties: StoriesFrom EverandHer Body and Other Parties: StoriesRating: 4 out of 5 stars4/5 (821)
- Ordinary Portland Cement, 33 Grade - Specification: Indian StandardDocument12 pagesOrdinary Portland Cement, 33 Grade - Specification: Indian StandardAmbrishNo ratings yet
- Hole Cleaning PDFDocument68 pagesHole Cleaning PDFHarold AldayNo ratings yet
- Circle Generation AlgorithmDocument3 pagesCircle Generation AlgorithmAhmed AjmalNo ratings yet
- How To Read Architect DrawingDocument32 pagesHow To Read Architect DrawingKutty Mansoor50% (2)
- DYNAenergetics 2.875 PA Auto-Vent Firing Head Field Assembly ProcedureDocument7 pagesDYNAenergetics 2.875 PA Auto-Vent Firing Head Field Assembly ProceduremahsaNo ratings yet
- MMDS Indoor/Outdoor Transmitter Manual: Chengdu Tengyue Electronics Co., LTDDocument6 pagesMMDS Indoor/Outdoor Transmitter Manual: Chengdu Tengyue Electronics Co., LTDHenry Jose OlavarrietaNo ratings yet
- Top 145 Database Terms DictionaryDocument13 pagesTop 145 Database Terms DictionaryUnais_No ratings yet
- Nitya Parayana Slokas MalayalamDocument3 pagesNitya Parayana Slokas MalayalamGopakumar NairNo ratings yet
- My Ideal Week PDFDocument1 pageMy Ideal Week PDFAnonymous QE45TVC9e3No ratings yet
- Tomtom Device ForensicsDocument5 pagesTomtom Device ForensicsSwaroop WaghadeNo ratings yet
- Blasting and Painting of Sheds, Pipes, Pipe Fittings, Vessels and Tanks DailyDocument3 pagesBlasting and Painting of Sheds, Pipes, Pipe Fittings, Vessels and Tanks DailyEjike Francis ChizobaNo ratings yet
- Environmental Science Course Project-1Document27 pagesEnvironmental Science Course Project-1vaishnaviNo ratings yet
- Speed Control of Brushless DC Motor Using Fuzzy Logic ControllerDocument9 pagesSpeed Control of Brushless DC Motor Using Fuzzy Logic ControllerIOSRjournalNo ratings yet
- Kurzweil MicropianoDocument24 pagesKurzweil Micropianoestereo8No ratings yet
- Occupant Manikin Introduction: 95th Percentile Male Driver ModelDocument9 pagesOccupant Manikin Introduction: 95th Percentile Male Driver ModelarstjunkNo ratings yet
- Course Overview CSC 1707 Maths For ComputingDocument16 pagesCourse Overview CSC 1707 Maths For ComputingSarah JNo ratings yet
- Abstract, CRIMINOLOGYDocument2 pagesAbstract, CRIMINOLOGYvishnu PNo ratings yet
- Managing Information for Better DecisionsDocument12 pagesManaging Information for Better DecisionsTosin WilliamsNo ratings yet
- MCQ - QuestionsTM P-1 PDFDocument8 pagesMCQ - QuestionsTM P-1 PDFRislan MohammedNo ratings yet
- 1281 - Fire Extinguisher and Fire Safety Products Brochure S - tcm431-48382Document16 pages1281 - Fire Extinguisher and Fire Safety Products Brochure S - tcm431-48382Cv. muda karya jayaNo ratings yet
- Floor ManualDocument35 pagesFloor ManualGihan ChathurangaNo ratings yet
- Baguio Schools Teacher Deployment AnalysisDocument2 pagesBaguio Schools Teacher Deployment AnalysisDon Mariano Marcos Elementary SchoolNo ratings yet
- User's Manual Installation Guide for Wind DisplayDocument21 pagesUser's Manual Installation Guide for Wind DisplayVM ServicesNo ratings yet
- 64-2103 Tweco Pistolas WeldskillDocument6 pages64-2103 Tweco Pistolas WeldskillcarlosNo ratings yet
- Manual de Partes Gen Set DQFADDocument272 pagesManual de Partes Gen Set DQFADJorge Calcaneo MartinezNo ratings yet
- Manual de Mantenimiento Del Piper PA-24Document863 pagesManual de Mantenimiento Del Piper PA-24Bruno Starczewski50% (2)
- Dwg. No. 63170016 - ER-15Document1 pageDwg. No. 63170016 - ER-15GiantcanaNo ratings yet
- RRB Group DDocument35 pagesRRB Group DRITESH KUMARNo ratings yet
- Side Wall SprinklerDocument6 pagesSide Wall SprinklerLasandu WanniarachchiNo ratings yet
- DBX DriveRack PA 2 BrochureDocument2 pagesDBX DriveRack PA 2 BrochureSound Technology LtdNo ratings yet