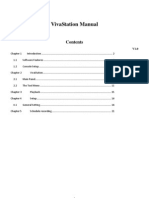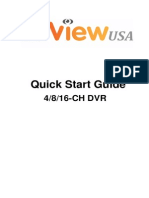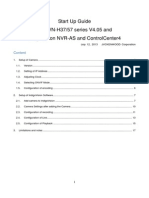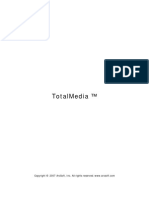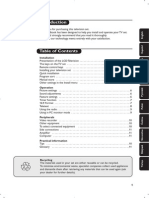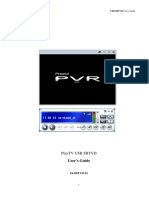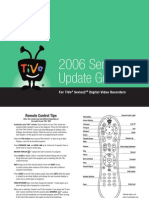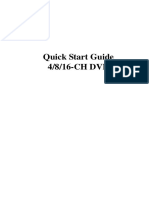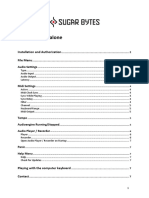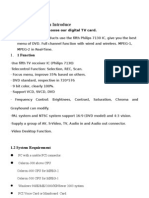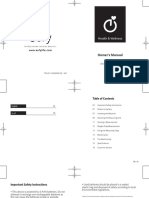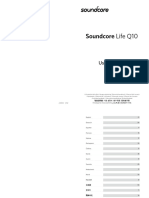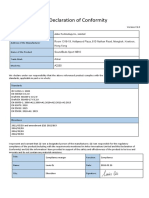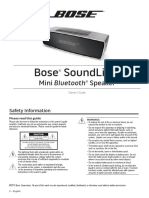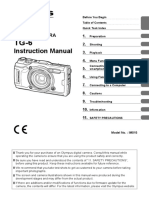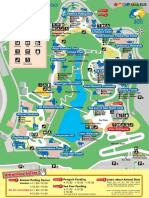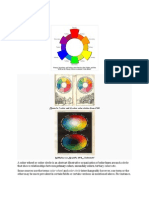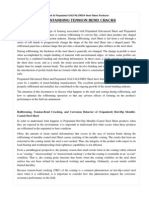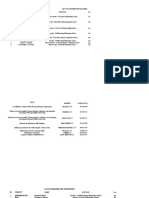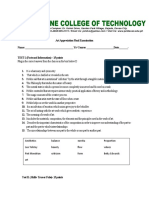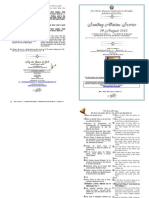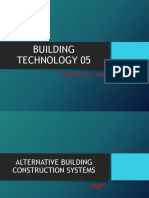Professional Documents
Culture Documents
HU358-E VivaStation User Manual HiVision
Uploaded by
alelendoOriginal Description:
Copyright
Available Formats
Share this document
Did you find this document useful?
Is this content inappropriate?
Report this DocumentCopyright:
Available Formats
HU358-E VivaStation User Manual HiVision
Uploaded by
alelendoCopyright:
Available Formats
VivaStation Manual
Contents
V1.0
Chapter 1 1.1 1.2 Introduction .......................................................................................... 2
Software Features ......................................................................................... 2 Console Setup ............................................................................................... 2 VivaStation ........................................................................................... 5
Chapter 2 2.1 2.2
Main Panel ..................................................................................................... 5 The Tool Menu.............................................................................................. 11 Playback............................................................................................. 15 Setup ................................................................................................... 16
Chapter 3 Chapter 4 4.1
General Setting ........................................................................................... 16 Schedule recording.......................................................................... 22
Chapter 5
Chapter 1
Introduction
Thanks for your purchasing. It is highly recommended that you check all the functions that the device supports carefully before using the program. This manual will guide you through the essential information of how to use this application program. VivaStation is a multi-functional, graphical and easy-to-use application software that offers you the most comprehensive multimedia entertainment enjoyment. Please notice that the multimedia functions may vary depending on the product you purchased.
1.1 Software Features
Its a multi-functional, graphical software application program that consumes less RAM space and CPU capacity. Playback recorded videos in PIP mode Sleep timer ( auto close AP, Auto close PC) Snapshot format: BMP, JPG, PNG, TIFF Continuous snapshots counts from 1 to 100 Support multiple record format
1.2 Console Setup
1.2.1 Signal setting
When you run VivaStation for the first time, the system will guide you through the necessary steps of signal setting.
1.
Capture Device belongs to Analog Device. Please click Next.
2.
Here we can see the capture device, and click Next.
3.
Please determine the video system of your input source. Click Exit to finish the setup.
1.2.2
Source Inputs 1. Select your device and signal source such as Analog Device - YPbPr, Analog Device YPbPr(HD) VivaStation will import the signal source you select. It depends on the device signal source and show here. Analog Device - YPbPr: If you choose Analog Device - YPbPr , please make sure your game console display setting is 480i / 576i Analog Device YPbPr (HD): If you choose Analog Device YPbPr(HD) , please make sure your game console display setting is 480P /576P / 720p / 1080i.
Chapter 2
VivaStation
You can capture video from game consoles. Once you have done your initial setup (source input), you can enjoy playback recorded clip video from game consoles.
2.1 Main Panel
Buttons
Capture Volume Up Source Input
Snapshot Mute Schedule Record
Display Ratio Playback
Volume Down Setup
Capture: Click to capture the scenes you like. Once you capture the scene, it is saved in your Video Path.
If youd like to stop capture, click caption button again or right click on the screen and then enable Stop Capture.
5
Snapshot: You can click the Snapshot icon to take snapshots. When the screen shows Snapshot OK, it means the image has been successfully taken into your file folder as picture files.
Display Ratio: Change ratio base on a routine setting. (Free/4:3/16:9/Base on source)
You can adjust your display ratio when you move your mouse cursor to the arrow at the right of this option. There are Free, 4:3, 16:9. It is the same as you click on the Display Ratio function icon on the interface. Free: The initial ratio when you start VivaStation and you can adjust it by dragging the edge of the VivaStation window. 4:3: Its produces a traditional square display 16:9: Its produces a rectangular, wide screen display
Volume Down: Adjust VivaStation volume to be loud or quiet
Volume UP: Adjust VivaStation volume to be loud or quiet
Audio Mute Mode: Turn VivaStation volume on or off.
Playback: Playing recorded file from PC.
Schedule Recording: You can schedule your record process
Source Input: Setting your video source
10
Setup: Setting functions
2.2 The Tool Menu
Always On Top:
Apply To All Channels: If you select this option, the adjusted display ratio will be applied to all of your available channels.
11
Display Ratio: You can change your display ratio from free, 4:3, 16:9
Preview Windows: You can setting Full Screen
Source Input: You can choose signal sources
12
Capture: You can choose to capture formats.
Snapshot: Activate Snapshot function to take the photo. You can also do the same if you click on the Snapshot icon on the main control bar.
Mute: you can set the VivaStation no audio output.
13
Volume Up: Increase the audio volume.
Volume Down: Decrease the audio volume.
Exit: Close / Exit VivaStation window
14
Chapter 3
Playback
When you click on this icon your PC.
, you can choose a recorded file for playback or a file from folders in
Performed the PIP mode when playback recorded file
15
Chapter 4
Setup
In VivaStation, you can simply make settings as your favorite in Setup page. Since VivaStation has been launched, click Setup button to access Setup page.
4.1 General Setting
You can find Sleep Timer, User Interface, Marquee and other options, in Setup page. Those can help you to improve your power saving, scanning adjustment, colorful UI and language and location. 4.1.1 Sleep Timer
You may set up SLEEP TIMER function on the occasion of being long absent from your computer. VivaStation provides 5 options in SLEEP TIMER settings (Close Application, Log off, Hibernate, Shutdown, and Reboot) by easily moving time shuttle left or right to adjust time period.
16
4.1.2 User Interface
4.1.3 Other
17
4.1.4 Marquee Setting. Here we can set the properties of the marquee such as moving distance, interval, the content, and so on.
4.1.5 Video Standard. Here we can set Video Standard
18
4.1.6 Display Ratio. Here we can set the display ratio: Free, 4:3, 16:9
4.1.7 OSD Here we can set the OSD color, show or not, and adjust the position, the font color.
19
4.1.8 Video Setting. Here we can adjust the brightness, blue, red, contrast, saturation, the VMR type, and preview windows size.
4.1.9 Capture Here we can change video path, capture name setting, capture format, capture bitrate and capture resolution.
20
4.1.10 Snapshot Here we can set the snapshot file format, where to save the pics, and the how many pics will be saved when using the snapshot function.
21
Chapter 5
Schedule recording
You can click the schedule record
on the main floating bar to use the schedule record function.
Capture deviceyour concorrent using device. Capture Soruce Typedepends on your signal source. Capture Format / Capture Size / Audio option / BitRatechoose the proper option to meet your need. Time Option settingYou can set the Start / End time. Record RuleYou can choose the record rule such as only once / everyday / every Sunday Record in silent modesilent mode wont show the video on screen when recording. In Schedule List Tab. You can see your schedule entry here.
22
AddAdd new schedule entry EditModify the selected schedule entry DeleteDelete the selected schedule entry Clear AllClear All schedule entries S.R.P.O.Schedule Record in Power Off mode. When click the S.R.P.O, system will enter hibernate mode and power off. Because the S.R.P.O need system hibernate function enabled, please be sure the system supports hibernate function. System BIOS set to S1 is OK.
23
In Setting Tab.
Save pathIndicate where to save the recorded file. File Name2 options here, use specific name or default name. System OptionAfter record is completed, you can choose No Action / Suspend / Shutdown the PC Auto-execute at start upTo ensure the schedule record perform correctly, please enable the checkbox.
24
In Log tab.
Here will show the log for schedule recording.
25
You might also like
- HU368-DX VivaStation User Manual HiVisionDocument24 pagesHU368-DX VivaStation User Manual HiVisionalelendoNo ratings yet
- User's Manual of Condor DVR - Ver.2.3.7.2-SwDocument26 pagesUser's Manual of Condor DVR - Ver.2.3.7.2-SwghostboywmNo ratings yet
- Meriva DVR Start GuideDocument14 pagesMeriva DVR Start GuiderodrigoraosNo ratings yet
- ZKTeco IP Camera User ManualDocument39 pagesZKTeco IP Camera User ManualSamba SarrNo ratings yet
- LaView USA DVR-User-ManualDocument18 pagesLaView USA DVR-User-ManualThomasBrady50% (2)
- TVT DVR Quick Start GuideDocument15 pagesTVT DVR Quick Start Guidesubir15No ratings yet
- User's Manual 6.0.8Document25 pagesUser's Manual 6.0.8foforapaNo ratings yet
- Start Up Guide JVC Vn-H37/57 Series V4.05 and Indigovision Nvr-As and Controlcenter4Document17 pagesStart Up Guide JVC Vn-H37/57 Series V4.05 and Indigovision Nvr-As and Controlcenter4MahendraSinghNo ratings yet
- ArcSoft TotalMedia 3.5 User ManualDocument73 pagesArcSoft TotalMedia 3.5 User Manualardilla_grisNo ratings yet
- Chapter 6 HIKVISION Camera PlaybackDocument19 pagesChapter 6 HIKVISION Camera PlaybackEmmanuel KAMANDANo ratings yet
- IE ACTIVE INSTRUCTION MANUALDocument22 pagesIE ACTIVE INSTRUCTION MANUALAlvaro Latorre RadaNo ratings yet
- Quick Start GuideDocument14 pagesQuick Start GuideElizabeth ParsonsNo ratings yet
- Call Recorder ManualDocument4 pagesCall Recorder ManualMax KrawinkelNo ratings yet
- ENMVG 3 ManualDocument17 pagesENMVG 3 ManualluissanchezmNo ratings yet
- NCH Debut ManualDocument52 pagesNCH Debut ManualtlnrsNo ratings yet
- 23pf9946 12 Dfu EspDocument120 pages23pf9946 12 Dfu EspmickycachoperroNo ratings yet
- User's Manual: 54-VENTI-01Document35 pagesUser's Manual: 54-VENTI-01Matrix RevolutionSNo ratings yet
- User Manual: Hi-Speed Usb 2.0 Analog TV StickDocument12 pagesUser Manual: Hi-Speed Usb 2.0 Analog TV StickCuyito TarambanaNo ratings yet
- TiVme User Manual (English V1.0)Document48 pagesTiVme User Manual (English V1.0)Funmi IzyNo ratings yet
- Jlip Video Capture/ Jlip Video Producer: PC Connection KitDocument56 pagesJlip Video Capture/ Jlip Video Producer: PC Connection Kitpascualangulo5424No ratings yet
- Guide to Using PlayTV USB SBTVD PVRDocument17 pagesGuide to Using PlayTV USB SBTVD PVRMatrix RevolutionSNo ratings yet
- VSPlayer User Manual V6.0.0.4Document17 pagesVSPlayer User Manual V6.0.0.4PalMan SatShopsNo ratings yet
- Call Recorder Manual From EcommDocument5 pagesCall Recorder Manual From EcommtonygogoNo ratings yet
- Setup the R Series Media PlayerDocument55 pagesSetup the R Series Media PlayersigmathcNo ratings yet
- AVmixer Pro 2 User Manual MAC-V2Document18 pagesAVmixer Pro 2 User Manual MAC-V2vieloveNo ratings yet
- Documents Manual 443479 VSS Mobile Manual PDFDocument13 pagesDocuments Manual 443479 VSS Mobile Manual PDFMIGUEL ANGEL GARCIANo ratings yet
- Setup Guide for EGREAT HDMI Network TankDocument26 pagesSetup Guide for EGREAT HDMI Network Tanksomucdm6023No ratings yet
- USB Scanner User Guide: The TWAIN Dialog BoxDocument24 pagesUSB Scanner User Guide: The TWAIN Dialog BoxIdris Sunusi IdrisNo ratings yet
- Network Video Surveillance Software 2016Document20 pagesNetwork Video Surveillance Software 2016Luis PerezNo ratings yet
- Iball Claro TV T18 User Manual PDFDocument30 pagesIball Claro TV T18 User Manual PDFvvssyamNo ratings yet
- Flat TV: PhilipsDocument50 pagesFlat TV: PhilipspaseovillanuevaNo ratings yet
- 2006 Service Update GuideDocument78 pages2006 Service Update GuideNeil MitroNo ratings yet
- DVRNVR Web Component QSG 0 PDFDocument5 pagesDVRNVR Web Component QSG 0 PDFAlex TabacNo ratings yet
- USB DVR Model 4V2A GuideDocument22 pagesUSB DVR Model 4V2A GuideGaćeša BranislavNo ratings yet
- Emv-Hdr User Guide 1.4.1Document16 pagesEmv-Hdr User Guide 1.4.1DoNo ratings yet
- Emtec S810 DVB-T USB Adapter User's Manual - EnglishDocument60 pagesEmtec S810 DVB-T USB Adapter User's Manual - EnglishsmartmeisterNo ratings yet
- Wintv 8 Help Us PDFDocument64 pagesWintv 8 Help Us PDFAshraf MahmoudNo ratings yet
- Videomate Vista U2800F Hybrid D/A TV Stick Start Up Guide: Compro Technology, IncDocument24 pagesVideomate Vista U2800F Hybrid D/A TV Stick Start Up Guide: Compro Technology, IncCristi IoanNo ratings yet
- HVR User ManualDocument11 pagesHVR User ManualKelvin van der MerweNo ratings yet
- Quick Start Guide 4/8/16-CH DVRDocument15 pagesQuick Start Guide 4/8/16-CH DVRHugo Manuel Sánchez MartínezNo ratings yet
- Manual Standalone: Installation and Authorization File MenuDocument7 pagesManual Standalone: Installation and Authorization File MenuClément GillauxNo ratings yet
- Manual Standalone: Installation and Authorization File MenuDocument7 pagesManual Standalone: Installation and Authorization File MenuClément GillauxNo ratings yet
- Standalone Manual - Installation, Audio, MIDI and Player SettingsDocument7 pagesStandalone Manual - Installation, Audio, MIDI and Player Settingsmadani artNo ratings yet
- Manual Standalone: Installation and Authorization File MenuDocument7 pagesManual Standalone: Installation and Authorization File Menumadani artNo ratings yet
- Manual Standalone: Installation and Authorization File MenuDocument7 pagesManual Standalone: Installation and Authorization File Menumadani artNo ratings yet
- Chapter I Production Introduce: 1 1 FunctionDocument7 pagesChapter I Production Introduce: 1 1 FunctioncuamiNo ratings yet
- 79559philips 20PF4121 BrenDocument18 pages79559philips 20PF4121 Brenee1993No ratings yet
- EGREAT TECHNOLOGY CO.; LTD License ManualDocument45 pagesEGREAT TECHNOLOGY CO.; LTD License Manualbaywatch80No ratings yet
- Easycap001 Wireless Camera Receiver Easycap002 Usb 2.0 DVR Quick Installation GuideDocument9 pagesEasycap001 Wireless Camera Receiver Easycap002 Usb 2.0 DVR Quick Installation GuideChristian RomeroNo ratings yet
- Cms Manual enDocument38 pagesCms Manual enVinicius MalheirosNo ratings yet
- Manual Standalone: Installation and Authorization File MenuDocument7 pagesManual Standalone: Installation and Authorization File Menumadani artNo ratings yet
- Manual Standalone: Installation and Authorization File MenuDocument7 pagesManual Standalone: Installation and Authorization File MenuthetarlabNo ratings yet
- Sugarbytes Looperator ManualDocument7 pagesSugarbytes Looperator ManualthetarlabNo ratings yet
- Manual Standalone: Installation and Authorization File MenuDocument7 pagesManual Standalone: Installation and Authorization File MenuthetarlabNo ratings yet
- Manual Standalone: Installation and Authorization File MenuDocument7 pagesManual Standalone: Installation and Authorization File MenuthetarlabNo ratings yet
- HVR PDFDocument54 pagesHVR PDFjariyarasheedNo ratings yet
- Fujifilm X-T5: Pocket Guide: Buttons, Dials, Settings, Modes, and Shooting TipsFrom EverandFujifilm X-T5: Pocket Guide: Buttons, Dials, Settings, Modes, and Shooting TipsNo ratings yet
- Fujifilm X-T4: Pocket Guide: Buttons, Dials, Settings, Modes, and Shooting TipsFrom EverandFujifilm X-T4: Pocket Guide: Buttons, Dials, Settings, Modes, and Shooting TipsNo ratings yet
- Fujifilm X-T3: Pocket Guide: Buttons, Dials, Settings, Modes, and Shooting TipsFrom EverandFujifilm X-T3: Pocket Guide: Buttons, Dials, Settings, Modes, and Shooting TipsNo ratings yet
- Smart Scale P2 Pro - EU - ManualDocument60 pagesSmart Scale P2 Pro - EU - ManualalelendoNo ratings yet
- Smart Scale P2 Pro - EN&AR - ManualDocument20 pagesSmart Scale P2 Pro - EN&AR - ManualalelendoNo ratings yet
- Bluesound POWERNODE N330 Owners ManualDocument4 pagesBluesound POWERNODE N330 Owners ManualalelendoNo ratings yet
- SoundBuds Sport NB10 PDFDocument2 pagesSoundBuds Sport NB10 PDFWilson Gallo SaenzNo ratings yet
- Soundcore Life Q10: User ManualDocument50 pagesSoundcore Life Q10: User ManualalelendoNo ratings yet
- EU Declaration of ConformityDocument1 pageEU Declaration of ConformityalelendoNo ratings yet
- EU Declaration of ConformityDocument1 pageEU Declaration of ConformityalelendoNo ratings yet
- Minifbq Fbq800: User ManualDocument10 pagesMinifbq Fbq800: User ManualalelendoNo ratings yet
- Bluesound NODE N130 Owners ManualDocument4 pagesBluesound NODE N130 Owners ManualalelendoNo ratings yet
- A3919 Soundcore Life P2 INT Manual WEB 20200529Document132 pagesA3919 Soundcore Life P2 INT Manual WEB 20200529alelendoNo ratings yet
- EU Declaration of ConformityDocument1 pageEU Declaration of ConformityalelendoNo ratings yet
- PWS 100TD1 PDFDocument3 pagesPWS 100TD1 PDFalelendoNo ratings yet
- EU Declaration of ConformityDocument1 pageEU Declaration of ConformityalelendoNo ratings yet
- EU Declaration of ConformityDocument1 pageEU Declaration of ConformityalelendoNo ratings yet
- A3919 Soundcore Life P2 INT Manual WEB 20200529Document132 pagesA3919 Soundcore Life P2 INT Manual WEB 20200529alelendoNo ratings yet
- Ampex AVR 2 Manual 1974Document120 pagesAmpex AVR 2 Manual 1974alelendoNo ratings yet
- 08EnglishR2 PDFDocument3 pages08EnglishR2 PDFalelendoNo ratings yet
- Setup Guide DebutCarbon EVO Rainier PDFDocument2 pagesSetup Guide DebutCarbon EVO Rainier PDFalelendoNo ratings yet
- Bose Soundlink: Mini Bluetooth SpeakerDocument33 pagesBose Soundlink: Mini Bluetooth SpeakeralelendoNo ratings yet
- xp140 Omw en S F PDFDocument180 pagesxp140 Omw en S F PDFalelendoNo ratings yet
- Color OS 6 User GuideDocument316 pagesColor OS 6 User GuideMe Fuaady100% (1)
- 08EnglishR2 PDFDocument3 pages08EnglishR2 PDFalelendoNo ratings yet
- TG-6 Enu 00 PDFDocument166 pagesTG-6 Enu 00 PDFalelendo100% (1)
- Map English1016 PDFDocument2 pagesMap English1016 PDFalelendoNo ratings yet
- Fuji X100S - FUJIFILM CorporationDocument144 pagesFuji X100S - FUJIFILM Corporationifab80No ratings yet
- Owner's Manual: Digital CameraDocument164 pagesOwner's Manual: Digital CameraalelendoNo ratings yet
- Owner's ManualDocument240 pagesOwner's ManualalelendoNo ratings yet
- New Features GuideDocument6 pagesNew Features GuidealelendoNo ratings yet
- LUMIX G9 Mirrorless Camera Kit, 20.3 Megapixels Plus 80 Megapixel High-Resolution Mode, 5-Axis Dual I.S2 - DC-G9LKDocument341 pagesLUMIX G9 Mirrorless Camera Kit, 20.3 Megapixels Plus 80 Megapixel High-Resolution Mode, 5-Axis Dual I.S2 - DC-G9LKAlfonso CalderonNo ratings yet
- x100v Omw en S F PDFDocument344 pagesx100v Omw en S F PDFalelendoNo ratings yet
- Astrophysics and Cosmology - AnswersDocument15 pagesAstrophysics and Cosmology - AnswersRudeNo ratings yet
- Teching LiteratureDocument160 pagesTeching LiteratureIvan Chamie100% (9)
- Color Wheel: Primary, Secondary & Tertiary Colors ExplainedDocument8 pagesColor Wheel: Primary, Secondary & Tertiary Colors ExplainedRejeeHanneNiogNo ratings yet
- Lalita Trisati StotramDocument28 pagesLalita Trisati StotramMohanNarendranNo ratings yet
- Rob Krier's Theories on Urban Design Elements and Spatial TypesDocument38 pagesRob Krier's Theories on Urban Design Elements and Spatial TypesAppzNo ratings yet
- Drama EnglishDocument10 pagesDrama EnglishM RezzaNo ratings yet
- Lippert, G. Norman - 3 CuentosDocument18 pagesLippert, G. Norman - 3 CuentosAlicia RuizNo ratings yet
- The Giver Reflect and AnalyzeDocument8 pagesThe Giver Reflect and AnalyzeBeny TawanNo ratings yet
- Poetry Challenge A-1Document49 pagesPoetry Challenge A-1api-328358967No ratings yet
- An Analysis of Three Impromptus For Piano Op. 68 by Lowell LiebermannDocument100 pagesAn Analysis of Three Impromptus For Piano Op. 68 by Lowell Liebermannchis2815100% (2)
- Christian CRE Paper Analyzes Bible, TeachingsDocument31 pagesChristian CRE Paper Analyzes Bible, TeachingsDavid Musila ToywaNo ratings yet
- Galvanised Sheet Bend & CrackDocument7 pagesGalvanised Sheet Bend & CrackPrabhakar RamachandranNo ratings yet
- List of Holidays 2013Document1 pageList of Holidays 2013dshsffelfelmekujdsyfNo ratings yet
- Free Clip ArtDocument153 pagesFree Clip ArtALIMAR50% (2)
- DISCOGRAPHY - Erica Lindsay, Saxophonist, Composer, Educator, Producer and Recording ArtistDocument7 pagesDISCOGRAPHY - Erica Lindsay, Saxophonist, Composer, Educator, Producer and Recording Artistelin55No ratings yet
- Guy FawkesDocument3 pagesGuy FawkesCaRo VBNo ratings yet
- Walter J. Veith - Truth Matters PDFDocument537 pagesWalter J. Veith - Truth Matters PDFJose Miguel Alarcon Cuevas94% (16)
- Sumerian HymnsDocument166 pagesSumerian HymnsVolker The Fiddler100% (7)
- Music Theory - Tonal Degrees and Degree TendenciesDocument3 pagesMusic Theory - Tonal Degrees and Degree TendenciesDavid BumphisNo ratings yet
- 5153 Reported Speech Step by Step Step 3 Reported Statements in The Present With KeyDocument4 pages5153 Reported Speech Step by Step Step 3 Reported Statements in The Present With KeyGabriela GarciaNo ratings yet
- Awardees During The 2020 Teachers Day CelebrationDocument8 pagesAwardees During The 2020 Teachers Day CelebrationLeonard ArenasNo ratings yet
- Rusting WorksheetDocument2 pagesRusting WorksheetSelwah Hj AkipNo ratings yet
- Nidome No Yuusha Chapter 1 - Chapter 30Document337 pagesNidome No Yuusha Chapter 1 - Chapter 30Yanina MonasterioNo ratings yet
- Intec ColorCut Pro User Guide v.1.44f OptimisedDocument22 pagesIntec ColorCut Pro User Guide v.1.44f Optimisedwube hailuNo ratings yet
- A Reaction Paper On "Kabihug"Document2 pagesA Reaction Paper On "Kabihug"Simple Aimer67% (3)
- Art Appreciation Final ExaminationDocument2 pagesArt Appreciation Final ExaminationKingChryshAnneNo ratings yet
- Bolsas PHPDocument614 pagesBolsas PHPFrancisca Ardil MendezNo ratings yet
- Tone - 5 - Plagal 1 - 29 Aug - 14 AP - Beheading of John BaptistDocument8 pagesTone - 5 - Plagal 1 - 29 Aug - 14 AP - Beheading of John BaptistMarguerite PaizisNo ratings yet
- Building Technology 05Document75 pagesBuilding Technology 05Bryan TuddaoNo ratings yet
- Teks BagusDocument131 pagesTeks BagusImran HasanuddinNo ratings yet