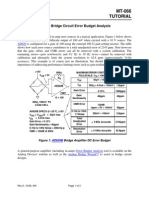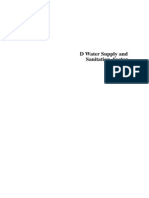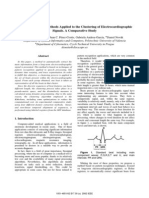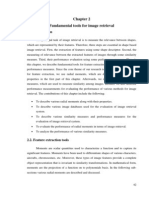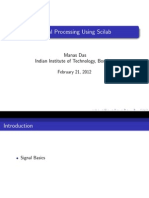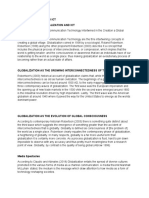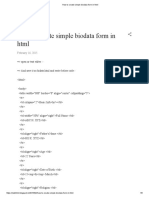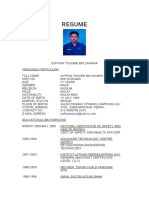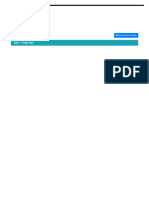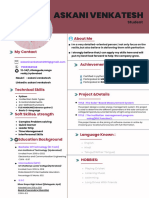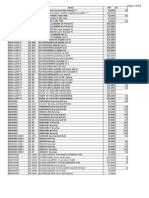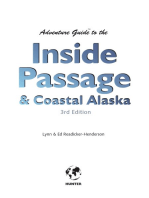Professional Documents
Culture Documents
First Steps 0
Uploaded by
souvik5000Copyright
Available Formats
Share this document
Did you find this document useful?
Is this content inappropriate?
Report this DocumentCopyright:
Available Formats
First Steps 0
Uploaded by
souvik5000Copyright:
Available Formats
powered by
FIRST STEPS WITH SCILAB
The purpose of this tutorial is to get started using Scilab, by discovering the environment, the main features and some useful commands.
Level
This work is licensed under a Creative Commons Attribution-NonComercial-NoDerivs 3.0 Unported License.
www.openeering.com
Step 1: The purpose of this tutorial
Are you new in Scilab and you want to learn it easily and quickly? Are you looking for an open source MATLAB alternative?
The purpose of this tutorial is to make the user comfortable with the Scilab software, introducing him/her the features and the potentialities of this program through the use of the main commands and windows.
Step 2: Roadmap
In this tutorial, after explaining how to install Scilab, we will give a description of the Scilab environment and start practicing with an example of data processing, using data stored in an Excel file, which is a typical format in industrial applications. We will also learn how to get information through the use of the help and the demos.
Descriptions How to install Scilab Scilab environment Importing data from Excel Visualizing data Basic data processing Useful commands and help Getting started Demo Conclusions and remarks
Steps 3 4-5 6 7-9 10-13 14-15 16 17-18
First steps with Scilab
www.openeering.com
page 2/16
Step 3: How to install Scilab
You can download Scilab for Linux, Windows or MacOSX from the official page at http://www.scilab.org/products/scilab/download. If you save the installation file on your Desktop, once the entire file is downloaded, you will find a file with extension .exe. Just double click on the icon and the installation will start. You have the option of selecting your language. Be careful, you must have administrator privileges to install Scilab, then simply accept the license terms, select the installation folder and you're done. When the installation ends, you will see the Scilab icon desktop. Double click on the icon to start the software. on your
Step 4: The Scilab environment: Console and Prompt
Once the user has opened Scilab, the window shown on the right appears.
The main part is the Scilab Console, in which is contained the Prompt of commands, identified by the symbol --> Here the user types the commands and interacts with the environment.
(Scilab environment)
First steps with Scilab
www.openeering.com
page 3/16
Step 5: The Scilab environment: Bars and Windows
On the top of the environment we find the Main Menu and, right below it, the Toolbar. The content of these two bars changes depending on the selected part of the environment.
(Main Menu and Toolbar)
On the left we can see the File Browser, which specifies the current working directory and shows the files with extensions .sci and .sce, which are the Scilab files interpreted by the environment.
On the top right we have the Variable Browser, which allows to see all the variables in use. For example, in the figure on the right we have three variables stored: a global one and two local variables a and b, where a is a double and b a string.
Lastly, on the bottom right there is the Command History, which contains the commands typed so far. All commands entered in a given Scilab session get stored in this docked window, making them accessible for reuse or editing.
(Docked windows)
First steps with Scilab
www.openeering.com
page 4/16
Step 6: Importing data from Excel
Our dataset is stored in the Excel file testdata.xlsx and it consists of two columns of data. This file is available in the Scilab Tutorial section of the Openeering website ( http://www.openeering.com/scilab_tutorials), in the compressed folder First Steps (Additional files).
The first step to import data in Scilab is to open the Excel file, select the cells we wish to copy and copy them to the clipboard, as shown in the figure on the right.
(Excel file with data stored)
First steps with Scilab
www.openeering.com
page 5/16
Then we create an empty variable in Scilab where to store the data, by typing in the Console the command data = [];
Here data is the name of the variable we are creating. With the empty square brackets [] we are assigning to this new variable an empty content and the assignment is done through the symbol =. The semicolon operator suppresses the visualization of the output in the console.
After pressing Enter we will find in the Variable Browser the new variable data with no dimension, as shown in the figure on the right.
(Creating an empty variable)
First steps with Scilab
www.openeering.com
page 6/16
Once our variable has been created, it is possible to select in the Variable Browser the cell data with a double click, which will open the Variable Editor, as shown in the figure below.
We now paste in the table given by the Variable Editor the data copied from Excel (figure on the right), making the variable data available in Scilab for data processing. We can paste the data from the clipboard.
(Variable Editor with data stored)
First steps with Scilab
www.openeering.com
page 7/16
Step 7: Visualizing data
The simplest way to visualize data is to select one of the predefined charts available in the Variable Editor: the user has just to select the column of data he/she wants to plot by clicking on the column header and to choose the kind of plot from the list given by clicking on the icon .
(Example of data plotting from the Variable Editor)
On the right we have plotted the second column of our dataset by choosing the plot2d chart among the options.
First steps with Scilab
www.openeering.com
page 8/16
Step 8: Editing figure properties
It is possible to change properties of the figure by selecting Figure Properties from the Edit menu of the figure:
(Figure properties modified)
Step 9: Exporting data in png format
It is possible to export data in png format selecting from the menu: File Export to... png
Many other exportation formats are available in the menu.
(Exporting the figure in png format)
First steps with Scilab
www.openeering.com
page 9/16
Step 10: How to duplicate a variable
We can now practice with a simple example of data processing on a single vector of data, in particular, on the second column of our dataset.
The first step is to duplicate the variable data to get a new variable that we can modify without losing the original dataset. To duplicate the data from the Variable Editor we have to right click on a cell and then select Duplicate the variable (figure on the right). Hence the window shown below pops up and we create a new variable with name data2.
(Duplication of a variable)
First steps with Scilab
www.openeering.com
page 10/16
Step 11: Removing a column
To remove an unused column, he/she just have to right click on the column header and select Remove column.
In the Variable Browser we have the possibility to check the dimensions of our two variables:
(Removing a column)
Step 12: Basic data analysis
We are now going to apply to the new dataset the two functions listed on the right to perform a simple data analysis. Command mean stdev st_deviation Description Mean (row mean, column mean) of vector/matrix entries Standard deviation (row or column-wise) of vector/matrix entries
We will compute the mean value and the standard deviation of the vector data2.
First steps with Scilab
www.openeering.com
page 11/16
Step 13: Performing basic data analysis
In the figure on the right we can see the following commands typed in the console:
mean(data2) stdev(data2)
The commands are not followed by semicolons, hence the outputs are displayed in the console and stored one by one in the variable ans. This variable contains the result of the last operation computed without assigning to it a variable name.
(Example of data processing)
First steps with Scilab
www.openeering.com
page 12/16
Step 14: Some useful commands
Here we present four useful commands:
Command exit clc tohome
help
Description Ends the current Scilab session Clears the Console Moves the cursor to the upper-left corner of the Command Window and clears the screen On-line help command
(Warning when exiting Scilab)
Please notice that clearing the console (clc) does not mean clearing the data, so after we can still find in the Variable Browser all the variables created so far. The command tohome is really similar, but scrolling the mouse in the Console we can see the previous typed commands.
(Environment after using the clc command)
First steps with Scilab
www.openeering.com
page 13/16
Step 15: How to obtain online help
There are several ways to get the online help: Typing the command help in the Console Selecting from the Menu: ? Scilab help Pressing F1 on the keyboard
We might want to get directly the specialized help of a given function:
We have to type in the Console the command help followed by the name of the function
For example, to get the specialized help of the mean function we type help mean
(Scilab Help)
(Contextual help)
First steps with Scilab
www.openeering.com
page 14/16
Step 16: Getting started demo
In Scilab a really useful demo to get started with the software is available: clicking on the icon in the Toolbar we get the window shown below and by selecting Introduction Getting started with Scilab the demo starts displaying in the Console commands and examples of the main Scilab objects, operations and structures. The user controls the timing by entering empty lines to continue, pressing Enter on the keyboard.
(Demo Getting started with Scilab)
First steps with Scilab
www.openeering.com
page 15/16
Step 17: Concluding remarks and References
In this tutorial we have introduced to the user the features and the potentialities of the Scilab software through the use of the main commands and windows.
1. Scilab Web Page: www.scilab.org. 2. Openeering: www.openeering.com. 3. Scilab download page: http://www.scilab.org/products/scilab/download.
On the right-hand column you may find a list of references for further studies.
Step 18: Software content
To report a bug or suggest some improvement please contact Openeering team at the web site www.openeering.com. Thank you for your attention,
----------------------FIRST STEPS WITH SCILAB -----------------------------------Main directory -------------testdata.xlsx
: Excel file with the test dataset
Anna Bassi, Manolo Venturin
First steps with Scilab
www.openeering.com
page 16/16
You might also like
- The Subtle Art of Not Giving a F*ck: A Counterintuitive Approach to Living a Good LifeFrom EverandThe Subtle Art of Not Giving a F*ck: A Counterintuitive Approach to Living a Good LifeRating: 4 out of 5 stars4/5 (5794)
- IEEE-RWEP Electrocardiogram Am Bkgrd-LectDocument38 pagesIEEE-RWEP Electrocardiogram Am Bkgrd-LectZSlippyNo ratings yet
- The Little Book of Hygge: Danish Secrets to Happy LivingFrom EverandThe Little Book of Hygge: Danish Secrets to Happy LivingRating: 3.5 out of 5 stars3.5/5 (399)
- Slyt416 Ecg EegDocument18 pagesSlyt416 Ecg EegsakthyinNo ratings yet
- A Heartbreaking Work Of Staggering Genius: A Memoir Based on a True StoryFrom EverandA Heartbreaking Work Of Staggering Genius: A Memoir Based on a True StoryRating: 3.5 out of 5 stars3.5/5 (231)
- Introduction and History: Tissue ExpanderDocument9 pagesIntroduction and History: Tissue Expandersouvik5000No ratings yet
- Hidden Figures: The American Dream and the Untold Story of the Black Women Mathematicians Who Helped Win the Space RaceFrom EverandHidden Figures: The American Dream and the Untold Story of the Black Women Mathematicians Who Helped Win the Space RaceRating: 4 out of 5 stars4/5 (894)
- Short-Time Fourier Transform Analysis and Synthesis: P T E RDocument19 pagesShort-Time Fourier Transform Analysis and Synthesis: P T E Rsouvik5000No ratings yet
- The Yellow House: A Memoir (2019 National Book Award Winner)From EverandThe Yellow House: A Memoir (2019 National Book Award Winner)Rating: 4 out of 5 stars4/5 (98)
- Automatic Text Detection Using Morphological Operations and InpaintingDocument5 pagesAutomatic Text Detection Using Morphological Operations and Inpaintingsouvik5000No ratings yet
- Shoe Dog: A Memoir by the Creator of NikeFrom EverandShoe Dog: A Memoir by the Creator of NikeRating: 4.5 out of 5 stars4.5/5 (537)
- Short-Time: FourierDocument14 pagesShort-Time: Fouriersouvik5000No ratings yet
- Elon Musk: Tesla, SpaceX, and the Quest for a Fantastic FutureFrom EverandElon Musk: Tesla, SpaceX, and the Quest for a Fantastic FutureRating: 4.5 out of 5 stars4.5/5 (474)
- MT 066Document2 pagesMT 066souvik5000No ratings yet
- Never Split the Difference: Negotiating As If Your Life Depended On ItFrom EverandNever Split the Difference: Negotiating As If Your Life Depended On ItRating: 4.5 out of 5 stars4.5/5 (838)
- TEQIP Sponsored National Seminar On "ADVANCEMENT IN Biomaterials & Biomechanics" (Nsabb-2013) 12 July, 2013Document6 pagesTEQIP Sponsored National Seminar On "ADVANCEMENT IN Biomaterials & Biomechanics" (Nsabb-2013) 12 July, 2013souvik5000No ratings yet
- Grit: The Power of Passion and PerseveranceFrom EverandGrit: The Power of Passion and PerseveranceRating: 4 out of 5 stars4/5 (587)
- Achievements of FacultyDocument1 pageAchievements of Facultysouvik5000No ratings yet
- Devil in the Grove: Thurgood Marshall, the Groveland Boys, and the Dawn of a New AmericaFrom EverandDevil in the Grove: Thurgood Marshall, the Groveland Boys, and the Dawn of a New AmericaRating: 4.5 out of 5 stars4.5/5 (265)
- Zambia Chapter 4 DDocument26 pagesZambia Chapter 4 Dsouvik5000No ratings yet
- The Process of Feature Extraction in Automatic Speech Recognition System For Computer Machine Interaction With Humans: A ReviewDocument7 pagesThe Process of Feature Extraction in Automatic Speech Recognition System For Computer Machine Interaction With Humans: A Reviewsouvik5000No ratings yet
- The Fast Fourier Transform (FFTDocument37 pagesThe Fast Fourier Transform (FFTsouvik5000No ratings yet
- The Emperor of All Maladies: A Biography of CancerFrom EverandThe Emperor of All Maladies: A Biography of CancerRating: 4.5 out of 5 stars4.5/5 (271)
- 11 4 06Document4 pages11 4 06souvik5000No ratings yet
- On Fire: The (Burning) Case for a Green New DealFrom EverandOn Fire: The (Burning) Case for a Green New DealRating: 4 out of 5 stars4/5 (73)
- STFT Spectrogram AnalysisDocument6 pagesSTFT Spectrogram Analysissouvik5000No ratings yet
- The Hard Thing About Hard Things: Building a Business When There Are No Easy AnswersFrom EverandThe Hard Thing About Hard Things: Building a Business When There Are No Easy AnswersRating: 4.5 out of 5 stars4.5/5 (344)
- A New EEG Signal Processing Technique For DiscriminationDocument2 pagesA New EEG Signal Processing Technique For Discriminationsouvik5000No ratings yet
- Team of Rivals: The Political Genius of Abraham LincolnFrom EverandTeam of Rivals: The Political Genius of Abraham LincolnRating: 4.5 out of 5 stars4.5/5 (234)
- Speech Analysis and Synthesis For STFTDocument17 pagesSpeech Analysis and Synthesis For STFTzsyed92No ratings yet
- Fundamental Tools for Image RetrievalDocument24 pagesFundamental Tools for Image Retrievalsouvik5000No ratings yet
- 11 4 06Document4 pages11 4 06souvik5000No ratings yet
- Tutorial On ScilabDocument82 pagesTutorial On ScilabAbril de VeraNo ratings yet
- Control System Toolbox in ScilabDocument17 pagesControl System Toolbox in ScilabCarlos Soza RossNo ratings yet
- The Unwinding: An Inner History of the New AmericaFrom EverandThe Unwinding: An Inner History of the New AmericaRating: 4 out of 5 stars4/5 (45)
- Introduction To Spectral Analysis Sm-Slides-1edDocument125 pagesIntroduction To Spectral Analysis Sm-Slides-1edICRRecercaNo ratings yet
- The World Is Flat 3.0: A Brief History of the Twenty-first CenturyFrom EverandThe World Is Flat 3.0: A Brief History of the Twenty-first CenturyRating: 3.5 out of 5 stars3.5/5 (2219)
- Analysis0 2Document377 pagesAnalysis0 2souvik5000No ratings yet
- ScipreDocument34 pagesScipresouvik5000No ratings yet
- Cepstrum IitgDocument29 pagesCepstrum IitgUtpal DasNo ratings yet
- The Gifts of Imperfection: Let Go of Who You Think You're Supposed to Be and Embrace Who You AreFrom EverandThe Gifts of Imperfection: Let Go of Who You Think You're Supposed to Be and Embrace Who You AreRating: 4 out of 5 stars4/5 (1090)
- Signal Processing and Filter Design Using ScilabDocument69 pagesSignal Processing and Filter Design Using ScilabManas Das0% (1)
- Scilab 6Document9 pagesScilab 6souvik5000No ratings yet
- Spectral Analysis of SignalsDocument0 pagesSpectral Analysis of Signalssouvik5000No ratings yet
- GHS AP Stat TalkDocument8 pagesGHS AP Stat Talksouvik5000No ratings yet
- The Sympathizer: A Novel (Pulitzer Prize for Fiction)From EverandThe Sympathizer: A Novel (Pulitzer Prize for Fiction)Rating: 4.5 out of 5 stars4.5/5 (119)
- Advanced e-Voting Project ReportDocument7 pagesAdvanced e-Voting Project ReportEducation Tech PoolNo ratings yet
- Navigating The Quality Quandaries: Big Data Applications' Challenges in Supply Chain ManagementDocument7 pagesNavigating The Quality Quandaries: Big Data Applications' Challenges in Supply Chain ManagementInternational Journal of Innovative Science and Research TechnologyNo ratings yet
- MOSFET Lab Simulation CharacteristicsDocument13 pagesMOSFET Lab Simulation CharacteristicsFio MNo ratings yet
- ROX PVPCalcAA Crit FalconDocument6 pagesROX PVPCalcAA Crit FalconGanorienNo ratings yet
- VDJ Default Keyboard ShortcutsDocument4 pagesVDJ Default Keyboard ShortcutsAnthoNugrahaNo ratings yet
- Easa Erules XML Export Schema Description 1.0.0Document15 pagesEasa Erules XML Export Schema Description 1.0.0viktorNo ratings yet
- BX11 Technical Manual EN v1.9Document144 pagesBX11 Technical Manual EN v1.9zakirfNo ratings yet
- Assessment Details:: Scenario (Relevant To Ass.1, Ass.2 & Ass.3)Document2 pagesAssessment Details:: Scenario (Relevant To Ass.1, Ass.2 & Ass.3)Farzana AlamNo ratings yet
- The Global Media and Ict Weaving Media, Globalization and IctDocument3 pagesThe Global Media and Ict Weaving Media, Globalization and IctChubs RiegoNo ratings yet
- Jeene Ki Rah GujaratiDocument421 pagesJeene Ki Rah GujaratihemantchawdaNo ratings yet
- Technical Blogs on Compiling Qualcomm MSM8909 Chipset FirmwareDocument4 pagesTechnical Blogs on Compiling Qualcomm MSM8909 Chipset FirmwareSaurabh GuptaNo ratings yet
- R202308263 InvoiceDocument2 pagesR202308263 InvoiceRaghu VeerNo ratings yet
- Her Body and Other Parties: StoriesFrom EverandHer Body and Other Parties: StoriesRating: 4 out of 5 stars4/5 (821)
- 1 How To Create Simple Biodata Form in HTML PDFDocument6 pages1 How To Create Simple Biodata Form in HTML PDFBhargavi LeelavathiNo ratings yet
- UMP Training Presentation (For Participants)Document89 pagesUMP Training Presentation (For Participants)Jaylord CauanNo ratings yet
- Apis Iq v6 FeaturelistDocument2 pagesApis Iq v6 Featurelistanon_812830553No ratings yet
- Resume 2009Document3 pagesResume 2009suffiantsourieNo ratings yet
- Expert Veri Ed, Online, Free.: Topic 1 - Single TopicDocument507 pagesExpert Veri Ed, Online, Free.: Topic 1 - Single TopicMurat CalhounNo ratings yet
- 2010 WACE Physics Stage 2 ExamDocument32 pages2010 WACE Physics Stage 2 ExamSaad ParekhNo ratings yet
- 30296 Details PDF - Find 30296 Price, Stock, DatasheetDocument1 page30296 Details PDF - Find 30296 Price, Stock, DatasheetMaikel Borges IglesiasNo ratings yet
- Cloud Native Service Communication Patterns L100Document16 pagesCloud Native Service Communication Patterns L100Harish NaikNo ratings yet
- Statement of Account: Date Narration Chq./Ref - No. Value DT Withdrawal Amt. Deposit Amt. Closing BalanceDocument8 pagesStatement of Account: Date Narration Chq./Ref - No. Value DT Withdrawal Amt. Deposit Amt. Closing BalanceAmanNo ratings yet
- Dubai Companies ListpdfDocument44 pagesDubai Companies ListpdfHA TRADINGSNo ratings yet
- ASkani Vnekatesh ResumeeDocument2 pagesASkani Vnekatesh Resumeeaskanivenkatesh1No ratings yet
- Notice Regarding Cusco Sport-R Suspension CoiloversDocument2 pagesNotice Regarding Cusco Sport-R Suspension CoiloversJaciel LMNo ratings yet
- Activation Functions in Neural Networks - GeeksforGeeksDocument12 pagesActivation Functions in Neural Networks - GeeksforGeekswendu felekeNo ratings yet
- h17240 WP Isilon Onefs Nfs Design Considerations BPDocument44 pagesh17240 WP Isilon Onefs Nfs Design Considerations BPSallie ChaitNo ratings yet
- FNPT Screening: 3. Power Tabelle FNPT / Flap SettingDocument3 pagesFNPT Screening: 3. Power Tabelle FNPT / Flap SettingMarian GrigoreNo ratings yet
- List Ahm-2Document19 pagesList Ahm-2HaikalNo ratings yet
- Talk of The Hour, Wannacrypt Ransomware: Technical ReportDocument5 pagesTalk of The Hour, Wannacrypt Ransomware: Technical ReportBerry SitepuNo ratings yet
- Chapter 2. The Evolution of Management ThinkingDocument5 pagesChapter 2. The Evolution of Management ThinkingBùi Thị Minh YếnNo ratings yet
- Secrets of the Millionaire Mind: Mastering the Inner Game of WealthFrom EverandSecrets of the Millionaire Mind: Mastering the Inner Game of WealthRating: 4.5 out of 5 stars4.5/5 (197)
- The Game: Penetrating the Secret Society of Pickup ArtistsFrom EverandThe Game: Penetrating the Secret Society of Pickup ArtistsRating: 4 out of 5 stars4/5 (131)
- Coastal Alaska & the Inside Passage Adventure Travel GuideFrom EverandCoastal Alaska & the Inside Passage Adventure Travel GuideNo ratings yet
- Proof of Heaven: A Neurosurgeon's Journey into the AfterlifeFrom EverandProof of Heaven: A Neurosurgeon's Journey into the AfterlifeRating: 3.5 out of 5 stars3.5/5 (165)