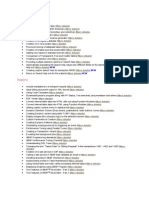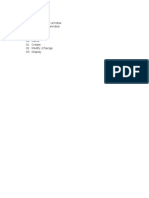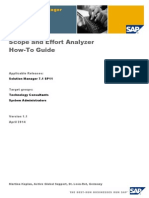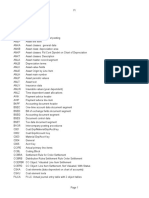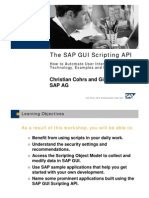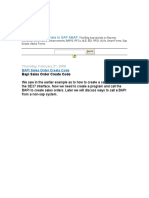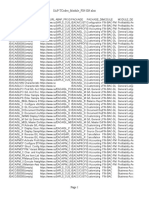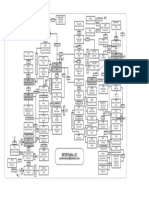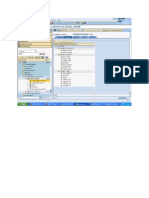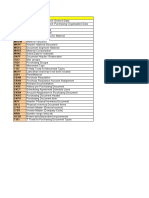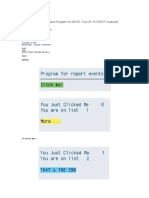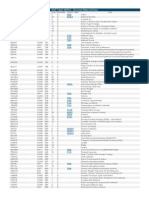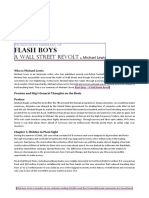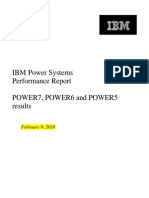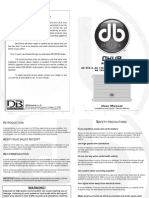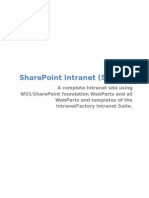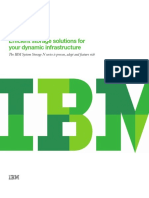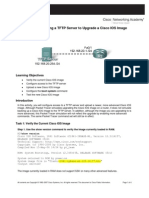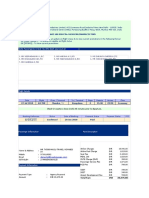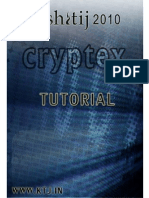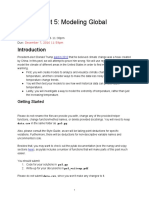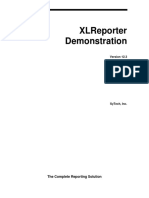Professional Documents
Culture Documents
Saplogon Excel
Uploaded by
Javier Javier MLOriginal Description:
Copyright
Available Formats
Share this document
Did you find this document useful?
Is this content inappropriate?
Report this DocumentCopyright:
Available Formats
Saplogon Excel
Uploaded by
Javier Javier MLCopyright:
Available Formats
Silent Connection with SAPLOGON with RFC SDK Example | RFC | Excel | VBA
Pgina 1 de 5
flag
Silent Connection with SAPLOGON with RFC SDK Example | RFC | Excel | VBA
SAP RFC (Remote Function Call) allows an external program to connect to the SAP system to either read data or write data to the SAP system. The RFC SDK is available when you install the SAP GUI (Frontend) and specify a custom or full installation. The RFC SDK is a very versatile interface tool; it has a COM interface allowing it to be used with VBA (Visual Basic).
by klanguedoc 174 Followers
This tutorial will walk you through the process of connecting to a SAP system without user intervention, also known as, silent connection. I will use Excel for this example to return a list of sales items that were sold. Open the Visual Basic Editor in Excel. You might need to enable the Developer Tab in Excel if it is not visible. Search the documentation or check out Customize the ribbon under the Options. These are the steps that I will perform: 1. Add a reference to SAP 2. Create Script 3. Retrieve Data
Add a reference to SAP
Under Tools | References in the VBA Editor menu, scroll to you find the SAP objects Select SAP Data Provider (sapdattap.ocx) Select SAPGUIRessources (sapguirm.ocx)
Create Script
Under the Modules folder in the VBA Editor in the Project Navigator create a new module (Right click -> new module). I called my module SAP_data but you can give the module any name you want. In the new module create a new Sub, like SAP (see Figure 1).
http://klanguedoc.hubpages.com/hub/Silent-Connection-with-SAPLOGON-with-RFCSD... 23/08/2012
Silent Connection with SAPLOGON with RFC SDK Example | RFC | Excel | VBA
Pgina 2 de 5
Enter the code like in Figure 1. You have objects for the worksbook and worksheet; an object for the BAPI Control (oBapiCtrl) and the SAP Login Control (oBapiLogon). Also create an object variable for sales (oSalesOrder) and the sales items (oItems). Next as is standard practice, you will need to set (initialize) your variables. Once the objects are created, set the logon parameters as in the screenshot. Using the Silent connection requires more information can an user providing the details. In particular, you will need the Application Server address, user and password, the language and finally the system number otherwise you will get an error.
Figure 1: Logon Code for Silient Connection
Logon Procedure
You can attempt to logon by testing for a successful logon. Like the following code snippet, otherwise you can exit the routine gracefully. If oBapiCtrl.Connection.Logon(0, True) <> True Then MsgBox "not connected", vbInformation, "SAP Logon" Exit Sub End If
http://klanguedoc.hubpages.com/hub/Silent-Connection-with-SAPLOGON-with-RFCSD... 23/08/2012
Silent Connection with SAPLOGON with RFC SDK Example | RFC | Excel | VBA
Pgina 3 de 5
If the system cant logon, simply exit the sub or as in the example, notify the end user that we couldnt log onto the system. Otherwise, setup the Worksheet to receive data from SAP. In my example I will get sales orders from the SAP system.
Retrieving Data
In the following code snippet, I test to see if the BAPI Control is connected before setting the oSalesOrder object to avoid throwing an error. The rest is pretty much self-explanatory, you simply map the object properties to the cell address.
Figure 2: Retrieve SAP Business Object and retrieve associated data.
The last property that I retrieve is the number of items in the order oSheet.Cells(5, 5).Value = oSalesOrder.items.Count I will use this value to loop through the items in the order and retrieve the orders details, as the following code snippet demonstrates:
http://klanguedoc.hubpages.com/hub/Silent-Connection-with-SAPLOGON-with-RFCSD... 23/08/2012
Silent Connection with SAPLOGON with RFC SDK Example | RFC | Excel | VBA
Pgina 4 de 5
. For Each oItem In oSalesOrder.items oSheet.Cells(iIndex, 1).Value = oItem.SalesDocumentno oSheet.Cells(iIndex, 2).Value = oItem.itemNo . The next section contains the complete code that you can copy and paste into your Excel or VB project. Remember to change the logon values to those appropriate for your company or test environment.
Complete Code
Sub sap() Dim oBook As Workbook Dim oSheet As Worksheet Dim oBapiCtrl As Object Dim oBapiLogon As Object Dim oSalesOrder As Object Dim oCustomer As Object Dim oProduct As Object Dim oItem As Object Dim iIndex As Integer Set oBook = Application.ActiveWorkbook Set oSheet = oBook.Worksheets(1) Set oBapiCtrl = CreateObject("sap.bapi.1") Set oBapiLogon = CreateObject("sap.logoncontrol.1") oBapiCtrl.Connection = oBapiLogon.NewConnection oBapiCtrl.Connection.ApplicationServer = "000.000.000.000" oBapiCtrl.Connection.System = "test" oBapiCtrl.Connection.Client = "0000" oBapiCtrl.Connection.User = "someuser" oBapiCtrl.Connection.Password = "xxxxxxxxxx" oBapiCtrl.Connection.Language = "EN" oBapiCtrl.Connection.SystemNumber = "00" If oBapiCtrl.Connection.Logon(0, True) <> True Then MsgBox "not connected", vbInformation, "SAP Logon" Exit Sub End If If oBapiCtrl.Connection.IsConnected Then Set oSalesOrder = oBapiCtrl.GetSAPObject("SalesOrder", "0000000000") oSheet.Cells(4, 1).Value = "Sales Document" oSheet.Cells(4, 2).Value = "Net Value" oSheet.Cells(4, 3).Value = "Customer Number" oSheet.Cells(4, 4).Value = "Document Date" oSheet.Cells(4, 5).Value = "Number of Items" oSheet.Cells(5, oSheet.Cells(5, oSheet.Cells(5, oSheet.Cells(5, oSheet.Cells(5, End If iIndex = 8 Loop through the order item details oSheet.Cells(7, 1).Value = "Order No" oSheet.Cells(7, 2).Value = "Item No" oSheet.Cells(7, 3).Value = "Product Code" oSheet.Cells(7, 4).Value = "Product Description" oSheet.Cells(7, 5).Value = "Selling Quantity" 1).Value 2).Value 3).Value 4).Value 5).Value = = = = = oSalesOrder.salesdocument oSalesOrder.netvalue oSalesOrder.orderingparty.customerno oSalesOrder.documentdate oSalesOrder.items.Count
?
http://klanguedoc.hubpages.com/hub/Silent-Connection-with-SAPLOGON-with-RFCSD... 23/08/2012
Silent Connection with SAPLOGON with RFC SDK Example | RFC | Excel | VBA
Pgina 5 de 5
oSheet.Cells(7, 6).Value = "Selling UoM" oSheet.Cells(7, 7).Value = "Product Description" For Each oItem In oSalesOrder.items oSheet.Cells(iIndex, 1).Value = oSheet.Cells(iIndex, 2).Value = oSheet.Cells(iIndex, 3).Value = oSheet.Cells(iIndex, 4).Value = oSheet.Cells(iIndex, 5).Value = oSheet.Cells(iIndex, 6).Value = oSheet.Cells(iIndex, 7).Value = iIndex = iIndex + 1 Next oSheet.Columns.AutoFit Set oBapiLogon = Nothing Set oBapiCtrl = Nothing End Sub
oItem.SalesDocumentno oItem.itemNo oItem.material.material oItem.material.materialdescription oItem.targetquantity oItem.targetquantityunit oItem.Description
Caveat: In is critical to get acquainted with the BAPI Explorer, Transaction: BAPI, in SAP to find the Business Objects, the import parameters and fields and methods. Also you will find the corresponding BAPIs and you can run tests to check out what the function is returning as values. I hope the article was helpful and remember to get to know the BAPI Explorer. The answers are in there, except you will need to look for them.
This Hub was last updated on November 25, 2011
http://klanguedoc.hubpages.com/hub/Silent-Connection-with-SAPLOGON-with-RFCSD... 23/08/2012
You might also like
- WorrkflowDocument17 pagesWorrkflowGaurav SinhaNo ratings yet
- Sap Technical AllDocument15 pagesSap Technical Allzakir516No ratings yet
- ABAP Programming LanguageDocument25 pagesABAP Programming LanguageGoutam DebnathNo ratings yet
- SAP Mass Upload Program For Photo To Content ServerDocument6 pagesSAP Mass Upload Program For Photo To Content Servermadaxx2010No ratings yet
- Manage Assets in SAPDocument268 pagesManage Assets in SAPjavierescolNo ratings yet
- T-CodeDocument196 pagesT-Codeshoaib_textechNo ratings yet
- Custom Bapi CreationDocument15 pagesCustom Bapi CreationvenkatpullurisNo ratings yet
- Getting Started with Smart Forms: Building a Simple ApplicationDocument77 pagesGetting Started with Smart Forms: Building a Simple ApplicationmandalprabirNo ratings yet
- Query Extracts Using RSCRM - BAPI: Generation, Monitoring, Performance and RestrictionsDocument8 pagesQuery Extracts Using RSCRM - BAPI: Generation, Monitoring, Performance and RestrictionsSidhesh MangleNo ratings yet
- Purchasing in SAP - Detailed Screen ShotsDocument93 pagesPurchasing in SAP - Detailed Screen ShotsAmaranath MedavarapuNo ratings yet
- GuiXT InputScriptDocument8 pagesGuiXT InputScriptKumud RanjanNo ratings yet
- GDT Master RICEFW ListDocument91 pagesGDT Master RICEFW ListGiri DharNo ratings yet
- ZSLE BAPI PO New2Document8 pagesZSLE BAPI PO New2sto4000No ratings yet
- Scope and Effort Analyzer How-To Guide: SAP Solution ManagerDocument50 pagesScope and Effort Analyzer How-To Guide: SAP Solution ManageropenhomeNo ratings yet
- FI Configuration Transaction Codes END USER T CODESDocument13 pagesFI Configuration Transaction Codes END USER T CODESpraveenyaaNo ratings yet
- SAP Consumption Posting ReportDocument5 pagesSAP Consumption Posting Reportrda25No ratings yet
- SAP ABAP: A Beginner's GuideDocument387 pagesSAP ABAP: A Beginner's GuideAshutosh JhaNo ratings yet
- Alv ReportsDocument31 pagesAlv ReportsNaresh VepuriNo ratings yet
- SAP R3 TablesDocument54 pagesSAP R3 TablesRhico100% (2)
- Project Risk Analysis & Management GuideDocument9 pagesProject Risk Analysis & Management Guidenikhil p pNo ratings yet
- Alv Programming ExamplesDocument18 pagesAlv Programming Examplesswapnil_265051509No ratings yet
- ALVProgramming GuideDocument46 pagesALVProgramming GuideManmeet SinghNo ratings yet
- Simplified Queries of SAP Tables From JavaDocument17 pagesSimplified Queries of SAP Tables From JavanstomarNo ratings yet
- Introduction To SAP SmartFormsDocument14 pagesIntroduction To SAP SmartFormsseventhhemanthNo ratings yet
- Tocode 0zDocument617 pagesTocode 0zkisungsaNo ratings yet
- The Scripting API SapguiDocument45 pagesThe Scripting API SapguievandoNo ratings yet
- How To Create and Configure Custom Idoc Type in SAP - SAP Integration HubDocument29 pagesHow To Create and Configure Custom Idoc Type in SAP - SAP Integration HubAli CukkaNo ratings yet
- Tables and ReportsDocument33 pagesTables and ReportssurendraNo ratings yet
- 123step by Step Tutorials in Bapi Sap Abap PDF FreeDocument116 pages123step by Step Tutorials in Bapi Sap Abap PDF FreeReign AckermannNo ratings yet
- Material ManagementDocument88 pagesMaterial ManagementManojNo ratings yet
- SAP-TCodes Module FIN-ENDocument150 pagesSAP-TCodes Module FIN-ENArmando EspinozaNo ratings yet
- Bapi Invoice CreateDocument2 pagesBapi Invoice CreateSiva KrishNo ratings yet
- BAPIs SD MM FI HRDocument48 pagesBAPIs SD MM FI HRgayuarcNo ratings yet
- SAP-PM Tables PDFDocument1 pageSAP-PM Tables PDFErnesto Aleman LandroveNo ratings yet
- SAP Business Workflow - ABAP Development - SCN WikiDocument6 pagesSAP Business Workflow - ABAP Development - SCN WikisudhNo ratings yet
- Asset Master DataDocument1,068 pagesAsset Master DataLucas MagalhãesNo ratings yet
- Creation of Sale Order Using Bapi in Webdynpro Using Table ControlDocument11 pagesCreation of Sale Order Using Bapi in Webdynpro Using Table ControlAmrutha Ashok KamatNo ratings yet
- BAdI CreationDocument4 pagesBAdI CreationGourab DeyNo ratings yet
- Function Module BAPIDocument6 pagesFunction Module BAPINasir AhmedNo ratings yet
- Purchase, Sales, and Inventory RecordsDocument16 pagesPurchase, Sales, and Inventory RecordsArtur Bochoń100% (1)
- Looking For Tech Advisor: Corporate TrainingsDocument5 pagesLooking For Tech Advisor: Corporate Trainingsraky0369No ratings yet
- Actvity and Transaction Codes For Sap Fico Module S.No ActivityDocument38 pagesActvity and Transaction Codes For Sap Fico Module S.No ActivitytintsNo ratings yet
- SAP Transaction ListDocument34 pagesSAP Transaction ListBatheiah BolisettiNo ratings yet
- BAdI For MigoDocument6 pagesBAdI For MigoPriyanka BarotNo ratings yet
- ABAP Logical Database (SE36) - Reading SAP Standard Logical Database in ABAP ReportDocument37 pagesABAP Logical Database (SE36) - Reading SAP Standard Logical Database in ABAP Reportapraju403No ratings yet
- Sap Table MaraDocument4 pagesSap Table MaraVladislav KovalenkoNo ratings yet
- RICEF MeansDocument42 pagesRICEF MeansAdaikalam Alexander RayappaNo ratings yet
- BAPI Programming GuideDocument31 pagesBAPI Programming GuideClara Cardenas CalderonNo ratings yet
- A Step by Step Guide For Beginners On User Defined BAPI CreationDocument15 pagesA Step by Step Guide For Beginners On User Defined BAPI CreationSRILAKSHMINo ratings yet
- Custom Fiori Applications in SAP HANA: Design, Develop, and Deploy Fiori Applications for the EnterpriseFrom EverandCustom Fiori Applications in SAP HANA: Design, Develop, and Deploy Fiori Applications for the EnterpriseNo ratings yet
- SAP Foreign Currency Revaluation: FAS 52 and GAAP RequirementsFrom EverandSAP Foreign Currency Revaluation: FAS 52 and GAAP RequirementsNo ratings yet
- Implementing Integrated Business Planning: A Guide Exemplified With Process Context and SAP IBP Use CasesFrom EverandImplementing Integrated Business Planning: A Guide Exemplified With Process Context and SAP IBP Use CasesNo ratings yet
- Whatisrfcinsap?: RFC (Remote Function Call)Document22 pagesWhatisrfcinsap?: RFC (Remote Function Call)SUDHARSANA SNo ratings yet
- Overview of Inventory Setup: Oracle Applications Implementation WizardDocument10 pagesOverview of Inventory Setup: Oracle Applications Implementation WizardAnil KumarNo ratings yet
- ABAP Programming Model For SAP FioriDocument141 pagesABAP Programming Model For SAP FioriJuan Manuel Jacobo GómezNo ratings yet
- 01 07 B1 TB1300 LM EN SOL DI BusinessObjectsDocument6 pages01 07 B1 TB1300 LM EN SOL DI BusinessObjectsganjimadhuNo ratings yet
- Cisco 2800 Series Integrated Services RoutersDocument14 pagesCisco 2800 Series Integrated Services Routersdarkness360No ratings yet
- Eaton EX Datasheet.678Document2 pagesEaton EX Datasheet.678Javier Javier MLNo ratings yet
- Cisco 2800 Series Integrated Services RoutersDocument14 pagesCisco 2800 Series Integrated Services Routersdarkness360No ratings yet
- Web Application and DevelopmentDocument2 pagesWeb Application and DevelopmentJavier Javier MLNo ratings yet
- Why is the IIS default app pool set to 1740 minutesDocument4 pagesWhy is the IIS default app pool set to 1740 minutesJavier Javier MLNo ratings yet
- Eaton EX UPS: Pulsar SeriesDocument4 pagesEaton EX UPS: Pulsar SeriesJavier Javier MLNo ratings yet
- Eaton EX UPS: Pulsar SeriesDocument4 pagesEaton EX UPS: Pulsar SeriesJavier Javier MLNo ratings yet
- Flash BoysDocument5 pagesFlash BoysJavier Javier MLNo ratings yet
- French PDFDocument226 pagesFrench PDFbiroutiNo ratings yet
- Different Types of UPS Systems: A Technical ComparisonDocument10 pagesDifferent Types of UPS Systems: A Technical ComparisonJavier Javier MLNo ratings yet
- Basic Iptables TutorialDocument7 pagesBasic Iptables TutorialJavier Javier MLNo ratings yet
- Home (/home/welcome - Do) : Help Javier - MonsivaisDocument7 pagesHome (/home/welcome - Do) : Help Javier - MonsivaisJavier Javier MLNo ratings yet
- HANA What Does Hana Mean 224138Document7 pagesHANA What Does Hana Mean 224138Javier Javier MLNo ratings yet
- Ejercicios Ecuaciones Primer Grado SencillasDocument7 pagesEjercicios Ecuaciones Primer Grado SencillasMaría Soledad García P.No ratings yet
- IBM Tivoli Storage Manager V5.1 Implementation Exam #000-772 Sample TestDocument8 pagesIBM Tivoli Storage Manager V5.1 Implementation Exam #000-772 Sample TestJavier Javier MLNo ratings yet
- A3 ManualDocument8 pagesA3 ManualJavier Javier MLNo ratings yet
- css3 Cheat SheetDocument5 pagescss3 Cheat Sheetapi-242944016100% (1)
- IBM Power Systems Performance Report Power7, Power6 and Power5 ResultsDocument37 pagesIBM Power Systems Performance Report Power7, Power6 and Power5 Resultsapt16No ratings yet
- A6 Amplifier ManualDocument8 pagesA6 Amplifier ManualJavier Javier MLNo ratings yet
- Sharepoint Intranet (Sample)Document55 pagesSharepoint Intranet (Sample)Javier Javier MLNo ratings yet
- Flex EraDocument10 pagesFlex EraJavier Javier MLNo ratings yet
- 877Document97 pages877Javier Javier MLNo ratings yet
- TIS14080USENDocument4 pagesTIS14080USENJavier Javier MLNo ratings yet
- A6 Amplifier ManualDocument8 pagesA6 Amplifier ManualJavier Javier MLNo ratings yet
- Adverbs of MannerDocument13 pagesAdverbs of MannerwunderheilerukNo ratings yet
- Efficient Storage Solutions For Your Dynamic InfrastructureDocument6 pagesEfficient Storage Solutions For Your Dynamic InfrastructureJavier Javier MLNo ratings yet
- 3 Eding TablesDocument2 pages3 Eding TablesJavier Javier MLNo ratings yet
- TSB03045USENDocument6 pagesTSB03045USENJavier Javier MLNo ratings yet
- Sharepoint Intranet (Sample)Document55 pagesSharepoint Intranet (Sample)Javier Javier MLNo ratings yet
- Saplogon ExcelDocument5 pagesSaplogon ExcelJavier Javier MLNo ratings yet
- Using A TFTP Server To Upgrade A Cisco IOS ImageDocument4 pagesUsing A TFTP Server To Upgrade A Cisco IOS Imagehttp://heiserz.com/No ratings yet
- KX Hgt100 Sip PhoneDocument22 pagesKX Hgt100 Sip PhoneCardz MintNo ratings yet
- WWW - Goair.In: Go Airlines (India) LTDDocument2 pagesWWW - Goair.In: Go Airlines (India) LTDdhavalesh1No ratings yet
- Essential ETAP Features for Power System Modeling and AnalysisDocument4 pagesEssential ETAP Features for Power System Modeling and AnalysissurajNo ratings yet
- MCQMOD5Document3 pagesMCQMOD5maruti800No ratings yet
- Cryptex TutDocument15 pagesCryptex Tutaditya7398No ratings yet
- AutovisionmanualDocument224 pagesAutovisionmanualALEXNo ratings yet
- Webinar SLIDESDocument52 pagesWebinar SLIDESMary FallNo ratings yet
- MIT6 0002F16 ProblemSet5Document13 pagesMIT6 0002F16 ProblemSet5DevendraReddyPoreddyNo ratings yet
- Windows Operating SystemDocument13 pagesWindows Operating Systemwdawdawgmail.comNo ratings yet
- XLR UserDemoDocument27 pagesXLR UserDemoSobhy GendykhelaNo ratings yet
- Industrial Robotics: Robot Anatomy, Control, Programming & ApplicationsDocument30 pagesIndustrial Robotics: Robot Anatomy, Control, Programming & ApplicationsKiran VargheseNo ratings yet
- Wireless Hacking and Penetratin TestingDocument81 pagesWireless Hacking and Penetratin TestingbabuNo ratings yet
- Bad To The Bone BeagleBone and BeagleBone Black BookDocument425 pagesBad To The Bone BeagleBone and BeagleBone Black Bookart100% (8)
- Introduction To Information Technology: Lecture #6Document22 pagesIntroduction To Information Technology: Lecture #6Yesu Babu ANo ratings yet
- A 4096-Neuron 1M-Synapse 3.8-pJ SOP Spiking Neural Network With On-Chip STDP Learning and Sparse Weights in 10-nm FinFET CMOSDocument11 pagesA 4096-Neuron 1M-Synapse 3.8-pJ SOP Spiking Neural Network With On-Chip STDP Learning and Sparse Weights in 10-nm FinFET CMOSPANTHADIP MAJINo ratings yet
- HEC-GeoDozer 10 Users ManualDocument72 pagesHEC-GeoDozer 10 Users ManualGonzagaToribioJunnisNo ratings yet
- CAD/CAM Design and Manufacturing ProcessDocument14 pagesCAD/CAM Design and Manufacturing ProcessDanielRaoNo ratings yet
- Vikas Resume SupportDocument3 pagesVikas Resume SupportSumit AgrawalNo ratings yet
- Logic in Computer Science: BITS PilaniDocument12 pagesLogic in Computer Science: BITS PilaniPranjal GuptaNo ratings yet
- Hiring ProcessDocument4 pagesHiring ProcessCǎlin BotezNo ratings yet
- Analysis of Pig Script PDFDocument13 pagesAnalysis of Pig Script PDFsriNo ratings yet
- PiggybackingDocument4 pagesPiggybackingUsama JavedNo ratings yet
- What Is a Customer Relationship Management (CRM) SystemDocument5 pagesWhat Is a Customer Relationship Management (CRM) SystemSan Lizas AirenNo ratings yet
- City Layers DocumentationDocument80 pagesCity Layers Documentationnupur patel100% (1)
- Paxos Made Simple: Leslie LamportDocument16 pagesPaxos Made Simple: Leslie Lamportadityaa2064No ratings yet
- XML Unit 2 NotesDocument24 pagesXML Unit 2 NotesJai SharmaNo ratings yet
- Superior Quality: F Ine DetailDocument2 pagesSuperior Quality: F Ine DetailMergeNo ratings yet
- Lesson1 - Introduction To GIS Modeling and PythonDocument40 pagesLesson1 - Introduction To GIS Modeling and Pythonswapnil.awaghadeNo ratings yet
- Manual LCD DaewooDocument48 pagesManual LCD DaewooPedro MoraNo ratings yet