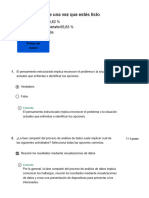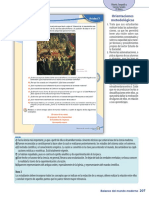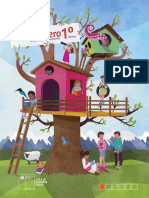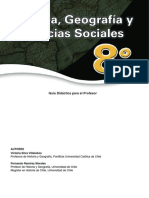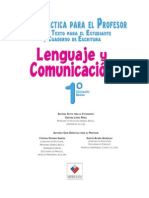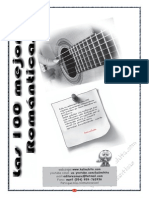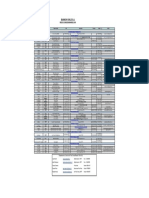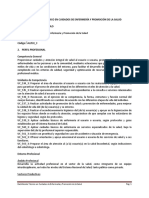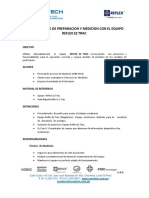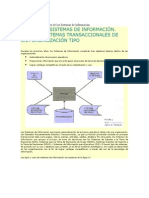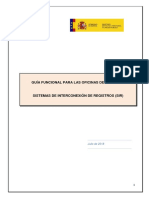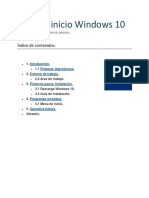Professional Documents
Culture Documents
Manual Uso Jclic Win7 Java
Uploaded by
Alex ArriagadaCopyright
Available Formats
Share this document
Did you find this document useful?
Is this content inappropriate?
Report this DocumentCopyright:
Available Formats
Manual Uso Jclic Win7 Java
Uploaded by
Alex ArriagadaCopyright:
Available Formats
Gua
Creacin de actividades educativas con JClic
JClic es un entorno para la creacin, realizacin y evaluacin de actividades educativas multimedia, desarrollado en la plataforma Java. Es una aplicacin de software libre basada en estndares abiertos que funciona en diversos entornos operativos: Linux, Mac OS X, Windows y Solaris. La finalidad de este curso es dar a conocer las posibilidades y el funcionamiento de los diversos mdulos que forman JClic, a fin de que los profesionales de la educacin puedan crear aplicaciones didcticas e interactivas para trabajar aspectos procedimentales de prcticamente todas las reas del currculum, desde educacin infantil hasta bachillerato. Los objetivos son:
Conocer el entorno JClic. Crear actividades de diversos tipos con JClic Author. Integrar recursos multimedia de diversos formatos en las actividades. Programar secuencias de actividades organizadas en proyectos. Publicar en la web los materiales JClic creados.
Estructura
La duracin del curso es de 42 horas, distribuidas en 6 horas para cada mdulo y 12 horas para la realizacin del proyecto. Los mdulos son:
Mdulo 1: JClic y JClic Author. Aspectos generales. Mdulo 2: Creacin de actividades I. Mdulo 3: Creacin de actividades II. Mdulo 4: Creacin de actividades III. Mdulo 5: Secuencias de actividades, instalacin y publicacin.
Los mdulos tienen la siguiente estructura:
Una serie de documentos en los que se explican los contenidos del mdulo. Conviene leer estos documentos antes de pasar a hacer las prcticas. Un conjunto de prcticas comentadas paso a paso. Conviene realizarlas en el orden que se propone, ya que a menudo en una prctica se aprovechan materiales creados en las anteriores. Una propuesta de ejercicios que hay que realizar y enviar al tutor o tutora del curso para que pueda evaluar vuestro progreso.
Al final hay que elaborar un proyecto que habr que enviar tambin al tutor o tutora con el fin de superar una evaluacin positiva del curso. Para realizar este curso se requieren unos conocimientos y destrezas bsicas en el dominio de alguno de los entornos en que funciona JClic: Windows, Linux, Solaris o Mac OS X. Es decir, conviene estar familiarizado con operaciones como crear carpetas, copiar archivos, recortar y enganchar, instalar programas, navegar por internet, enviar correo electrnico...
Requisitos tcnicos Los materiales de este curso se han diseado para trabajar con el programa JClic (Player y Author) y pueden ser visualizados con los navegadores Mozilla e Internet Explorer (versin 4 y superiores) con las opciones Javascript y Cookies activadas. Iconos y elementos de navegacin Los iconos utilizados son: Prcticas. Trabajo que el alumnado tiene que realizar siguiendo las propuestas guiadas. Estas prcticas son personales y no hay que enviarlas al tutor/a del curso. Atencin. Este icono indica sugerencias, comentarios e ideas complementarias a la documentacin y a las prcticas de cada mdulo. Los elementos de navegacin son:
Permite acceder a cualquier mdulo o prctica. Nos indica la prctica activa en la que estamos trabajando. Permite regresar al nivel anterior. Permite acceder a los ejercicios del mdulo activo. Permite el retorno al inicio de la pgina consultada. Permite acceder a la gua del curso. Permite la descarga de archivos. Permite la impresin de un documento.
Mdulo 1
Creacin de actividades educativas con JClic
Prctica
Ejercicios
Este curso est estructurado de manera que para cada uno de los mdulos se presentan, en primer lugar, una serie de documentos tericos donde se dan las bases de lo que se trabajar despus en las prcticas y que es muy importante leer antes de realizarlas. En este primer mdulo se da una visin general tanto de JClic como de JClic Author, as como de los diferentes tipos de actividades; desde la instalacin y la configuracin, hasta la profundizacin de aspectos comunes a los diferentes tipos de actividades.
Documentos
Presentacin Instalacin del programa Actividades de demostracin y novedades de JClic Tipos de actividades JClic Jclic Author Creacin de un nuevo proyecto La mediateca Creacin de actividades Opciones de la actividad Aspecto y posicin de las ventanas de la actividad Los mensajes Los paneles
Prctica
Ejercicios
Instalacin de JClic
El objetivo de esta prctica es seguir el proceso necesario para instalar todos los componentes del programa JClic y las actividades de ejemplo. JClic est hecho con una herramienta de programacin llamada "Java". Para utilizarlo es necesario que nuestro ordenador disponga de un componente especial llamado Mquina virtual Java, que se encarga de ejecutar este tipo de programas.
Instalar Java Lo primero que haremos ser comprobar si nuestro sistema dispone ya de una mquina virtual Java, y si sta cuenta con todos los componentes necesarios. Es importante actuar con perfil de administrador, especialmente si trabajas con Linux o con Windows 2000 o XP. En los ordenadores de las aulas de informtica y de otros lugares pblicos es frecuente que los usuarios no tengan permiso para actualizar el sistema o instalar nuevos componentes. En este caso, pide al responsable del aula que te ayude. En los ordenadores de uso domstico no acostumbra a existir este problema. Dirgete a la pgina de instalacin del motor Java de la zonaClic y sigue las instrucciones que all se indican.
Instalar el complemento multimedia JClic es capaz de interpretar directamente sonido digital (en formato wav, mp3 y ogg-vorbis) y archivos MIDI, pero para visualizar vdeos, animaciones flash y otros recursos multimedia avanzados necesita un complemento especfico. En entornos Windows hay dos posibilidades: QuickTime o Java Media Framework. El ms aconsejable es el segundo (JMF). Los usuarios de Windows pueden instalarlo mediante el archivo customJMFinstal.exe, que se encuentra en la zonaClic. Si utilizas otro entorno operativo encontrars ms informacin en la pgina de instalacin del motor Java de la zonaClic.
Instalar JClic Abre ahora el navegador de Internet y ve a la web zonaClic (http://clic.xtec.net). Una vez en la web selecciona el apartado de instalacin:
...y acceders al lugar donde hay los botones para instalar tanto el programa como las actividades de ejemplo.
JClic Instala el programa principal que permite ejecutar las actividades.
JClic author Instala la herramienta que permite crear, modificar y probar proyectos JClic propios. Actividades de demostracin Lleva a una pgina desde donde se puede arrancar el asistente de instalacin de JClic, una herramienta que facilita la descarga de los proyectos y su integracin en la biblioteca. JClic reports Instala la herramienta que permite gestionar una base de datos donde se recogern los resultados obtenidos por los alumnos al realizar las actividades de los proyectos JClic. En este curso no la utilizaremos. Haz clic sobre el botn JClic. Se iniciar Java WebStart y empezar la instalacin. Primero se descargan los archivos y acto seguido se pide confirmacin para empezar a instalar el programa JClic.
Confirma con el botn Start. Una vez acabado el proceso aparece el cuadro para escoger el idioma. Busca y escoge espaol (es) y acepta. El mensaje siguiente informa de la carpeta donde har la instalacin y pide confirmacin.
Acepta con OK. El programa quedar instalado en el ordenador y se ejecutar. Seguidamente te pide si quieres que JClic quede integrado en el escritorio, es decir si quieres que se cree un icono y un atajo para facilitar el acceso. Haz clic sobre el botn S. Si no aparece esta pregunta no te preocupes: probablemente aparecer la segunda vez que pongas en marcha JClic. A partir de ahora podrs ejecutar el programa desde el icono del escritorio o desde el men Inicio | Programas | JClic. Vuelve a la web zonaClic y haz clic sobre el botn JClic author. Se repite el proceso y se instala JClic author. Por ltimo instalars las actividades de demostracin. Vuelve a la web y haz clic en el botn Actividades de demostracin. Ve hasta la parte inferior de la pgina que se ha abierto, busca la versin en espaol y haz clic en el botn instalarlo en el ordenador.
Se inicia el proceso de instalacin de la demo con una pantalla de presentacin del proyecto, que en este caso son las actividades de ejemplo. Ve confirmando con el botn Siguiente los diferentes pasos por donde pasa la instalacin: seleccin de la biblioteca, descarga de archivos y creacin de iconos. La ltima pantalla contiene un mensaje final donde informa que los proyectos se han instalado correctamente, y ofrece la opcin de ejecutar la actividad. Marca la opcin Abrir ahora el proyecto y confirma con Finalizar. Se abre JClic y puedes ver las actividades de demostracin. Si no marcas esta opcin finaliza el proceso sin abrir la demo. Podrs abrir el proyecto siempre que lo desees desde el botn de JClic que se ha creado en la biblioteca.
Prctica
Ejercicios
Configuracin de JClic
El objetivo de esta prctica es ver cmo se pueden configurar algunas opciones bsicas de JClic, como son proteger con contrasea y cambiar el aspecto y la piel.
Abre JClic desde el Men Inicio | JClic o desde el icono del escritorio . Si todava no os ha aparecido este icono, o si lo has borrado accidentalmente, pon en marcha el gestor de aplicaciones de Java WebStart, ve al men Ver - Aplicaciones descargadas, selecciona el icono JClic y activa el men Aplicacin - Crear accesos directos (shortcuts o mtodos abreviados segn la versin). Si no aparece esta opcin (crear accesos directos) vuelve al men Aplicacin y selecciona la opcin Eliminar mtodos abreviados. A continuacin vuelve al men Aplicacin y vers como aparece la opcin Crear accesos directos. Si tienes dudas sobre cmo crear o eliminar accesos directos consulta las PMF de ZonaClic. Con JClic abierto ve al men Herramientas | Configuracin. En la ventana de configuracin que se ha abierto sitate en la pestaa Seguridad. Selecciona la opcin Proteger los cambios de configuracin con contrasea. Al activarse las dos casillas de abajo, puedes escribir para introducir la contrasea. En la casilla Nueva contrasea escribe jclic (sta ser la contrasea que utilizars en la actividad). En la casilla Confirmar la nueva contrasea escribe de nuevo jclic.
Confirma con el botn Aceptar. Vuelve al men Herramientas | Configuracin. Esta vez no se abrir directamente la ventana de configuracin sino que te pedir la contrasea para poder acceder.
Introduce la contrasea (jclic) y confirma con Aceptar. Ahora s, puedes acceder a la ventana de configuracin.
Esta opcin permite evitar que alguien no autorizado cambie la configuracin de JClic. Tambin sirve para proteger la biblioteca, impidiendo a personas no autorizadas la instalacin de nuevos proyectos o la modificacin del rbol de iconos que permiten activarlas. Ahora desactiva la contrasea. Para hacerlo desmarca la casilla Proteger los cambios de configuracin con contrasea y confirma con el botn Aceptar. Desde este momento podrs acceder libremente a la configuracin y modificar la biblioteca de proyectos. Vuelve al men Herramientas | Configuracin y selecciona la pestaa General. Despliega el men Aspecto y selecciona system.
Despliega el men Piel y selecciona @simple.xml
El idioma, djalo como est. Si quieres cambiarlo slo debers desplegar el men Idioma y seleccionar el deseado. Ten en cuenta que aunque el listado es muy largo (corresponde a la lista definida en el estndar ISO-639) la mayora de idiomas no estn todava disponibles. Confirma los cambios con el botn Aceptar y comprueba los resultados.
Puedes hacer pruebas con diferentes aspectos y pieles para escoger la que ms os guste. Los cambios que hagas no afectan a las actividades sino al modode visualizarlas. El aspecto que se puede ver en las imgenes que ilustran este curso corresponden a la modalidad system funcionando en Windows 2000 y Java 1.4.2. Prctica Ejercicios
Creacin de un nuevo proyecto
El objetivo de esta prctica es empezar a trabajar con JClic author iniciando y configurando un nuevo proyecto, que es el primer paso para la creacin de nuevas actividades.
Pon en marcha JClic author, desde el icono o desde Inicio | Programas | JClic | JClic author. Si todava no ha aparecido este icono, o si lo has borrado accidentalmente, sigue el mecanismo de creacin que hemos visto en la prctica anterior: pon en marcha al gestor de aplicaciones de Java WebStart, ve al men Ver - Aplicaciones descargadas, selecciona el icono JClic author y activa el men Aplicacin - Crear accesos directos (shortcuts o mtodos abreviados segn la versin). Ve al men Archivo | Nuevo proyecto, y en la ventana de Creacin de un nuevo proyecto JClic rellena la casilla del Nombre del Proyecto escribiendo modulo1 (junto y sin acento).
Fjate que el programa pone en Nombre del archivo lo mismo que has puesto en Nombre del proyecto, y tambin asigna por defecto una carpeta en la que se guardar el proyecto, en este caso C:\Archivos de programa\JClic\projects\modulo1 en Windows, o $home/JClic/projects/modulo1 en otros sistemas. Deja el nombre del archivo y la carpeta tal como propone el programa.
Confirma con el botn Aceptar. Ahora que ya tienes un nuevo proyecto creado, rellena algunos datos ms antes de empezar a crear actividades. Haz clic sobre la pestaa Proyecto. Para desplegar y poder utilizar cada uno de los apartados, en el caso de que los encuentres cerrados, haz clic en la flecha de la izquierda. Si quieres cerrar de nuevo algn apartado haz clic nuevamente en la flecha, que ahora se muestra hacia abajo. En el apartado Descripcin de esta pestaa, escribe el Ttulo del proyecto y la Descripcin. Puede quedar de la siguiente manera:
Para rellenar el apartado Creacin con tus datos tienes que hacer clic en el botn se encuentra bajo la casilla Autor/es, rellena los datos que creas convenientes de la ventana Aadir un autor a la lista y confirma con OK.
que
Ahora ests haciendo una prctica pero cuando hagas un proyecto se puede dar el caso de que haya ms de un autor/a. Si es as puedes ir aadiendo los datos de las personas participantes una por una, e irn apareciendo en la lista. Debajo de cada una de las casillas hay un grupo de botones:
con estos botones puedes aadir, quitar y modificar los elementos de las listas Aadir un nuevo elemento a la lista. Si haces clic en este botn se abrir una ventana, que ser diferente segn el objeto con el que est relacionado (autor, centro o revisiones), en la que podrs rellenar los datos necesarios. Eliminar el elemento seleccionado de la lista Modificar el elemento seleccionado. Abre la ventana con los datos para poder modificarlos. Mover hacia arriba o hacia abajo el elemento seleccionado de la lista. De la misma manera que has introducido los datos personales puedes introducir, si lo
deseas, los de tu centro. Por ahora dejaremos vaca la pestaa Descriptores. Finalmente, en la pestaa Interfaz de usuario, comprueba que est marcada la opcin Sonidos de evento y escoge la piel @simple.xml. Guarda el proyecto con el men Archivo | Guardar... y cuando se abra la ventana para guardar confirma con Guardar. El proyecto se grabar con el nombre modulo1.jclic.zip. Has creado un nuevo proyecto, pero todava est vaco, no tiene ninguna actividad. En la prctica siguiente aadirs una actividad a este proyecto. Prctica Ejercicios
Crear una nueva actividad
El objetivo de esta prctica es ver el proceso de creacin de una nueva actividad en un proyecto. Como primer paso se explica un proceso que se utilizar a menudo durante el curso: utizar la mediateca para gestionar los recursos utilizados por las actividades (imgenes, sonidos y animaciones). Despus crearemos una actividad sencilla: una pantalla de informacin.
Para hacer esta prctica necesitars los archivos curso.gif y curso2.gif de los materiales del curso. ste archivos se encuentran en la carpeta \archivos. Es aconsejable tener preparados en una carpeta los archivos que se utilizarn en las actividades, preferiblemente en la misma carpeta donde se guarda el proyecto. Durante las prcticas de este curso, sin embargo, los irs a buscar a otra carpeta. Desde la mediateca se visualizan y gestionan los recursos utilizados en el proyecto. El primer paso es aadir estos recursos, que pueden ser de diferentes tipos; los ms utilizados son: imgenes, sonidos y animaciones, con variedad de formatos. Pon en marcha JClic author, ve al men Archivo | Abrir el archivo y escoge el proyecto modulo1.jclic.zip que has creado en la prctica anterior y que se encuentra en la carpeta C:\Archivos de programa\JClic\projects\modulo1 (en Windows) o en
$home/JClic/projects/modulo1 (en otros sistemas). Confirma con Abrir. Haz clic en la pestaa Mediateca. En estos momentos, al estar trabajando en un proyecto recin cerado, la mediateca est vaca. Haz clic en el botn para aadir las imgenes en la mediateca. Al abrirse la ventana Buscar recurso... dirgete a la carpeta en la que se encuentran los archivos del curso y selecciona curso.gif y curso2.gif, manteniendo la tecla Control apretada para poder seleccionar los dos al mismo tiempo. Una vez seleccionados los archivos confirma con Abrir. Aparecer un mensaje como ste, debido a que los archivos no se encuentran en la carpeta del proyecto:
Confirma con S. Este mensaje aparece dos veces, porque has seleccionado dos archivos que no se encuentran en la carpeta del proyecto. Confirma las dos veces. Ya tienes los archivos en la mediateca. Ahora crears la actividad. Ve a la pestaa Actividades y haz clic en el botn proyecto. para aadir una nueva actividad al
En la ventana Nueva actividad selecciona en el listado de la izquierda el tipo Pantalla de informacin. En la casilla Nombre, situada en la parte inferior de la ventana de Nueva actividad, escribe el nombre de la actividad: info.
Confirma con el botn Aceptar. Ve a la pestaa Panel. Aqu daremos forma a la actividad. El panel de la pantalla de informacin se inicia con slo una casilla. Se pueden aadir ms, pero en este caso no es necesario. Haz clic sobre el botn Imagen de la pestaa Panel.
En la ventana de Seleccin del objeto multimedia, aparece el listado de todas las imgenes que hay en la mediateca. Selecciona el archivo curso.gif.
Confirma con Aceptar. El tamao del panel se adapta automticamente al de la imagen, debido a que hemos indicado una imagen para todo el panel y no nicamente para una casilla Si hicieras lo mismo haciendo clic sobre la casilla, y trabajando desde la ventana de contenido de la casilla, deberas adaptar manualmente su tamao para que tuviera unas dimensiones adecuadas. Comprueba el funcionamiento de la actividad en la ventana de pruebas con el botn .
Cierra la ventana de pruebas y guarda el proyecto desde el men Archivo | Guardar..., selecciona modulo1.jclic.zip y confirma con Guardar. Vuelve a confirmar con S cuando el programa te pregunte si quieres reemplazar el archivo. Utilizars el mismo archivo para las dos prcticas siguientes. Prctica Ejercicios
Cambiar las propiedades de las ventanas
El objetivo de esta prctica es modificar las propiedades de las dos ventanas de una actividad: la principal y la de juego.
Pon en marcha JClic author, ve al men Archivo | Abrir el archivo... y escoge el proyecto modulo1.jclic.zip que has trabajado en las prcticas anteriores y que se encuentra en la carpeta C:\Archivos de programa\JClic\projects\modulo1 (en Windows), o en $home/JClic/projects/modulo1 en otros sistemas. Confirma con Abrir. Ve a la pestaa Actividades. En la columna de la izquierda est el listado de todas las actividades del proyecto. Selecciona la actividad info que has creado en la prctica anterior.
Es posible que la columna del listado de actividades sea tan estrecha que no permita ver totalmente los nombres de las actividades. Para hacerla ms ancha con facilidad, coloca el ratn sobre el lmite derecho de la columna y, cuando aparezca una doble flecha, arrstralo hacia la derecha hasta que tenga la anchura deseada. Haz clic en la pestaa Ventana. Las ventanas aparecen tal como las crea el programa por defecto, es decir, de color gris y con la ventana de juego centrada en la ventana principal.
En el espacio central, Vista previa, tienes una previsualizacin de cmo ir quedando la ventana a medida que hagas las modificaciones. En la parte inferior hay dos apartados: Ventana principal y Ventana de juego, con las herramientas para modificarlas. Empieza modificando el aspecto de la ventana principal, que es la que contiene todos los elementos de la actividad. Modificando la ventana principal, modificars el fondo de la actividad. Prueba las diferentes opciones que tienes para la ventana principal: Haz clic en el botn Color de fondo. Se abrir una ventana con cuatro pestaas. Las tres primeras son para seleccionar el color. Cada pestaa corresponde a una manera diferente de hacerlo: Muestras, HSB y RGB. Las tres te muestran, en la parte inferior, cmo es el color que escoges en contraste con el color negro, blanco, gris y con texto.
Puedes utilizar la que te sea ms prctica en cada caso.
La pestaa Muestras te permite escoger uno de los colores que tienes en la paleta de colores, las otras dos te permiten ajustar este color a tu gusto.
Con la pestaa HSB te puedes desplazar con la barra vertical para escoger un color bsico y despus lo puedes aclarar u oscurecer moviendo con el ratn la redondita que hay dentro del cuadro de la izquierda.
La pestaa RGB te permite determinar la proporcin de rojo, verde y azul con qu se formar el color, bien desplazando las flechas a derecha e izquierda o bien introduciendo los nmeros de cada color para obtener una tonalidad exacta. Haz pruebas con las diferentes modalidades.
La cuarta pestaa de la ventana de seleccin de color te permite determinar la Opacidad del color que has escogido.
Si mueves el indicador hacia la izquierda el color se ir haciendo ms transparente. Si lo desplazas hacia la derecha ser ms slido. La vista previa de la parte inferior de la ventana tambin te permite apreciar cul es el efecto producido. La ventana principal puede tener un color slido o se puede rellenar con un gradiente de color. Haz clic sobre el botn Gradiente de la ventana principal. La ventana Gradiente que se abre te permite escoger el color inicial y el final, los ciclos y la orientacin. Para escoger los colores haz clic primero en el botn de Color inicial, escoge el color deseado y confirma con Aceptar. Despus haz lo mismo con el Color final.
El valor Ciclo te indica el nmero de veces que se repite el gradiente sobre la superficie a rellenar. Haz pruebas con diferentes valores. Para cambiar este valor mueve la flecha de la derecha. El efecto se ve en el cuadro de muestra que hay a la izquierda. Si quieres indicar un valor exacto puedes escribirlo con el teclado en la casilla corerspondiente. El valor Orientacin indica la inclinacin del gradiente, medida en grados sobre la horizontal. De la misma manera, como en el valor anterior, se puede cambiar arrastrando el indicador o escribiendo su valor en la casilla de texto. Haz pruebas hasta dejar los valores de la ventana principal tal como se indica en la imagen:
Utiliza la pestaa RGB para escoger los colores. Los valores de los colores del gradiente son: Color inicial: 102,101,255 Color final: 153,153,255 Estos valores son los nmeros que aparecen sobre los colores de la paleta de la pestaa Muestras de la ventana Seleccin de color, cuando pasas el ratn por encima, y tambin los valores del color en la pestaa RGB. Otra opcin para modificar el aspecto de la ventana principal es poner una imagen como fondo. Se hace desde el botn Imagen, seleccionando la imagen deseada, que debe encontrarse en la mediateca. La imagen se puede mostrar centrada (opcin por defecto) o en Mosaico, repitndose hasta rellenar todo el espacio disponible. Lo hars en prcticas posteriores.
Comprueba el funcionamiento de la actividad en la ventana de pruebas con el botn observa el efecto de las modificaciones introducidas. Cierra la ventana de pruebas para poder seguir trabajando con JClic author. Ahora modificars la ventana de juego cambiando el color del fondo, la posicin y el margen. La ventana de juego, como la principal, puede rellenarse con un color slido o con un gradiente, pero a diferencia de sta no se puede rellenar con una imagen.
Haz clic sobre el botn Color de fondo de la ventana de juego y escoge el color que tiene como valor RGB: 204,255,102. Confirma con Aceptar. Comprueba de nuevo el funcionamiento de la actividad en la ventana de pruebas con el botn .
Cierra la ventana de pruebas y vuelve a JClic author. Regresa a las propiedades de la ventana de juego y comprueba que est marcada la opcin Centrada. Siguiendo con las propiedades de la ventana de juego, modifica el valor del Margen en 26, y comprueba que est marcada la opcin Borde.
Comprueba el funcionamiento de la actividad en la ventana de pruebas con el botn
Llegados a este punto, este es el aspecto que deberan tener las ventanas de la actividad:
Cierra la ventana de pruebas y guarda el proyecto mediante el men Archivo | Guardar... selecciona modulo1.jclic.zip y confirma con Guardar. Vuelve a confirmar con S, si te pregunta si deseas reemplazar el archivo.
Prctica
Ejercicios
Los mensajes de una actividad
El objetivo de esta prctica es crear y configurar los mensajes de una actividad.
Pon en marcha JClic author, ve al men Archivo | Abrir el archivo y escoge el proyecto modulo1.jclic.zip, tal como has hecho en las prcticas anteriores. Confirma con Abrir. Ve a la pestaa Actividades y en la columna de la izquierda selecciona la actividad Info. Haz clic en la pestaa Mensajes. En esta pestaa se muestran los tres tipos de mensajes que puede tener una actividad. En esta prctica slo pondrs el mensaje inicial de la actividad, pero el procedimiento para los otros dos es idntico. Las caractersticas de los diversos tipos de mensajes se explican en el documento Los mensajes de este primer mdulo. Marca la casilla corespondiente al Mensaje inicial. Haz clic sobre el espacio gris inferior que, al marcar la casilla, se ha vuelto de un gris ms claro. En la ventana de Contenido de la casilla, puedes insertar el contenido del mensaje. ste puede ser un texto, una imagen, un contenido activo o bien una combinacin de los anteriores.
Escribe el texto del mensaje en la casilla texto: Prcticas del mdulo 1, y haz clic en el botn Estilo . Se abre la ventana Estilo.
Desde esta ventana se puede dar formato al mensaje. Prueba con las distintas posibilidades, confirmando con Aceptar para ver el resultado. Finalmente configura el estilo del mensaje de la siguiente manera: Cambia el formato del texto desde Tipo, Tamao y Color del texto. Marca la casilla Sombra y establece el color desde Color de la sombra. Cambia el Color de fondo de la casilla.
Cuando los valores de la ventana Estilo sean como los de la imagen, confirma con Aceptar. De nuevo en la ventana Contenido de la casilla, haz clic en el botn Imagen
. Selecciona el archivo curso2.gif del listado de imgenes de la mediateca y confirma la operacin. Fjate que tanto la imagen como el texto quedan centrados y por lo tanto se superponen. Para evitarlo vuelve a hacer clic en la casilla del mensaje y marca la opcin Evitar sobreposicin imagen/texto. Confirma con Aceptar. Ahora slo queda situar la imagen y el texto. Utiliza los botones con flechas correspondientes al texto y a la imagen para situar el texto centrado y la imagen a la derecha. Comprueba el funcionamiento de la actividad en la ventana de pruebas con el botn Una vez acabada la actividad debera quedar como en este modelo: .
Cierra la ventana de pruebas y guarda el proyecto. Ejercicios
Crear un proyecto con una pantalla de informacin
Crea un nuevo proyecto, como has hecho en la prctica 3, con una nueva actividad del mismo tipo que la de la prctica 4, es decir, una pantalla de informacin. Para hacerla necesitars los archivos ordenador.jpg y logo.gif que se encuentran en la carpeta de materiales del curso. Una vez creada la actividad debers modificar todos los aspectos necesarios para que quede lo ms parecido posible a la de la imagen. Tienes que trabajar con las cuatro pestaas de la actividad. Aspectos a tener en cuenta: el interfaz de usuario los contadores el aspecto de las ventanas (color de fondo, gradientes, margen, posicin, borde) el estilo de los mensajes (fondo, tipo de letra, tamao, color, sombra, imagen, posicin de los elementos) el estilo del borde del panel (grosor y color) Cuando acabes el ejercicio, gurdalo y envalo a tu tutor/a.
Mdulo 2
Creacin de actividades educativas con JClic
Prctica
Ejercicios
En este segundo mdulo se empiezan a ver las caractersticas de tres tipos de actividades: los puzzles, el juego de memoria y las sopas de letras, as como el procedimiento para crearlas. Como ya se ha comentado, conviene leer los documentos antes de empezar a hacer las prcticas. En este mdulo hay cuatro:
Documentos
Los puzzles El generador de formas Juego de memoria Las sopas de letras Prctica Ejercicios
Creacin de un puzzle doble a partir de una imagen
El objetivo de esta prctica es crear una de las actividades ms sencillas de JClic: un puzzle de modalidad doble basado en una imagen. Para hacer esta prctica necesitars el archivo pez.jpg, del material del curso. Pon en marcha JClic author, ve al men Archivo | Nuevo proyecto... y, en Nombre del Proyecto, escribe modulo2 (todo junto y sin acento). Vers que en Nombre del archivo
aparece el mismo nombre; djalo como est. En Carpeta donde dejar el proyecto, el programa habr puesto C:\Archivos de programa\JClic\projects\modulo2. No modifiques nada. Confirma con Aceptar. Ve a la pestaa Mediateca y haz clic sobre el botn para aadir una nueva imagen.
Selecciona el archivo pez.jpg, que es la imagen que utilizars para el puzzle y que se encuentra en la carpeta C:\d73\archivos. Confirma con Abrir. La imagen aparece en la galera. Ve ahora a la pestaa Actividades y haz clic sobre el botn actividad al proyecto. para aadir una nueva
Se abre una ventana donde te pide el nombre y el tipo de la actividad nueva. En el listado del tipo de actividades selecciona puzzle doble. En la casilla Nombre de la actividad escribe puzzle1. Confirma con el botn Aceptar.
Ve a la pestaa Panel, la ltima de las pestaas inferiores. Esta pestaa muestra el contenido del panel; desde aqu construirs el rompecabezas.
Haz clic en el botn Imagen imgenes que tienes en la mediateca.
. Se abre una ventana donde se muestran las
Selecciona la imagen pez.jpg, que en estos momentos es la nica que hay, y confirma la operacin con el botn Aceptar.
Ahora indica el nmero de filas y columnas que quieres que tenga el puzzle. Lo puedes hacer cambiando los nmeros en las casillas con los botones +/- o bien seleccionando el
nmero y escribindolo directamente.
En este caso indica 3 filas y 4 columnas. El tamao del panel y las casillas, al trabajar con una imagen definida en el panel, se ajusta automticamente al tamao de la imagen seleccionada. Si cambias el tamao el resultado puede deformar la imagen. Por lo tanto, djala como est. Para cambiarla se hace con las casillas de anchura y altura de las casillas que se encuentran en la parte inferior de las de nmero de filas y columnas y que funcionan de la misma manera. El paso siguiente es seleccionar el tipo de forma que quieres que tengan las piezas del rompecabezas. Desplega el men de Seleccin del tipo de generador de formas del panel haciendo clic sobre la flecha de la derecha.
Ve seleccionando los diferentes tipos de encajes y observa los resultados (JClic da 5 posibilidades). Deja seleccionada la opcin Encajes con unin ovalada. Haz clic sobre el botn que hay a la derecha del men de Seleccin del tipo de generador de formas del panel. Se abre una ventana donde se pueden modificar las propiedades del generador de formas que has escogido. Modifica la altura y la anchura de los dientes. Para hacerlo desplaza las flechas de altura y anchura hacia la derecha o hacia la izquierda y observa en la Vista preliminar cmo van cambiando. Una vez has conseguido la forma deseada confirma con el botn Aceptar.
Ahora escribe mensajes en la actividad. Ve a la pestaa Mensajes y, de la misma manera que has hecho en la prctica 6 del mdulo 1, escribe un mensaje inicial que puede ser: Ordena las piezas de este rompecabezas y uno final que aparezca al resolver la actividad: Muy bien! Modifica las propiedades de los mensajes (tipo de letra, tamao y color de la letra, sombra, fondo), de manera que quede parecido al modelo que hay ms abajo. Slo hay que cambiar los colores de las ventanas (principal y de juego) tal como lo has hecho en la prctica 5 del mdulo 1. Prueba el funcionamiento de la actividad en la ventana de pruebas con el botn La actividad tiene que quedar parecida a sta: .
Cierra la ventana de pruebas y guarda los cambios del proyecto. Prctica Ejercicios
Creacin de un puzzle de intercambio con contenido textual
El objetivo de esta prctica es crear un puzzle de modalidad de intercambio en que el contenido de las casillas es texto y que hay que ordenar para formar una frase, en este caso una definicin.
Pon en marcha JClic author, ve al men Archivo | Abrir el archivo y escoge el proyecto modulo2.jclic.zip que se encuentra en la carpeta C:\Archivos de programa\JClic\projects\modulo2. Confirma con Abrir. Ve a la pestaa Actividades y haz clic sobre el botn proyecto. para aadir una nueva actividad al
En el listado de tipos de actividades selecciona puzzle de intercambio. En la casilla Nombre escribe el nombre de la actividad: puzzle2. Confirma con el botn Aceptar. Ve a la pestaa Panel. Modifica el nmero de filas y columnas que quieres que tenga el puzzle y la anchura y la altura de ambas, haciendo que tengan los siguientes valores:
Recuerda que se puede hacer subiendo o bajando con los botones +/- o seleccionando el nmero de la casilla y escribindolo directamente. Las casillas tambin se pueden redimensionar situando el ratn en uno de los bordes del panel y, al aparecer una doble flecha, estirarlo hasta que tenga el tamao deseado. Ahora sitate en el panel y haz clic sobre la primera casilla para empezar a introducir el texto que formar el puzzle. En la ventana Contenido de la casilla, haz clic dentro del espacio para escribir el texto y escribe el primer trozo del texto del puzzle: Omnvoro: y confirma con Aceptar. Haz lo mismo para cada una de las 6 casillas del puzzle, escribiendo en cada una el fragmento de texto correspondiente. El texto que tienes que escribir es: Omnvoro: / Animal que / consume indistintamente / materia de origen / animal / y vegetal. Haz clic sobre el botn Estilo del panel y da formato al texto: tipo de letra Verdana, tamao 16 y color azul (RGB: 51, 0, 153). Establece el color amarillo (RGB: 204, 255, 153) como color de fondo de las casillas. Confirma con Aceptar. Estos cambios, hechos haciendo clic en el botn de estilo del panel, afectan a todas las
casillas. Haz clic sobre la primera casilla para darle un formato diferente a las otras. Con el botn Estilo de la ventana de contenido de la casilla acceders a las herramientas para modificar el estilo de la casilla seleccionada. Haz que el texto sea Verdana, tamao 17, negrita, de color negro, y el fondo de la casilla de color naranja (RGB: 255, 153, 102). Desmarca la casilla Borde a fin de que la separacin entre las piezas del puzzle no sea visible. Ve a la pestaa Mensajes y escribe y configura un mensaje inicial: Ordena esta definicin y uno final: Correcto! Modifica las propiedades de los mensajes y de las ventanas a fin de que la actividad sea similar al modelo.
Comprueba el funcionamiento de la actividad en la ventana de pruebas con el botn Cierra la ventana de pruebas y guarda el proyecto.
Prctica
Ejercicios
Cambiar el tipo de una actividad creada
El objetivo de esta prctica es ver cul es el procedimiento para cambiar la modalidad de una actividad ya creada, en este caso un puzzle de intercambio, por un puzzle de otro tipo.
Pon en marcha JClic author y abre el proyecto modulo2.jclic.zip. Ve a la pestaa Actividades y, de la columna de la izquierda, selecciona la actividad puzzle2, que has creado a la prctica 2 de este mdulo. Sitate en la pestaa Opciones. Lo primero que encuentras es el tipo de actividad, en este caso puzzles.ExchangePuzzle, que corresponde al mdulo Java que controla los puzzles de intercambio. Una vez creada la actividad se puede dar el caso de que quieras cambiar de modalidad, o simplemente que quieras probar diferentes antes de decidirte por una. Haz clic sobre el botn que hay al lado del tipo de actividad para cambiar el tipo.
Se abre una ventana donde se muestra el listado de los tipos de actividades en que puedes transformar de manera automtica la que tienes seleccionada.
Pero fjate que en la parte superior de la ventana hay un mensaje de advertencia. Tienes que utilizar esta utilidad con cuidado ya que el paso de un tipo de actividad a otra puede comportar la prdida de objetos y atributos de la actividad que se est editando y te puedes encontrar que, despus del cambio, no funcione como esperabas, o simplemente que no funcione. Cambia la actividad puzzle2 por otro tipo de puzzle, por ejemplo, selecciona Puzzle de agujero. Comprueba el funcionamiento de la actividad en la ventana de pruebas con el botn Cierra la ventana de pruebas, para volver al author. Haz cambios por otros tipos de actividades. Ve probando el funcionamiento de cada uno de los cambios. Fjate que no ocasiona ningn problema si se cambia la actividad puzzle2, que es un puzzle de intercambio, por un puzzle de agujero o doble. Tambin se puede transformar esta actividad concreta en una pantalla de informacin. Otros cambios, sin embargo, hacen que la actividad no funcione correctamente o que necesite hacer modificaciones en el panel. Cierra la ventana de pruebas y JClic author, en este caso sin guardar los cambios. Cuando el programa pregunte si quieres guardar los cambios haz clic en el botn NO. .
Prctica
Ejercicios
El generador de formas: recortes
El objetivo de esta prctica es crear un puzzle de modalidad doble con las piezas definidas con la opcin Recortes del generador de formas.
Para hacer esta prctica necesitars los archivos casa.jpg y fondocasa.jpg del material del curso. Pon en marcha JClic author y abre el proyecto modulo2.jclic.zip. Ve a la pestaa Mediateca y, con el botn , aade los recursos casa.jpg y fondocasa.jpg
Ve ahora a la pestaa Actividades y haz clic sobre el botn para aadir una nueva actividad al proyecto del tipo Puzzle doble; nmbrala puzzle3. Activa la pestaa Panel. Haz clic en el botn Imagen y, de las imgenes que tienes en la mediateca, selecciona casa.jpg. Confirma la operacin con el botn Aceptar. Desplega el men Seleccin del tipo de generador de formas del panel y selecciona el tipo Recortes. Este tipo de generador de formas es diferente a los otros. En la prctica 1 de este mdulo has trabajado con la opcin Encajes con unin ovalada, que tiene las mismas opciones y sigue el mismo procedimiento que los encajes con unin rectangular y triangular. La opcin Recortes es un caso aparte. Aqu trabajars con algunas herramientas bsicas. Una vez seleccionada la opcin Recortes fjate que en el panel la imagen ha dejado de estar dividida en piezas. Las piezas del puzzle las tienes que crear desde la ventana de Propiedades del generador de formas. Haz clic sobre el botn que hay a la derecha del men Seleccin del tipo de generador de formas del panel para acceder.
Esta ventana contiene las herramientas para recortar las formas de la imagen que se convertirn en piezas del puzzle. Selecciona la herramienta para dibujar elipses . Dibuja una redonda que coincida con la pieza redonda de la imagen. Una vez dibujada se puede ajustar el tamao estirando los puntos que la delimitan.Tambin se puede mover arrastrndola con el ratn. Una vez dibujado el primer recorte fjate que en la columna de la derecha aparece el nmero 0. Este nmero corresponde al primer recorte que has hecho. Aparecer un nmero para cada recorte y para trabajarlos posteriormente los tendrs que seleccionar
desde aqu. El recorte seleccionado se ver de color azul y los puntos que lo delimitan estarn marcados con cuadrados mayores. Escoge ahora la herramienta para dibujar rectngulos y dibuja un recorte que coincida con una de las piezas cuadradas y otro con una rectangular. Ajstalos de la misma manera que la redonda. Selecciona la herramienta para dibujar polgonos . Repasa la forma de una de las piezas triangulares. Ajstala de la misma manera que los anteriores. Con esta misma herramienta haz un recorte que se ajuste a la pieza que tiene forma de un cuarto de crculo. Dibuja un tringulo. Selecciona el lado que tiene que ser redondo y haz clic sobre la herramienta ayudar a convertir la recta en curva. que te
Estira el cuadrado negro que ha aparecido en la recta hasta que tenga la forma deseada.
Una vez dibujados los 5 recortes confirmas con Aceptar y vuelves al panel donde tienes la imagen con los recortes, es decir las piezas del puzzle, definidos.
Comprueba la actividad con el botn
Cierra la ventana de pruebas para volver a JClic author. Haz clic sobre el botn Estilo del panel y haz que el Color de estado inactivo sea blanco. Marca la opcin Borde del panel y desde la ventana de Estilo aumenta un poco el grueso, a fin de que las piezas queden ms delimitadas.
Ve a la pestaa Ventana. Haz que el color de fondo de la ventana de juego tambin sea blanco. De esta manera se vern las piezas que has recortado pero no la forma de los recortes en el panel B. Haz clic en el botn Imagen de la ventana principal y selecciona fondocasa.jpg. Marca la opcin En mosaico y, de esta manera, la imagen se repetir hasta rellenar toda la ventana principal.
Si quieres puedes poner mensajes. El aspecto de la actividad tiene que ser parecido a ste.
Vuelve a comprobar el funcionamiento de la actividad desde la ventana de pruebas con el botn .
Cierra la ventana de pruebas y guarda el proyecto. Prctica Ejercicios
Creacin de un juego de memoria
El objetivo de esta prctica es crear un juego de memoria formado por parejas de elementos diferentes y de diferentes tipos: gifs animados y texto.
Para hacer esta prctica necesitars los archivos uno.gif, dos.gif, tres.gif, cuatro.gif, cinco.gif, seis.gif, siete.gif, ocho.gif, nueve.gif y diez.gif del material del curso.
Pon en marcha JClic author, y abre el proyecto modulo2.jclic.zip. Ve a la pestaa Mediateca y el botn aade los recursos uno.gif, dos.gif, tres.gif, cuatro.gif, cinco.gif, seis.gif, siete.gif, ocho.gif, nueve.gif, diez.gif. Las puedes seleccionar todas de golpe con la ayuda de los botones Maysculas o Control. Ve a la pestaa Actividades, aade una nueva actividad al proyecto, del tipo Juego de memoria, y llmala memory. Ve a la pestaa Panel. Haz clic en la primera casilla y, una vez abierta la ventana de contenido de la casilla, haz clic en el botn Imagen .
Selecciona la imagen uno.gif de la mediateca y confirma la operacin con el botn Aceptar. Haz el mismo proceso en cada una de las casillas escogiendo los archivos dos.gif, tres.gif, cuatro.gif, cinco.gif, seis.gif, siete.gif, ocho.gif, nueve.gif, diez.gif Marca la opcin de Contenido alternativo que hay en la parte superior derecha del panel y haz clic sobre el botn ALT para introducir los segundos elementos de las parejas.
Tienes de nuevo el panel con las casillas vacas. Haz clic en la primera y, en el espacio para introducir el texto de la ventana de Contenido del panel escribe: one. Confirma con Aceptar. Haz lo mismo con cada una de las casillas del panel. Se trata de escribir los nombre de los nmeros del 1 al 10 en ingls: one / two / three / four / five / six / seven / eight / nine / ten Ten en cuenta que tienes que escribir cada nombre en la misma casilla donde antes has colocado la imagen correspondiente. Una vez lleno el panel de contenido alternativo, haz clic sobre el botn Estilo del panel y haz que el fondo de las casillas sea negro, la letra blanca con sombra naranja, y del tipo Comic Sans MS, tamao 28. Hacindolo desde este botn y no desde la casilla, las propiedades se aplicarn a todas las casillas y no habr que hacerlo uno por una. Los paneles se tienen que ver de la siguiente manera:
Panel con casilla ALT desmarcada
Panel con casilla ALT marcada
Escribe los mensajes de la actividad, que pueden ser Find the numbers / OK, y da formato escogiendo el color de la letra y del fondo, el tipo de letra y el tamao. Cambia el color de las ventanas con la finalidad de que sean similares a la imagen.
Aspecto que tiene que tener la actividad una vez resuelta Comprueba el funcionamiento de la actividad. Cierra la ventana de pruebas y guarda el proyecto. Prctica Ejercicios
Creacin de una sopa de letras con contenido asociado
El objetivo de esta prctica es crear una sopa de letras con contenido asociado al panel B, de manera que al ir encontrando las palabras escondidas vayan apareciendo imgenes.
Para hacer esta prctica necesitars los archivos primavera.gif, verano.gif, otono.gif, invierno.gif, del material del curso. Pon en marcha JClic author y abre el proyecto modulo2.jclic.zip. Ve a la pestaa Mediateca y con el botn aade los recursos primavera.gif, verano.gif, otono.gif, invierno.gif que son las imgenes que utilizars como contenido asociado. Desde la pestaa Actividades aade una nueva actividad al proyecto, del tipo Sopa de letras, y nmbrala estaciones. Haz clic en la pestaa del Panel A y modifica las dimensiones de la parrilla a fin de que tenga 9 columnas y 9 filas. Coloca las palabras en la parrilla del panel A, en este caso el nombre de las 4 estaciones del ao: PRIMAVERA, VERANO, OTOO, INVIERNO. El resto de las casillas tienen que quedar con un asterisco. El desplazamiento de una casilla a otra puede hacerse con el ratn o con las flechas del teclado, y si tienes que sustituir una letra que ya has escrito en una casilla por un asterisco puedes hacerlo situando el cursor encima de los caracteres incorrectos y apretando la tecla Espacio, Suprimir o bien el asterisco. Una posible combinacin sera sta:
El paso siguiente es ir a la casilla de palabras escondidas para introducir el listado de las palabras que se tienen que encontrar para resolver la sopa. Para hacerlo haz clic en el botn y en el cuadro de dilogo vas escribiendo las palabras.
Se tienen que introducir una por una. Aunque las introduzcas con minsculas en el listado aparecen siempre con maysculas, ya que las palabras de las sopas de letras siempre se muestran en maysculas. Si las quieres borrar, modificar u ordenar puedes utilizar los botones de la casilla de Palabras escondidas que se activan al seleccionar una de las palabras.
La sopa de letras ya estara acabada si quisieras hacer una simple, sin contenido asociado. En esta prctica, sin embargo, hars que, a medida que se van descubriendo los nombres de las estaciones, vayan apareciendo unas imgenes que las representen. Para hacerlo utilizars el panel B. Al marcar la casilla Utilizar el panel B se muestran dos nuevas pestaas al lado de la pestaa Plaf A.
Haz clic en la pestaa Panel B e indica que la parrilla tenga 2 filas y 2 columnas. Haz clic sobre la primera casilla y sobre la ventana de Contenido de casilla. Como en esta prctica el contenido asociado son archivos GIF, es decir imgenes, haz clic sobre el cuadro de imagen y escoge la imagen que quieres que aparezca: primavera.gif, verano.gif, otono.gif, invierno.gif.
El orden de las imgenes se tiene que corresponder con el de las palabras escondidas.
Orden de los archivos GIF en el panel B En la pestaa Distribucin comprueba cmo quedan las diferentes posiciones de los paneles en la pantalla. Puedes dejar lo que hay por defecto (panel A en la izquierda y panel B a la derecha).
Desmarca la opcin borde tanto en el panel A como en el B, de esta manera no se vern las lneas de las casillas. Desde la pestaa Opciones y en el apartado Contadores, sitate en la casilla que indica el tiempo mximo para resolver la actividad, que ahora tiene el valor 0, lo cual quiere decir que no hay lmite de tiempo. Introduce el valor 30, bien con los botones +/-, bien escribiendo directamente el nmero con el teclado. De esta manera limita a 30 segundos el tiempo para resolver la actividad. Marca tambin la casilla Cuenta atrs, que har que el contador de tiempo empiece con el nmero 30 y vaya contando hasta el 0.
Escribe un mensaje inicial, uno final y uno de error, que es el que aparece en el caso de que no se resuelva la actividad antes de 30 segundos, desde la pestaa Mensajes. Acaba de dar formato a los mensajes escogiendo el color de la letra y el del fondo, el tipo de letra y el tamao, y cambia el color de las ventanas a fin de que, una vez resuelta la actividad, sea similar a la de la imagen siguiente:
Aspecto que tiene que tener la actividad una vez resuelta
Comprueba el funcionamiento de la actividad. Comprueba tambin qu pasa si no se resuelve la actividad en el tiempo establecido. Cierra la ventana de pruebas y guarda el proyecto. Ejercicios
Creacin de actividades: puzzle, juego de memoria y sopa de letras.
Crea, dentro de un nuevo proyecto, tres actividades con las caractersticas siguientes:
Un puzzle del tipo que prefieras. Un juego de memoria en el cual las parejas sean 6 imgenes y un texto relacionado con cada uno de estas imgenes (que pueden ser los nombres de los objetos representados). Una sopa de letras con 6 palabras, que pueden ser las utilizadas en el juego de
memoria, y las imgenes utilizadas antes como contenido asociado. En cada actividad hay que trabajar tambin el aspecto de las ventanas y los mensajes. Las tres actividades han de tratar un mismo tema. Las imgenes se pueden obtener en Internet. En el Almacn de iconos catalanes de la Xtec se encuentran dibujos en formato GIF agrupados por temas y de un tamao adecuado para las actividades de juego de memoria y sopa de letras. Las fotografas, tambin agrupadas por temas y de un tamao mayor, las puedes encontrar en el Banco de imgenes del MEC. Para el puzzle puedes buscar una imagen mayor del tema escogido en el buscador de imgenes del Google. Puedes encontrar ms fcilmente lo que buscas desde Bsqueda avanzada de imgenes, indicando por ejemplo que busque imgenes de tamao medio, si lo que quieres es una foto o un dibujo para el puzzle. Cuando acabes el ejercicio gurdalo y envalo a tu tutor/a.
Mdulo 3
Creacin de actividades educativas con JClic
Prctica
Ejercicios
El presente mdulo trata las caractersticas y la creacin de cuatro tipos de actividades JClic: asociaciones, tanto simples como complejas, actividades de exploracin, de identificacin y pantalla de informacin, as como la utilidad de generacin automtica de contenidos. Recuerda que conviene leer los documentos antes de empezar las prcticas:
Documentos
Asociaciones simples y complejas Actividad de exploracin Actividad de identificacin Pantalla de informacin Generacin automtica de contenidos Prctica Ejercicios
Creacin de una asociacin simple El objetivo de esta prctica es conocer como crear una asociacin simple. Para hacerlo, utilizars diferentes recursos, unos que ya estn incorporados en la mediateca y otros que los tendrs que aadir. Todas las prcticas de este mdulo las guardars en un nuevo proyecto.
Desde JClic author, crea un nuevo proyecto: Archivo | Nuevo proyecto. Escribe como nombre del proyecto: modul3. Tambin queda introducido el nombre del archivo que incluir este proyecto y crea la carpeta por defecto en el camino que os indica (tal como ha pasado en el proyecto del mdulo 2). Haz clic en Aceptar. Ve a la pestaa Proyecto. En el apartado Descripcin aparece el ttulo que has dado al proyecto. Cambia el nombre por su transcripcin correcta (mdulo 3). En la casilla Descripcin, aade: Actividades del curso D73 del mdulo 3. En el apartado Interfaz de usuario, escoge en el desplegable la piel: @green.xml. Esta tipologa de interfaz afectar a todo el proyecto. Para realizar la primera actividad del proyecto Mdulo 3, la asociacin simple, ve a buscar los archivos caballo.wav, gallo.wav, perro.wav, cerdo.wav y pregunta.gif. Desde la pestaa Mediateca, haz clic en el botn de aadir un objeto multimedia . Desde el cuadro de dilogo, busca la carpeta donde tienes los archivos del curso. Para facilitar la busca, selecciona:
Con la tecla Control apretada haz clic sobre los archivos caballo.wav, gallo.wav, perro.wav, cerdo.wav. Y a continuacin encima del botn Abrir. Como los archivos estn fuera de la carpeta de trabajo, el programa te avisa si quieres copiar el archivo seleccionado en la carpeta del proyecto. Haz clic en el botn S. Lo hars cuatro veces, ya que son cuatro los archivos seleccionados. Repite esta operacin de aadir un objeto multimedia, ahora para seleccionar el archivo de imagen pregunta.gif. Para hacerlo ms rpido, escoge la opcin:
Cuando tengas los archivos deseados en la carpeta de trabajo y para asegurarte de que estn, vuelve a seleccionar la opcin Todos los recursos, a Tipo de archivos. Desde la pestaa Actividades, haz clic sobre el botn da el mismo nombre a la actividad (Asociacin simple). . Selecciona Asociacin simple y
Ve directamente a la pestaa Panel. En el entorno de trabajo visualiza las dos parrillas necesarias para este tipo de actividad. Fjate que cada panel (A y B) tienen su pestaa correspondiente. Como es una asociacin simple, las parrillas han de tener el mismo nmero de casillas (en este caso, tendrn 4). Dimensiona los paneles a una fila y 4 columnas, y selecciona una distribucin de tipo A sobre B.
Dimensiona las casillas del Panel A en 144 de anchura por 180 de altura, y las del Panel B en 144 por 40. Lo puedes hacer de dos maneras: haciendo clic y arrastrando los bordes de cada panel hasta obtener los valores indicados, o escribindolos directamente en las cajitas correspondientes. En este segundo caso hay que pulsar la tecla Retorno despus de haber escrito los valores a fin de que JClic author los lea.
Una vez resuelta la distribucin de los paneles (aunque siempre puedes hacer modificaciones en el diseo inicial), dars contenido a las casillas. Este contenido se define a partir del objeto u objetos multimedia que hay en la mediateca o que se introducen sobre cada casilla. En las casillas del Panel A introduce texto, imagen y sonido. Haz clic sobre la primera casilla. El cuadro de dilogo, rellnalo de la siguiente manera:
Texto: escribe: Qu animal es? Posiciona el texto en la parte superior Imagen: aprieta el botn de seleccin de una imagen y escoge pregunta.gif. Adems de activar la opcin de Evita sobreposicin texto/imagen, posiciona la
imagen abajo
Estilo y Borde: Como en esta actividad todas las casillas de cada panel tendrn el mismo aspecto, mejor que dejes estas opciones desmarcadas y utilices los botones correspondientes del panel. De lo contrario, te tendrs que entretener en efectuar los cambios casilla por casilla. Contenido activo: haz clic en el botn. En el cuadro de dilogo selecciona el tipo Interpretar sonido. Haz clic sobre el botn y escoge el archivo caballo.wav en el cuadro Seleccin del objeto multimedia. Confirma con el botn Aceptar dos veces hasta que tengas esta ventana:
Al apretar el botn Aceptar habrs acabado el contenido de la primera casilla. Repite el mismo procedimiento con las siguientes tres casillas, escribiendo el texto, colocando el interrogante y los sonidos gallo.wav, perro.wav y cerdo.wav. Si quieres, vara las posiciones del texto y de la imagen de cada casilla. Una vez rellenado el panel A, continua con el Panel B. ste slo tendr contenido textual. Recuerda cmo se relacionan las casillas de los dos paneles en las asociaciones simples (Documento: Asociacin simple). Colcate sobre la pestaa del Panel B. Haz clic encima de la primera casilla. Como contenido tienes que rellenar el apartado Texto con la palabra caballo (si quieres, puedes poner un texto que defina este animal). Acto seguido haz la segunda casilla escribiendo el nombre de cuyo animal has introducido el sonido en la segunda casilla del Panel A (gallo). Y lo mismo con la tercera y la cuarta casilla (perro y cerdo). Para acabar, y desde el entorno visual de trabajo, modifica los estilos de cada panel para obtener unos resultados parecidos a la imagen que se muestra ms abajo y estira o encoge las parrillas (por los lados inferior y derecho de la parrilla o por el vrtice que une estos lados) hasta que tengan el tamao ms favorable al contenido de las casillas. Prueba el funcionamiento de la actividad con .
Introduce desde la pestaa Mensajes un texto que invite a la realizacin de la actividad (Mensaje inicial) y otro para felicitar su finalizacin (Mensaje final). Tambin desde la pestaa Ventana, da color a la ventana principal (puede ser el mismo que el de los paneles) y a la ventana de juego (si seleccionas Transparente, el efecto ser que no hay ventana de juego).
Cuando des por terminada la actividad, guarda el proyecto: Archivo | Guardar. Como que ya le habas dado nombre, tienes que confirmar que quieres reemplazar el archivo con el botn S.
Prctica
Ejercicios
Creacin de una asociacin compleja Despus de la creacin de una asociacin simple, en esta prctica el objetivo es crear una asociacin compleja, donde hay diferentes elementos en los dos conjuntos de informacin. Es recomendable revisar las nociones dadas en la documentacin sobre la asociacin compleja.
Abre el archivo modulo3.jclic.zip. Lo puedes cargar directamente desde el desplegable que se abre sobre el men al hacer clic en Archivo (tambin lo podras hacer por la combinacin de teclas Alt+1, en caso de que fuera el ltimo archivo guardado).
La asociacin que crears tendr toda la informacin textual. No necesitas ningn archivo de la Mediateca. Se trata de relacionar el nombre de diferentes ciudades con sus ros. Desde la pestaa Actividades, aade una actividad de asociacin compleja al proyecto . Nmbrala "Asociacin compleja". Ve a la pestaa Panel. Inicialmente se visualizarn dos parrillas iguales. Desde el Panel A, aumenta el nmero de casillas hasta disponer 8 (2 x 4, 4 x 2 o 8 x 1, para poder verlas slo en columnas). Introduce dentro de cada casilla el nombre de ciudades del mundo hasta rellenar la parrilla, menos uno. Por ejemplo: Per, Brasil, Sudn, Egipto, Minnesota, Arkansas, China. La ltima casilla rellnala con el nombre de Andorra. Puedes estirar el panel hasta visualizar las letras correctamente. Como todo el contenido textual tiene que tener el mismo estilo, haz clic en el botn de estilo del Panel A:
Cambia el color de fondo, el tipo y el tamao de la letra, y el color del texto y del borde. Redimensiona el panel segn el tamao de letra que has seleccionado. Desactiva la opcin de Contenido Alternativo. Sitate en el Panel B: puedes hacerlo desde la pestaa, o bien haciendo clic directamente sobre una casilla de este panel. Escoge 4 filas y 1 columna. Dentro de cada casilla escribe: Amazonas, Nilo, Mississippi y Yang-Ts-Kiang. Puedes ver que hay alguna casilla de ambas parrillas que no tiene ninguna relacin. Selecciona el estilo que quieras pero que no difiera mucho del escogido para la primera parrilla; redimensinala en caso necesario arrastrando los lados del panel. Ve a la pestaa Relaciones. Las cuatro primeras casillas se han relacionado automticamente con las cuatro casillas del panel B. Tienes que ajustar todas las relaciones. Haz clic sobre la primera casilla del panel A (por ejemplo, Per). La flecha que haba desaparece y aparece la punta de una nueva flecha. Arrastra la flecha hasta su destino. Sigue el mismo procedimiento para todas las casillas del panel A dejando sin ninguna
relacin, en el caso del ejemplo, Andorra (coprincipado por donde no pasa ninguno de los ros incluidos en la actividad). Para dejar una casilla sin relacin lleva su flecha a cualquier punto de la zona rayada que hay fuera de los paneles. Comprueba la asociacin con el botn .
Desde la pestaa Ventana, da como fondo la imagen pregunta.gif, que ya tienes en la Mediateca, seleccionando la opcin a travs del botn de Imagen, y seleccionando este archivo, como objeto multimedia:
Activa la opcin En mosaico. A la ventana de juego, dale color y estilo propio. Prueba la actividad otra vez. Aade los mensajes de inicio y final. Guarda los cambios reemplazando el archivo modulo3.jclic.zip.
Prctica
Ejercicios
Creacin de una actividad de exploracin Con un entorno muy similar a las asociaciones, en esta prctica realizars una actividad de exploracin. El objetivo es crear un ejercicio de exploracin utilizando objetos multimedia combinados.
Desde el JClic author, colcate en la pestaa Mediateca para poder incorporar los archivos necesarios en esta actividad. Los archivos son: mozart.mp3, beethoven.mp3, prokofiev.mp3, vivaldi.mp3, saint-saens.mp3, y clau.gif (imagen extrada de la pgina http://www.edu365.com/primaria/muds/musica/mozart/index.htm). Aprieta el botn . Con la ayuda de la lista desplegable, selecciona la opcin Sonidos (*.wav, *.mp3 ...) para aadir los archivos de sonido (recuerda que puedes apretar la tecla Control para seleccionar diversos archivos en la misma operacin), e Imgenes (*.GIF ...) para el archivo de imagen. Haz clic en el botn y crea una actividad de exploracin. Nmbrala Actividad de exploracin. Como hay 5 archivos de msica, divide las columnas y las filas del Panel A y del Panel B a fin de que tengan 5 casillas (1 x 5 o 5 x 1). En el Panel A, introduce en cada casilla el nombre de los compositores MOZART, BEETHOVEN, VIVALDI, PROKOFIEV y SAINT-SANS. Utiliza un estilo comn para toda la parrilla. Fjate que la opcin Barajar no est activada. No es una opcin imprescindible en este tipo de actividad. En el Panel B, pon la misma imagen (clau.gif) en todas las casillas (haciendo clic sobre la casilla y yendo al botn Imagen | Seleccin del objeto multimedia | clau.gif). Y, en cada una, el archivo de sonido que tienes en la Mediateca. Como sabes el orden en que introduces el archivo de sonido en las casillas del Panel B, puede ser el mismo que en el Panel A. En este caso, es preferible que lo tengas en cuenta para no tener que cambiar las relaciones posteriormente. Ve a la primera casilla del Panel B. Selecciona la imagen (si no lo has hecho) y seguidamente haz clic sobre el botn del Contenido activo. Escoge el botn Interpreta sonido y busca el archivo mozart.mp3. Acepta, en los tres cuadros de dilogo abiertos. Haz la misma operacin en el resto de casillas.
Cuando todas las casillas tengan contenido, colcate en la pestaa Relaciones. Asegrate que todo sea correcto. Apareja las casillas que no tengan relacin:
Para acabar, escoge un estilo adecuado para las ventanas y un mensaje inicial (el final no se tiene que escribir, ya que la actividad no tiene fin). Guarda el proyecto, sobreescribiendo el archivo modulo3.jclic.zip.
Puedes hacer actividades de exploracin con diferente nmero de casillas en el dos paneles. Siguiendo con el ejemplo de la prctica, puedes escoger menos compositores y ms obras de cada uno de ellos. Como prctica complementaria, podras buscar en Internet retratos de cada uno de los compositores y colocarlos como imgenes en las casillas del panel B. Prctica Ejercicios
Creacin de una actividad de identificacin El objetivo de esta prctica es montar una actividad de identificacin sobre imgenes de animacin. Se tiene que ir con cuidado en el uso de imgenes de animacin, dado que pueden distraer al usuario en relacin al objetivo de la actividad. Tambin incluirs un contenido alternativo en algunas casillas, aprovechando los mismos archivos de animacin junto con el contenido textual. Recuerda que es imprescindible escribir el mensaje inicial, que es el que pauta la actividad
al usuario.
En la carpeta archivos tienes el siguientes archivos de animacin: tierra.gif, saturno.gif, jupiter.gif y pluton.gif. Ponlos en la Mediateca, tal como has hecho en otras prcticas. Una vez introducidos podrs observar que los archivos tierra.gif y pluton.gif son visibles y los otros dos no. En cambio, si haces clic dos veces s que los visualizas. Fjate que los que no se ven son los que tienen fondo esttico. De todas formas, son cuatro archivos con contenido animado. Desde la pestaa Actividades, y apretando , aade una Actividad de identificacin y ponle este mismo nombre: Actividad de identificacin. Como son cuatro imgenes, divide el nico panel en 4 casillas (4 x 1, 1 x 4 o 2 x 2). En cada casilla, introduce una imagen diferente. Sigue el siguiente orden: Jpiter, Saturno, Tierra y Plutn. Utiliza el botn Estilo del panel para dar un color de fondo negro y colores claros al texto, al borde y al contenido alternativo.
Antes de seguir con el contenido de los paneles, sitate en la pestaa Mensajes. Escribe en el Mensaje Inicial: Qu planetas no son Saturno? Por lo tanto, hace falta que el usuario apriete las casillas de Jpiter, la Tierra y Plutn. Escribe el mensaje final: Saturno: el planeta de los anillos. En las casillas con estos planetas, colocars un Contenido Alternativo (es decir, lo que visualiza el usuario cuando aprieta la casilla con la animacin y sta desaparece): Vuelve a la pestaa Panel. Activa la opcin Contenido Alternativo y aprieta el botn ALT:
Las imgenes han desaparecido. Las casillas esperan que introduzcas el contenido alternativo. Este botn sirve para pasar del contenido principal al contenido alternativo. Haz clic sobre la primera casilla, que contiene Jpiter. Escribe el texto: Jpiter: el planeta ms grande del Sistema Solar. Puedes aadir la misma imagen. Hace falta activar la opcin Evita sobreposicin imagen/texto y jugar con la orientacin del bloque de texto y de la imagen. En Plutn, escribe: Plutn: el planeta ms alejado del Sol. Y en la Tierra: la Tierra: el planeta donde vivimos. El planeta Saturno no tiene contenido alternativo. Es la casilla que, si se aprieta, da el incorrecto como respuesta.
A continuacin, colcate en la pestaa Relaciones. Haz clic sobre Jpiter, Plutn y la Tierra. El fondo de la casilla se muestra en color inverso.
Comprueba el funcionamiento de la actividad. A continuacin pon el estilo que ms convenga a la actividad.
Guarda la actividad en modulo3.jclic.zip. Esta actividad da muchas posibilidades. El mismo contenido puede servir para hacer actividades contrarias, slo hay que cambiar el mensaje inicial y las relaciones. Prctica Ejercicios
Creacin de una pantalla de informacin
En el mdulo 1 has creado una pantalla de informacin sin contenido. Lo que hars en esta prctica es crear una nueva, conociendo ms opciones del cuadro de dilogo Contenido activo y multimedia.
Recupera el proyecto modulo3.jclic.zip. Desde Actividades, aade una nueva informacin, y nmbrala Selecciona. Desde la pestaa Panel, cambia a 2 filas y 1 columna.
, de
Escribe en cada casilla: Asociacin simple, en una, y Asociacin compleja, en la otra. Modifica el estilo del panel hasta que tengas aproximadamente el siguiente:
Redimensiona la parrilla hasta un tamao que permita una lectura correcta del texto de las casillas. Haz clic sobre la casilla donde has escrito Asociacin simple. Activa el botn Contenido activo. Selecciona el botn del cuadro de dilogo.
Este botn har que al hacer clic encima de la casilla se produzca un salto a alguna de las actividades del mismo proyecto en que ests trabajando. Como ya tienes diseadas las actividades Asociacin simple y Asociacin compleja, esta pantalla de informacin podra llevar directamente a estas actividades. Haz clic sobre el botn de seleccin de actividad:
En el men emergente, escoge Asociacin simple y confirma con Aceptar.
Haz la misma operacin con la casilla de Asociacin compleja, escogiendo la actividad adecuada. Verifica el comportamiento de la pantalla de informacin desde el Test Player.
Aade un mensaje inicial y guarda el proyecto.
Has comprobado en el Test Player que no has podido volver atrs desde la actividad a la cual se dirige una casilla. Esto es debido al hecho de que todava no tienes la secuencia de actividades que permite enlazar una actividad detrs de otra. En el mdulo 5 practicars las secuencias. En el cuadro de dilogo de Contenido activo y multimedia, has podido ver el botn . Este botn acta de manera muy parecida a los "saltos" que trabajars en la prctica 2 del mdulo 5. Prctica Ejercicios
Generacin automtica de contenidos En esta prctica hars una asociacin simple de clculo mental, con la generacin automtica de contenidos. Si quieres utilizar el mdulo Arith con otras modalidades de actividades, la edicin del generador de contenido se aplica de idntica manera. sta es la ltima actividad del proyecto de este mdulo. En el mdulo 5 reanudars todos los proyectos realizados a lo largo del curso.
Desde JClic author crea una asociacin simple y nmbrala clculo mental. En la pestaa Panel, selecciona las filas y las columnas para cada una de las parrillas A y B, como el grfico siguiente. Da un estilo propio a cada parrilla:
A continuacin, sitate en la pestaa Opciones. Selecciona el mdulo Arith en el apartado Generador de contenido. Aprieta el botn Configuracin.
Selecciona o activa las diferentes opciones del editor siguiendo este modelo:
Comprueba el funcionamiento de la asociacin extendiendo previamente, desde la pestaa Panel, las parrillas. De esta manera visualizars mejor el contenido cuando hagas la comprobacin. Desde la ventana de pruebas puedes apretar el botn carga de nuevo la actividad con operaciones diferentes. . Observa que cada vez se
Vuelve a la pestaa Panel A de JClic author y activa la opcin del contenido alternativo. Vuelve a comprobar la asociacin. Cuando haces clic en la respuesta correcta, aparece en la casilla la expresin completa de la operacin ya resuelta. Pon un mensaje inicial y un fondo en la ventana principal y en la ventana de juego. El resultado puede ser parecido a ste:
El fondo de la ventana principal es un gradiente con los dos colores de las casillas. El efecto de la ventana de juego se consigue activando la opcin de transparente:
Guarda la actividad en el proyecto modul3.jclic.zip.
El mdulo Arith intenta generar operaciones al azar a partir de los parmetros establecidos siempre que stos sean razonables. Si encuentra situaciones irresolubles (por ejemplo, sumas con operandos entre 10 y 20 que den un resultado inferior a 5) se ve obligado a infringir algunas de las condiciones fijadas. Ejercicios
Crear un proyecto a partir de una pantalla de informacin
En este mdulo tienes que crear un proyecto nuevo que tiene que contener cinco actividades: una asociacin simple, una asociacin compleja, una actividad de exploracin y una actividad de identificacin, ms una pantalla de informacin con 4 casillas que haga de men inicial. Haciendo clic en cada casilla del men se tiene que producir un salto a cada una de las actividades. Empieza haciendo la pantalla de informacin inicial, y coloca las cuatro casillas con los cuatro letreros correspondientes a cada tipo de actividad. Despus haz las cuatro actividades y, tras esto, establece el contenido activo de cada casilla de la pantalla de informacin inicial a fin de que se produzca el salto. Todas las actividades tienen que partir del mismo tema. Puedes escoger el tema que quieras, pero los paneles de las actividades tienen que combinar diferentes recursos: imgenes, texto y sonido, ya sea como archivos WAV, como MP3 o como MIDI (en este caso, el botn del Contenido activo es diferente del de Interpretar sonido). En las pginas http://www.findsounds.com/ y http://www.wavcentral.com/ puedes encontrar sonidos de diversas clases a travs de un buscador (en ingls). Tambin encontrars material en el banco de sonidos del Ministerio de Educacin. Todo el proyecto debe tener la misma piel (interfaz de usuario). Tambin tienes que dar un aspecto coherente a las ventanas y estilo a los mensajes. Cuando acabes el ejercicio, gurdalo.
Mdulo 4
Creacin de actividades educativas con JClic
Prctica
Ejercicios
Este mdulo presenta las diferentes modalidades de actividades de texto, sus caractersticas y como crearlas. Trata tambin las actividades de respuesta escrita y las palabras cruzadas. Recuerda que hay que leer los documentos antes de empezar a hacer las actividades:
Documentos
Las actividades de texto Rellenar agujeros Identificar elementos Ordenar elementos Completar texto Respuesta escrita Crucigramas
Prctica
Ejercicios
Texto: rellenar agujeros (I)
En esta prctica crears una actividad de rellenar agujeros en una de sus modalidades, la de dejar un espacio vaco que hay que rellenar. Las otras dos modalidades las hars en la prctica 2.
Abre JClic author. Ve a Archivo | Nuevo proyecto. Dale el nombre de modulo4. El resto de los espacios de la ventana se rellenan automticamente con el nombre que has puesto al proyecto. Acepta. En la pestaa Proyecto, cambia el ttulo y aade la descripcin:
Selecciona en Interfaz de usuario la piel @blue.xml. Todas las actividades tendrn este
contorno. Pasa por la pestaa Mediateca. Ahora est vaca y, en esta prctica, no pondrs ningn objeto multimedia. En Actividades, crea una nueva con nombre Rellenar agujeros en blanco. . Escoge el tipo Texto: rellenar agujeros. Pon de
Desde Texto, copia el siguiente texto (el autor y la direccin web no lo tienes que copiar). Lo puedes hacer tecleando todo el escrito, o bien seleccionando el texto (si haces la lectura de esta prctica desde la pantalla teniendo JClic author abierto) y haciendo la combinacin de teclas: Control + C desde la prctica y Control + V en el cuerpo de texto de JClic author. CIEN AOS DE SOLEDAD (fragmento) Muchos aos despus, frente al pelotn de fusilamiento, el coronel Aureliano Buenda haba de recordar aquella tarde remota en que su padre lo llev a conocer el hielo. Macondo era entonces una aldea de veinte casas de barro y caabrava construida a la orilla de un ro de aguas difanas que se precipitaban por un lecho de piedras pulidas, blancas y enormes como huevos prehistricos. El mundo era tan reciente, que muchas cosas carecan de nombre, y para mencionarlas haba que sealarlas con el dedo. (...) Jos Arcadio Buenda, que era el hombre ms emprendedor que se vera jams en la aldea, haba dispuesto de tal modo la posicin de las casas, que desde todas poda llegarse al ro y abastecerse de agua con igual esfuerzo, y traz las calles con tan buen sentido que ninguna casa reciba ms sol que otra a la hora del calor. En pocos aos, Macondo fue una aldea ms ordenada y laboriosa que cualquiera de las conocidas hasta entonces por sus trescientos habitantes. Era en verdad una aldea feliz, donde nadie era mayor de treinta aos y donde nadie haba muerto. Gabriel Garca Mrquez (Colombia, 1928) Extracto de: http://www.epdlp.com/texto.php?letra=g%#557 Fjate que ests situado en la pestaa Contenido. Selecciona la palabra Soledad del ttulo. Haz clic sobre el botn que da paso a la seleccin de tipo del incgnita . Se abre un cuadro de dilogo en el cual se ha incluido como respuesta vlida de la incgnita la palabra seleccionada:
En Longitud mxima aparece el nmero de letras de la palabra (Soledad tiene 7). Al teclear una palabra en el espacio en blanco, el texto acepta como mximo este nmero de letras. Si se pasa de este nmero, no se ve lo que se escribe en el texto. Esta opcin se tiene que tener muy en cuenta cuando hay diversas palabras escogidas como respuesta correcta. El carcter de relleno es el que visualiza el usuario. Se puede cambiar a travs del teclado. Por defecto, hay _ (guin bajo). El efecto de este guin en pantalla es de una lnea continua. Si quieres que se vean los caracteres propiamente, tienes que escoger dgitos ms cortos (puntos, guiones altos, asteriscos, signo de suma...). Piensa que para muchos alumnos estos caracteres de relleno al inicio son una gua para saber el nmero de letras de la palabra que tendrn que escribir. La longitud inicial seala, a travs de los caracteres de relleno, el nmero de caracteres que visualiza el usuario al iniciar la actividad. Puedes utilizar uno para cada letra, o bien slo uno para toda la incgnita. En este segundo caso el alumno sabe dnde tiene que escribir una palabra, pero desconoce la longitud. Volviendo a la prctica, deja lo que tienes por defecto. Marca tambin como incgnitas las palabras pelotn, aldea, orilla y habitantes. No cambies ninguna opcin. Aprieta para comprobar que la actividad funciona. Cierra la ventana de pruebas.
El texto, hoy por hoy, lo tienes aproximadamente con el siguiente aspecto:
Para cambiar el tamao de las letras, ve a la pestaa Estilo. Desde esta pestaa se pueden hacer dos cosas diferentes:
Desde el botn estilos del documento se puede escoger el tipo de letra, el tamao, el estilo y los colores que se aplicarn por defecto a todo el documento. Con las listas desplegadas y los botones se obtiene un efecto similar, pero que se aplica slo al fragmento de texto que se encuentre seleccionado.
En general lo ms recomendable es utilizar siempre el botn de estilos del documento, y dejar los otros controles para cambios puntuales y acotados a un ttulo, una palabra o una expresin que se quiera destacar en negrita o en un color diferente, etc. Haz clic en el botn de estilos del documento tamao 16: . Escoge una letra Courier New de
Acepta. Comprueba la actividad de nuevo con
Como es un estilo de letra de tamao mayor, el texto necesita una barra de desplazamiento para poder visualizar el texto en la ventana. Ampla la ventana tal como lo has hecho con las parrillas de los otros modelos de actividades: arrastrando el ratn cuando el cursor se transforma en una punta de flecha, desde los dos lados libres. Agranda la ventana hasta que desaparezca la barra de desplazamiento. Sitate en la pestaa Ventana y escoge:
Guarda la actividad al proyecto modulo4.jclic.zip. La actividad de rellenar agujeros en blanco se puede dar por acabada, pero para ayudar a la eleccin de la respuesta correcta en las incgnitas, mostraremos todo el texto al inicio de la actividad, como ayuda para que el alumno sepa la palabra adecuada en el ejercicio. Desde la pestaa Contenido, aprieta el botn . Aparece el cuadro de dilogo de
Ventana previa... Activa la opcin Muestra este texto. Introduce el texto del ejercicio de la misma manera como lo has hecho antes: selecciona el texto en pantalla (lo tienes ya en JClic author) con la combinacin de teclas Control+C, coloca el puntero del ratn dentro del recuadro que espera la entrada del texto y aprieta Control+V. Selecciona el mismo estilo que el que tienes: fuente (Courier New), tamao (16), fondo (blanco). Escribe el siguiente mensaje previo haciendo clic sobre la casilla:
Introduce tambin el estilo. Comprueba cmo est quedando la actividad con . El mensaje inicial de la actividad tiene que explicar aquello que hace falta que haga el usuario. Si lo que haba escrito tiene coherencia con esta actividad lo dejas; si no es as, lo cambias por uno nuevo.
Si el alumno se da cuenta de que no ha ledo bien el texto y necesita volver a hacer una lectura, puede apretar el botn de JClic y volver a empezar la actividad.
Guarda la actividad otra vez en modulo4.jclic.zip.
Da una ojeada a las opciones de Evaluacin apretando el botn posteriores se explicar cmo funciona.
. En prcticas
Fjate que no est activada la opcin de mostrar el botn de evaluacin:
Prctica
Ejercicios
Texto: rellenar agujeros (II)
En esta prctica crears dos actividades de texto del tipo rellenar agujeros. La diferencia con la que has elaborado en la prctica anterior es la manera de plantear la incgnita. Si anteriormente consista en rellenar un espacio o agujero en blanco, las que realizars en esta prctica se mostrarn como listas desplegables donde habr que escoger una opcin, y como expresiones iniciales que el alumno tendr que corregir. Tambin practicars las ayudas asociadas a las incgnitas.
Abre el proyecto modulo4.jclic.zip que has guardado en la prctica anterior. Crea una actividad de texto de rellenar agujeros y nmbrala: Rellenar agujeros con lista. Utiliza un texto extrado directamente de una pgina web. Sin salir de JClic author, entra en el navegador de tu ordenador y ve a la siguiente pgina web: http://www.xtec.net/rtee/esp/tutorial/meto.htm Escoge los dos primeros prrafos y aprieta la combinacin de teclas Control+C. Vuelve a JClic author (por la barra de estado o bien cerrando el navegador). En el cuerpo del texto de la actividad acabada de crear, aprieta la combinacin Control+V. Ya tienes el texto introducido. Selecciona la palabra profesorado de la primera lnea y aprieta el botn . En el cuadro de dilogo sobre la incgnita, activa Mostrar una lista de opciones. Para entrar las palabras que se vern en el desplegable, tienes que hacer clic sobre el botn palabra, situando primero el cursor dentro del recuadro. y escribir una
Despus de aceptar una palabra, inserta la siguiente y as tantas como quieras (generalmente hay 3 o 4 en las listas desplegables). Por ejemplo, puedes introducir: alumnado, conserje, profesorado, consejo escolar... No olvides que uno de los elementos tiene que ser la respuesta correcta a la incgnita. El resto de botones tienen las siguientes funciones:
Eliminar un elemento seleccionado de la lista Modificar el contenido del elemento seleccionado Mover arriba y abajo un elemento de la lista desplegable El orden que tenga la lista es el mismo que aparecer en el ejercicio. No hay mezcla automtica de los elementos. Selecciona las siguientes palabras del texto e inserta los elementos de la lista: motivacin (desencanto, motivacin, descuido, embrujo), protagonismo (cultura, juicio, conocimiento, protagonismo) y diversidad (homogeneidad, diversidad, individualidad, colectividad). No olvides activar Mostrar una lista de opciones, para cada incgnita. Si te equivocas en algn sitio siempre puedes volver a editar el contenido de una incgnita poniendo el cursor encima suyo y haciendo clic en el botn .
Comprueba la actividad con el botn . Abre la lista deplegable de cada uno de los agujeros. Selecciona palabras errneas para poder ver cmo acta ante los errores:
Vuelve a Jclic author ve al botn y aplica un tamao de letra de 16 puntos. Dimensiona la ventana con el fin de eliminar la barra de desplazamiento, tal como lo has hecho en la prctica anterior. De todas formas, ve comprobando la actividad porque a veces la eliminacin de la barra de desplazamiento en JClic author no se coordina totalmente con la visualizacin en JClic. Pon un fondo de pantalla (pestaa Ventana) y los mensajes adecuados. Guarda el proyecto modulo4.jclic.zip.
Vuelve a crear otra actividad con el botn
. Nmbrala: Rellenar agujeros con ayudas.
Copia el texto que hay a continuacin (traducido del cataln), extracto de http://www.edu365.com/diariescola/ (Vilaweb, diario electrnico independiente. 25 de septiembre de 2004): Cmo se forman? La formacin de un huracn depende, al menos, de cinco factores: temperatura del mar clido, invasin de aire fro en las capas altas de la atmsfera, humedad elevada, vientos calientes cerca de la superficie martima y tormenta pre-existente. Estos factores se dan en las zonas tropicales, donde se combinan para aumentar la tormenta, que se desplaza circularmente y que puede alcanzar unas dimensiones gigantescas. El remolino se forma por el movimiento de rotacin de la Tierra. Antes de empezar a escoger incgnitas, inserta una imagen que ilustre este texto. Desde Mediateca, aade la imagen que tienes en la carpeta archivos, que se llama huracan.png. Recuerda que la tienes fuera de la carpeta y te pide confirmar la operacin para copiarla en la carpeta de trabajo. Tienes que aceptar esta operacin. Coloca el cursor delante de todo del texto y aprieta un Retorno. Vuelve a colocarte arriba. Desde la pestaa Contenido, haz clic en el botn insertar una celda . Desde el botn de la imagen, busca el archivo huracan.png. Al ser una casilla dentro de una actividad de texto, que de por si es una casilla, la redimensin para ampliar la imagen no se puede hacer arrastrando los lados. Hazlo a travs de los valores numricos en pxeles de la altura y la anchura de la imagen. Para saber cul es la dimensin mxima puedes ir a Mediateca, seleccionar la imagen y ver las medidas reales:
En este caso, entra los valores 340 y 270. Ahora bien, si crees que la imagen es demasiada grande, puedes arrastrar su esquina inferior derecha para hacerla ms pequea. Hoy por hoy JClic author slo permite utilizar esta tcnica para reducir el tamao de las celdas. Para ampliarlas hay que entrar valores numricos. Volviendo al texto, selecciona la palabra huracn como incgnita. En la seccin Ventana emergente, abre la lista desplegable y escoge Aparicin automtica. Haz clic encima de la casilla. En el contenido textual del texto, escribe: fenmeno meteorolgico de gran
actividad tempestuosa, acompaada de ventoleras poderossimas. Aplcale el estilo: color de fondo (amarillo flojo) y tamao de letra (22). Al aceptar vers que la casilla es pequea para tanto contenido. Agrndala arrastrando los lados de la casilla con el ratn:
Acepta y comprueba la actividad. Naturalmente, como no has cambiado el estilo del texto principal, queda poco esttico. Si el estilo de estas ayudas tiene un tamao de 22, el estilo principal lo tendrs que escoger del mismo tamao o mayor. Vuelve al texto y selecciona la palabra tropicales como incgnita. Introduce una lista desplegable donde haya: mediterrneas, tropicales, continentales. En la ventana emergente, escoge Aparicin en errores. Escribe el texto: zonas situadas en el Trpico. Da estilo a la casilla.
Da estilo al texto principal y a las incgnitas desde la pestaa Estilo. Comprueba el funcionamiento de la actividad. Guarda en modulo4.jclic.zip. Ahora aprovecha esta misma actividad para hacer una de rellenar agujeros con una
expresin inicial que el alumno tiene que corregir. Teniendo seleccionada la actividad anterior (rellenar agujeros con ayudas), haz clic sobre el botn de Copiar y a continuacin en el de Pegar. Vers que se ha creado una actividad exactamente igual con el ttulo Rellenar agujeros con ayudas_2.
Desde la pestaa Opciones, haz clic sobre el botn para cambiar el nombre a la actividad. Y la nombras Rellenar agujeros para corregir.
Acepta el cambio. Ve a la pestaa Texto. Tienes el texto sobre el huracn. Situa el cursor en medio de la palabra huracn y haz clic encima del botn pregunta que os hacen, contesta que S. . A la
Las incgnitas en esta actividad sern todas las palabras acentuadas. La primera es la palabra huracn. Seleccinala y, en el cuadro de dilogo, escribe como Texto inicial la
palabra sin acentuar.
Haz lo mismo con todas las palabras acentuadas. Da estilo al texto principal y a las incgnitas. Aade un mensaje inicial que indique qu hay que hacer en el ejercicio. Comprueba el funcionamiento de la actividad y guarda el proyecto modulo4.jclic.zip.
En la ltima actividad que has diseado, Rellenar agujeros para corregir, puedes darle a la opcin Longitud mxima el doble de caracteres que letras tiene la palabra a corregir. Eso permite poder escribir la palabra al lado de la incorrecta y suprimirla despus. Si la longitud mxima es la de la palabra, habr que indicar que primero se tiene que suprimir.
Prctica
Ejercicios
Texto: identificar elementos
En esta prctica crears la actividad de identificar palabras en una poesa. Por lo tanto, el
alumno acta sobre palabras seleccionadas por ti. Tambin podras seleccionar caracteres concretos del texto, que seran los que posteriormente se tendran que sealar. Podran ser actividades en las cuales se tuviera que escoger las vocales tnicas del texto, las consonantes con un sonido determinado...
Abre el proyecto modulo4.jclic.zip. Crea una nueva actividad del tipo Texto: identificar elementos. Nmbrala Identificar palabras. Desde Texto, copia este poema de Pablo Neruda: ESTA CAMPANA ROTA... Esta campana rota arrastrada en el brusco matorral de mi jardn salvaje, campana verde, herida, hunde sus cicatrices en la hierba: no llama a nadie ms, no se congrega junto a su copa verde ms que una mariposa que palpita sobre el metal cado y vuela huyendo con alas amarillas. Fjate que al escoger este tipo de actividad se ha activado el botn tipo de actividad que en las actividades de rellenar agujeros no estaba marcado. Haz clic encima del botn y verifica que est escogida la opcin Identificar palabras. Seala como incgnitas todos los adjetivos que hay en este poema de Pablo Neruda. La manera de hacerlo es seleccionando la palabra y haciendo clic encima del botn . No se abre ningn cuadro de dilogo. Cuando hayas marcado todos los adjetivos, prueba la actividad con . ,
Vers que en el mensaje inicial habr que decir que se tienen que sealar todos los adjetivos del poema, a fin de que el alumno sepa qu hay que hacer para realizar la actividad. Vuelve a la actividad y escribe el mensaje inicial y uno final felicitando el xito en la bsqueda de adjetivos. Desde Texto, selecciona el botn Evaluacin . Cambia el texto que aparece (Evaluacin) por Evalate. Sin embargo ten en cuenta que el color de fondo del botn de evaluacin
ser el mismo que el definido para la Ventana de juego. Da estilo al texto principal y a las incgnitas. Piensa que cada vez que el alumno marque un adjetivo tiene que ser lo suficientemente visible para que reconozca que lo ha marcado. Los errores es importante que queden claros, despus de apretar la barra de Evaluacin. Redimensiona tambin la ventana principal. Comprueba el funcionamiento de la actividad y guarda de nuevo el proyecto modulo4.jclic.zip.
Es recomendable que expliques a los alumnos cmo sern las marcas de las incgnitas acertadas y las de las errneas (visuales y auditivas) Tienes activados por defecto los sonidos de evento en la pestaa Opciones | Interfaz de usuario. Lo que se escucha cuando hay error es muy comprensible. Si te interesa, segn el nivel a quin va dirigido el proyecto, los puedes desactivar para una actividad concreta desde esta pestaa; tambin puedes hacerlo desde la pestaa global Proyecto | Interfaz
de usuario cuando no quieras que suenen en todo el proyecto. Prctica Ejercicios
Texto: ordenar elementos
En esta prctica de ordenar elementos, como en la anterior, slo practicars sobre un contenido (ordenar palabras) de los dos posibles (ordenar prrafos y ordenar palabras). La manera para resolver el contenido que no se explica es la misma, pero haciendo la seleccin como incgnita de todo un prrafo en vez de palabras sueltas del texto.
Abre el archivo modulo4.jclic.zip desde JClic author. Crea una nueva actividad de Texto: ordenar elementos. Da este nombre a la actividad: Ordenar elementos de texto. Recupera el texto que has insertado en la actividad de Rellenar agujeros en blanco (Cien aos de soledad (fragmento)). Recuerda que tienes que utilizar la combinacin de teclas Control+C para copiar y Control+V para pegar. Como en las actividades de identificar elementos, en esta modalidad te encuentras activo el botn a fin de que selecciones si quieres ordenar prrafos o palabras. Djalo de la siguiente manera:
Escoge como incgnitas las palabras: hielo, barro, lecho, dedo, hombre, sentido, sol. Hemos escogido todas las palabras del masculino singular para no perder la concordancia de las palabras en el texto. Recuerda que tienes que seleccionar la palabra y hacer clic sobre el botn .
Cambia el estilo del texto principal y el de las incgnitas (desde el botn ). Redimensiona tambin el cuerpo del texto con el fin de poder leer el escrito sin dificultad. Prueba el funcionamiento de la actividad.
Vers que cuesta un poco encontrar el sentido si es la primera vez que se hace esta actividad. Quizs sera conveniente mostrar el texto completo antes de empezar el ejercicio, tal como hemos hecho en actividades anteriores. Si indicamos en JClic que muestre el texto original antes de empezar, el alumno ver marcadas con un color diferente las palabras que se mezclarn, y eso quizs hara el ejercicio demasiado fcil. Si queremos mostrar el texto sin que se distingan las incgnitas podemos hacer lo siguiente: Selecciona todo el texto del ejercicio y cpialo con Ctrl+C. Haz clic en el botn . En este cuadro de dilogo selecciona Mostrar este texto. Sita el cursor en la caja que hay bajo esta opcin y engancha el texto con Ctrl+V. Busca un estilo que te guste para el texto. Es recomendable que el tamao de la fuente sea el mismo que has seleccionado para el ejercicio. Escribe tambin un mensaje previo anunciando que se tiene que leer el texto:
A continuacin escribe el mensaje inicial de la actividad (ordena las palabras del texto que no estn en su sitio) y uno final felicitando por la actividad bien resuelta. Ve al botn . Por defecto est el botn de Evaluacin activado. Cambia la leyenda:
Aprieta el botn y realiza la actividad. Si hay algn aspecto que no te guste del estilo, modifcalo antes de guardar el proyecto modulo4.jclic.zip.
Para hacer una actividad de ordenar prrafos, hace falta que escojas textos donde los prrafos se delimiten perfectamente. Por ejemplo, puedes utilizar textos instructivos, narraciones cortas con clara secuencia temporal, poesas conocidas por los alumnos... Prctica Ejercicios
Completar texto
En esta prctica crears una actividad de completar texto que posiblemente sea de las ms complejas a la hora de resolverlas, ya que no aparece aparentemente una marca visual que indique que falta una palabra o una parte de una palabra. Por este motivo, la prctica la realizars sobre un apoyo auditivo. En este caso, el archivo de sonido lo encontrars en la carpeta Archivos del curso. Tambin podras practicar con el programa de tratamiento del sonido y hacer la grabacin vosotros mismos.
Abre el proyecto modulo4.jclic.zip, crea una actividad de Texto: completar texto y llmala Completar el texto. De la pgina web de programas infantiles del grupo rtve (http://www.rtve.es/tve/b/uer), copia parte de la siguiente sinopsis en el cuerpo del texto de la actividad: SINOPSIS : Mnica es una activa nia de nueve aos con una irrefrenable pasin por jugar a ftbol. Un da el equipo local, los Neptuns, abre una rueda de pruebas para nuevos jugadores. Mnica se presenta al lanzamiento de penalties con sus flamantes botas nuevas pero ese mundo masculino le intimida y la prueba es un fracaso. Lo volver a intentar pero esta vez disfrazada de "Mo", un nio con vestimenta "rap" gorra y gafas que cuela un golazo por la escuadra ante el asombro de todos. [...] Hay que aadir el ttulo. Sita el cursor ante la primera palabra (Mnica...) y aprieta Retorno. Vuelve a situarte arriba de todo y haz clic sobre el botn dilogo tal como se ve en la muestra siguiente: . Rellena el cuadro de
Recuerda que la celda donde has introducido el ttulo se tiene que redimensionar desde el cuadro de dilogo (marcado de color azul).
Esta actividad va acompaada de la lectura en voz alta de la sinopsis. Ve a la Mediateca y aade el archivo moni.ogg que tienes en la carpeta Archivos. Se pueden reproducir con el programa Audacity). Vuelve a la pestaa Contenido de Texto. Haz clic sobre el botn escoge las siguientes opciones: . En la ventana previa,
El estilo es el mismo que has escogido para la casilla del ttulo pero invirtiendo los colores. A fin de que quede como una nica pantalla, puedes activar la ventana principal (pestaa Ventana) y escoger el mismo color de fondo (y la ventana de juego con la opcin Transparente activada). Vuelve al cuadro de dilogo Ventana previa... Ahora introduciremos la lectura en voz alta: Haz clic sobre la casilla de Mensaje previo. Seguidamente, en el botn de Contenido activo. Selecciona el Tipo: Interpretar sonido. Busca el archivo moni.ogg desde el botn . Acepta. El estilo que tienes que aplicar es el color de fondo verde fuerte que ya has utilizado anteriormente. Posteriormente, escribe: Haz clic en la pantalla cuando acabes de escuchar el texto. Acepta hasta volver a la actividad. Ahora selecciona las incgnitas ( ) que son las palabras que no saldrn en la pantalla de la actividad. Marca: activa, jugadores, botas, fracaso, vestimenta, golazo. Selecciona un estilo ( ) de un tamao que facilite la lectura del escrito.
Activa tambin el botn Evaluacin. De esta manera JClic avisar cuando no se hayan escrito todas las palabras. Escribe el mensaje inicial y el mensaje final. Comprueba el funcionamiento de la actividad y guarda el proyecto.
En el ttulo de la sinopsis, tambin puedes insertar alguna de las imgenes. Para hacerlo, primero tienes que guardar la imagen extrada de la pgina web en tu disco duro. A continuacin la puedes aadir a la celda del ttulo, teniendo en cuenta que las dimensiones de esta casilla tienen que ser mayores. Tambin la podras incluir en la ventana previa..., debajo de la orden de escuchar la sinopsis. Prctica Ejercicios
Respuesta escrita
En esta prctica utilizars los archivos del sonido de los animales que has utilizado en el proyecto del mdulo 3. Como ests trabajando en un proyecto diferente, no los tienes en la Mediateca. Hace falta, primero de todo, recuperar estos archivos. El objetivo es crear una actividad de respuesta escrita. A pesar de tratarse de un tipo incluido en el grupo de las actividades de texto, la interfaz de creacin es ms parecida a la
de las asociaciones del mdulo 3.
Recupera el proyecto mdulo 4 (modulo4.jclic.zip). Desde la pestaa Mediateca, haz clic en el botn de aadir nuevos elementos, ve a la carpeta Archivos del curso y selecciona los sonidos utilizados en la actividad de Asociacin simple: caballo.wav, cerdo.wav, gallo.wav y perro.wav. Ve a la pestaa Actividades y crea una de Respuesta escrita. Nmbrala Poner nombres. Desde la pestaa Panel, sita en los dos paneles (A y B) 1 columna y 4 filas. Recuerda que el panel B no se visualiza en su totalidad, ya que JClic slo deja visible una casilla cada vez. Aplica un estilo comn a todo el Panel A (color de fondo, tipo y color de texto). En cada casilla introduce el texto: Qu animal es? y, a Contenido activo | Interpretar sonido, selecciona cada vez un archivo .wav, tal como lo has hecho en la Asociacin simple. En el Panel B, escribe la palabra que los alumnos tienen que entrar con el teclado, despus de haber odo el sonido del animal. Es muy posible que los alumnos tengan varias respuestas para una sola voz (pueden entrar el nombre en masculino, en femenino, en diminutivo ...), por lo cual el diseo de la respuesta escrita tiene que ser teniendo en cuenta todo el abanico de posibilidades que puedan dar la respuesta como correcta. Haz clic sobre la primera casilla del Panel B. En Texto escribe las posibles respuestas que puede dar un alumno cundo escuche el relinche de un caballo, separndolas con |. Esta barra se entra desde el teclado con la combinacin AltGr + 1 (es la tercera opcin de la tecla 1).
Comprueba el funcionamiento de la actividad escribiendo las diferentes opciones que has entrado. Acurdate de apretar Retorno despus de introducir la palabra.
Guarda la actividad despus de escribir el mensaje inicial, el mensaje final y de dar el estilo a la ventana.
Fjate que por defecto no est activada la opcin Barajar. sta tiene mucho ms sentido cuando se visualizan los dos paneles. En este caso slo es uno el que se ve. Es recomendable activar esta opcin cuando en las casillas del Panel A hay imgenes (en este caso, podras incluir una fotografa de cada animal, siempre teniendo en cuenta a qu nivel va dirigido el proyecto). Tampoco est activado el Contenido alternativo, que aparecera al resolver cada una de las casillas. En este caso, el esfuerzo del alumno por escribir correctamente la respuesta es suficiente para no interrumpir la resolucin de la actividad. Segn el nivel, el contenido alternativo de una casilla puede desviar la atencin de la siguiente respuesta escrita. Ejercicios
Crear un proyecto con actividades de texto
Como ejercicio de este mdulo tienes que crear un proyecto nuevo. Busca en el peridico seis artculos breves (o fragmentos de artculos), de entre 100 y 150 palabras. Con este material tienes que elaborar:
Una actividad de texto del tipo "rellenar agujeros" donde se hagan desaparecer
cuatro palabras que el alumno tendr que escribir. Utiliza ventanas de ayuda en las incgnitas si el contexto no permite deducir fcilmente cul es la respuesta correcta.
Otra actividad del tipo "rellenar agujeros", donde se planteen cuatro incgnitas en forma de lista de opciones. Una actividad del tipo "rellenar agujeros" donde haya cuatro incgnitas en las cuales se muestre un texto inicial con la primera letra de cada palabra, que el alumno tendr que completar. Una actividad de texto del tipo "identificar palabras" donde haya que marcar todos los sustantivos de un texto. Una actividad de texto del tipo "ordenar prrafos". Aqu es importante que el texto que utilices est formado por una secuencia lgica de prrafos cortos. Una actividad del tipo "ordenar palabras", donde se mezclen diez palabras del texto.
Para localizar los textos puedes utilizar un diario convencional o la edicin electrnica que casi todos ofrecen en Internet. Si utilizas la edicin electrnica puedes aprovechar para capturar alguna de las imgenes que acompaan a los artculos e insertarla en una casilla dentro de las actividades. Procura que tenga unas dimensiones pequeas a fin de que dejen espacio suficiente al cuerpo de la actividad. Guarda el proyecto.
Mdulo 5
Creacin de actividades educativas con JClic
Prctica
Ejercicios
Hasta ahora has trabajado en el diseo y creacin de las actividades a partir de sus ingredientes bsicos: imgenes, textos, sonidos, animaciones ... En este ltimo mdulo de curso vers otras cosas importantes en el proceso de creacin y edicin de un proyecto JClic: la definicin de secuencias, el sistema de informes y diversas tcnicas que nos pueden servir para publicar y dar
difusin a nuestro trabajo. Como siempre, conviene leer con calma los documentos antes de empezar a hacer las prcticas.
Documentos
Las secuencias de actividades El sistema de informes Applet JClic La edicin de la instalacin de un proyecto JClic La importacin de actividades de Clic 3.0 en JClic web ZonaClic Prctica Ejercicios
Edicin de la secuencia de actividades de un proyecto (I)
En esta primera prctica hars una secuencia de actividades bsica. La realizars a partir del proyecto mdulo 4.
Desde JClic author, abre el proyecto mdulo 4 (modulo4.jclic.zip). Colcate en la pestaa Secuencias .
Te aparecer una lista con las actividades que has creado en este mdulo. En lo primero que te tienes que fijar es en el orden de las actividades. Tienes que desplazar las diferentes actividades hasta encontrar el orden deseado. Ya sabes que ste es un punto decisivo a fin de que la ejecucin del proyecto sea un xito como actividad de aprendizaje. Os ayuda en esta tarea el nombre de la actividad que, en pocas palabras, os da la
informacin necesaria para saber de qu actividad elaborada se trata. Haz clic encima del nombre de una actividad y con las flechas de desplazamiento colcala donde creas oportuno (naturalmente es una secuencia de prueba y no importa verdaderamente cul ser el orden final). Tal como se ha explicado en el documento que has ledo antes de empezar la prctica, los botones de avanzar y retroceder (flechas) de JClic pueden hacer cosas diferentes. En cada punto de la secuencia de actividades se pueden asignar acciones especficas a cada botn. Las acciones posibles son: Avanzar o retroceder. Pasar a la actividad anterior o siguiente, segn el caso. Son las acciones por defecto de los botones. Saltar. Accin de ir a un determinado punto de la secuencia, definido por una etiqueta. Tambin se pueden dar saltos de un proyecto a otro. Detenerse. El botn que tiene asignada esta accin se muestra inactivo. Volver. Si se ha dado algn salto se vuelve al punto donde se haba efectuado. Si todava no se ha dado ningn salto el botn se muestra desactivado. Esta accin se acostumbra a colocar al final de las secuencias, para facilitar el retorno al punto de partida. Salir. Si el proyecto se est viendo en JClic se cierra la aplicacin. Si est corriendo en un applet se redirige la navegacin hacia la pgina que se indique. Prueba a marcar algunos puntos de la secuencia con etiquetas (puedes poner el texto que quieras). Despus define acciones de saltar, de detenerse, de volver... Comprueba con el botn el efecto que tienen estos cambios en la ventana de pruebas.
Cuando acabes de hacer pruebas deja la secuencia tal como se muestra en esta imagen:
Observa que los nicos cambios efectuados son: 1. Desactivar el botn de retroceso en la primera actividad, ya que no tiene sentido ir atrs desde aqu. 2. Colocar una accin "volver" al botn de avance de la ltima actividad. En condiciones normales eso har que no se pueda pasar de aqu, pero si resulta que venamos de otro proyecto volveremos al lugar de donde habamos salido. 3. Introducir una etiqueta "inicio" en la primera actividad. No es imprescindible, pero nos puede ayudar a definir saltos si ms adelante queremos que este proyecto se integre en otro mayor. Cuando acabes prueba de nuevo el funcionamiento de las secuencias y guarda el proyecto con su nombre, modulo4.jclic.zip.
Siguiendo el modelo que acabas de realizar, arregla las secuencias del mdulo 1, el mdulo 2 y el mdulo 3. El orden de las actividades puede ser el que tu quieras, pero hace falta que introduzcas en todos ellos los tres cambios que acabamos de ver. Prctica Ejercicios
Edicin de la secuencia de actividades de un proyecto (II)
En esta prctica realizars una secuencia utilizando una estructura ms compleja de enlace entre las actividades. El conocimiento de esta estructura permite vincular proyectos entre s. En el documento que has ledo antes de empezar las prcticas se explicaba como realizar saltos de un punto a otro dentro de la secuencia de un mismo proyecto, y como aprovechar esta funcionalidad para construir un sistema de mens que lleven a las diferentes secciones
de un proyecto largo. Ahora haremos algo parecido, pero enlazando proyectos diferentes. Se trata de hacer un proyecto que haga de lanzadera de los otros cuatro que ya tienes hechos.
Con JClic author creas un nuevo proyecto. Esta vez nmbralo Mdulos. Se crear en la carpeta C:\Archivos de programa\JClic\projects\modulos
En este proyecto tienes que crear dos actividades:
La primera actividad tiene que ser del tipo Pantalla de informacin. Ponle el nombre Portada y haz aparecer una nica casilla grande que diga "Prcticas del curso de JClic". Dale el estilo que te parezca ms adecuado. La segunda actividad tiene que ser tambin una Pantalla de informacin. El nombre podra ser Men, y tiene que tener cuatro casillas con los textos "Mdulo 1", "Mdulo 2", "Mdulo 3" y "Mdulo 4". Dale un estilo parecido al anterior.
Una vez creadas las actividades ve a la pestaa de secuencias y aade dos elementos con el botn Nuevo elemento de secuencia . Uno con la actividad Portada y el otro con Men.
Aplica las tres modificaciones que hemos visto en la prctica anterior. Tendra que quedar as:
Guarda el proyecto con el nombre modulos.jclic.zip y prueba su funcionamiento. De momento las casillas de la segunda actividad todava no hacen nada. Ahora tendrs que copiar en la carpeta "modulos" los archivos .jclic.zip de las prcticas de los otros mdulos. Abre un explorador de archivos, busca la carpeta C:\Archivos de programa\JClic\projects\modulo1, marca el archivo modulo1.jclic.zip, haz Edicin | Copiar, ve a la carpeta vecina modulos y haz Edicin | Pegar. Repite el proceso con los
otros tres mdulos. Vuelve a JClic author y al proyecto modulos.jclic.zip. Ahora habr que definir los saltos desde las casillas de la actividad Men a cada uno de los proyectos de los mdulos. Haz clic en la primera casilla, donde dice "Mdulo 1" y en el dilogo de edicin haz clic en el botn Contenido activo. En la ventana de dilogo Contenido activo y multimedia selecciona la opcin Ir a la secuencia y escribe Inicio en el campo Secuencia y modulo1.jclic.zip en el campo Proyecto. Tendra que quedar as:
Haz lo mismo con las otras tres casillas, enlazndolas con los proyectos correspondientes a su mdulo. Cuando hayas acabado guarda de nuevo el proyecto modulos.jclic.zip y comprueba su funcionamiento en la ventana de pruebas. Observa que cuando haces clic encima de cualquier casilla de la actividad Men aparece una advertencia como sta:
Esto es porque ests trabajando con el visualizador dentro de un proyecto, y esta accin se remite a otro proyecto. Para comprobar realmente su funcionamiento tienes que cerrar JClic author, abrir JClic, ir a Archivos | Abrir el archivo... y buscar en la carpeta modulos el archivo modulos.jclic.zip. Ahora s: comprueba que los enlaces funcionen. Si lo has hecho bien, al acabar las actividades de cada proyecto tendras que volver automticamente a la actividad Men. Eso es debido a que en este punto de la secuencia has indicado que el botn de avanzar tiene que obedecer la orden "Volver" Prctica . Ejercicios
Crear y colgar una pgina web con un applet JClic
Finalizadas las secuencias de actividades JClic, en esta prctica hars una pgina web (en formato HTM) que tendr incrustado un applet JClic con una de las secuencias que has realizado. Para hacer la segunda parte de la prctica necesitars disponer de un espacio web. En Internet hay muchos portales que ofrecen este servicio gratuitamente.
Abre con JClic author el archivo modulos.jclic.zip que has creado en la prctica anterior. Ve a la barra de mens, Herramientas | Crear pgina web. Se activa el cuadro de dilogo:
Tal como se explica en el documento que has ledo antes de empezar las prcticas de este mdulo, hay dos maneras de insertar los applets (miniaplicaciones) en una pgina web: haciendo que ocupen todo el espacio de la ventana o dndoles unas dimensiones especficas (anchura y altura). En el primer caso no hay que indicar nada ms, ya que el applet ocupar toda la pgina web sin dejar ningn espacio libre. En cambio, en el segundo caso puedes especificar el color de fondo, la alineacin y el texto que quieres que aparezca encima y debajo del applet. En el men Herramientas | Configuracin, pestaa Applet, se pueden indicar unos valores que son los que salen por defecto en la ventana de dilogo de creacin de la pgina web:
Recuerda, sin embargo, que estas opciones no tienen ningn efecto si decides crear tus
applets en la modalidad de pgina entera. Volviendo a la prctica (con la opcin ), nmbrala: Actividades creadas en el curso D73. Este ttulo aparecer en la parte superior de la ventana del navegador cuando visites la pgina web. Por lo tanto, busca un ttulo que no sea excesivamente largo. Una vez escrito el ttulo, acepta. En la siguiente ventana emergente tienes que indicar el nombre del archivo y su situacin. Fjate que se guardar un archivo HTM. Es la pgina web que tiene insertado el applet de JClic. Por defecto se propone el nombre index.htm. Guarda el archivo HTM dentro de la carpeta mdulos. Acepta. Ya tienes creada en tu ordenador la pgina web con el applet incrustado. Acto seguido JClic author te pide:
Si contestas afirmativamente tienes que asegurarte de estar conectado a Internet, ya que la pgina web contiene indicaciones que harn que el navegador tenga que descargar los archivos necesarios para poner en marcha el applet JClic. Comprueba que al abrirse la pgina puedes estirarla o encogerla como quieras y que siempre ocupa toda la ventana. Si contestas que no, puedes tener la seguridad de que la pgina web creada contiene el applet JClic.
Publicar una pgina con el applet JClic en Internet
Fjate que, por defecto, el nombre que da el programa para la pgina web que contiene el applet es el mismo que tiene normalmente la pgina de inicio de un sitio web (index). Puedes cambiar el nombre y poner un nombre corto, en minsculas y sin espacios. Prctica Ejercicios
Instalacin de proyectos JClic
En esta prctica crears un archivo de instalacin a partir de la secuencia de actividades del proyecto creado en el mdulo 4, la secuencia de actividades de texto.
Para el men Archivo | Abrir el archivo, ve a la carpeta modulo4 y abre modulo4.jclic.zip. Como en la prctica anterior has hecho copia de los archivos elaborados en los mdulos en una misma carpeta (modulos), tienes que asegurarte de que lo que abres ahora es lo trabajado en el mdulo 4 y no en prcticas posteriores. Desde la pestaa Proyecto, fjate que el Ttulo es mdulo 4. Aade: del curso D73. En el apartado Creacin, escribe tu nombre como autor del proyecto. Guarda el archivo modulo4.jclic.zip y vuelve a abrirlo. Hace falta que te asegures de tener la ltima actualizacin guardada antes de crear el archivo de instalacin.
Cuando vuelves a abrir el archivo modulo4.jclic.zip, no hace falta que te sites en ninguna pestaa concreta. El procedimiento de creacin del archivo de instalacin es una operacin externa al proyecto. Ve al men Herramientas | Crear instalador del proyecto... En el documento indica que hay campos de informacin que se rellenan a partir del proyecto. En tu caso, tienes la siguiente ventana:
El ttulo, el autor y la carpeta ya estn rellenados. Si hiciera falta, se podran cambiar. En los archivos a copiar, ya aparece modulo4.jclic.zip. En el Botn de activacin, tambin est la informacin necesaria. Como no has diseado ningn icono, este campo no lo rellenes. La Descripcin s que la puedes aadir: Actividades de texto y de respuesta escrita. Aprieta Aceptar. Se abre el cuadro de dilogo preguntando dnde se tiene que crear el archivo de instalacin modulo4.jclic.inst. Como es la carpeta que tenas seleccionada, guarda. Comprueba desde el Explorador que se ha creado este archivo en la carpeta modulo4:
En el caso de que quisieras que otro usuario utilizara tu proyecto, instalndoselo en su disco duro y creando un icono en la biblioteca de JClic de su ordenador, tendrs que
pasarle los dos archivos:
Para comprobar que no hay problemas, copia estos dos archivos en una carpeta nueva. Abre JClic y busca la carpeta donde tienes los archivos. Abre la lista desplegable de archivos y selecciona:
Escoge modulo4.jclic.inst. Cuando aceptes, aparece el asistente de instalacin de proyectos JClic:
Sigue los pasos que has realizado en la primera prctica del mdulo 1, cuando has instalado las actividades de ejemplo. Una vez hayas finalizado, tu JClic tendr un icono ms:
Comprueba el funcionamiento a partir del botn de activacin.
Prctica
Ejercicios
Buscar una actividad en la web zona Clic El objetivo de esta prctica es utilizar el buscador de actividades de la web zonaClic para encontrar una actividad que responda a los intereses de cada uno, y una vez encontrada ver las opciones que se ofrecen: poner en marcha la actividad desde Internet o instalarla en tu ordenador.
Abre el navegador de Internet. Ve a la web http://clic.xtec.net, selecciona el idioma espaol y busca el botn que lleva a la seccin Actividades. Se abrir el buscador de actividades.
Despliega el campo rea y escoge una opcin. Despliega ahora el campo Idioma y escoge la opcin que te interese. Haz lo mismo en el campo Nivel. Si ests interesado en un proyecto con contenido textual mnimo marca la opcin correspondiente. Si no es el caso, djala desmarcada. Si ests buscando una actividad que ya conoces puedes rellenar los campos Ttulo, Autor y/o Descripcin si dispones de estos datos. Piensa que cuntos ms campos rellenes ms
detallada ser la busqueda y obtendrs un listado ms corto de actividades, de manera que ser ms fcil encontrar lo que buscas. Una vez rellenados los campos que te interesen, haz clic sobre el botn buscar ... Acabada la bsqueda obtendrs informacin del nmero de actividades encontradas y un listado de estas actividades en grupos de 25. Si se han encontrado ms de esta cantidad vers que hay ms de una pgina y, sobre el listado, el lugar para acceder. Escoge una actividad del listado y haz clic encima del ttulo. Observa la pgina que se ha abierto y qu tipo de informacin te da. Bajo la informacin tienes la primera barra, la de la Versin JClic - idioma original. Haz clic sobre la opcin Internet. . Se abrir JClic y se ejecutar la actividad desde
La actividad no quedar instalada en tu ordenador. Si la cierras y la quieres volver a ver lo tienes que volver a hacer desde la web. Prueba varias actividades hasta encontrar una que te guste. Sitate en la web de la actividad escogida. Tienes que continuar conectado a Internet. En la barra de Versin JClic del idioma que prefieras, si la actividad est en ms de un idioma, haz clic sobre .
Se pondr en marcha el mismo proceso de instalacin que ha tenido lugar para instalar la demo en la prctica 1 del mdulo 1. Ve confirmando los pasos. La actividad ha quedado instalada en tu ordenador. Ahora ya no hay que estar conectado a Internet para utilizarla. Cierra el navegador (puedes desconectar) y abre JClic. Localiza en la biblioteca el botn de la actividad que acabas de instalar y haz un clic para ponerla en marcha.
Prctica opcional (slo para expertos en HTML)
En la prctica anterior hemos visto como hacer una pgina HTML con un applet, que permitir a cualquier visitante de tu web ver los proyectos JClic que has preparado. Si
conoces el funcionamiento del lenguaje HTML puedes ir ms all y ofrecerles tambin la posibilidad de instalarse estos proyectos en su ordenador, mediante unos enlaces parecidos a los que se utilizan en la zonaClic. Por ejemplo, si quieres ofrecer la posibilidad de descargar el proyecto del mdulo 4 puedes hacer lo siguiente:
Sube a tu web el archivo modulo4.jclic.inst que has creado en la prctica anterior. El otro archivo necesario es el modulo4.jclic.zip, que ya has subido cuando has hecho el applet. Crea una pgina web nueva, que puedes nombrar instal.htm e introduce un enlace como ste: <Html> <Head> <Title>Instalacin del proyecto...</title> </Head> <Body> <p> ... ttulo ... explicacin ... etc. </p> <P><a href="xxx">Haz un clic aqu si quieres instalar este proyecto JClic en tu ordenador.</a></p> </Body> </Html> El texto "xxx" se tiene que cambiar por una expresin bastante larga, que explicamos en dos pasos:
http://clic.xtec.net/jnlp/jclic/install.jnlp?argument=yyy Donde "yyy" es la URL completa del archivo de instalacin que acabas de subir a tu web: http://www.xtec.net/~identificador/proyecto2/modulo4.jclic.inst Decir que hay que sustituir tambin identificador por el cdigo de usuario correspondiente. Fjate tambin que en la expresin de ejemplo hemos indicado la carpeta proyecto2, que es la sugerida en la prctica anterior. Todo eso (las dos expresiones unidas) hace falta escribirlo seguido y sin ningn espacio, dentro de las comillas del href.
Sube la pgina instal.htm a tu web
Abre con el navegador la pgina que acabas de subir, que tendr una URL parecida a: http://www.xtec.net/~identificador/proyecto2/instal.htm Comprueba que cuando se hace clic en el enlace se realiza el proceso de instalacin. Ten en cuenta que si haces las pruebas desde el mismo ordenador donde has realizado las prcticas habr que indicar un nombre de carpeta diferente, para evitar sobreescribir el original. Prctica Ejercicios
Gestionar la biblioteca de proyectos de JClic El objetivo de esta prctica es ver cmo se pueden organizar las carpetas y los botones de la biblioteca de proyectos de JClic.
Abre el JClic. Ve al men Herramientas | Bibliotecas. Si tienes ms de una biblioteca selecciona en la ventana de Seleccin de la biblioteca de proyectos la Biblioteca principal y haz clic en el botn Editar.
Desde la ventana Biblioteca de proyectos JClic que se ha abierto puedes organizar en carpetas los diferentes botones de acceso a los proyectos.
Abre la carpeta Men principal haciendo clic sobre el botn + que tiene a la izquierda y seleccinala. Si no has hecho ninguna instalacin ms que las que se han hecho durante el curso, la biblioteca principal tendr el aspecto siguiente (??? corresponde a la actividad que has escogido e instalado en la prctica anterior):
Fjate en los botones que han aparecido en la parte derecha de la ventana. Son los que utilizars para crear y/o modificar carpetas e iconos de la biblioteca. Con la carpeta Men principal seleccionada haz clic sobre el botn para crear una nueva carpeta de botones de proyecto. Nmbrala con el nombre del rea o del ciclo al que corresponde la actividad que has instalado en la prctica anterior.
Confirma con el botn Aceptar. Ahora selecciona el botn de la nueva actividad instalada y recrtalo con la herramienta . Selecciona la nueva carpeta que acabas de crear y engancha el botn con quedar dentro de la nueva carpeta. . El botn
Confirma con Aceptar y de nuevo con Selecciona. Fjate en cmo han cambiado los botones de la biblioteca. Seguidamente crears un nuevo botn que abra uno de los proyectos que has hecho a lo largo de las prcticas del curso. Vuelve al men Herramientas | Bibliotecas. Selecciona la Biblioteca principal y haz clic en el botn Editar. Selecciona el Men principal y haz clic sobre la herramienta de proyecto. para crear un nuevo botn
En la ventana Nuevo botn de proyecto, busca el proyecto modulo2.jclic.zip, con el botn . Rellena las casillas Texto (el nombre que aparecer en el botn) y Descripcin tal como ves en la imagen. Ahora cambia el icono, es decir la imagen del botn. Si abres el desplegable, podrs ver las opciones que te da el programa. Hay proyectos que tienen iconos propios, consistentes en archivos grficos (GIF, JPG o PNG) almacenados en su carpeta. Pero tambin se puede ir a buscar un icono externo que se encuentre en cualquier otra carpeta, siempre que sea un archivo con las medidas adecuadas. Haz clic sobre el botn que hay al lado del icono y busca el archivo m2.gif que se encuentra en la carpeta de materiales del curso. Confirma con Aceptar y de nuevo con Seleccionar. Ahora tienes el siguiente botn en la biblioteca, que abre el proyecto creado en el mdulo 2 del curso.
Puedes organizar los botones de los proyectos que tengas en tu ordenador o en la red de tu
centro creando carpetas para los diferentes ciclos, reas o incluso usuarios. Ejercicios
Adaptar un proyecto existente y hacer un applet
Busca en la zonaClic el proyecto "Las Islas Baleares", creado por ngela Martn y Joan Saura del C.P. Montaura de Manacor de la Vall, e instlalo en tu biblioteca de proyectos. Observa el contenido del proyecto: vers que hay actividades con un contenido genrico (localizacin de las Islas, su silueta en el mapa, cordilleras de Mallorca...) y otros que bajan a un nivel de detalle que se escapa de los contenidos bsicos que se trabajaran con los alumnos de otras comunidades: localizacin de todos los municipios de cada una de las islas, nombres de las cimas, etc. El ejercicio que te proponemos consiste en editar el proyecto con JClic author y adaptarlo a fin de que se avenga con los contenidos que trabajaras con los alumnos. Empieza por la pestaa Secuencias, eliminando aquellos elementos que apuntan a actividades que consideras que no habra que incluir (para eliminar elementos de la secuencia utiliza el botn que muestra una papelera). A continuacin ve a la pestaa Actividades y elimina de la lista las mismas actividades que has eliminado en la secuencia, tambin con el botn papelera. Si quieres puedes aprovechar el proceso para realizar alguna modificacin en alguna de las actividades (tipo de letra, colores, arreglar un puzzle que tiene dos casillas idnticas, jugar con los generadores de formas...) o para aadir alguna actividad nueva que consideres interesante. Modifica la imagen de la portada a fin de que aparezca tu nombre. Para hacer esto el proceso a seguir sera:
Busca en la mediateca la imagen port-bal.gif y seleccinala. Haz clic en el botn Guarda el archivo (extrelo del ZIP) que aparece a la parte inferior, al lado del nombre del archivo, y confirma cuando aparezca el dilogo de guardar. Abre con un editor grfico (como el paintShop Pro o el Gimp) el archivo port-bal.gif que encontrars en la carpeta C:\Archivos de programa\JClic\projects\baleares. Modifcalo aadiendo tu nombre como autor/a de la adaptacin y vuelve a
guardarlo con el mismo nombre y en el mismo sitio.
Vuelve a JClic author y haz clic en el botn Actualiza el contenido del recurso que har que el programa refresque la imagen con las modificaciones efectuadas. Comprueba el funcionamiento de la actividad.
Introduce una anotacin en el bloque Revisiones de la pestaa Proyecto, indicando el motivo de la nueva versin que ests preparando. Finalmente, guarda el proyecto cambindole el nombre original por baleares2.jclic.zip. En el momento de guardar, JClic author te preguntar si quieres eliminar de la mediateca los elementos que ya no se utilizan. Responde que S. Este ejercicio, puedes colocarlo en tu web de prcticas en un applet, tal como se ha visto en el documento El applet JClic y en la prctica 3.
Proyecto
Creacin de actividades educativas con JClic
Proyecto final Para completar el curso hay que elaborar un proyecto JClic de temtica libre, con estas caractersticas:
Ha de ser una creacin propia, no una adaptacin de algn paquete existente. Debe tener una utilidad didctica especfica en alguna de las reas del currculum de primaria o secundaria. Debe tener al menos dos actividades de cada una de las modalidades bsicas de JClic: puzzles, asociaciones, juego de memoria, sopas de letras y actividades de texto. Opcionalmente puede contener tambin un crucigrama.
La primera actividad ha de ser una pantalla de informacin en la que aparezca el ttulo del proyecto y el nombre del autor/a. Las actividades han de combinar algn tipo de recurso multimedia: imagen, sonido digital, vdeo o animaciones. Las imgenes pueden ser propias, capturadas de Internet, provenientes de algn CD-ROM o escaneadas, pero si deseis que vuestro trabajo se publique en la zonaClic los contenidos utilizados debern ser de de libre difusin. En la pestaa Proyecto deber constar:
o
Los datos del el autor/a, el ttulo, el rea y el nivel educativo al cual se dirige. Una breve descripcin de su contenido y estructura.
Antes de empezar a crear los materiales hay que enviar al tutor/a del curso una descripcin inicial del proyecto: temtica que pensis tratar, tipo de actividades, etc. El tutor/a os podr aconsejar sobre tcnicas para la elaboracin de las actividades y posibles fuentes para obtener los materiales multimedia. Una vez acabado deberis colocarlo en el espacio web e informar al tutor/a.
You might also like
- Arboles Urbanos de Chile / Guía de ReconocimientoDocument380 pagesArboles Urbanos de Chile / Guía de ReconocimientoCeyanezNo ratings yet
- 1ac2ba Lengueje y Comunicacion EstudianteDocument160 pages1ac2ba Lengueje y Comunicacion EstudianteescaryNo ratings yet
- Desafío semanal 2Document6 pagesDesafío semanal 2Alex ArriagadaNo ratings yet
- Desafío semanal 1Document6 pagesDesafío semanal 1Alex ArriagadaNo ratings yet
- Calendario de VacunaciónDocument1 pageCalendario de VacunaciónAlex ArriagadaNo ratings yet
- B. Ribakov - La Gran SequedadDocument12 pagesB. Ribakov - La Gran SequedadKotonoha NamikazeNo ratings yet
- Ebook 30 Actividades Educación Emocional PDFDocument64 pagesEbook 30 Actividades Educación Emocional PDFNita García100% (2)
- Presentacion Factores Protecores en Personas y Equipos - para EDUCACIÓNDocument28 pagesPresentacion Factores Protecores en Personas y Equipos - para EDUCACIÓNAlex ArriagadaNo ratings yet
- 133 Recursos para Enfrentar La AdversidadDocument4 pages133 Recursos para Enfrentar La AdversidadAlex ArriagadaNo ratings yet
- 8 4 10 2 3Document50 pages8 4 10 2 3Alex ArriagadaNo ratings yet
- Lycme19e1b 1 PDFDocument131 pagesLycme19e1b 1 PDFMarite LcNo ratings yet
- Preguntas Frecuentes SIGE V 2 0Document28 pagesPreguntas Frecuentes SIGE V 2 0Laura Espinoza PintoNo ratings yet
- Lycme19e1b 1 PDFDocument131 pagesLycme19e1b 1 PDFMarite LcNo ratings yet
- 01-La Gran Sequedad B.ribakovDocument12 pages01-La Gran Sequedad B.ribakovAlex ArriagadaNo ratings yet
- 8 4 10 2 2Document104 pages8 4 10 2 2Alex ArriagadaNo ratings yet
- 8 4 10 2 1Document102 pages8 4 10 2 1Alex ArriagadaNo ratings yet
- DS49 ChileDocument2 pagesDS49 ChileAlex ArriagadaNo ratings yet
- 1ac2ba Lenguaje y Comunicacion Guia Del ProfesorDocument337 pages1ac2ba Lenguaje y Comunicacion Guia Del ProfesorLety078No ratings yet
- Conectar Una Base de Datos MySQL de Forma RemotaDocument4 pagesConectar Una Base de Datos MySQL de Forma RemotaAlex ArriagadaNo ratings yet
- La Auténtica Clementina PDFDocument22 pagesLa Auténtica Clementina PDFbelen25% (8)
- HTTP - WWW - Escarbar.com Back Tutoriales Kalinchita RomanticasDocument0 pagesHTTP - WWW - Escarbar.com Back Tutoriales Kalinchita RomanticasaquariusflexNo ratings yet
- Mandalas para El DiaDocument5 pagesMandalas para El DiaAlex ArriagadaNo ratings yet
- Las 100 Mejores RokasDocument52 pagesLas 100 Mejores RokasMario Eduardo Toledo Chavez0% (3)
- Viaje A La SemillaDocument3 pagesViaje A La SemillaAlex ArriagadaNo ratings yet
- Ejercicios para La Ciática Debido Al Síndrome PiriformeDocument3 pagesEjercicios para La Ciática Debido Al Síndrome PiriformeNGilberto SanchezNo ratings yet
- Tabla de PotenciasDocument2 pagesTabla de PotenciasAlex ArriagadaNo ratings yet
- Red de concesionarios Bianchi Chile 2018Document1 pageRed de concesionarios Bianchi Chile 2018Alex ArriagadaNo ratings yet
- Clase 8JuegoRolesDocument12 pagesClase 8JuegoRolesAlex ArriagadaNo ratings yet
- Encuentro Con Flo 2 PDFDocument175 pagesEncuentro Con Flo 2 PDFAlex ArriagadaNo ratings yet
- Clase 5 ABREVDocument8 pagesClase 5 ABREVAlex ArriagadaNo ratings yet
- Progactividades - 0515 - 2021-2Document29 pagesProgactividades - 0515 - 2021-2Paupau PaupauNo ratings yet
- Manual Cuentas Medicas WEB IPS Medimas PDFDocument42 pagesManual Cuentas Medicas WEB IPS Medimas PDFAngie Lisseth Florez Rueda50% (2)
- Carretera PDFDocument35 pagesCarretera PDFOliver Darien Abreo MorenoNo ratings yet
- Actividad Entregable Nº1Document3 pagesActividad Entregable Nº1POL FFNo ratings yet
- SAL058 - 3 - BT - Cuidados de Enfermeria y Promocion de La SaludDocument109 pagesSAL058 - 3 - BT - Cuidados de Enfermeria y Promocion de La SaludlanegraNo ratings yet
- Georeferenciación y Creación de Archivos Shape - V - 02 - Eupunfv PDFDocument50 pagesGeoreferenciación y Creación de Archivos Shape - V - 02 - Eupunfv PDFHugo FloresNo ratings yet
- Manual Cpoc Version 8.20Document39 pagesManual Cpoc Version 8.20Carlitos RojLeo0% (1)
- Cómo Exportar Datos A Un Fichero CSV Mediante PHP y MySQL. Programación en CastellanoDocument1 pageCómo Exportar Datos A Un Fichero CSV Mediante PHP y MySQL. Programación en CastellanoKEYLA ABREUNo ratings yet
- Cortadora láser Raspberry PiDocument20 pagesCortadora láser Raspberry PiCarlos López Brage100% (2)
- Manual PSeIntDocument87 pagesManual PSeIntEduardoNo ratings yet
- Trabajo Capitulo 14Document20 pagesTrabajo Capitulo 14eddy custodioNo ratings yet
- KM Ic 603 DS EsDocument4 pagesKM Ic 603 DS EsBer HzeNo ratings yet
- Guía paso a paso para la adquisición forense de dispositivos móviles Android e iOSDocument23 pagesGuía paso a paso para la adquisición forense de dispositivos móviles Android e iOSFranco FigueroaNo ratings yet
- Manual PDFDocument148 pagesManual PDFjymmy dextreNo ratings yet
- Tomcat SQLite BIRTDocument9 pagesTomcat SQLite BIRTLocutorio la InternacionalNo ratings yet
- Anonimato en El Carding PDFDocument21 pagesAnonimato en El Carding PDFEsteban Camilo Ortiz ZambranoNo ratings yet
- Manual Procedimiento Ez Trac PDFDocument21 pagesManual Procedimiento Ez Trac PDFEDSON100% (2)
- Instalación Toad For OracleDocument3 pagesInstalación Toad For OracleelkinNo ratings yet
- Microsoft Word - Especificacion Tecnica de Importacion IrpcDocument15 pagesMicrosoft Word - Especificacion Tecnica de Importacion IrpcEmilce AcostaNo ratings yet
- Aspectos Organizacionales de Los Sistemas de InformaciónDocument24 pagesAspectos Organizacionales de Los Sistemas de InformaciónPaula Pineda de NavasNo ratings yet
- Descripcion Suite InsideDocument23 pagesDescripcion Suite InsidejcarlosmoleroNo ratings yet
- Formato Fatescipol 2019 - Sistema de Archivos Digitales para La Dirección de La FelcvDocument17 pagesFormato Fatescipol 2019 - Sistema de Archivos Digitales para La Dirección de La FelcvDiego Raul Vaca Olvea100% (2)
- FortuneDocument2 pagesFortuneTeby SandersNo ratings yet
- Polyboard 6. Configuración Del Postprocesador DXF. Revisión - 9 - 10 - Desarrollado PorDocument48 pagesPolyboard 6. Configuración Del Postprocesador DXF. Revisión - 9 - 10 - Desarrollado Porsolesz100% (1)
- Como Convertir Un Archivo de Quarkxpress en PDFDocument2 pagesComo Convertir Un Archivo de Quarkxpress en PDFKendrickNo ratings yet
- Documentos ParalelosDocument3 pagesDocumentos ParalelosDIANANo ratings yet
- Temario Básico ExtJSDocument4 pagesTemario Básico ExtJSThomas Sifuentes MartinezNo ratings yet
- Guia Funcional para Las Oficinas de Registros SIRDocument21 pagesGuia Funcional para Las Oficinas de Registros SIRjmoralesmwNo ratings yet
- Instalacion de Civil 3d 2017Document9 pagesInstalacion de Civil 3d 2017José Manuel MárquezNo ratings yet
- Manual Windows 10Document53 pagesManual Windows 10eliotcp@hotmail.comNo ratings yet