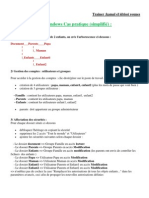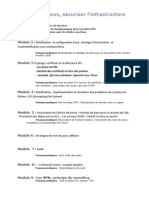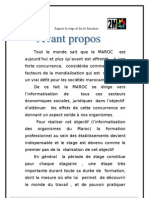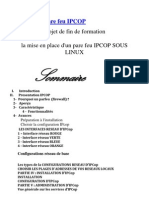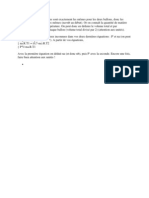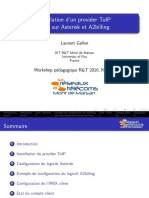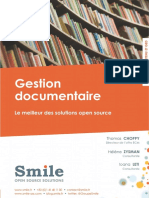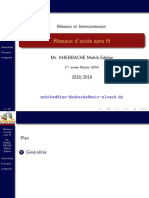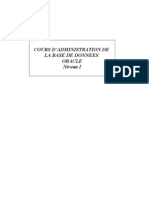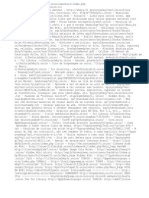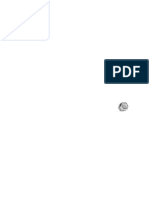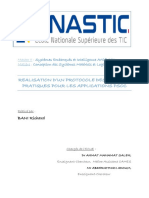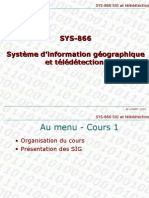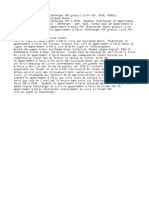Professional Documents
Culture Documents
6741A Vs Ox
Uploaded by
Ahmed HaijOriginal Title
Copyright
Available Formats
Share this document
Did you find this document useful?
Is this content inappropriate?
Report this DocumentCopyright:
Available Formats
6741A Vs Ox
Uploaded by
Ahmed HaijCopyright:
Available Formats
6741A : Configuration et dpannage d'une infrastructure rseau Windows Server 2008
Guide de configuration d'une classe Microsoft Virtual PC/Server
Table des matires :
Prsentation de Microsoft Virtual Server 2005 R2 SP1 Vue d'ensemble de la configuration Configuration requise pour la classe Configuration de la classe Liste de vrification de l'ordinateur de l'instructeur Configuration de l'ordinateur de l'instructeur Liste de vrification des ordinateurs des stagiaires Configuration des ordinateurs des stagiaires Annexe A Annexe B 1 3 3 5 5 6 14 15 17 19
Les informations contenues dans ce document, notamment les URL et les rfrences des sites Web, pourront faire l'objet de modifications sans pravis. Sauf mention contraire, les socits, les produits, les noms de domaines, les adresses de messagerie, les logos, les personnes, les lieux et les vnements utiliss dans les exemples sont fictifs et toute ressemblance avec des socits, produits, noms de domaines, adresses de messagerie, logos, personnes, lieux et vnements rels est purement fortuite et involontaire. L'utilisateur est tenu dobserver la rglementation relative aux droits d'auteur applicable dans son pays. Aucune partie de ce document ne peut tre reproduite, stocke ou introduite dans un systme de restitution, ou transmise quelque fin ou par quelque moyen que ce soit (lectronique, mcanique, photocopie, enregistrement ou autre) sans la permission expresse et crite de Microsoft Corporation. Les noms de fabricants, de produits ou les URL sont fournis uniquement titre indicatif et Microsoft ne fait aucune dclaration et exclut toute garantie lgale, expresse ou implicite, concernant ces fabricants ou l'utilisation des produits avec toutes les technologies Microsoft. L'inclusion d'un fabricant ou d'un produit n'implique pas l'approbation par Microsoft du fabricant ou du produit. Des liens vers des sites Web tiers sont fournis. Ces sites ne sont pas sous le contrle de Microsoft et Microsoft n'est pas responsable de leur contenu ni des liens qu'ils sont susceptibles de contenir, ni des modifications ou mises jour de ces sites. Microsoft n'est pas responsable de la webdiffusion ou de toute autre forme de transmission reue d'un site connexe. Microsoft fournit ces liens dans un but pratique et l'insertion de nimporte quel lien n'implique pas l'approbation du site en question ou des produits qu'il contient par Microsoft. Microsoft peut dtenir des brevets, avoir dpos des demandes d'enregistrement de brevets ou tre titulaire de marques, droits d'auteur ou autres droits de proprit intellectuelle portant sur tout ou partie des lments qui font l'objet du prsent document. Sauf stipulation expresse contraire d'un contrat de licence crit de Microsoft, la fourniture de ce document n'a pas pour effet de vous concder une licence sur ces brevets, marques, droits d'auteur ou autres droits de proprit intellectuelle. Copyright 2008 Microsoft Corporation. Tous droits rservs. Microsoft, MSDN, PowerPoint, Windows et Windows Vista sont soit des marques de Microsoft Corporation, soit des marques dposes de Microsoft Corporation aux tats-Unis d'Amrique et/ou dans d'autres pays. Les noms de socits et de produits rels mentionns dans le prsent document sont des marques de leurs propritaires respectifs.
Numro de produit : 6741A
Guide de configuration d'une classe Microsoft Virtual PC/Server
Prsentation de Microsoft Virtual Server 2005 R2 SP1
Ce produit de formation est destin l'utilisation de Microsoft Virtual Server 2005 R2 Service Pack 1 (SP1). Virtual Server est une technologie qui permet un ordinateur unique d'agir en tant que hte pour un ou plusieurs ordinateurs virtuels. Les ordinateurs virtuels utilisent un ensemble de priphriques virtuels qui ne correspondent pas forcment au matriel physique de l'ordinateur hte. Le logiciel install sur l'ordinateur virtuel est une version commerciale complte et non modifie qui fonctionne exactement comme si elle tait installe sur un matriel physique. Les dfinitions suivantes vous aideront comprendre le reste de ce document : Virtual Server : Virtual Server est une application serveur qui permet aux utilisateurs d'excuter simultanment un large ventail de systmes d'exploitation sur un serveur physique unique. Virtual Server n'est pas fourni avec ce produit de formation. Vous pouvez, toutefois, vous le procurer via votre abonnement Microsoft Developer Network (MSDN), le commander ou le tlcharger partir de la page l'adresse suivante : http://go.microsoft.com/fwlink/?LinkId=120569 (en anglais). Ordinateur hte : ordinateur physique sur lequel un systme d'exploitation et l'application Virtual Server ont t installs. Systme d'exploitation hte : systme d'exploitation en cours d'excution sur l'ordinateur physique. Ordinateur virtuel : il s'agit de l'ordinateur qui s'excute dans Virtual Server. Dans ce document, Virtual Server dsigne l'application excute sur l'hte, et ordinateur virtuel dsigne le systme d'exploitation invit et tout logiciel s'excutant dans l'application Virtual Server.
6741A : Configuration et dpannage d'une infrastructure rseau Windows Server 2008
Systme d'exploitation invit : systme d'exploitation en cours d'excution sur l'ordinateur virtuel. Touche hte : il s'agit de la touche destine remplacer la combinaison CTRL+ALT lors d'une ouverture de session sur Microsoft Windows. Par dfaut, la touche hte est la touche MAJ situe droite du clavier. HTE+SUPPR correspond MAJ DROITE+SUPPR. Vous pouvez modifier la touche hte aprs avoir configur Virtual Server. Pour cela, accdez aux contrles d'administration, cliquez sur Contrle distance, puis slectionnez Dfinir la touche de l'hte.
Par dfaut, l'ordinateur virtuel est excut dans une application Web sur les ordinateurs htes.
Remarque : si vous appuyez sur CTRL+ALT+SUPPR partir d'un ordinateur virtuel, la bote de dialogue Scurit Windows du systme d'exploitation hte s'affiche. Pour fermer la bote de dialogue, appuyez sur CHAP. Pour accder la bote de dialogue Scurit Windows d'un systme d'exploitation invit, appuyez sur HTE+SUPPR. Outre cette diffrence, le logiciel qui s'excute sur un ordinateur virtuel se comporte comme il le ferait sur un ordinateur physique.
Les ordinateurs virtuels peuvent tre configurs pour communiquer avec l'ordinateur hte, d'autres ordinateurs virtuels sur le mme ordinateur hte, d'autres ordinateurs htes, des ordinateurs virtuels sur d'autres ordinateurs htes, d'autres ordinateurs physiques du rseau ou toute combinaison de ces lments. Les instructions que vous suivrez dans le cadre de ce guide de configuration de la classe permettent de configurer Virtual Server et les ordinateurs virtuels qui s'excutent sur l'hte. La modification de l'un des paramtres de configuration peut rendre les ateliers pratiques de ce produit de formation inutilisables.
Guide de configuration d'une classe Microsoft Virtual PC/Server
Vue d'ensemble de la configuration
Les ordinateurs htes doivent tre installs avec un systme d'exploitation pris en charge. Pour plus d'informations, consultez le site Web suivant : http://go.microsoft.com/fwlink/?LinkId=120569 (en anglais). Pour les besoins de ce cours, il n'est pas ncessaire que les ordinateurs htes communiquent avec un autre rseau. Toutefois, cela est recommand car l'installation en sera facilite. Les procdures de configuration ci-dessous supposent que les ordinateurs htes peuvent communiquer entre eux pour les besoins de l'installation. Vous devez noter le nom d'utilisateur de l'administrateur et le mot de passe pour les ordinateurs htes et fournir ces informations l'instructeur.
Important : il est vivement recommand de lire le Guide Partner Deployment Guide sur la page Virtual Server du site scuris MCT (Microsoft Certified Trainer): http://go.microsoft.com/fwlink/?LinkId=94482 (en anglais). Ce document contient des informations importantes sur la mise en uvre et l'activation des ordinateurs virtuels des formations Microsoft, ainsi que des conseils pour amliorer leurs performances et rsoudre les problmes associs.
Configuration requise pour la classe
Ce cours ncessite une salle de classe quipe, au minimum, d'un ordinateur pour l'instructeur et d'un ordinateur par stagiaire. Avant le dbut du cours, installez et configurez tous les ordinateurs en utilisant les informations et les instructions suivantes.
Matriel
Les ordinateurs de la salle de classe doivent prsenter la configuration matrielle et logicielle suivante.
lments matriels de niveau 5.5
Processeur Pentium IV cadenc 2,4 gigahertz (GHz) Bus PCI 2.1 2 gigaoctets de mmoire vive Au moins deux disques durs de 40 Go, 7 200 tours par minute
6741A : Configuration et dpannage d'une infrastructure rseau Windows Server 2008
Lecteur de DVD Carte rseau non-ISA (Industry Standard Architecture) : 10/100 mgabits par seconde (Mbits/s) requis en duplex intgral Carte vido de 16 mgaoctets (32 Mo recommands) Moniteur Super VGA (SVGA) de 17 pouces Souris Microsoft ou dispositif de pointage compatible Carte son avec haut-parleurs Projecteur vido prenant en charge l'affichage SVGA 800 x 600, avec 256 couleurs
Qui plus est, l'ordinateur de l'instructeur doit tre connect un projecteur vido prenant en charge la carte SVGA 800 x 600 pixels, avec 256 couleurs.
Logiciels
Sauf indication contraire, les logiciels mentionns ci-dessous ne figurent pas sur le CD-ROM de l'instructeur. La configuration logicielle Microsoft prise en charge suivante, avec laquelle ce produit de formation a t dvelopp et test, est requise pour les ordinateurs de la salle de classe : Consultez le site Web de Virtual Server l'adresse suivante pour obtenir des informations dtailles : http://go.microsoft.com/fwlink/?LinkId=120569 (en anglais). Bien que non inclus dans les outils de formation, le logiciel Microsoft Office PowerPoint 2007 est galement requis (pour l'ordinateur de l'instructeur uniquement). Le lanceur d'ateliers pratiques de formation Microsoft fonctionne sur l'infrastructure .NET 2.0. Cette infrastructure doit tre installe sur tout ordinateur quip du lanceur d'ateliers pratiques de formation Microsoft. Vous pouvez la tlcharger partir du site http://go.microsoft.com/fwlink/?LinkId=120571 pour les installations x86 ou du site http://go.microsoft.com/fwlink/?LinkId=116801 pour les installations x64.
Guide de configuration d'une classe Microsoft Virtual PC/Server
Configuration de la classe
Chaque ordinateur de classe agira en tant qu'hte pour les cinq ordinateurs virtuels excuts dans Virtual Server 2005 R2 SP1. L'appartenance un domaine ou un groupe de travail n'a pas d'importance, de mme que la configuration rseau des ordinateurs htes. Une fois l'installation termine, tous les ordinateurs seront configurs pour excuter deux ordinateurs virtuels dots de Windows Vista et trois ordinateurs virtuels fonctionnant sous Windows Server 2008. Dure approximative de la configuration de la classe : 120 minutes
Liste de vrification de l'ordinateur de l'instructeur
1. 2. 3. 4. 5. 6. 7. 8. Installer les services Internet (IIS). Installer Virtual Server 2005 R2 SP1. Installer les fichiers image du lanceur d'ateliers pratiques/de base. Crer un partage d'installation. Installer les polices du cours. Installer les diapositives PowerPoint. Installer le plug-in Macromedia Flash. Installer Adobe Acrobat Reader.
6741A : Configuration et dpannage d'une infrastructure rseau Windows Server 2008
Configuration de l'ordinateur de l'instructeur
Utilisez les instructions ci-dessous pour configurer la classe. Avant que vous ne dmarriez l'installation de l'ordinateur de l'instructeur, un systme d'exploitation pris en charge et Microsoft Power Point 2007 doivent dj tre installs sur l'ordinateur. Une liste des systmes d'exploitation pris en charge est disponible l'adresse suivante : http://go.microsoft.com/fwlink/?LinkId=120569 (en anglais).
1. Installer les services Internet (IIS)
Au cours de cette tche, vous allez installer les services Internet (IIS).
Important : si les services Internet (IIS) sont dj installs, vous pouvez ignorer cette procdure.
f Pour installer les services Internet (IIS) sur Windows XP
1. 2. Sur l'ordinateur de l'instructeur, cliquez sur Dmarrer, puis sur Panneau de configuration. Dans le Panneau de configuration, en affichage classique, double-cliquez sur Ajout/Suppression on de programmes. En affichage des catgories, cliquez sur Ajouter ou supprimer des programmes. Dans la fentre Ajout/Suppression de programmes, cliquez sur Ajouter ou supprimer des composants Windows. Dans l'Assistant Composants de Windows, cliquez sur Services Internet (IIS), puis sur Dtails. Dans la liste Sous-composants de Services Internet (IIS), activez la case cocher Service World Wide Web, puis cliquez sur OK. Dans l'Assistant Composants de Windows, cliquez sur Suivant. Spcifiez le chemin d'accs vers votre emplacement Windows source, si ncessaire. Une fois l'opration termine, cliquez sur Terminer. Fermez la fentre Ajout/Suppression de programmes, puis le Panneau de configuration.
3. 4. 5. 6. 7. 8.
Guide de configuration d'une classe Microsoft Virtual PC/Server
f Pour installer les services Internet (IIS) sur Windows Vista
1. 2. Sur l'ordinateur de l'instructeur, cliquez sur Dmarrer, puis sur Panneau de configuration. Dans le Panneau de configuration, en affichage classique, double-cliquez sur Programmes et fonctionnalits. Si le Panneau de configuration est configur avec l'affichage d'accueil avec catgories, cliquez sur Programmes, puis sur Programmes et fonctionnalits. Dans la fentre Dsinstaller ou modifier un programme, cliquez sur Activer ou dsactiver des fonctionnalits Windows. Dans la bote de dialogue Contrle de compte d'utilisateur, cliquez sur Continuer. Dans la bote de dialogue Fonctionnalits Windows, dveloppez Services Internet (IIS). Activez la case cocher Service World Wide Web, puis cliquez sur OK. Spcifiez le chemin d'accs vers votre emplacement Windows source, si ncessaire. Fermez le Panneau de configuration.
3. 4. 5. 6. 7. 8.
2. Installer Virtual Server 2005 R2 SP1
Au cours de cette tche, vous allez installer Virtual Server et crer un raccourci sur le Bureau.
Remarque : si Virtual Server 2005 R2 SP1 est dj install, vous pouvez ignorer cette tche. Si vous ne disposez d'aucun disque, vous pouvez tlcharger le logiciel gratuitement sur le site Web de Microsoft l'adresse suivante : http://go.microsoft.com/fwlink/?LinkId=120570.
1. 2.
Dans la bote de dialogue d'installation de Microsoft Virtual Server 2005 R2 SP1, cliquez sur le bouton Installer Microsoft Virtual Server 2005 R2 SP1. Dans la bote de dialogue Contrat de licence, slectionnez J'accepte les termes du contrat de licence, puis cliquez sur Suivant.
6741A : Configuration et dpannage d'une infrastructure rseau Windows Server 2008
3.
Dans la bote de dialogue Informations client, entrez un nom d'utilisateur, une organisation et la cl de produit de votre version de Virtual Server, puis cliquez sur Suivant. Dans la page Type d'installation, slectionnez l'option Complte, puis cliquez sur Suivant. Dans la page Configurer les composants, cliquez sur Suivant. Dans la page Configurer les composants suivante, activez la case cocher Activer les exceptions Virtual Server dans le Pare-feu Windows, puis cliquez sur Suivant. Dans la page Prt installer le programme, cliquez sur Installer. Dans la page Installation termine, cliquez sur Terminer. Fermez la fentre de rsum de l'installation de Windows Internet Explorer.
4. 5. 6.
7. 8. 9.
10. Sur l'ordinateur hte, cliquez sur Dmarrer, pointez sur Tous les programmes, puis sur Microsoft Virtual Server et cliquez sur Site Web d'administration de Virtual Server. 11. Sous Rseaux virtuels, pointez sur Configurer, puis cliquez sur Rseau interne. 12. Dans la section Proprits du rseau virtuel Rseau interne , cliquez sur Serveur DHCP. 13. Supprimez la coche pour dsactiver le serveur DHCP virtuel. Cliquez sur OK.
Guide de configuration d'une classe Microsoft Virtual PC/Server
3. Installer les fichiers image du lanceur d'ateliers pratiques/de base
En installant le lanceur d'ateliers pratiques de formation Microsoft, vous aurez accs ais tous les disques durs virtuels (VHD) ncessaires pour votre cours. Vous devrez respecter la procdure suivante pour tout configurer ceci en bonne et due forme. Chaque lanceur d'ateliers pratiques de formation Microsoft est livr avec une srie de fichiers Microsoft Windows Installer (MSI) et des lecteurs supplmentaires inclus dans des fichiers excutables WinRar, si ncessaire.
Remarque : les fichiers VHD qui ne sont pas des fichiers de base sont disponibles sous C:\Program Files\Microsoft Learning\6423\Drives. Si les fichiers sont installs un autre emplacement, l'utilisateur devra prciser le nouvel emplacement des fichiers VHD. Si l'installation a lieu sur une plateforme 64 bits, tous les fichiers d'ordinateur virtuel autres que des fichiers de base doivent tre installs dans C:\Program Files (x86)\Microsoft Learning\6423\Drives. Par dfaut, les fichiers excutables WinRAR sont installs dans C:\Program Files\Microsoft Learning\6423\Drives. Ce chemin d'installation doit tre modifi et redfini C:\Program Files (x86)\Microsoft Learning\6423\Drives.
1. 2. 3.
Accdez au dossier \Setup\Drives du DVD de l'instructeur. Double-cliquez sur 6741A.msi. Dans la page d'accueil Welcome to the 6741A Setup Wizard (Assistant Installation du cours 6741A), cliquez sur Suivant. Dans la page End-User License Agreement (Contrat de Licence Utilisateur Final), activez la case cocher I accept the terms in the License Agreement (J'accepte les termes du contrat de licence), puis cliquez sur Next (Suivant). Dans la page Choose Setup Type (Choisissez le type d'installation), assurez-vous que l'option Typical (Par dfaut) est slectionne puis cliquez sur Next (Suivant).
4.
10
6741A : Configuration et dpannage d'une infrastructure rseau Windows Server 2008
5.
Cliquez sur Install (Installer). Les fichiers du lanceur d'ateliers pratiques sont extraits vers C:\Program Files\Microsoft Learning\6741\Data. Les fichiers VHD suivants sont extraits vers C:\Program Files\Microsoft Learning\6741\Drives : 6741A-NYC-DC1.vhd 6741A-NYC-SVR2.vhd
6. 7.
Dans la page de fin de Completing the 6741A Setup Wizard (l'Assistant Installation du cours 6741A), cliquez sur Finish (Terminer). Double-cliquez sur 6741A-NYC-SVR1.vhd.exe, 6741A-NYC-CL1.vhd.exe, et 6741A-NYC-CL2.vhd.exe . Dans la page CLUF pour les Produits Officiels de Formation Microsoft, cliquez sur Accepter pour indiquer que vous acceptez les termes du contrat. Dans la fentre d'archive extraction automatique WinRAR, dans la zone de texte Dossier de destination, vrifiez que C:\Program Files\Microsoft Learning\6741\Drives s'affiche, puis cliquez sur Installer. Veuillez patienter pendant l'extraction du disque dur virtuel de base. Cette opration peut prendre quelques minutes.
8.
9.
Double-cliquez sur Base08A.exe. Dans la page CLUF pour les Produits Officiels de Formation Microsoft, cliquez sur Accepter pour indiquer que vous acceptez les termes du contrat.
10. Dans la fentre d'archive extraction automatique WinRAR, dans la zone de texte Dossier de destination, vrifiez que C:\Program Files\Microsoft Learning\Base s'affiche, puis cliquez sur Installer. Veuillez patienter pendant l'extraction du disque dur virtuel de base. Cette opration peut prendre quelques minutes. 11. Rptez les tapes 6 8 pour Base08B.exe. Veuillez patienter pendant l'extraction du disque dur virtuel de base. Cette opration peut prendre quelques minutes. 12. Rptez les tapes 6 8 pour Base08D.exe. Veuillez patienter pendant l'extraction du disque dur virtuel de base. Cette opration peut prendre quelques minutes.
Guide de configuration d'une classe Microsoft Virtual PC/Server
11
13. Accdez au dossier C:\Program Files\Microsoft Learning\Base. 14. Appuyez sur la touche MAJ, cliquez avec le bouton droit sur les fichiers Base08A_FR.vhd, Base08B_FR.vhd et Base08D_FR.vhd, puis cliquez sur Proprits. 15. Sous Attributs, cliquez sur la case cocher Lecture seule, puis cliquez sur OK. Si l'installation a lieu sous Windows Vista, cliquez sur l'onglet Scurit et vrifiez que le groupe Tout le monde bnficie des autorisations maximales pour les fichiers VHD. 16. Accdez au dossier C:\Program Files\Microsoft Learning\6741\Drives. 17. Cliquez avec le bouton droit sur 6741A-NYC-DC1.vhd, puis cliquez sur Proprits. 18. Sous Attributs, activez la case cocher Lecture seule, puis cliquez sur OK. 19. Rptez les tapes 14 16 pour les fichiers suivants : 6741A-NYC-CL1.vhd 6741A-NYC-CL2.vhd 6741A-NYC-SVR1.vhd 6741A-NYC-SVR2.vhd
20. Vrifiez qu'un raccourci menant au lanceur d'ateliers pratiques de formation Microsoft est dsormais disponible sur le Bureau. Tous les fichiers MSI, ainsi que les fichiers WinRar (si ncessaire), doivent tre installs avant le dmarrage du lanceur d'ateliers pratiques de formation Microsoft. Des autorisations d'administration sont requises dans le systme d'exploitation Windows Vista installer.
12
6741A : Configuration et dpannage d'une infrastructure rseau Windows Server 2008
21. Vrifiez l'installation en dmarrant le lanceur d'ateliers pratiques de formation Microsoft partir du raccourci sur le Bureau.
Remarque : nous vous recommandons de dmarrer le lanceur d'ateliers pratiques sur l'ordinateur de l'instructeur avant de le dployer sur les ordinateurs des stagiaires. Ceci vous permet de vous assurer que: 1. les fichiers VHD et de configuration d'ordinateur virtuel (VMC) sont prsents et disponibles dans leurs dossiers par dfaut ; 2. chaque ordinateur virtuel fonctionne comme il se doit et aucune donne endommage n'a t dtecte ; 3. les autorisations utilisateur appropries sont prsentes sur les fichiers du lanceur ; 4. le Contrat de Licence Utilisateur Final (CLUF) a t accept.
Guide de configuration d'une classe Microsoft Virtual PC/Server
13
4. Crer un partage d'installation
Au cours de cette tche, vous allez partager des fichiers d'ordinateur virtuel pour les copier sur les ordinateurs des stagiaires. 1. 2. Partagez le dossier C:\Program Files\Microsoft Learning\Base l'aide d'un nom de partage Base_Drives. Partagez le dossier C:\Program Files\Microsoft Learning\6741 l'aide d'un nom de partage 6741_Drives.
Remarque : pour obtenir des informations sur l'installation d'un partage, consultez la documentation du site Aide et Support pour Windows 2000 (http://go.microsoft.com/fwlink/?LinkId=116802) ou Windows Server 2003 (http://go.microsoft.com/fwlink/?LinkId=116803).
5. Installer les polices du cours
Au cours de cette tche, vous allez installer les polices du cours l'aide de l'excutable Fonts.exe. 1. 2. 3. Sur le disque de l'instructeur, dans le dossier \Setup, double-cliquez sur Fonts.exe. Dans la bote de dialogue Courseware fonts (Polices du cours), cliquez sur Yes (Oui). Dans le message Courseware fonts, cliquez sur OK.
6. Installer les diapositives PowerPoint
Au cours de cette tche, vous allez installer les diapositives PowerPoint pour le produit de formation en excutant le fichier 6741_ppt.msi. Sur le disque de l'instructeur, dans le dossier \Setup, double-cliquez sur 6741_ppt.msi, puis cliquez sur OK.
14
6741A : Configuration et dpannage d'une infrastructure rseau Windows Server 2008
7. Installer le plug-in Macromedia Flash
Au cours de cette tche, vous allez installer le plug-in Macromedia Flash le plus rcent au moyen du fichier Flashx.exe. 1. 2. 3. Sur le disque de l'instructeur, dans le dossier Student\Flash, double-cliquez sur Flash7.exe, puis cliquez sur OK. Dans la bote de dialogue Macromedia Flash Player 7, cliquez sur Oui pour installer le contrle. Une fois l'installation termine, cliquez sur OK.
8. Installer Adobe Acrobat Reader
Au cours de cette tche, vous allez installer Adobe Acrobat Reader l'aide du fichier d'installation.
Remarque : vous devez tlcharger le fichier d'installation d'Adobe Acrobat Reader partir du site Web d'Adobe (http://www.adobe.com/fr/).
Procdez au tlchargement et suivez les instructions affiches l'cran pour installer Adobe Acrobat Reader.
Guide de configuration d'une classe Microsoft Virtual PC/Server
15
Liste de vrification des ordinateurs des stagiaires
1. 2. 3. Installer les services Internet (IIS). Installer Virtual Server 2005 R2 SP1. Installer le lanceur d'ateliers pratiques de formation Microsoft.
16
6741A : Configuration et dpannage d'une infrastructure rseau Windows Server 2008
Configuration des ordinateurs des stagiaires
Utilisez les instructions ci-dessous pour configurer manuellement la classe. Avant de procder l'installation de l'ordinateur du stagiaire, vrifiez qu'un systme d'exploitation pris en charge et que l'infrastructure .NET 2.0 sont installs sur l'ordinateur. Vous pouvez consulter la liste des systmes pris en charge l'adresse suivante : http://go.microsoft.com/fwlink/?LinkId=120569 (en anglais). Vous pouvez tlcharger l'infrastructure .NET 2.0 partir du site http://go.microsoft.com/fwlink/?LinkId=120571 pour les installations x86 ou du site http://go.microsoft.com/fwlink/?LinkId=116801 pour les installations x64.
Attention : ces instructions supposent l'existence d'une connexion rseau entre l'ordinateur de l'instructeur et les ordinateurs des stagiaires. Si vous ne disposez d'aucune connectivit, le programme Formation Microsoft vous recommande de copier les ordinateurs virtuels vers les ordinateurs des stagiaires au moyen d'un lecteur DVD ou USB (Universal Serial Bus) cr manuellement.
1. Installer les services Internet (IIS)
Remarque : si les services Internet (IIS) sont dj installs, vous pouvez ignorer cette procdure.
Consultez les instructions dtailles de la section Configuration de l'ordinateur de l'instructeur.
Guide de configuration d'une classe Microsoft Virtual PC/Server
17
2. Installer Virtual Server 2005 R2 SP1
Remarque : si Virtual Server 2005 R2 SP1 est dj install, vous pouvez ignorer cette procdure.
Consultez les instructions dtailles de la section Configuration de l'ordinateur de l'instructeur.
3. Installer le lanceur d'ateliers pratiques de formation Microsoft
Remarque : vrifiez que tous les fichiers sont copis. Les rpertoires et raccourcis suivants doivent tre prsents sur l'ordinateur du stagiaire pour que celui-ci dispose de tous les fichiers ncessaires pour dmarrer le lanceur d'ateliers pratiques de formation Microsoft. 1. C:\Program Files\Microsoft Learning\6741 et tous les fichiers inclus. 2. C:\Program Files\Microsoft Learning\Base. 3. C:\Program Files\Microsoft Learning\6741\Data\LauncherApplication.exe et le raccourci sur le Bureau. 4. Assurez-vous d'avoir copi les fichiers l'aide d'un logiciel de conservation des autorisations, tel que RoboCopy (recommand pour le systme d'exploitation Windows Vista) ou XCopy.
1. 2. 3.
Copiez tous les fichiers du partage Base_Drives de l'ordinateur de l'instructeur dans C:\Program Files\Microsoft Learning\6741\Base. Copiez tous les fichiers du partage 6741_Drives de l'ordinateur de l'instructeur dans C:\Program Files\Microsoft Learning\6741. Vrifiez que toutes les autorisations ont t conserves en examinant les rpertoires mentionns ci-dessus et en vous assurant qu'ils ne sont pas en lecture seule. Excutez le lanceur d'ateliers pratiques de formation Microsoft sur les ordinateurs des stagiaires pour vrifier qu'il fonctionne correctement.
4.
18
6741A : Configuration et dpannage d'une infrastructure rseau Windows Server 2008
Annexe A
Les ordinateurs virtuels ont t dvelopps l'aide de la disposition anglaise (tats-Unis) du clavier illustre ci-dessous.
Si votre clavier physique n'est pas conforme la disposition ci-dessus, il vous faudra peut-tre vous y reporter pour obtenir les positions des caractres utilises lors de l'ouverture de session. Pour les ouvertures de session et utilisations futures dans le cadre des ateliers pratiques, vous pouvez installer votre disposition de clavier dans l'ordinateur virtuel.
f Pour ajouter une autre disposition de clavier et la dfinir comme
disposition par dfaut sur les ordinateurs virtuels Windows XP et Windows Server 2003
1. 2. 3. Ouvrez le Panneau de configuration Options rgionales et linguistiques. Sous l'onglet Langues, sous Services de texte et langues d'entre, cliquez sur Dtails. Dans la zone Services de texte et langues d'entre, sous Services installs, cliquez sur Ajouter.
Guide de configuration d'une classe Microsoft Virtual PC/Server
19
4.
Dans la zone Ajouter une langue d'entre, slectionnez Configuration clavier/IME, puis slectionnez votre langue et votre emplacement dans la liste des langues d'entre. Notez qu'une disposition de clavier/IME est automatiquement slectionne pour vous. Vous pouvez modifier cette disposition si plusieurs dispositions sont utilises dans votre rgion. Cliquez sur OK. Dans la bote de dialogue Options rgionales et linguistiques, sous l'onglet Options avances, sous Paramtres par dfaut du compte d'utilisateur, activez la case cocher pour appliquer les paramtres au compte d'utilisateur actif et au profil utilisateur par dfaut. Cliquez sur OK pour accepter l'avertissement. Cliquez sur OK pour fermer la bote de dialogue Options rgionales et linguistiques.
5. 6.
7. 8.
f Pour ajouter une autre disposition de clavier et la dfinir comme
disposition par dfaut sur les ordinateurs virtuels Windows Vista
Consultez http://go.microsoft.com/fwlink/?LinkId=120562
Ou effectuez une recherche sur les rubriques suivantes dans l'aide de Windows Vista : Pour modifier la disposition du clavier dans l'cran Bienvenue Comment modifier la disposition du clavier dans l'cran Bienvenue
20
6741A : Configuration et dpannage d'une infrastructure rseau Windows Server 2008
Annexe B
Problmes ventuels
Il n'existe aucun raccourci de fichier excutable sur le Bureau.
1. 2. Cliquez avec le bouton droit sur Dmarrer, puis cliquez sur Explorer pour ouvrir l'Explorateur Windows. Accdez au rpertoire d'installation du lanceur d'ateliers pratiques de formation Microsoft sous C:\Program Files\Microsoft Learning\[Nom_Package]. Accdez au sous-rpertoire Data. Cliquez avec le bouton droit sur le fichier Lab Launcher.exe, puis cliquez sur Crer un raccourci. Dplacez le raccourci que vous venez de crer vers le Bureau.
3. 4. 5.
L'utilisateur reoit un message d'erreur Une instance de ce package est dj en cours dexcution .
Une seule instance du lanceur d'ateliers pratiques de formation Microsoft peut tre excute la fois. Assurez-vous que l'utilisateur ne dispose pas dj d'une version excutable du lanceur d'ateliers pratiques de formation Microsoft en cours d'excution. Si tel est bien le cas mais vous recevez toujours ce message, procdez comme suit : 1. 2. 3. Cliquez avec le bouton droit sur la barre des tches, puis cliquez sur le Gestionnaire des tches pour ouvrir le Gestionnaire des tches. Cliquez sur l'onglet Processus. Analysez l'onglet Processus et recherchez-y un processus portant le mme nom que le fichier excutable de votre lanceur d'ateliers pratiques de formation Microsoft. Cliquez sur ce processus, puis cliquez sur Terminer le processus.
4.
Guide de configuration d'une classe Microsoft Virtual PC/Server
21
L'utilisateur reoit le message d'erreur Cette application a expir , Erreur de validation de cl .
Remplacez une nouvelle copie du fichier LauncherSettings.config de l'ordinateur de l'instructeur dans le rpertoire [Chemin_Installation_Lanceur]\Data\ du stagiaire.
L'utilisateur reoit le message d'erreur Impossible de se connecter l'instance locale de Virtual Server .
Vrifiez les lments suivants : Virtual Server est install sur cet ordinateur. Virtual Server est en cours d'excution. L'utilisateur actuel dispose d'une autorisation d'accs administrateur cette instance de Virtual Server.
Pour pouvoir accder aux ordinateurs virtuels via Virtual Server, l'utilisateur doit tre un administrateur explicite de l'instance de Virtual Server sur l'ordinateur local. Souvent, l'appartenance un groupe dot de privilges d'administration ne suffit pas. Pour corriger cette erreur, procdez comme suit : 1. Assurez-vous que Microsoft Virtual Server 2005 R2 SP1 est install sur l'ordinateur local. S'il n'est pas install, vous pouvez le tlcharger gratuitement l'adresse suivante : http://go.microsoft.com/fwlink/?LinkId=120569 (en anglais). Cliquez successivement sur Dmarrer, Tous les programmes, Microsoft Virtual Server, puis sur Site Web d'administration de Virtual Server. Si le systme vous demande de fournir des informations d'identification, entrez celles d'un utilisateur bnficiant d'un accs administrateur Virtual Server. Sur le site Web d'administration de Virtual Server, dans le menu gauche, cliquez sur Proprits du serveur. Cliquez sur Scurit de Virtual Server. Suivez les instructions de la page Web, ajoutez une entre d'autorisation pour l'utilisateur tout en veillant activer les cases cocher de toutes les autorisations l'exception des Autorisations spciales, puis cliquez sur OK. Redmarrez le lanceur d'ateliers pratiques de formation Microsoft.
2. 3.
4. 5. 6.
7.
22
6741A : Configuration et dpannage d'une infrastructure rseau Windows Server 2008
L'utilisateur reoit les messages d'erreur suivants :
Ce programme ncessite .NET Framework version 2.0 ou ultrieure. Mettez niveau votre infrastructure, puis ressayez. Le lanceur d'ateliers pratiques de formation Microsoft fonctionne sur l'infrastructure .NET 2.0. Cette infrastructure doit tre installe sur tous les ordinateurs quips du lanceur d'ateliers pratiques de formation Microsoft. Vous pouvez la tlcharger partir du site l'adresse suivante : http://go.microsoft.com/fwlink/?LinkId=120571.
Arrt accidentel du lanceur d'ateliers pratiques de formation Microsoft au dmarrage.
1. 2. Assurez-vous que l'utilisateur ne tente pas d'excuter le lanceur d'ateliers pratiques de formation Microsoft sur un partage, puis continuez. Remplacez une nouvelle copie du fichier LauncherSettings.config de l'ordinateur de l'instructeur dans le rpertoire [Chemin_Installation_Lanceur]\Data\ du stagiaire.
Guide de configuration d'une classe Microsoft Virtual PC/Server
23
L'utilisateur voit la bote de dialogue ci-dessous apparatre.
Si cette bote de dialogue apparat, cela signifie qu'un ou plusieurs des ordinateurs virtuels installs sur leur ordinateur est introuvable. Dans ce cas, il serait judicieux de vrifier que tous les fichiers ont t copis de l'ordinateur d'installation vers les ordinateurs des stagiaires. Accdez l'emplacement d'installation des fichiers VHD sur l'ordinateur local, puis cliquez sur Ouvrir. Vous ne devez raliser cette tape qu'une seule fois. Une fois le fichier dtect, son emplacement sera stock dans le LauncherSettings.config fichier.
24
6741A : Configuration et dpannage d'une infrastructure rseau Windows Server 2008
L'utilisateur reoit le message d'erreur suivant : Cette application ncessite des autorisations d'accs en lecture et en criture au chemin suivant : [Chemin_Accs_Fichier].
L'utilisateur ncessite des autorisations d'accs en modification et en criture plusieurs fichiers , y compris les fichiers VHD, pour que le lanceur d'ateliers pratiques de formation Microsoft puisse fonctionner correctement. Si vous rencontrez cette erreur, accordez des autorisations de contrle total au groupe Tout le monde.
Problmes lis au lancement d'un ordinateur virtuel
Rien ne se produit lors du dmarrage de l'application VMRC (Virtual Machine Remote Control)
1. Pour dmarrer un ordinateur virtuel, cliquez sur Excuter sur l'ordinateur que vous souhaitez dmarrer. Le dmarrage de l'ordinateur peut prendre un moment. ce stade, l'ordinateur virtuel dmarre en arrire-plan. Une fois l'ordinateur virtuel dmarr, une nouvelle fentre apparatra. L'application VMRC permettra l'utilisateur d'interagir avec l'ordinateur virtuel dans cette fentre. Si une bote de dialogue apparat avec l'application VMRC, activez la case cocher Ne plus afficher ce message, puis cliquez sur Oui.
2.
3.
L'utilisateur reoit le message d'erreur Cette application ncessite un accs en criture au fichier [Nom_Fichier].
1. 2. Vrifiez que ce fichier n'est pas protg en criture. L'utilisateur ncessite des autorisations d'accs en modification et en criture plusieurs fichiers, y compris les fichiers VHD, pour que le lanceur d'ateliers pratiques de formation Microsoft puisse fonctionner correctement. Si vous rencontrez cette erreur, accordez au groupe Tout le monde des autorisations de contrle total pour C:\Program Files\Microsoft Learning\nom_package, et tous les fichiers et rpertoires inclus.
Guide de configuration d'une classe Microsoft Virtual PC/Server
25
L'utilisateur reoit le message d'erreur Mmoire insuffisante pour dmarrer l'ordinateur virtuel.
Fermez les autres processus (y compris, si besoin est, les autres ordinateurs virtuels), puis cliquez sur le bouton Excuter pour redmarrer l'ordinateur virtuel.
Lors du dmarrage d'un ordinateur virtuel, d'autres ordinateurs passent un tat suspendu.
Lorsque vous ouvrez un nouvel ordinateur virtuel par le biais de Virtual Server, si l'ordinateur dispose d'une mmoire suffisante mais extrmement faible pour dmarrer l'ordinateur virtuel, Virtual Server peut placer d'autres ordinateurs virtuels dans un tat de pause. Si tel est le cas, l'utilisateur peut soit fermer ces ordinateurs virtuels, soit annuler leur tat suspendu en procdant comme suit : 1. 2. 3. Cliquez successivement sur Dmarrer, Tous les programmes, Microsoft Virtual Server, puis sur Site Web d'administration de Virtual Server. Entrez les informations d'identification d'administrateur de l'instance locale de Virtual Server. Dans la fentre tat rcapitulatif, cliquez sur la liste droulante de l'ordinateur dont vous souhaitez la reprise, puis cliquez sur Reprendre.
Rinitialisation d'un ordinateur
Un clic sur le bouton Rinitialiser permet de rtablir l'tat d'origine de l'ordinateur virtuel. Toutes les modifications apportes l'ordinateur virtuel seront perdues. Si vous cliquez sur le bouton Rinitialiser tout, tous les ordinateurs virtuels reprennent leur tat d'origine. De plus, lorsque vous cliquez sur ce mme bouton, tous les ordinateurs virtuels reviennent leur date de lancement prdfinie.
L'utilisateur tente de fermer le lanceur
L'utilisateur peut fermer le lanceur en cliquant sur le bouton X ou le bouton Fermer. Ces boutons sont disponibles uniquement si tous les ordinateurs virtuels contrls par le lanceur d'ateliers pratiques de formation Microsoft ont t ferms.
26
6741A : Configuration et dpannage d'une infrastructure rseau Windows Server 2008
L'utilisateur ferme une fentre VMRC
1. Lorsque l'utilisateur ferme une fentre VMRC, une nouvelle fentre apparat et dtaille les options suivantes. Il doit alors slectionner l'une de ces options : Arrter l'ordinateur virtuel et enregistrer les modifications : une commande d'arrt est envoye l'ordinateur. Une fois l'ordinateur arte en arrire-plan, l'ordinateur virtuel est ferm et tous les disques d'annulations sont conomiss pour le dmarrage suivant de l'ordinateur virtuel. Dsactiver et enregistrer les modifications : l'ordinateur est dsactiv, sans tre arrt, et tous les disques d'annulations sont conomiss pour le dmarrage suivant de l'ordinateur virtuel. Arrter la machine et ignorer les modifications : l'ordinateur virtuel est dsactiv. Toutes les modifications apportes l'ordinateur virtuel, tous les disques d'annulations sont ignors et l'ordinateur retrouve son tat d'origine.
Remarque : le lanceur d'ateliers pratiques de formation Microsoft utilise les disques d'annulations pour enregistrer les modifications de sorte que, si ces disques sont supprims ou dplacs, il est possible que le lanceur d'ateliers pratiques ne puisse pas restaurer les modifications prcdemment enregistres. En cliquant sur le bouton Rinitialiser et en slectionnant l'option Arrter la machine et ignorer les modifications, vous supprimerez les disques d'annulations.
2.
Aprs avoir effectu sa slection, l'utilisateur peut cliquer sur OK pour fermer l'ordinateur virtuel et appliquer sa slection ou bien cliquer sur Annuler pour revenir l'application VMRC et l'ordinateur virtuel.
You might also like
- Rapport ERPDocument24 pagesRapport ERPAhmed HaijNo ratings yet
- CCNPv7 SWITCH 16 05 17Document5 pagesCCNPv7 SWITCH 16 05 17Ahmed HaijNo ratings yet
- Call Manager Tp003Document16 pagesCall Manager Tp003Ahmed HaijNo ratings yet
- Lab DroitsDocument4 pagesLab DroitsAhmed HaijNo ratings yet
- Module 1Document1 pageModule 1Ahmed HaijNo ratings yet
- Adsl Tp001Document10 pagesAdsl Tp001Ahmed HaijNo ratings yet
- Délégation Du Contrôle Des Objets AD DSDocument1 pageDélégation Du Contrôle Des Objets AD DSAhmed HaijNo ratings yet
- Projet Fin DetudeDocument79 pagesProjet Fin DetudeAhmed HaijNo ratings yet
- IpcopDocument41 pagesIpcopAhmed Haij100% (1)
- Projet Fin DetudeDocument79 pagesProjet Fin DetudeAhmed HaijNo ratings yet
- Administration Des RéseauxDocument83 pagesAdministration Des RéseauxAhmed Haij100% (2)
- FiltreDocument7 pagesFiltreAhmed HaijNo ratings yet
- Cours Des Technologie NAT Et PATDocument6 pagesCours Des Technologie NAT Et PATAhmed HaijNo ratings yet
- 6741A BG OxDocument37 pages6741A BG OxAhmed HaijNo ratings yet
- FiltreDocument1 pageFiltreAhmed HaijNo ratings yet
- Cours Des Technologie NAT Et PATDocument6 pagesCours Des Technologie NAT Et PATAhmed HaijNo ratings yet
- Date de Publicatio1Document2 pagesDate de Publicatio1Ahmed HaijNo ratings yet
- Maintenance Des Systèmes AutomatisésDocument30 pagesMaintenance Des Systèmes AutomatisésHmida100% (4)
- 32phh4101 88 Dfu FraDocument60 pages32phh4101 88 Dfu FraCedrickNo ratings yet
- L - Active Directory Sous Windows Server 2008Document4 pagesL - Active Directory Sous Windows Server 2008elkhalfiNo ratings yet
- Slideskourou2010v2 PDFDocument52 pagesSlideskourou2010v2 PDFKeba GueyeNo ratings yet
- LB - Smile - GED Open Source PDFDocument90 pagesLB - Smile - GED Open Source PDFJean Baptiste YomiNo ratings yet
- Cours Res RSFDocument81 pagesCours Res RSFRoruNo ratings yet
- CoursDBAI Oracle SuivreDocument39 pagesCoursDBAI Oracle SuivreSkizo FriniNo ratings yet
- Deep WebDocument11 pagesDeep WebΜεσσιασ ΦερρειραNo ratings yet
- Examen (ENSA) 3 PDFDocument9 pagesExamen (ENSA) 3 PDFBahr SimoNo ratings yet
- Raport de Stage Sur Présentation Siwtch 5500-1.2.3Document21 pagesRaport de Stage Sur Présentation Siwtch 5500-1.2.3Carol MarinhoNo ratings yet
- VOIPDocument45 pagesVOIPSabrine ChahbiNo ratings yet
- GTEL UE 4222 Systemes Telecoms Mobiles P2 PR TonyeDocument170 pagesGTEL UE 4222 Systemes Telecoms Mobiles P2 PR TonyeLauren BlaurenNo ratings yet
- Chap7 PipelineDocument45 pagesChap7 PipelineSirNo ratings yet
- Tutorial Mikropascal - Apprendre La Programmation en Une HeureDocument6 pagesTutorial Mikropascal - Apprendre La Programmation en Une HeureOmar Medbouh0% (1)
- Lëtzebuergesch Léieren Mat MP3Document54 pagesLëtzebuergesch Léieren Mat MP3PascalNo ratings yet
- Tutoriel LanmapDocument4 pagesTutoriel Lanmapbmnasser123No ratings yet
- La Couche RéseauDocument29 pagesLa Couche RéseauMarwa_Mouslima_5326100% (1)
- Gpon Basics ZTE University French VersionDocument36 pagesGpon Basics ZTE University French VersionAbdelilah Charboub100% (1)
- Comment Formater Un PC Avec Windows XP PDFDocument2 pagesComment Formater Un PC Avec Windows XP PDFChrisNo ratings yet
- Chapitre4-Classes Abstraites InterfacesDocument33 pagesChapitre4-Classes Abstraites InterfacesTHE SINAN100% (1)
- Frame RelayDocument10 pagesFrame RelayHans Joseph ZagréNo ratings yet
- Les Attaques InformatiquesDocument52 pagesLes Attaques InformatiquesMohamed Sadok Ben Jazia100% (1)
- Liste Des Prix 29-10-2015Document11 pagesListe Des Prix 29-10-2015Jucy LenthNo ratings yet
- Services Web Nextjs Tips v2Document5 pagesServices Web Nextjs Tips v2thibault.barral3347No ratings yet
- Travail A FaireDocument5 pagesTravail A FaireassdNo ratings yet
- Protocol TP SocDocument14 pagesProtocol TP SocBani RichardNo ratings yet
- Lecture 1Document24 pagesLecture 1Anis Halis100% (1)
- Un Appartement À Paris Musso Epub GratuitDocument1 pageUn Appartement À Paris Musso Epub Gratuithujaxiz0% (5)
- Comment Creer Un Site Web Dynamique PDFDocument2 pagesComment Creer Un Site Web Dynamique PDFShannon100% (1)
- Rapport de Stage CTD - (HOOS)Document13 pagesRapport de Stage CTD - (HOOS)Youssef HamrouniNo ratings yet