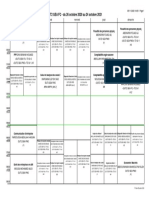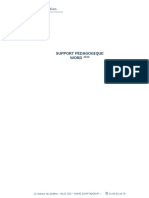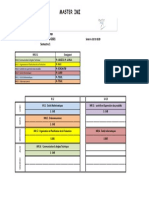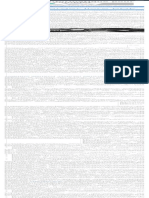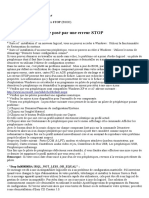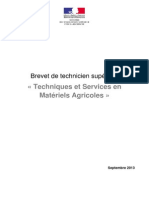Professional Documents
Culture Documents
Minix On VBOX
Uploaded by
lovermet1984Original Title
Copyright
Available Formats
Share this document
Did you find this document useful?
Is this content inappropriate?
Report this DocumentCopyright:
Available Formats
Minix On VBOX
Uploaded by
lovermet1984Copyright:
Available Formats
Utiliser un logiciel de virtualisation pour installer MINIX3
par Zarathoustra
Installation de Linux OpenSUSE sous la machine XEN. ►
Il est vraiment indispensable de tester MINIX si vous êtes
vraiment un informaticien. Pourquoi ? parce que c'est la
façon selon laquelle Andrew Tannenbaum a pu vulgariser
UNIX (et après Linux !) sans avoir à acheter le système
original (qui coûtait vraiment cher) et c'est ainsi que la
première version d'un OS totalement “free of charge” a vu
le jour en 1986.
La virtualisation à travers XEN est une solution acceptable.
Mais pour un débutant comme moi c'est un peu compliqué.
Donc j'ai choisi le plus simple de tout : VirtualBox de SUN
(racheté de la société INNOTEK).
C'est un logiciel téléchargeable gratuitement du site du
géant d'industrie informatique Sun Microsystems. Sur
Windows, pas de problème : un fichier .msi (MicroSoft
Installer) est proposé. Pour Linux, il y a le rpm du logiciel
installable sur les RedHats comme Fedora, SuSE etc...
En tout cas, l'installation est un jeu d'enfant et rien n'est
vraiment spécial. On lance après le logiciel (et notre
machine virtuelle) et on se confronte à une interface
triviale :
Comme tout logiciel, il y figure un menu, et surtout l'aide
(help) qui va nous permettre de comprendre ce qui nous
est nécessair pour installer MINIX (ou tout autre système d'exploitation).
Pourquoi ce choix pour installer MINIX ?
parce que tout simplement, MINIX
n'offre pas un chargeur d'amorçage
intégré (en effet, il a un chargeur
primitif type ligne de commande) ce qui
gène vraiment lors de l'installation
directe sur son PC. De plus, MINIX
parfois n'est pas compatible avec les
machines actuelles, alors que la
machine virtuelle est typique voire
modifiable même ! VirtualBox, Xen et
les autres nous assurent une machine
capable de tourner ce petit clone
d'UNIX.
MINIX n'as pas d'interface graphique
comme les OS actuels, c'est un
système d'exploitation obscur, mais
puisssant (comme l'est aussi UNIX)
pour diverses tâches. Le confort de
nos OS actuels n'y figurent pas, mais
on y trouve ce qui est nécessaire pour
transformer un ensemble de circuits
et de composant froid en un poste de
travail minimal, avec divers éditeurs de
texte (vi, emacs...), afficheur de fichier
(more) et les commandes usuelles des
UNIX qui datent de 20 ans et plus.
I Think So ... par Zarathoustra : http://lovermet1984.blogspot.com
Ici, on voit l'interface de VirtualBox installé sur ma machine intel sous Linux OpenSuSE 10.2. On commence par cliquer
sur “New”, et le jeu commence :
Ci-dessus on voit le Wizard (assistant) de la nouvelle machine virtuelle. Comme tout assistant, il y figurent les
boutons essentiels : Back (précédent), Next (suivant) et Cancel (annuler). Cliquons sur Next et choisissons l'option
“Other/Unknown” et un nom à la nouvelle machine, comme ce qui est visible sur l'écran suivant. Vous pouvez
constater, d'après la liste déroulante, les possibles installations sur notre émulateur : UNIX/ Linux, Windows (Dos -->
Vista), MacOS et bien d'autres.
I Think So ... par Zarathoustra : http://lovermet1984.blogspot.com
Cet écran nous propose de choisir la RAM de notre nouvelle machine virtuelle : il est très suffisant de choisir 64 MB
pour un système sans graphique. Il est toujours conseillé de choisir au moins la valeur par défaut choisie par le
logiciel.
L'écran ci-dessus nous invite à créer une sorte de disque dur virtuelpour y installer notre système. Cliquons sur
“New” et allons configurer notre disque dur.
Nous pouvons choisir une image virtuelle qui s'élargit dynamiquement (dynamically expanding image) ou une autre
statique (fixed-size image), mais la première option est conseillée.
I Think So ... par Zarathoustra : http://lovermet1984.blogspot.com
Fit Page
Ici j'ai choisi un disque dur virtuel avec le nom MINIX 3 et je lui ai donné la taille de 512 Mo. Cette taille n'est pas finale
puisque l'image que j'ai choisie est dynamique, mais c'est la taille qui sera reportée à MINIX au cours de l'installation.
Maintenant en terminant les deux Wizards, tout est prêt pour une première exécution. En effet, MINIX s'exécute
normalement depuis un CD, mais on n'est pas obliger de graver un CD de l'image téléchargée du site www.minix.org !
On peut tout simplement indiquer à VirtualBox l'emplacement de l'image iso (fichier .iso) de MINIX et lancer notre
système normalement.
Comment ? voici la procédure :
C'est l'assistant de la première exécution : cliquons sur Next et tout se dévoile :
I Think So ... par Zarathoustra : http://lovermet1984.blogspot.com
On choisit d'abord l'option CD/DVD-ROM Device comme type du média, puis on choisit l'option “fichier image” et nous
indiquons ici l'emplacement du fichier ISO récupéré par téléchargement. Puis on appuye sur Next :
Le premier écran de MINIX 3 nous est maintenant visible comme fenêtre. Il est possible que vous remarquez des
fenêtres d'informations sur la touche hôte (Ctrl droite par défaut) ou la carte réseau et la carte son. Ignorez-les
pour le moment. Si la fenêtre est active, le clavier l'est aussi, mais en mode QWERTY-US. Tapez 1 pour démarrer MINIX
régulièrement, et suivez les instructions de choix de clavier etc. En général, l'appui sur Entrée suffit, mais vous devez
quand-même lire ce qui est à l'écran... Qui sait ?
I Think So ... par Zarathoustra : http://lovermet1984.blogspot.com
La ligne soulignée en rouge nous informe que pour l'installation de MINIX, il faut se connecter comme “root” (disons
Administrateur) et taper “setup” (en minuscule). En effet, le “root” n'a pas de mot de passe, alors taper “root”
suffira.
Maintenant que vous êtes connecté, tapez “setup” ce qui va lancer le programme d'installation.
Là, vous voyez #, ce qui est l'invite du shell du root. Tapez “setup” et suivez l'installation de MINIX en tapant “Entrée” à
chaque fois.
I Think So ... par Zarathoustra : http://lovermet1984.blogspot.com
Les options qui sont accessibles sont décrites entre parenthèses, et l'option par défaut (celle quis sera choisie par
l'appui sur “entrée”) est indiquée par deux crochets. ([F] par exemple ci-dessus)
Vous pouvez maintenant faire les choix qui vous conviennent : L'essentiel est de prévoir une taille raisonnable pour
vos document, et toujours choisir ce que vous indique le système d'installation par défaut. A la fin des instructions de
l'installation, le système demande la validation avec “yes” et puis lance l'installation :
I Think So ... par Zarathoustra : http://lovermet1984.blogspot.com
Après un bon bout de temps, Minix termine l'installation. Maintenant vous pouvez lancer l'installation de votre
VirtualBox tout simplement en cliquant sur “Start”. Un système très fluide, simple mais puissant et surtout sous-
estimé vous est loin d'un clic ! Pour détendre l'atmosphère (après ce marathon d'installation) tapez “fortune” et
appuyez sur “entrée”. Vous pouvez aussi voir les sources du système tout simplement en regardant dans “/usr/src”
(commande “cd” comme tout UNIX, et utilisez “more” pour lire) et il existe même un script et un makefile pour
recompiler le noyau (pour expert).
Conseil pratique : mot de passe root !
En utilisant la commande “passwd” définissez un mot de passe pour l'administrateur “root”. vous pouvez après
définir d'autres utilisateurs en utilisant “adduser”. En effet, Minix est très semblable à UNIX donc vous pouvez
essayez “man <commande>” pour voir le manuel du système.
Bon MINIX à tous !
Source du document :
http://lovermet1984.blogspot.com
Merci de laisser vous corrections, propositions, remarques et commentaires sur :
lovermet1984@gmail.com
I Think So ... par Zarathoustra : http://lovermet1984.blogspot.com
You might also like
- Ciscomag 25 Focus Techno NamDocument5 pagesCiscomag 25 Focus Techno Namlovermet1984No ratings yet
- Pkcs PresentationDocument31 pagesPkcs Presentationlovermet1984No ratings yet
- Genius - CH07 - NietzscheDocument18 pagesGenius - CH07 - Nietzschelovermet1984No ratings yet
- ReponseDocument3 pagesReponselovermet1984No ratings yet
- My ReminderDocument3 pagesMy Reminderlovermet1984No ratings yet
- Info PlusDocument3 pagesInfo Pluslovermet1984No ratings yet
- RC Suivi de Realisation en BatimentDocument25 pagesRC Suivi de Realisation en BatimentOuezna BahloulNo ratings yet
- Emploi Du Temps GEA2 FC 2020-2021 PDFDocument1 pageEmploi Du Temps GEA2 FC 2020-2021 PDFHxmza HousseinNo ratings yet
- TP1 Interpolation de LagrangeDocument9 pagesTP1 Interpolation de LagrangeMa RamNo ratings yet
- Emploi Du Temps Du 10 Au 15 Oct2022 ISTAG HM 1AADocument1 pageEmploi Du Temps Du 10 Au 15 Oct2022 ISTAG HM 1AAFatima Zahra HbilouNo ratings yet
- CMLIB 7Sx8Document6 pagesCMLIB 7Sx8zinab90No ratings yet
- Word 3Document49 pagesWord 3Jérôme KadjaNo ratings yet
- Rapport Final - Poubelle AutomatiqueDocument46 pagesRapport Final - Poubelle AutomatiqueYasmine Aouni100% (4)
- Devenez LA Personne Dont Les Entreprises Ont BesoinDocument48 pagesDevenez LA Personne Dont Les Entreprises Ont BesoinIsmail EL FarNo ratings yet
- TP C WordDocument21 pagesTP C WordWiem BaazouziNo ratings yet
- Exchange 2003 - KHALID KATKOUTDocument54 pagesExchange 2003 - KHALID KATKOUTtoto TOTOROTONo ratings yet
- Rapport Conquete 2009 HananeDocument30 pagesRapport Conquete 2009 HananeBen Mlih AmineNo ratings yet
- EMPLOI - Master IMI - S1 - S3 - 2020-2021 PDFDocument1 pageEMPLOI - Master IMI - S1 - S3 - 2020-2021 PDFNarutoNo ratings yet
- Chap 0 Presentation ALSIDocument4 pagesChap 0 Presentation ALSIKnowlegde2016No ratings yet
- Projet PHP - Gestion Notes - FSMDocument2 pagesProjet PHP - Gestion Notes - FSMطه زهير100% (3)
- Memoire LinuxDocument20 pagesMemoire LinuxKader AmhisNo ratings yet
- 2 - BD - SQL - Prog - 3IL2 - 2017-2018Document32 pages2 - BD - SQL - Prog - 3IL2 - 2017-2018François-Xavier TekoudjouNo ratings yet
- Atelier 2Document3 pagesAtelier 2dddr eeNo ratings yet
- Couch DBDocument4 pagesCouch DBYasmina IzarrahneNo ratings yet
- Cours Base de Données Conception Et Manipulation Lic2 Maths Infos 2023Document35 pagesCours Base de Données Conception Et Manipulation Lic2 Maths Infos 2023ndembimarvinmarionNo ratings yet
- 4t s1-01-02 TP - Windows 2008 - Outils D AdministrationDocument3 pages4t s1-01-02 TP - Windows 2008 - Outils D Administrationapi-265330012100% (1)
- Cours D'informatique Pour Debutant Complet - Cours InformatiqueDocument1 pageCours D'informatique Pour Debutant Complet - Cours InformatiqueChérif Tidiane DiopNo ratings yet
- Architecture de L'ordinateur CoursDocument52 pagesArchitecture de L'ordinateur CoursImane lachgarNo ratings yet
- Introduction A La ProgrammationDocument29 pagesIntroduction A La ProgrammationBoris Ulrich Junior BINo ratings yet
- Les Erreurs StopDocument8 pagesLes Erreurs StopKill IanNo ratings yet
- Referentiel BTS TSMADocument128 pagesReferentiel BTS TSMAjeanbenoit015No ratings yet
- TP STR n1Document1 pageTP STR n1Mouh Mab67% (3)
- Adressage IPDocument24 pagesAdressage IPفارس تلمسانيNo ratings yet
- Série D'exercice Sur Les FichiersDocument2 pagesSérie D'exercice Sur Les FichiersHoussem HaddedNo ratings yet
- Activité N°1 ProgrammationDocument4 pagesActivité N°1 Programmationeras novaNo ratings yet
- Conception Et Réalisation D'une Application Web Pour La Gestion Des Congés - Allaoui NajatDocument55 pagesConception Et Réalisation D'une Application Web Pour La Gestion Des Congés - Allaoui NajatWork Clothing100% (1)