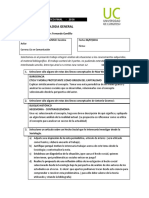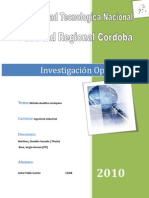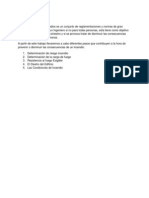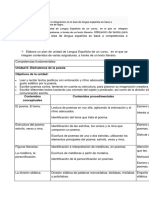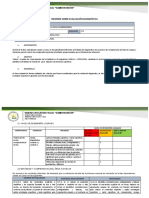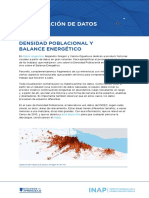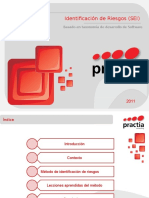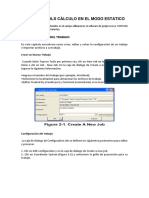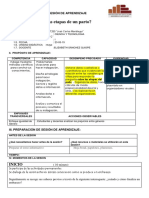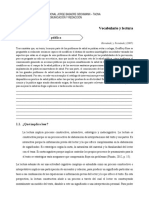Professional Documents
Culture Documents
Entrega Final Tomo II de II
Uploaded by
Gaston AvilarCopyright
Available Formats
Share this document
Did you find this document useful?
Is this content inappropriate?
Report this DocumentCopyright:
Available Formats
Entrega Final Tomo II de II
Uploaded by
Gaston AvilarCopyright:
Available Formats
Instructivo MS Project 2010
Alumnos: Avilar - Perea
El objetivo de este instructivo es adiestrar a los integrantes de la empresa constructora en el uso del software para poder implementar el sistema de gestin propuesto en el manual de procedimientos. La ventaja de este instructivo es que est adaptado exclusivamente para capacitar a los empleados en el proceso de implementacin. Adems, el manual de procedimientos est diseado de tal manera que el lector puede saber cundo debe consultar cada instructivo y en qu seccin de cada uno.
Universidad Tecnolgica Nacional Facultad Regional Crdoba
Ao 2013
Universidad Nacional de Crdoba Facultad Regional Crdoba
Ctedra: Proyecto Final Alumnos: Avilar Perea Pgina 1 de 101
NDICE
00-Establecer la Informacin Bsica del Proyecto ________________________________ 2 01 - Introduccin de Tareas ________________________________________________ 10 02 - Cmo desarrollar y asignar cdigos que permitan identificar a los componentes de la EDT ___________________________________________________________________ 15 03-Secuenciar las actividades _______________________________________________ 17 04 - Crear recursos y fondo de recursos ______________________________________ 21 05-Asignar recursos a las actividades ________________________________________ 30 06-Crear y Modificar la lnea base en MS Project 2010 ___________________________ 32 07-Introduccin de datos para el seguimiento de tiempos ________________________ 36 08-Generar informe sobre tiempos del Proyecto ________________________________ 38 09-Generar informe de costos del proyecto ____________________________________ 46 10-Reasignacin de recursos _______________________________________________ 62 11 - Generar informes sobre Control de costos del Proyecto _______________________ 63 12 - Detectar problemas con los recursos humanos______________________________ 67 13-Generar informes respecto RRHH _________________________________________ 81 14-Realizar simulacin con Oracle Crystal ball Project Macro ______________________ 86 15-Generar informes sobre requerimientos Materiales ___________________________ 99
Universidad Nacional de Crdoba Facultad Regional Crdoba
Ctedra: Proyecto Final Alumnos: Avilar Perea Pgina 2 de 101
00-ESTABLECER LA INFORMACIN BSICA DEL PROYECTO
Para establecer la informacin bsica del proyecto debemos hacer clic en la opcin Informacin del proyecto en la ficha Proyecto.
Al hacer clic se abrir el cuadro de dialogo informacin del proyecto el cual se muestra a continuacin.
En dicho cuadro podemos introducir informacin referida a los siguientes ochos campos: Fecha de comienzo: Si establece una fecha de comienzo del proyecto, todas las tareas comienzan en esa fecha hasta que asigne tiempo o dependencias a ellas. Fecha de fin: Si conoce una fecha lmite para su proyecto, puede ingresarla aqu y luego trabajar hacia atrs para programar su proyecto. Para hacer esta opcin disponible, debe cambiar la configuracin en el campo Programar a partir de. Programar a partir de: En este campo puede configurar si la programacin se realizara en funcin de la fecha de fin del proyecto o a partir de la fecha de comienzo del proyecto. Fecha de hoy: Project usa la fecha actual se su computadora por defecto. Puede utilizar una fecha diferente cambindola. Fecha de Estado: Este campo establece la fecha usada en los clculos del valor acumulado o ganado. Este valor es utilizado para el seguimiento de los costos del proyecto.Si la fecha de estado est fijada en NOD (no disponible), Project establece la fecha de estado con la posicin de la fecha de hoy. Calendario: En este campo se puede seleccionar el calendario a partir del cual Project calculara la programacin de su proyecto. Por defecto viene definido el calendario
Universidad Nacional de Crdoba Facultad Regional Crdoba
Ctedra: Proyecto Final Alumnos: Avilar Perea Pgina 3 de 101
estndar es el que se usa por defecto, que programa el trabajo con ochos horas diarias y cinco das a la semana. Prioridad: Este campo se puede asignar un valor entre 1 y 1000. Se utiliza para definir las prioridades cuando se comparte recursos entre diferentes proyectos. Campos personalizados de empresa: Este campo se utiliza cuando se dispone de Project Server. El cual no es nuestro caso.
Al comenzar una nueva programacin, normalmente acepte la configuracin por defecto del campo Fecha de Hoy y la Fecha de Estado. Despus de que el proyecto est en marcha, el cambio de estas configuraciones por defecto afecta el seguimiento del proyecto y el material que se genera en los informes del proyecto.
CALENDARIOS DE PROJECT
El cuadro de dialogo informacin del proyecto le permite establecer los parmetros bsicos de temporizacin del proyecto. Estos parmetros y la informacin que est a punto de ingresar para su proyecto se basan en el Calendario Estndar, llamado tambin calendario base, ya que sirve como base para clculos de programacin que hace el Project. Se pueden crear varios calendarios y se podrn asignar distintos calendarios tanto para los recursos como para tareas determinadas. Estos se pueden usar cuando un Calendario de recursos o un Calendario de tareas no siguen el calendario estndar del proyecto. Estos se utilizan cuando las tareas o recursos usan horas de trabajo diferentes al resto de los recursos.
CONFIGURACIN DE LAS OPCIONES DE CALENDARIO
Project asume por defecto ciertas caractersticas que forman el calendario principal del proyecto. Por defecto Project considera una semana laboral de cinco das hbiles y cuarenta horas laborales. Project por defecto usara este calendario a menos que se especifique uno diferente. Para ver las opciones predeterminadas del calendario, vaya a la ficha Archivo y haga clic en Opciones, como se muestra a continuacin.
Universidad Nacional de Crdoba Facultad Regional Crdoba
Ctedra: Proyecto Final Alumnos: Avilar Perea Pgina 4 de 101
Luego ingresamos en la opcin Programacin y all configuramos los campos de acuerdo a los periodos laborales que utilice la empresa. Lo mencionado se puede ver en la siguiente imagen.
En la ventana anterior puede cambiar otros campos para que los clculos de Project se adapten a su manera de trabajar.
CREACIN DE UN NUEVO CALENDARIO
Para crear un nuevo calendario en Project debemos ir a la ficha Proyecto grupo Propiedades opcin Cambiar tiempo de trabajo como se muestra a continuacin.
Universidad Nacional de Crdoba Facultad Regional Crdoba
Ctedra: Proyecto Final Alumnos: Avilar Perea Pgina 5 de 101
Al hacer clic en dicha opcin se abrir el cuadro de dialogo Cambiar calendario laboral el cual se puede apreciar en la siguiente imagen.
Si existen otros calendarios, los ver en el cuadro de lista Para calendario. Puede crear un calendario personalizado haciendo clic en el botn Crear calendario. Si hacemos clic aparecer el cuadro de dialogo Crear nuevo Calendario Base
. En el mencionado cuadro debemos elegir si el nuevo calendario ser base de uno ya existente o si ser un calendario totalmente nuevo. Tambin debemos asignarle un nombre.
AJUSTAR EL CALENDARIO
Puede crear excepciones al calendario estndar o a cualquier calendario que haya creado usando las fichas de la parte inferior del cuadro de dialogo Cambiar calendario laboral. Para modificar la semana laboral de algn calendario se debe seguir los siguientes pasos: 1. Haga clic en la ficha Semanas laborales.
Universidad Nacional de Crdoba Facultad Regional Crdoba
Ctedra: Proyecto Final Alumnos: Avilar Perea Pgina 6 de 101
2. Haga clic en Detalles, aparecer un cuadro de dialogo como el que se muestra en la figura siguiente.
3. Seleccione el da que desea modificar el horario y luego haga clic en el campo Establecer da (s) en estos periodos laborales especficos. Veremos que la tabla que antes estaba inhabilitada se habilita. 4. Completamos en la tabla los horarios en lo que se trabajara para el da seleccionado. 5. Hacemos el mismo procedimiento para todos los das que se desean configurar y luego presionamos Aceptar. Ahora para agregar excepciones a un calendario se debe seguir los siguientes pasos: 1. En la columna Nombre en la ficha Excepciones, colocamos el nombre de la excepcin. 2. Luego completamos la columna Comienzo y Fin con las fechas dentro de la cuales se establecer el periodo que abarcar la excepcin. 3. Podemos agregar detalles a la excepcin haciendo clic en Detalles, aparecer un cuadro de dialogo como el siguiente.
Universidad Nacional de Crdoba Facultad Regional Crdoba
Ctedra: Proyecto Final Alumnos: Avilar Perea Pgina 7 de 101
Observamos que en dicho cuadro se puede asignar como periodo no laborable o tambin se puede configurar un periodo laboral excepcional utilizando la tabla que se encuentra en la parte superior. Tambin nos permite configurar un patrn de repeticin para la excepcin. Cuando agregamos una excepcin al calendario este cambia de color como se muestra a continuacin.
PROGRAMACIN HACIA DELANTE O HACIA ATRS
Antes de comenzar a programar nuestro proyecto debemos determinar si la programacin deber ser hacia adelante o hacia atrs.
PROGRAMACIN HACIA ADELANTE
Es la forma ms convencional de trabajar y es la que viene configurada por defecto en MS Project. El software programara a partir de una fecha de comienzo y calculara automticamente la fecha de finalizacin del proyecto en base a la fecha de comienzo establecida, la duracin de las diferentes tareas incluidas en el proyecto y la interrelacin que existe entre ellas.
Universidad Nacional de Crdoba Facultad Regional Crdoba
Ctedra: Proyecto Final Alumnos: Avilar Perea Pgina 8 de 101
PROGRAMACIN HACIA ATRS
Este tipo de programacin no viene configurada por defecto en MS Project. El software programara a partir de una fecha de finalizacin y calculara automticamente la fecha de comienzo del proyecto en base a la fecha de finalizacin establecida, la duracin de las diferentes tareas incluidas en el proyecto y la interrelacin que existe entre ellas. Para configurar el tipo de programacin del proyecto debemos ir Proyecto grupo Propiedades opcin Informacin del Proyecto como se muestra a continuacin.
Se abrir el cuadro de dialogo Informacin del Proyecto como se muestra a continuacin.
En el campo Programar a partir de nos permite seleccionar dos opciones: 1. Fecha de comienzo del proyecto cuando queremos programar hacia adelante 2. Fecha de finalizacin del proyecto cuando queremos programar hacia atrs. Si elegimos la opcin 1 se habilitara el campo Fecha de comienzo y ah podremos escribir la fecha en que el proyecto comenzara, la cual ser la base de la programacin. Si elegimos la opcin 2 se habilitara el campo Fecha de fin y ah podremos escribir la fecha en que el proyecto debe culminar, la cual ser la base de la programacin.
Universidad Nacional de Crdoba Facultad Regional Crdoba
Ctedra: Proyecto Final Alumnos: Avilar Perea Pgina 9 de 101
CONFIGURAR TAREAS CONDICIONADAS POR EL ESFUERZO
El campo Condicionada por el esfuerzo indica si la programacin de una tarea est condicionada por el esfuerzo. Por ejemplo supongamos que tiene una tarea para crear una serie de dibujos arquitectnicos con una duracin de cuatro semanas, que es lo que tardara un dibujante en realizarla. Como la tarea est condicionada por el esfuerzo, asigne cuatro delineantes a la misma y Project programar la tarea para que se complete en una semana. En este caso, haga clic en S en el campo Condicionada por el esfuerzo. Como las actividades que se realizan en los proyectos civiles son condicionadas por el esfuerzo debemos configurar para que cada una de las tareas que agreguemos, vengan con esa configuracin por defecto. Pare ello debemos ir a la ficha Archivo Opciones, se abrir el cuadro de dialogo opciones del Proyecto haga clic en la pestaa Programacin y luego active la casilla de verificacin Las tareas nuevas estn condicionadas por el esfuerzo. De manera predeterminada, esta casilla est activada. Lo explicado se muestra a continuacin.
ACTUALIZACIN DE LA INFORMACIN
Se debe tener en cuenta que en MS Project 2010 cada vez que se introduce nueva informacin en los proyectos se deber actualizar los mismos a fin de que el software realice todo los clculos nuevos y actualice la informacin. Para actualizar la informacin de los proyectos se deber ir a la ficha Proyecto Grupo Programacin Opcin Calcular Proyecto. De esta manera el proyecto se actualizara cada vez que se introduzca nueva informacin o se modifique la informacin ya existen. Realizar esto es de gran importancia cuando se realiza el seguimiento del proyecto ya que el software actualizara el proyecto en base a la informacin que se introduce.
Universidad Nacional de Crdoba Facultad Regional Crdoba
Ctedra: Proyecto Final Alumnos: Avilar Perea Pgina 10 de 101
01 - INTRODUCCIN DE TAREAS
Para empezar a construir un proyecto, lo primero que se debe realizar, es el ingreso delas tareas que permitirn alcanzar los objetivos. En esta etapa no nos debemos preocupar por la secuencia en la que se escriben las tareas ya que el Project facilita reorganizar las tareas en cualquier momento. Para la introduccin de actividades nos debemos encontrar en la ficha Tarea y seleccionar en el grupo Ver de la lista desplegable la opcin Diagrama de Gantt.
Una vez seleccionada mencionada opcin obtendremos la vista del diagrama de Gantt. Por ejemplo para crear la primera tarea, Excavaciones, fundaciones y estructura de Hormign Armado, debemos seguir los siguientes pasos: 1. Haga clic en la columna Nombre de tarea en la primera fila del diagrama de Gantt. 2. Escriba Cerramiento de obra y montaje de obrador. El texto aparecer en la celda. 3. Pulse Enter para aceptar el texto. De esta manera se crea nuestra primera actividad. Para la creacin de las siguientes actividades se procede de la misma manera. Obteniendo una programacin como se muestra a continuacin.
Universidad Nacional de Crdoba Facultad Regional Crdoba
Ctedra: Proyecto Final Alumnos: Avilar Perea Pgina 11 de 101
AGREGAR TAREA O SUBTAREAS
A dems de introducir las tareas principales el Project permite agregar algunos detalles, conocidas como subtareas. Al agregar este tipo de tareas, la tarea de nivel superior se convierte en una tarea de resumen. Para agregar una nueva tarea a una lista de tareas ya existente se procede de la siguiente manera. 1. Se hace clic derecho en la tarea que se encuentra debajo de la tarea a la cual le queremos agregar una nueva tarea. 2. Luego seleccionamos del men desplegable la opcin Insertar tarea. Observamos que se incorpora una nueva fila en blanco justo debajo de la tarea respecto a la cual se agregara la nueva tarea. 3. Colocamos el nombre de la tarea y presionamos Enter. Para agregar una sub tarea que pertenece a la tarea Impermeabilizacin en techos y terrazas se procede de la siguiente tarea: 1. Se hace clic derecho en la tarea que se encuentra debajo de la tarea a la cual le queremos agregar una subtarea. 2. Luego seleccionamos del men desplegable la opcin Insertar tarea. Observamos que se incorpora una nueva fila en blanco justo debajo de la tarea a la cual queremos agregar una subtarea. 3. Colocamos el nombre de la subtarea y presionamos Enter. 4. Finalmente hacemos clic en la nueva tarea y luego presionamos el botn tarea para agregar sangra. en la ficha
De esta manera la nueva tarea incorporada se convierte en una subtarea y la tarea superior se convierte en una tarea resumen, como se puede apreciar en la siguiente figura.
Tenga en cuenta que la tarea resumen en el Diagrama de Gantt, cambia su formato pasando a ser una barra de color negra, cuyos extremos toman forma de flechas indicando el comienzo y fin de la tarea. Cuando una tarea se convierte en tarea resumen refleja la cantidad de total de tiempo que se necesita para completar sus subtareas. Si cambia la duracin de un subtarea, la duracin de la tarea resumen cambia para reflejar el cambio.
Universidad Nacional de Crdoba Facultad Regional Crdoba
Ctedra: Proyecto Final Alumnos: Avilar Perea Pgina 12 de 101
ORGANIZAR TAREAS
Para los proyectos que ejecute la empresa vamos a considerar 4 niveles de Tareas: Nivel Nivel 1 Nivel 2 Nivel 3 Nivel 4 Descripcin Nombre del Proyecto Fase Actividad Sub-actividad Sangra Sin sangra Un nivel de sangra Dos niveles de sangra Tres niveles de sangra
Ahora para que el Project reconozca qu tarea es una fase, una actividad o una sub-actividad debemos utilizar los botones en la ficha Tarea, y grupo Programacin. Estos nos permitirn quitar o agregar sangra a las tareas. Utilizando estos botones para dar diferentes niveles de sangra podemos obtener resultado como se observan a continuacin.
INTRODUCCIN DE NUEVAS COLUMNAS
Para agregar columnas nuevas a cualquier vista o tabla, en este caso la Vista Diagrama de Gantt, se debern seguir los siguientes pasos. 1. Debemos desplazarnos hacia el extremo derecho de la tabla y hacer clic en Agregar Columna. Lo mencionado se muestra a continuacin.
Universidad Nacional de Crdoba Facultad Regional Crdoba
Ctedra: Proyecto Final Alumnos: Avilar Perea Pgina 13 de 101
2. Escribimos el nombre de la o las columnas que queramos agregar (Cantidad y Unidad de Medida) y presionamos Enter. Los campos que vienen preestablecidos y los que debemos agregar se muestran a continuacin.
3. Si deseamos desplazar las columnas hacia otra posicin slo debemos : a. Seleccionar la columna haciendo clic sobre el encabezado o ttulo. b. Cuando aparece el cursor de desplazamiento: columna hacia la posicin deseada. hacemos clic y arrastramos la
INTRODUCCIN DE DURACIONES
Para la duracin de cada tarea, se deber cargar el valor numrico en la columna Duracin de la vista Diagrama de Gantt. Por defecto, Project emplea como unidad de tiempo das. Para emplear otra unidad de tiempo se deber escribir, seguido del valor numrico, alguna de las siguientes designaciones: Unidad de Tiempo Minuto Hora Das Semana Mes Ao Designacin min o m hora o h da o d sem ms a
AUTO-PROGRAMAR TAREAS
Es imprtate recordar que unas vez introducidas las tareas se debe seleccionar la opcin autoprogramar para que MS Project calcule automticamente la fecha de inicio (En caso de programar hacia atrs) y finalizacin (En caso de programar hacia delante) de las tareas en base a la relacin que existe entre ellas. Para que las tareas se programen automticamente debes seleccionar todas
Universidad Nacional de Crdoba Facultad Regional Crdoba
Ctedra: Proyecto Final Alumnos: Avilar Perea Pgina 14 de 101
las tareas y luego seleccionar ficha Tarea Grupo Tareas opcin Auto-programar. De esta manera las tareas se auto-programarn en funcin de su interdependencia.
TIPO DE TAREAS
El Project trabaja con la siguiente formula
Entonces se cumple las siguientes conclusiones lgicas: Si las unidades (Recursos) son fijas el trabajo y duracin varan. Si la duracin (de las tareas) es fija el trabajo y unidades varan. Si el trabajo (Hs laborales) es fijo las unidades y la duracin varan. Esto determina los tres tipos de tareas en Project. Tareas de unidades Fijas: Son los tipos de tareas que Project utiliza por defecto y que nosotros utilizaremos para los proyectos que se realicen. Estn orientados a los recursos, es decir, que al aumentar los recursos las tareas disminuyen su duracin y al disminuir los recursos la tarea aumentan la duracin. Por ejemplo 2 albailes demoran 2 das en levantar una pared de 20 m, si agregamos 2 albailes ms la tarea demora 1 da. Tareas duracin fija: Son tareas que no estn influenciadas por los recursos, su duracin es siempre la misma por ms de que se agreguen o quieten recursos. Tareas de trabajo fijo: Para este tipo de tarea, se establece la duracin, y el Project asigna un porcentaje de esfuerzo que es suficiente para completar la tarea en el tiempo asignado para cada recurso que se asigna a la tarea. Por ejemplo, si ha asignado a tres personas para trabajar en una tarea de un da, el Project dira que cada persona debe gastar el 33% de su tiempo en la tarea para terminarla.
Universidad Nacional de Crdoba Facultad Regional Crdoba
Ctedra: Proyecto Final Alumnos: Avilar Perea Pgina 15 de 101
02 - CMO DESARROLLAR Y ASIGNAR CDIGOS QUE PERMITAN IDENTIFICAR A LOS COMPONENTES DE LA EDT
Para poder obtener los cdigos de la EDT mediante el uso de MS Project, primero debemos tener las fases, actividades y sub-actividades del proyecto.
CREAR LOS CODIGOS EDT
Para asignar nmeros EDT a un proyecto, siga estos pasos: 1. Elija en la ficha ProyectoPropiedadesEDT, para seleccionar el cuadro de dialogo definicin de cdigo EDT. 2. Use el campo prefijo del cdigo del proyecto para aplicar un prefijo a todos los cdigos EDT que asigne. Por ejemplo, es posible que desee usar iniciales del nombre del proyecto. 3. En la columna Secuencia, en la parte inferior de la caja, seleccione el tipo de carcter que desea usar para cada nivel del cdigo EDT. En cuanto a la columna Longitud y Separador la dejamos como viene predefinido. Lo mencionado anteriormente se puede apreciar en la siguiente figura.
Cuando hacemos clic en aceptar el MS Project genera automticamente los cdigos para cada uno de los paquetes de trabajo del proyecto. Cabe mencionar que en el ejemplo se utilizan 4 niveles: Nivel 1 para Nombre del Proyecto. Nivel 2 Fases del Proyecto. Nivel 3 Actividades del Proyecto. Nivel 4 Sub-Actividades del Proyecto.
Universidad Nacional de Crdoba Facultad Regional Crdoba
Ctedra: Proyecto Final Alumnos: Avilar Perea Pgina 16 de 101
El MS Project por defecto no muestra en la vista de Diagrama de Gantt el cdigo EDT. Para poder visualizarlos debemos agregar una columna adicional. Para llevar a cabo esto debemos hacer lo siguiente: 1. En la vista de Diagrama de Gantt, en la zona de las columnas nos desplazamos hacia la derecha hasta llegar a la columna que dice Agregar nueva columna. 2. Hacemos clic y luego en la lista desplegable buscamos la que dice EDT. 3. Esta aparecer en el extremo derecho pero podemos arrastrarla hacia el lugar que nos quede ms cmodo. Una vez realizado lo mencionado se puede apreciar los cdigos EDT generados por Project de la siguiente manera.
Universidad Nacional de Crdoba Facultad Regional Crdoba
Ctedra: Proyecto Final Alumnos: Avilar Perea Pgina 17 de 101
03-SECUENCIAR LAS ACTIVIDADES
El MS Project permite secuenciar actividades a partir de la dependencia que existe entre las diferentes tareas que componen un proyecto. Las dependencias son importantes para visualizar la longitud real de un proyecto. Las dependencias existe porqu todas las tareas en un proyecto rara vez puede ocurri de manera simultnea; generalmente algunas tareas deben comenzar o finalizar antes de que otras comiencen. Una tarea que debe ocurrir antes de otra tarea es una tarea predecesora. La tarea que ocurre ms adelante en la relacin es una tarea sucesora. Una tarea puede tener varias predecesoras y sucesoras. Las tareas con relacin de dependencia estn vinculadas. Los diagramas de Gantt muestran estos vnculos como lneas que corren entre las barras de tareas.
TIPO DE DEPENDENCIAS
Antes de explicar cmo agregar dependencia entre tareas debemos hacer mencin a los tipos de dependencias que posee el MS Project: Fin-Comienzo (FC): Es el tipo ms comn de dependencias y es, de hecho, la nica relacin que puede crear usando la herramienta vincular tareas del grupo Programacinen la ficha Tarea.En este tipo de relacin la tarea sucesora no podr comenzar antes que finalice su predecesora.
Comienzo-Fin (CF): En este caso la tarea sucesora no puede finalizar hasta que no se inicie la tarea predecesora. Comienzo- Comienzo (CC): En este caso la tarea sucesora no puede comenzar hasta que la tarea predecesora comience. Fin-Fin (FF): La tarea sucesora no puede finalizar hasta que finalice la tarea predecesora. A continuacin se mostrara imgenes del Diferentes Diagramas de Gantt, en los cuales se puede observar los diferentes tipos de dependencias mencionados.
Universidad Nacional de Crdoba Facultad Regional Crdoba
Ctedra: Proyecto Final Alumnos: Avilar Perea Pgina 18 de 101
Ejemplo de los diferentes tipos de dependencia Fin-Comienzo
Comienzo-Fin
Comienzo-Comienzo
Fin-Fin
ESTABLECER DEPENDENCIAS
Una vez conocidos los tipos de dependencia que permite utilizar el Project, procedemos a explicar cmo se establecen dichas dependencias. Existen diferentes maneras de vincular las tareas en el Project, sin embargo, explicaremos la manera ms completa de realizar esta tarea: 1. Haga doble clic en la tarea que desea realizar un sucesor. Cuando aparece el cuadro de dialogo informacin de la tarea, seleccione la ficha predecesoras si no est mostrada. 2. Haga clic en la columna Nombre de tarea, una flecha aparece en su extremo. 3. Haga clic en la flecha a la derecha de la columna para mostrar la lista desplegable de nombres de la tarea, como se muestra en la siguiente figura.
Universidad Nacional de Crdoba Facultad Regional Crdoba
Ctedra: Proyecto Final Alumnos: Avilar Perea Pgina 19 de 101
4. 5. 6. 7.
Haga clic en la tarea que desea identificar como la predecesora de esta tarea. Haga clic en el campo Tipo para elegir el tipo de dependencia. Haga clic en la flecha para mostrar una lista de los tipos de dependencia. Haga clic en el tipo de dependencia que desea establecer (FC, CF, FF o CC).
AGREGAR DEMORAS Y SUPERPOSICIONES EN LOS VNCULOS ENTRE TAREAS.
Existen ciertos vnculos entre tareas que no son tan simples como los descriptos anteriormente si no que implican el uso de demoras y superposiciones. Estas relaciones son compatibles con MS Project mediante la adicin de un tiempo de retraso o de un tiempo adelanto a la relacin de dependencia. Para agregar demora y superposiciones en Project se debe agregar a los pasos descriptos anteriormente los siguientes: 1. Haga clic en el campo Pos. Aparecer una flecha hacia arriba y otra hacia abajo. 2. Haga clic en la fecha hacia arriba para agregar demora (en das) en una relacin de dependencia. 3. Haga clic en la fecha hacia abajo para agregar un adelanto (en das) y generar una superposicin en la relacin de dependencia. 4. Otra manera de llevar cabo lo mencionado es directamente tipiando los das de demora o los das de adelanto anteponiendo el signo menos .
Universidad Nacional de Crdoba Facultad Regional Crdoba
Ctedra: Proyecto Final Alumnos: Avilar Perea Pgina 20 de 101
En la siguiente figura mostraremos tareas vinculadas en las cuales existe demora y superposicin. Dependencia FC con 3 das de demora.
Dependencia FC con 2 das de adelanto
VISUALIZAR DEPENDENCIAS
Despus de haber establecido varias dependencias en un proyecto, puede estudiarlas de varias maneras. Puede, abrir cada cuadro de dialogo Informacin de la tarea haciendo clic derecho y luego desplazndose hasta la opcin Informaciny observar ah las relaciones que aparecen en la ficha Predecesora. Tambin puede ver las lneas que se dibujan entre las tareas para ver las dependencias. Puede desplazarse hacia la derecha en la tabla de Gantt y mostrar la columna Predecesoras como se muestra en la siguiente figura. Esta columna indica las relaciones, usando las abreviaturas de dos letras para el tipo de dependencia, as como nmeros positivos y negativos para mostrar retrasos y las superposiciones.
Para eliminar o editar las relaciones entre las tareas podemos hacerlo accediendo al cuadro de dialogo Informacin de la tarea o directamente haciendo clic en la columna Predecesora y editando o borrando la informacin desde ah.
Universidad Nacional de Crdoba Facultad Regional Crdoba
Ctedra: Proyecto Final Alumnos: Avilar Perea Pgina 21 de 101
04 - CREAR RECURSOS Y FONDO DE RECURSOS
Antes de crear un fondo de recurso o compartir los recursos de una empresa entre diferentes proyectos de la misma, primero debemos crear la lista de recursos que se utilizarn.
CREAR UNA LISTA DE RECURSOS
Project permite crear recursos uno por uno o todos a la vez mediante la vista hoja de recursos. Para acceder a dicha vista debemos encontrarnos en la ficha Tarea y hacer clic en Diagrama de Gantt, se abrir una lista desplegable y ah seleccionamos la opcin Hoja de Recursos. Lo explicado se puede ver en la siguiente imagen.
Usando la hoja de recursos se puede crear rpidamente los recursos que el proyecto necesita para su puesta en marcha. A continuacin se muestra la vista Hoja de Recursos.
Universidad Nacional de Crdoba Facultad Regional Crdoba
Ctedra: Proyecto Final Alumnos: Avilar Perea Pgina 22 de 101
La hoja de recursos tiene los siguientes campos: Indicadores: Muestra iconos que representa alguna informacin respecto a la programacin del recurso, por ejemplo, no indica si un recurso esta sobre-asignado. Nombre del Recurso: Ac se asigna un nombre al recurso, este puede ser el nombre de la persona, de un equipo, descripcin de un trabajo, Etc. Tipo: Use este campo para especificar si se est definiendo un recurso de trabajo, de costo o material. o Recurso de trabajo: son personas y equipamiento. (Influyen en la duracin de las tareas). o Recurso de material: Son suministros consumibles. o Recurso de costo: Son los costos independientes que desee asociar con una tarea (Ejemplo: amortizacin prstamo bancario). Etiqueta de material: Este campo se utiliza para especificar la unidad de medida de los materiales, Por ejemplo Kg, Lt, unidades. Iniciales: Muestra la abreviatura del nombre del recurso. Grupo: Permite agrupar los recursos segn compartan alguna caracterstica. El campo Grupo se deber completar de acuerdo a la clasificacin de los recursos que resulten de mayor utilidad, para el caso de recursos humanos y servicios sugerimos utilizar los siguientes grupos: MOD (Mano de Obra Directa) MOI (Mano de Obra Indirecta) Subcontratado. Para el caso de recursos materiales, sugerimos los siguientes: Sanitarios. Carpintera. Construccin. Electricidad. Otros.
Universidad Nacional de Crdoba Facultad Regional Crdoba
Ctedra: Proyecto Final Alumnos: Avilar Perea Pgina 23 de 101
Capacidad: Hace referencia a la cantidad disponible de un recurso, expresado en porcentaje. En otras palabras este campo representa la disponibilidad total de mano de obra para todos los proyectos en ejecucin. Este campo est disponible slo para recursos de trabajo (recursos humanos o de servicios).Ejemplo: si actualmente la empresa se encuentra en la ejecucin de dos proyectos, si el proyecto 1 utiliza 15 ayudantes albailes y el proyecto 2 utiliza 20 ayudantes albailes el valor que se deber establecer en el campo Capacidad para este recurso ser 3500% ya que el valor se expresa en porcentaje. Tasa: Es el costo por hacer uso normal de recurso este se puede expresar en : o $/hs para introducir la tasa de esta forma solo se debe ingresar el costo. o $/Semanas para introducir la tasa de esta forma se ingresa el costo seguido de/s. o $/meses para introducir la tasa de esta forma se ingresa el costo seguido de/ms. o $/ao para introducir la tasa de esta forma se ingresa el costo seguido de/a. Tasa hora Extra: Es el costo por hacer uso especial de un recurso. Se puede expresar de la misma manera que para el caso anterior. Este campo est disponible slo para recursos de trabajo (recursos humanos o de servicios) Costo/ Uso: Para un recurso de trabajo, en este campo se asignar el costo que se acumula cada vez que se usa un recurso. En el caso de recursos materiales en este campo se asignar el costo que se acumula cada vez que se usa el material, independientemente del nmero de unidades. En caso de necesitar especificar cambios o aumentos de costos previstos a lo largo de la vida del proyecto ver Cmo definir aumentos previstos en los costos de los recursos a continuacin. Acumular: Este campo permite elegir cmo y cundo cargar los costos asignados a los recursos, existen tres posibilidades: o Comienzo: Project asigna el costo inmediatamente la tarea comience. o Fin: Project asigna el costo de la tarea cuando la tarea se ha completado. o Prorrateo: Project asigna el costo de la tarea a medida que se completa el trabajo programado. Calendario Base: Indica el calendario que utilizara el recurso. Por defecto viene establecido el calendario estndar pero usted puede asignar un calendario especial a cada recurso para contemplar las vacaciones u otras fechas en la que este no estar disponible. Cdigo: Campo que se utiliza para asignar algn cdigo particular a un recurso que facilite su identificacin.
INGRESAR, MODIFICAR, O ACTUALIZAR LA INFORMACIN DE LOS RECURSOS
Para editar los campos solo debemos hacer clic e introducir lo deseado o elegir alguna de las opciones que ofrece Project para el caso de que la informacin del campo este preestablecida.
CMO DEFINIR AUMENTOS PREVISTOS EN LOS COSTOS DE LOS RECURSOS
Puede ocurrir que, debido a ciertos factores del contexto econmico (inflacin, deflacin, etc.), se requiera prever e incluir en la planificacin alguna modificacin en los precios o costos de los recursos materiales, humanos o subcontratados. Para tal caso, se debern seguir los siguientes pasos:
Universidad Nacional de Crdoba Facultad Regional Crdoba
Ctedra: Proyecto Final Alumnos: Avilar Perea Pgina 24 de 101
1- En la vista Hoja de Recursos hacer doble clic sobre el recurso en cuestin (Se puede realizar solo para recursos de trabajo o materiales) 2- Se abrir la ventana Informacin del Recurso. 3- Hacer clic en la solapa Costos. All se podr ver una tabla A en la cual, la primera fila muestra las tasas ya asignadas previamente en la Hoja de recursos. Si se deseara especificar algn cambio de los costos de este recurso: a. Completar la columna Fecha especificando a partir de cundo se produce el cambio (debajo de la primera fila). b. Completar los campo Tasa estndar, Tasa hora extra y Costo por uso segn corresponda. Puede ingresarse el costo o un porcentaje de variacin. Ejemplo: si se coloca 20% Project calcular la tasa aumentando un 20% a la de la fila superior. Tambin podemos colocar -20% para indicar una disminucin del costo. 4- Para agregar ms cambios previstos de costos, repetir los pasos 1a y 1b. 5- Clic en Aceptar. El procedimiento descripto puede verse a continuacin:
ESPECIFICAR DISPONIBILIDAD DE RECURSOS
En el cuadro de dialogo informacin del recurso en la parte inferior posee una tabla que nos permite especificar la disponibilidad del recurso. Siguiendo con el ejemplo del pintor podemos definir determinadas fechas para las cuales la disponibilidad del recurso no es la misma, ya sea por vacaciones o porque estos recursos ser usados en otro proyecto. Esta tabla nos permite llenar 3 campos que son: Disponible desde: Es la fecha a partir del cual el recurso est disponible. Disponible Hasta: Es la fecha a partir de la cual el recurso no est disponible.
Universidad Nacional de Crdoba Facultad Regional Crdoba
Ctedra: Proyecto Final Alumnos: Avilar Perea Pgina 25 de 101
Unidades: hace referencia a la cantidad de recurso que habr disponibles entre las fechas descriptas anteriormente.
Si el recurso estar disponible en las cantidades expresadas en la vista Hoja de Recursos durante todo el proyecto, esta tabla no debe ser modificada y debe permanecer con la configuracin por defecto. Para comprender mejor estos conceptos vamos a utilizar un ejemplo: La empresa dispone de 6 pintores pero entre el 15 de junio y el 1 de julio solo contara con 3 pintores debido a que los otros 3 estarn de vacaciones. A partir de la siguiente imagen se puede ver cmo se configurara la disponibilidad de recurso en el cuadro de dialogo informacin de recurso.
CALENDARIOS Y RECURSOS
Los recursos que creamos en Project por defecto vienen con un calendario base llamado calendario Estndar el cual por defecto est configurado con una jornada de ocho horas y una semana de cuarentas horas. En esta seccin vamos explicar cmo otorgar un calendario especial a cada recurso para modificar los horarios de trabajo y crear excepciones como por ejemplo planificar sus vacaciones.
MODIFICAR LA SEMANA LABORAL DE UN RECURSO
Supongamos que un recurso especfico no estar disponible durante todo el da en un da determinado, o incluso en varios das especficos. Por ejemplo, suponga que todos los pintores trabajan desde las 13:00 a las 18:00 horas. Puede cambiar la semana laboral de un recurso desde el cuadro de dialogo informacin del Recurso. Para cambiar la semana laboral de los pintores, siga estos pasos: 1. Haga doble clic en el recurso, en la vista Hoja de Recursos, para abrir el cuadro de dialogo informacin del Recurso.
Universidad Nacional de Crdoba Facultad Regional Crdoba
Ctedra: Proyecto Final Alumnos: Avilar Perea Pgina 26 de 101
2. Haga clic en el botn Cambiar calendario laboral. 3. Haga clic en la ficha semanas laborales.
4. Haga clic en detalles, aparecer un cuadro de dialogo como el que se muestra en la figura siguiente.
5. Seleccione el da que desea modificar el horario y luego haga clic en el campo Establecer da (da) en estos periodos laborales especficos . Veremos que la tabla que antes estaba inhabilitada se habilita. 6. Complete en la tabla los horarios en lo que se trabajara para el da seleccionado. 7. Hacemos el mismo procedimiento para todos los das que se desean configurar y luego presionamos aceptar. En el caso del ejemplo mencionado la configuracin quedara como se muestra a continuacin.
Universidad Nacional de Crdoba Facultad Regional Crdoba
Ctedra: Proyecto Final Alumnos: Avilar Perea Pgina 27 de 101
AGREGAR VACACIONES AL CALENDARIO
Es importante a la hora de planificar la disponibilidad de los recursos humanos tener en cuenta los periodos de vacaciones. Para contemplar dicho periodo se debe seguir los siguientes pasos: 1. Haga doble clic sobre el recurso al cual le quiere asignar vacaciones para abrir el cuadro de dialogo informacin del Recurso. 2. Luego hacemos clic en el botn Cambiar calendario Laboral. 3. En la columna Nombre en la ficha Excepciones, colocamos vacaciones. 4. Luego completamos la columna Comienzo y Fin con las fechas dentro de la cuales se establecer el periodo de vacaciones. 5. Presionamos aceptar y listo, quedo agregado un periodo de vacaciones para el recurso. A continuacin mostramos una imagen de cmo queda representado en el calendario las vacaciones que se asigna a un recurso entre 1 mayo y 21 de mayo.
El procediendo anterior no solo sirve para asignar vacaciones, si no para asignar cualquier tipo de excepciones al calendario base que se est utilizando para el recurso (por ejemplo: feriados).
COMPARTIR RECURSOS MEDIANTE LA CREACIN DE FONDO DE RECURSOS
CREAR FONDO DE RECURSOS
A partir de lo aprendido en este instructivo ya estamos en condiciones de poder crear un fondo de recursos. Para ello debemos seguir los siguientes pasos: 1. Abrir un archivo Project nuevo el cual se usara como fondo de recursos. 2. Ah creamos todos los recursos que utiliza la empresa, colocado la informacin correspondiente como se aprendi al comienzo de este instructivo.
Universidad Nacional de Crdoba Facultad Regional Crdoba
Ctedra: Proyecto Final Alumnos: Avilar Perea Pgina 28 de 101
Una vez cargado todos los recursos en la vista Hoja de recursos quedar como se muestra en la siguiente figura.
Finalmente debemos guardar este archivo el cual ser el Fondo de recurso.
COMPARTIR LOS RECURSOS CON OTRO PROYECTO
Mediante la creacin de un fondo de recursos podemos compartir los recursos de este con otros proyectos. Para lograr esto se debe seguir los siguientes pasos: 1. Abra el proyecto que compartir recursos de otro proyecto. ste ser el proyecto que comparte. 2. Abra el proyecto que contiene los recursos que desea compartir. ste ser el proyecto del fondo de recursos. 3. En el Proyecto del fondo de recursos seleccionamos la ficha Recursos grupo Asignaciones Opcin Grupo de Recursos, se abrir una lista desplegable y seleccionamos la opcin Recursos Compartidos Aparecer un cuadro de dialogo como el siguiente.
En el cuadro de dialogo Compartir recursos elegimos la opcin Usar recursos (Requiere al menos un grupo de recursos abierto). Se habilitara la lista desplegable y ah seleccionamos el Project que compartir los recursos. 4. En la parte que dice Si hay conflictos con la informacin de recursos o calendarios seleccione el archivo de proyecto que tiene prioridad:
Haga clic en El fondo/grupo de recursos tiene prioridad si desea que la informacin de recursos del proyecto del fondo de recursos sobrescriba cualquier informacin
Universidad Nacional de Crdoba Facultad Regional Crdoba
Ctedra: Proyecto Final Alumnos: Avilar Perea Pgina 29 de 101
conflictiva del proyecto que comparte. Esta opcin est activada de forma predeterminada. Por ejemplo, si el recurso denominado Carpintero tiene un mximo de unidades del 100% en el proyecto que comparte, y el mismo recurso tiene un mximo de unidades del 75% en el proyecto del fondo de recursos, e indica que el fondo tiene prioridad, entonces el valor de 75 % se mantiene como el nmero de unidades mximas para Carpintero.
Haga clic en El proyecto compartidor tiene prioridad si desea que la informacin de recursos del proyecto que comparte sobrescriba cualquier informacin en conflicto del proyecto del fondo de recursos. Por ejemplo, si Carpintero tiene una tarifa estndar de 50 dlares en el proyecto que comparte, y el mismo recurso tiene una tarifa estndar de 45 dlares en el proyecto del fondo de recursos, e indica que el proyecto que comparte tiene prioridad, el valor de 50 dlares se conserva como la tarifa estndar para Carpintero.
5. Hacemos clic en Aceptar y de esta manera nuestro proyecto del fondo de recurso comparte los recursos con el proyecto compartidor.
DESVINCULAR UN PROYECTO DEL FONDO DE RECURSOS
Es recomendable desvincular los proyectos del fondo de recurso una vez ya concluido el proyecto, para evitar problemas y confusin. Tambin es recomendable desvincular el proyecto que se utiliza en la planificacin una vez terminada esta, ya que luego utilizara otro archivo para el seguimiento del proyecto que es una copia del que usted uso para realizar la planificacin. Esto es a fin de evitar cargar el fondo de recursos con proyectos que ya no utilizan sus recursos. Para desvincular un proyecto del fondo de recurso se debemos seleccionar la ficha Recursos grupo Asignaciones Opcin Grupo de Recursos, se abrir una lista desplegable y seleccionamos la opcin Recursos Compartidos Aparecer un cuadro de dialogo como el siguiente.
Ac seleccionamos la opcin Utilizara recursos Propios y de esta manera desvinculamos un proyecto del fondo de recursos.
Universidad Nacional de Crdoba Facultad Regional Crdoba
Ctedra: Proyecto Final Alumnos: Avilar Perea Pgina 30 de 101
05-ASIGNAR RECURSOS A LAS ACTIVIDADES
En esta seccin se explicara cmo se asignan los recursos de una empresa a las actividades de un proyecto. Importante: Para comenzar con la asignacin de recursos en un proyecto debemos tener abierto el fondo de recurso y este debe estar vinculado al nuevo proyecto, tal como se explic en el instructivo 04-Crear recursos y Fondo de Recursos en Ms Project.
ASIGNACIN DE RECURSOS A LAS TAREAS
Los recursos pueden asignarse desde la vista Diagrama de Gantt, siguiendo los siguientes pasos: 1- Seleccione la tarea a la que desea asignar un recurso 2- Haga clic en la ficha Recurso Asignar recursos para abrir el cuadro de dilogo Asignar recursos como se muestra en la figura siguiente:
3- Seleccione el recurso que desea asignar de la vista Nombre del recurso del cuadro de dilogo Asignar recursos. 4- Realice uno de las siguientes pasos para asignar la cantidad de un recurso: Para asignar una cantidad distinta a 100% de un recurso, escriba la cantidad del recurso en forma de porcentaje en la columna unidades. (Project define las unidades en forma de porcentajes, por lo que el 100% es igual a una unidad del recurso).
Universidad Nacional de Crdoba Facultad Regional Crdoba
Ctedra: Proyecto Final Alumnos: Avilar Perea Pgina 31 de 101
Project asigna el 100% de forma predeterminada. 5- Haga clic en Asignar. Project coloca una marca en la columna izquierda del cuadro de dilogo, para indicar que el recurso est asignado a la tarea seleccionada, y Project calcula el costo de los recursos, usando el costo que ha suministrado cuando defini el recurso. En el ejemplo de la figura, el recurso Albail ha sido asignado a la tarea Demolicin, excavaciones. El costo que ha sido determinado para el recurso es de 20$/h. Entonces, en este caso, el clculo es = $20 x 1da x 8h = $ 160 6- Repita los pasos 3,4 y 5 para asignar recursos adicionales a la tarea seleccionada, o haga clic en Cerrar.
QUITAR O REEMPLAZAR UNA ASIGNACIN DE RECURSOS
Para quitar una asignacin de recursos: 1- Seleccione la tarea en la que desea eliminar la asignacin de recursos mediante la vista Diagrama de Gantt. 2- Haga clic en el botn Asignar recursos de la ficha Recursos. 3- Seleccione el recurso que desea eliminar de la tarea. Debera ver una marca de verificacin junto al recurso en la columna izquierda del cuadro de dilogo. 4- Haga clic en Quitar, como se muestra a continuacin:
Para Reemplazar recursos siga los siguientes pasos: 1- Seleccione la tarea en la que desea cambiar la asignacin de recursos mediante la vista Diagrama de Gantt. 2- Haga clic en el botn Asignar recursos de la ficha Recursos. 3- Seleccione el recurso que desea quitar de la tarea. Debera ver una marca de verificacin junto al recurso en la columna izquierda del cuadro de dilogo. 4- Seleccione Reemplazar. Project muestra el cuadro de dilogo Reemplazar recurso, que le permite seleccionar fcilmente los recursos de reemplazo, como se muestra a continuacin. 5- Resalte cada recurso que desea asignar y escriba las unidades. 6- Haga clic en Aceptar.
Universidad Nacional de Crdoba Facultad Regional Crdoba
Ctedra: Proyecto Final Alumnos: Avilar Perea Pgina 32 de 101
06-CREAR Y MODIFICAR LA LNEA BASE EN MS PROJECT 2010 CREAR LNEA BASE
En esta seccin se explicara cmo crear una lnea base para un proyecto. Esta nos permitir comparar los datos estimados durante la planificacin del proyecto con los datos reales que obtenemos cuando el proyecto ya se encuentra en ejecucin. Un buen registro de las estimaciones y los datos reales nos permite administrar mejor nuestros proyectos, permitiendo ver cules son las fallas en la estimacin para luego utilizar esta informacin para hacer ms realistas los planes prximos. Al crear una lnea base se graban todos los datos planificados incluyendo tiempos, costos y recursos.
CONFIGURAR UNA LNEA BASE
En la mayora de los casos se recomienda guardar el archivo del proyecto y hacer una copia del mismo, sin establecer la lnea base, durante la etapa de planificacin del mismo. Una vez listo, sobre la copia se puede utilizar el cuadro de dialogo Establecer lnea base para guardar la lnea base del proyecto. Project permite guardar hasta 11 lneas bases, sin embargo, se recomienda trabajar solo con una para evitar confusiones. Cada lnea base es una fotografa del proyecto al momento en que esta se establece. Cada lnea base que se establece contiene informacin sobre tareas, recursos y asignaciones. La lneas base le puede ayudar a comparar la informacin actual con la informacin planificada la cual es grabada por la lnea base. Para crear una lnea base debemos ir a la ficha Proyecto Grupo Programacin Establecer lnea base, al hacer clic en este ltimo botn se abre una lista desplegable ac debemos elegir la opcin Establecer lnea base. Lo mencionado se muestra en la siguiente imagen.
Universidad Nacional de Crdoba Facultad Regional Crdoba
Ctedra: Proyecto Final Alumnos: Avilar Perea Pgina 33 de 101
Al hacer clic en dicha opcin se abrir el cuadro de dialogo Establecer lnea Base como el que muestra la siguiente figura:
Para crear la lnea base debemos seguir los siguientes pasos: 1. 2. 3. 4. Seleccionamos la opcin Establecer lnea de base. Seleccionamos el nombre de la lnea base de la lista desplegable. Seleccionamos en donde dice Para: Proyecto completo. Presionamos Aceptar y tendremos guardada nuestra lnea base.
MODIFICAR LA LNEA BASE
La mayora de las veces no deseara hacer cambios en una lnea de base. Sin embargo existe determinamos momentos en los cuales surgir la necesidad de modificar la lnea de base del proyecto.
AGREGAR UNA TAREA A UNA LNEA DE BASE
Es muy comn establecer la lnea de base y luego darse cuenta de que est faltando alguna tarea o que alguna tarea se debe dividir en dos. Si no se desea restablecer por completo la lnea de base de todo el proyecto, pero quiere incorporar la informacin de una nueva tarea, puede establecer los cambios despus de establecer la lnea de base original. Para agregar una tarea a su lnea para que pueda seguir su progreso, siga estos pasos: 1. Realice una de las siguientes: Para agregar una nueva tarea para la programacin y luego incorporarla a la lnea de base, en primer lugar agregue la tarea en la columna Nombre de tarea en la vista Diagrama de Gantt y luego debe seleccionarla.
Universidad Nacional de Crdoba Facultad Regional Crdoba
Ctedra: Proyecto Final Alumnos: Avilar Perea Pgina 34 de 101
Para guardar las modificaciones a una tarea existente, en primer lugar haga los cambios y a continuacin, seleccione la tarea. 2. Ir a la ficha Proyecto Grupo Programacin Establecer lnea base, al hacer clic en este ltimo botn se abre una lista desplegable. Aqu debemos elegir la opcin Establecer lnea base. 3. Seleccione la lnea de base que desea modificar desde el cuadro de lista. 4. Seleccionamos en donde dice Para: Tareas seleccionadas, como se muestra en la siguiente figura.
Cuando establece lneas de base para Tareas seleccionadas, puede elegir en Resumir lneas de base y disponer de dos casillas de verificacin: Para todas las tareas de resumen. Desde subtareas a tareas de resumen seleccionadas. Para incorporar los cambios en la lnea base por la incorporacin de una tarea o cambio en la misma, se recomienda que seleccione las tareas nueva o modificada, como tambin la tarea resume padre de esta y recin establecer la lnea base. En el cuadro Establecer lnea base, elija la opcin Tareas seleccionadas y marque ambas casillas en la seccin Resumir lnea de base. De esta manera Project actualizara la lnea de base para las tareas cambiadas y luego cambiara todos los niveles de resumen para reflejar el cambio. 5. Seleccione la opcin adecuada para resumir lneas de base (tener l cuenta lo explicado en el inciso 4) 6. Haga clic en Aceptar para guardar la lnea de base, que ahora incluye la nueva tarea.
Universidad Nacional de Crdoba Facultad Regional Crdoba
Ctedra: Proyecto Final Alumnos: Avilar Perea Pgina 35 de 101
QUITAR TAREAS DE UNA LNEA BASE
En caso de que surja la necesidad de quitar tareas de una lnea base debemos eliminar las tareas desde la vista Diagrama de Gantt, seleccionndolas y luego presionando la tecla Supr o delete. Luego seguimos las instrucciones que se explicaron al principio del instructivo para crear la lnea base pero en este caso debemos guardarla con el mismo nombre que tena antes a fin de solo modificarla y no crear una lnea base nueva. En este caso el software nos preguntara si deseamos sobrescribir la lnea base y le decimos que s.
Universidad Nacional de Crdoba Facultad Regional Crdoba
Ctedra: Proyecto Final Alumnos: Avilar Perea Pgina 36 de 101
07-INTRODUCCIN DE DATOS PARA EL SEGUIMIENTO DE TIEMPOS
A continuacin describiremos los pasos a seguir para poder introducir la informacin real referida al tiempo y el desarrollo de las tareas de un proyecto:
TABLA DE SEGUIMIENTO
Para introducir la informacin sobre el avance del proyecto debemos hacer uso de la Tabla de seguimiento, para mostrar dicha tabla debemos hacer clic derecho en el borde superior izquierdo de la tabla que por defecto muestra el MS Project, la cual se denomina Tabla de Entrada. Al hacer clic aparecer una lista desplegable y ah seleccionamos la opcin Seguimiento. Lo mencionado se muestra en la siguiente imagen.
Al hacer clic en dicha opcin de abrir la Tabla de seguimiento como se muestra en la siguiente imagen.
Universidad Nacional de Crdoba Facultad Regional Crdoba
Ctedra: Proyecto Final Alumnos: Avilar Perea Pgina 37 de 101
Esta tabla muestra por defecto los siguientes campos: Nombre de tarea: Nombre de la tarea. Comienzo real: Indica la fecha real en la cual una tarea se inicia. Fin real: Indica la fecha real en la cual una tarea se completa. % Completado: Este campo muestra el progreso de las diversas tareas en la programacin. % Fsico completado: Campo que puede utilizar para calcular el CPTR (Costo presupuestado del trabajo), este campo por ahora no lo tenderemos en cuenta. Duracin real: Es el periodo que realmente tomo el desarrollo de la tarea. Es Fin real- Comienzo real. Duracin restante: Esta columna muestra cunto tiempo ms se requiere para completar una tarea, Project calcula automticamente la duracin restante en base a l % completo de una tarea y a la duracin de la lnea base. Costo real: Indica los costos contrados por los trabajos ya realizados. Este campo no se tendr en cuenta por ahora. Trabajo real: Muestra el trabajo que ha sido realizado por los recursos. Este campo no se tendr en cuenta por ahora.
En dicha tabla solo se cargara la informacin referida al comienzo real, fin real y % Completado. Y luego vamos a la ficha Proyecto Grupo Programacin Opcin Calcular Proyecto y veremos que el Project realizara todos los clculos para cargar la informacin.
Universidad Nacional de Crdoba Facultad Regional Crdoba
Ctedra: Proyecto Final Alumnos: Avilar Perea Pgina 38 de 101
08-GENERAR INFORME SOBRE TIEMPOS DEL PROYECTO
En el presente instructivo explicaremos como crear informes que muestre la informacin referida a los tiempos de un proyecto.
CREAR CRONOGRAMA DE PROYECTO
A continuacin detallaremos los pasos a seguir para crear el cronograma del proyecto.
1. SELECCIONAR LA VISTA DIAGRAMA DE GANTT
Lo primero que debemos hacer, es seleccionar la vista Diagrama de Gantt que por defecto es la que muestra el Project cuando lo abrimos. En caso de que no nos encontremos en dicha vista debemos ir Tarea Grupo ver Diagrama de Gantt. Observamos que se abre una lista desplegable y ah seleccionamos la opcin Diagrama de Gantt. Esta vista muestra por defecto la Tabla entrada que justamente es la que muestra los campos que nos interesan.
2. ELABORAR UN INFORME SOBRE EL AVANCE DEL PROYECTO
En esta seccin explicaremos como crear un informe que contenga en su parte izquierda la Tabla Entrada y en su parte derecha el Diagrama de Gantt .Para lograrlo simplemente debemos seleccionar la vista Diagrama de Gantt como se explic en el punto anterior de este instructivo.La tabla no har falta seleccionarla ya que viene por defecto al seleccionar la vista Diagrama de Gantt.
Universidad Nacional de Crdoba Facultad Regional Crdoba
Ctedra: Proyecto Final Alumnos: Avilar Perea Pgina 39 de 101
Para el informe de avance del proyecto se recomienda imprimir los siguientes campos: Nombre: Nombre de cada actividad. Duracin: Duracin total del tiempo de trabajo de cada actividad (preferentemente en das). Comienzo: Fecha en que una tarea est programada que comience. Fin: Fecha en que una tarea est programada para completarse. Predecesora: Los nmeros de identificador de las tareas predecesoras de las que depende la tarea para poder comenzar o finalizar.
Una vez que seleccionamos lo mencionado solo tenemos que presionar Ctrl+Py aparecern las opciones para configurar la impresin una vez que se configura todo de acuerdo a sus necesidades el informe ha de estar listo para imprimir. Lo mencionado se puede ver en la siguiente imagen.
CREAR INFORME SOBRE EL AVANCE DEL PROYECTO
A continuacin se explicara los pasos a seguir para crear un informe que nos permite llevar a cabo un seguimiento en el avance del proyecto.
1. SELECCIONAR Y EDITAR LA TABLA VARIACIN
Para obtener informacin relevante que permita comparar eficientemente lo real con lo planificado debemos usar la Tabla Variacin y agregarle determinados campos para obtener mayor informacin de importancia. A continuacin establecemos los pasos para seleccionar y editar la Tabla Variacin: 1.1. Colocar la Tabla Variacin haciendo clic derecho en el borde superior izquierdo de la tabla que por defecto muestra el MS Project, la cual se denomina Tabla de Entrada. Al
Universidad Nacional de Crdoba Facultad Regional Crdoba
Ctedra: Proyecto Final Alumnos: Avilar Perea Pgina 40 de 101
hacer clic aparecer una lista desplegable y ah seleccionamos la opcin Variacin como se muestra a continuacin.
1.2. Una vez que tenemos en vista la Tabla Variacin, procedemos a editarla agregndole las columnas que se requieran. Se recomienda que la tabla cuente con los siguientes campos: Nombre de la tarea: Nombre de la tarea o actividad. Comienzo: Indica la fecha real en la cual una tarea se inicia. Comienzo de lnea Base: Indica la fecha planificada para el comienzo de una actividad. Variacin de Comienzo: Comienzo (real)Comienzo de lnea Base, si este valor es negativo, indica que lo real est adelantado respecto a lo planeado, si es positivo, indica un retraso en el comienzo de las actividades. Fin: Indica la fecha real en la cual una tarea se completa. Fin de lnea Base: Indica la fecha planificada para el fin de una actividad. Variacin de Fin: Fin (real) Fin de lnea Base, si este valor es negativo, indica que lo real est adelantado respecto a lo planeado, si es positivo, indica un retraso en la finalizacin de las actividades. Duracin de la lnea Base: Expresa el periodo original planeado para completar la tarea. Duracin real: Es el periodo que realmente tomo el desarrollo de la tarea. Variacin de duracin: Duracin real Duracin de lnea Base, si este valor es negativo, nos indica que el tiempo real que tomo el desarrollo de una tarea fue menor al que se haba planificado, por lo que se crea un adelanto respecto a lo planeado. Caso contrario el tiempo real que tomo una tarea ser mayor al tiempo planeado, por lo que se genera un retraso respecto a lo planeado. Duracin Restante: Esta columna muestra cunto tiempo ms se requiere para completar una tarea, Project calcula automticamente la duracin restante en base a l % completo de una tarea y a la duracin de la lnea base.
Universidad Nacional de Crdoba Facultad Regional Crdoba
Ctedra: Proyecto Final Alumnos: Avilar Perea Pgina 41 de 101
Para agregar aquellas columnas que faltan nos debemos desplazar hacia el extremo derecho de la tabla y hacer clic en Agregar Columna. Lo mencionado se muestra a continuacin.
1.3. Escribimos el nombre de la columna que queramos agregar y presionamos Enter. Lo campos que vienen preestablecidos y los que debemos agregar se muestran a continuacin. Campos Preestablecidos Nombre de tarea Comienzo Fin Comienzo de lnea Base Fin de lnea base Variacin de Comienzo Variacin de Fin Campos a agregar Duracin de la lnea base Duracin Real Variacin de Duracin Duracin Restante
1.4. Ahora debemos organizar las columnas de forma tal que se mejore la presentacin y compresin de la informacin. Para ello debemos hacer un clic en el ttulo de la columna, veremos que se selecciona toda, luego hacemos nuevamente clic en el ttulo y mantenemos presionado, por ultimo deslizamos hasta la posicin que deseamos y soltamos el clic. Se recomienda la organizacin que se muestra a continuacin.
Universidad Nacional de Crdoba Facultad Regional Crdoba
Ctedra: Proyecto Final Alumnos: Avilar Perea Pgina 42 de 101
2. SELECCIONAR LA VISTA GANTT DE SEGUIMIENTO
Una vez que tenemos editada la Tabla Variacin a nuestro gusto debemos seleccionar la vista Diagrama de Gantt de Seguimiento para obtener una perspectiva grafica acerca de cmo avanza nuestro proyecto. Para ello debemos ir Tarea Grupo ver Diagrama de Gantt. Observamos que se abre una lista desplegable y ah seleccionamos la opcin Diagrama de Gantt de Seguimiento. Esta vista muestra por defecto la Tabla entrada sin embargo podemos cambiarla a otra tabla que proporcione mejor informacin Lo mencionado se puede apreciar mejor en la siguiente imagen.
Siguiendo estos dos pasos tenemos una muy buena herramienta para controlar nuestro proyecto, a la izquierda la Tabla Variacin y a la derecha el Diagrama de Gantt de Seguimiento. Esto se debera ver como se muestra en la siguiente imagen
Universidad Nacional de Crdoba Facultad Regional Crdoba
Ctedra: Proyecto Final Alumnos: Avilar Perea Pgina 43 de 101
En el diagrama del Gantt de seguimiento las barras de seguimiento varan ligeramente en apariencia respecto de las barras de tareas vistas en Diagrama de Gantt, las barra del Gantt de seguimiento muestran el progreso de las tareas en el proyecto. En la parte superior del Gantt de seguimiento, se ve la tarea de resumen del proyecto, y debajo de l, se puede ver una barra gris. Esta ltima representa el progreso de la tarea de resumen. Las tareas no crticas aparecen en azul y las tareas crticas aparecen en rojo. En todas las tareas que no son tareas de resumen, se ven dos barras encimadas: la barra superior representa su duracin programada o real y la barra inferior la duracin de la lnea base (duracin planificada inicialmente). El indicador de porcentaje en el borde de una tarea refleja el porcentaje completado para esa tarea. Las barras de la parte superior de las tareas completada, como la tarea de la fila 3, estn en color slido, mientras que las barras de tareas parcialmente terminadas, como la de la fila 5, aparece en dos colores, solidos a la izquierda y claras a la derecha; la parte solida representa la parte completada (20%) de la tarea mientras que la parte clara, la parte incompleta de la tarea.
3. CREAR UN INFORME SOBRE EL AVANCE DEL PROYECTO
En esta seccin explicaremos como crear un informe que contenga en su parte izquierda la Tabla Variacin y en su parte derecha el Diagrama de Gantt de Seguimiento .Para lograrlo simplemente debemos seleccionar la Tabla Variacin y la vista Diagrama de Gantt de seguimiento como se explic en puntos anteriores en este instructivo. Una vez que seleccionamos lo mencionado solo tenemos que presionar Ctrl+P y aparecern las opciones para configurar la impresin una vez que se configura todo de acuerdo a sus necesidades el informe ha de estar listo para imprimir. Lo mencionado se puede ver en la siguiente imagen.
Universidad Nacional de Crdoba Facultad Regional Crdoba
Ctedra: Proyecto Final Alumnos: Avilar Perea Pgina 44 de 101
GUARDAR Y VER INFORMES
El MS Project permite guardar informes que usted considere de utilidad para luego poder acceder a los mismos de una manera ms simple. A continuacin explicaremos cmo hacer para guarda una vista en MS Project: 1. Debemos seleccionar tanto la tabla como la vista que queremos mostrar en el informe. 2. Ir a Vista Grupo Vistas de Tareas Opcin Otras Vistas, aparecer una lista desplegable y ah seleccionamos la opcin Guardar vistaLo mencionado se puede apreciar en la siguiente imagen.
3. Al hacer clic aparecer el cuadro de dialogo Guardar Vista, en donde simplemente debemos colocar un nombre a la vista para el caso de que se desee crear una vista nueva, en la imagen le llamamos Cronograma del Proyecto. Tambin se puede actualizar la vista existente eligiendo la opcin Actualizar vista actual.
4. De esta manera la vista ya se encuentra creada ahora cada vez que deseamos obtener el informe Cronograma del Proyecto debemos ir Vista Grupo Vistas de Tareas Diagrama de Gantt. Observamos que se abre una lista desplegable y ah seleccionamos la opcin Ms Vistas.. Aparecer un cuadro de dialogo como el que se muestra a continuacin.
Universidad Nacional de Crdoba Facultad Regional Crdoba
Ctedra: Proyecto Final Alumnos: Avilar Perea Pgina 45 de 101
5. En el cuadro de dialogo Ms Vistas seleccionamos la vista que creamos y que deseamos ver y luego presionamos en Aplicar. De esta manera Project nos mostrara la vista personalizada que hayamos creado. 6. Si se desea imprimir el informe que muestra Project en su interfaz solo debemos presionas Ctrl+P y configurar la impresin de acuerdo a su necesidades.
Universidad Nacional de Crdoba Facultad Regional Crdoba
Ctedra: Proyecto Final Alumnos: Avilar Perea Pgina 46 de 101
09-GENERAR INFORME DE COSTOS DEL PROYECTO
Las tablas o informes son conjuntos de columnas que muestran informacin especfica acerca de tareas, recursos y asignaciones en una vista de hoja. Estos informes sern de gran utilidad para gestionar los costos del proyecto. Importante: Para poder llevar a cabo los informes, ser necesario cerrar el archivo de Fondo de recursos.
CREAR INFORME: COSTOS GENERALES POR TAREA
Para crear el informe debemos crear una tabla que muestre los campos que queremos observar. Project le permite crear tablas con los campos que Ud. desee. Para hacerlo debe seguir los siguientes pasos: 1. Ir a la ficha Vista Diagrama de Gantt. Es necesario pararse en una vista de tareas, para crear tablas de tareas.
2. Ir a la ficha Vista Tablas Mas tablas
Universidad Nacional de Crdoba Facultad Regional Crdoba
Ctedra: Proyecto Final Alumnos: Avilar Perea Pgina 47 de 101
3. A continuacin aparecer el siguiente cuadro de dilogo Ms tablas:
Se seleccionar Recurso o Tarea de acuerdo al tipo de informacin que vaya a contener el informe o tabla. En este caso debe seleccionarse Tarea, ya que el informe brinda informacin de costos por tarea.
4. Hacer clic en Nueva. Y aparecer el siguiente cuadro de dilogo Definicin de tabla en Proyecto1:
En el campo Nombre, colocar el nombre del informe que se desee crear: Costos Generales por Tarea. En la columna Nombre de campo agregar tantas filas como campos (columnas) conformen el informe. En este caso se deber agregar, seleccionndolas de la lista desplegable: Nombre: Nombre de la tarea Costo: Costo planificado para cada una de las tareas establecidas.
Universidad Nacional de Crdoba Facultad Regional Crdoba
Ctedra: Proyecto Final Alumnos: Avilar Perea Pgina 48 de 101
. Si se desea dar algunas especificaciones al formato del informe, emplear las otras columnas (linear dato, Ancho, etc.).
5. Al concluir hacer clic en Aceptar. 6. A continuacin aparecer nuevamente el cuadro de dilogo Ms tablas. Hacer clic en Aplicar si desea ver la tabla terminada. De lo contrario hacer clic en Cerrar. A continuacin se muestra un ejemplo de informe de Costos Generales por Tarea:
Nota: Todas las tablas que sean creadas, aparecern luego en la lista de Mas Tablas para poder tener acceso fcil a cada una de ellas.
CREAR CRONOGRAMA DE COSTOS
Para crear este informe no necesitamos crear ni modificar ninguna tabla, ya que la tabla que nos muestra la informacin necesaria ya se encuentra creada de acuerdo a lo explicado en el punto anterior. Lo que si explicaremos es como seleccionar la tabla ya creada, para ello se debe realizar los siguientes pasos: 1. Ir a la ficha Tarea Grupo Ver Presionamos en Diagrama de Gantt, se abrir una lista desplegable y ah seleccionaos Uso de Tareas como se puede ver a continuacin. Es necesario encontrarse en una vista de tarea para poder aplicar una tabla de tarea.
Universidad Nacional de Crdoba Facultad Regional Crdoba
Ctedra: Proyecto Final Alumnos: Avilar Perea Pgina 49 de 101
2. Ir a la ficha Vista Tablas Mas tablas
3. A continuacin aparecer el cuadro de dilogo Ms tablas y all seleccionamos Costos Generales por Tarea y presionamos en Aplicar.
Universidad Nacional de Crdoba Facultad Regional Crdoba
Ctedra: Proyecto Final Alumnos: Avilar Perea Pgina 50 de 101
Aparecer la tabla terminada. A continuacin se muestra la imagen.
Hasta ac tenemos la tabla terminada ahora nos falta generar una vista que nos muestre la escala temporal con los cost. Por defecto cuando seleccionamos la vista Uso de Tareas, nos muestra la escala temporal pero no con los costos si no con el trabajo realizado. Para que nos muestre los costos en el tiempo debemos realizar lo siguiente: Hacemos clic derecho en la vista de la parte derecha de la pantalla, aparecer una lista desplegable ah marcamos la opcin Costo y desmarcamos la opcin que viene predefinida Trabajo. Lo siguiente se puede observar en la siguiente imagen.
Universidad Nacional de Crdoba Facultad Regional Crdoba
Ctedra: Proyecto Final Alumnos: Avilar Perea Pgina 51 de 101
De esta manera obtenemos un informe que a su izquierda muestra el nombre de la actividad y su costo, y a la derecha muestra el flujo de caja. Podemos modificar la escala temporal del flujo de caja haciendo clic derecho en Detalles, aparecer una lista y seleccionamos la opcin Escala Temporal, aparecer una cuadro de dialogo como el siguiente.
Los campos que se modificaran en dicho cuadro sern: Unidades: Permite seleccionar las unidades en la que se dividir la escala temporal. Para nuestro caso utilizaremos meses. Mostrar: Permite mostrar diferentes niveles en la escala temporal. Nosotros utilizaremos un solo nivel. Tamao: Nos permite ajustar el tamao de las columnas. Seleccionaremos el valor que sea ms conveniente y que permita mostrar la informacin de manera que correcta. El informe terminado se debera ver como en la imagen que se muestra a continuacin.
Universidad Nacional de Crdoba Facultad Regional Crdoba
Ctedra: Proyecto Final Alumnos: Avilar Perea Pgina 52 de 101
CREAR INFORME: PRESUPUESTO DE MATERIALES Y RRHH
Para crear el informe debemos crear una tabla que muestre los campos que queremos observar. Project le permite crear tablas con los campos que Ud. desee. Para hacerlo debe seguir los siguientes pasos: 1. Ir a la ficha Vista Hoja de recursos. Es necesario pararse en una vista de recursos, para crear tablas de recursos.
2. Ir a la ficha Vista Tablas Mas tablas
Universidad Nacional de Crdoba Facultad Regional Crdoba
Ctedra: Proyecto Final Alumnos: Avilar Perea Pgina 53 de 101
3. A continuacin aparecer el siguiente cuadro de dilogo Ms tablas:
Se seleccionar Recurso o Tarea de acuerdo al tipo de informacin que vaya a contener el informe o tabla. En este caso debe seleccionarse Recurso, ya que el informe brinda informacin de los recursos materiales.
4. Hacer clic en Nueva. Y aparecer el siguiente cuadro de dilogo Definicin de tabla en Proyecto1:
Universidad Nacional de Crdoba Facultad Regional Crdoba
Ctedra: Proyecto Final Alumnos: Avilar Perea Pgina 54 de 101
En el campo Nombre, colocar el nombre del informe que se desee crear: Presupuesto de Materiales y RRHH. En la columna Nombre de campo agregar tantas filas como campos (columnas) conformen el informe. En este caso se deber agregar, seleccionndolas de la lista desplegable: Id: Nmero secuencial que el Project coloca por defecto a cada tem. Nombre: Nombre del recurso Trabajo: Cantidad de recursos requeridos por actividad en la unidad correspondiente. Costo: Costo planificado segn cada grupo de recurso. Si se desea dar algunas especificaciones al formato del informe, emplear las otras columnas (linear dato, Ancho, etc.).
5. Al concluir hacer clic en Aceptar. 6. A continuacin aparecer nuevamente el cuadro de dilogo Ms tablas. Hacer clic en Aplicar para que se muestre el informe en pantalla. 7. Ahora debemos utilizar la herramienta Agrupar, para ello debemos hacer clic en la flecha que se muestra en el costado derecho del encabezado del campo Nombre, se abrir una lista desplegable, ah seleccionamos la Opcin Agrupar por Tipo de Recurso. Lo mencionado se puede ver en la siguiente imagen.
Universidad Nacional de Crdoba Facultad Regional Crdoba
Ctedra: Proyecto Final Alumnos: Avilar Perea Pgina 55 de 101
8. A continuacin aplicaremos un filtro, para seleccionar la informacin que deseamos que nos muestre el Project. Hacemos clic en la flecha que se muestra en el costado derecho del encabezado del campo Nombre, se abrir una lista desplegable, ah seleccionamos: La Opcin Filtros Recursos -Materiales. Si queremos visualizar el presupuesto de materiales. La Opcin Filtros Recursos -Trabajo. Si queremos visualizar el presupuesto de RRHH. A continuacin se muestra un ejemplo para crear el presupuesto de Materiales nicamente:
Universidad Nacional de Crdoba Facultad Regional Crdoba
Ctedra: Proyecto Final Alumnos: Avilar Perea Pgina 56 de 101
A continuacin se muestra un ejemplo de informe de Presupuesto de Materiales:
A continuacin se muestra un ejemplo de informe de Presupuesto de RRHH:
Nota: Todas las tablas que sean creadas, aparecern luego en la lista de Mas Tablas para poder tener acceso fcil a cada una de ellas.
Universidad Nacional de Crdoba Facultad Regional Crdoba
Ctedra: Proyecto Final Alumnos: Avilar Perea Pgina 57 de 101
CREAR INFORME COSTOS POR GRUPO DE RECURSOS
Para crear dicho informe debemos seguir los siguientes pasos: 1. Debemos encontrarnos en la vista Uso de recursos para ello debemos seleccionar la ficha Tarea Grupo Ver Presionamos en Diagrama de Gantt, se abrir una lista desplegable y ah seleccionamos Uso de recurso como se puede ver a continuacin.
Por defecto la tabla que aparecer a la izquierda tendr los campos Nombre de Recurso y Trabajo 2. Una vez que tenemos en vista la Uso de recursos, procedemos a editarla agregndole determinadas columnas. Para ello nos debemos desplazar hacia el extremo derecho de la tabla y hacer clic en Agregar Columna. Y all agregamos el campo Costo que es lo que nos interesa. Si para evitar exceso de informacin se puede borrar el campo Trabajo haciendo clic derecho sobre el ttulo del campo y luego seleccionando la opcin Ocultar Columna.
3. Ahora debemos utilizar la herramienta Agrupar, para ello debemos hacer clic en la flecha que se muestra en el costado derecho del encabezado del campo, se abrir una
Universidad Nacional de Crdoba Facultad Regional Crdoba
Ctedra: Proyecto Final Alumnos: Avilar Perea Pgina 58 de 101
lista desplegable, ah seleccionamos la Opcin Agrupar por Grupo de Recurso. Lo mencionado se puede ver en la siguiente imagen.
4. De esta manera tendremos informacin de los cost en funcin de los grupos definidos en el fondo de recurso .Utilizando los botones + y podemos dar mayor o menor detalle a la informacin que queremos mostrar. La vista en la tabla queda como se muestra a continuacin.
CREAR INFORME VARIACIN DE COSTOS EN LOS RECURSOS
Para crear este informe se debe seguir los siguientes pasos: 1. Seleccionar la vista uso de recursos. Para ello debemos ir a la ficha Tarea Grupo ver Opciones Diagrama de Gantt. Se abrir una lista desplegable en la cual debemos seleccionar la vista Uso de recursos. Lo mencionado se puede ver a continuacin.
Universidad Nacional de Crdoba Facultad Regional Crdoba
Ctedra: Proyecto Final Alumnos: Avilar Perea Pgina 59 de 101
2. Una vez que tenemos en vista la Uso de recursos, procedemos a editarla agregndole determinadas columnas. Para ello nos debemos desplazar hacia el extremo derecho de la tabla y hacer clic en Agregar Columna. Y all agregamos el campo Costo Previsto, Costo Real y Tipo que son las que vamos a necesitar. Para evitar exceso de informacin se puede borrar todos los de ms campos haciendo clic derecho sobre el ttulo del campo y luego seleccionando la opcin Ocultar Columna. 3. Ahora debemos utilizar la herramienta Agrupar, para ello debemos hacer clic en la flecha que se muestra en el costado derecho del encabezado del campo Tipo, se abrir una lista desplegable, ah seleccionamos la Opcin Agrupar por este recurso. Lo mencionado se puede ver en la siguiente imagen.
El informe quedara como se muestra a continuacin:
Universidad Nacional de Crdoba Facultad Regional Crdoba
Ctedra: Proyecto Final Alumnos: Avilar Perea Pgina 60 de 101
Cabe mencionar que si se est en etapa de planificacin del proyecto los campos Costos y Costos Previsto mostraran la misma informacin. Esta comenzara a variar cuando se cargue la informacin durante el seguimiento del proyecto.
GUARDAR Y VER INFORMES
El MS Project permite guardar informes que usted considere de utilidad para luego poder acceder a los mismos de una manera ms simple. A continuacin explicaremos cmo hacer para guarda una vista en MS Project: 1. Debemos seleccionar tanto la tabla como la vista que queremos mostrar en el informe. 2. Ir a Vista Grupo Vistas de Tareas Opcin Otras Vistas, aparecer una lista desplegable y ah seleccionamos la opcin Guardar vistaLo mencionado se puede apreciar en la siguiente imagen.
3. Al hacer clic aparecer el cuadro de dialogo Guardar Vista, en donde simplemente debemos colocar un nombre a la vista para el caso de que se desee crear una vista nueva, en la imagen le llamamos Cronograma del Proyecto. Tambin se puede actualizar la vista existente eligiendo la opcin Actualizar vista actual.
Universidad Nacional de Crdoba Facultad Regional Crdoba
Ctedra: Proyecto Final Alumnos: Avilar Perea Pgina 61 de 101
4. De esta manera la vista ya se encuentra creada ahora cada vez que deseamos obtener el informe Cronograma del Proyecto debemos ir Vista Grupo Vistas de Tareas Diagrama de Gantt. Observamos que se abre una lista desplegable y ah seleccionamos la opcin Ms Vistas.. Aparecer un cuadro de dialogo como el que se muestra a continuacin.
5. En el cuadro de dialogo Ms Vistas seleccionamos la vista que creamos y que deseamos ver y luego presionamos en Aplicar. De esta manera Project nos mostrara la vista personalizada que hayamos creado. 6. Si se desea imprimir el informe que muestra Project en su interfaz solo debemos presionas Ctrl+P y configurar la impresin de acuerdo a su necesidades.
Universidad Nacional de Crdoba Facultad Regional Crdoba
Ctedra: Proyecto Final Alumnos: Avilar Perea Pgina 62 de 101
10-REASIGNACIN DE RECURSOS
Una vez creada la lnea base que establece los recursos materiales, humanos y subcontratados asignados a cada una de las tareas del proyecto planificado, ser necesario cargar en el Project los valores actualizados (reales) de dichos recursos realmente empleados en cada actividad. Esto es a los fines de poder evaluar, posteriormente, la diferencia entre lo planeado y lo realmente trabajado, la eficiencia de la planificacin, y el verdadero rendimiento de los recursos.
REASIGNAR RECURSOS MATERIALES
Para modificar la cantidad de recursos asignados en la lnea base del proyecto hacer: 1. En la vista Diagrama de Gantt 2. Doble clic sobre la actividad cuyo/s recurso/s deban reasignarse. Entonces aparecer el cuadro de dilogo Informacin de la tarea. 3. Ir a la solapa Recursos. 4. Modificar el campo Unidades de cada recurso, reflejando la cantidad real asignada a la tarea. 5. Hacer clic en Aceptar. Ver la figura adjunta.
Nota: Recordar que para los recursos humanos Project define las unidades en forma de porcentajes, por lo que el 100% es igual a una unidad del recurso. Recordar que si se asignan recursos humanos adicionales a una tarea, Project automticamente disminuir la duracin de las tareas. Esto es as porque Project interpreta que a mayor mano de obra, las actividades se completan en menor tiempo. La asignacin de recursos materiales adicionales no modifica la duracin de las tareas.
Universidad Nacional de Crdoba Facultad Regional Crdoba
Ctedra: Proyecto Final Alumnos: Avilar Perea Pgina 63 de 101
11 - GENERAR INFORMES SOBRE CONTROL DE COSTOS DEL PROYECTO
A continuacin explicaremos como generar el informe para control de costos. Para ello debemos seguir los siguientes pasos.
1. SELECCIONAR LA VISTA USO DE TAREA
Lo primero que debemos hacer, es seleccionar la vista Uso de Tarea que por defecto es la que muestra el Project cuando lo abrimos. En caso de que no nos encontremos en dicha vista debemos ir Tarea Grupo Ver Diagrama de Gantt. Observamos que se abre una lista desplegable y ah seleccionamos la opcin Uso de Tarea. Esta vista muestra por defecto la Tabla entrada que justamente es la que muestra los campos que nos interesan.
2. SELECCIONAR Y EDITAR LA TABLA VALOR ACUMULADO
Para obtener informacin relevante sobre el control de costo utilizando el mtodo del valor ganado debemos usar la Tabla Valor Acumulado y agregarle y quitarle determinados campos para obtener mayor informacin de importancia o eliminar aquella que no sea relevante. A continuacin establecemos los pasos para seleccionar y editar la Tabla Variacin: 1. Colocar la Tabla Valor Acumulado haciendo clic derecho en el borde superior izquierdo de la tabla que por defecto muestra el MS Project, la cual se denomina Tabla de Entrada.
Universidad Nacional de Crdoba Facultad Regional Crdoba
Ctedra: Proyecto Final Alumnos: Avilar Perea Pgina 64 de 101
Al hacer clic aparecer una lista desplegable y ah seleccionamos la opcin Ms tablas como se muestra a continuacin.
2. En el cuadro de dialogo Ms tablas seleccionamos la opcin Tarea y luego la tabla Valor acumulado y presionamos Aplicar, como se muestra a continuacin.
3. Una vez que tenemos en vista la Tabla Valor acumulado, procedemos a editarla agregndole las columnas requeridas. Se recomienda que contenga los siguientes campos: Valor Planeado PV: Es el presupuesto autorizado asignado al trabajo que debe ejecutarse para completar una actividad. Se actualiza en base a la fecha de estado del proyecto y al cronograma previsto en la lnea base. En MS Project se lo denomina CPTP (Costo presupuestado del trabajo programado). Valor Acumulado VA: Es el valor del trabajo completado expresado en trminos del presupuesto asignado a dicho trabajo para una actividad del cronograma. Se calcula hasta la fecha de Estado. En MS Project se lo denomina CPTR (Costo presupuestado del trabajo realizado). Costo Real AC: Es el costo total en el que se ha incurrido realmente y que se ha registrado durante la ejecucin del trabajo realizado para una actividad. En MS Project se lo denomina CRTR (Costo real del trabajo realizado). Variacin del Cronograma VP: Es una comparacin entre el avance obtenido en el trabajo del proyecto (expresado en costos) durante un periodo de tiempo dado y el avance en trabajo que se haba planeado para ser ejecutado (expresado en costo). VP=VA-PV. Este valor ser igual a cero cuando se complete el trabajo, porque ya se
Universidad Nacional de Crdoba Facultad Regional Crdoba
Ctedra: Proyecto Final Alumnos: Avilar Perea Pgina 65 de 101
habra ganado todos los valores planificados. En palabras ms simples nos indica cuanto capital nos falta invertir para aproximarse a lo planificado. Variacin del costo VC: Es una comparacin entre lo que se planifico gastar (Presupuesto) y lo que realmente se gast. Indica si el costo ha sido mayor o menor a lo presupuestado. VC= VA-AC. ndice de desempeo del cronograma IRP: Es una medida del avance logrado en un proyecto en comparacin con el avance planificado. Un valor mayor a 1 indica que se est realizando mayor trabajo que el previsto y un valor menor a 1 indica que se est realizando menor trabajo que el previsto. IRP=VA/PV. ndice del desempeo del costo IRC: Es una medida del valor del trabajo completado, en comparacin con el costo o avance reales del proyecto. Un valor mayor a 1 indica un costo inferior con respecto al desempeo a la fecha y un valor menor a 1 indica un sobre costo, con respecto al trabajo completado. IRC=VA/AC. Restante: Es el gasto planificado restante en que se incurrir para completar el trabajo previsto restante. Para agregar las columnas faltantes debemos desplazarnos hacia el extremo derecho de la tabla y hacer clic en Agregar Columna. Lo mencionado se muestra a continuacin.
4. Escribimos el nombre de la columna que queramos agregar y presionamos Enter. Los campos que vienen preestablecidos y los que debemos agregar se muestran a continuacin. Campos Preestablecidos
Nombre de tarea Valor planeado: PV Valor acumulado: VA AC VP VC CEF CPF VAF IRP IRC
Campos a agregar
Costo Restante
Universidad Nacional de Crdoba Facultad Regional Crdoba
Ctedra: Proyecto Final Alumnos: Avilar Perea Pgina 66 de 101
5. Eliminar las columnas que no utilizaremos a fin de evitar exceso de informacin, para ello debemos hace clic derecho sobre el ttulo o encabezado de la columna que deseamos borrar y luego elegir la opcin Ocultar columna. Lo mencionado se muestra a continuacin.
Entre las columnas que eliminaremos se encuentran CEF, CPF y VAF. 6. De esta manera obtenemos un informe que nos muestra todo los valores utilizados para el control de los costos a partir del mtodo del valor ganado. El informe se debe ver como en la siguiente imagen.
3. DETERMINAR FECHA DE ESTADO
Los indicadores de los campos antes mencionados se actualizan en funcin de la fecha de estado, que por defecto Project la hace coincidir con la fecha actual en la cual es consultado. Es decir, la fecha de estado ser igual a la fecha que muestra el ordenador. Para aquellos casos en que se desee consultar el valor de los indicadores para otra fecha determinada pasada o futura, se debern seguir los siguientes pasos: 1. Ir a ficha Proyecto Grupo Estado Hacer clic en Fecha de estado y modificarla de acuerdo a las necesidades.
Universidad Nacional de Crdoba Facultad Regional Crdoba
Ctedra: Proyecto Final Alumnos: Avilar Perea Pgina 67 de 101
12 - DETECTAR PROBLEMAS CON LOS RECURSOS HUMANOS
Al planificar un proyecto pueden aparecer problemas con los recursos, como es el caso de asignar un recurso a dos tareas que se realizan de manera simultnea o el caso de no contar con la disponibilidad necesaria de un recurso para poder realizar la tarea tal como se haba planificado. A continuacin explicaremos cmo detectar los problemas con los recursos y cules son todas las posibles soluciones. Importante: Para poder detectar las sobre-asignaciones, ser necesario abrir los archivos del Fondo de recursos y de todos los proyectos vinculados.
DETECTAR CONFLICTOS CON LOS RECURSOS
En la vista Diagrama de Gantt nos muestra si existe una sobre-asignacin en la columna indicador como se muestra en la siguiente figura.
Tambin en la vista hoja de recursos se puede detectar los recursos que estn sobre-asignados, ya que estos se encuentran de color rojo como se puede ver en la siguiente imagen.
Para poder apreciar donde se produce la sobre-asignacin se recomienda utilizar vista que muestren ms detalle sobre las mismas. Algo til para utilizar en estos casos son la llamadas vistas combinadas para este caso utilizaremos la vista Grafico de Recursos y Uso de Recursos. Para poder observar dicha vista se debe seguir los siguientes pasos:
Universidad Nacional de Crdoba Facultad Regional Crdoba
Ctedra: Proyecto Final Alumnos: Avilar Perea Pgina 68 de 101
1. Seleccionamos la vista Uso de recursos, para elle debemos ir a la ficha Tarea Grupo ver Diagrama de Gantt. Observamos que se abre una lista desplegable y ah seleccionamos la opcin Uso de recursos. Esta vista por defecto contiene una tabla con las columnas Indicador, Nombre de recurso y Trabajo, a esta le agregaremos la columna Proyecto para poder saber si la sobreasignacin se produjo por compartir el recurso con otro proyecto. Para agregar aquellas columnas que faltan nos debemos desplazar hacia el extremo derecho de la tabla y hacer clic en Agregar Columna. Lo mencionado se muestra a continuacin.
Escribimos el nombre de la columna que queramos agregar y presionamos Enter 2. Ahora para ver los recursos sobre-asignados debemos aplicar un filtro , para ello hacemos clic en la flecha que se encuentra en el costado derecho del encabezado del campo Nombre, se abrir una lista desplegable, ah seleccionamos , la Opcin Filtros Recursos sobre-asignados . De esta manera podremos apreciar cuales son los recursos que esta sobre-asignados. 3. Ahora debemos configurar el panel de la derecha de la vista para que nos muestre las horas que se planifico que el recurso trabajara y las horas de sobre-asignacin del mismo, para ello hacemos clic derecho y tildamos la opcin Trabajo y Sobreasignacin. Como se puede ver en la siguiente imagen.
4. Ahora combinamos la vista que ya tenemos con la vista Grafico de Recursos para obtener detalles grficos de las disponibilidades y las sobre-asignacin de los recursos. Para ello
Universidad Nacional de Crdoba Facultad Regional Crdoba
Ctedra: Proyecto Final Alumnos: Avilar Perea Pgina 69 de 101
vamos a la ficha Vista Grupo Vista en dos paneles Tildamos la opcin Detalle y se habilitara una lista desplegable ah seleccionamos la opcin Grafico de Recursos. En el caso de no encontrarse en la lista desplegable seleccionamos en ms vista y la buscamos all. Lo mencionado se puede apreciar en la siguiente imagen.
Siguiendo los pasos descriptos obtenemos una vista combinada que muestra arriba la vista Usos de Recursos y abajo la vista Grafico de Recursos, de esta manera obtenemos informacin detalladas de las sobre-asignaciones de los recursos. La vista se ve como en la siguiente imagen.
Para lograr esta vista se us un zoom por semana, puede dar diferentes niveles de detalle a la vista utilizando el zoom para ello se debe hacer clic derecho en detalles y luego elegir la opcin zoom. Lo mencionado se puede ver a continuacin.
Universidad Nacional de Crdoba Facultad Regional Crdoba
Ctedra: Proyecto Final Alumnos: Avilar Perea Pgina 70 de 101
Al elegir esta opcin se abrir el cuadro de dialogo que se muestra a continuacin y ah seleccionamos el zoom que queramos, para el caso mostrado en la imagen de arriba se us un zoom semanal.
Para facilitar la deteccin de sobre-asignacin en la vista antes mencionadas podemos utilizar el botn ir a la sobre-asignacin siguiente la cual se encuentra en la ficha Recursos grupo Redistribuir opcin Ir a la redistribucin siguiente. Usando esta opcin nos lleva directamente a donde hay una sobre-asignacin.
CORREGIR SOBRE-ASIGNACIONES DE RECURSOS
A continuacin explicaremos como solucionar los inconvenientes en la planificacin por recursos que poseen ms trabajo asignado del que puede realizar en el tiempo de que dispone. Para ello existen dos formas de operar: Mtodo automtico. Dejar que Project solucione los inconvenientes automticamente. Mediante la funcin redistribucin de recursos. Para ello se requiere programar ciertas variables para que la solucin sea ptima.
Universidad Nacional de Crdoba Facultad Regional Crdoba
Ctedra: Proyecto Final Alumnos: Avilar Perea Pgina 71 de 101
Mtodo manual. Consiste en operar siguientes soluciones manuales: Asignar horas extras Retrasar una tarea. Asignar ms recursos a una tarea.
personalmente acudiendo a alguna/s de la/s
El mtodo manual o personalizado es especialmente til cuando las redistribuciones automticas de Project no producen el resultado deseado en la programacin o las asignaciones, o bien si desea tener un control mayor sobre el modo en el que se redistribuyen las sobre-asignaciones
1. MTODO AUTOMTICO: FUNCIN REDISTRIBUCIN DE RECURSOS
Mediante la funcin redistribucin se realiza una nueva programacin dividiendo tareas y agregando un retraso a las tareas hasta que los recursos asignados a dichas tareas dejen de estar sobrecargados. Debido a estos cambios en las tareas, la redistribucin puede posponer la fecha de fin del proyecto. Al realizar la redistribucin, Project no cambia las personas asignadas a las tareas. Asimismo, slo se redistribuyen recursos de trabajo (personas y equipamiento), no recursos materiales. Para que Project opere eficientemente se deben realizar previamente los siguientes pasos:
A. ESTABLECER PRIORIDADES A LAS TAREAS
El campo Prioridad indica el nivel de importancia asignado a una tarea, lo que a su vez indica cunto se puede retrasar o dividir una tarea realmente durante la redistribucin de recursos. Ejemplo: un Albail est asignado a la tarea "Losa Primer Piso", que tiene una prioridad de 500, a la tarea "Fundacin", cuya prioridad es de 1000 y la tarea "Apuntalar", cuya prioridad es de 100. Todas estn programadas para la misma fecha, lo que significa que Juan est sobre-asignado. Por tanto, decide que Microsoft Office Project realice una redistribucin de recursos para Juan. Debido a los valores de prioridad, las asignaciones de Juan se redistribuyen de manera que la tarea "Fundacin" se programa primero, la tarea "Losa Primer Piso" a continuacin y la tarea "Apuntalar" se programa en tercer lugar. Los niveles de prioridad van de 0 a 1000. La prioridad ms baja es 0. La prioridad predeterminada es 500. Para asignar prioridades a cada tarea del proyecto hacer: 1- Ir a la ficha Tarea Hacer clic en Diagrama de Gantt. 2- En esta vista agregar la columna Prioridad: desplazarnos hacia el extremo derecho de la tabla y hacer clic en Agregar Columna. Lo mencionado se muestra a continuacin.
Universidad Nacional de Crdoba Facultad Regional Crdoba
Ctedra: Proyecto Final Alumnos: Avilar Perea Pgina 72 de 101
Escribimos el nombre de la columna que queramos agregar (Prioridad) y presionamos Enter. 3- En dicha columna podremos cargar las prioridades de cada tarea. En forma predeterminada aparecer el valor 500.
B. ESTABLECER PRIORIDADES A LOS PROYECTOS
De la misma manera que se puede asignar prioridades a las tareas, tambin puede hacerse para los proyectos. Si se desea asignar prioridades a los proyectos hacer: 1- Ira la ficha Proyecto Informacin de Proyecto Se abrir la ventana de dilogo Informacin de Proyecto. 2- Asignar la prioridad deseada. 3- Clic en Aceptar. Lo anteriormente explicado se muestra a continuacin:
C. ESTABLECER UN TIPO DE RESTRICCIN/DELIMITACIN A LAS TAREAS
Las delimitaciones imponen restricciones en la forma en que Microsoft Office Project calcula las fechas de comienzo y fin de las tareas. De manera predeterminada, Project aplica delimitaciones flexibles (como, por ejemplo, Lo antes posible [LAP]) a las tareas.
Universidad Nacional de Crdoba Facultad Regional Crdoba
Ctedra: Proyecto Final Alumnos: Avilar Perea Pgina 73 de 101
Para disponer de una flexibilidad de programacin ptima, se recomienda permitir a Project que utilice delimitaciones flexibles para calcular las fechas de comienzo y fin de las tareas basndose en las duraciones y dependencias entre tareas que especifique. nicamente si dispone de delimitaciones inevitables, como la fecha de un evento que no puede cambiarse, debera considerar la posibilidad de establecer manualmente una restriccin para una tarea. Entonces existen dos tipos de restricciones: Restricciones flexibles: tales como Lo antes posible (LAP) y Lo ms tarde posible (LMTP), no tienen fechas concretas asociadas. Restricciones inflexibles: tales como Debe comenzar el (DCE) y Debe finalizar el (DFE), precisan de una fecha asociada, que controla el comienzo y el fin de la tarea. Estas delimitaciones son tiles cuando se precisa que la programacin tenga en cuenta determinados factores externos, como la disponibilidad de recursos de equipamiento, la existencia de fechas lmites, hitos de contrato y fechas de comienzo y fin. Para asignar una restriccin a una tarea hacer: 1- Ir a la ficha Tarea Hacer clic en Diagrama de Gantt. 2- En esta vista, hacer doble clic sobre la tarea en cuestin y se abrir el cuadro de dilogo Informacin de Tarea. 3- Ir a la solapa Avanzado. 4- En Tipo de Restriccin seleccionar la opcin deseada de la lista desplegable. Y a continuacin fijar la Fecha de restriccin correspondiente. 5- Clic en Aceptar. Lo anteriormente explicado se muestra a continuacin:
Universidad Nacional de Crdoba Facultad Regional Crdoba
Ctedra: Proyecto Final Alumnos: Avilar Perea Pgina 74 de 101
Si se desea tener una vista rpida de los tipos de restriccin que se han asignado a cada tarea. Puede agregar el campo o columna Tipo de Restriccin en la vista Diagrama de Gantt.
D. PROGRAMAR LA REDISTRIBUCIN DE RECURSOS
Antes de activar la funcin redistribucin de recursos en Project es importante definir ciertos parmetros para asegurar una mejor solucin. Aunque no es posible afirmar que la misma sea la ms ptima. Para estos casos en que la solucin no es satisfactoria se deber acudir al mtodo manual de redistribucin de recursos. A continuacin se detallan los pasos a seguir para definir los parmetros necesarios para la programacin: 1- En la ficha Recurso hacemos clic en Opciones de redistribucin. Se abrir el cuadro de dilogo Redistribuir recursos.
2- En Redistribucin, haga clic en Automtica o Manual. La redistribucin manual (predeterminada) slo se inicia si hace clic en Redistribuir ahora. La redistribucin automtica se produce inmediatamente cada vez que se cambia una tarea o un recurso. 3- Si ha elegido redistribucin automtica, desactive la casilla de verificacin Borrar valores de redistribucin antes de redistribuir. Esta casilla de verificacin est
Universidad Nacional de Crdoba Facultad Regional Crdoba
Ctedra: Proyecto Final Alumnos: Avilar Perea Pgina 75 de 101
activada de forma predeterminada, pero puede retardar significativamente el trabajo de la programacin si se realiza una redistribucin automtica. 4- En el cuadro Buscar sobreasignaciones con el criterio, haga clic en el perodo de tiempo o criterio que desee utilizar para reconocer las sobreasignaciones. Por das es la opcin predeterminada. Esta configuracin establece el punto en el que debe intervenir la redistribucin: cuando tenga una sobreasignacin justo dentro de un minuto, un da, una semana o un mes. 5- En mbito de la redistribucin de, seleccione si desea redistribuir todo el proyecto o solamente las tareas comprendidas en un perodo de tiempo especfico. 6En el cuadro Orden de redistribucin, elija el orden que desee: Haga clic en Slo identificador para que Project muestre las tareas de nivel como sea preciso, en orden ascendente por nmeros de identificacin, antes de tener en cuenta otros criterios. Haga clic en Estndar para que Project examine primero las dependencias predecesoras, el margen de demora, las fechas, las prioridades y las restricciones o delimitaciones con objeto de determinar si las tareas se distribuirn y, en tal caso, el modo en que lo harn. Se trata de la opcin predeterminada. Haga clic en Prioridad, estndar para que Project compruebe las prioridades de tareas en primer lugar y, a continuacin, los criterios estndar. 7- Para evitar que la fecha de fin del proyecto se demore, active la casilla de verificacin Redistribuir slo conforme al margen de demora disponible. 8- Para permitir que la redistribucin se ajuste cuando un recurso trabaje en una tarea independientemente de que haya otros recursos trabajando en la misma tarea, active la casilla de verificacin La redistribucin puede ajustar asignaciones individuales. 9- Si desea que la redistribucin interrumpa las tareas mediante la creacin de divisiones en el trabajo restante de las tareas o asignaciones de recursos, active la casilla de verificacin La redistribucin puede crear divisiones en el trabajo restante. 10- Si desea borrar los resultados anteriores de la redistribucin antes de volver a redistribuir, haga clic en Borrar redistribucin. 11- Si va a realizar la redistribucin automtica de todo el proyecto, haga clic en Redistribuir todo. Si hace clic en Aceptar slo se guardar la configuracin.
Universidad Nacional de Crdoba Facultad Regional Crdoba
Ctedra: Proyecto Final Alumnos: Avilar Perea Pgina 76 de 101
PARA REDISTRIBUIR SLO ALGUNOS RECURSOS DEL PROYECTO:
Luego de haber realizado la configuracin explicada anteriormente, hacer: 1- Ir a la ficha Recurso y hacer clic en Redistribuir recurso.
2- Se muestra el cuadro de dilogo Redistribuir recursos (que se muestra a continuacin). Haga clic en Recursos seleccionados si slo desea redistribuir los recursos seleccionados. En caso de querer redistribuir todos los recursos del fondo de recursos, haga clic en Todo el grupo.
Tambin se pueden emplear, cmo mtodo abreviado, las siguientes funciones disponibles en la ficha Recurso: Redistribuir seleccin: este botn se activa cuando se selecciona tareas de la vista Diagrama de Gantt. Redistribuir todo: para redistribuir todo el proyecto. Ambas funciones podrn ser empleadas una vez que se haya efectuado la configuracin de los parmetros antes mencionados.
Universidad Nacional de Crdoba Facultad Regional Crdoba
Ctedra: Proyecto Final Alumnos: Avilar Perea Pgina 77 de 101
2. MTODO MANUAL
ASIGNAR MS RECURSOS A UNA TAREA
Una de las soluciones ms efectivas a los problemas de sobre-asignacin es la incorporacin de nuevos recursos para cubrir las sobre-asignaciones. Para ello se debe agregar mayor disponibilidad a los recursos del fondo de recurso. Para ello debemos seguir los siguientes pasos: 1. Abrir el fondo de recursos. 2. Detectar cules son los recursos que estn sobre-asignados y aumentar la disponibilidad de acuerdo a las necesidades. Lo mencionado se muestra a continuacin.
El recurso que este sobre-asignado estar resaltado en color rojo, este volver a estar en color negro cuando el problema de sobre-asignacin se haya solucionado agregando tantos recursos como se requiera.
ASIGNAR HORAS EXTRAS
En el mejor de los casos tenemos recursos ilimitados y podemos agregarlos cada vez que lo necesitemos, pero en la realidad la solucin antes propuesta es muy difcil llevarla a la prctica ya que los recursos no son ilimitados y la incorporacin de recursos nuevos genera bastantes costos. Las horas extras hacen referencia al trabajo realizado fuera de la jornada laboral, y tiene un costo ms alto ya que en estas horas extra utiliza la tasa de horas extra para calcular los costos. Al utilizar horas extras una tarea se puede llevar a cabo ms rpido y de esta manera solucionar el problema de sobre-asignacin de recursos. Para programar horas extra se deben seguir los siguientes pasos: 1. Mostrar la vista Entrada de tarea, para ello ir a la ficha Tarea Grupo ver Diagrama de Gantt, presionamos el botn se abrir una lista desplegable ah elegimos la opcin ms vista.
Universidad Nacional de Crdoba Facultad Regional Crdoba
Ctedra: Proyecto Final Alumnos: Avilar Perea Pgina 78 de 101
2. Se abrir el cuadro de dialogo ms Vistas en el seleccionamos la vista Entrada de tarea y hacemos clic en Aplicar.
Aparecer la vista Entrada de tarea, ahora hacemos clic en la vista para que se convierta en un panel activo. 3. Ahora para poder introducir las horas extras debemos habilitar el campo, para ello debemos ir a la ficha Formato grupo Detalles opcin Trabajo. De esta manera aparecer el campo donde podemos agregar horas extras a las tareas. Lo mencionado se muestra en la siguiente imagen.
Universidad Nacional de Crdoba Facultad Regional Crdoba
Ctedra: Proyecto Final Alumnos: Avilar Perea Pgina 79 de 101
4. En este campo podremos ahora asignar horas extras a las tareas.
RETRASAR UNA TAREA
Otra posibilidad para solucionar los inconvenientes de sobre-asignaciones ser cargar retrasos en las tareas. Para realizarlo hacer: 1- Ir a la ficha Tarea clic en Diagrama de Gantt 2- Hacer clic con el botn izquierdo del mouse en la esquina superior izquierda de la tabla y seleccionar la opcin Ms tablas como se puede ver en la siguiente figura:
3- Se abrir el cuadro de dilogo Ms tablas y all seleccionaremos Retraso:
Universidad Nacional de Crdoba Facultad Regional Crdoba
Ctedra: Proyecto Final Alumnos: Avilar Perea Pgina 80 de 101
4- Se abrir la tabla Retraso. En ella, en la columna llamada Retraso por redistribucin podremos cargar los retrasos para aquellas tareas donde existan recursos sobreasignados:
5- Se agregar tanto retraso como sea necesario para evitar las sobre-asignaciones, pero al mismo tiempo, evitando el retraso del proyecto completo.
Universidad Nacional de Crdoba Facultad Regional Crdoba
Ctedra: Proyecto Final Alumnos: Avilar Perea Pgina 81 de 101
13-GENERAR INFORMES RESPECTO RRHH
Los informes referidos a RRHH se generaran desde el fondo de recursos ya que desde este archivo se gestionaran todo lo referente a recursos ya sean humanos, materiales o subcontratados. Para crear los informes de recursos humanos y subcontratados se recomienda tener abiertos todos los proyectos que utilizan sus recursos. Para crear el informe recursos y subcontratados debemos seguir los siguientes pasos.
1. SELECCIONAR VISTA USO DE RECURSOS
Lo primero que debemos hacer, es seleccionar la vista Uso de Recursos para ello debemos ir a la ficha Tarea Grupo ver Uso de Recurso. Observamos que se abre una lista desplegable y ah seleccionamos la opcin Uso de Recurso.
2. AGREGAR CAMPOS EN LA VISTA USO DE RECURSOS.
Para el informe se recomienda que tenga los siguientes campos: Nombre del Recurso: Muestra la denominacin del recurso. Trabajo: Cantidad de trabajo programa para que realicen los recursos. Proyecto: Nos indica que proyecto est usando cada recurso. Tipo: Nos indica el tipo de recurso (Recurso material o Recurso de Trabajo). Grupo: Nos indica a que grupo pertenece el recurso ( MOD, Subcontratado ,MOI, Etc.) Cantidad Mxima Requerida: Es un campo personalizado que nos indica cual ser la cantidad mxima de un recurso que se utilizara a lo largo del proyecto.
Por defecto esta vista no trae una tabla con todos los campos requeridos para ello debemos agregar ciertos campos. Para agregar aquellas columnas que faltan nos debemos desplazar hacia el extremo derecho de la tabla y hacer clic en Agregar Columna. Lo mencionado se muestra a continuacin.
Universidad Nacional de Crdoba Facultad Regional Crdoba
Ctedra: Proyecto Final Alumnos: Avilar Perea Pgina 82 de 101
Escribimos el nombre de la columna que queramos agregar y presionamos Enter. Lo campos que vienen preestablecidos y los que debemos agregar se muestran a continuacin. Campos Preestablecidos Nombre de recursos Trabajo Campos a agregar Proyecto Tipo Grupo Cantidad mxima requerida(Campo personalizado)
CREAR CAMPO PERSONALIZADO
El campo Cantidad mxima requerida ser creado ya que es un campo personalizado para ello se debemos ir a la ficha Proyecto Grupo Propiedades Campos personalizados.
Aparecer el cuadr de dialogo Campos personalizados a continuacin debemos elegir cualquiera de los campos llamados Texto y le colocamos el nombre Cantidad mxima requerida, en el sector que dice Atributos Personalizados hacemos clic en Formula. Todo lo mencionado se muestra a continuacin.
Universidad Nacional de Crdoba Facultad Regional Crdoba
Ctedra: Proyecto Final Alumnos: Avilar Perea Pgina 83 de 101
Aparecer un nuevo cuadro de dialogo llamado Formula para campo Cantidad Mxima Requerida, en el debemos ir a Campo Numero Mximo, presionamos Aceptar en los dos cuadros de dialogo y listo el nuevo campo estar creado.
3. AGREGAR FILTROS
Para que el informe nos muestre los recursos humanos y subcontratados que requerimos para los proyectos debemos colocar un filtro: Filtro en el campo Grupo: Ac colocaremos un filtro para que solo muestre los recursos de trabajo (RRHH y Subcontratados). Para ello presionamos en la fecha hacia abajo del campo y luego tildamos todas las opciones que corresponde a mano de obra y subcontratados. Lo mencionado se puede apreciar a continuacin
4. AGREGAR DETALLES AL PANEL DE LA DERECHA.
Para ello hacemos doble clic en cualquiera parte del panel, aparecer el siguiente cuadro de dialogo Estilo de detalle, en la lista de la derecha buscamos el campo Unidades de Recursos
Universidad Nacional de Crdoba Facultad Regional Crdoba
Ctedra: Proyecto Final Alumnos: Avilar Perea Pgina 84 de 101
Asignados y le hacemos doble clic, el campo se mostrara en el recuadro de la derecha, presionamos aceptar y listo.
5. CONFIGURAR EL ZOOM DEL INFORME
Al configurar el zoom del informe podremos ver los requerimientos de RRHH en minutos, das, semanas, meses, trimestres, etc. Se recomienda para este tipo de recursos utilizar un zoom que nos permita ver las necesidades de RRHH de forma diaria o semanal. Para ello debemos ir a la ficha Vista Grupo Zoom Escala Temporal y ah seleccionamos la que mejor se adapte a nuestra necesidad. Lo mencionado se puede ver en la siguiente imagen.
Una vez realizado todo lo descripto la pantalla se debe ver como se muestra a continuacin.
Universidad Nacional de Crdoba Facultad Regional Crdoba
Ctedra: Proyecto Final Alumnos: Avilar Perea Pgina 85 de 101
6. CONFIGURAR LA FECHA DE COBERTURA DEL INFORME.
Por ultimo configuraremos la cobertura en el tiempo que tendr el informe, se recomienda si se desea imprimir que se tome como mucho un periodo un mes para evitar que este sea demasiado largo. Lo ideal es consultar a este informe desde la computador sin que este se imprima debido a que son informes de varias hojas lo que dificulta su visualizacin Para configurar la fecha de impresin debemos presionar en la vista hoja de recursos Ctrl+P y aparecer la pantalla de configuracin de impresin en ella debemos editar el campo Fechas, de acuerdo al periodo que queramos que abarque el informe. El mencionado se puede apreciar a continuacin.
Universidad Nacional de Crdoba Facultad Regional Crdoba
Ctedra: Proyecto Final Alumnos: Avilar Perea Pgina 86 de 101
14-REALIZAR SIMULACIN CON ORACLE CRYSTAL BALL PROJECT MACRO
Oracle Crystal ball Project Macro es un complemento que se puede agregar a MS Project 2010 para poder realizar simulacin Monte Carlo sobre un proyecto y efectuar el anlisis cuantitativo de los riesgos. Para el caso que se explica en este instructivo el anlisis cuantitativo se realizara respecto al cronograma y presupuestos del proyecto.
APERTURA DEL PROGRAMA
Lo primero que debemos hacer es abrir el programa haciendo doble clic sobre el icono del programa en caso de tenerlo en el escritorio
Si no directamente se lo puede buscar utilizando la barra de bsqueda de Windows la cual se abre al presionar el botn inicio y colocamos el nombre del software Oracle Crystal Project Macro como se muestra en la siguiente imagen.
Universidad Nacional de Crdoba Facultad Regional Crdoba
Ctedra: Proyecto Final Alumnos: Avilar Perea Pgina 87 de 101
Veremos que al abrir el programa se abre el MS Project 2010 pero la diferencia ahora es que aparece una pequea ventana de Crystal Ball en la cual debemos presionar el botn Load para incorporar el complemento en el MS Project. Lo mencionado se puede ver en la siguiente imagen.
Una vez que se encuentra activado el complemento lo nico que debemos hacer es abrir el proyecto sobre el cual realizaremos la simulacin. Realizada la apertura del proyecto sobre el cual se va trabajar podemos cerrar la ventana que abri el Crystal Ball Project Macro que por defecto se llama Proyecto1. Se puede ver que al cargar el complemento se agreg a la cinta convencional del MS Project una ficha denominada Complementos. En ella se encuentra todas las funciones necesarias para realizar la simulacin en el proyecto. Las mismas se definen a continuacin.
Universidad Nacional de Crdoba Facultad Regional Crdoba
Ctedra: Proyecto Final Alumnos: Avilar Perea Pgina 88 de 101
Define assumption (Supuestos) : Permite definir sobre cada actividad de MS Project los supuestos respecto a las duraciones en base a una distribucin estadstica. Por ejemplo la construccin de una pared de 25m puede tener una duracin mxima de 15 das, una duracin mnima de 10 y una duracin ms probable de 13, esta se puede representar mediante una distribucin triangular la cual se puede asignar mediante el uso de assumption. Define Forecast (Variables a Pronosticar) : Permite definir sobre el proyecto las variables a pronosticar. Para nuestro caso las variables a pronosticar sern la Fecha de finalizacin y el costo total del proyecto. Estas variables se modificarn durante la simulacin en base a los supuestos establecidos sobre las duraciones de las actividades. Clear Data : Permite eliminar las assumption y las forecast establecidas en el proyecto. Run Preferences : Permite configurar la simulacin, definiendo parmetros como el tipo de simulacin, la cantidad de corridas en la simulacin entre otras. Run Simulation : Permite comenzar la simulacin una vez definidos los supuestos y las variables a pronosticar. Reset Simulation : Permite preparar una nueva simulacin y restablecer los supuestos y variables a pronosticar que se establecieron. Single Step : Permite ejecutar un sola corrida de la simulacin por cada vez que se presiona. Forecast Result : Permite ver los resultados de las variables a pronosticar luego de realizar la simulacin. El software mostrara por defecto los resultado sin embargo si estos desaparecen puede presionar este botn y aparecern nuevamente. Create Report : Permite establecer las preferencias respecto a los reportes que se desean obtener de la simulacin. Help : Permite acceder a la ayuda otorgado por la empresa fabricante del software.
Ahora que conocemos las herramientas del software vamos a explicar cmo se utilizan para poder realizar una simulacin en nuestro proyecto.
DETERMINAR LOS SUPUESTOS DEL PROYECTO EN MS PROJECT
En esta secciona explicaremos como establecer los supuestos en el proyecto. El software permite establecer supuestos en diferentes campos tanto para las tareas como para los recursos: Tareas Duracin, Trabajo, Costo Fijos y Fecha de Comienzo Recursos Tasa, Tasa Horas extra y Costo/Uso
A pesar de permitir establecer supuestos en varios campos, en nuestro caso recomendamos que solo se utilicen los supuestos en para el campo Duracin ya que este campo est vinculado a los
Universidad Nacional de Crdoba Facultad Regional Crdoba
Ctedra: Proyecto Final Alumnos: Avilar Perea Pgina 89 de 101
campos Trabajo y Fecha de comienzo. Por otro lado la variacin en costos ya es tenida en cuenta en el fondo de recurso as que no requerir establecer supuestos. Se debe tener en cuenta que los supuestos no se podrn establecer sobre las actividades resmenes (Como en el caso del Proyecto o la Fases de este), esta se deben establecer sobre las actividades que se encuentran en el ltimo nivel del proyecto (Actividades o Sub-Actividades). Esto se puede ver en la siguiente imagen en el recuadro color verde.
Para establecer un supuesto debemos seguir los siguientes pasos: 1. Primero debemos seleccionar la vista Diagrama de Gantt. Para ello debemos ir a la ficha Tarea Grupo ver Diagrama de Gantt. En la lista desplegable seleccionamos la opcin Diagrama de Gantt. 2. Debemos hacer clic en la celda del campo Duracin en la cual queremos establecer el supuesto. 3. Una vez seleccionada la celda presionamos el botn y un cuadro de dialogo se abrir en la cual haciendo doble clic debemos seleccionar la distribucin estadstica que ms se adapte a la variable duracin de la actividad que hemos seleccionado.
Para el caso nuestro utilizaremos la distribucin triangular las cual nos permite establecer para las duraciones de las actividades, un valor mximo, un valor mnimo y un valor ms probable.
Universidad Nacional de Crdoba Facultad Regional Crdoba
Ctedra: Proyecto Final Alumnos: Avilar Perea Pgina 90 de 101
4. Una vez seleccionada la distribucin se abrir el cuadro de dialogo Define Assumption. En l debemos configurar los valores que podr tomar la duracin de la actividad. Esto se puede ver mejor en la siguiente imagen.
5. Una vez configurado los valores de las duracin presionamos el botn OK y el supuesto respecto a la duracin de la actividad estar definido, tomando un color verde tanto en la tabla con en la barra del diagrama de Gantt. Lo mencionado se puede apreciar a continuacin.
Estos pasos se debern repetir cada vez que se quiera fijar un supuesto en las duraciones de las actividades.
ESTABLECER LAS VARIABLES A PRONOSTICAR
Una vez definido los supuestos procederemos a determinar las variables a pronosticar. Estas variables a lo largo de la simulacin adquirirn diferentes valores en funcin de los supuestos establecidos en las duraciones. El Oracle Crystal ball Project Macro permite establecer variables a pronosticar en los campos Costo y Fecha de finalizacin del proyecto, en cualquier tarea por ms de que esta sea una tarea resumen, siempre y cuando en la misma tarea no se all definido un supuesto, en este caso el programa mostrara un mensaje de error como el que se puede ver a continuacin.
Universidad Nacional de Crdoba Facultad Regional Crdoba
Ctedra: Proyecto Final Alumnos: Avilar Perea Pgina 91 de 101
Para definir una variable a pronosticar se debe seguir los siguientes pasos. 1. Nos debemos encontrar en la vista Diagrama de Gantt. 2. Debemos hacer clic en la celda del campo Costo o Fecha de Finalizacin en la cual queremos establecer la variable a pronosticar. Para nuestro caso utilizaremos como variable a pronosticar el Costo y la Fecha de fin del Proyecto en total. 3. Una vez seleccionada la celda presionamos el botn y de esta manera se definir la variable a pronosticar, la celda como la barra de diagrama de Gantt tomara un color azul. Esto se puede ver en la siguiente imagen.
Estos pasos se debern repetir cada vez que se quiera fijar una variable a pronosticar en el proyecto .Como recomendamos que se asigne como variable a pronosticar el Costo y la Fecha de fin del Proyecto en total, estos pasos se debern seguir solo dos veces.
Universidad Nacional de Crdoba Facultad Regional Crdoba
Ctedra: Proyecto Final Alumnos: Avilar Perea Pgina 92 de 101
CONFIGURAR LA SIMULACIN Y EJECUTAR LA MISMA
Una vez establecidos los supuestos y las variables a pronosticar debemos definir los parmetros de la simulacin, tales como cantidad de corridas, tipo de simulacin, Etc. Ahora explicaremos como configurar dichos parmetros. Para configurar los parmetros de la simulacin debemos presionar el botn cuadro de dialogo Run Preferences como se muestra a continuacin. , y se abrir el
Pasaremos a explicar que cada uno de los campos de este cuadro de dialogo: Number of Trial: Numero de corrida de la simulacin, para obtener los resultados ms precisos se recomienda realizar como mnimo 5000 corridas. Runtime Settings: Permite configurar determinadas opciones durante la simulacin. o Show forecast charts during simulation: Debemos tildar esta opcin si queremos ver los grficos de las variables a pronosticar durante la simulacin. o Minimize Project during simulation (Faster): Debemos tildar esta opcin si queremos minimizar el proyecto durante la simulacion. o Update Gantt Chart while running: Debemos tildar esta opcin si queremos ver como se modifica el diagrama de Gantt durante el proceso de simulacin. o Update every: Nos permite determinar cada cuantas corridas se modifica el diagrama de Gantt. Para ello debemos colocar en el campo la cantidad de corridas. Simulation Type: Permite determinar el tipo de simulacin que deseamos ejecutar, ya sea Monte Carlo o Latin HyperCube ambos son mtodos para generar nmeros aleatorios, sin embargo recomendamos utilizar el mtodo de Monte Carlo ya que el otro se debe utilizar en aquellos casos que se requiera precisin extrema. Random Number Generation: Nos permite configurar la manera en la que se generan nmeros aleatorios de la simulacin. En esta seccin debemos tildar el campo Use same sequence of random numbers si queremos que siempre se utiliza la misma secuencias de
Universidad Nacional de Crdoba Facultad Regional Crdoba
Ctedra: Proyecto Final Alumnos: Avilar Perea Pgina 93 de 101
nmeros aleatorios. Tambin se puede determinar el nmero semilla el cual indica el nmero con el cual se inicia nuestra simulacin. Para nuestro proyecto recomendamos que lo nico que se modifique de este cuadro de dilogos es la cantidad de corridas que se desea realizar, los dems campos se recomienda dejarlos como vienen de manera predefinida. Una vez configurados los parmetros presionamos el botn Ok y ya estamos en condiciones de iniciar la simulacin. Para ello debemos presionar el botn y la simulacin empezara a correr.
OBTENER LOS RESULTADOS DE LA SIMULACIN
Al terminar la simulacin Crystal Ball Project Macro crea un grfico de pronstico para cada celda donde se estableci una variable a pronosticar utilizando distribuciones de frecuencia para mostrar el nmero de valores que ocurren en un intervalo dado
Las iteraciones, que se muestran en la parte superior izquierda, reflejan el nmero de iteraciones en la simulacin. El nmero exhibido en la parte superior derecha indica el nmero de iteraciones que recaen dentro del rango exhibido. La escala de frecuencia a la derecha del grfico muestra los conteos de frecuencia para los intervalos. La escala de probabilidad a la izquierda del grfico muestra la probabilidad de que los valores caigan dentro de los intervalos. El nivel de certeza que aparece debajo del grfico de pronstico, muestra la probabilidad de certeza que tiene un intervalo seleccionado en relacin al nmero de valores del rango entero.
Universidad Nacional de Crdoba Facultad Regional Crdoba
Ctedra: Proyecto Final Alumnos: Avilar Perea Pgina 94 de 101
USO DE LOS CAPTURADORES DE CERTEZA
Para definir el nivel de certeza usando los capturadores de certeza, en el grfico de pronsticos, mueva los capturadores de certidumbre para concentrarse en una parte especial del rea de exhibicin. Para ello debe hacer clic y arrastrar el marcador hasta la posicin deseada.
TIPOS DE GRFICOS DE PRONSTICOS
Existe diferentes tipos de grficos de pronsticos que se pueden utilizar, para seleccionarlo debemos hacer clic en View Seleccionar el grafico que deseamos. Esto se observa mejor en la siguiente figura.
Se puede utilizar diferentes tipos de informe de pronsticos de acuerdo a nuestras preferencias a continuacin describiremos estos cinco informes que se pueden mostrar.
Universidad Nacional de Crdoba Facultad Regional Crdoba
Ctedra: Proyecto Final Alumnos: Avilar Perea Pgina 95 de 101
Universidad Nacional de Crdoba Facultad Regional Crdoba
Ctedra: Proyecto Final Alumnos: Avilar Perea Pgina 96 de 101
Para los informes recomendamos utilizar los siguientes informes: Grfico de Frecuencia Acumulada Nos permitir ver de manera grfica la certeza con la que un proyecto cumplir con los costos y con la fecha de finalizacin planificada, como tambin nos permite saber cules son los costos y la fecha de finalizacin que asegura un nivel de certeza confiable. Para entender mejor esto realizaremos un ejemplo en el cual determinaremos la certeza con la que un proyecto puede terminar el 24/03/2014. Para ello en el grfico de pronstico debemos cambiar a la vista grfico de frecuencia acumulada como se explic anteriormente y en el rango derecho debemos colocar la fecha que se haba planificado para la terminacin del proyecto, el software en el campo nivel de certeza calculara automticamente la certeza con la que el proyecto terminara en la fecha establecida en base a los supuestos establecidos para las duraciones de las tareas del mismo. Lo explicado se puede ver en la siguiente imagen.
En el grafico podemos ver que la certeza con la que el proyecto podr estar terminado antes del 24/03/2014 a las 18 Hs es del 16.30%. En otras palabras esto quiere decir que existe una probabilidad de 1-0.1630 = 83,7% de que el proyecto se atrase. Para calcular el tiempo de finalizacin de proyecto que garantiza una certeza de 90% por ejemplo, lo que debemos hacer es manipular los capturadores hasta obtener el nivel certeza deseado. Esto se muestra a continuacin.
Universidad Nacional de Crdoba Facultad Regional Crdoba
Ctedra: Proyecto Final Alumnos: Avilar Perea Pgina 97 de 101
Este grafico podemos ver que existe un 90% de que el proyecto termine 09/05/2014 lo que otorga una mayor confiabilidad en las estimaciones. Tabla de Percentiles Este informe es til porque nos muestra la certeza de la variable a pronosticar dividida en incrementos de 10%. A continuacin mostraremos un ejemplo de costos de dicho informe. 0% 3.355,20 10% 3.456,00 20% 3.499,20 30% 3.543,20 40% 3.568,80 50% 3.581,60 60% 3.622,40 70% 3.667,20 80% 3.705,60 90% 3.754,40 100% 3.818,40 En este caso nos muestra los diferentes niveles de certeza de que el proyecto tenga determinado costos. Por ejemplo existe un 70% de certeza de que el proyecto no supere los $3.667,20.
COPIAR LOS GRFICOS DE PRONSTICO EN CUALQUIER OTRO REGISTRO
Para copiar y pegar los grficos en cualquier otro archivo lo nico que se debe hacer es clic derecho sobre el grafico y elegir la opcin Copy Chart luego lo pega en cualquier archivo que usted desee.
Universidad Nacional de Crdoba Facultad Regional Crdoba
Ctedra: Proyecto Final Alumnos: Avilar Perea Pgina 98 de 101
ANLISIS DE SENSIBILIDAD
Oracle Crystal Ball Project Macro realiza un anlisis de sensibilidad de manera automtica y muestra los resultados del mismo a travs del grfico de sensibilidad. Este muestra la medida en que un supuesto dado afecta a una variable a pronosticar. En otras palabras, muestra la medida en que las variaciones en la duracin de determinada actividad, afecta en los costos totales o en la fecha de finalizacin del proyecto. Durante una simulacin, Crystal Ball clasifica los supuestos segn su importancia con respecto a cada celda de pronstico. Los grficos de sensibilidad muestran estas clasificaciones en grfico de barras, indicando cules supuestos son los ms o los menos importantes. Los grficos de sensibilidad brindan los siguientes dos beneficios clave: Le permiten descubrir cules son los supuestos que ms influencian a sus pronsticos (ms crticos). Le permiten descubrir cules son los supuestos que menos influencian sus pronsticos (menos crticos), de forma tal que puedan ignorarse o descartarse en su totalidad.
MOSTRAR GRFICO DE SENSIBILIDAD
Para mostrar el grafico de sensibilidad, en cualquier grafico de pronostico debemos ir a Forecast Open Sensivity Chart. El grafico se muestra a continuacin.
En este grafico se puede ver que la actividad que ms influye en la variacin de la variable a pronosticar es Demolicin, excavaciones de...
COPIAR LOS GRFICOS DE PRONOSTICO EN CUALQUIER OTRO REGISTRO
Para copiar y pegar los grficos en cualquier otro archivo lo nico que se debe hacer es clic derecho sobre el grafico y elegir la opcin Copy Chart luego lo pega en cualquier archivo que usted desee.
Universidad Nacional de Crdoba Facultad Regional Crdoba
Ctedra: Proyecto Final Alumnos: Avilar Perea Pgina 99 de 101
15-GENERAR INFORMES SOBRE REQUERIMIENTOS MATERIALES
Los informes referidos a recursos materiales se generaran desde el fondo de recursos ya que desde este archivo se gestionaran todo lo referente a recursos ya sean humanos, materiales o subcontratados. Para crear los informes acerca de materiales se recomienda tener abiertos todos los proyectos que utilizan sus recursos. Para crear el informe de requerimientos materiales debemos seguir los siguientes pasos
1. SELECCIONAR VISTA USO DE RECURSOS
Lo primero que debemos hacer, es seleccionar la vista Uso de Recursos para ello debemos ir a la ficha Tarea Grupo ver Uso de Recurso. Observamos que se abre una lista desplegable y ah seleccionamos la opcin Uso de Recurso.
2. AGREGAR CAMPOS EN LA VISTA USO DE RECURSOS.
Para el informe se recomienda que tenga los siguientes campos: Nombre del Recurso: Muestra la denominacin del recurso. Trabajo: Cantidad de trabajo programa para que realicen los recursos. Proyecto: Nos indica que proyecto est usando cada recurso. Tipo: Nos indica el tipo de recurso (Recurso material o Recurso de Trabajo). Grupo: Nos indica a que grupo pertenece el recurso ( MOD, Subcontratado ,MOI, Etc.)
Por defecto esta vista no trae una tabla con todos los campos requeridos para ello debemos agregar ciertos campos Para agregar aquellas columnas que faltan nos debemos desplazar hacia el extremo derecho de la tabla y hacer clic en Agregar Columna. Lo mencionado se muestra a continuacin.
Escribimos el nombre de la columna que queramos agregar y presionamos Enter. Lo campos que vienen preestablecidos y los que debemos agregar se muestran a continuacin.
Universidad Nacional de Crdoba Facultad Regional Crdoba
Ctedra: Proyecto Final Alumnos: Avilar Perea Pgina 100 de 101
Campos Preestablecidos Nombre de recursos Proyecto Tipo Grupo
Campos a agregar
Trabajo
3. AGREGAR FILTROS
Cuando queremos ver el informe sobre los recursos materiales que requerimos para los proyectos, Project tiene ciertas limitaciones ya que para recursos materiales mostrara tanto los recursos que necesitamos como los que no. Esto es debido a que no se puede usar para recursos materiales un filtro de tipo (0<), por este motivo solo utilizaremos el siguiente filtro. Filtro en el campo tipo: Ac colocaremos un filtro para que solo muestre los recursos de materiales. Para ello presionamos en la fecha hacia abajo del campo y luego tildamos solo la opcin Materiales.
4. CONFIGURAR EL ZOOM DEL INFORME
Al configurar el zoom del informe podremos ver los requerimientos de materiales en minutos, das, semanas, meses, trimestres, etc. Para ello debemos ir a la ficha Vista Grupo Zoom Escala Temporal y ah seleccionamos la que mejor se adapte a nuestra necesidad. Lo mencionado se puede ver en la siguiente imagen.
Universidad Nacional de Crdoba Facultad Regional Crdoba
Ctedra: Proyecto Final Alumnos: Avilar Perea Pgina 101 de 101
5. CONFIGURAR LA FECHA DE COBERTURA DEL INFORME.
Por ultimo configuraremos la cobertura en el tiempo que tendr el informe, se recomienda si se desea imprimir que se tome como mucho un periodo un mes para evitar que este sea demasiado largo. Lo ideal es consultar a este informe desde la computador sin que este se imprima debido a que son informes de varias hojas lo que dificulta su visualizacin Para configurar la fecha de impresin debemos presionar en la vista hoja de recursos Ctrl+P y aparecer la pantalla de configuracin de impresin en ella debemos editar el campo Fechas, de acuerdo al periodo que queramos que abarque el informe. El mencionado se puede apreciar a continuacin.
INTRUCTIVO MS VISIO 2010
Alumnos: Avilar Perea
El objetivo de este instructivo es adiestrar a los integrantes de la empresa constructora en el uso del software para poder implementar el sistema de gestin propuesto en el manual de procedimientos. La ventaja de este instructivo es que est adaptado exclusivamente para capacitar a los empleados en el proceso de implementacin. Adems, el manual de procedimientos est diseado de tal manera que el lector puede saber cundo debe consultar cada instructivo y en qu seccin de cada uno.
UNIVERSIDAD TECNOLGICA NACIONAL Facultad regional Crdoba
AO 2013
Universidad Nacional de Crdoba Facultad Regional Crdoba
Ctedra: Proyecto Final Alumnos: Avilar Perea Pgina 2 de 4
01-ELABORACIN DE EDT
Seguir los siguientes pasos: 1. Abrimos el Programa. 2. En la primera ventana que aparece hacemos doble clic izquierdo en Organigrama.
3. Ahora seleccionamos en la parte izquierda de la venta el tipo de recuadro que vamos a utilizar para construir el organigrama, para ello mantenemos clic izquierdo presionado en el recuadro que elegimos y los desplazamos hacia la hoja. De esta manera insertaremos el primer recuadro
4. Una vez que tenemos el primer recuadro que representa el proyecto por completo, lo siguiente es insertar las fases del mismo.
Universidad Nacional de Crdoba Facultad Regional Crdoba
Ctedra: Proyecto Final Alumnos: Avilar Perea Pgina 3 de 4
a. Desplazamos los recuadros hasta la misma posicin que se encuentra el primer recuadro, de esta manera el nuevo recuadro se colocara automticamente en un nivel inferior del primero. Lo mencionado se muestra en la siguiente imagen.
Este paso se deber repetir en funcin de las fases que tenga el proyecto.
5. Ahora para insertar los recuadros de las actividades que componen las fases, seleccionamos el recuadro y lo desplazamos hacia el recuadro que representa la fase de la misma manera que lo hicimos en el paso anterior. 6. Para agregar sub-actividades a las actividades se procede de la misma manera explicada en los dos pasos anteriores. 7. Ahora debemos ordenar los recuadros de acuerdo a nuestro gusto para elle debemos hacer clic derecho en el recuadro del cual se desprenden los recuadros que queramos organizar y seleccionamos la opcin Organizar subordinadas. Aparecer el siguiente cuadro de dialogo en el cual elegimos la forma en que queremos organizar la EDT.
8. Una vez que tengamos armada la estructura de nuestro EDT, debemos crear una divisin en el recuadro ya que por defecto este no viene dividido. Para ello debemos hacer clic derecho en el recuadro y elegir la opcin mostrar lnea divisora.
Universidad Nacional de Crdoba Facultad Regional Crdoba
Ctedra: Proyecto Final Alumnos: Avilar Perea Pgina 4 de 4
9. Ahora debemos introducir el nombre de las componentes y su cdigo haciendo doble clic en cada recuadro. El EDT deber quedar similar al que se muestra a continuacin.
Proyecto Cdigo
Fase Cdigo
Fase Cdigo
Fase Cdigo
Fase Cdigo
Fase Cdigo
Actividad Cdigo
Actividad Cdigo
Actividad Cdigo
Actividad Cdigo
Actividad Cdigo
Sub-Activadad Cdigo
Sub-Actividad Cdigo
Sub-Actividad Cdigo
Actividad Cdigo
Actividad Cdigo
Sub-Actividad Cdigo
Sub-Actividad Cdigo
Sub-Actvidad Cdigo
Actividad Cdigo
Actividad Cdigo
Actividad Cdigo
Actividad Cdigo
Actividad Cdigo
Actividad Cdigo
Actividad Cdigo
Actividad Cdigo
You might also like
- Final Socio 2016Document10 pagesFinal Socio 2016Gaston AvilarNo ratings yet
- Guia para FinaciacionDocument17 pagesGuia para FinaciacionGaston AvilarNo ratings yet
- TP Final OperativaDocument25 pagesTP Final OperativaGaston AvilarNo ratings yet
- TP IncedioDocument15 pagesTP IncedioGaston AvilarNo ratings yet
- Intervencion Psicologica en Personas Con DiscapacidadDocument18 pagesIntervencion Psicologica en Personas Con DiscapacidadAnonymous 7lCbXWblp100% (1)
- Plan de Trabajo Sbi Echarate OkDocument44 pagesPlan de Trabajo Sbi Echarate OkSU CGNo ratings yet
- Recopilación de temas sobre Gurdjieff y experiencias extraterrestresDocument995 pagesRecopilación de temas sobre Gurdjieff y experiencias extraterrestresVictoria Sebastiani100% (1)
- La Comunicacion y El LiderazgoDocument53 pagesLa Comunicacion y El Liderazgojuan jose ortizNo ratings yet
- Tarea 6 de Lengua Española 3Document7 pagesTarea 6 de Lengua Española 3paolaNo ratings yet
- El Genograma Familiar o FamiliogramaDocument8 pagesEl Genograma Familiar o FamiliogramamarcesierraNo ratings yet
- Problemas Familiares y Su Influencia en La Deserción EscolarDocument12 pagesProblemas Familiares y Su Influencia en La Deserción EscolarAdrián Cevallos SaltosNo ratings yet
- Resumen CL1 Estrategias de NegociaciónDocument19 pagesResumen CL1 Estrategias de NegociaciónSol Oña ReyesNo ratings yet
- Importancia de los modelos digitales de terreno y su simulación en SIGDocument10 pagesImportancia de los modelos digitales de terreno y su simulación en SIGSol AngeNo ratings yet
- Unidad 2 Lineas de EsperaDocument34 pagesUnidad 2 Lineas de EsperaGuillermo Garcia100% (4)
- Proteger a 276 habitantes de Canoas de Punta SalDocument8 pagesProteger a 276 habitantes de Canoas de Punta SalMirko Astudillo MoralesNo ratings yet
- Informe de Diagnostico Segundo de Bachillerato Paralelo C y D 2021 2022Document4 pagesInforme de Diagnostico Segundo de Bachillerato Paralelo C y D 2021 2022[•ᴍᴏᴏɴ ᴀʀᴛꜱ•]No ratings yet
- Inap, 2018Document11 pagesInap, 2018Celeste BoxNo ratings yet
- Identificación de Riesgos - SEI v1.0Document41 pagesIdentificación de Riesgos - SEI v1.0Anonymous ul5cehNo ratings yet
- Qué Es Un Working PaperDocument5 pagesQué Es Un Working PaperJaime GomezNo ratings yet
- Sociología - Catedra Sameck VazquézDocument12 pagesSociología - Catedra Sameck VazquézCristian Jeu Marino100% (1)
- Introducción al estudio de la atención y su marco conceptualDocument11 pagesIntroducción al estudio de la atención y su marco conceptualRaquelNo ratings yet
- Manual Topcon Tools - Escalonado.Document18 pagesManual Topcon Tools - Escalonado.JamesNo ratings yet
- Qué Es Una Estructura SimpleDocument3 pagesQué Es Una Estructura SimpleSantiago LacheNo ratings yet
- Check List Proceso Departamento TécnicoDocument2 pagesCheck List Proceso Departamento TécnicoValentina RojasNo ratings yet
- Historia de La Psicología Del ConsumidorDocument14 pagesHistoria de La Psicología Del ConsumidorBrink Chequesito100% (4)
- Sesión de Aprendizaje 23Document6 pagesSesión de Aprendizaje 23Elizabeth Sanchez Quispe100% (2)
- INFORME TIPO TESIS Bienes NacionalesDocument53 pagesINFORME TIPO TESIS Bienes Nacionalesjhon rivas100% (3)
- Programacion Covid ListoDocument14 pagesProgramacion Covid ListoSecret GardenNo ratings yet
- 6 - Vocabulario y LecturaDocument9 pages6 - Vocabulario y LecturaAldo Luciano Ramos CastroNo ratings yet
- Nuevos Modos de Leer - Martin BarberoDocument7 pagesNuevos Modos de Leer - Martin BarberoRafa RSNo ratings yet
- Test Respuestas Correctas CompletoDocument9 pagesTest Respuestas Correctas CompletoNathalyNo ratings yet
- Contenidos paralingüísticos: infografía, ilustraciones y su función informativaDocument3 pagesContenidos paralingüísticos: infografía, ilustraciones y su función informativaLizeth Terán Salvatierra100% (1)
- Clasificador PresupuestarioDocument189 pagesClasificador PresupuestarioGerardo Ranses Aguilar CubasNo ratings yet
- Cpce Sistemas Nacionales de Informacion 1979 Lic. Espedito PassarelloDocument16 pagesCpce Sistemas Nacionales de Informacion 1979 Lic. Espedito PassarelloMarcos Mangione PassarelloNo ratings yet