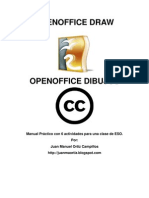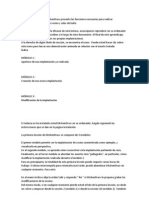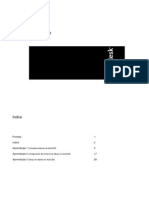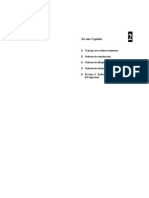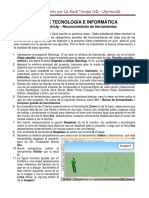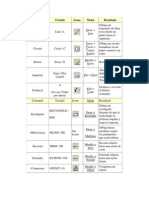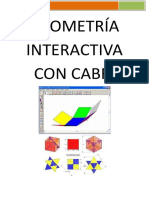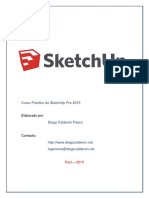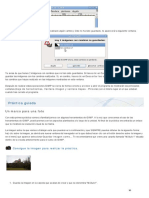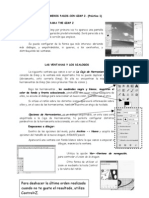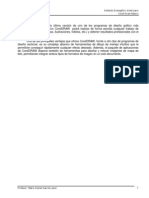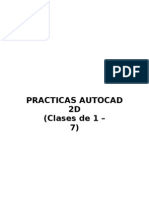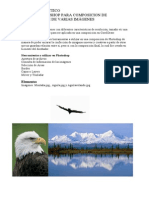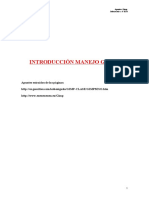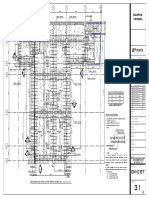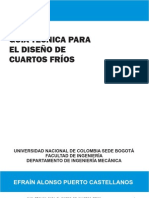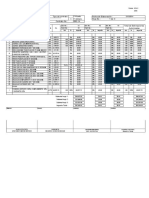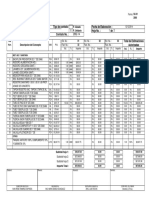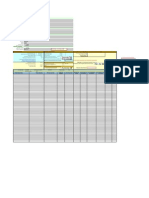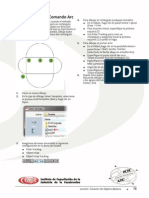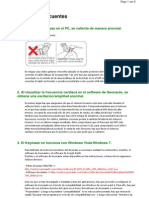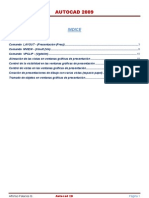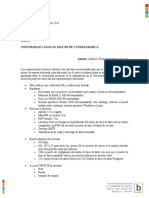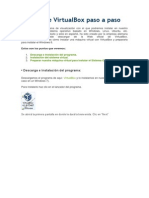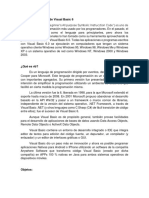Professional Documents
Culture Documents
AutoCAD Ejercicios 1 y 2
Uploaded by
Mario BandaCopyright
Available Formats
Share this document
Did you find this document useful?
Is this content inappropriate?
Report this DocumentCopyright:
Available Formats
AutoCAD Ejercicios 1 y 2
Uploaded by
Mario BandaCopyright:
Available Formats
Ejercicio: Hacer Zoom y Pan en el Dibujo
En este ejercicio, abrir un dibujo existente y usar las herramientas de los comandos Zoom y Pan para ver diferentes reas.
El ejercicio terminado
Realizar el ejercicio
Para realizar este ejercicio, sigas los pasos en este libro o en los ejercicios en lnea. En la lista de captulos y ejercicios en lnea, haga clic en Captulo 1: Paseo por AutoCAD. Clic en Ejercicio: hacer Zoom y Pan en el dibujo.
5.
6.
Haga clic derecho en cualquier parte del dibujo. Haga clic en Exit para salir del comando. Nota: Tambin puede presionar ESC para terminar el comando. En la barra de estado, haga clic en Zoom. Ingrese E en la lnea de comando para seleccionar la opcin Extents. Note cmo cambia la vista. Nota: Si tiene un ratn de tres botones con una rueda, puede hacer doble clic en la rueda para el comando Zoom Extents.
1. 2. 3.
4.
Abrir C_DisplayingObjects.dwg. En la pestaa View, panel Navigate > Pan. Alternativamente: Haga doble clic en cualquier parte del dibujo. Haga clic en Pan. Haga clic y mantenga presionado la rueda del ratn y arrastre para cambiar su vista del dibujo. Mientras hace vistas panormicas del dibujo, presione y mantenga la tecla SHIFT. Nota: Esto restringe temporalmente el direccionamiento del Pan solo a modo ortogonal.
36
Captulo 1: Paseo por AutoCAD
7.
8.
Haga zoom en tiempo real: En la barra de estado, clic en Zoom. Presione ENTER para seleccionar tiempo real. Clic y mantenga el botn del ratn y mueva el cursor hacia arriba. Aun presionando el botn del ratn. Mueva el cursor hacia abajo. Note que al mover el cursor hacia arriba, enfoque el dibujo hacia adentro y si lo mueve hacia abajo, enfoca hacia afuera. Nota: Puede activar el comando Zoom Realtime rotando la rueda del ratn. Al rotarla hacia usted, enfoca hacia afuera, y viceversa. Haga zoom a una ventana: En la pestaa View, clic en el panel Navigate > men desplegable Zoom > Window. Haga clic en dos puntos alrededor de la seccin central del dibujo como muestran las flechas en la siguiente imagen.
9. Haga Pan hacia la esquina inferior izquierda del dibujo. 10. En la pestaa View, panel Navigate > men desplegable Zoom > Previous. Esto retorna a la ltima vista del dibujo a la que hizo zoom o pan. Nota: Slo se almacenan las ltimas 10 vistas. 11. Cierre todos los archivos. No guarde.
Leccin: Mostrar Objetos
37
Ejercicio: Paseo Prctico
En este ejercicio, abrir un dibujo existente. Usar los comandos de visualizacin y explorar la interfaz de usuario.
El ejercicio terminado
Realizar el ejercicio
Para realizar este ejercicio, sigas los pasos en este libro o en los ejercicios en lnea. En la lista de captulos y ejercicios en lnea, haga clic Captulo 1: Paseo por AutoCAD. Clic en Ejercicio: Paseo prctico.
2. En la barra de estado, clic en Zoom. Ingrese E y presione ENTER para seleccionar la opcin Zoom Extents. El dibujo se magnifica para llenar la pantalla. Haciendo doble clic en la rueda del ratn tambin hara Zoom Extents.
1.
Abra el archivo C_HummerElevation.dwg. Debido a que el dibujo fue guardado con el layout Color activo, se abre en ese layout.
3. Use la rueda del ratn si la tiene. Posicione el cursor a la izquierda de la vista y mueva la rueda hacia adelante y luego hacia atrs. Si no tiene esa rueda, haga clic derecho en cualquier parte de la ventana de dibujo y seleccione Zoom del men directo. Mantenga el botn derecho y arrastre el ratn hacia arriba y hacia abajo. Note cmo magnifica el dibujo.
38
Captulo 1: Paseo por AutoCAD
4.
En la pestaa View, panel Navigate > men desplegable Zoom > Extents para ver todo el layout de dibujo.
7. 8.
En la pestaa View, panel Navigate > lista desplegable Zoom > Previous. Esto lo retorna a la vista previa. En la barra Quick Access, haga clic en Save.
9.
En el men Application, seleccione File > Close.
5.
Ahora cambiaremos la vista del dibujo a Model space, donde reside la geometra del dibujo. Seleccione el botn Model localizado hacia la derecha de la barra de Estado, al fondo de la ventana, hacia la derecha.
6.
En la pestaa View, panel Navigate > men desplegable Zoom> Window. Haga clic cerca de los puntos indicados en la siguiente imagen para maximizar el rea definida por la ventana. 10. En el men Application, en la parte superior derecha, ve una lista de los archivos previamente abiertos para un rpido acceso.
Ejercicio: Paseo Prctico
39
Seleccione el dibujo the C_Hummer Elevation. Note que ste se abri en la ltima vista en la que se guard. 11. Al fondo a la derecha de la ventana de AutoCAD, haga clic en Layout para activar el layout Color. Cierre el dibujo.
12. Ahora inicie un nuevo dibujo. En la barra Quick Access, haga clic en New.
13. En la caja de dilogo Select Template, haga clic en la flecha negra cerca de Open y seleccione "Open with no Template Imperial". Esto abrir un dibujo en blanco con caractersticas bsicas que puede cambiar, como el formato de las unidades.
Nota: Para usuarios de AutoCAD LT, haga clic en acadlt.dwt. 14. Mueva el cursor cerca de la esquina superior derecha del rea de dibujo. Observe que la Coordenada muestra un tamao de pantalla aproximadamente de 12 x 9 unidades. 15. Cierre todos los archivos. No guarde.
40
Captulo 1: Paseo por AutoCAD
You might also like
- Poner Alas A Un Personaje UD 22 Tutorial Photoshop Academia UseroDocument9 pagesPoner Alas A Un Personaje UD 22 Tutorial Photoshop Academia UseroJosé Luis Usero VílchezNo ratings yet
- Moho 12 Manual del Tutorial: Dibujo de Formas SimplesDocument8 pagesMoho 12 Manual del Tutorial: Dibujo de Formas SimplesFidel Moreno ConcepcionNo ratings yet
- Manual Oo Draw 3Document26 pagesManual Oo Draw 3juanmaortizc3666No ratings yet
- Manual KitchenDrawDocument23 pagesManual KitchenDrawAle Della CasaNo ratings yet
- 01 Peon de AjedrezDocument9 pages01 Peon de AjedrezDistrito IV AMSSNo ratings yet
- Manual KitchendrawDocument21 pagesManual KitchendrawCherry Drummer PamNo ratings yet
- Manual ModellusDocument91 pagesManual ModellusJose Álvarez100% (1)
- Guia Rapida PathfinderDocument21 pagesGuia Rapida PathfinderRicardo MendaroNo ratings yet
- Clase 1 - Sketchup2018Document42 pagesClase 1 - Sketchup2018S Ricardo EspañaNo ratings yet
- Manual Autocad 2012 C Mario MoralesDocument39 pagesManual Autocad 2012 C Mario MoralesFabian Viento100% (2)
- MEMORIA AUTOCAD Expresión Gráfica Electrónica Industrial y AutomáticaDocument22 pagesMEMORIA AUTOCAD Expresión Gráfica Electrónica Industrial y AutomáticaF Ricardo PintoNo ratings yet
- Cómo Crear Secciones en SketchupDocument5 pagesCómo Crear Secciones en SketchupJuan Manuel Vergara HipolaNo ratings yet
- Acad2002 Leccion6Document6 pagesAcad2002 Leccion6MiguelNo ratings yet
- Clase 1 - Sketchup2018Document42 pagesClase 1 - Sketchup2018S Ricardo EspañaNo ratings yet
- Comandos AutoCAD 2005 (Español)Document21 pagesComandos AutoCAD 2005 (Español)OARIASCONo ratings yet
- Guia de Actividades de Ofimatica Power PointDocument37 pagesGuia de Actividades de Ofimatica Power PointJulio Cesar GonzalezNo ratings yet
- Creando una ventana en SketchUp con comandos básicosDocument12 pagesCreando una ventana en SketchUp con comandos básicosRicardo AguilarNo ratings yet
- Guia Dise o RajoDocument39 pagesGuia Dise o RajoBraulio Osses100% (1)
- Sketchup 5Document10 pagesSketchup 5davidtecnoNo ratings yet
- Geolab, laboratorio de geometríaDocument80 pagesGeolab, laboratorio de geometríaJonathán López HernándezNo ratings yet
- Ejercicio 1 - GIMPDocument2 pagesEjercicio 1 - GIMPAntonio SevillaNo ratings yet
- SketchUp 1 - Reconocimiento de Sus HerramientasDocument2 pagesSketchUp 1 - Reconocimiento de Sus HerramientasleonardoduarteNo ratings yet
- Cuadernillo de Ejercicios AutoCad 2DDocument69 pagesCuadernillo de Ejercicios AutoCad 2DAlexi100% (2)
- AutoCAD Essentials 1Document6 pagesAutoCAD Essentials 1Wendy AmaroNo ratings yet
- Curso de Illustrator CS4 Ejercicios Paso A PasoDocument28 pagesCurso de Illustrator CS4 Ejercicios Paso A Pasoedwin1771100% (1)
- PrácticamarcoDocument4 pagesPrácticamarcoMynor Eliú Yoque ChávezNo ratings yet
- Rocplane Inicio RapidoDocument15 pagesRocplane Inicio RapidoCardenas YhorNo ratings yet
- Practicas Con GimpDocument13 pagesPracticas Con GimpYaqueNo ratings yet
- Comandos de AutocadDocument7 pagesComandos de AutocadProyectista UtemNo ratings yet
- Computacion 6º PrimariaDocument32 pagesComputacion 6º PrimariaAcuariano Multiservic EduarNo ratings yet
- Como Se Hace en SketchupDocument14 pagesComo Se Hace en SketchupelborbonNo ratings yet
- SketchUp Pro 2015Document39 pagesSketchUp Pro 2015DIEGO CALDERÓN50% (2)
- Ejercicios Curso Basico Autocad (Ver)Document20 pagesEjercicios Curso Basico Autocad (Ver)maboNo ratings yet
- Manual Corel Draw 12 BsicoDocument76 pagesManual Corel Draw 12 BsicoJosé DíazNo ratings yet
- Práctica Guiada T1Document9 pagesPráctica Guiada T1Izan Ruiz CaleroNo ratings yet
- Diseño Nivel IDocument60 pagesDiseño Nivel Isamuel mullisaca titiNo ratings yet
- PracticasGIMP ESODocument46 pagesPracticasGIMP ESOaratecno100% (1)
- Modelado de Stewie Griffin en 3DS MaxDocument22 pagesModelado de Stewie Griffin en 3DS MaxGissel Santa CruzNo ratings yet
- Excel 2016 Core Lesson 6 JA Learns (Final)Document26 pagesExcel 2016 Core Lesson 6 JA Learns (Final)Romel ZuloagaNo ratings yet
- Como Hacer Rompecabeza Con Programa en La ComputadoraDocument7 pagesComo Hacer Rompecabeza Con Programa en La ComputadoraClaudio ScuniNo ratings yet
- Primeros Pasos en CorelDrawDocument15 pagesPrimeros Pasos en CorelDrawRita LambertiniNo ratings yet
- Clase 02 eDocument16 pagesClase 02 eCati CabreraNo ratings yet
- Actividad 1 - Reconocimiento de HerramientasDocument2 pagesActividad 1 - Reconocimiento de HerramientasMultimedia MisaelNo ratings yet
- Guia de Trabajo 1 - IllustratorDocument9 pagesGuia de Trabajo 1 - IllustratorVeronica Gutierrez De la GarzaNo ratings yet
- Manual Basico de CoreldrawDocument40 pagesManual Basico de CoreldrawLiliana Elizabet Jaime FrancoNo ratings yet
- PRÁCTICAS AUTOCAD 2D (Clases 1-7Document59 pagesPRÁCTICAS AUTOCAD 2D (Clases 1-7Lorenzo Silva Carnero100% (2)
- Cuadernillo de Ejercicios AutoCad 2DDocument20 pagesCuadernillo de Ejercicios AutoCad 2DLusbert QuirogaNo ratings yet
- 4eso Inf Gimp Apuntes2Document43 pages4eso Inf Gimp Apuntes2Blade MasterpyreNo ratings yet
- Microsoft Paint Manual SencilloDocument5 pagesMicrosoft Paint Manual SencilloTaty HernándezNo ratings yet
- Libro1 (Recuperado Automáticamente) (Recuperado Automáticamente) (Recuperado Automáticamente)Document84 pagesLibro1 (Recuperado Automáticamente) (Recuperado Automáticamente) (Recuperado Automáticamente)Libardo MorenoNo ratings yet
- Trabajo Practico PhotoshopDocument27 pagesTrabajo Practico PhotoshopEdgar Segales Villca100% (1)
- Introducción Manejo Gimp 1Document39 pagesIntroducción Manejo Gimp 1Adrian NiculaNo ratings yet
- Configura La Plantilla Del Folleto en CorelDRAWDocument19 pagesConfigura La Plantilla Del Folleto en CorelDRAWkopalblanca97No ratings yet
- Microsoft Paint Manual SencilloDocument5 pagesMicrosoft Paint Manual SencilloAlexzz Bercian0% (1)
- Retoque Fotográfico con Photoshop (Parte 1)From EverandRetoque Fotográfico con Photoshop (Parte 1)Rating: 4 out of 5 stars4/5 (7)
- Aprender Maya 2012 con 100 ejercicios prácticosFrom EverandAprender Maya 2012 con 100 ejercicios prácticosRating: 4 out of 5 stars4/5 (1)
- Copia de Formato para Solicitar Altas 1Document3 pagesCopia de Formato para Solicitar Altas 1Mario BandaNo ratings yet
- Metodo PDFDocument34 pagesMetodo PDFGuilmer VictorioNo ratings yet
- Copia de PRESUPUESTO DE EMBEBIDOSPARA EDIFICIO EL VERGELDocument1 pageCopia de PRESUPUESTO DE EMBEBIDOSPARA EDIFICIO EL VERGELMario BandaNo ratings yet
- BV EST 31 ModelDocument1 pageBV EST 31 ModelMario BandaNo ratings yet
- Guia Tecnica para El Diseño de Cuartos FriosDocument34 pagesGuia Tecnica para El Diseño de Cuartos Frioskmantilla100% (1)
- SC-01,02,03 - Ivan Ramirez EsparzaDocument11 pagesSC-01,02,03 - Ivan Ramirez EsparzaMario BandaNo ratings yet
- BV EST 26 ModelDocument1 pageBV EST 26 ModelMario BandaNo ratings yet
- BV EST 34A ModelDocument1 pageBV EST 34A ModelMario BandaNo ratings yet
- BV EST 10 ModelDocument1 pageBV EST 10 ModelMario BandaNo ratings yet
- SC-01 - Ivan Ramirez EsparzaDocument3 pagesSC-01 - Ivan Ramirez EsparzaMario BandaNo ratings yet
- BV EST 10 ModelDocument1 pageBV EST 10 ModelMario BandaNo ratings yet
- AutoCAD Ejercicios 3Document3 pagesAutoCAD Ejercicios 3Mario BandaNo ratings yet
- A02 - Nfactor de ToDocument49 pagesA02 - Nfactor de Tocerna909No ratings yet
- NUEVO RLOPSRM 28-Jul-2010Document83 pagesNUEVO RLOPSRM 28-Jul-2010joelNo ratings yet
- AutoCAD Ejercicios 6Document1 pageAutoCAD Ejercicios 6Mario BandaNo ratings yet
- AutoCAD Ejercicios 5Document1 pageAutoCAD Ejercicios 5Mario BandaNo ratings yet
- Manual CivilcadDocument516 pagesManual Civilcadjfpesantez1No ratings yet
- AutoCAD Ejercicios 4Document1 pageAutoCAD Ejercicios 4Mario BandaNo ratings yet
- Manual CivilcadDocument516 pagesManual Civilcadjfpesantez1No ratings yet
- Sokia Set500Document153 pagesSokia Set500fajasanNo ratings yet
- Keymaze 500 700 Faq-ESDocument6 pagesKeymaze 500 700 Faq-ESJonathan Rebagliato CasesNo ratings yet
- Breves Instrucciones para Instalar y Ejecutar Physicssensor en WindowsDocument2 pagesBreves Instrucciones para Instalar y Ejecutar Physicssensor en WindowsAlexander PabonNo ratings yet
- Mantenimiento de computadoras CETPRODocument20 pagesMantenimiento de computadoras CETPROJosueMedranoNo ratings yet
- Manual de Instalacion SQL Server 2008 Management StudioDocument15 pagesManual de Instalacion SQL Server 2008 Management StudiocarlscolnNo ratings yet
- 3.0 El Espacio Papel - Layout - AutocadDocument21 pages3.0 El Espacio Papel - Layout - AutocadAbel CruzNo ratings yet
- Manejo de Simulador HNC Torno y FresaDocument6 pagesManejo de Simulador HNC Torno y FresaMANUEL EDUARDO RESTREPO DIAGO100% (1)
- Diferentes Formas de Crear PDF Codigo, Web y Sistemas Instalables Doble TemaDocument15 pagesDiferentes Formas de Crear PDF Codigo, Web y Sistemas Instalables Doble TemaBryan FuentesNo ratings yet
- Proceso de ArranqueDocument2 pagesProceso de ArranqueubvaNo ratings yet
- Requerimientos TecnicosDocument2 pagesRequerimientos TecnicosCamilo MartinezNo ratings yet
- Beneficios subprocesamiento JavaDocument6 pagesBeneficios subprocesamiento JavaRoberto Ivan Santiago Hernandez100% (1)
- Estudios Sobre ComandosDocument29 pagesEstudios Sobre ComandosHelenNo ratings yet
- Configura servidor LTSP con menos deDocument11 pagesConfigura servidor LTSP con menos deAriel Fernando SalvadorNo ratings yet
- 2nda Tabla DesarroloDocument2 pages2nda Tabla DesarroloKaro LovesNo ratings yet
- Actividad Practica UD1 (Primera Parte) PDFDocument5 pagesActividad Practica UD1 (Primera Parte) PDFneangelesNo ratings yet
- Manual Del Curso UnigraphicsDocument25 pagesManual Del Curso UnigraphicsFrancisco Javier Lopez HernandezNo ratings yet
- Probar Conectividad A OracleDocument2 pagesProbar Conectividad A Oraclemauricio lopezNo ratings yet
- Actualiza router Huawei E587Document6 pagesActualiza router Huawei E587Abel UrbinaNo ratings yet
- Trabajo 4Document119 pagesTrabajo 4fellozano0821No ratings yet
- SQL Injection Desde BurpSuiteDocument5 pagesSQL Injection Desde BurpSuiteRonald MendozaNo ratings yet
- Excel autoevaluación tema 1 hoja cálculoDocument2 pagesExcel autoevaluación tema 1 hoja cálculoGISELA REMIGIO VALLESNo ratings yet
- Base de Datos App InventorDocument4 pagesBase de Datos App Inventormares250No ratings yet
- Inventario de InstaladoresDocument1 pageInventario de InstaladoresFabio Lacio VidalNo ratings yet
- Instalar SO VirtualBoxDocument22 pagesInstalar SO VirtualBoxAviguayNo ratings yet
- Backup de Grabaciones 5.0Document19 pagesBackup de Grabaciones 5.0Brenda EMNo ratings yet
- Seguridad, Privacidad y Vigilancia by Antonio Carrillo Ledesma Karla Ivonne González RosasDocument139 pagesSeguridad, Privacidad y Vigilancia by Antonio Carrillo Ledesma Karla Ivonne González Rosaspedro francisNo ratings yet
- Fundamentos de Visual Basic 6Document21 pagesFundamentos de Visual Basic 6Jorge DiazNo ratings yet
- Informe de Incidencias de Panda Antivirus ProDocument2 pagesInforme de Incidencias de Panda Antivirus ProjhOnabaDsAnNo ratings yet
- Instalación VPN y Escritorio RemotoDocument31 pagesInstalación VPN y Escritorio RemotoJota CidNo ratings yet
- Como Activar Las Cuotas de Disco en Un Servidor WindowsDocument1 pageComo Activar Las Cuotas de Disco en Un Servidor WindowsgtranNo ratings yet
- Interfaz de Ilustrador 1Document2 pagesInterfaz de Ilustrador 1Ileanna RodriguezNo ratings yet