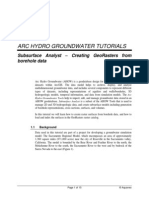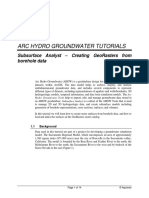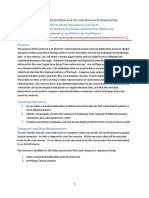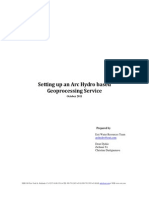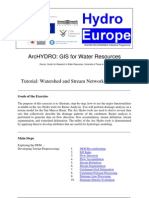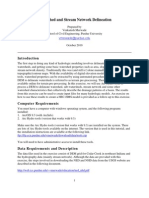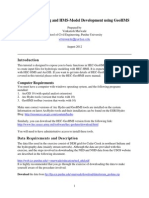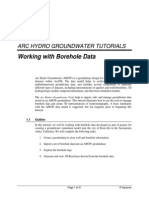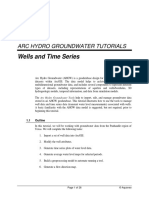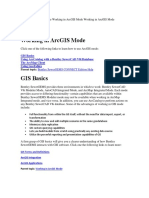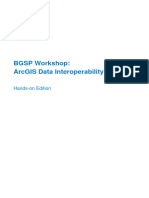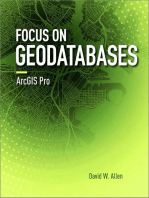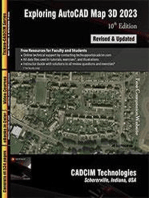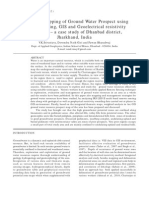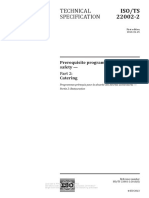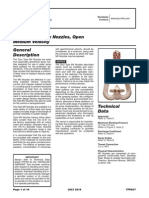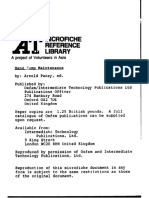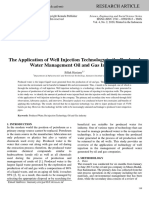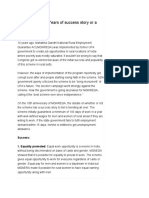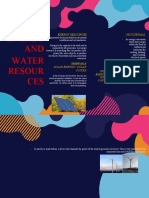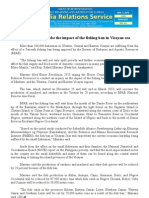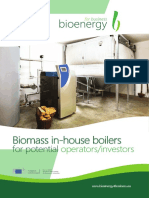Professional Documents
Culture Documents
Arc Hydro Groundwater Tutorials: Subsurface Analyst - Creating 2D Cross Sections
Uploaded by
Muhammad MiqdadOriginal Title
Copyright
Available Formats
Share this document
Did you find this document useful?
Is this content inappropriate?
Report this DocumentCopyright:
Available Formats
Arc Hydro Groundwater Tutorials: Subsurface Analyst - Creating 2D Cross Sections
Uploaded by
Muhammad MiqdadCopyright:
Available Formats
ARC HYDRO GROUNDWATER TUTORIALS
Subsurface Analyst Creating 2D cross sections
Arc Hydro Groundwater (AHGW) is a geodatabase design for representing groundwater datasets within ArcGIS. The data model helps to archive, display, and analyze multidimensional groundwater data, and includes several components to represent different types of datasets, including representations of aquifers and wells/boreholes, 3D hydrogeologic models, temporal information, and data from simulation models. The Arc Hydro Groundwater Tools help to import, edit, and manage groundwater data stored in an AHGW geodatabase. Subsurface Analyst is a subset of the AHGW Tools that is used to manage 2D and 3D hydrogeologic data, and create subsurface models including generation of borehole representations, cross sections, surfaces, and volumes. In this tutorial we will learn how to create cross sections by combining data from different sources including geologic maps, surfaces, and borehole stratigraphy. Subsurface Analyst includes tools for creating 3D cross sections and volumes from a set of surfaces. The 3D features can be viewed in ArcScene or can be transformed to 2D so they can be displayed in ArcMap. The workflow and tools for creating 3D features are described in a separate tutorial.
1.1
Background
Data used in this tutorial are based on data from a study in the city of Woburn conducted by the USGS. The data were modified for the purposes of the tutorial. The site location is shown in (Figure 1).
Page 1 of 42
Aquaveo
Arc Hydro GW Tutorials
Subsurface Analyst Creating 2D Cross Sections
Figure 1
Location of the Woburn Model.
For the purpose of this tutorial, three primary hydrogeologic units were defined. The base of the model domain is deep gravel, the middle part is alluvium consisting of sand and silt, and the top unit is a peat layer that is limited to the river area. Figure 2 shows the sequence of formations used in the model. Each of the units is indexed by a hydrogeologic unit identifier (HGUID), and the unit properties are defined in the HydrogeologicUnit table.
Peat (HGUID = 1) Alluvium silt and sand (HGUID = 2) Gravel (HGUID = 3)
Figure 2 Hydrostratigraphic units in the model area.
Page 2 of 42
Aquaveo
Arc Hydro GW Tutorials
Subsurface Analyst Creating 2D Cross Sections
1.2
Outline
The objective of this tutorial is to introduce the basic workflow and tools for creating 2D cross sections. We will complete the following tasks: 1. Review the structure of the data model classes needed for working with 2D cross sections. 2. Sketch section line features. 3. Run the XS2D Wizard to set up a new XS2D data frame and corresponding feature classes. 4. Create XS2D Lines representing the intersection of the ground surface DEM with a set of outcrop polygons. 5. Sketch cross section panels in the XS2D data frame in ArcMap. 6. Add an XS2D Line representing the water table to the cross section. 7. Build 3D GeoSections from the sketched cross section, and visualize the new GeoSection features in ArcScene.
1.3
Required Modules/Interfaces
You will need the following components enabled in order to complete this tutorial: Arc View license (or ArcEditor\ArcInfo) 3D Analyst Arc Hydro Groundwater Tools Arc Hydro Groundwater Tutorial Files
The AHGW Tools require that you have a compatible ArcGIS service pack installed. You may wish to check the AHGW Tools documentation to find the appropriate service pack for your version of the tools. 3D Analyst is required for the last section of the tutorial for visualizing 3D features. If you do not have 3D Analyst, you can skip these parts of the tutorial. The tutorial files should be downloaded to your computer and saved on a local drive.
Page 3 of 42
Aquaveo
Arc Hydro GW Tutorials
Subsurface Analyst Creating 2D Cross Sections
Getting Started
Before opening our map, lets ensure that the AHGW Tools are correctly configured. 1. If necessary, launch ArcMap. 2. If necessary, open the ArcToolbox window by clicking on the ArcToolbox icon . 3. Make sure the Arc Hydro Groundwater Toolbox is loaded. If they are not, add the toolboxes by right-clicking anywhere in the ArcToolbox window and selecting the Add Toolbox command. Browse to the top level of the Catalog and then browse down to the Toolboxes|System Toolboxes directory. Select the Arc Hydro Groundwater toolbox and select the Open button. 4. Expand the Arc Hydro Groundwater Tools item and then expand the Subsurface Analyst toolset to expose the tools we will be using in this tutorial. We will also be using the Arc Hydro Groundwater Toolbar. The toolbar contains additional user interface components not available in the toolbox. If the toolbar is not visible, do the following: 5. Right-click on any visible toolbar and select the Arc Hydro Groundwater Toolbar item. When using geoprocessing tools you can set the tools to overwrite outputs by default, and automatically add results to the map/scene. To set these options: 6. Select the Geoprocessing | Geoprocessing Options... command. 7. Activate the option: Overwrite the outputs of geoprocessing operations as shown in Figure 3. 8. Enable the option to Add results of geoprocessing operations to the display as shown in Figure 3. 9. Select OK to exit the setup.
Page 4 of 42
Aquaveo
Arc Hydro GW Tutorials
Subsurface Analyst Creating 2D Cross Sections
.
Figure 3 Setting Geoprocessing tools to overwrite outputs by default, and to add results of geoprocessing tools to the display.
Page 5 of 42
Aquaveo
Arc Hydro GW Tutorials
Subsurface Analyst Creating 2D Cross Sections
Upgrading the geodatabase
Due to changes in the geodatabase between ArcGIS 9.3 and ArcGIS 10, if you are using ArcGIS 10 you will need to upgrade your geodatabase to be able to create 3D vertical features. If you are using version 9.3 you can skip the following steps. 1. Open ArcMap/ArcCatalog (if not already open). 2. Open the Upgrade Geodatabase geoprocessing tool located in the Data Management Tools | Database toolset. 3. Select the woburn.mdb geodatabase as the Input Geodatabase. 4. Leave the defaults for the other parameters. Your tool should be similar to the one shown in Figure 4. 5. Select OK to upgrade the geodatabase.
Figure 4
Settings of the Upgrade Geodatabase tool
Page 6 of 42
Aquaveo
Arc Hydro GW Tutorials
Subsurface Analyst Creating 2D Cross Sections
Opening the Map
We will begin by opening a map containing some background data for the woburn project. 1. Select the File| Open command and browse to the location on your local drive where you have saved the AHGW tutorials. Browse to the subsurface analyst/XS2D basic folder and open the file entitled woburn.mxd. Once the file has loaded you will see a map of the model area. The map includes a boundary of the model domain, polygons representing outcrops, and wells within the model domain that have related borehole stratigraphy. A Digital Elevation Model (DEM) raster representing the land surface elevation over the model domain and a raster representing the water table surface are also available.
Representing 2D cross sections in the AHGW Data Model
Before starting to create cross sections, it is helpful to review the component of the AHGW Data Model we will be using. The AHGW Data Model includes a number of components used for different purposes. The Hydrostratigraphy component includes data structures for representing 2D and 3D hydrostratigraphy, including the creation of 2D cross sections (Figure 5). SectionLine is the central feature class used to manage cross sections. Each SectionLine represents a cross section in map view. SectionLine features are indexed with a HydroID, which uniquely identifies them within the geodatabase. To create a vertical (profile) view of the cross section along the SectionLine, each SectionLine feature is associated with multiple feature classes representing the two-dimensional cross section, and these are given the XS2D prefix. Common XS2D feature classes are: XS2D_Panel polygon features representing cross section panels. XS2D_BoreLine vertical lines representing hydrostratigraphy along selected boreholes adjacent to the SectionLine. XS2D_PanelDivider vertical guides showing the location where a SectionLine changes direction. XS2D_MajorGrid and XS2D_MinorGrid grid lines showing the vertical and horizontal scales in an XS2D data frame. Additional feature classes can be added to represent items such as land surface elevation, water table, faults, etc.
Page 7 of 42
Aquaveo
Arc Hydro GW Tutorials
Subsurface Analyst Creating 2D Cross Sections
Figure 5
Datasets used for creating 2D cross sections.
Each of the 2D cross sections is generated in a separate data frame in ArcMap. The XS2D feature classes are created in an {S, Z} coordinate system that is unique for each cross section. The S coordinate represents the length along the SectionLine (equivalent to the x-direction in the XS2D data frame) and the Z coordinate represents the vertical dimension (the y-direction in the XS2D data frame). In addition, XS2D features can be scaled (exaggerated) in the Z dimension for better visualization. Subsurface Analyst includes a number of tools for transforming features between a real coordinate system (X, Y, and Z) and a 2D coordinate system (S, Z), and for scaling features. The XS2D_Catalog table is used for managing XS2D feature classes. The Catalog lists the XS2D feature classes related with each SectionLine feature. The SectionID field in the XS2D_Catalog references a HydroID of a SectionLine feature, thus creating a relationship between SectionLines (defined in real world coordinates) and XS2D feature classes. An example of a typical XS2D_Catalog table is shown in Figure 6. Notice that all feature classes in the catalog end with a number (in this example 1) that references the HydroID of the related section line.
Page 8 of 42
Aquaveo
Arc Hydro GW Tutorials
Subsurface Analyst Creating 2D Cross Sections
Figure 6
Example XS2D_Catalog used for managing XS2D feature classes and establishing a relationship between the XS2D features and a SectionLine feature.
Sketching SectionLine features
The first step will be to create a set of section line features from which the 3D features will be derived. 1. Open the map document woburn.mxd. 2. The map includes a boundary defining the extent of the 3D model, well features, and outcrops as shown in Figure 7.
Figure 7
Map containing the model boundary, wells, and outcrops.
Page 9 of 42
Aquaveo
Arc Hydro GW Tutorials
Subsurface Analyst Creating 2D Cross Sections
To start sketching section lines: 3. Select the Start Editing command in the Editor Toolbar.
4. In the Create Features window select the SectionLine symbology. This will enable editing of section lines. 5. Select the Straight Segment tool from the Editor Toolbar.
6. Sketch two section lines covering the model domain, as shown in Figure 8. Make sure that the section lines do not extend the model domain. Tip: The direction of digitization defines the orientation of the cross section data. The 0 grid line (representing the beginning of the section line) will be on the left side of the data frame. For section lines going east-west you can start your sketch on the west side and sketch to the east side. This will ensure that the cross section and map data are visually compatible. 7. Open the attribute table of the SectionLine feature class and assign a name (e.g. A-A and B-B), in the SName attribute, to each of the section lines you sketched. At this point you map should be similar to the one shown in Figure 8.
Figure 8
Section lines sketched within the model boundary.
Page 10 of 42
Aquaveo
Arc Hydro GW Tutorials
Subsurface Analyst Creating 2D Cross Sections
Next, we will assign vertical exaggeration values to the section lines. The cross section features will be scaled based on the vertical exaggeration attribute. 8. Open the attribute table of the SectionLine feature class. 9. Make sure none of the features are selected. You can use the Clear Selected Features button to clear the selection. 10. Right click on the Vertical Exaggeration field and assign a vertical exaggeration value of 20 to the cross sections using the Field Calculator as shown in Figure 9.
Figure 9
Assigning vertical exaggeration attributes using the Field Calculator.
11. Save the edits using the Save Edits Toolbar. Stop the edit session using the Stop Editing in the Editor Toolbar.
command in the Editor command
After creating the features we will assign HydroID values to them. The HydroID is the unique identifier of the feature within the geodatabase, and is used to create relationships between tables and feature classes. There are tools to help you manage your HydroIDs.
Page 11 of 42
Aquaveo
Arc Hydro GW Tutorials
Subsurface Analyst Creating 2D Cross Sections
The tool uses a UniqueID table to track the addition of HydroIDs in the geodatabase (The table has already been created using the Create Unique ID Table tool available in the Groundwater analyst toolset). 12. Open the Assign HydroID GW tool available in the Groundwater Analyst toolset. 13. Specify the UNIQUEID table as the Input UniqueID Table. 14. Select the SectionLine features as the Input Features to Assign HydroID. 15. For the HydroID Field of Input Features select the HydroID field. At this point your inputs should be similar to the ones shown in Figure 10. 16. Select OK to run the tool.
Figure 10
Assigning HydroIDs to SectionLine features.
You can open the attribute table of the SectionLine layer to see that HydroIDs were assigned to the features.
Running the XS2D Wizard
The XS2D Wizard creates a new set of feature classes for representing a 2D cross section based on a specific SectionLine feature. The wizard creates a new data frame to which the XS2D feature classes (XS2D_Panel, XS2D_BoreLine, XS2D_PanelDivider, XS2D_MajorGrid, and XS2D_MinorGrid) are added. Using a separate data frame for each 2D cross section allows us to visualize the features from each cross section independently. Before actually running the XS2D Wizard you can select a set of wells to be included in the process of creating a 2D cross section. Borehole data related to these wells will help
Page 12 of 42
Aquaveo
Arc Hydro GW Tutorials
Subsurface Analyst Creating 2D Cross Sections
guide the cross section dimensions and borehole stratigraphy will be added to the cross section. 1. Select SectionLine A-A using the select tool .
2. Open the Select By Location command in the Selection menu. 3. In the Selection Method: section, choose the select features from option. 4. In the Target layer(s): section, select the Well item. 5. In the Source layer: section, select the SectionLine item. 6. Enable the Use Selected Features option. 7. In the Spatial selection method: section, select the Target layer(s) features are within a distance of the Source layer feature option. 8. Turn on the Apply a search distance toggle and enter a buffer distance of 200 feet (you might need to modify the buffer distance depending on how you sketched the section line to select 5-6 wells). At this point, your selections should be similar to those shown in Figure 11. 9. Select the OK button to create the selection.
Page 13 of 42
Aquaveo
Arc Hydro GW Tutorials
Subsurface Analyst Creating 2D Cross Sections
Figure 11
Settings for the Select By Location tool.
After applying the selection you should have 11 wells selected in your map as shown in Figure 12.
Page 14 of 42
Aquaveo
Arc Hydro GW Tutorials
Subsurface Analyst Creating 2D Cross Sections
Figure 12
Selected features after applying the Select By Location with a buffer of 50 feet.
Next, we will run the XS2D Wizard to create a new cross section. The XS2D Wizard is based on a selected section line (you run the wizard one cross section at a time). To start the XS2D Wizard: 10. Select the XS2D Wizard tool in the Arc Hydro Groundwater Toolbar.
11. With the tool activated, click on a SectionLine feature (it is fine if the section line is already selected) to start the creation of a new cross section. The XS2D Wizard will create a set of feature classes and a new data frame for the selected SectionLine. Step 1 of the wizard shows the SectionLine properties (HydroID, Name, and Length). In addition you can specify the well feature class and borehole log table and specify if you wish to use well and borehole log data. You can also specify a vertical exaggeration (default is the vertical exaggeration value read from the SectionLine feature), select the XS2D_Catalog table used to manage the XS2D feature classes, and set the default output workspace. At this point your inputs should be similar to the ones shown in Figure 13. 12. Make sure the Default output workspace points to the woburn.mdb\Data feature dataset. 13. Select Next to move to the next step in the wizard.
Page 15 of 42
Aquaveo
Arc Hydro GW Tutorials
Subsurface Analyst Creating 2D Cross Sections
Figure 13
Settings for step 1 in the XS2D Wizard.
Step 2 in the wizard is used to set up the appropriate panel, boreline, and panel divider feature classes. You can also specify the elevations for drawing panel dividers. Notice that by default the created XS2D feature classes are located in the default output workspace, and the HydroID of the section line for this cross section is appended as a prefix to the feature class names. This naming convention is not mandatory, but it helps in identifying the feature classes when multiple cross sections are created. Default values, based on the borehole data, are set for the minimum and maximum elevations of the panel dividers. You can keep the default values or modify them. 14. Leave the default minimum and maximum elevations for drawing panel dividers. At this point your inputs should be similar to the ones shown in Figure 14. 15. Select Next to move to the next step in the wizard.
Page 16 of 42
Aquaveo
Arc Hydro GW Tutorials
Subsurface Analyst Creating 2D Cross Sections
Figure 14
Settings for step 2 in the XS2D Wizard.
Step 3 in the wizard is used to create major and minor grid lines. The grid extent and spacing can be automatically specified based on the length of the selected SectionLine and borehole data, or they can be set manually. Default values are set for the left, right, minimum and maximum elevations, and spacing of the grid features. You can keep the default values or modify them. 16. Leave the default values for the grid extent and spacing. At this point your inputs should be similar to the ones shown in Figure 15. 17. Select Finish to run the wizard.
Page 17 of 42
Aquaveo
Arc Hydro GW Tutorials
Subsurface Analyst Creating 2D Cross Sections
Figure 15
Settings for step 3 in the XS2D Wizard.
A new Data Frame (Section A-A) should be added to your map (make sure you are in layout view to be able to view data frames). You should see the grid lines, the panel dividers, and the boreline features. Boreline features are automatically symbolized by the HGUID to differentiate between the hydrogeologic units. In addition, the borelines are symbolized by the Offset field such that borelines from wells closer to the cross section are wider. Also, notice that grid lines showing the vertical and horizontal dimensions were added to the data frame. You can resize the A-A data frame and move it within the map layout such that you can see both data frames. To better view the XS2D feature created: Select the Select Elements tool the map layout and resize it. Use the zoom tools ( section. , move the Section A-A data frame within
) to focus on the data within the cross
Page 18 of 42
Aquaveo
Arc Hydro GW Tutorials
Subsurface Analyst Creating 2D Cross Sections
You can control the grid properties (text size, color, etc.) by selecting the data frame, right click and select Properties, Select the Grids tab, and specify which grid lines you want to display and modify the labels, ticks, color, etc.
We will use the HGU Color Manager to manage colors within the cross section data frames: 1. Make sure the A-A data frame is activated. You can activate the data frame by selecting it, right clicking, and selecting the Activate option. 2. Load the HydrogeologicUnit table to the A-A data frame by selecting the Add Data command and browsing to the HydrogeologicUnit table located in the Woburn.mdb geodatabase. 3. Select the HGU Color Manager command in the Subsurface menu in the Arc Hydro Groundwater Toolbar. If the toolbar is not open, right-click on any visible toolbar and select the Arc Hydro Groundwater Toolbar item. 17. Click on the Setup button. 18. Change the settings to match those shown in 0Figure 16. Note that we are using the HydroID and HGUName fields in the HydrogeologicUnit table to manage the display. 19. Click on the OK button.
Figure 16
Settings for the HGU Setup dialog.
20. You can modify the colors by using the Color Picker buttons in the Symbology column and picking a color for each of the HGUID values (listed in the HGU ID column). Your setting should be similar to the ones shown in Figure 17.
Page 19 of 42
Aquaveo
Arc Hydro GW Tutorials
Subsurface Analyst Creating 2D Cross Sections
Figure 17
Sample settings for the HGU Color Manager.
21. Click on the Apply Symbology button to apply your changes. Note that the selected color scheme has been applied to all of the selected scene layers. 22. Click on the Save and Exit button. Upon clicking the Save and Exit button the HGU Color Manager saves the selected colors (as numbers) in the HGUColor field of the HydrogeologicUnit table. Now whenever you use the HGU Color Manager in ArcMap or ArcScene those same colors will be available for symbolizing your features. You may wish to open the HydrogeologicUnit table and view the results. 23. Increase the width of the XS2D_BoreLine features by selecting the XS2D_BoreLine feature class, right click and select Properties, select the Symbology tab and change the width of the lines to 5.
At the end of this process you should have a XS2D data frame that is similar to the one shown in Figure 18.
Page 20 of 42
Aquaveo
Arc Hydro GW Tutorials
Subsurface Analyst Creating 2D Cross Sections
Figure 18
Initial XS2D data frame with XS2D features created by the XS2D Wizard.
Before we continue, we will create an additional cross section data frame (for section line B-B). 24. Repeat steps 1-28 to create an additional XS2D data frame for section B-B. Note that you might need to change the buffer distance to enable the selection of 4-5 wells adjacent to section line B-B. You can add text boxes to define sections A-A and B-B within the map layout. At the end of this process your map layout should be similar to the one shown in Figure 19.
Page 21 of 42
Aquaveo
Arc Hydro GW Tutorials
Subsurface Analyst Creating 2D Cross Sections
Figure 19
Map layout containing cross sections A-A and B-B.
This is a good starting point for digitizing cross sections by connecting borehole data. But before sketching cross sections, we will add additional data that will guide the process for creating cross sections.
Adding data from geologic maps
An important source of data that can guide you while sketching cross sections is outcrop information from geologic maps. Geologic maps describe the outcropping of rock units (the coverage of a rock unit over the land surface). When combined with a digital elevation model, the geologic map data provides additional information to include in a cross section. Your map includes a set of polygon features that represent outcrops of the peat and alluvium formations defined within the model. Before we continue we will need to create a new line feature class to which the output XS2D Lines will be written. 1. Activate the Layers data frame. You can activate the data frame by selecting it, right clicking, and selecting the Activate option. This is important as the section lines and additional datasets such as the DEM and outcrops are only loaded in the Layers data frame.
Page 22 of 42
Aquaveo
Arc Hydro GW Tutorials
Subsurface Analyst Creating 2D Cross Sections
2. Make sure no SectionLine features are selected. You can use the Clear Selected Features tool to unselect all features in the data frame.
3. Open the Create XS2D Line Feature Class tool in the Subsurface Analyst/XS2D Editor toolset. This tool will create a new XS2DLine feature class for each of the selected SectionLine features. If no section line is selected it will create feature classes for all section lines in the SectionLine feature class. 4. For the Input Section Line Features select the SectionLine feature class. 5. Specify XS2D_Catalog for the XS2D_Catalog Table. 6. Enter Outcrop as the XS2DType value. 7. Enter Outcrop as the Feature Class Name Prefix. The feature classes created will include the prefix specified and the HydroID of the section line feature (e.g. Outcrop_1). At this point, your selections should be similar to those shown in Figure 20. 8. Select the OK button to execute the tool. 9. Select the Close button when the tool has finished.
Figure 20
Settings for the Create XS2D Line Feature Class Tool.
Page 23 of 42
Aquaveo
Arc Hydro GW Tutorials
Subsurface Analyst Creating 2D Cross Sections
Two new feature classes named Outcrop_1 and Outcrop_2 should be added to the map. Next, you will add XS2DLine features to the feature class just created. Each line in the feature class represents the intersection of the section line with a surface (raster). The values from the raster are usually scaled in the Z dimension, so they can be better visualized. To add geologic map data along the cross sections we will apply the Transform Polygons To XS2D Lines tool: 10. Double-click on the Transform Polygons to XS2D Lines tool in the Subsurface Analyst|XS2D Editor toolset. 11. Select the Outcrops layer as the input Polygon Features. 12. Select SectionLine as the Input Section Line Features tool. 13. Select XS2D_Catalog as the Input XS2D_Catalog Table. 14. Select Outcrop as the XS2DType value. 15. Select the dem100ft raster as the Ground Surface DEM. The Discretization Spacing should be automatically populated when you select the raster. The default spacing is equal to the raster cell size. 16. Specify a Discretization Spacing of 100. 17. Enter Outcrop as the FType value. This is an optional value that enables classifying the XS2DLine feature created. The Overwrite parameter should be enabled automatically, such that before writing new features, the tool clears the target feature class. If it is disabled, then new features will be appended to the feature class. At this point, the settings for the tool should match those shown in Figure 21. 18. Click OK to launch the tool. 19. When the tool is finished, click the Close button.
Page 24 of 42
Aquaveo
Arc Hydro GW Tutorials
Subsurface Analyst Creating 2D Cross Sections
Figure 21
Settings for the Transform Polygons to XS2D Lines Tool.
When the tool is done a new set of lines is added to the Outcrop_1 and Outcrop_2 feature classes. To view the lines within the cross section data frames: 20. Add the Outcrop_1 and Outcrop_2 layers to the appropriate cross section data frames (A-A and B-B). You can select the layer and drag it to the data frame, or use the Add Data tool.
Next, we will use the HGU Color Manager to modify the symbology of the outcrop lines: 21. Make sure the A-A data frame is activated. 22. Select the HGU Color Manager command in the Subsurface menu in the Arc Hydro Groundwater Toolbar. 23. Click on the Setup button. 24. Change the settings to match those shown in 0Figure 22. 25. Click on the OK button.
Page 25 of 42
Aquaveo
Arc Hydro GW Tutorials
Subsurface Analyst Creating 2D Cross Sections
Figure 22
Settings for the HGU Setup dialog.
Your setting should be similar to the ones shown in Figure 23.
Figure 23
Sample settings for the HGU Color Manager.
26. Click on the Apply Symbology button to apply your changes. Note that the selected color scheme has been applied to the outcrop lines. 27. Click on the Save and Exit button. 28. Repeat steps 21-27 for the B-B cross section data frame. At this point your XS2D data frames (A-A and B-B) should be similar to the one shown in Figure 24.
Page 26 of 42
Aquaveo
Arc Hydro GW Tutorials
Subsurface Analyst Creating 2D Cross Sections
Figure 24
Cross section data frames with borelines and outcrops.
The borelines and outcrops will guide you while digitizing new cross sections.
Sketching cross section panels
In this step you will sketch new cross section panels. We will use the boreline data and outcrops as guides. We will utilize the advanced editing capabilities available in ArcMap. The following steps (9.1 through 9.4) apply specifically to ArcGIS 10, if you are using ArcGIS 9.2 or 9.3 then browse to the subsurface analyst\XS2D folder and open the file entitled ArcGIS 9 Sketching.pdf and follow the steps outlined in that document. After you have completed all the steps return to Section 10 of this document and continue with the tutorial. If you are using ArcGIS 10 continue as outlined below.
9.1
Creating a new template for editing XS2D Panel features
In ArcGIS 10 the concept of feature templates is introduced. This allows us to predefine different types of features with symbology and default attributes that are automatically updated as we edit. We will first create a template for the XS2D Panel feature class: 1. Make sure the Section A-A data frame is activated. Before we create a template we need to make sure that the symbology of the panels is setup correctly. You should have already set the XS2D_Panel symbology using the HGU Color Manager in previous steps of this tutorial. The symbology of the XS2D_Panel layer should be similar to the one shown in Figure 25. If the symbology is not set correctly set it using the HGU Color Manager as shown in steps 21-27 of section 8.
Page 27 of 42
Aquaveo
Arc Hydro GW Tutorials
Subsurface Analyst Creating 2D Cross Sections
Figure 25
Symbology for the XS2D_Panel layer
Next we will define a new feature template: 2. To start editing, select the Editor / Start Editing option Notice that the Create Features editing window opens. The Create Features window should include a template for the XS2D_Panel_1 layer, as shown in Figure 26. .
Figure 26
The Create Feature window after adding a template for XS2D Panel features.
3. If the template does not appear as shown in Figure 26 then proceed with steps 4 through 9. If the template does appear skip to Section 9.2.
Page 28 of 42
Aquaveo
Arc Hydro GW Tutorials
Subsurface Analyst Creating 2D Cross Sections
4. Select the Organize Templates button Features window.
located at the top of the Create
5. In the Organize Templates window select the XS2D_Panel_1 layer. You will notice that no template is associated with this layer. 6. Select the New Template button Template Wizard. to open the Create New
7. Make sure the XS2D_Panel_1 layer is the only one selected as shown in Figure 27.
Figure 27
Creating a new template for the XS2D_Panel feature class
8. Select Next to view the symbology of the features in the template. 9. Select Finish to create the template The Create Features window should include a template for the XS2D_Panel_1 feature class, as shown above in Figure 26. Next we will set the snapping environment.
Page 29 of 42
Aquaveo
Arc Hydro GW Tutorials
Subsurface Analyst Creating 2D Cross Sections
9.2
Setting the snapping environment options
1. Make sure the Section A-A data frame is activated. 2. Make sure you are in an active edit session. If not, select the Editor / Start Editing option .
For this tutorial we will activate the classic snapping option. To enable this option: 3. Enable the use classic snapping option under Editor | Options. This allows us to control settings of the snapping environment, such as how our edits will be snapped (vertex, edge, end) and the priority of snapping between the layers. 4. Open the snapping window by going to Editor |Snapping | Snapping Window 5. Specify the snapping environments for the Outcrop_1, XS2D_BoreLine_1, XS2D_Panel_1, and XS2D_PanelDivider_1 layers, as shown in Figure 28. The order of the layers within the snapping environment interface determines the snapping priority. You can move the layers by selecting them and moving them up or down. 6. Make sure that the layers are in the order shown in Figure 28.
Figure 28
Snapping environment settings.
While editing you can enable Snap Tips that will show you the features to which your new features are being snapped. 7. In the editing toolbar select Editor | Snapping | Options. Enable the Snap Tips as shown in Figure 29.
Page 30 of 42
Aquaveo
Arc Hydro GW Tutorials
Subsurface Analyst Creating 2D Cross Sections
Figure 29
Snapping options settings.
9.3
Sketching panels
1. If necessary change from Layout to Data view (it is easier to sketch in Data View). 2. Zoom to the right end of the cross section and zoom in on the outcrop representing HGUID = 2 (Alluvium). 3. In the Create Features | XS2D_Panel_1 template, select the feature symbology for HGUID = 2. Notice that in the Construction Tools window you get a list of the available tools you can use for creating new panels (Figure 30).
Figure 30
Construction tools available for sketching XS2D Panels.
4. Make sure the Polygon tool is selected.
Page 31 of 42
Aquaveo
Arc Hydro GW Tutorials
Subsurface Analyst Creating 2D Cross Sections
We will use the Trace editing tool to trace the outcrop as part of the cross section creation. Tip: while you are sketching you can use the zoom and pan tools to focus on certain elements of the cross section. 5. Select the trace editing tool in the Editor menu .
6. Start tracing the outcrop defining HGUID = 2. Start tracing from the right side by clicking on the edge of the line, then drag the mouse over the outcrop line, you should see the new line created as you move the mouse to the left side of the outcrop. When you reach the end of the outcrop line click on the edge to create a vertex. Your sketch should be similar to the one shown in Step 1 of Figure 31. 7. Switch to the Straight Segment tool , and continue sketching a cross section panel. Your guiding points should be the boreline edges. The sketch tool should automatically snap to the end of the boreline features as you digitize. Make sure to snap also to the panel dividers defining the start and end of the cross section. 8. Change between the Straight Segment borelines and outcrops. and Trace tools to follow the
Your sketch should be similar to the one shown in Step 2 of Figure 31. 9. Make sure to reach the right side panel divider as shown in Step 3 of Figure 31. 10. Select Finish Sketch to close the panel you digitized.
Your sketch should be similar to the one shown in Step 4 of Figure 31. Tip: To better visualize the borelines on top of the panels, you can set a transparency of 70% on the panel features (select the layer, right click, and select Display tab to set the transparency for the layer). Next you will assign some basic attributes to the panel.
Page 32 of 42
Aquaveo
Arc Hydro GW Tutorials
Subsurface Analyst Creating 2D Cross Sections
Step 1: Use the trace tool to trace the outcrop line
Step 2: Sketch the cross section panel by connecting the borelines and tracing over the outcrop
Step 3: Make sure to reach the panel dividers on the left and right edges of the cross section
Step 4: Finish the sketch
Figure 31
Steps in sketching a cross section panel.
11. Use the Edit tool
in the editor toolbar to select the feature you just created.
12. Select the Attributes button to open the Attributes window (you can also right click with the feature selected and select the Attributes command). 13. In the Attributes window edit the following attributes: Make sure a value of 2 is in the HGUID field so it matches the HGUID of the borelines and outcrops used in the sketching process. This value should be created automatically as you are using a template for editing. Set the SectionID attribute to be equal to the HydroID of the section line (SectionID = 1 or 2 depending on the cross section you are sketching).
14. After editing the attributes, close the attributes window, and save the edits by selecting the Save Edits option in the Editor menu .
Next, you will digitize the panel for the peat layer represented by HGUID = 1: 15. Zoom in to the outcrop line representing HGUID = 1. 16. Select the HGUID = 1 symbology in the XS2D_Panel template. 17. In the Construction Tools window select the Auto Complete Polygon task, as shown in Figure 32.
Page 33 of 42
Aquaveo
Arc Hydro GW Tutorials
Subsurface Analyst Creating 2D Cross Sections
Figure 32
Selecting the Auto Complete Polygon Task in the Construction Tools window.
18. Use the Trace tool HGUID = 1.
to sketch a line following the outcrop representing
19. Make sure that the line snaps to the end of the panel representing unit 2, as shown in Figure 33.
Figure 33
The new polygon should snap to the vertex located at the intersection of the cross section panel and outcrop.
20. Select Finish Sketch to close the panel you digitized. A new polygon representing HGUID = 1 should be created. The polygons boundary should match the boundary of the polygon representing HGUID = 2. Your sketch should be similar to the one shown in Figure 34.
Page 34 of 42
Aquaveo
Arc Hydro GW Tutorials
Subsurface Analyst Creating 2D Cross Sections
Figure 34
Cross section panel created using the Auto Complete Polygon task.
21. Use the Edit tool
in the editor toolbar to select the feature you just created. . Edit the
Select the Attributes button to open the Attributes window following attributes:
Make sure The HGUID attribute contains a value of 1, so it matches the HGUID of the borelines and outcrops used in the sketching process. Set the SectionID attribute to be equal to the HydroID of the section line (SectionID = 1 or 2 depending on the cross section you are sketching).
22. Save the edits by selecting the Save Edits option in the Editor menu . Next we will sketch the panel for the gravel unit HGUID = 3. 23. Select the HGUID = 3 symbology in the XS2D_Panel template. 24. In the Construction Tools window select the Auto Complete Polygon task. 25. Sketch the panel following the borelines. Make sure to snap to the panel representing unit 2, as shown in Figure 35.
Page 35 of 42
Aquaveo
Arc Hydro GW Tutorials
Subsurface Analyst Creating 2D Cross Sections
Figure 35
Sketching cross section panel for HGUID = 3.
After finishing the sketch of the gravel unit your cross section should be similar to the one shown in Figure 36.
Figure 36
Cross section after sketching the panel representing the gravel unit.
Next you will assign some basic attributes to the panel. 26. Use the Edit tool in the editor toolbar to select the feature you just created.
27. Select the Attributes button to open the Attributes window (you can also right click with the feature selected and select the Attributes command). 28. In the Attributes window edit the following attributes: Make sure a value of 3 is in the HGUID field so it matches the HGUID of the borelines and outcrops used in the sketching process. This value should be created automatically as you are using a template for editing. Set the SectionID attribute to be equal to the HydroID of the section line (SectionID = 1 or 2 depending on the cross section you are sketching).
Page 36 of 42
Aquaveo
Arc Hydro GW Tutorials
Subsurface Analyst Creating 2D Cross Sections
29. After editing the attributes, close the attributes window, and save the edits by selecting the Save Edits option in the Editor menu 30. Stop the edit session using the Stop Editing option . .
31. Repeat steps 1- 30 to sketch cross section panels for cross section B-B (make sure to activate the B-B data frame before you start a new edit session). At the end of this process you should have two completed cross sections, similar to the ones shown in Figure 37.
Figure 37
completed cross sections with borelines, outcrops, and panels.
Next, you will add data from a water level raster into the cross section.
10
Adding raster data to the cross section
In this section we will add a line representing a water table to the cross section. The line is derived from a raster representing the water table surface, values from the raster are transformed into the XS2D coordinate system and a new line is created in the cross section. 1. Activate the Layers data frame (we will work in this data frame as the SectionLine, and raster dataset are in it). 2. Make sure no SectionLine features are selected. You can use the Clear Selected Features tool to unselect all features in the data frame.
3. Open the Create XS2D Line Feature Class tool located in the XS2D Editor toolset. 4. Specify the SectionLine and XS2D_Catalog inputs as shown in Figure 38.
Page 37 of 42
Aquaveo
Arc Hydro GW Tutorials
Subsurface Analyst Creating 2D Cross Sections
5. For the XS2DType value enter Water Table. 6. For the Feature Class Name Prefix enter WaterTable.
Figure 38
Settings for the Create XS2D Line Feature Class tool.
7. Select OK to run the tool. Two new feature classes WaterTable_1 and WaterTable_2 should be created and added to the map. We will now create new line features representing the water table along the section line. 8. Open the Transform Raster to XS2D Line tool located in the XS2D Editor toolset. 9. For the Input Section Line Features select the SectionLine feature class 10. For the Input Raster select the watertable raster. 11. Specify the XS2D_Catalog table as the Input XS2D_Catalog Table. 12. Select Water Table as the XS2DType value. 13. The Discretization Spacing should be automatically updated, leave the default value of 50. 14. For the FType value, enter water table. 15. The Append parameter should be enabled to append the new feature to existing features. At this point your tool settings should look as shown in Figure 39. 16. Select OK to run the tool.
Page 38 of 42
Aquaveo
Arc Hydro GW Tutorials
Subsurface Analyst Creating 2D Cross Sections
Figure 39
Settings for the Transform Raster to XS2D Line Tool
17. To view the water table lines on the cross sections, drag the WaterTable_1 and WaterTable_2 layers into the appropriate data frames (A-A and B-B). 18. Symbolize the water table layers in the A-A and B-B cross section data frames. At the end of this process you should see a line representing the water table added to your cross sections, similar to the blue lines shown in Figure 40.
Figure 40
Water table lines added to the cross sections.
Page 39 of 42
Aquaveo
Arc Hydro GW Tutorials
Subsurface Analyst Creating 2D Cross Sections
11
Transforming 2D cross section to 3D GeoSections
Once the2D cross sections are created, it is possible to transform them to 3D features (GeoSections) and visualize them in ArcScene. This part of the tutorial requires 3D Analyst. First we will create the GeoSection feature class: 1. Make sure the Layers data frame is activated. 2. Open the Create GeoSection Feature Class tool, located in the Subsurface Analyst | Features toolset. 3. For the Output GeoSection Features browse to the woburn.mdb\Data feature dataset and enter GeoSection as the feature class name (as shown in Figure 41). 4. Select OK to run the tool.
Figure 41
Settings for the Create GeoSection Feature Class tool
Next, we will create the GeoSection features by transforming 2D cross section panel polygons to 3D GeoSections: 5. Open the Transform XS2D Panel To GeoSection tool located in the XS2D Editor toolset. 6. Specify the SectionLine layer for the Input Section Line Features. 7. Specify the XS2D_Catalog table for the Input XS2D_Catalog Table. 8. Select the GeoSection layer for the Input GeoSection Features. At this point your tool settings should look as shown in Figure 42. 9. Select OK to run the tool.
Page 40 of 42
Aquaveo
Arc Hydro GW Tutorials
Subsurface Analyst Creating 2D Cross Sections
Figure 42
Settings for the XS2D_CrossSection To GeoSection tool
We will use ArcScene to visualize the 3D GeoSections just created. 10. Open the woburn.sxd file. 11. You will see a 3D scene that includes the DEM and water table rasters rendered as 3D surfaces. 12. If necessary, add the GeoSection feature class you created to the scene using the Add Data tool .
13. You can symbolize the GeoSection layer using the HGU Color Manager. Your scene should be similar to the one shown in Figure 43.
Figure 43
Scene including the GeoSection features transformed from the 2D cross section.
Page 41 of 42
Aquaveo
Arc Hydro GW Tutorials
Subsurface Analyst Creating 2D Cross Sections
12
Conclusion
This concludes the tutorial. Here are some of the key concepts in this tutorial: The Arc Hydro Groundwater data model includes XS2D feature classes that provide the framework for working with 2D cross sections in ArcMap. You can sketch cross section lines and use the XS2D Wizard to set up a new data frame and create the basic XS2D feature classes. Data from geologic maps in combination with digital elevation models can be transformed to the XS2D data frame, and are used as guides for sketching cross sections. ArcGIS editing tools are used to help digitize cross sections based on guiding features (e.g. borelines, outcrop lines). Additional data can be transformed to the XS2D data frame and added to the cross section. 2D cross sections can be transformed to 3D features and visualized in ArcScene.
Page 42 of 42
Aquaveo
You might also like
- Creating GeorastersDocument15 pagesCreating GeorastersHuber Alberto Rivera RosadoNo ratings yet
- Creating GeorastersDocument14 pagesCreating GeorastersashishNo ratings yet
- Manual HEC-GeoHMSDocument27 pagesManual HEC-GeoHMSLizier2775% (4)
- Setting Up A Swat Model With Arcswat: Vmerwade@Purdue - EduDocument17 pagesSetting Up A Swat Model With Arcswat: Vmerwade@Purdue - EduNaveedsaadiNo ratings yet
- Setting Up A SWAT Model With ArcSWATDocument17 pagesSetting Up A SWAT Model With ArcSWATForrest ElvenNo ratings yet
- Arc HydroDocument44 pagesArc Hydrocrchiriboga05No ratings yet
- Arc HydroDocument33 pagesArc HydroRancak BanaNo ratings yet
- Introduction To Arc Hydro Groundwater: DescriptionDocument19 pagesIntroduction To Arc Hydro Groundwater: DescriptionArifNo ratings yet
- Building 3D Models with the Horizons Method in Arc Hydro Groundwater Tools (AHGWDocument16 pagesBuilding 3D Models with the Horizons Method in Arc Hydro Groundwater Tools (AHGWSergio BarriosNo ratings yet
- Ex4 2016v2 PDFDocument46 pagesEx4 2016v2 PDFFiresenbet AsefaNo ratings yet
- archydro-HYDROEDGE ToolsDocument28 pagesarchydro-HYDROEDGE Toolsepidamus1980No ratings yet
- GeohmsDocument23 pagesGeohmskamal hossainNo ratings yet
- Setting Up An Arc Hydro Based GeoprocessingDocument51 pagesSetting Up An Arc Hydro Based GeoprocessingAlicia GordonNo ratings yet
- Terrain Processing Using Archydro/Geohms: Vmerwade@Purdue - EduDocument21 pagesTerrain Processing Using Archydro/Geohms: Vmerwade@Purdue - EduOscar RosalesNo ratings yet
- Terrain Processing Using Archydro/Geohms: Vmerwade@Purdue - EduDocument21 pagesTerrain Processing Using Archydro/Geohms: Vmerwade@Purdue - EduTemesgen M. MandersoNo ratings yet
- Automatic Watershed Delineation Using Arcswat/Arc Gis: By: - Yalelet.FDocument9 pagesAutomatic Watershed Delineation Using Arcswat/Arc Gis: By: - Yalelet.FAddisu melakNo ratings yet
- Setting Up A Swat Model With Arcswat: Vmerwade@Purdue - EduDocument16 pagesSetting Up A Swat Model With Arcswat: Vmerwade@Purdue - EduJuanNo ratings yet
- Watershed and Stream Network Delineation - TutorialDocument39 pagesWatershed and Stream Network Delineation - Tutorialkiptooj5865No ratings yet
- Watershed and Stream Network Delineation: Vmerwade@purdue - EduDocument23 pagesWatershed and Stream Network Delineation: Vmerwade@purdue - EdugilalulaNo ratings yet
- Arc Hydro Groundwater Tutorials: Working With Transient MODFLOW ModelsDocument20 pagesArc Hydro Groundwater Tutorials: Working With Transient MODFLOW ModelsVictoria MalachiNo ratings yet
- Swat TutorialDocument15 pagesSwat TutorialForrest ElvenNo ratings yet
- GeohmsDocument25 pagesGeohmsraghurmiNo ratings yet
- 3D Geo Modelling - ArcsceneDocument12 pages3D Geo Modelling - ArcsceneHaroonNo ratings yet
- Delineate watersheds and streamsDocument41 pagesDelineate watersheds and streamsDOUDOU-38No ratings yet
- Exercise 4. Watershed and Stream Network DelineationDocument63 pagesExercise 4. Watershed and Stream Network DelineationabdulazizNo ratings yet
- Vmerwade@purdue - Edu: Stream Network and Watershed Delineation Using Spatial Analyst Hydrology ToolsDocument14 pagesVmerwade@purdue - Edu: Stream Network and Watershed Delineation Using Spatial Analyst Hydrology ToolsMohsin YousafNo ratings yet
- Working With Borehole Data: Arc Hydro Groundwater TutorialsDocument21 pagesWorking With Borehole Data: Arc Hydro Groundwater TutorialsYudhi HuseinNo ratings yet
- Catalog - Scientific Software GroupDocument32 pagesCatalog - Scientific Software GrouppetroljoseNo ratings yet
- AHGW Tool Wells and Time SeriesDocument26 pagesAHGW Tool Wells and Time SerieshereticbongNo ratings yet
- Setting up a SWAT Model with QSWAT in 4 StepsDocument21 pagesSetting up a SWAT Model with QSWAT in 4 StepsmarcianaNo ratings yet
- Digitize geological interpretations on Target for ArcGIS drillhole mapsDocument6 pagesDigitize geological interpretations on Target for ArcGIS drillhole mapsAmy OlsonNo ratings yet
- Watershed and Stream Network Delineation - TutorialDocument39 pagesWatershed and Stream Network Delineation - TutorialraghurmiNo ratings yet
- Using Geotechnical Data in AutoCAD Civil 3DDocument13 pagesUsing Geotechnical Data in AutoCAD Civil 3DYudhi HuseinNo ratings yet
- Getting StartedDocument27 pagesGetting StartedCua TranNo ratings yet
- Working in ArcGIS Mode Working (Manual Bemtley)Document335 pagesWorking in ArcGIS Mode Working (Manual Bemtley)Elizabeth huamantinco veraNo ratings yet
- Arc Hydro - ArcGIS Pro Project Startup Best PracticesDocument18 pagesArc Hydro - ArcGIS Pro Project Startup Best Practicesمهندس ابينNo ratings yet
- Making A Geologic Map in ArcGIS 10 PDFDocument39 pagesMaking A Geologic Map in ArcGIS 10 PDFRonald AthallahNo ratings yet
- Creating An Aqwa Model Using Workbench DesignmodelerDocument12 pagesCreating An Aqwa Model Using Workbench DesignmodelerAnonymous snDoGN5nNo ratings yet
- ArcSIE Tutorial 5lessons GeoDatabase 190425Document100 pagesArcSIE Tutorial 5lessons GeoDatabase 190425Sergio Diaz BaezNo ratings yet
- Extensions For ArcGISDocument4 pagesExtensions For ArcGISaliNo ratings yet
- MapAWD v1 Users ManualDocument15 pagesMapAWD v1 Users ManualpipilikamNo ratings yet
- ArcSWAT: Interface for SWAT ModelingDocument64 pagesArcSWAT: Interface for SWAT ModelingguidoxlNo ratings yet
- GIS Module: GMS 8.0 TutorialDocument11 pagesGIS Module: GMS 8.0 TutorialAlexandre Pimenta100% (1)
- AutoCAD Plant 3D System Tools VariablesDocument19 pagesAutoCAD Plant 3D System Tools VariablesAob April100% (4)
- Civil 3 D With HECRASDocument27 pagesCivil 3 D With HECRASodo18No ratings yet
- Arcswat Arcgis Interface For Soil and Water Assessment Tool (Swat)Document65 pagesArcswat Arcgis Interface For Soil and Water Assessment Tool (Swat)Yazid MilhanNo ratings yet
- Digital Shoreline Analysis System: User Guide & Tutorial For TheDocument32 pagesDigital Shoreline Analysis System: User Guide & Tutorial For ThejanuNo ratings yet
- Definition of Autocad: Function and CharacteristicsDocument7 pagesDefinition of Autocad: Function and CharacteristicsGenielle RegaladoNo ratings yet
- ArcGIS Data Interoperability WorkshopDocument38 pagesArcGIS Data Interoperability WorkshopNuraisyah samsudinNo ratings yet
- Autocad ManualDocument29 pagesAutocad ManualB. Ramana ReddyNo ratings yet
- Watershed and Stream Network Delineation Using Archydro: December 2015Document21 pagesWatershed and Stream Network Delineation Using Archydro: December 2015DavidDuqueNo ratings yet
- Arcswat ManualDocument0 pagesArcswat ManualLuis Alejandro D TNo ratings yet
- Building A Base Map of The Mahanadi BasinDocument15 pagesBuilding A Base Map of The Mahanadi BasinSazedaMallickNo ratings yet
- Up and Running with AutoCAD 2012: 2D and 3D Drawing and ModelingFrom EverandUp and Running with AutoCAD 2012: 2D and 3D Drawing and ModelingRating: 5 out of 5 stars5/5 (1)
- Guidelines To Research ProposalDocument8 pagesGuidelines To Research ProposalhayrekopalNo ratings yet
- Beef Cattle Feedlots Discussion Paper 1.3.13Document20 pagesBeef Cattle Feedlots Discussion Paper 1.3.13Muhammad MiqdadNo ratings yet
- CattleDocument4 pagesCattleMuhammad MiqdadNo ratings yet
- Paper3 SrivastavaDocument9 pagesPaper3 SrivastavaMuhammad MiqdadNo ratings yet
- A Comparison Between Cadastre 2014 and Cadastral Systems of Different CountriesDocument6 pagesA Comparison Between Cadastre 2014 and Cadastral Systems of Different CountriesMuhammad MiqdadNo ratings yet
- FamilyDocument3 pagesFamilyMuhammad MiqdadNo ratings yet
- Ballast Water Management, Mepc 127Document16 pagesBallast Water Management, Mepc 127Eshwar BabuNo ratings yet
- Personal Eco-Footprint Calculator ProcedureDocument4 pagesPersonal Eco-Footprint Calculator ProcedureNCTDREAM 07No ratings yet
- 2011 Ifa FertigationDocument141 pages2011 Ifa Fertigationsarias355403100% (1)
- Botany Mcqs Paper For LecturersDocument21 pagesBotany Mcqs Paper For Lecturerslog man100% (1)
- Qualitative Tests for Assessing Water QualityDocument21 pagesQualitative Tests for Assessing Water QualityjNo ratings yet
- ISO TS 22002-2 Programa de Prerequisitos CateringDocument26 pagesISO TS 22002-2 Programa de Prerequisitos CateringRodrigo Díaz López80% (5)
- 109-Article Text-297-1-10-20190430Document10 pages109-Article Text-297-1-10-20190430meyybellineNo ratings yet
- Eco Solutions - Saving Resources, Creating ValueDocument17 pagesEco Solutions - Saving Resources, Creating ValueChayon MondalNo ratings yet
- Tyco Drenchers - TFP807 - 07 - 2014Document14 pagesTyco Drenchers - TFP807 - 07 - 2014Sanitaristu100% (1)
- Proper Design ConsiderationsxDocument4 pagesProper Design ConsiderationsxLTE002No ratings yet
- Water Supply and Drainage HandbookDocument184 pagesWater Supply and Drainage HandbookAnamika Tiwary100% (1)
- Australian Ballast Water Management RequirementsDocument34 pagesAustralian Ballast Water Management RequirementsBryan Mitchell100% (1)
- Definition of Terms:: Harvesting MethodsDocument5 pagesDefinition of Terms:: Harvesting MethodsHero DiasNo ratings yet
- Mașina de Spălat LG WD-10480Document35 pagesMașina de Spălat LG WD-10480bgm7966No ratings yet
- Water Dispenser Manual Nov 2021Document10 pagesWater Dispenser Manual Nov 2021ErGaurav KumarNo ratings yet
- Hand Pump Maintenance 1977 PDFDocument40 pagesHand Pump Maintenance 1977 PDFmvqfernandesNo ratings yet
- Operation Manual for Framo Submerged Ballast PumpsDocument13 pagesOperation Manual for Framo Submerged Ballast PumpsKamal වන්නි ஆரச்சி100% (1)
- Well InjectionDocument6 pagesWell InjectionЧингиз КенебаевNo ratings yet
- COPARDocument57 pagesCOPARCristelle Joy RebocaNo ratings yet
- MGNREGA - 10 Years of Success Story or A Failure?Document4 pagesMGNREGA - 10 Years of Success Story or A Failure?Suvasish DasguptaNo ratings yet
- Detroit Lakes North Industrial Park, Phase 3, Feb. 1, 2022Document5 pagesDetroit Lakes North Industrial Park, Phase 3, Feb. 1, 2022Michael AchterlingNo ratings yet
- Energy and Water ResourcesDocument4 pagesEnergy and Water ResourcesAl Jean DelgadoNo ratings yet
- CENTROPELET-ZV ZVB-serviseri-ENG N 03 2015Document22 pagesCENTROPELET-ZV ZVB-serviseri-ENG N 03 2015Miloš Stijelja75% (4)
- Guide SpecDocument21 pagesGuide SpecRohan KulkarniNo ratings yet
- Solon Wants To Probe The Impact of The Fishing Ban in Visayan SeaDocument1 pageSolon Wants To Probe The Impact of The Fishing Ban in Visayan Seapribhor2No ratings yet
- Compilación de Investigaciones y Análisis de Coyuntura Ambiental en GuatemalaDocument194 pagesCompilación de Investigaciones y Análisis de Coyuntura Ambiental en GuatemalaPrograma Regional para el Manejo de Recursos Acuáticos y Alternativas EconómicasNo ratings yet
- Global Care Enviro System Tamil Nadu IndiaDocument10 pagesGlobal Care Enviro System Tamil Nadu IndiaGlobal Care Enviro SystemNo ratings yet
- Sediment-Hosted Massive Sulfide Deposits (SEDEXDocument33 pagesSediment-Hosted Massive Sulfide Deposits (SEDEXBenNo ratings yet
- Biomass Energy PDFDocument20 pagesBiomass Energy PDFhugoj98No ratings yet
- 2nbt - A Story About Tea by Arup Kumar DuttaDocument68 pages2nbt - A Story About Tea by Arup Kumar DuttaRintu DeyNo ratings yet