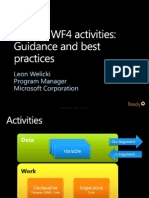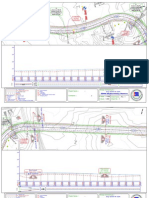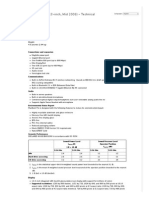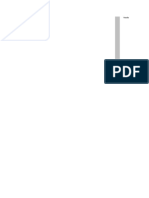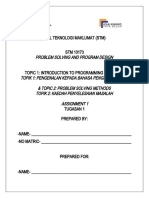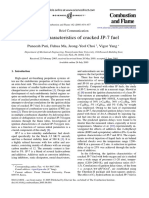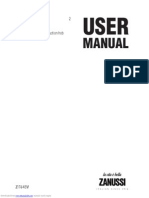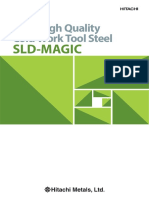Professional Documents
Culture Documents
InRoads CreateProfile
Uploaded by
Ibrahim Mahmood SalihCopyright
Available Formats
Share this document
Did you find this document useful?
Is this content inappropriate?
Report this DocumentCopyright:
Available Formats
InRoads CreateProfile
Uploaded by
Ibrahim Mahmood SalihCopyright:
Available Formats
TECH NOTE
WSDOT CAE SUPPORT
InRoads Creating a Roadway Profile
Commands:
Evaluation > Profile > Create Profile Geometry > View Geometry > Vertical Annotation Evaluation > Profile > Annotate Profile
Overview
Roadway profiles are a standard part of contract plans which depict not only the vertical alignment geometry and associated annotation - they also show roadway cross slope information as detailed in the super elevation diagram, 10-station quantities, and vertical datum and benchmark information.
Workflow
In MicroStation
Create a 2D MicroStation file using the PSE_Base.dgn seed file. Although multiple profiles can be placed in a single file, it may be beneficial to have a single profile per file to eliminate the possibility of having the incorrect set selected when placing and annotating profiles in InRoads.
In InRoads
1. Select the Tools > Options command. 2. On the Factors Tab, set the Text, Cell and Line Style scales to 200. Displaying profile data at this scale ensures that when you reference to a profile sheet using the same 200 scale, your text is the correct size and the grid spacing from InRoads matches the MicroStation profile grid. 3. Select Evaluation > Profile > Create Profile and define the settings: Load the WSDOT preference. From the General category, set the vertical exaggeration to 10:1 and then select the existing surface. For the existing surface to be displayed with the correct symbology set the Profiles Symbology for the existing surface to SH_RP_OriginalGroundProfile. From the Source category, select the desired source alignment. From the Controls > Limits folder, set the Station and Elevation limits which may require some trial and error to get the best grid size. The station limits can be extended beyond the actual alignment stationing to provide extra grid space for ascetic reasons and the elevation limits may need to be adjusted to best fit the entire alignment within the window grid. 4. Apply the command and left-click the location of the bottom left corner of the profile in the MicroStation file.
February 2013
Page 1 of 2
TECH NOTE
WSDOT CAE SUPPORT
Instead of selecting a random location consider a precision placement using the MicroStation key-in XY= 1000,1000 (or another easily remembered coordinate pair, but do not use 0,0). Later, if a complete update of the profile is required, it can be placed in the same location and the reference file attachments will not be affected. 5. Select the Geometry > View Geometry > Vertical Annotation command and define the settings: Load the WSDOT preference. From the Main tab, select the desired geometry and profile set.
6. Apply the command to display the vertical alignment in the window grid. 7. Select the Evaluation > Profile > Annotate Profile command. This dialog controls the display of information in the profile window with the super elevation diagram, with proposed and existing elevations being the most commonly used. 8. Load the WSDOT preference. This preference defines the settings for superelevation and proposed alignment elevations. 9. From the General folder, set the vertical alignment, surface, and corridor. Set the surface to the Design Surface for proposed elevations, 10. Highlight the desired superelevation control lines. 11. Apply the command to annotate the profile set. 12. Deliver the file to the projects \CAD\_FromDesign folder.
For questions or comments on this tech note, contact your regional CAE Support Coordinator or the WSDOT CAE Help Desk at (360) 709-8013.
February 2013 InRoads Create Profile
Page 2 of 2
You might also like
- ADocument35 pagesAIbrahim Mahmood SalihNo ratings yet
- al-Left-12.100 profile analysisDocument5 pagesal-Left-12.100 profile analysisIbrahim Mahmood SalihNo ratings yet
- PI Station:0+354.50 Easting:529429.25 Northing:3834072.49 PI Station:0+159.09 Easting:529485.94 Northing:3833876.61Document9 pagesPI Station:0+354.50 Easting:529429.25 Northing:3834072.49 PI Station:0+159.09 Easting:529485.94 Northing:3833876.61Ibrahim Mahmood SalihNo ratings yet
- Typical Cross SectionDocument1 pageTypical Cross SectionIbrahim Mahmood SalihNo ratings yet
- Loading To Box-CulvertsDocument20 pagesLoading To Box-CulvertsLjubomir JocicNo ratings yet
- The Subtle Art of Not Giving a F*ck: A Counterintuitive Approach to Living a Good LifeFrom EverandThe Subtle Art of Not Giving a F*ck: A Counterintuitive Approach to Living a Good LifeRating: 4 out of 5 stars4/5 (5784)
- The Yellow House: A Memoir (2019 National Book Award Winner)From EverandThe Yellow House: A Memoir (2019 National Book Award Winner)Rating: 4 out of 5 stars4/5 (98)
- Never Split the Difference: Negotiating As If Your Life Depended On ItFrom EverandNever Split the Difference: Negotiating As If Your Life Depended On ItRating: 4.5 out of 5 stars4.5/5 (838)
- Shoe Dog: A Memoir by the Creator of NikeFrom EverandShoe Dog: A Memoir by the Creator of NikeRating: 4.5 out of 5 stars4.5/5 (537)
- The Emperor of All Maladies: A Biography of CancerFrom EverandThe Emperor of All Maladies: A Biography of CancerRating: 4.5 out of 5 stars4.5/5 (271)
- Hidden Figures: The American Dream and the Untold Story of the Black Women Mathematicians Who Helped Win the Space RaceFrom EverandHidden Figures: The American Dream and the Untold Story of the Black Women Mathematicians Who Helped Win the Space RaceRating: 4 out of 5 stars4/5 (890)
- The Little Book of Hygge: Danish Secrets to Happy LivingFrom EverandThe Little Book of Hygge: Danish Secrets to Happy LivingRating: 3.5 out of 5 stars3.5/5 (399)
- Team of Rivals: The Political Genius of Abraham LincolnFrom EverandTeam of Rivals: The Political Genius of Abraham LincolnRating: 4.5 out of 5 stars4.5/5 (234)
- Grit: The Power of Passion and PerseveranceFrom EverandGrit: The Power of Passion and PerseveranceRating: 4 out of 5 stars4/5 (587)
- Devil in the Grove: Thurgood Marshall, the Groveland Boys, and the Dawn of a New AmericaFrom EverandDevil in the Grove: Thurgood Marshall, the Groveland Boys, and the Dawn of a New AmericaRating: 4.5 out of 5 stars4.5/5 (265)
- A Heartbreaking Work Of Staggering Genius: A Memoir Based on a True StoryFrom EverandA Heartbreaking Work Of Staggering Genius: A Memoir Based on a True StoryRating: 3.5 out of 5 stars3.5/5 (231)
- On Fire: The (Burning) Case for a Green New DealFrom EverandOn Fire: The (Burning) Case for a Green New DealRating: 4 out of 5 stars4/5 (72)
- Elon Musk: Tesla, SpaceX, and the Quest for a Fantastic FutureFrom EverandElon Musk: Tesla, SpaceX, and the Quest for a Fantastic FutureRating: 4.5 out of 5 stars4.5/5 (474)
- The Hard Thing About Hard Things: Building a Business When There Are No Easy AnswersFrom EverandThe Hard Thing About Hard Things: Building a Business When There Are No Easy AnswersRating: 4.5 out of 5 stars4.5/5 (344)
- The Unwinding: An Inner History of the New AmericaFrom EverandThe Unwinding: An Inner History of the New AmericaRating: 4 out of 5 stars4/5 (45)
- The World Is Flat 3.0: A Brief History of the Twenty-first CenturyFrom EverandThe World Is Flat 3.0: A Brief History of the Twenty-first CenturyRating: 3.5 out of 5 stars3.5/5 (2219)
- The Gifts of Imperfection: Let Go of Who You Think You're Supposed to Be and Embrace Who You AreFrom EverandThe Gifts of Imperfection: Let Go of Who You Think You're Supposed to Be and Embrace Who You AreRating: 4 out of 5 stars4/5 (1090)
- The Sympathizer: A Novel (Pulitzer Prize for Fiction)From EverandThe Sympathizer: A Novel (Pulitzer Prize for Fiction)Rating: 4.5 out of 5 stars4.5/5 (119)
- Her Body and Other Parties: StoriesFrom EverandHer Body and Other Parties: StoriesRating: 4 out of 5 stars4/5 (821)
- FESCO Consumer Service Manual OverviewDocument60 pagesFESCO Consumer Service Manual OverviewMus'ab FarouqNo ratings yet
- AutoCAD CommandsDocument59 pagesAutoCAD Commandsamalendu_biswas_1No ratings yet
- Advance Diploma For CivilDocument4 pagesAdvance Diploma For CivilAung Naing Latt AungNo ratings yet
- ABH-2 Pile - RamDocument5 pagesABH-2 Pile - RamGaneshalingam Ramprasanna2No ratings yet
- Gas SpringsDocument122 pagesGas SpringsslavcecaciNo ratings yet
- PROTECTIVE RELAY TYPE CPR FOR RUBBER BAG CONSERVATORDocument5 pagesPROTECTIVE RELAY TYPE CPR FOR RUBBER BAG CONSERVATORAshraf NazifNo ratings yet
- Architecture Technology CurriculumDocument129 pagesArchitecture Technology CurriculumShakib Shoumik57% (21)
- DLC3 Yaris 2016Document3 pagesDLC3 Yaris 2016kurnia wanNo ratings yet
- Omop Etl Template v4.0Document17 pagesOmop Etl Template v4.0kartikb60100% (1)
- Otis Relay Coils SpecificationsDocument1 pageOtis Relay Coils SpecificationsDamian Alberto EspositoNo ratings yet
- Indoor Multi-Wall Path Loss Model at 1.93 GHZDocument6 pagesIndoor Multi-Wall Path Loss Model at 1.93 GHZadonniniNo ratings yet
- Caterpillar Cat 320d 320dl Excavator Parts ManualDocument34 pagesCaterpillar Cat 320d 320dl Excavator Parts ManualSara Sarmiento Echeverry100% (1)
- THE William Francis Galvin, Secretary of The Commonwealth State Publications and RegulationsDocument54 pagesTHE William Francis Galvin, Secretary of The Commonwealth State Publications and Regulationsbubbo07No ratings yet
- 5STR 03T2040Document8 pages5STR 03T2040Vikas PatelNo ratings yet
- MacBook Pro (13-Inch, Mid 2009) - Technical SpecificationsDocument4 pagesMacBook Pro (13-Inch, Mid 2009) - Technical SpecificationsIndianOnRunNo ratings yet
- Adaptive Cruise Control: Current Flow DiagramDocument5 pagesAdaptive Cruise Control: Current Flow DiagramHany ElsehrawyNo ratings yet
- NFPA 20 Pump CharactaristicsDocument1 pageNFPA 20 Pump Charactaristicsmohammad awedNo ratings yet
- Evo Controller 8200 IP Configuration KODocument56 pagesEvo Controller 8200 IP Configuration KORogerioNo ratings yet
- Anchor Bolt BiAxialDocument10 pagesAnchor Bolt BiAxialALPHYL BALASABASNo ratings yet
- Soalan Assignment Stm10173Document7 pagesSoalan Assignment Stm10173Razanah RozaimayNo ratings yet
- MLU Spec Sheet 250W 255WDocument2 pagesMLU Spec Sheet 250W 255WAdrian TurcanuNo ratings yet
- Cisco IOS XR Configuration Guide Master IndexDocument66 pagesCisco IOS XR Configuration Guide Master IndexvictorpetriniNo ratings yet
- Ignition Characteristics of Cracked JP-7 FuelDocument4 pagesIgnition Characteristics of Cracked JP-7 Fuelfahrul3xNo ratings yet
- Satellite 2755dvdDocument2 pagesSatellite 2755dvdeduinnNo ratings yet
- Zit 64 BVDocument12 pagesZit 64 BVVT86No ratings yet
- SLD Magic 2Document12 pagesSLD Magic 2Deny Arisandi DarisandNo ratings yet
- Super PaveDocument20 pagesSuper PaveHashem EL-MaRimeyNo ratings yet
- Ewsd BSNL PDFDocument2 pagesEwsd BSNL PDFAdamNo ratings yet
- PDFDocument156 pagesPDFVasilescu Corina100% (1)
- Section 3Document56 pagesSection 3Fernanda Medeiros CarvalhoNo ratings yet