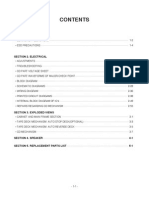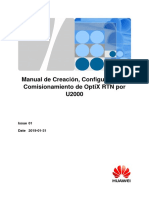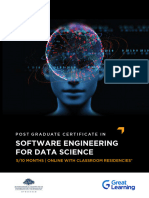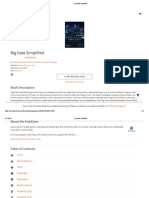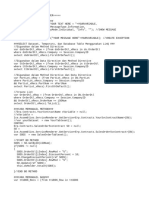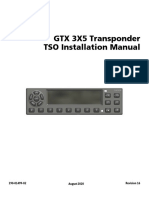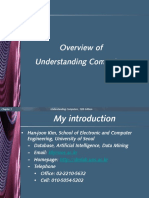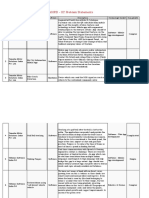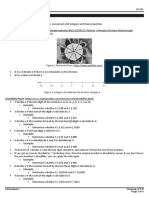Professional Documents
Culture Documents
Edit Symbols and Turn On or Off Labels in ArcPad
Uploaded by
Bob MallOriginal Title
Copyright
Available Formats
Share this document
Did you find this document useful?
Is this content inappropriate?
Report this DocumentCopyright:
Available Formats
Edit Symbols and Turn On or Off Labels in ArcPad
Uploaded by
Bob MallCopyright:
Available Formats
How to Edit Symbols and Turn On/Off Labels in ArcPad You will notice that each time you
load a layer onto ArcPad (see the Comprehensive Guide for Using ArcPad instructions), a randomly assigned color and/or symbol will be given to each layer. This set of instructions will teach you how change the color, style and/or symbol for a layer, as well as how to turn labels on and off. Labels can be displayed all the time, or at different scales. The default is for ArcPad to load a layer with all the labels off.
1. To change the symbol for a layer, tap on the Table of Contents button on the toolbar:
2. Select a layer by either double tapping it, or tap it once and then select the Layer Properties button (hand pointing to a yellow diamond) on the right side of the screen):
Layer Properties
The Layer Properties window will open:
3. To turn labels for the selected layer off and on, tap on the labels tab: a. To turn a label off, select No labels. b. To turn a label on, select Labels using field and then choose which attribute for the layer to label from the dropdown list.Sometimes, if you are using files from someone else, you have to experiment to find which field has the information you want displayed. c. You can pick the font type, size and color d. You can also choose to have only the labels displayed when you zoom into a specific resolution. This helps prevent the map from being overrun with large labels. e. Select the green ok button at the bottom of the screen if you are finished. The map will open with labels displayed. 4. To change a symbol, select the Symbology tab. It is next to the Labels tab: This will show you what the current symbol is for the layer. Make sure the Value box is checked.
a. Double tap on the current symbol (in this example, double tap on the blue diamond) to open the Symbol Properties window. The current symbol selection will be displayed in the box in the upper right:
Notice a list of symbols to choose. Tap on a new symbol to assign that as the symbol for the layer. b. Tap on the Point Style tab to change the color or size of the symbol. You current symbol selection will show in the Marker box. Set the Outline Color, Fill Color and Size to what you want. Note that the size you select is a constant no matter what scale your map is in. c. Once you have chosen the new symbols tap on the green ok button at the bottom left of the screen to get back to the Layer Properties screen. 5. Tap the green ok button again to get back to the Table of Contents. a. Here you may choose another layer to change. Polyline layers (like roads or hydrology) and polygon layers (like parcels or buildings) may be changed following the same process. You may want to change a polygon layer color to Hollow on the Symbol Properties page so that it will not cover other layers. NOTE: You may also move a layers position by selecting it in the Table of Contents and using the black up and down arrows (toolbar on the right) to toggle it into another place. Layers at the top of the list will cover any layers underneath in map view. 6. When you are finished with labels and symbols, tap the green ok button at the bottom left of the Table of Contents. Your new symbols and any labels turned on should now be displayed on the map.
You might also like
- The Subtle Art of Not Giving a F*ck: A Counterintuitive Approach to Living a Good LifeFrom EverandThe Subtle Art of Not Giving a F*ck: A Counterintuitive Approach to Living a Good LifeRating: 4 out of 5 stars4/5 (5794)
- Prepared By:: in Partnership WithDocument22 pagesPrepared By:: in Partnership WithBob Mall100% (1)
- The Little Book of Hygge: Danish Secrets to Happy LivingFrom EverandThe Little Book of Hygge: Danish Secrets to Happy LivingRating: 3.5 out of 5 stars3.5/5 (399)
- Prepared By:: in Partnership WithDocument22 pagesPrepared By:: in Partnership WithBob Mall100% (1)
- A Heartbreaking Work Of Staggering Genius: A Memoir Based on a True StoryFrom EverandA Heartbreaking Work Of Staggering Genius: A Memoir Based on a True StoryRating: 3.5 out of 5 stars3.5/5 (231)
- 6000 Years of Gold Mining in Egypt and Nubia KlemmAU - Jaes01Document17 pages6000 Years of Gold Mining in Egypt and Nubia KlemmAU - Jaes01wekesamadzimoyo1No ratings yet
- Hidden Figures: The American Dream and the Untold Story of the Black Women Mathematicians Who Helped Win the Space RaceFrom EverandHidden Figures: The American Dream and the Untold Story of the Black Women Mathematicians Who Helped Win the Space RaceRating: 4 out of 5 stars4/5 (894)
- Adjusting The NetworkDocument16 pagesAdjusting The NetworkBob Mall0% (1)
- The Yellow House: A Memoir (2019 National Book Award Winner)From EverandThe Yellow House: A Memoir (2019 National Book Award Winner)Rating: 4 out of 5 stars4/5 (98)
- SQL (Structured Query Language)Document35 pagesSQL (Structured Query Language)Chemutai JoyceNo ratings yet
- Shoe Dog: A Memoir by the Creator of NikeFrom EverandShoe Dog: A Memoir by the Creator of NikeRating: 4.5 out of 5 stars4.5/5 (537)
- LM M530Document58 pagesLM M530Victor VilcapomaNo ratings yet
- Elon Musk: Tesla, SpaceX, and the Quest for a Fantastic FutureFrom EverandElon Musk: Tesla, SpaceX, and the Quest for a Fantastic FutureRating: 4.5 out of 5 stars4.5/5 (474)
- Distributed Object System: Java - Remote Method Invocation (RMI) Remote Method Invocation (RMI)Document22 pagesDistributed Object System: Java - Remote Method Invocation (RMI) Remote Method Invocation (RMI)endaleNo ratings yet
- Never Split the Difference: Negotiating As If Your Life Depended On ItFrom EverandNever Split the Difference: Negotiating As If Your Life Depended On ItRating: 4.5 out of 5 stars4.5/5 (838)
- SQL Introduction and Practical ExamplesDocument97 pagesSQL Introduction and Practical ExamplesRajiv Kumar100% (1)
- Grit: The Power of Passion and PerseveranceFrom EverandGrit: The Power of Passion and PerseveranceRating: 4 out of 5 stars4/5 (587)
- NGT SR Transceiver CodanDocument2 pagesNGT SR Transceiver CodanEdi PaNo ratings yet
- Devil in the Grove: Thurgood Marshall, the Groveland Boys, and the Dawn of a New AmericaFrom EverandDevil in the Grove: Thurgood Marshall, the Groveland Boys, and the Dawn of a New AmericaRating: 4.5 out of 5 stars4.5/5 (265)
- Forward Error Correction (FEC)Document6 pagesForward Error Correction (FEC)gamer08No ratings yet
- Manual de Configuración y Comisionamiento OptiX RTN - U2000 PDFDocument40 pagesManual de Configuración y Comisionamiento OptiX RTN - U2000 PDFJonathan Gonzalez.LNo ratings yet
- Flexcube 11.4Document48 pagesFlexcube 11.4albanjarixNo ratings yet
- The Emperor of All Maladies: A Biography of CancerFrom EverandThe Emperor of All Maladies: A Biography of CancerRating: 4.5 out of 5 stars4.5/5 (271)
- FlexDSL Orion 2 SHDSL.bis Modem Offers Up to 22.8MbpsDocument6 pagesFlexDSL Orion 2 SHDSL.bis Modem Offers Up to 22.8MbpsSydney Bwalya ChiyungiNo ratings yet
- On Fire: The (Burning) Case for a Green New DealFrom EverandOn Fire: The (Burning) Case for a Green New DealRating: 4 out of 5 stars4/5 (73)
- Ict-Webpage 10 q1 w3 Mod3Document12 pagesIct-Webpage 10 q1 w3 Mod3Lemuel Ramos RempilloNo ratings yet
- The Hard Thing About Hard Things: Building a Business When There Are No Easy AnswersFrom EverandThe Hard Thing About Hard Things: Building a Business When There Are No Easy AnswersRating: 4.5 out of 5 stars4.5/5 (344)
- Post Graduate Course Software Systems Iiit HyderabadDocument20 pagesPost Graduate Course Software Systems Iiit HyderabadLipun SwainNo ratings yet
- Team of Rivals: The Political Genius of Abraham LincolnFrom EverandTeam of Rivals: The Political Genius of Abraham LincolnRating: 4.5 out of 5 stars4.5/5 (234)
- Big Data Simplified: Book DescriptionDocument14 pagesBig Data Simplified: Book DescriptionN C NAGESH PRASAD KOTINo ratings yet
- UntitledDocument2 pagesUntitledmoch bagas setya rahmanNo ratings yet
- Sell Digital ProductsDocument6 pagesSell Digital ProductsJohn CenaNo ratings yet
- Online Book StoreDocument36 pagesOnline Book StoreGourab Dey100% (1)
- Battle of The Giants - Comparing Kimball and InmonDocument15 pagesBattle of The Giants - Comparing Kimball and InmonFelipe Oliveira GutierrezNo ratings yet
- The Unwinding: An Inner History of the New AmericaFrom EverandThe Unwinding: An Inner History of the New AmericaRating: 4 out of 5 stars4/5 (45)
- GTX 3X5 Transponder TSO Installation Manual: 190-01499-02 August 2020 Revision 16Document248 pagesGTX 3X5 Transponder TSO Installation Manual: 190-01499-02 August 2020 Revision 16Василий ПавленкоNo ratings yet
- The World Is Flat 3.0: A Brief History of the Twenty-first CenturyFrom EverandThe World Is Flat 3.0: A Brief History of the Twenty-first CenturyRating: 3.5 out of 5 stars3.5/5 (2219)
- Dokumen - Tips - Chapter 1 Understanding Computers 12th Edition Overview of Understanding Computers PDFDocument84 pagesDokumen - Tips - Chapter 1 Understanding Computers 12th Edition Overview of Understanding Computers PDFMuhammad ArslanNo ratings yet
- FLS DemonstrationDocument30 pagesFLS DemonstrationLeah UljerNo ratings yet
- Page 2Document43 pagesPage 2mariaNo ratings yet
- The Gifts of Imperfection: Let Go of Who You Think You're Supposed to Be and Embrace Who You AreFrom EverandThe Gifts of Imperfection: Let Go of Who You Think You're Supposed to Be and Embrace Who You AreRating: 4 out of 5 stars4/5 (1090)
- Final Year Project TopicsDocument112 pagesFinal Year Project TopicsJyothi BurlaNo ratings yet
- BOP Replacement Parts CatalogDocument60 pagesBOP Replacement Parts Catalogdesavinicius100% (1)
- Jabra Android SDK Developers GuideDocument12 pagesJabra Android SDK Developers GuideEmilio AlejandroNo ratings yet
- 2.tekla Structures 2016i Administrator's Release NotesDocument48 pages2.tekla Structures 2016i Administrator's Release NotesomerumeromerNo ratings yet
- The Sympathizer: A Novel (Pulitzer Prize for Fiction)From EverandThe Sympathizer: A Novel (Pulitzer Prize for Fiction)Rating: 4.5 out of 5 stars4.5/5 (119)
- Pioneer Deh 1450ubDocument61 pagesPioneer Deh 1450ubluchoprado33% (3)
- College Events Dissemination System: Rishabh Kedia, Abhishek Pratap Singh & Varun GuptaDocument8 pagesCollege Events Dissemination System: Rishabh Kedia, Abhishek Pratap Singh & Varun GuptaTJPRC PublicationsNo ratings yet
- CCFL Inverter ZXDocument26 pagesCCFL Inverter ZXcuzquilloNo ratings yet
- Easily Share Your Mobile Broadband Virtually Anywhere: 3G/4G Wireless N300 RouterDocument3 pagesEasily Share Your Mobile Broadband Virtually Anywhere: 3G/4G Wireless N300 RouterHadiNo ratings yet
- SAP SRM 7.0 Strategic SourcingDocument90 pagesSAP SRM 7.0 Strategic SourcingSergio Martinez PerezNo ratings yet
- Divisors and representations of integersDocument4 pagesDivisors and representations of integersAngeliePanerioGonzagaNo ratings yet
- Her Body and Other Parties: StoriesFrom EverandHer Body and Other Parties: StoriesRating: 4 out of 5 stars4/5 (821)