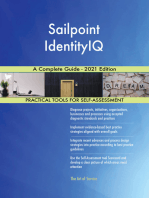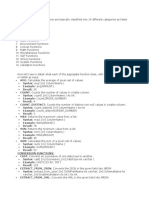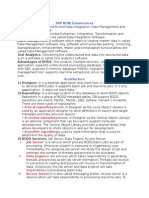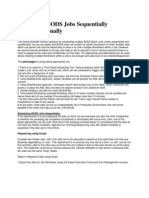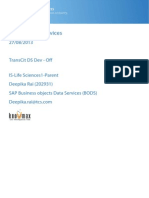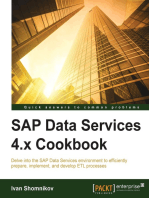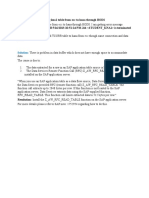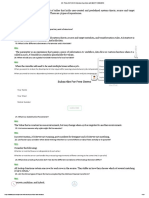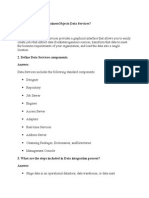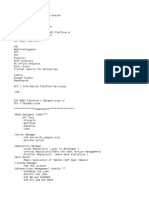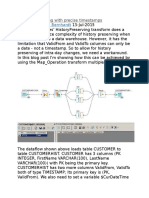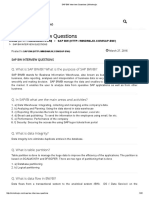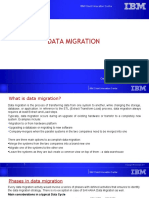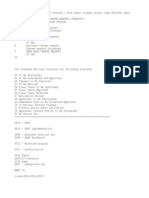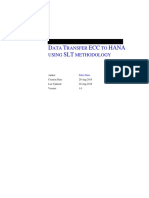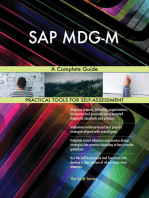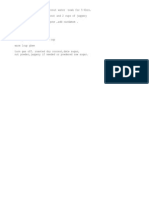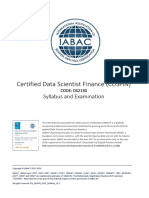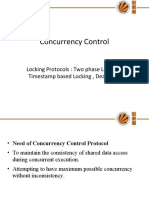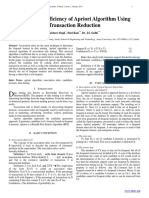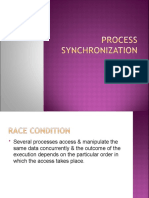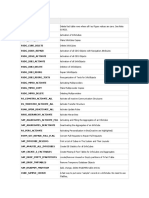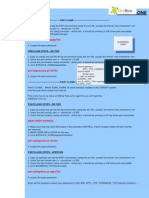Professional Documents
Culture Documents
Sap Bods
Uploaded by
tuliplily2109Original Title
Copyright
Available Formats
Share this document
Did you find this document useful?
Is this content inappropriate?
Report this DocumentCopyright:
Available Formats
Sap Bods
Uploaded by
tuliplily2109Copyright:
Available Formats
SAP BODS - Beginners guide
By Alok Ranjan AIM:- The purpose of the tutorial is to give a novice a good hands experience on BODS product to be able to create his/her own local repository , configure job server, start his basic job development and execute the job to extract data from source systems and load data to target systems after performing transformations, look-ups and validations. What is BODS:- It is an ETL tool currently acquired by SAP used for integration with all types of disparate systems, extracting data from them, transforming them into meaningful information and loading them into all types of systems. It is tightly integrated with SAP systems and hence really a good tool to migrate data from legacy systems to SAP systems with ease and less development efforts with effective debugging and monitoring capabilities. How to get started?:After getting BODS installed on the machine, you can see the following on Start>All Programs
There are several components installed as part of SAP BODS 3.2 installation. In the recent release like SAP BODS4, there has been improvements on the architecture , components and the enhancement features in several transforms. However, the BODS Designer looks pretty same on both 3.2 and 4.0 versions. The major enhancement is in the Validation Transform in 4.0 which facilitates developers to switch on and off the validations flags easily for one or several columns. What to launch next- Normally, the developers would like to start BODS Designer to start developing jobs straightaway, but it is always good to start creating own local repository first so that you have full control on your own development environment without any dependency on others. In order to create your own local repository, it is important to know the database where you are allocated space quota to create the same.
It depends on the database vendor like Oracle, SQL Server, Informix, DB2, etc which you have currently access to. However, BODS installation comes with default mySQL database, which you should have installed on your system. There is need of user/schema and database creation on my SQL which can be easily done by DBA. Once user /schema and database name information is assigned to you, you can create the local repository. Next Screen shows the BODS Repository Manager which administers you to create local repository.
As you need to create your own local repository to do your own development activities, you need to select the Repository type as Local.
Now you need to choose the Database Type/vendor, where you want to create repository on. Since as mentioned earlier, mySQL database comes shipped with BODS product, it is convenient to create repository on the same. Hence, choose MySQL in Database type.
MySQL Database type requires you to choose ODBC data source. Therefore, you just need to configure ODBC with necessary parameters. All you should know is your user name and password and database schema name. Next screen helps you how to configure ODBC datastore:Launch ODBC from Control Panel>Administration tools>ODBC
Go to System DSN tab.
You can find several default added DSN names. If you want a dedicated DSN for yourself, you should be able to add yours. Click on Add button.
Select the driver MySQL ODBC.( Please note that the version can be different, hence you need to ask admin team if there is any discrepancy, but all what you want is mySQL driver).
Now, you need to supply information as below: Data Source Name( it can be as per your desired name). Server name- local User-(as given by DBA) Password (as given by DBA) Database (as given by DBA) After having provided all the information , you would like to go for testing the connection. So, click on Test button
You can see your newly created DSN name in the screen below.
Now, launch again the Repository Manager and check in ODBC drop-down for newly created DSN name.
If the name is not visible, then you need to go to ODBC again and re-configure. If it is listed now, you can proceed with the next steps.
You again need to provide all the mySQL login credentials and database name above as you did earlier for DSN configuration. Select the flag Show details. It gives you all the information what version it is and all the other details when you start creating local repository. Now, hit the Create button. You need to wait for some time for the repository to be created. Follow the next screen.
You should see that local repository was successfully created
You can check for the version of the repository as well by hitting Get Version. Now, it is time for the most important work. You need to launch BODS Designer to start your development activities. Go to All Programs>SAP Business Objects XI 3.2>sap Business Objects Data Services>Data Services Designer
Provide all the information you used in creating local repository a while ago.
Now, you get the screen layout. There are basically three important areas you need to undertand.
1) Local Object Library:- It contains all the necessary objects used for the development of jobs. 2) Project Area:- It contains all the jobs which are ready for execution or you are currently working on. 3) Workspace area: The bigger space, where you actually design your job. Start development Right on empty space in local object area/click on Create Project under Getting Started in the main page.
Create with any name like above
You can find it in the top left pane (project area).
Right click on the project name and select new Batch Job.
Give any name to the new job as shown.
The job is created. No, it is not!!! You need to create dataflow under it.
On the right hand side, you can see the list if icons. You click-once the dataflow and click-once on the workspace area (bigger area)
Name the dataflow as per your wish. It should start with DF_.
Now, you need to define the source structure. In this example, we are using the flat file as source. So, we will create flat file format. Go to formats tab in local object library as below:-
Right click on the flat file and select new.
You will get the File Format Editor as shown above.
Now, you need to define the structure of the input file.
In this example, the input file has 3 fields EMP_ID,EMP_NAME and EMP_DEPT. Click under the field name and add the field names. Under Data type choose relevant datatype like int for EMP_ID, varchar for EMP_NAME etc.
In the left hand side, click on Root directory folder to browse to the correct path where the input file is placed . Click on File name(s) and you should be able to browse to see the input file. Follow the next subsequent screens.
In this example, the input file is a text file which has 2 records as shown below:-
The text file contains the first row as header defining the field types. The next 2 rows contain data. Since, we already defined the flat file format structure with field names, we can ignore the first row header (shown in the next screen)
When you try to save and close the file format editor, it gives you the above warning. If you have defined the structure with field names in your file format editor, you should select no, else it will overwrite with input file provided in the file name. Here, you select no. Ignoring the row header Now, since we have already defined the file format with our field names, we do not require the row header provided in the input file. So, ignore the row header. See the next screen.
You find the flat file format created as shown above.
Now, you need to use this file format as source in your data flow. Drag and drop the file format in the workspace area and make it as source.
Click once on the Query icon on the right hand side and click once on the workspace.
Name the query and join it to the source file format.
Now, you need to define the target. In this example, we are loading to table. So, we need to create a datastore(logical connection to database).
Go to datastores tab in local object library and right click on the blank space.
You will get the above screen where you need to provide inputs. Datastore name:- as per your choice. Datastore type;-Database Database type:-mySQL( in this case, as we are using my SQL database for staging tables)
All over again, you need to provide all login credentials and database name as you provided earlier for creating local repository. If you are using another database for staging tables, you can use information provided by the DBA.
You see the datastore created. Now, you click once on the template table icon in the right hand side and click once on the workspace
You need to define the name of the target table as per your wish. Click on OK
Now, join the query transform icon to the target.
But, we have not still mapped the fields from source to target. Click on the name of the query.
You will find that, there are three fields in the source. You would like to map all the three fields from source to target
Drag and drop each field from left pane to right pane one by one. Now, try to validate that the design has any errors or warnings Click on validate current icon
If you get the following warnings [Source File:"EMPLOYEE.txt"(EMPLOYEE)] Job Server error (the Job Server may not be responding). The directory for the file <C:/EMPLOYEE.txt> cannot be validated to ensure that it is valid at design time. Ensure that the directory is valid by run-time. (BODI-1110017) It was expected. The job server was not configured.
Did you see the icon
Please remember that you have BODS server components installed on your machine and so you are responsible to configure Job server as well. Launch Server manager
Click on Edit Job server config.
Click on Add and then OK.
Provide Job server name as per your wish. Click on Add.
In the Repository Information section, provide the local repository details. Click on Apply.
In the associated repositories, the repository name will be reflected. Click on OK.
You can now see the name of the Job server configured. Click on OK.
Click on Restart in the window
Click on OK to restart Data Services service. Close the designer. Re-launch the BODS Designer.
Double-click the project where you have your job developed.
In the project area, right click on the job and select Execute.
You will see the Job server name listed that you configured earlier. Click on OK.
You find the job executed successfully!!! The good challenge is when job fails. Now, we see what records have been added. Go back to the dataflow.
Click on the small view lens Source first:-
on each source and target.
Target now:-
So, we find that data is loaded from flat file to database table.
You might also like
- Customer Master Idoc Load BODSDocument7 pagesCustomer Master Idoc Load BODSShivaSahuNo ratings yet
- SAP BODS Functions GuideDocument17 pagesSAP BODS Functions Guidevenkateshgunti80% (5)
- Performance Optimization in BODSDocument67 pagesPerformance Optimization in BODSisskumar67% (3)
- Calling RFC From BODSDocument115 pagesCalling RFC From BODSnikkusonik0% (1)
- Connect BODS and SAP in 4 StepsDocument10 pagesConnect BODS and SAP in 4 StepsMurali Devarinti100% (1)
- Bods InterviewDocument61 pagesBods InterviewKishore Dammavalam100% (3)
- SAP BODS Interview QuestionsDocument12 pagesSAP BODS Interview QuestionsVenkat Raman Gajjala100% (2)
- Scheduling BODS Jobs Sequentially and ConditionallyDocument18 pagesScheduling BODS Jobs Sequentially and Conditionallymatzprivie100% (1)
- Architecture and Components of SAP BODSDocument7 pagesArchitecture and Components of SAP BODSMurali Devarinti100% (1)
- Load Data From BODS Into SAP Using LSMWDocument31 pagesLoad Data From BODS Into SAP Using LSMWDeepti GuptaNo ratings yet
- Business Objects Data Services (BODS) - Training MaterialDocument53 pagesBusiness Objects Data Services (BODS) - Training Materialsundhar_v0% (2)
- Interview Questions - Anurag Barua - 142 PgsDocument142 pagesInterview Questions - Anurag Barua - 142 PgsVijay Chandra88% (8)
- SAP BODS Latest Interview Questions by GarudatrainingsDocument28 pagesSAP BODS Latest Interview Questions by GarudatrainingsZakir ChowdhuryNo ratings yet
- DFD For Library Management System: Data Flow DigramDocument4 pagesDFD For Library Management System: Data Flow DigramAyushNo ratings yet
- How To Install SAP BODSDocument44 pagesHow To Install SAP BODSDivakar Rao Divakar100% (1)
- Beginner's guide to SAP BODSDocument85 pagesBeginner's guide to SAP BODSprasadgvkNo ratings yet
- Sap Bods TutorialDocument111 pagesSap Bods TutorialRamesh NarayananNo ratings yet
- 2 - BODS ErrorsDocument19 pages2 - BODS ErrorsSubhadip Das Sarma100% (1)
- BODS - Job Control TableDocument8 pagesBODS - Job Control Tablevenkat143786No ratings yet
- SAP Data Services: Integrate, Transform, Deliver Trusted DataDocument4 pagesSAP Data Services: Integrate, Transform, Deliver Trusted Dataharryharsan0% (1)
- BODS Training SessionDocument18 pagesBODS Training SessionDeweshChandraNo ratings yet
- 25+ Tricky SAP BODS Interview Questions with SMART ANSWERSDocument1 page25+ Tricky SAP BODS Interview Questions with SMART ANSWERSpattabhikvNo ratings yet
- BodsDocument19 pagesBodsSugguna Viswanadth100% (1)
- BODS Introduction and ArchitectureDocument9 pagesBODS Introduction and Architecturetuliplily2109No ratings yet
- SAP-BODS Integration Using IDOCSDocument7 pagesSAP-BODS Integration Using IDOCSsathishNo ratings yet
- Resuse objects in SAP BODS ETLDocument5 pagesResuse objects in SAP BODS ETLanilNo ratings yet
- Whitepaper On Loading Data From Legacy To SAP Using BODSDocument18 pagesWhitepaper On Loading Data From Legacy To SAP Using BODSKishore DammavalamNo ratings yet
- Sap Bods 4.2 Sap Bods 4.2 Sap Bods 4.2: Course Content 2015 Course Content Course ContentDocument5 pagesSap Bods 4.2 Sap Bods 4.2 Sap Bods 4.2: Course Content 2015 Course Content Course ContentShiva KumarNo ratings yet
- Bods ZarantechDocument7 pagesBods ZarantechJeevan Reddy PareddyNo ratings yet
- Sap Bods: - Vijaya PolisettyDocument51 pagesSap Bods: - Vijaya PolisettykadalidurgaprasadNo ratings yet
- Bods 2Document385 pagesBods 2kishoreNo ratings yet
- Reading SAP BW: It Has To Be Configured FirstDocument3 pagesReading SAP BW: It Has To Be Configured Firstnarender_kusaNo ratings yet
- Data Services ComponentsDocument25 pagesData Services ComponentsACBNo ratings yet
- Data Migration Techniques in Sap ABAPDocument38 pagesData Migration Techniques in Sap ABAPShashikant MauryaNo ratings yet
- Top 50 SAP Business Objects Data Services (BODS) Interview Questions With AnswersDocument10 pagesTop 50 SAP Business Objects Data Services (BODS) Interview Questions With Answerssatishsapbiw100% (1)
- SAP BODS Concatenate Rows Using Custom FunctionDocument5 pagesSAP BODS Concatenate Rows Using Custom FunctionLakshmi PNo ratings yet
- SAP BW Interview QuestionsDocument95 pagesSAP BW Interview Questionsbaljinder4u100% (3)
- ECC MDM IntegrationDocument24 pagesECC MDM Integrationleelub4uNo ratings yet
- Calculation View Step by StepDocument19 pagesCalculation View Step by Stepannesree100% (1)
- SAP BW Interview Questions - MindmajixDocument22 pagesSAP BW Interview Questions - MindmajixsudhNo ratings yet
- Data Services Guide for Data Integration and QualityDocument17 pagesData Services Guide for Data Integration and QualitynikkusonikNo ratings yet
- BODS Overview and Components GuideDocument94 pagesBODS Overview and Components GuideOwais KhokharNo ratings yet
- Data Services-Typs of Lookup FuntionsDocument2 pagesData Services-Typs of Lookup FuntionsnikkusonikNo ratings yet
- BW HANA SQL Course ChaptersDocument12 pagesBW HANA SQL Course ChaptersLatha BaiNo ratings yet
- Interview Questions For Data ProvisioningDocument13 pagesInterview Questions For Data ProvisioningLk SoniNo ratings yet
- How To Transfer Data From SAP/Non-SAP Systems To SAP HANA: by Ankit Gupta, Accrete SolutionsDocument2 pagesHow To Transfer Data From SAP/Non-SAP Systems To SAP HANA: by Ankit Gupta, Accrete SolutionsrupeshNo ratings yet
- BODS Vs SDI Vs SLTDocument4 pagesBODS Vs SDI Vs SLTVeera TNo ratings yet
- Sap Bods FaqsDocument4 pagesSap Bods Faqssai krishnaNo ratings yet
- DATA - Migration (With SLT Updated)Document20 pagesDATA - Migration (With SLT Updated)Saha2No ratings yet
- MDG SapDocument2 pagesMDG SapSuraj ShahNo ratings yet
- SAP BusinessObjects Data Services Setup GuideDocument35 pagesSAP BusinessObjects Data Services Setup GuideVenkatesh DevathiNo ratings yet
- Data Transfer ECC To HANA Using SLT MethodologyDocument12 pagesData Transfer ECC To HANA Using SLT MethodologysubirduttaNo ratings yet
- SAP Data Services 4.x Cookbook - Sample ChapterDocument35 pagesSAP Data Services 4.x Cookbook - Sample ChapterPackt Publishing100% (2)
- S4HANA System Conversion OverviewDocument6 pagesS4HANA System Conversion Overviewanwjmirza100% (1)
- Data Profiling With SAP Business Objects Data ServicesDocument9 pagesData Profiling With SAP Business Objects Data Services1j1j1jNo ratings yet
- Red Bull IMC Campaign Targets Busy WomenDocument16 pagesRed Bull IMC Campaign Targets Busy Womentuliplily2109No ratings yet
- BODS Introduction and ArchitectureDocument9 pagesBODS Introduction and Architecturetuliplily2109No ratings yet
- IdocDocument48 pagesIdoctuliplily2109100% (1)
- LadooDocument1 pageLadootuliplily2109No ratings yet
- Java Program ArrayDocument5 pagesJava Program ArrayomsohamomNo ratings yet
- Interview Questions With AnswersDocument3 pagesInterview Questions With AnswersDarshan GhadiNo ratings yet
- Aditya RaghuwanshiDocument1 pageAditya RaghuwanshiADITYANo ratings yet
- Docu97010 - Dell EMC Unity Family 5.0.2.0.5.009 Release Notes PDFDocument156 pagesDocu97010 - Dell EMC Unity Family 5.0.2.0.5.009 Release Notes PDFemcviltNo ratings yet
- EN CDSFIN Syllabus V1.0Document7 pagesEN CDSFIN Syllabus V1.0Daniel AasaNo ratings yet
- 21.concurreny Controllocks DeadlockDocument42 pages21.concurreny Controllocks DeadlockAnkit RajputNo ratings yet
- Dynamic Management ViewsDocument2 pagesDynamic Management Viewsvenkatesh thulaNo ratings yet
- Power BI: Certification TrainingDocument16 pagesPower BI: Certification TrainingAbdullahNo ratings yet
- Mysql Workbench Tutorial: Ron MakDocument8 pagesMysql Workbench Tutorial: Ron Makjunex tanNo ratings yet
- JAVA Multithreading Program DemonstrationDocument35 pagesJAVA Multithreading Program DemonstrationAmit KumarNo ratings yet
- Rohini 45548427753Document4 pagesRohini 45548427753Krushik BairaboinaNo ratings yet
- NDMP Whitepaper 192164Document31 pagesNDMP Whitepaper 192164Ahmed YEhiaNo ratings yet
- Configure bank reconciliation workflowDocument98 pagesConfigure bank reconciliation workflowMohamed BarakatNo ratings yet
- G G 'S Bigtable: Name: Tunahan YILDIRIM Number:2195303 Paper: A Distributed Storage System For Structured DataDocument38 pagesG G 'S Bigtable: Name: Tunahan YILDIRIM Number:2195303 Paper: A Distributed Storage System For Structured DataTunahan YıldırımNo ratings yet
- Improving Efficiency of Apriori Algorithm Using Transaction ReductionDocument4 pagesImproving Efficiency of Apriori Algorithm Using Transaction ReductionArun MozhiNo ratings yet
- Movie SQLDocument19 pagesMovie SQLSarvesh TareNo ratings yet
- Insert Department SOP No: (Insert Number) SOP Title: Database Design (Using Excel)Document6 pagesInsert Department SOP No: (Insert Number) SOP Title: Database Design (Using Excel)Antwain UtleyNo ratings yet
- IBM DB2 10.5 For Linux, UNIX, and Windows - Partitioning and Clustering GuideDocument475 pagesIBM DB2 10.5 For Linux, UNIX, and Windows - Partitioning and Clustering GuideBupBeChanhNo ratings yet
- Spark RDD Dataframes SQLDocument3 pagesSpark RDD Dataframes SQLleongladxtonNo ratings yet
- Brspace ManagementDocument3 pagesBrspace Managementsoma3nathNo ratings yet
- Concurrent Process Synchronization Using Peterson's AlgorithmDocument15 pagesConcurrent Process Synchronization Using Peterson's Algorithmaishwarya sajiNo ratings yet
- LabVIEW Database Connectivity Toolkit User ManualDocument66 pagesLabVIEW Database Connectivity Toolkit User ManualBingNo ratings yet
- BW Related Function ModulesDocument3 pagesBW Related Function ModuleskalyaniJNo ratings yet
- WS#3Document4 pagesWS#3Bianca BelmonteNo ratings yet
- ClouddaDocument8 pagesClouddaRahithya AmbarapuNo ratings yet
- Ebusiness 11i CloningDocument1 pageEbusiness 11i Cloningsatish2904No ratings yet
- Fundamentals of Database Systems SyllabusDocument7 pagesFundamentals of Database Systems SyllabusMichael M. AguilarNo ratings yet
- Actuarial Concepts Applied Using Technical Skills: The Infinite Actuary's Technical Skills Course (TSC) SyllabusDocument4 pagesActuarial Concepts Applied Using Technical Skills: The Infinite Actuary's Technical Skills Course (TSC) SyllabusAdamNo ratings yet
- Pass4Test: IT Certification Guaranteed, The Easy Way!Document7 pagesPass4Test: IT Certification Guaranteed, The Easy Way!Mohamed EljhemiNo ratings yet