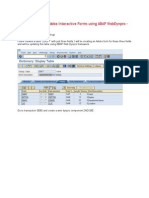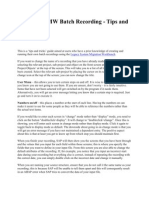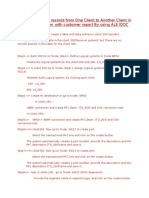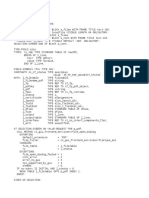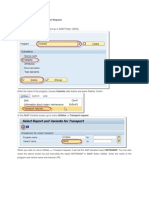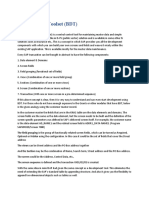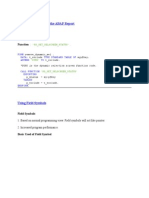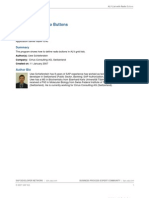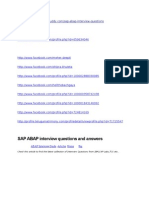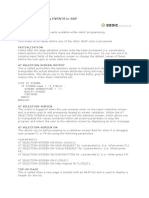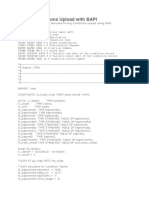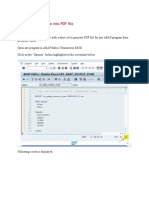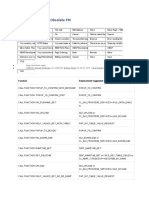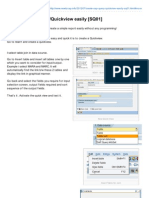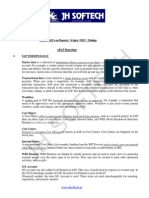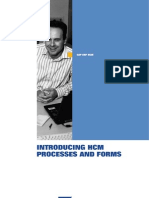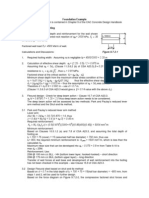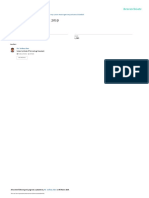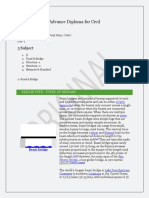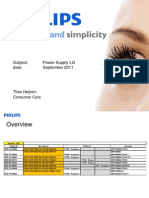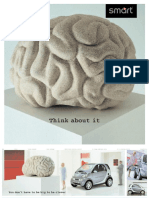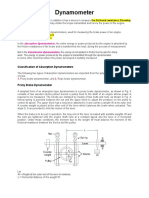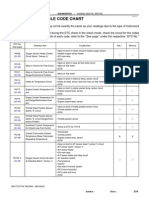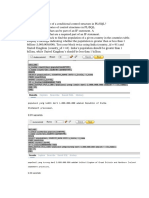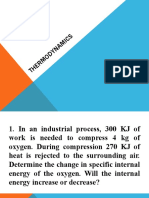Professional Documents
Culture Documents
HCM Process Form Tutorial
Uploaded by
Prashant JhaOriginal Description:
Original Title
Copyright
Available Formats
Share this document
Did you find this document useful?
Is this content inappropriate?
Report this DocumentCopyright:
Available Formats
HCM Process Form Tutorial
Uploaded by
Prashant JhaCopyright:
Available Formats
HCM Process and Forms - Tutorial Part 1
By Philip Johnston Create: Form Scenario: ZFS6, Process: ZPR6, Form: Z_ISR_FORM_ZFS6, Backend Service: SAP_PA Example: Read I.T. 0001 Use a customizing client. This is a very basic HCM Process and Forms scenario which uses the PA model and reads one additional InfoType 0001 field for displaying on the form. Step 1: Call Up Transaction: HRASR_DT and select Form Scenario from the drop down
Enter ZFS6 for the Form Scenario name and hit enter:
You will be prompted to create the object. Select Yes and supply the ISR Scenario and Form name.
Select the Green Check button and you will be prompted to create the form and interface:
Select Yes and supply the package name and transport number you wish to assign to. Step 2: Now click on Fields to see which fields have automatically been added from the PA Framework:
These are the basic PA fields which get added to all PA Process and Form scenarios. We need to add more fields so they are available to our form process. Add the following Field: Field Name: Name: Data Binding: ENAME Employee Name EMNAM
We now need to add this field to our Back-End Service SAP_PA. Double Click on Back-End Services -> SAP_PA -> Fields:
Add the following Field information and hit enter: Field Name: Name: InfoType: ScreenStruct: Field Name: ENAME Employee Name 0001 HCMT_BSP_PA_US_R0001 ENAME
We want to default in the employees name into the ENAME field. To do this, double click the column Default on the ENAME row. The following popup displays:
Select the SAP_PA row and select CUR Value for effective date:
Selecting the CUR option tells the SAP System to read the selected employees current infotype 0001 record and display the value stored in ENAME. Step 3: Now lets create an Adobe form which we can use to display the ENAME value we have defined. Double Click Form and you will see our form name and status:
Select the Change icon (Pencil) next to our form name. This will launch the Adobe LifeCycle Designer. The first thing we need to do is select the Context tab and map our field ENAME from the Interface to the Form.
Drag ENAME and drop onto our form name Z_ISR_FORM_ZFS6. Result:
HCM Process and Forms - Tutorial Part 1
...Previous Now switch back to the layout tab so you are in the designer mode. The first thing you should do: from the Utilities menu, choose Insert Web Dynpro Script:
This will include a file into your project (ContainerFoundation_JS) which includes lots of JavaScript used by the Process and Forms framework. From the Object Library Palette, drag an ISR Text Display onto your form. The ISR Text Display object can be found in the ISR Native Controls section:
We now have this object on our form:
Double Click the text to change it to something appropriate:
Now from the Data View tab, we need to find the ENAME data element and drag it (BIND) onto the ISR Text Display object we just created. Locate ENAME in the Data View Tab:
Drag the lowest element FIELD from ENAME and drop it onto your ISR Text Display object. To verify that binding is correct, you can select your display object and look at the binding properties:
This completes our very basic form. Save and activate. You should be prompted to activate both the form and the interface.
Exit the form and you will be returned back to the configuration of your form Scenario. You will now notice that your Form Status displays active:
Step 4: So far we have created a Form Scenario and a Form. Now we need to create a process. Open Design Time for Processes and Forms - Transaction: HRASR_DT. Select Process and enter ZPR6. Press enter and you will be prompted to create it. It will then ask for you form scenario ZFS6.
In the object hierarchy, double click the root node for ZPR6. Select the checkbox Permit Parallel Run. This will allow running the same WF for the same employee in parallel good during testing. Also, the Process Name is what the portal uses to alphabetically order and the Process Description is what will show in the portal for users to select. Leaving the Process name as ZPR6 will put the process at the bottom of the process selection list.
In the object hierarchy, double click the workflow node. Enter NO_WORKFLOW since we are not using WF at this time that will come later. Press enter and save your changes.
Now is a good time to test. You can either logon to the portal and select your process or launch directly using: http://yourserver.com/sap/bc/webdynpro/sap/asr_process_execute?sap-client=<your language=EN client #>&sap-
Result: Search for an employee:
Choose Select Process and you will see your process in the list:
Select your process and choose Edit. The form will load and ENAME will be displayed:
You might also like
- Webdynpro Adobe Form Part1Document50 pagesWebdynpro Adobe Form Part1arunchakkarvarthyNo ratings yet
- Select Statements in AbapDocument79 pagesSelect Statements in AbapparthascNo ratings yet
- LSMW - Tips and TricksDocument2 pagesLSMW - Tips and TricksSiddharth ZaveriNo ratings yet
- Module Pool ProgrammingDocument9 pagesModule Pool Programminganshah100% (2)
- Ale Idocs Basic ConceptsDocument7 pagesAle Idocs Basic ConceptsSwati JainNo ratings yet
- BDC Concepts RAVIDocument13 pagesBDC Concepts RAVISanjay PNo ratings yet
- Demo On Customer ExitsDocument16 pagesDemo On Customer ExitsjuhireddyNo ratings yet
- ABAP SAP UserID CreationDocument20 pagesABAP SAP UserID CreationDebesh Swain100% (1)
- Workflow PDFDocument8 pagesWorkflow PDFajit sahuNo ratings yet
- Digi TestsDocument10 pagesDigi TestsAdaikalam Alexander RayappaNo ratings yet
- Abap Basics Open SQLDocument5 pagesAbap Basics Open SQLRajaRam ManiNo ratings yet
- Steps To Create Transport RequestDocument7 pagesSteps To Create Transport RequestSaurabh Wadhwa100% (1)
- Read TextDocument13 pagesRead TextRasika JayawardanaNo ratings yet
- Call Adobe Form Through ABAP ProgramDocument26 pagesCall Adobe Form Through ABAP ProgramKishore ReddyNo ratings yet
- API Consumption - JSON FormatDocument26 pagesAPI Consumption - JSON Formatpandu M0% (1)
- Business Data Toolset (BDT)Document18 pagesBusiness Data Toolset (BDT)Piyush SalviNo ratings yet
- ABAP Objects Design Patterns – MVC (40Document9 pagesABAP Objects Design Patterns – MVC (40aloxanhNo ratings yet
- ABAP - Advanced Debugging - Spider's Web PDFDocument4 pagesABAP - Advanced Debugging - Spider's Web PDFVineetKumarSinghNo ratings yet
- SAP Workflow Interview Questions for Experienced & FreshersDocument25 pagesSAP Workflow Interview Questions for Experienced & FreshersHaluk UckurtNo ratings yet
- Adobe Forms 1 How To Create A Adobe Form and Print The FormDocument24 pagesAdobe Forms 1 How To Create A Adobe Form and Print The FormBIJAYALAXMI PANIGRAHINo ratings yet
- Hide Button or Icon in The ABAP ReportDocument17 pagesHide Button or Icon in The ABAP ReportGautam MalhotraNo ratings yet
- Alv Grid List Using Radio ButtonsDocument12 pagesAlv Grid List Using Radio ButtonsNakul Sree FriendNo ratings yet
- SAP Gateway Basic Overview: Service Development with SEGWDocument15 pagesSAP Gateway Basic Overview: Service Development with SEGWShibin KumblatNo ratings yet
- Sap Interview QuestionDocument10 pagesSap Interview QuestionGanesh TarimelaNo ratings yet
- Shared MemoryDocument20 pagesShared Memoryf5598100% (1)
- User-Exit IDOC-EDI Development Standards - V1 0Document15 pagesUser-Exit IDOC-EDI Development Standards - V1 0obNo ratings yet
- ABAP Programming EVENTS in SAPDocument4 pagesABAP Programming EVENTS in SAPNikhil MalpeNo ratings yet
- OOPs Concepts in ABAPDocument117 pagesOOPs Concepts in ABAPSubhakanta NayakNo ratings yet
- Realtime Smart Forms ExplanationsDocument12 pagesRealtime Smart Forms ExplanationsKabil RockyNo ratings yet
- Implementing BADI For The Transactions VL02 & MM02: SAP Virtual/Onsite TrainingsDocument4 pagesImplementing BADI For The Transactions VL02 & MM02: SAP Virtual/Onsite TrainingsVamsi MohanNo ratings yet
- Unit - 5 - IUT110 - Device TechnologyDocument44 pagesUnit - 5 - IUT110 - Device TechnologyNguyen HieuNo ratings yet
- Concepts of Central Person and Its Significance in Different Personnel AssignmentsDocument10 pagesConcepts of Central Person and Its Significance in Different Personnel AssignmentsRajasekar RachamadguNo ratings yet
- Complete ALE Working - 1Document23 pagesComplete ALE Working - 1jeetchauhanNo ratings yet
- HR PayslipDocument14 pagesHR Payslipriyaz_192No ratings yet
- Webdynpro ResumeDocument4 pagesWebdynpro ResumePradeep SatwarkarNo ratings yet
- Introduction To The ABAP Trial VersionDocument32 pagesIntroduction To The ABAP Trial Versionyacs1No ratings yet
- Background Job - SAP Standard Background JobDocument2 pagesBackground Job - SAP Standard Background Jobapi-3766428No ratings yet
- Working With Floating Field in Adobe FormsDocument10 pagesWorking With Floating Field in Adobe FormsparthascNo ratings yet
- CR10 Module Pool Day 1Document34 pagesCR10 Module Pool Day 1Saket Shahi100% (1)
- 1.list Generation TechniquesDocument115 pages1.list Generation TechniquesSwatiNo ratings yet
- UM ABAP Development Standards GuideDocument31 pagesUM ABAP Development Standards GuideravitamballaNo ratings yet
- Adobe Integration into WebDynpro ABAPDocument15 pagesAdobe Integration into WebDynpro ABAPSubhadip Das SarmaNo ratings yet
- Smartforms XML FormatDocument35 pagesSmartforms XML FormatNurdin AchmadNo ratings yet
- Exp 0011Document34 pagesExp 0011chandra9000No ratings yet
- Niran SAP ABAPDocument9 pagesNiran SAP ABAPEBEX Services LtdNo ratings yet
- Interview Questions (All Interview)Document221 pagesInterview Questions (All Interview)asadraza123100% (1)
- BAPI Pricing Conditions UploadDocument3 pagesBAPI Pricing Conditions UploadSoumenNo ratings yet
- How To Install SAP IDES For PracticeDocument40 pagesHow To Install SAP IDES For Practicejay_kbNo ratings yet
- ABAP Code Into PDFDocument6 pagesABAP Code Into PDFparthascNo ratings yet
- NEW FM in Place of Obsolete FMDocument88 pagesNEW FM in Place of Obsolete FMSuresh BoyinaNo ratings yet
- Create A SAP Query Quickview Easily SQ01Document3 pagesCreate A SAP Query Quickview Easily SQ01Kabil RockyNo ratings yet
- Idoc Vs BapiDocument2 pagesIdoc Vs BapiKhalid SayeedNo ratings yet
- Sending Emails and SAP MailDocument15 pagesSending Emails and SAP Mailg_bharadeNo ratings yet
- Correcting The - Ve Valuated Stock by Cancelling Material DocumentDocument7 pagesCorrecting The - Ve Valuated Stock by Cancelling Material Documentamol_di1743No ratings yet
- ABAP System VariablesDocument4 pagesABAP System VariablesAnonymous EB4o01No ratings yet
- Sap Abap FaqsDocument99 pagesSap Abap FaqsSanjay PNo ratings yet
- Custom Fiori Applications in SAP HANA: Design, Develop, and Deploy Fiori Applications for the EnterpriseFrom EverandCustom Fiori Applications in SAP HANA: Design, Develop, and Deploy Fiori Applications for the EnterpriseNo ratings yet
- SAP Foreign Currency Revaluation: FAS 52 and GAAP RequirementsFrom EverandSAP Foreign Currency Revaluation: FAS 52 and GAAP RequirementsNo ratings yet
- Successfactors: A Complete and Comprehensive Overview With Luke Marson (English)Document1 pageSuccessfactors: A Complete and Comprehensive Overview With Luke Marson (English)Prashant JhaNo ratings yet
- SAP Introducing HCM Processes and FormsDocument8 pagesSAP Introducing HCM Processes and FormsPrashant Jha100% (1)
- SAP Introducing HCM Processes and FormsDocument8 pagesSAP Introducing HCM Processes and FormsPrashant Jha100% (1)
- TM - Wage Type GenerationDocument1 pageTM - Wage Type GenerationPrashant JhaNo ratings yet
- Brain DrawingDocument1 pageBrain DrawingPrashant JhaNo ratings yet
- Foundation Examples 9.7.2Document4 pagesFoundation Examples 9.7.2Muhannad AbdulRaoufNo ratings yet
- Journallistofscopus PDFDocument630 pagesJournallistofscopus PDFSatyanarayana RentalaNo ratings yet
- Industrial Sliding DoorsDocument40 pagesIndustrial Sliding DoorsAnonymous CPEha1db7UNo ratings yet
- Intelligent Traffic Manager - White PaperDocument12 pagesIntelligent Traffic Manager - White Paperharishv_scribdNo ratings yet
- IJCSEIERDFEB20174Document10 pagesIJCSEIERDFEB20174TJPRC PublicationsNo ratings yet
- Advance Diploma For CivilDocument4 pagesAdvance Diploma For CivilAung Naing Latt AungNo ratings yet
- H2S ScavengerDocument7 pagesH2S ScavengerRizwan FaridNo ratings yet
- Cam DynamicsDocument8 pagesCam DynamicsRitik PatelNo ratings yet
- DLC3 Yaris 2016Document3 pagesDLC3 Yaris 2016kurnia wanNo ratings yet
- Equipment Schedule HVACDocument7 pagesEquipment Schedule HVACHussainShabbirNo ratings yet
- Determine Floating Body StabilityDocument11 pagesDetermine Floating Body StabilityDember Paul100% (1)
- Landsberg 1989Document13 pagesLandsberg 1989aldoNo ratings yet
- Mevira CROSS2014 PDFDocument516 pagesMevira CROSS2014 PDFFajar RofandiNo ratings yet
- Kinematics of Machinery ManualDocument29 pagesKinematics of Machinery ManualShubham NaikNo ratings yet
- LG Power Supply Reference GuideDocument29 pagesLG Power Supply Reference GuideOrlando Jose PascuaNo ratings yet
- Seller DashboardDocument8 pagesSeller DashboardAditya KumarNo ratings yet
- 1 Substation Automation Solutions - SAS600 Series Rev B CompressedDocument106 pages1 Substation Automation Solutions - SAS600 Series Rev B CompressedcastrojpNo ratings yet
- Smart is the most intelligent solution yet for urban drivingDocument8 pagesSmart is the most intelligent solution yet for urban drivingHenrique CorreiaNo ratings yet
- Oxygen USPDocument2 pagesOxygen USPMartha Lucia Roa FonsecaNo ratings yet
- Dynamometer - 1Document3 pagesDynamometer - 1Vishal BhattNo ratings yet
- TS1A-13A: Operation and Maintenance ManualDocument204 pagesTS1A-13A: Operation and Maintenance ManualJavier AponteNo ratings yet
- Diagnostic Trouble Code ChartDocument5 pagesDiagnostic Trouble Code ChartGregory AshleyNo ratings yet
- Bob L200Document12 pagesBob L200LucyPher_Comte_7563No ratings yet
- SantuDocument1 pageSantuSantu sevenNo ratings yet
- 11 - Desain, Prototipe Dan KonstruksiDocument46 pages11 - Desain, Prototipe Dan KonstruksiUtari Via VivianNo ratings yet
- Practice PLSQL SEC 4Document19 pagesPractice PLSQL SEC 4annonymous100% (1)
- Fluid Flow Contuity (Tutorial Part 3)Document13 pagesFluid Flow Contuity (Tutorial Part 3)asapamoreNo ratings yet
- Basics of GD&T TrainingDocument3 pagesBasics of GD&T TrainingShajil SNo ratings yet
- Machine Tools Questions and Answers - GrindingDocument4 pagesMachine Tools Questions and Answers - GrindingRohit GhulanavarNo ratings yet
- JeppView - LGSA (7 Charts)Document18 pagesJeppView - LGSA (7 Charts)Roshan UppalNo ratings yet