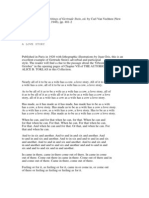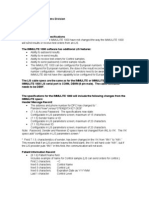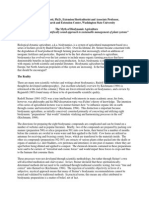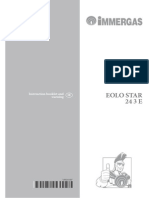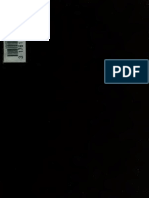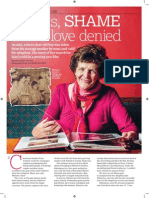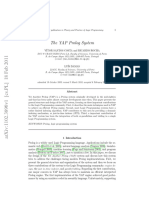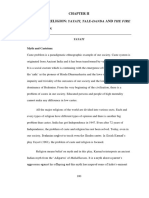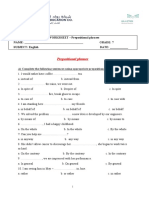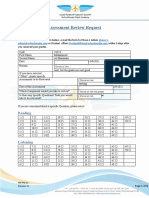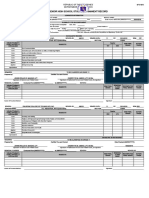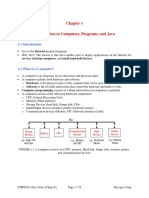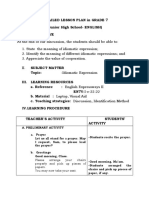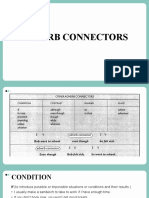Professional Documents
Culture Documents
Word 2007 Smart Art
Uploaded by
Eliane MasonOriginal Description:
Copyright
Available Formats
Share this document
Did you find this document useful?
Is this content inappropriate?
Report this DocumentCopyright:
Available Formats
Word 2007 Smart Art
Uploaded by
Eliane MasonCopyright:
Available Formats
SmartArt in Word 2007
The University of Akron
Table of Contents
SMARTART............................................................................................................................................................. 2 CREATE A NEW SMARTART GRAPHIC .................................................................................................................................2 FORMATTING SMARTART ................................................................................................................................................4
2007 The University of Akron These materials were developed and are owned by The University of Akron. All rights reserved.
Ver. 2007.06.14
Page 1
pstrain@uakron.edu
These materials may not be reproduced in whole or in part without the express permission of The University of Akron.
SmartArt in Word 2007
The University of Akron
SmartArt
A SmartArt Graphic is a visual representation of your information that you can quickly and easily create, choosing from many layouts, to effectively communicate your message. You can create SmartArt Graphics in Word, Excel, PowerPoint, or in an Outlook e-mail message. Per Microsoft Help, this is a chart that may help you determine what type of SmartArt graphic to utilize in a particular situation.
Purpose of Graphic Show non-sequential information Show steps in a process or timeline Show a continual process Show a decision tree Create an organization chart Illustrate connections Show how parts relate to a whole Show proportional relationships with the largest component on the top or bottom Graphic Type List Process Cycle Hierarchy Hierarchy Relationship Matrix Pyramid
Create a New SmartArt Graphic
1. Put the cursor, in the document, where you want to insert the SmartArt graphic. 2. Go to the Insert tab, and in the Illustrations group, click on the SmartArt button.
3. Locate the type of SmartArt diagram that you want to insert, using the Graphic Type grouping in the left frame, as necessary.
Ver. 2007.06.14
Page 2
pstrain@uakron.edu
These materials may not be reproduced in whole or in part without the express permission of The University of Akron.
SmartArt in Word 2007
The University of Akron
4. Click on the OK button.
Text Pane
5. You can enter text by using the Text Pane or by clicking inside the shapes of the SmartArt diagram and typing text in the non-printing placeholders. To open or close the Text Pane, click on the Text Pane button in the Create Group on the Design tab. 6. There are two contextual tabs available for use when working with SmartArt diagrams. There is the Design tab and the Format tab. The Design tab will allow you to add shapes open or close the Text pane, change the layout and style of SmartArt by using the Layouts and SmartArt Styles groups, and adjust the overall color theme of the item.
The Format tab will allow you to change the shapes in a SmartArt diagram, make shapes larger or smaller, change the color of shapes, change the style of a shape, and adjust the overall size of the SmartArt graphic. When using most of the tools on this tab, be sure to select all shapes in the object to apply formatting. You can quickly select all objects by clicking the SmartArt to active it and then using Ctrl + A.
7. After working with the SmartArt graphic, click outside of the SmartArt diagram to return working in the document.
Ver. 2007.06.14 Page 3 pstrain@uakron.edu
These materials may not be reproduced in whole or in part without the express permission of The University of Akron.
SmartArt in Word 2007
The University of Akron
Formatting SmartArt
1. To add shapes, click on the shape that the new item will have a relationship to. You will be able to add a new shape after, before, above, or below the active shape. On the Design tab, click on the Add Shape appropriate selection from the list. button. Make the
2. To remove shapes from the diagram, select the shape and press the Delete key. 3. To align or move the SmartArt diagram, use the Format tab, and then the Arrange button. From the Arrange button you can use the Position, Text Wrapping, and Align options to help you move the item to the desired location on the page.
4. You can also format SmartArt object by selecting the object and right-clicking with the mouse. This will provide a menu with common formatting options.
Ver. 2007.06.14
Page 4
pstrain@uakron.edu
These materials may not be reproduced in whole or in part without the express permission of The University of Akron.
You might also like
- The Sympathizer: A Novel (Pulitzer Prize for Fiction)From EverandThe Sympathizer: A Novel (Pulitzer Prize for Fiction)Rating: 4.5 out of 5 stars4.5/5 (121)
- A Heartbreaking Work Of Staggering Genius: A Memoir Based on a True StoryFrom EverandA Heartbreaking Work Of Staggering Genius: A Memoir Based on a True StoryRating: 3.5 out of 5 stars3.5/5 (231)
- Grit: The Power of Passion and PerseveranceFrom EverandGrit: The Power of Passion and PerseveranceRating: 4 out of 5 stars4/5 (588)
- Devil in the Grove: Thurgood Marshall, the Groveland Boys, and the Dawn of a New AmericaFrom EverandDevil in the Grove: Thurgood Marshall, the Groveland Boys, and the Dawn of a New AmericaRating: 4.5 out of 5 stars4.5/5 (266)
- Never Split the Difference: Negotiating As If Your Life Depended On ItFrom EverandNever Split the Difference: Negotiating As If Your Life Depended On ItRating: 4.5 out of 5 stars4.5/5 (838)
- The Emperor of All Maladies: A Biography of CancerFrom EverandThe Emperor of All Maladies: A Biography of CancerRating: 4.5 out of 5 stars4.5/5 (271)
- The Little Book of Hygge: Danish Secrets to Happy LivingFrom EverandThe Little Book of Hygge: Danish Secrets to Happy LivingRating: 3.5 out of 5 stars3.5/5 (400)
- The Subtle Art of Not Giving a F*ck: A Counterintuitive Approach to Living a Good LifeFrom EverandThe Subtle Art of Not Giving a F*ck: A Counterintuitive Approach to Living a Good LifeRating: 4 out of 5 stars4/5 (5794)
- The World Is Flat 3.0: A Brief History of the Twenty-first CenturyFrom EverandThe World Is Flat 3.0: A Brief History of the Twenty-first CenturyRating: 3.5 out of 5 stars3.5/5 (2259)
- Shoe Dog: A Memoir by the Creator of NikeFrom EverandShoe Dog: A Memoir by the Creator of NikeRating: 4.5 out of 5 stars4.5/5 (537)
- The Gifts of Imperfection: Let Go of Who You Think You're Supposed to Be and Embrace Who You AreFrom EverandThe Gifts of Imperfection: Let Go of Who You Think You're Supposed to Be and Embrace Who You AreRating: 4 out of 5 stars4/5 (1090)
- The Hard Thing About Hard Things: Building a Business When There Are No Easy AnswersFrom EverandThe Hard Thing About Hard Things: Building a Business When There Are No Easy AnswersRating: 4.5 out of 5 stars4.5/5 (345)
- Team of Rivals: The Political Genius of Abraham LincolnFrom EverandTeam of Rivals: The Political Genius of Abraham LincolnRating: 4.5 out of 5 stars4.5/5 (234)
- Her Body and Other Parties: StoriesFrom EverandHer Body and Other Parties: StoriesRating: 4 out of 5 stars4/5 (821)
- Hidden Figures: The American Dream and the Untold Story of the Black Women Mathematicians Who Helped Win the Space RaceFrom EverandHidden Figures: The American Dream and the Untold Story of the Black Women Mathematicians Who Helped Win the Space RaceRating: 4 out of 5 stars4/5 (895)
- Shakespeare Five LecturesDocument154 pagesShakespeare Five LecturesEliane MasonNo ratings yet
- The Unwinding: An Inner History of the New AmericaFrom EverandThe Unwinding: An Inner History of the New AmericaRating: 4 out of 5 stars4/5 (45)
- 6th Central Pay Commission Salary CalculatorDocument15 pages6th Central Pay Commission Salary Calculatorrakhonde100% (436)
- Elon Musk: Tesla, SpaceX, and the Quest for a Fantastic FutureFrom EverandElon Musk: Tesla, SpaceX, and the Quest for a Fantastic FutureRating: 4.5 out of 5 stars4.5/5 (474)
- On Fire: The (Burning) Case for a Green New DealFrom EverandOn Fire: The (Burning) Case for a Green New DealRating: 4 out of 5 stars4/5 (74)
- The Yellow House: A Memoir (2019 National Book Award Winner)From EverandThe Yellow House: A Memoir (2019 National Book Award Winner)Rating: 4 out of 5 stars4/5 (98)
- FDMEE Admin Guide PDFDocument554 pagesFDMEE Admin Guide PDFpraveenkumarvi53810% (1)
- A Short Story of AkuDocument6 pagesA Short Story of AkuJue Lei100% (1)
- Q4-PPT-Music10 - Lesson 2 (Philippine Ballet)Document35 pagesQ4-PPT-Music10 - Lesson 2 (Philippine Ballet)Anji Gatmaitan100% (1)
- Wife Has A CowDocument3 pagesWife Has A Cowfantasticat100% (1)
- How To Structure An English Literature EssayDocument3 pagesHow To Structure An English Literature Essaymagician1050100% (1)
- Selenium Webdriver Coding TipsDocument12 pagesSelenium Webdriver Coding Tipsadikesa100% (1)
- Immu Lite 1000Document6 pagesImmu Lite 1000ciolo1981No ratings yet
- Biodynamic AgricultureDocument3 pagesBiodynamic AgricultureEliane MasonNo ratings yet
- Getting Started MC 10Document25 pagesGetting Started MC 10quochungkdNo ratings yet
- Moulinex BreadMaker Recipe BookDocument12 pagesMoulinex BreadMaker Recipe BookKar Gayee0% (1)
- (1008) Dicatec e Simplo Free 0800 Download - YoutubeDocument4 pages(1008) Dicatec e Simplo Free 0800 Download - YoutubeLaércio Laercio81% (26)
- Lost in TranslationDocument138 pagesLost in TranslationFurinflais100% (1)
- Smart Junior 2 SB Module 3Document10 pagesSmart Junior 2 SB Module 3Eliane MasonNo ratings yet
- Leap Year PDFDocument123 pagesLeap Year PDFEliane MasonNo ratings yet
- Eolo Star 24 3E - EN PDFDocument28 pagesEolo Star 24 3E - EN PDFEliane MasonNo ratings yet
- Acquisition Inflectional Morphology DresslerDocument8 pagesAcquisition Inflectional Morphology DresslerEliane MasonNo ratings yet
- Macbeth's Tragic FlawDocument6 pagesMacbeth's Tragic FlawEliane MasonNo ratings yet
- Shakespeare Studies MacbethDocument150 pagesShakespeare Studies MacbethEliane Mason100% (2)
- Shakespeare Studies MacbethDocument150 pagesShakespeare Studies MacbethEliane Mason100% (2)
- Accidentally On Purpose ScriptDocument53 pagesAccidentally On Purpose ScriptEliane MasonNo ratings yet
- 016 Philomena Nov Dec 2013Document3 pages016 Philomena Nov Dec 2013Eliane MasonNo ratings yet
- Arrival To Volos Through ThessalonikiDocument3 pagesArrival To Volos Through ThessalonikiEliane MasonNo ratings yet
- The YAP Prolog SystemDocument30 pagesThe YAP Prolog SystemTom WestNo ratings yet
- How To Paraphrase in The IELTS TestDocument6 pagesHow To Paraphrase in The IELTS TestNgọc Quân TrươngNo ratings yet
- Stress Analysis of Infinite Laminated Composite Plate With Elliptical Cutout Under Different in Plane Loadings in Hygrothermal EnvironmentDocument12 pagesStress Analysis of Infinite Laminated Composite Plate With Elliptical Cutout Under Different in Plane Loadings in Hygrothermal Environmentjavi flowNo ratings yet
- 09 - Chapter2Document81 pages09 - Chapter2Kamalakkannan MuniappanNo ratings yet
- Prepositional Phrases - Worksheet - Grade 7Document3 pagesPrepositional Phrases - Worksheet - Grade 7zizo gamingNo ratings yet
- Streaming Installation GuideDocument66 pagesStreaming Installation Guideminmax7879No ratings yet
- FM-PH1-10 Assessment Review Request Rev.01Document3 pagesFM-PH1-10 Assessment Review Request Rev.01mohd ashamariNo ratings yet
- Rainbow Class 7Document94 pagesRainbow Class 7Yassilya GhizlaneNo ratings yet
- Infografía Del P. Simple y ContinuoDocument1 pageInfografía Del P. Simple y ContinuoJorge Isaac Sánchez DíazNo ratings yet
- Parts of SpeechDocument6 pagesParts of SpeechShalsa Maita rundiNo ratings yet
- Firqhe Ahale Hadees Ka Seenay Par Haath BandhnaDocument2 pagesFirqhe Ahale Hadees Ka Seenay Par Haath Bandhnarubs_safdarNo ratings yet
- CCNA Security Chapter 2 Exam v2 - CCNA Exam 2016Document8 pagesCCNA Security Chapter 2 Exam v2 - CCNA Exam 2016Asa mathewNo ratings yet
- Senior High School Student Permanent Record: Republic of The Philippines Department of EducationDocument3 pagesSenior High School Student Permanent Record: Republic of The Philippines Department of EducationJennisRollenAranetaMaagadNo ratings yet
- English One EditDocument120 pagesEnglish One Edit20036 -Bagas Andrian PermanaNo ratings yet
- A. Grammar - Relative Clauses: Unit 8 - New Ways To LearnDocument3 pagesA. Grammar - Relative Clauses: Unit 8 - New Ways To LearnDo YoungNo ratings yet
- Duane Broe Capstone ProjectDocument58 pagesDuane Broe Capstone ProjectSelvi WulandariNo ratings yet
- Introduction To Computers, Programs, and Java: Servers, Desktop Computers, and Small Hand-Held DevicesDocument18 pagesIntroduction To Computers, Programs, and Java: Servers, Desktop Computers, and Small Hand-Held DevicesKartik SharmaNo ratings yet
- Please Arrange Your Chairs Properly and Pick Up Pieces of Papers. You May Now Take Your SeatDocument7 pagesPlease Arrange Your Chairs Properly and Pick Up Pieces of Papers. You May Now Take Your SeatSUSHI CASPENo ratings yet
- Adverb ConnectorDocument11 pagesAdverb ConnectorAges TiaraNo ratings yet
- Mock Exam 7-KeyDocument15 pagesMock Exam 7-KeyHa Le100% (3)
- Red Flags in A Learning or Communication Disability in Young ChildrenDocument53 pagesRed Flags in A Learning or Communication Disability in Young ChildrenHERMINIGILDO ATIENZANo ratings yet