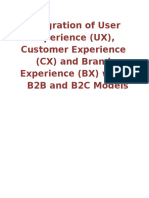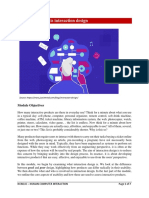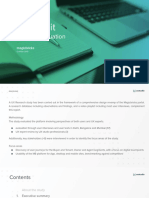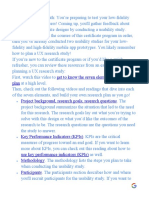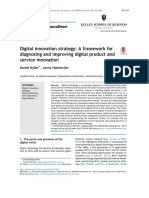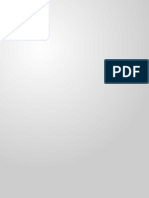Professional Documents
Culture Documents
I Pad HIG
Uploaded by
Juangui JordánOriginal Description:
Original Title
Copyright
Available Formats
Share this document
Did you find this document useful?
Is this content inappropriate?
Report this DocumentCopyright:
Available Formats
I Pad HIG
Uploaded by
Juangui JordánCopyright:
Available Formats
iPad Human |nterface Cuidelines
User xperience
2010-05-07
Apple |nc.
2010 Apple |nc.
All rights reserved.
No part of this publication may be reproduced,
stored in a retrieval system, or transmitted, in
any form or by any means, mechanical,
electronic, photocopying, recording, or
otherwise, without prior written permission of
Apple |nc., with the following exceptions: Any
person is hereby authorized to store
documentation on a single computer for
personal use only and to print copies of
documentation for personal use provided that
the documentation contains Apple's copyright
notice.
The Apple logo is a trademark of Apple |nc.
Use of the "keyboard Apple logo
(Option-Shift-K) for commercial purposes
without the prior written consent of Apple may
constitute trademark infringement and unfair
competition in violation of federal and state
laws.
No licenses, express or implied, are granted
with respect to any of the technology described
in this document. Apple retains all intellectual
property rights associated with the technology
described in this document. This document is
intended to assist application developers to
develop applications only for Apple-labeled
computers.
Lvery effort has been made to ensure that the
information in this document is accurate. Apple
is not responsible for typographical errors.
Apple |nc.
1 |nfinite Loop
Cupertino, CA 95014
408-996-1010
App Store is a service mark of Apple |nc.
Apple, the Apple logo, Pinder, iPhone, iPod,
iPod touch, iTunes, Mac, Mac OS, and Spotlight
are trademarks of Apple |nc., registered in the
United States and other countries.
iPad is a trademark of Apple |nc.
Simultaneously published in the United States
and Canada.
ven tbeugb AppIe bas reviewed tbis decument,
APPLMAkSNDWARRAN7DRRPRSN7A7IDN,
I7HR XPRSS DR IMPLID, WI7H RSPC7 7D
7HIS DDCUMN7, I7S UALI7, ACCURAC,
MRCHAN7A8ILI7, DRII7NSS IDRAPAR7ICULAR
PURPDS. AS A RSUL7, 7HIS DDCUMN7 IS
PRDVIDD AS IS, AND DU, 7H RADR, AR
ASSUMINC 7H N7IR RISk AS 7D I7S UALI7
AND ACCURAC.
IN ND VN7 WILL APPL 8 LIA8L IDR DIRC7,
INDIRC7, SPCIAL, INCIDN7AL, DR
CDNSUN7IAL DAMACS RSUL7INCIRDMAN
DIC7 DR INACCURAC IN7HIS DDCUMN7, even
if advised ef tbe pessibiIity ef sucb damages.
7H WARRAN7ANDRMDIS S7 IDR7HA8DV
AR XCLUSIV ANDINLIUDI ALL D7HRS, DRAL
DR WRI77N, XPRSS DR IMPLID. Ne AppIe
deaIer, agent, er empIeyee is autberized te make
any medificatien, extensien, er additien te tbis
warranty.
Seme states denet aIIewtbe excIusiener Iimitatien
ef impIied warranties er IiabiIity fer incidentaI er
censequentiaI damages, se tbe abeve Iimitatien er
excIusien may net appIy te yeu. 7bis warranty gives
yeu specific IegaI rigbts, and yeu may aIse bave
etber rigbts wbicb vary frem state te state.
Contents
Intreductien Intreductien 7
Organization of This Document 7
Cbapter 1 key iPad Ieatures and Cbaracteristics 9
iPad Device Characteristics 9
New U| Llements and 8ehaviors 10
Cbapter 2 Irem iPbene AppIicatien te iPad AppIicatien 11
Design Strategies for Translating our iPhone Application 11
Case Study: Prom Mail on iPhone to Mail on iPad 12
Cbapter 3 iPad User xperience CuideIines 17
Aim to Support All Orientations 17
Lnhance |nteractivity (Don't 1ust Add Peatures) 19
Platten our |nformation Hierarchy 19
Peduce Pull-Screen Transitions 22
Lnable Collaboration and Connectedness 22
Add Physicality and Heightened Pealism 23
Delight People with Stunning Craphics 24
De-emphasize User |nterface Controls 25
Minimize Modality 25
Pethink our Lists 25
Consider Multifinger Cestures 26
Consider Popovers for Some Modal Tasks 26
Pestrict Complexity in Modal Tasks 27
Downplay Pile-Handling Operations 28
Ask People to Save Only when Necessary 28
Migrate Toolbar Content to the Top 29
Start |nstantly 30
Always 8e Prepared to Stop 31
Create Custom |cons 31
Create a 8eautiful Application |con 31
Create an |con for Spotlight Search Pesults 33
Create a Settings |con (if ou Supply Settings) 33
Provide a Custom Document |con 33
Create a Launch |mage for Lach Orientation 35
Pollow Lstablished Principles 36
3
2010-05-07 | 2010 AppIe Inc. AII Rigbts Reserved.
Cbapter 4 iPad UI Iement CuideIines 37
8ars 37
The Status 8ar 37
Navigation 8ar 38
Tab 8ar 40
Toolbar 41
Content views 41
Popover 42
Split view 44
Text view 46
Controls 46
Date and Time Picker, Picker 46
|nfo 8utton 47
Page |ndicator 47
Search 8ar 48
Segmented Control 48
Action Sheets, Alerts, and Modal views 50
Action Sheet 50
Alert 51
Modal view 52
Ldit Menu Additions 53
Keyboard Customization 53
Decument Revisien Histery 55
4
2010-05-07 | 2010 AppIe Inc. AII Rigbts Reserved.
CDN7N7S
Pigures
Cbapter 2 Irem iPbene AppIicatien te iPad AppIicatien 11
Pigure 2-1 Mail on iPhone presents streamlined email functionality in a series of screens 13
Pigure 2-2 Mail on iPad works well in all orientations (landscape shown) 14
Pigure 2-3 Mail on iPad focuses on message content in all orientations (portrait shown) 15
Pigure 2-4 Mail on iPad displays messages marked for deletion as a stack of papers 16
Cbapter 3 iPad User xperience CuideIines 17
Pigure 3-1 Settings uses a navigation bar in the right pane 20
Pigure 3-2 Mail uses a navigation bar in the left pane 21
Pigure 3-3 Mail uses a popover to display account and mailbox information in portrait 21
Pigure 3-4 iTunes uses a segmented control to provide perspectives on the content 21
Pigure 3-5 iTunes uses a tab bar to provide categories of content 22
Pigure 3-6 Contacts depicts a realistic address book that behaves as people expect 23
Pigure 3-7 The appearance of realistic, high-quality materials enhances Notes 24
Pigure 3-8 Mail on iPhone provides important functionality in a toolbar 29
Pigure 3-9 Mail on iPad moves functionality to the top of the screen 30
Pigure 3-10 A simple application icon before it is displayed on a Home screen 32
Pigure 3-11 A simple application icon displayed on a Home screen 32
Pigure 3-12 A default custom document icon displays the application icon 33
Pigure 3-13 A 64 x 64 pixel document icon, before and after processing 34
Pigure 3-14 A 320 x 320 pixel document icon, before and after processing 35
Cbapter 4 iPad UI Iement CuideIines 37
Pigure 4-1 The status bar fades into the background on iPad 38
Pigure 4-2 A navigation bar can contain navigational and other controls 39
Pigure 4-3 A tab bar switches subtasks, views, or modes 40
Pigure 4-4 A tab bar in landscape displays the same number of tabs as it does in portrait 41
Pigure 4-5 A toolbar provides controls that act upon ob|ects in the screen or view 41
Pigure 4-6 A popover provides choices or functionality in a temporary view 42
Pigure 4-7 A split view contains two related views 45
Pigure 4-8 A date and time picker makes it easy to select values with multiple parts 47
Pigure 4-9 A search bar accepts input from users 48
Pigure 4-10 A scope bar helps people focus their searches 48
Pigure 4-11 A segmented control can provide access to different perspectives or views 49
Pigure 4-12 A segmented control works well in a popover to filter information or switch modes
49
Pigure 4-13 An action sheet is displayed inside a popover 50
Pigure 4-14 An animated action sheet typically includes a Cancel button 51
Pigure 4-15 A modal view presents a self-contained task 52
5
2010-05-07 | 2010 AppIe Inc. AII Rigbts Reserved.
6
2010-05-07 | 2010 AppIe Inc. AII Rigbts Reserved.
IICURS
|loJ lumon lntetloce Cu|Jel|nes contains guidelines you should followto design a great iPad application that
takes full advantage of iPad and iPhone OS 3.2 features.
Por iPad applications, the guidelines in this document supplement, and occasionally supersede, the guidelines
in |llone lumonlntetloce Cu|Jel|nes. |f you read only this document, and not |llone lumonlntetloce Cu|Jel|nes,
you miss out on information that applies to all iPhone OS-based devices, including iPad.
|f you're newto iPhone OS, it's strongly recommended that you begin by visiting the iPhone Peference Library
to familiarize yourself with the platform. |f you're newto iPhone OS programming, you should start by reading:
out l|tst |llone O5 Al|cot|on
|llone Al|cot|on ltotomm|n Cu|Je
|f you're new to user interface design for iPhone applications, begin by reading:
|llone lumon lntetloce Cu|Jel|nes
Most of the guidance in those documents applies equally to iPad and to iPhone and iPod touch. where there
are differences, |loJlumonlntetloce Cu|Jel|nes and |loJltotomm|nCu|Je provide device-specific guidance.
Organization of This Document
|loJ lumon lntetloce Cu|Jel|nes contains the following chapters:
Key iPad Peatures and Characteristics (page 9) provides an overview of the device, focusing on
characteristics and features that differ from iPhone.
PromiPhone Application to iPad Application (page 11) describes some strategies for transitioning iPhone
applications to iPad.
iPad User Lxperience Cuidelines (page 17) lists guidelines that help you deliver a great user experience
in your iPad application.
iPad U| Llement Cuidelines (page 37) describes how to use U| elements in iPad applications.
Organization of This Document 7
2010-05-07 | 2010 AppIe Inc. AII Rigbts Reserved.
IN7RDDUC7IDN
|ntroduction
8
Organization of This Document
2010-05-07 | 2010 AppIe Inc. AII Rigbts Reserved.
IN7RDDUC7IDN
|ntroduction
iPad runs iPhone OS 3.2, and iPad applications use many of the same U|Kit views and controls you used in
your iPhone application. This makes your experience in iPhone application development (and your knowledge
of |llone lumon lntetloce Cu|Jel|nes) very valuable.
8uilt on this familiar foundation, iPad ushers in a new user experience that differs significantly from the
iPhone user experience. with its large screen and its compelling, highly interactive interface, iPad offers you
a unique opportunity to create a new class of applications.
Lxpect to spend a large portion of your development time absorbing the iPad user experience and using
this insight to design an application that feels at home on the device.
iPad Device Characteristics
iPad introduces new characteristics that have a significant impact on your application's user interface:
A large screen size of 1024 x 768 pixels.
No default or user-expected orientation.
The option for users to plug in an external keyboard and use it in place of the onscreen keyboard.
The ability for users to dock the device.
To help you get your bearings, note that iPad and iPhone share the following characteristics:
Memory is limited.
One application runs at a time.
Preferences are available in the Settings application.
Device orientation can change.
Onscreen user help is minimal and understated.
Applications respond to manual gestures, not mouse clicks.
Native, web-only, and hybrid software run on the device.
Artwork has a standard bit depth, specifically 24 bits (8 bits each for red, green, and blue), plus an 8-bit
alpha channel. |n general, the PNC format is recommended.
iPad Device Characteristics 9
2010-05-07 | 2010 AppIe Inc. AII Rigbts Reserved.
CHAP7R 1
Key iPad Peatures and Characteristics
New U| Llements and 8ehaviors
|n iPhone OS 3.2, U|Kit includes some new U| elements and defines new behaviors for a few elements that
are available in earlier versions:
SpIit view. ou can use this iPad-only element to display more than one view onscreen at a time, such
as to present data in a master-detail or source list-style arrangement. The split view is a common
organizational element in iPad applications because it helps flatten the information hierarchy. Pind out
more about the ways you can use a split view in your application by reading "iPad User Lxperience
Cuidelines (page 17). Por usage guidelines, see "Split view (page 44).
Pepever. ou can use this iPad-only view to temporarily display additional information, controls, or
choices related to content in the main view. The main benefit of the popover is that it can contain
information or choices that don't need to be in the main interface all the time. To find out more about
some of the ways you can use a popover, see "Use Popovers to Perform Some Modal Tasks (page 26).
Por usage guidelines, see "Popover (page 42).
ResuIts Iist butten. ou can use this system-provided button to reveal search results from a search bar.
(Por usage guidelines, see "Search 8ar (page 48).)
MedaI views bave new presentatien styIes. ou can use styles such as full screen, partial screen, and
form to present a modal interface that's more closely tailored to your application's user experience and
visual design. (Por usage guidelines, see "Modal view (page 52).)
7eeIbars can be in additienaI Iecatiens. ou can place a toolbar at the top or the bottom of a screen.
ou can also use a toolbar inside a split view or a popover. (Por usage guidelines, see "Toolbar (page
41).)
7be edit menu can dispIay custem items. ou can supply menu items to augment or replace the
standard Cut, Copy, Paste, Select, and Select All commands. (Por usage guidelines, see "Ldit Menu
Additions (page 53).)
7be keybeard view can be custemized. ou can replace the system-provided keyboard view with a
custom view that contains custom buttons. (Por usage guidelines, see "Keyboard Customization (page
53).)
7be keybeard view can incIude custem input accesseries. ou can supply a separate view of auxiliary
keyboard controls that users can tap to input application-defined content.
Custem text views can suppert text in muItipIe styIes and effer advanced editing features. ou can
offer word-processing capabilities and support spell checking and autocompletion for text entry.
10
New U| Llements and 8ehaviors
2010-05-07 | 2010 AppIe Inc. AII Rigbts Reserved.
CHAP7R 1
Key iPad Peatures and Characteristics
|f you already have an iPhone application, you need to know how to revise your application so that it can
take full advantage of iPad. our familiarity with iPhone OS helps you change your code with relative ease,
but evolving the user interface and user experience can be more challenging.
Impertant: Unmodified, your iPhone application runs in a compatibility mode on iPad. This allows your
users to access your application on iPad, but it does not give them the device-specific experience they want.
This chapter describes some general strategies for revising the user interface of your iPhone application. Por
specific guidelines you should follow, see "iPad User Lxperience Cuidelines (page 17). Por help with
transitioning your iPhone application code to iPad, see |loJ ltotomm|n Cu|Je.
Design Strategies for Translating our iPhone Application
|t's vital that you revise the user interface and user experience of your iPhone application to take advantage
of the large iPad screen and to give people the enhanced interactivity they expect. Precisely how you do this
depends on the specifics of your iPhone application.
Cames and etber immersive iPbene appIicatiens may not need much change in information architecture,
because they're experience-driven, rather than data-driven. 8ut games generally require significant revision
of artwork and interaction to deliver a compelling experience on iPad. As you plan the revision of your game,
think about the following things:
|t's essential that you make your artwork as high-fidelity as possible. On iPad, people expect games to
furnish a lavish visual environment they can explore in depth. Don't |ust scale up your artwork. |nstead,
increase the resolution and take every opportunity to add details that encourage people to immerse
themselves in your application.
ou should make sure that your visual effects are also high-fidelity. Clear, finely detailed, lifelike portrayals
of events and actions enhance people's emotional response and strengthen their sense of entering a
game's unique environment.
ou should investigate ways to let users interact more with your application, without changing the
fundamental experience. Por example:
Consider adding multiplayer capabilities.
Cive people more things to see and control, by adding more camera angles, more knobs, switches,
and dials, or more ways to customize game pieces and gameplay.
when it makes sense, support multifinger gestures, especially when you can integrate them with
custom controls.
Design Strategies for Translating our iPhone Application 11
2010-05-07 | 2010 AppIe Inc. AII Rigbts Reserved.
CHAP7R 2
Prom iPhone Application to iPad Application
iPbene preductivity appIicatiens tend to require some rearchitecting of the information hierarchy, in addition
to an enriched U| and an enhanced user experience. As you plan the revision of your productivity application,
keep the following things in mind:
ou want to let users see more content and do more work in one screen. Try to avoid making them drill
down through many screens to accomplish their goal. (See "Platten our |nformation Hierarchy (page
19) for some ways to do this.)
our user interface should still be understated enough to avoid distracting users fromthe task, but don't
let that prevent you from making it beautiful. Lven though people use productivity applications to
accomplish an important task, they expect to en|oy the experience on iPad. Consider using subtly custom
elements that harmonize with the task, or making the ob|ects that users interact with look more realistic.
Also consider displaying data in more appealing ways, such as graphically instead of textually.
Look into ways to provide more interactivity in your iPad application. ou always want to maintain a
clear focus on the main task, but it's often a good idea to expose more of the data for people to see and
control.
UtiIity appIicatiens need to be reenvisioned for iPad so that they take advantage of the larger screen. 8ecause
flipping the entire screen is not generally recommended, many utility applications need to change their
interaction model. |f you have a utility-style iPhone application:
Consider ways to combine the content from separate iPhone screens into one screen on iPad.
Think about giving users more in-depth information about the task. |f your iPhone utility application
provides a summary view of the content, you might allow people to get an expanded view on the same
screen.
Cive people more ways to interact with the content. Por example, it might make sense to allow people
to manipulate a graph in real time, see a simulation of data, or customize details of the content they see.
Pegardless of the style of your iPhone application, be sure to follow the iPad-specific guidelines described
in "iPad User Lxperience Cuidelines (page 17).
Case Study: Prom Mail on iPhone to Mail on iPad
Mail is one of the premier built-in applications on iPhone. People appreciate the clear, streamlined way it
organizes large amounts of information, its ease of use, and its scalability.
12
Case Study: Prom Mail on iPhone to Mail on iPad
2010-05-07 | 2010 AppIe Inc. AII Rigbts Reserved.
CHAP7R 2
Prom iPhone Application to iPad Application
Iigure 2-1 Mail on iPhone presents streamlined email functionality in a series of screens
Mail on iPad delivers the same core functionality with a modified user experience that includes:
More onscreen space for people's messages
Meaningful touches of realism
Powerful organizing and editing tools that are always accessible, but not obtrusive
The visual stability of a single, uncluttered screen that provides what users need in one place, with
minimal context changes
The differences between Mail on iPhone and Mail on iPad reflect the different user experiences of each device.
Mail on iPhone is designed to help mobile users handle their email while they're standing in line or walking
to a meeting. Mail on iPad is efficient enough for people to use on the go, but it also encourages more
in-depth usage.
|t's crucial to note that, although Mail on iPad tailors the user experience to the device, it does not alter the
core functionality people are used to. Nor does it gratuitously change the location or effect of individual
functions. iPhone Mail users easily recognize the toolbar items and mailbox structure in iPad Mail, and
immediately know how to use them because they're virtually identical.
To enhance the mobile email experience, Mail on iPad evolves the iPhone Mail U| in two main ways:
xpanded suppert fer device erientatiens. People can use Mail on iPad in any of the four orientations.
Although the landscape layout differs somewhat from the portrait layout, people can easily access all the
functionality they care about in any orientation. Pigure 2-2 shows Mail in landscape, Pigure 2-3 shows Mail
in portrait.
Case Study: Prom Mail on iPhone to Mail on iPad 13
2010-05-07 | 2010 AppIe Inc. AII Rigbts Reserved.
CHAP7R 2
Prom iPhone Application to iPad Application
Iigure 2-2 Mail on iPad works well in all orientations (landscape shown)
C
M
Y
CM
MY
CY
CMY
K
land_mail_orientation.pdf 3/19/10 11:08:54 AM
Increased fecus en message centent. Mail on iPad reserves most of the screen for the current message. This
includes moving the toolbar to the top of the message view to increase the vertical space available for the
message content. with the extra space, people can read longer messages with less scrolling. And when
people want to view the message list, they can still see a large portion of the current message.
14
Case Study: Prom Mail on iPhone to Mail on iPad
2010-05-07 | 2010 AppIe Inc. AII Rigbts Reserved.
CHAP7R 2
Prom iPhone Application to iPad Application
Iigure 2-3 Mail on iPad focuses on message content in all orientations (portrait shown)
C
M
Y
CM
MY
CY
CMY
K
portrait_mail_orientation.pdf 3/19/10 11:10:44 AM
IIatter bierarcby. Mail on iPad effectively flattens the account > mailbox > message list > message hierarchy
by confining all levels above the message itself to a separate U| element. |n landscape, this element is the
left pane of a split view (shown in Pigure 2-2), in portrait, this element is a popover (shown in Pigure 2-3).
DrasticaIIy reduced fuII-screen transitiens. 8ecause most of the hierarchy is available in a separate onscreen
element, people can access most of what they need in a single screen. when people drill down through the
hierarchy, it's the view inside the split view pane or popover that transitions, not the entire screen.
ReaIistic messages. when people mark a message for deletion, it slides onto the message viewlike a physical
sheet of paper. As they choose additional messages to delete, the messages form a realistic stack of papers,
complete with slightly untidy edges, as shown in Pigure 2-4.
Case Study: Prom Mail on iPhone to Mail on iPad 15
2010-05-07 | 2010 AppIe Inc. AII Rigbts Reserved.
CHAP7R 2
Prom iPhone Application to iPad Application
Iigure 2-4 Mail on iPad displays messages marked for deletion as a stack of papers
C
M
Y
CM
MY
CY
CMY
K
realistic_stack.pdf 3/19/10 11:12:37 AM
16
Case Study: Prom Mail on iPhone to Mail on iPad
2010-05-07 | 2010 AppIe Inc. AII Rigbts Reserved.
CHAP7R 2
Prom iPhone Application to iPad Application
Content and interactivity are paramount in the iPad user experience. The best iPad applications elevate
content and interactivity by doing three things really well:
They downplay application U| so that the focus is on the content that people want.
They present the content in beautiful, often realistic ways.
They take full advantage of device capabilities to enable enhanced interaction with the content.
The primacy of content and interactivity informthe guidelines in this chapter. Keep this in mind as you design
your iPad application.
Aim to Support All Orientations
8eing able to run in all orientations is an important factor in the success of your iPad application. The large
screen mitigates people's desire to rotate the device to landscape to "see more. And, because people don't
pay much attention to the minimal device frame or the location of the Home button, they don't view the
device as having a default orientation. This leads people to expect applications to run well in the device
orientation they're currently using. As much as possible, your application should encourage people to interact
with iPad from any side by providing a great experience in all orientations.
The difference between landscape and portrait dimensions can significantly affect howyour U| fits onscreen.
Precisely howyou respond to rotation might vary, but you should make every effort to abide by the following
guidelines.
Maintain fecus en tbe primary centent. This is your highest priority. People use your application to view
and interact with the content they care about. Altering the focus on that content in different orientations
can make people feel that they've lost control over the application.
Censider cbanging bew yeu dispIay auxiIiary infermatien er functienaIity. Although you should make
sure that the most important content is always in focus, you can respond to rotation by changing how you
provide secondary content.
|n Mail, for example, the lists of accounts and mailboxes comprise secondary content (the main content is
the selected message). |n landscape, secondary content is displayed in the left pane of a split view, in portrait,
it's displayed in a popover. Or, consider a game that displays a rectangular game board in landscape. |n
portrait, the game needs to redrawthe board to fit well on the screen, which might result in additional space
above or below the board. |nstead of vertically stretching the game board to fit the space or leaving the
space empty, the game could display supplemental information or ob|ects in the additional space. 8oth of
these examples maintain the user's focus on the primary content and take best advantage of the current
screen dimensions without altering the primary functionality of the application.
Aveid radicaI er gratuiteus cbanges in Iayeut. The large iPad screen allows you to provide a similar U| layout
in all orientations. Por example, if you display images in a grid while in landscape, you don't need to display
the same information in a list while in portrait (although you might ad|ust the dimensions of the grid). Pocus
Aim to Support All Orientations 17
2010-05-07 | 2010 AppIe Inc. AII Rigbts Reserved.
CHAP7R 3
iPad User Lxperience Cuidelines
on providing a consistent experience in all orientations, even if the layout of secondary information might
change. A comparable experience in all orientations allows people to maintain their usage patterns when
they rotate the device.
Wben pessibIe, aveid refermatting infermatien and rewrapping text en retatien. Strive to maintain a
similar format in all orientations. Lspecially if people are reading text, it's important to avoid causing them
to lose their place when they rotate the device.
|f some reformatting is unavoidable, use animation to help people track the changes. Por example, if you
must add or remove a column of text in different orientations, you might choose to hide the movement of
columns and simply fade in the new arrangement. To help you design appropriate rotation behavior, think
about how you'd expect your content to behave if you were physically interacting with it in the real world.
Aveid previding a UI eIement er defining a retatien gesture tbat retates yeur centent. |nstead, people
should be able to rotate your content by rotating the device.
Previde a unique Iauncb image fer eacb erientatien. when each orientation has a unique launch image,
people experience a smooth application start regardless of the current device orientation. |n contrast with
the Home screen on iPhone, the iPad Home screen supports all orientations, so people are likely to start your
application in the same orientation in which they quit the previous application. See "Create a Launch |mage
for Lach Orientation (page 35) for more information on iPad launch images.
7bink twice befere preventing yeur appIicatien frem running in aII erientatiens. People expect to use
your application in whichever orientation they're currently holding their iPad, and it's best when you can
fulfill that expectation. |n certain cases, however, an application needs to run in portrait only or in landscape
only. |f it's essential that your application run in only one orientation, you should:
Launcb in yeur supperted erientatien, regardIess ef tbe current device erientatien. Por example, if
your game or media-viewing application runs in landscape only, it's appropriate to launch in landscape,
even if the device is currently in portrait. This way, if people start your application in portrait, they know
to rotate the device to landscape to view the content.
Aveid dispIaying a UI eIement tbat teIIs peepIe te retate tbe device. Launching in your supported
orientation clearly tells people to rotate the device, if required, without adding unnecessary clutter to
your U|.
Suppert betb variants ef an erientatien. Por example, if your application runs only in landscape, people
should be able to use it whether they're holding the device with the Home button on the right or on
the left. And, if people rotate the device 180 degrees while using your application, it's best if you can
respond by rotating your content 180 degrees.
If yeur appIicatien interprets cbanges in device erientatien as user input, yeu can bandIe retatien in
appIicatien-specific ways. Por example, if your application is a game that allows people to move game pieces
by rotating the device, you can't respond to device rotation by rotating the screen. |n a case like this, you
should launch in either variant of your required orientation and allow people to switch between the variants
until they start the main task of the application. Then, as soon as people begin the main task, you can begin
responding to device movement in application-specific ways.
18
Aim to Support All Orientations
2010-05-07 | 2010 AppIe Inc. AII Rigbts Reserved.
CHAP7R 3
iPad User Lxperience Cuidelines
Lnhance |nteractivity (Don't 1ust Add Peatures)
The best iPad applications give people innovative ways to interact with content while they perform a clearly
defined, finite task. Pesist the temptation to fill the large screen with features that are not directly related to
the main task. |n particular, you should not view the large iPad screen as an invitation to bring back all the
functionality you pruned from your iPhone application.
To make your iPad application stand out, concentrate on ways to amplify the user experience, without diluting
the main task with extraneous features. Por example:
A book-reader application that allows people to read books and keep track of reading lists can provide
a much more en|oyable reading experience on the large screen. |nstead of making people transition to
another screen to manage their reading lists, the application can put the list in a popover and allow
people to copy favorite passages into it. The application can also let people add bookmarks and
annotations to the text, and help them trade their lists with others or compare their progress against a
central repository of lists.
A fighter pilot game might enable a translucent heads-up display over the main view. Players can tap
realistic cockpit controls to engage the enemy or locate themselves on a map overlay.
A soccer playing game can display a larger, more realistic playing field and more detailed characters,
and allow people to manage their teams and customize the characters. |t can also allow people to see
information about characters without leaving the field view. Pinally, it can enable a multiplayer mode
in which two people can pit their teams against each other.
A screen writing application might provide ways to switch between a plot view and a character view
without leaving the main context. writers can switch between these views to check details as they write
in the main view.
Platten our |nformation Hierarchy
Use the large iPad screen and new U| elements to give people access to more information in one place.
Although you don't want to pack too much information into one screen, you also want to prevent people
from feeling that they must visit many different screens to find what they want.
|n general, focus the main screen on the primary content and provide additional information or tools in an
auxiliary view, such as a popover. This gives people easy access to the functionality they need, without
requiring them to leave the context of the main task.
with the large iPad screen, and U| elements such as split view and popover, you have alternatives to the
one-level-per-screen structure of many iPhone applications. Por example, you can:
Use a navigatien bar in tbe rigbt pane ef a spIit viewto allowpeople to drill down into a top-level category
that is persistently displayed in the left pane. This flattens your information hierarchy by at least one level,
because two levels are always onscreen at the same time. Settings displays device and application settings
in this way, as shown in Pigure 3-1. (See "Split view (page 44) for usage guidelines.)
Lnhance |nteractivity (Don't 1ust Add Peatures) 19
2010-05-07 | 2010 AppIe Inc. AII Rigbts Reserved.
CHAP7R 3
iPad User Lxperience Cuidelines
Iigure 3-1 Settings uses a navigation bar in the right pane
C
M
Y
CM
MY
CY
CMY
K
split_view_flatten.pdf 3/19/10 11:14:06 AM
Use a navigatien bar in tbe Ieft pane ef a spIit view to allow people to drill down through a fairly shallow
hierarchy. Then, display the most specific information (that is, the leaf nodes in the hierarchy) in the right
pane. This, too, flattens your hierarchy by displaying two levels onscreen at one time. Mail in landscape uses
this design to display the user's mailbox hierarchy in the left pane, as shown in Pigure 3-2, individual messages
are displayed in the right pane, as shown in Pigure 2-2 (page 14). (See "Navigation 8ar (page 38) for usage
guidelines.)
20
Platten our |nformation Hierarchy
2010-05-07 | 2010 AppIe Inc. AII Rigbts Reserved.
CHAP7R 3
iPad User Lxperience Cuidelines
Iigure 3-2 Mail uses a navigation bar in the left pane
Use a pepever to enable actions or provide tools that affect onscreen ob|ects. A popover can display these
actions and tools temporarily on top of the current screen, which means people don't have to transition to
another screen to get them. Mail in portrait uses a popover to display the user's account and mailbox hierarchy,
as shown in Pigure 3-3. (See "Popover (page 42) for usage guidelines.)
Iigure 3-3 Mail uses a popover to display account and mailbox information in portrait
Use a segmentedcentreI ina teeIbar to display different perspectives on the content or different information
categories. |n this way, you can provide access to these perspectives or categories from a single bar at the
top (or the bottom) of the screen. iTunes uses a segmented control in a top-edge toolbar to provide different
perspectives on the content in a category, as shown in Pigure 3-4. (See "Toolbar (page 41) and "Segmented
Control (page 48) for usage guidelines.)
Iigure 3-4 iTunes uses a segmented control to provide perspectives on the content
Platten our |nformation Hierarchy 21
2010-05-07 | 2010 AppIe Inc. AII Rigbts Reserved.
CHAP7R 3
iPad User Lxperience Cuidelines
Use a tab bar to display different information categories or, less often, different application modes. |n iPad
applications, a tab bar is more likely to be used as a filter or category switcher than as a mode switcher. As
shown in Pigure 3-5, iTunes uses a tab bar to give people access to different categories of media. |t's worth
changing your information architecture to avoid multiple, parallel modes, if this allows you to avoid using a
tab bar to swap in different screens. (See "Tab 8ar (page 40) for usage guidelines.)
Iigure 3-5 iTunes uses a tab bar to provide categories of content
Peduce Pull-Screen Transitions
Closely associate visual transitions with the content that's changing. |nstead of swapping in a whole new
screen when some embedded information changes, try to update only the areas of the user interface that
need it. As a general rule, prefer transitioning individual views and ob|ects, not the screen. |n most cases,
flipping the entire screen is not recommended.
when you perform fewer full-screen transitions, your application has greater visual stability, which helps
people keep track of where they are in their task. ou can use U| elements such as split view and popover
to lessen the need for full-screen transitions.
Lnable Collaboration and Connectedness
People view iPad as a personal device, but its convenient size also encourages physical collaboration and
sharing with others.
Think of ways people might want to use your application with others. Lxpand your thinking to include both
the physical sharing of a single device and the virtual sharing of data. Por example, two people might be
able to play a game on opposing sides of an onscreen board. Or a band application might allow different
people to play different instruments together on a single device.
People expect to be able to share information that's important to them. when it makes sense in your
application, make it easy for people to interact with others and share things like their location, opinions, and
high scores.
Most applications can add value by allowing people to go beyond the application and share data with other
tools they use. Por example, an iPad application can act as a mobile complement to a computer application.
Or, an iPad application might allow its users to communicate with the users of the iPhone version of the
application.
22
Peduce Pull-Screen Transitions
2010-05-07 | 2010 AppIe Inc. AII Rigbts Reserved.
CHAP7R 3
iPad User Lxperience Cuidelines
Add Physicality and Heightened Pealism
whenever possible, add a realistic, physical dimension to your application. The more true to life your application
looks and behaves, the easier it is for people to understand how it works and the more they en|oy using it.
Por example, people instantly know how to use the realistic address book that Contacts portrays (shown in
Pigure 3-6).
Iigure 3-6 Contacts depicts a realistic address book that behaves as people expect
As you work on adding realistic touches to your application, don't feel that you must strive for scrupulous
accuracy. Often, an amplified or enhanced portrayal of something can seem more real, and convey more
meaning, than a faithful likeness. As you design ob|ects and scenes, think of them as opportunities to
communicate with your users and to express the essence of your application.
Use animation to further enhance realism in your application. |n general, it's more important to strive for
accuracy in movement than in appearance. This is because people accept artistic license in appearance, but
they can feel disoriented when they see movement that appears to defy physical laws. As much as possible,
make sure your virtual views and controls mimic the behavior of the physical ob|ects and controls they
resemble. Convincing animation heightens people's impression of your application as a tangible, physical
realm in which they want to spend time.
Add Physicality and Heightened Pealism 23
2010-05-07 | 2010 AppIe Inc. AII Rigbts Reserved.
CHAP7R 3
iPad User Lxperience Cuidelines
Delight People with Stunning Craphics
The high-resolution iPad screen supports rich, beautiful, engaging graphics that draw people into an
application and make the simplest task rewarding. iPad showcases your application's artwork, so you should
consider hiring a professional artist to create first-rate graphics that people will admire.
One way to increase the perceived value of your application is to replicate the look of high-quality or precious
materials. Por example, if the effect of wood, leather, or metal is appropriate in your application, take the
time to make sure the material looks realistic and valuable. As shown in Pigure 3-7, Notes reproduces the
look of fine leather and meticulous stitching.
Iigure 3-7 The appearance of realistic, high-quality materials enhances Notes
|f your artwork is not already high resolution, you may need to recreate it. |n most cases, scaling up your
artwork is not recommended as a long-term solution. |nstead, try creating your artwork in a dimension that
is larger than you need, so you can add depth and details before scaling it down. This works especially well
when the dimension of the original art file is a multiple of the dimension you need. Then, if you also use an
appropriate grid size in your image-editing application, you'll be able to keep the scaled-down art file crisp
and reduce the amount of retouching and sharpening you need to do.
|n addition to updating all your textures, effects, and images, make sure you remove from your code any
hard-coded values that identify screen dimensions.
Update your existing launch images and create additional ones, if necessary (see "Create a Launch |mage for
Lach Orientation (page 35)).
24
Delight People with Stunning Craphics
2010-05-07 | 2010 AppIe Inc. AII Rigbts Reserved.
CHAP7R 3
iPad User Lxperience Cuidelines
Create a large application icon (see "Create a 8eautiful Application |con (page 31)).
De-emphasize User |nterface Controls
Help people focus on the content by designing your application U| as a subtle frame for the information
they're interested in. Downplay application controls by minimizing their number and prominence. Photos
does this by placing a few unobtrusive controls on translucent bars.
Consider creating custom controls that subtly integrate with your application's graphical style. |n this way,
controls are discoverable, without being conspicuous.
Also, consider fading controls after people have stopped interacting with them for a little while, and
redisplaying themwhen people tap the screen. Sometimes you may want to fade the rest of your application
U|, too. This gives even more of the screen space to the content people want to see. Por example, Photos
fades the controls and bars after a few moments of noninteraction, which encourages people to immerse
themselves in the content.
Minimize Modality
when possible, minimize the number of times people must be in a modal environment to perform a task or
supply a response. iPad applications should allow people to interact with them in nonlinear ways. Modality
prevents this freedom by interrupting people's workflow and forcing them to choose a particular path.
Modality is most appropriate when:
|t's critical to get the user's attention.
A task must be completed (or explicitly abandoned) to avoid leaving the user's data in an ambiguous
state.
Pethink our Lists
Lists (that is, table views) are a common way to efficiently display large amounts of information in iPhone
applications. Lists are very useful in iPad applications, too, but you should take this opportunity to investigate
whether you can present the same information in a richer way. Por example:
Consider a more real-world vision of your application. Por example, on iPhone, Contacts is a streamlined
list, but on iPad, Contacts is an address book with a beautifully tangible look and feel (this is shown in
Pigure 3-6 (page 23)).
Consider presenting some of the information as ob|ects instead of list items. Por example, the iPod
application displays albums in a grid of albumcover thumbnails. And in Mail, messages that people mark
for deletion are displayed as a stack of realistic sheets of paper (this is shown in Pigure 2-4 (page 16)).
Constrain the width of a list by embedding it in another view. Por example, it might be appropriate to
display a list inside a popover or on the flip side of a view instead of in the full width of the screen.
De-emphasize User |nterface Controls 25
2010-05-07 | 2010 AppIe Inc. AII Rigbts Reserved.
CHAP7R 3
iPad User Lxperience Cuidelines
when possible, avoid displaying list information in precisely the same format as you do in your iPhone
application. On iPad, lists are much wider, so content that fills a list row on iPhone can look sparse on
iPad. Take advantage of the extra room to provide additional information or details on each row.
Consider Multifinger Cestures
The large iPad screen provides great scope for custom multifinger gestures, including gestures made by
more than one person. Although complex gestures are not appropriate for every application, they can enrich
the experience in applications that people spend a lot of time in, such as games or content-creation
environments. Always bear in mind that nonstandard gestures aren't discoverable and should rarely, if ever,
be the only way to perform an action.
8e sure the gestures you use make sense in the context of your application's functionality and the expectations
of your users. |f, for example, your application enables an important task that users perform frequently and
want to complete quickly, you should probably use only standard gestures. 8ut if your application contains
realistic controls that dictate a specific usage, or provides an environment that users expect to explore, custom
or multifinger gestures can be appropriate. (Por more information about the standard gestures, see "Support
Cestures Appropriately in |llone lumon lntetloce Cu|Jel|nes.)
Consider Popovers for Some Modal Tasks
Popovers and modal views are similar, in the sense that people typically can't interact with the main view
while a popover or modal view is open. 8ut a modal view is always modal, whereas a popover can be used
in two different ways:
MedaI, in which case the popover dims the screen area around it and requires an explicit dismissal. This
behavior is very similar to that of a modal view, but a popover's appearance tends to give the experience
a lighter weight.
NenmedaI, in which case the popover does not dim the screen area around it and people can tap
anywhere outside its bounds (including the control that reveals the popover) to dismiss it. This behavior
makes a nonmodal popover seem like another view in the application, not a separate state.
|n addition, a popover always has an arrow that points to the control or area the user tapped to reveal it.
This visual tie-in helps people remember their previous context. |t also makes a modal popover seem like a
more transient state than a modal view, which takes over the screen without indicating where it came from.
|f you use modal views to enable self-contained tasks in your iPhone application, you might be able to use
popovers instead. To help you decide when this might be appropriate, consider these questions:
Does the task require different types of input! |f so, use a popover.
Although a keyboard can accompany either a popover or a modal view, a popover is better for displaying
a picker or a list of options.
Does the task require people to drill down through a hierarchy of views! |f so, use a popover.
The frame of a popover is better suited to displaying multiple pages, because there is less chance people
will confuse it with the main view.
26
Consider Multifinger Cestures
2010-05-07 | 2010 AppIe Inc. AII Rigbts Reserved.
CHAP7R 3
iPad User Lxperience Cuidelines
Might people want to do something in the main view before they finish the task! |f so, use a nonmodal
popover.
8ecause people can see the main view around a nonmodal popover and they can dismiss it by tapping
in the main view, you should allow them to suspend the popover's task and come right back to it.
|s the task fairly in-depth and does it represent one of the application's main functions! |f so, you might
want to use a modal view.
The greater context shift of a modal view helps people stay focused on the task until they finish it. The
greater screen space of most modal view styles makes it easier for people to provide a lot of input.
|f, on the other hand, the task represents an important part of application functionality, but it is not
in-depth, a modal popover can be a better choice. This is because the lighter visual weight of a popover
can be more pleasant for frequently performed tasks.
|s the task performed only once or very infrequently, as with a setup task! |f so, consider using a modal
view.
People aren't as concerned about staying in the current context when they perform a task only once or
very infrequently.
There are a number of other uses for popovers, such as to provide auxiliary tools (for complete usage
guidelines, see "Popover (page 42)). Also, be aware that iPad applications display action sheets inside
popovers (for more information, see "Action Sheet (page 50)).
|f you decide to use a modal view, be sure to read about the different presentation styles you can use (they're
described in "Modal view (page 52)). |n your iPad application, you can choose the presentation style that's
best suited to the modal task you need to enable.
Pestrict Complexity in Modal Tasks
People appreciate being able to accomplish a self-contained subtask in a modal view, because the context
shift is clear and temporary. 8ut if the subtask is too complex, people can lose sight of the main task they
suspended when they entered the modal view. This risk increases when the modal view is full screen and
when it includes multiple subordinate views or states.
Try to keep modal tasks fairly short and narrowly focused. ou don't want your users to experience a modal
view as a mini application within your application. 8e especially wary of creating a modal task that involves
a hierarchy of modal views, because people can get lost and forget how to retrace their steps. |f a modal task
must contain subviews, be sure to give users a single, clear path through the hierarchy, and avoid circularities.
Always provide an obvious and safe way to exit a modal task. People should always be able to predict the
fate of their work when they dismiss a modal view or popover.
|f the task needs multiple modal views, make sure your users understand what happens if they tap a Done
button on a view that's below the top level. Lxamine the task to decide whether a Done button in a subview
should finish only that subview's part of the task or the entire task. when possible, avoid adding Done buttons
to subviews, because of this potential for confusion.
Pestrict Complexity in Modal Tasks 27
2010-05-07 | 2010 AppIe Inc. AII Rigbts Reserved.
CHAP7R 3
iPad User Lxperience Cuidelines
Downplay Pile-Handling Operations
Although iPad applications can allow people to create and manipulate files, this does not mean that people
should have a sense of the file system on iPad.
On iPad, there is no application analogous to the Mac OS X Pinder, and people should not be asked to interact
with files as they do on a computer. |n particular, people should not be faced with anything that encourages
them to think about file types or locations, such as:
An open or save dialog that exposes a file hierarchy
|nformation about the permissions status of files
|nstead, a document-handling iPad application should encourage people to view their content as ob|ects in
the application.
|f your iPad application allows people to create and edit documents, it's appropriate to provide some sort of
document picker that allows themto open an existing document or create a newone. |deally, such a document
picker:
Is bigbIy grapbicaI. People should be able to easily identify the document they want by looking at visual
representations of the documents onscreen.
AIIews peepIe te make tbe fewest pessibIe gestures te de wbat tbey want. Por example, people might
scroll horizontally through a carousel of existing documents and open the desired one with a tap.
IncIudes a new decument functien. |nstead of making people go somewhere else to create a new
document, a document picker can allow them to tap a placeholder image to create a new document.
Ask People to Save Only when Necessary
People should have confidence that their work is always preserved unless they explicitly cancel or delete it.
|f your application helps people create and edit documents, make sure they do not have to take an explicit
save action. iPad applications should take responsibility for saving people's input, both periodically and when
they open a different document or quit the application.
|f the main function of your application is not content creation, but you allow people to switch between
viewing information and editing it, it can make sense to ask them to save their changes. |n this scenario, it
often works well to provide an Ldit button in the view that displays the information. when people tap the
Ldit button, you can change it to a Save button and add a Cancel button. The transformation of the Ldit
button helps remind people that they're in an editing mode, and the Cancel button gives themthe opportunity
to exit without saving their changes.
|n general, save information that people enter in a popover (unless they cancel their work), because they
might dismiss the popover without meaning to. Por more guidelines specific to using popovers, see
"Popover (page 42).
28
Downplay Pile-Handling Operations
2010-05-07 | 2010 AppIe Inc. AII Rigbts Reserved.
CHAP7R 3
iPad User Lxperience Cuidelines
Migrate Toolbar Content to the Top
|f your iPhone application has a toolbar, consider moving it to the top of the screen instead of leaving it at
the bottom. with the additional width of the iPad screen, you should be able to provide all of your toolbar
functionality in a single toolbar at the top. This gives you more vertical space for your focused content.
Por example, Mail on iPhone uses a toolbar to give people access to the refresh, organize, trash, reply, and
compose actions while they view messages, as shown in Pigure 3-8.
Iigure 3-8 Mail on iPhone provides important functionality in a toolbar
Mail on iPad provides access to all but one of these actions in the toolbar above the message, as shown in
Pigure 3-9. The Pefresh control is in the mailbox list, which is in a popover in portrait and in the left pane of
the split view in landscape.
Migrate Toolbar Content to the Top 29
2010-05-07 | 2010 AppIe Inc. AII Rigbts Reserved.
CHAP7R 3
iPad User Lxperience Cuidelines
Iigure 3-9 Mail on iPad moves functionality to the top of the screen
C
M
Y
CM
MY
CY
CMY
K
toolbar_at_top.pdf 3/19/10 11:19:21 AM
Start |nstantly
iPad applications should start as quickly as possible so that people can begin using them without delay.
when starting, iPad applications should:
DispIay a Iauncb image tbat cIeseIy resembIes tbe first appIicatien screen in tbe current erientatien.
This decreases the perceived launch time of your application and helps to reassure people that the device
is active. (Por more information, see "Create a Launch |mage for Lach Orientation (page 35).)
Aveid dispIaying an Abeut windew er a spIasb screen tbat sIews appIicatien startup. ou're not
prohibited from displaying information about your brand, but you need to remember that your users
will see this content evety time they start your application. |f you feel you must display a splash screen,
make sure that it doesn't remain visible for too long and that it disappears without requiring any user
interaction. our main concern should be to make your application launch quick and pleasant.
Restere state frem tbe Iast time tbe appIicatien ran. People should not have to remember the steps
they took to reach their previous location in your application.
Aveid asking peepIe te suppIy setup infermatien. |nstead, you should:
Iecus yeur seIutien en tbe needs ef 80 percent ef yeur users. when you do this, most people do
not need to supply settings because your application is already set up to behave the way they
expect. |f there is functionality that only a few people might want, or that most people might want
only once, leave it out.
30
Start |nstantly
2010-05-07 | 2010 AppIe Inc. AII Rigbts Reserved.
CHAP7R 3
iPad User Lxperience Cuidelines
Cet as mucbinfermatienas pessibIe fremtbe system. |f you can use any of the information people
supply in built-in application or device settings, query the system for these values, don't ask people
to enter them again.
Let peepIe benefit frem yeur appIicatien befere prempting tbem fer input. |f you must get
information from people before they can use all the features of your application, first help them
accomplish something that doesn't require their input. Later, ask for information when it's necessary,
and store it as soon as possible so that you don't have to ask for it again.
Always 8e Prepared to Stop
Like iPhone applications, iPad applications stop when people press the Home button to open another
application. Therefore, to provide a good stopping experience, an iPad application should:
Save user data as seen as pessibIe andas eften as reasenabIe, because an exit or terminate notification
can arrive at any time. when you save frequently, your application quits more quickly and people don't
have to tap a Save button (see "Ask People to Save Only when Necessary (page 28)).
Save tbe current state wben stepping, at tbe finest IeveI ef detaiI pessibIe. People expect to return
to their earlier context when they restart your application. Por example, if you use a split view, remember
the current selection in the master pane and display it when the user starts your application again.
Create Custom |cons
Lvery application needs to supply a custom application icon, even if it doesn't include any other custom
artwork. ou should also supply a small icon for display in Spotlight search results. Depending on your
application, you might need to supply custom bar icons, a Settings icon, or an icon that represents a custom
document type. Unlike other application artwork, all these custom icons need to meet specific criteria so
that iPhone OS can display them properly.
Nete: when possible, you should use the system-provided buttons and icons in navigation bars, toolbars,
and tab bars. |f you need to design custom icons for use in these places, see "|cons for Navigation 8ars,
Toolbars, and Tab 8ars in |llone lumon lntetloce Cu|Jel|nes.
Create a 8eautiful Application |con
|n the App Store, your application icon introduces your application to potential customers. On their Home
screens, your application icon is the first and last thing people see every time they use your application. |t's
worthwhile to spend the time it takes to create an appealing icon that attracts people and makes a statement
about your application.
Always 8e Prepared to Stop 31
2010-05-07 | 2010 AppIe Inc. AII Rigbts Reserved.
CHAP7R 3
iPad User Lxperience Cuidelines
Create a 72 x 72 pixeI appIicatien icen. These dimensions give you a sizable area in which to tell a story
about your application. One way to think about this is to imagine that you're designing a poster for your
application. Design a scene that introduces your characters or ob|ects, gives a hint about interaction or
storyline, and sets the tone for your application. Use these ideas to create a richly detailed icon that people
will en|oy seeing on their Home screens.
As with iPhone application icons, iPhone OS 3.2 automatically adds the following visual effects to your iPad
application icon:
Pounded corners
Drop shadow
Peflective shine
To ensure that your icon can take advantage of these visual enhancements, produce a 72 x 72 pixel image
in PNC format that:
Has 90-degree corners
Has no shine or gloss
Does not use alpha transparency
Por example, Pigure 3-10 shows a very simple application icon as it might be provided by an application:
Iigure 3-10 A simple application icon before it is displayed on a Home screen
Pigure 3-11 shows the same icon as iPhone OS would display it on a Home screen:
Iigure 3-11 A simple application icon displayed on a Home screen
Impertant: 8e sure to create an image that completely fills the 72 x 72 pixel area. |f your image boundaries
are smaller, or you use transparency to create "see-through areas within it, your icon will appear to float on
a black background with rounded corners. |cons like this are strongly discouraged on iPhone, but they are
especially undesirable on iPad because people can display custom pictures on their Home screens. An icon
with a visible black background looks very unattractive on an iPad Home screen.
Create a 512 x 512 pixeI versien ef yeur appIicatien icen fer dispIay in tbe App Stere. Although it's
important that this version be instantly recognizable as your application icon, it should be subtly richer and
more detailed. |n other words, you should not simply scale up your application icon to create an icon for the
App Store.
32
Create Custom |cons
2010-05-07 | 2010 AppIe Inc. AII Rigbts Reserved.
CHAP7R 3
iPad User Lxperience Cuidelines
Create an |con for Spotlight Search Pesults
Lvery application should supply an icon that iPhone OS can display when the application name matches a
term in a Spotlight search.
This icon should clearly identify your application so that people can easily recognize it in a list of search
results. To do this, create a streamlined, attractive icon that:
Uses PNC format
Measures 50 x 50 pixels
Nete: The final visual size of this icon is 48 x 48 pixels. iPhone OS trims 1 pixel fromeach side of your artwork
and adds a drop shadow. 8e sure to take this into account as you design your icon.
Create a Settings |con (if ou Supply Settings)
|f you supply settings, you should create a small icon that clearly identifies your application in the Settings
application. To do this, create a streamlined, attractive icon that:
Uses PNC format
Measures 29 x 29 pixels
Provide a Custom Document |con
|f your iPad application creates documents of a custom type, you might want to create a custom icon that
identifies this type to users. |f you don't provide a custom document icon, iPhone OS creates one for you by
default, using your enhanced application icon. Pigure 3-12 shows how this might look, using the application
icon shown in Pigure 3-11 (page 32).
Iigure 3-12 A default custom document icon displays the application icon
Optionally, you can provide custom artwork for iPhone OS to use instead of your application icon.
Impertant: |f you decide to create a custom document icon, be sure to follow the guidelines in this section.
|f your icon is too large, too small, or improperly padded, the resulting document icon will not look good.
our custom artwork should be attractive, expressive, and detailed. 8ecause people will see the icon in
different places, it's best to design an image that's memorable and clearly associated with your application.
iPhone OS uses two sizes of document icons: 64 x 64 pixels and 320 x 320 pixels. |t's a good idea to create
both sizes so that your document icons look good in different contexts.
Create Custom |cons 33
2010-05-07 | 2010 AppIe Inc. AII Rigbts Reserved.
CHAP7R 3
iPad User Lxperience Cuidelines
Por both sizes, the overall dimensions include specific amounts of padding, leaving a smaller "safe zone for
your artwork. |t's essential to make sure your artwork fits well in these safe zones, or it may get cropped or
scaled up. And, although your artwork can fill an entire safe zone, the upper right corner will always be
partially obscured by the page curl effect iPhone OS adds.
7e create a 64 x 64 pixeI decument icen:
1. Create a 64 x 64 pixel image in PNC format.
2. Add the following margins to create the safe zone:
1 pixel on top
4 pixels on bottom
10 pixels on each side
our safe zone should look similar to the colored area shown below:
10
10
4
1
Safe
Zone
3. Place your custom artwork within the 44 x 59 pixel safe zone. The artwork can be centered, offset, or it
can fill the entire safe zone. (Pemember that the page curl will obscure some of the artwork in the upper
right corner of the safe zone.)
Por example, if you supply an icon that looks like the image on the left in Pigure 3-13, iPhone OS creates a
document icon that looks like the image on the right.
Iigure 3-13 A 64 x 64 pixel document icon, before and after processing
7e create a 320 x 320 pixeI decument icen:
1. Create a 320 x 320 pixel image in PNC format.
2. Add the following margins to create the safe zone:
5 pixels on top
20 pixels on bottom
50 pixels on each side
34
Create Custom |cons
2010-05-07 | 2010 AppIe Inc. AII Rigbts Reserved.
CHAP7R 3
iPad User Lxperience Cuidelines
our safe zone should look similar to the colored area shown below:
5
Safe
Zone
50
50
20
3. Place your custom artwork within the 220 x 295 pixel safe zone. The artwork can be centered, offset, or
it can fill the entire safe zone. (Pemember that the page curl will obscure some of the artwork in the
upper right corner of the safe zone.)
Por example, if you supply an icon that looks like the image on the left in Pigure 3-14, iPhone OS creates a
document icon that looks like the image on the right.
Iigure 3-14 A 320 x 320 pixel document icon, before and after processing
Create a Launch |mage for Lach Orientation
8ecause most iPad applications should be able to launch in any of the four orientations, you need to provide
four unique launch images. As with iPhone applications, a launch image is a simple, stripped-down snapshot
of your application's initial U|. |t should include only the constant, unvarying elements of the initial U| and
avoid all text (because the launch image is not localized).
Create a Launch |mage for Lach Orientation 35
2010-05-07 | 2010 AppIe Inc. AII Rigbts Reserved.
CHAP7R 3
iPad User Lxperience Cuidelines
Lach launch image should be in the PNC format and should match the size of the device screen in that
orientation, minus the status bar: either 1004 x 768 pixels (for portrait) or 748 x 1024 pixels (for landscape).
See "Providing Launch |mages for Different Orientations in |loJ ltotomm|n Cu|Je for more information
about naming the launch image files and adding them to your application bundle. Por some examples of
howplain a launch image should be, see "Launch |mages in |llone lumon lntetloce Cu|Jel|nes, which shows
some iPhone application launch images.
Pollow Lstablished Principles
As you develop your iPad application, don't lose sight of the guidelines in |llone lumon lntetloce Cu|Jel|nes.
Most of the information in that document also applies to iPad application design, so you should look there
for principles and guidelines on tasks, interactions, and U| elements that are not described in this document.
36
Pollow Lstablished Principles
2010-05-07 | 2010 AppIe Inc. AII Rigbts Reserved.
CHAP7R 3
iPad User Lxperience Cuidelines
Pollow these guidelines as you use the new U| elements, and the new behaviors for existing U| elements,
introduced in iPhone OS 3.2. |f you need to learn how to use an existing element that is not covered in this
chapter, see the relevant section in |llone lumon lntetloce Cu|Jel|nes.
8ars
The status bar, navigation bar, tab bar, and toolbar are views that have specifically defined appearances and
behaviors in an application. Although bars in iPad applications look and behave much as they do in iPhone
applications, there are a few differences.
The Status 8ar
The status bar appears at the upper edge of the device screen (in all orientations) and contains information
people need, such as the network connection, the time of day, and the battery charge.
7bink twice befere biding tbe status bar if yeur appIicatien is net a game er fuII-screen media-viewing
appIicatien. Most iPad applications do not need to hide the status bar to gain extra space, because the status
bar occupies such a small fraction of the screen. On iPad, the subtle appearance of the status bar does not
compete with your application for the user's attention. As you can see in Pigure 4-1, the small size of the
status bar and the slightly rounded corners of the application's upper bar combine to make the status bar
seem like part of the device background.
8ars 37
2010-05-07 | 2010 AppIe Inc. AII Rigbts Reserved.
CHAP7R 4
iPad U| Llement Cuidelines
Iigure 4-1 The status bar fades into the background on iPad
C
M
Y
CM
MY
CY
CMY
K
status_bar.pdf 3/19/10 11:18:22 AM
Censider biding tbe status bar (and aII etber appIicatien UI) wbiIe peepIe are viewing fuII-screen media.
|f you do this, be sure to allow people to retrieve the status bar (and appropriate application U|) with a single
tap.
Although a game might permanently hide the status bar, you should be aware of the ramifications of this
design decision. Permanently hiding the status bar means that users must quit your application to find out,
for example, whether they need to recharge their device.
Navigation 8ar
Anavigatien bar appears at the upper edge of an application screen or view. Anavigation bar usually displays
the title of the current view, and it can contain controls that manage the view's contents, in addition to
navigational controls when appropriate. Pigure 4-2 shows a navigation bar in Mail.
38
8ars
2010-05-07 | 2010 AppIe Inc. AII Rigbts Reserved.
CHAP7R 4
iPad U| Llement Cuidelines
Iigure 4-2 A navigation bar can contain navigational and other controls
Nete: Navigation bars are used in some iPad applications, but they are not as prevalent as they are in iPhone
applications. 8e sure to read "Platten our |nformation Hierarchy (page 19) as you consider using a navigation
bar in your iPad application.
|n your iPad application, you can use a navigation bar in:
Lither pane of a split view
A popover
A modal view
A full-screen application view (although this usage is unusual in an iPad application)
Use a navigatien bar if yeu need te aIIew peepIe te driII dewn inte an infermatien bierarcby. ou can
do this at the top level of your application or within a discrete view, such as a tab, a split view pane, or a
popover. Por example:
Settings uses a navigation bar in the right pane of a split view to help people drill down through the
settings associated with the application or feature they selected in the left pane.
Calendar uses a navigation bar in the Add Lvent popover to organize the set of detail screens within the
popover. To input some of the values, people navigate to a new popover screen, but they remain within
the popover.
iTunes uses navigation bars to allow people to drill down through the content in several of its tabs.
Use tbe titIe ef tbe current view as tbe titIe ef tbe navigatien bar. when the user navigates to a new level,
two things should happen:
The bar title should change to the new level's title.
A back button should appear to the left of the title, and it should be labeled with the previous level's
title.
Use a teeIbar instead ef a navigatien bar if you need to offer a larger set of controls, or you do not need
to enable navigation.
Censider putting a segmented centreI in a navigatien bar at tbe tep IeveI ef an appIicatien. This is
especially useful if doing so helps to flatten your information hierarchy and make it easier for people to find
what they're looking for. |f you use a segmented control in a navigation bar, be sure to choose accurate
back-button titles for subsequent information levels. (Por usage guidelines, see "Segmented Control (page
48).)
Aveid crewding a navigatien bar witb additienaI centreIs, even tbeugb tbere migbt be eneugb space.
|n addition to a view's current title, the navigation bar should contain no more than the back button and
one control that manages the view's contents. |f, instead, you use a segmented control in the navigation bar,
the bar should not display a title and it should not contain any other controls.
8ars 39
2010-05-07 | 2010 AppIe Inc. AII Rigbts Reserved.
CHAP7R 4
iPad U| Llement Cuidelines
Use enIy berdered-styIe centreIs in a navigatien bar. |f you place a plain (borderless) control in a navigation
bar, it automatically converts to the bordered style.
Use system-previdedbuttens accerdingtetbeir decumentedmeaning. Por more information, see "Standard
8uttons for Use in Toolbars and Navigation 8ars in |llone lumon lntetloce Cu|Jel|nes. |f you decide to create
your own navigation bar controls, see "|cons for Navigation 8ars, Toolbars, and Tab 8ars in |llone lumon
lntetloce Cu|Jel|nes for advice on how to design them.
8e aware tbat a navigatien bar dees net cbange its beigbt er transIucency witb retatien. This behavior
differs from the behavior of a navigation bar in an iPhone application.
Specify tbe ceIer er transIucency ef a navigatien bar, wben apprepriate. |f you want the navigation bar
to coordinate with the overall look of your application, you can specify a custom color. ou can make a
navigation bar translucent if you want to encourage people to pay more attention to the content underneath
the bar. |f you customize a navigation bar in these ways, try to make sure it's consistent with the look of the
rest of your application.
Tab 8ar
A tab bar typically appears at the bottomedge of an application screen and gives people the ability to switch
between different subtasks, views, or modes. Pigure 4-3 shows a tab bar in iTunes.
Iigure 4-3 A tab bar switches subtasks, views, or modes
In generaI, use a tab bar te erganize infermatien at tbe appIicatien IeveI. A tab bar is well suited for use
in the main application viewbecause it's a good way to flatten your information hierarchy and provide access
to several peer information categories or modes at one time.
|n limited circumstances, it might make sense to use a tab bar in a split view pane or a popover if the tabs
switch or filter the content within that view. However, it often works better to use a segmented control at
the bottomedge of a popover or split viewpane, because the appearance of a segmented control coordinates
better with the popover or split view appearance. (Por more information on using a segmented control, see
"Segmented Control (page 48).)
Aveid crewding tbe tab bar witb tee many tabs. Putting too many tabs in a tab bar can make it physically
difficult for people to tap the one they want. Also, with each additional tab you display, you increase the
complexity of your application. |n general, try to limit the number of tabs in the main view or in the right
pane of a split view to about seven. |n a popover or in the left pane of a split view, up to about five tabs fit
well.
Aveid creating a Mere tab. On iPad, a screen devoted solely to a list of additional tabs is a poor use of space.
DispIay tbe same tabs in eacb erientatien. |n portrait, the recommended seven tabs fit well across the width
of the screen. |n landscape orientation, you should center the same tabs along the width of the screen. This
guidance also applies to the usage of a tab bar within a split view pane or a popover. Por example, if you use
a tab bar in a popover in portrait, it works well to display the same tabs in the left pane of a split view in
landscape.
40
8ars
2010-05-07 | 2010 AppIe Inc. AII Rigbts Reserved.
CHAP7R 4
iPad U| Llement Cuidelines
when you avoid changing the tabs or their spacing, you increase the visual stability of your application. As
you can see in Pigure 4-4, iTunes displays precisely the same tabs in landscape as it does in portrait (shown
in Pigure 4-3).
Iigure 4-4 A tab bar in landscape displays the same number of tabs as it does in portrait
Use system-previded tab icens accerding te tbeir decumented meaning. See "Standard |cons for Use in
Tab 8ars in |llone lumon lntetloce Cu|Jel|nes for more information. |f you decide to create your own tab
icons, see "|cons for Navigation 8ars, Toolbars, and Tab 8ars in |llone lumon lntetloce Cu|Jel|nes for advice
on how to design them.
8e aware tbat a tab bar dees net cbange its ceIer, epacity, er beigbt, regardIess ef erientatien. This
behavior is the same behavior as in an iPhone application.
Toolbar
A teeIbar usually appears at the top edge of a screen or view, but it can also appear at the bottom edge. |t
contains controls that perform actions related to ob|ects in the screen or view. Pigure 4-5 shows a toolbar in
Maps.
Iigure 4-5 A toolbar provides controls that act upon ob|ects in the screen or view
Use a teeIbar te give peepIe a seIectien ef frequentIy used cemmands tbat make sense in tbe current
centext. ou can also put a segmented control in a toolbar to give people access to different perspectives
on your application's data or to different application modes. (Por usage guidelines, see "Segmented
Control (page 48).)
Maintain a bit target area ef at Ieast 44 x 44 pixeIs fer eacb teeIbar item. |f you crowd toolbar items too
closely together, people have difficulty tapping the one they want.
Use system-previded teeIbar items accerding te tbeir decumented meaning. See "Standard 8uttons for
Use in Toolbars and Navigation 8ars in |llone lumonlntetloce Cu|Jel|nes for more information. |f you decide
to create your own toolbar items, see "|cons for Navigation 8ars, Toolbars, and Tab 8ars in |llone lumon
lntetloce Cu|Jel|nes for advice on how to design them.
7ry te aveid mixing pIain styIe (berderIess) and berdered teeIbar items in tbe same teeIbar. ou can use
either style in a toolbar, but mixing them does not usually look good.
Content views
|n addition to the existing image, map, table, text, and web views, iPhone OS 3.2 introduces two new views
to manage content: the pepever and the spIit view. with the exception of new capabilities for text views,
the behaviors of the other existing content views remain the same as in previous versions of iPhone OS.
Content views 41
2010-05-07 | 2010 AppIe Inc. AII Rigbts Reserved.
CHAP7R 4
iPad U| Llement Cuidelines
Popover
A pepever is a transient view that can be revealed when people tap a control or an onscreen area. Pigure
4-6 shows a popover in Calendar.
Iigure 4-6 A popover provides choices or functionality in a temporary view
Impertant: Popovers are available in iPad applications only.
A popover can contain a wide variety of ob|ects and views. Por example, a popover can contain:
Table, image, map, text, web, or custom views.
Navigation bars, toolbars, or tab bars.
Controls or ob|ects that act upon ob|ects in the current application view.
ou can use a popover to:
Display additional information or a list of items related to the focused (or selected) ob|ect.
42
Content views
2010-05-07 | 2010 AppIe Inc. AII Rigbts Reserved.
CHAP7R 4
iPad U| Llement Cuidelines
Display the contents of the left pane when a split view-based application is in portrait. |f you do this, be
sure to provide an appropriately titled button that displays the popover, preferably in a navigation bar
or toolbar at the top of the screen.
Display an action sheet that contains a short list of options that are closely related to something on the
screen.
Nete: A popover always displays an arrow, and you cannot change the appearance of a popover's border.
Aveid previding a dismiss pepever butten. A popover should close automatically when its presence is
no longer necessary. Por example:
when a popover's only function is to provide a set of options or items that have an effect on the main
view, it should close as soon as people make a choice. This behavior is very similar to that of a menu in
a computer application. Note that this behavior also applies to a popover that contains only an action
sheet: As soon as people tap a button in the action sheet, the popover should close.
Occasionally, it can make sense to provide a popover that contains items that affect the main view, but
that does not close when people make a choice. ou might want to do this if you implement an inspector
in a popover, because people might want to make an additional choice or change the attributes of the
current choice.
Apopover that provides menu or inspector functionality should close when people tap anywhere outside
its bounds, including the control that reveals the popover. |n a popover that provides a menu of choices,
this gesture means that the user has decided not to make a choice (so the main viewremains unaffected).
|n a popover that contains an action sheet, this gesture takes the place of tapping a Cancel button.
|f a popover enables a task, it can be appropriate to display buttons that complete or cancel the task,
and simultaneously dismiss the popover. |n general, popovers that enable an editing task display a Done
button and a Cancel button. These buttons help remind people that they're in an editing environment
and allow them to explicitly keep or discard their input. when people tap either button, the popover
should close.
|f it makes sense in your application, you can prevent people from closing such a popover when they
tap outside its borders. This might be a good idea if it's important that people finish (or explicitly abandon)
a task. Otherwise, you should save their input when they tap outside a popover's borders, |ust as you
would if they tapped Done.
In generaI, save users' werk wben tbey tap eutside a pepever's berders. 8ecause a popover does not
require an explicit dismissal, people might dismiss it mistakenly. ou should discard their work only if they
tap a Cancel button.
nsure tbat tbe pepever arrew peints as directIy as pessibIe te tbe eIement tbat reveaIed it. Doing this
helps people remember where the popover came from and what task or ob|ect it's associated with.
Make sure peepIe canuse a pepever witbeut seeingtbe appIicatiencentent bebindit. Apopover obscures
the content behind it, and people cannot drag a popover to another location.
nsure tbat enIy ene pepever is visibIe enscreen at a time. A popover is closely associated with a user
action, so it would be confusing for people to see more than one popover onscreen.
Wben pessibIe, aIIew peepIe te cIese ene pepever and epen a new ene witb ene tap. This behavior is
especially desirable when several different bar buttons each open a popover, because it prevents people
from having to make extra taps.
Content views 43
2010-05-07 | 2010 AppIe Inc. AII Rigbts Reserved.
CHAP7R 4
iPad U| Llement Cuidelines
Aveid making a pepever tee big. A popover should not appear to take over the entire screen. |nstead, it
should be |ust big enough to display its contents and still point to the place it came from.
|deally, the width of a popover should be at least 320 points, but no greater than 600 points. The height of
a popover is not constrained, so you can use it to display a long list of items. |n general, though, you should
try to avoid scrolling in a popover that enables a task or that presents an action sheet. Note that the system
might ad|ust both the height and the width of a popover to ensure that it fits well on the screen.
Prefer standard UI centreIs and views witbin a pepever. |n general, popovers look best, and are easier for
users to understand, when they contain standard controls and views.
7ake care if yeu cembine a custemized backgreund ceIer er texture witb standard centreIs and views.
8e sure the standard U| elements look good and are easy to read when they're seen on top of your custom
background appearance.
If apprepriate, cbange a pepever's size wbiIe it remains visibIe. ou might want to change a popover's
size if you use it to display both a minimal and an expanded view of the same information. |f you ad|ust the
size of a popover while it's visible, you can choose to animate the change. Animating the change is usually
a good idea because it avoids making people think that a new popover has replaced the old one.
Split view
A spIit view is a full-screen view that consists of two side-by-side panes. Lven though the left pane is often
called the master pane and the right pane is often called the detail pane, you are not limited to using a split
view to implement a master-detail design. Pigure 4-7 shows a split view in Mail.
44
Content views
2010-05-07 | 2010 AppIe Inc. AII Rigbts Reserved.
CHAP7R 4
iPad U| Llement Cuidelines
Iigure 4-7 A split view contains two related views
C
M
Y
CM
MY
CY
CMY
K
split_view.pdf 3/19/10 11:15:06 AM
Impertant: Split views are available in iPad applications only.
Typically, you use a split view to display persistent information in the left pane and related details or
subordinate information in the right pane. when people select an itemin the left pane, the right pane displays
the information related to that item. (ou're responsible for making this happen in code.) Two examples that
use split views are Mail and Settings.
|n landscape, Mail displays the user's account and mailbox hierarchy in the left pane and the selected
message in the right pane. People drill down through the content in the left pane and view the most
detailed information in the right pane.
|n all orientations, Settings displays top level device and application categories in the left pane and
specific settings in the right pane. People select a category in the left pane and drill down through related
settings in the right pane, if necessary.
8oth panes can contain a wide variety of ob|ects and views, such as:
Table, image, map, text, web, or custom views.
Navigation bars, toolbars, or tab bars. (Note, however, that it does not make sense to put a navigation
bar in both panes of a split view at the same time.)
Content views 45
2010-05-07 | 2010 AppIe Inc. AII Rigbts Reserved.
CHAP7R 4
iPad U| Llement Cuidelines
|n general, when an application uses a split view in landscape, it displays the contents of the left pane in a
popover when it rotates to portrait. However, this does not mean that you must followthis pattern. |f it makes
sense in your application, you can design your U| to display side-by-side views in all orientations.
Aveid creating a rigbt pane tbat is narrewer tban tbe Ieft pane. The width of the left pane is fixed at 320
points in all orientations. Although the width of the right pane is up to you, it does not look good to use a
width of less than 320 points.
In generaI, indicate tbe current seIectien in tbe Ieft pane in a persistent way. This behavior helps people
understand the relationship between the item in the left pane and the contents of the right pane. This is
important because the contents of the right pane can change, but they should always remain related to the
item selected in the left pane.
Text view
8e sure to avoid using Core Text to compute layout of text and a UITextView ob|ect to draw the result,
because this use is not supported. Core Text capabilities are primarily intended to help implement very
full-featured word processing applications. Core Text is not necessary or suitable for the vast ma|ority of
applications that need simpler text-handling capabilities.
ou can use your own fonts in your iPad application. |nclude the fonts in your application bundle, and specify
them using the UIAppFonts key in your Info.plist file. To learn about this file, see "The Application
8undle in |llone Al|cot|onltotomm|n Cu|Je, for guidelines specific to iPad, see "Updating our |nfo.plist
Settings in |loJ ltotomm|n Cu|Je.
Note that fonts of type .ttf or .otf work on iPad, traditional Mac OS fonts (that is, Classic font suitcases)
do not work on iPad.
Controls
All U|Kit controls introduced in previous versions of iPhone OS are available to iPad applications. with a
couple of slight differences, the controls look and behave as you and your users expect.
Date and Time Picker, Picker
A date and time picker allows people to select a value that can consist of multiple parts, such as a date. A
picker is a generic version of a date and time picker, which allows people to select from a set of single-part
values. Pigure 4-8 shows a date and time picker in Calendar.
46
Controls
2010-05-07 | 2010 AppIe Inc. AII Rigbts Reserved.
CHAP7R 4
iPad U| Llement Cuidelines
Iigure 4-8 A date and time picker makes it easy to select values with multiple parts
Present a picker er date and time picker enIy witbin a pepever. This placement differs fromthe placement
recommendation for an iPhone application. Por more information about what these controls do and how
you can customize them, see "Date and Time Pickers in |llone lumon lntetloce Cu|Jel|nes and "Pickers in
|llone lumon lntetloce Cu|Jel|nes.
|nfo 8utton
Aveid using an Infe butten te fIip tbe entire screen. |nstead, you might use an |nfo button to show people
that they can access an expanded view that contains related information or additional details. This usage
differs from the most common usage of an |nfo button on iPhone, which is to flip the screen of a utility
application to reveal configuration options.
Page |ndicator
The large iPad screen lessens the need for the page indicator control. |f you used a page indicator in your
iPhone application, investigate ways to display your content on a single screen, instead of on multiple, parallel
screens.
Controls 47
2010-05-07 | 2010 AppIe Inc. AII Rigbts Reserved.
CHAP7R 4
iPad U| Llement Cuidelines
Search 8ar
A searcb bar is a field that accepts text from people, which your application can use as input for a search.
when the user taps a search bar, a keyboard appears, when the user is finished typing search terms, the input
is handled in an application-specific way. Pigure 4-9 shows a search bar in a Mail popover.
Iigure 4-9 A search bar accepts input from users
Use a searcb bar in a navigatien bar er a teeIbar te give peepIe quick access te searcb. |f search is a
primary function in your application, you might want to provide a search tab, as iTunes does.
DispIay tbe searcb resuIts butten te Iet peepIe retrieve er cbange tbe resuIts ef a previeus searcb. People
tap this button to see a list of search results in a popover. |f it makes sense in your application, you can filter
the list (or supply autocompletions or suggestions) while people type. See ul5eotcl8ot Closs keletence to
learn how to display the search results button in a search bar.
Censider using a scepe bar te aIIew peepIe te cbange tbe scepe ef tbe searcb. |n iPad applications, you
can put a scope bar below the search bar inside a subview, for example, in the left pane of a split view or in
a popover, as shown in Pigure 4-10.
Iigure 4-10 A scope bar helps people focus their searches
Segmented Control
A segmented centreI is a linear set of segments, each of which functions as a button that can display a
different view. Pigure 4-11 shows a segmented control in the iTunes toolbar.
48
Controls
2010-05-07 | 2010 AppIe Inc. AII Rigbts Reserved.
CHAP7R 4
iPad U| Llement Cuidelines
Iigure 4-11 A segmented control can provide access to different perspectives or views
Use a segmented centreI in a tep-edge teeIbar te previde different perspectives er medes in tbe
appIicatien. when you put a segmented control at the top of the screen, people tend to see it as a way to
manage data categories or modes at the application level. Por example, Maps uses a segmented control in
a top-edge toolbar to let people switch between search mode and directions mode.
Use a segmented centreI in a bettem-edge teeIbar te previde different perspectives er medes in a view.
when you put a segmented control at the bottom of a view, people tend to see it as a way to manage data
categories or modes on a view level. Por example, the iPod application uses a segmented control in a
bottom-edge toolbar to let people group their libraries in different ways.
Another example of a view-specific segmented control is in the Maps bookmarks popover, shown in Pigure
4-12. 8ecause the segmented control is contained in the popover, people understand that it acts upon the
popover contents, and does not filter information or change modes in the rest of the application. |f you need
to provide mode-switching or filtering within a popover or split view pane, consider using a segmented
control instead of a tab bar.
Iigure 4-12 A segmented control works well in a popover to filter information or switch modes
Controls 49
2010-05-07 | 2010 AppIe Inc. AII Rigbts Reserved.
CHAP7R 4
iPad U| Llement Cuidelines
Action Sheets, Alerts, and Modal views
Action sheets, alerts, and modal views are temporary views that appear when something requires the user's
attention or when additional choices or functionality need to be offered. People cannot interact with an
application while one of these views is on the screen.
Action Sheet
An actien sbeet displays a set of choices related to a task the user initiates.
|n an iPad application, an action sheet is displayed within a popover, it never has full-screen width. Pigure
4-13 shows the action sheet that appears when the user taps the Peply button in Mail.
Iigure 4-13 An action sheet is displayed inside a popover
C
M
Y
CM
MY
CY
CMY
K
action_sheet.pdf 3/19/10 11:05:36 AM
An action sheet can be displayed with or without animation.
Witbeut animatien, an actien sbeet and its pepever appear simuItaneeusIy. Display an action sheet
without animation to provide alternatives related to a task that the user initiates fromoutside a popover.
when you display an action sheet this way, the popover's arrow points to the control or area the user
tapped to initiate the task.
50
Action Sheets, Alerts, and Modal views
2010-05-07 | 2010 AppIe Inc. AII Rigbts Reserved.
CHAP7R 4
iPad U| Llement Cuidelines
Do not include a Cancel button, because people can tap outside the popover to dismiss the action sheet
without selecting one of the other alternatives. (Note that there is no Cancel button in the action sheet
in Pigure 4-13.)
Witb animatien, an actien sbeet sIides up ever an epen pepever's centent. Use animation to display
alternatives related to a task that the user initiates from within an open popover.
An animated action sheet should include a Cancel button, because people need to be able to dismiss
the action sheet without closing the popover. Pigure 4-14 shows an action sheet that appears in the
location popover in Maps.
Iigure 4-14 An animated action sheet typically includes a Cancel button
C
M
Y
CM
MY
CY
CMY
K
animated_action_sheet.pdf 3/19/10 11:07:46 AM
Alert
Alerts behave the same on iPad as they do on iPhone. (See "Using Alerts in |llone lumonlntetloce Cu|Jel|nes
for guidance on when to use an alert and how to design a good alert experience.)
8riefly, an alert should be used to give people important information that affects their use of the application
or the device. Alerts are seldom necessary and are best used to:
Describe a problem and give people a choice of ways to handle it
Cive people a chance to accept or re|ect an outcome that is potentially dangerous
Action Sheets, Alerts, and Modal views 51
2010-05-07 | 2010 AppIe Inc. AII Rigbts Reserved.
CHAP7R 4
iPad U| Llement Cuidelines
|f you merely want to increase the visibility of some information, especially information related to the standard
functioning of your application, you should avoid using an alert. |nstead, you should design an eye-catching
way to display the information that harmonizes with your application's style.
Modal view
A medaI view (that is, a view presented modally) provides self-contained functionality in the context of the
current task or workflow. Pigure 4-15 shows a modal view in Mail.
Iigure 4-15 A modal view presents a self-contained task
C
M
Y
CM
MY
CY
CMY
K
page_modal.pdf 3/19/10 11:10:00 AM
Amodal viewcan be presented in a style that suits the current task and the visual style of your iPad application.
IuII screen. Covers the entire screen. This style is good for presenting a potentially complex task that
people can complete within the context of the modal view. Por example, the iPod application uses this
style for its Cenius playlist creation task.
Page sbeet. Has a fixed width of 768 points, the sheet height is the current height of the screen. |n
portrait, the modal view covers the entire screen, in landscape, the screen that is visible on both sides
of the modal viewis dimmed to prevent user interaction. Por example, Mail uses this style for its message
composition task (as shown in Pigure 4-15).
52
Action Sheets, Alerts, and Modal views
2010-05-07 | 2010 AppIe Inc. AII Rigbts Reserved.
CHAP7R 4
iPad U| Llement Cuidelines
Ierm sbeet. Has fixed dimensions of 540 x 620 points and is centered in the screen. The area of the
screen that is visible outside the modal view is dimmed to prevent user interaction. when the keyboard
is visible in landscape, a form sheet view moves up to |ust below the status bar. This style is good for
gathering structured information from the user.
Current centext. Uses the same size as its parent view. This style is good for displaying a modal view
within a split view pane, popover, or other non-full-screen view.
|n addition to the existing transition styles (vertical and flip), iPhone OS introduces the partial-curl transition.
Using this transition, one corner of the current view curls up to reveal the modal view underneath. when
the user leaves the modal view, the current view uncurls to its original position. Note that a modal view
revealed by a partial-curl transition cannot itself reveal another modal view.
The partial-curl transition style is similar to the page-curl behavior of Maps on iPhone. ou might want to
use this style when the modal view you reveal is not large and does not require much user interaction, such
as a view that holds configuration options.
|f you're considering displaying a modal viewthat can contain other modal views, be sure to avoid convoluted
interactions. See "Pestrict Complexity in Modal Tasks (page 27) for some guidance.
Ldit Menu Additions
|n general, the items you add to the edit menu should edit, alter, or otherwise act directly upon the user's
selection. People expect the standard edit menu items to act upon text or ob|ects within the current context,
and it's best when your custom menu items behave similarly.
Nete: |f you need to enable actions that use the selected text or ob|ect in a way that's external to the current
context, it's better to use an action sheet. Por example, if you want to allow people to share their selection
with others, you might display an action sheet that lists social networking sites to which they can send their
selection. See "Action Sheet (page 50) to learn about the usage guidelines for action sheets.
|f you add custom items to the edit menu, be sure to list them together after the system-provided items.
Don't intersperse your custom items with the system-provided ones.
Keep the number of custommenu items reasonable. ou don't want to overwhelmyour users with too many
choices.
Create succinct names for your custom menu items and make sure the names precisely describe what the
commands do. |n general, item names should be verbs that describe the action to be performed. Although
you should prefer a single capitalized word for an item name, use title-style capitalization if you must use a
short phrase. (8riefly, title-style capitalization means to capitalize every word except articles, coordinating
con|unctions, and prepositions of four or fewer letters.)
Keyboard Customization
iPhone OS 3.2 allows you to design a custominput viewthat replaces the system-provided onscreen keyboard.
|f you provide a custom input view, be sure its function is obvious to people. Also, be sure to make the
controls in your input view look tappable.
Ldit Menu Additions 53
2010-05-07 | 2010 AppIe Inc. AII Rigbts Reserved.
CHAP7R 4
iPad U| Llement Cuidelines
54
Keyboard Customization
2010-05-07 | 2010 AppIe Inc. AII Rigbts Reserved.
CHAP7R 4
iPad U| Llement Cuidelines
This table describes the changes to |loJ lumon lntetloce Cu|Jel|nes.
Netes Date
Corrected launch image dimensions and clarified the behavior of taps outside
a popover.
2010-05-07
New document describing how to design a compelling user interface for an
iPad application.
2010-04-03
55
2010-05-07 | 2010 AppIe Inc. AII Rigbts Reserved.
RVISIDN HIS7DR
Document Pevision History
56
2010-05-07 | 2010 AppIe Inc. AII Rigbts Reserved.
RVISIDN HIS7DR
Document Pevision History
You might also like
- The Subtle Art of Not Giving a F*ck: A Counterintuitive Approach to Living a Good LifeFrom EverandThe Subtle Art of Not Giving a F*ck: A Counterintuitive Approach to Living a Good LifeRating: 4 out of 5 stars4/5 (5784)
- The Yellow House: A Memoir (2019 National Book Award Winner)From EverandThe Yellow House: A Memoir (2019 National Book Award Winner)Rating: 4 out of 5 stars4/5 (98)
- Never Split the Difference: Negotiating As If Your Life Depended On ItFrom EverandNever Split the Difference: Negotiating As If Your Life Depended On ItRating: 4.5 out of 5 stars4.5/5 (838)
- Shoe Dog: A Memoir by the Creator of NikeFrom EverandShoe Dog: A Memoir by the Creator of NikeRating: 4.5 out of 5 stars4.5/5 (537)
- The Emperor of All Maladies: A Biography of CancerFrom EverandThe Emperor of All Maladies: A Biography of CancerRating: 4.5 out of 5 stars4.5/5 (271)
- Hidden Figures: The American Dream and the Untold Story of the Black Women Mathematicians Who Helped Win the Space RaceFrom EverandHidden Figures: The American Dream and the Untold Story of the Black Women Mathematicians Who Helped Win the Space RaceRating: 4 out of 5 stars4/5 (890)
- The Little Book of Hygge: Danish Secrets to Happy LivingFrom EverandThe Little Book of Hygge: Danish Secrets to Happy LivingRating: 3.5 out of 5 stars3.5/5 (399)
- Team of Rivals: The Political Genius of Abraham LincolnFrom EverandTeam of Rivals: The Political Genius of Abraham LincolnRating: 4.5 out of 5 stars4.5/5 (234)
- Grit: The Power of Passion and PerseveranceFrom EverandGrit: The Power of Passion and PerseveranceRating: 4 out of 5 stars4/5 (587)
- Devil in the Grove: Thurgood Marshall, the Groveland Boys, and the Dawn of a New AmericaFrom EverandDevil in the Grove: Thurgood Marshall, the Groveland Boys, and the Dawn of a New AmericaRating: 4.5 out of 5 stars4.5/5 (265)
- A Heartbreaking Work Of Staggering Genius: A Memoir Based on a True StoryFrom EverandA Heartbreaking Work Of Staggering Genius: A Memoir Based on a True StoryRating: 3.5 out of 5 stars3.5/5 (231)
- On Fire: The (Burning) Case for a Green New DealFrom EverandOn Fire: The (Burning) Case for a Green New DealRating: 4 out of 5 stars4/5 (72)
- Elon Musk: Tesla, SpaceX, and the Quest for a Fantastic FutureFrom EverandElon Musk: Tesla, SpaceX, and the Quest for a Fantastic FutureRating: 4.5 out of 5 stars4.5/5 (474)
- The Hard Thing About Hard Things: Building a Business When There Are No Easy AnswersFrom EverandThe Hard Thing About Hard Things: Building a Business When There Are No Easy AnswersRating: 4.5 out of 5 stars4.5/5 (344)
- The Unwinding: An Inner History of the New AmericaFrom EverandThe Unwinding: An Inner History of the New AmericaRating: 4 out of 5 stars4/5 (45)
- The World Is Flat 3.0: A Brief History of the Twenty-first CenturyFrom EverandThe World Is Flat 3.0: A Brief History of the Twenty-first CenturyRating: 3.5 out of 5 stars3.5/5 (2219)
- The Gifts of Imperfection: Let Go of Who You Think You're Supposed to Be and Embrace Who You AreFrom EverandThe Gifts of Imperfection: Let Go of Who You Think You're Supposed to Be and Embrace Who You AreRating: 4 out of 5 stars4/5 (1090)
- The Sympathizer: A Novel (Pulitzer Prize for Fiction)From EverandThe Sympathizer: A Novel (Pulitzer Prize for Fiction)Rating: 4.5 out of 5 stars4.5/5 (119)
- Her Body and Other Parties: StoriesFrom EverandHer Body and Other Parties: StoriesRating: 4 out of 5 stars4/5 (821)
- Google UX Design Certificate Identify Good UX TemplateDocument3 pagesGoogle UX Design Certificate Identify Good UX Template孙雨熙No ratings yet
- Healthcare Customer Journey Mapping - MacadamianDocument13 pagesHealthcare Customer Journey Mapping - MacadamianLUCIA JARAMILLONo ratings yet
- IxD#1 - Introduction To IxD - Interaction DesignDocument57 pagesIxD#1 - Introduction To IxD - Interaction DesignDumindu AthukoralaNo ratings yet
- Integration of User Experience (UX), Customer Experience (CX) and Brand Experience (BX) With B2B and B2C ModelsDocument11 pagesIntegration of User Experience (UX), Customer Experience (CX) and Brand Experience (BX) With B2B and B2C ModelsRashi DesaiNo ratings yet
- Ux Myths Poster EngDocument32 pagesUx Myths Poster EngPaskualNo ratings yet
- The History of User Experience: Citation NeededDocument1 pageThe History of User Experience: Citation NeededAlex MNo ratings yet
- Measuring Usability and Purchase Intention For OnlDocument8 pagesMeasuring Usability and Purchase Intention For OnlCarl Harold AranaydoNo ratings yet
- Interaction Design - Understanding Good and Poor DesignDocument7 pagesInteraction Design - Understanding Good and Poor DesignYawi Hotari100% (1)
- Web Usability in B2B Websites: Master'S ThesisDocument86 pagesWeb Usability in B2B Websites: Master'S ThesisWaseemNo ratings yet
- 635 (21i) Preview - NIO ES8 HMI UX Evaluation ReportDocument21 pages635 (21i) Preview - NIO ES8 HMI UX Evaluation Reportarie2000No ratings yet
- User Experience and Library WebsitesDocument21 pagesUser Experience and Library WebsitesAmerican Library Association100% (3)
- First UI - UX Case StudyDocument44 pagesFirst UI - UX Case StudyjasmineNo ratings yet
- Week 7 - Emotional InteractionDocument23 pagesWeek 7 - Emotional InteractionRaymond Ramirez0% (1)
- UX-Audit-Final-Report Magicbricks"Document78 pagesUX-Audit-Final-Report Magicbricks"Saleha ShahidNo ratings yet
- User Experience Designer Karishma Shivlingkar Resume 2021Document1 pageUser Experience Designer Karishma Shivlingkar Resume 2021Kiran ShivlingkarNo ratings yet
- Chen Et Al 2019Document35 pagesChen Et Al 2019yawnerNo ratings yet
- Planning A UX Research StudyDocument3 pagesPlanning A UX Research StudyAlejandro GrimaNo ratings yet
- Introduction to UI/UX DesignDocument16 pagesIntroduction to UI/UX DesignRohit BhardwajNo ratings yet
- UAS - ITB - Case Study - Digital Innovation Strategy A Framework For Diagnosing and Improving Digital Product - BH648Document11 pagesUAS - ITB - Case Study - Digital Innovation Strategy A Framework For Diagnosing and Improving Digital Product - BH648ikadek.sagitaNo ratings yet
- User ExperienceDocument195 pagesUser Experiencekapow100% (3)
- People Read On The Web: Zoltán Gócza / Zoltán KollinDocument34 pagesPeople Read On The Web: Zoltán Gócza / Zoltán Kollinhassan TariqNo ratings yet
- Redesigning AMain Menu ATMInterfaDocument12 pagesRedesigning AMain Menu ATMInterfaADHADUK RONS MAHENDRABHAINo ratings yet
- UX Design Patterns What, Why and HowDocument3 pagesUX Design Patterns What, Why and HowIlja AradskiNo ratings yet
- The UX Jobs Handbook v1.01Document58 pagesThe UX Jobs Handbook v1.01Jeff ConstansNo ratings yet
- Research MethodologyDocument41 pagesResearch MethodologyBalamurali KrishnanNo ratings yet
- Portfolio AlbertusDocument53 pagesPortfolio AlbertusDewi AzkiaNo ratings yet
- UX Hierarchy of Needs To Be FixedDocument1 pageUX Hierarchy of Needs To Be FixedDave BurkeNo ratings yet
- Test OneDocument11 pagesTest Onealum jacobNo ratings yet
- Understanding Interaction ConceptualizationDocument55 pagesUnderstanding Interaction ConceptualizationJerrymaeNo ratings yet
- Sarah Hierstätter PortfolioDocument23 pagesSarah Hierstätter PortfolioSarah HierstaetterNo ratings yet