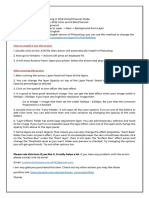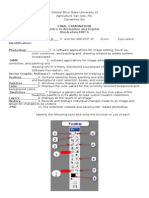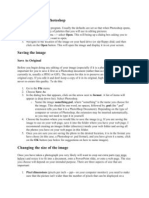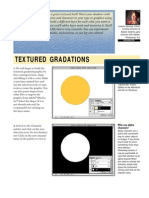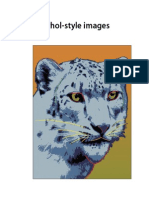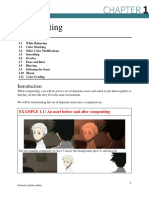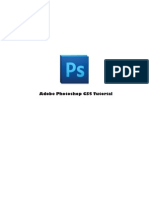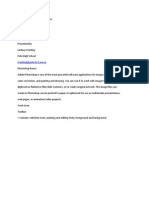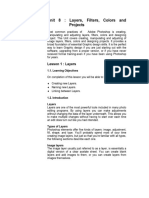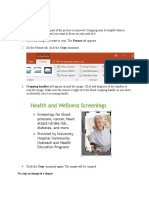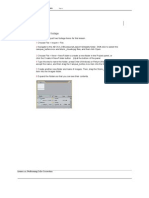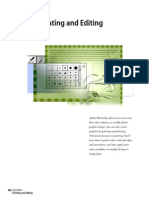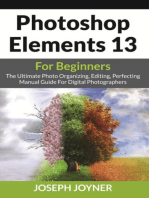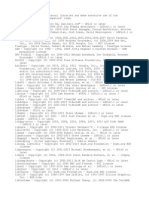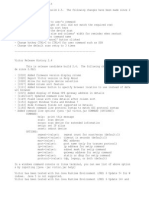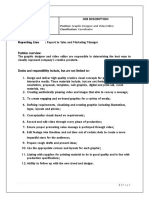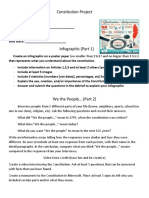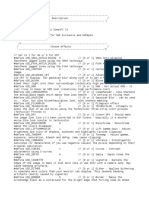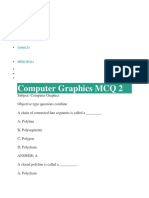Professional Documents
Culture Documents
Lectii Photoshop - Frames
Uploaded by
Cristian BujorCopyright
Available Formats
Share this document
Did you find this document useful?
Is this content inappropriate?
Report this DocumentCopyright:
Available Formats
Lectii Photoshop - Frames
Uploaded by
Cristian BujorCopyright:
Available Formats
Adobe Photoshop 5.0 comes with more than 100 different Actions. Several of these Actions create frames.
If you like the frame but want to customize it for your image, you can do so easily. In this technique, you will make a picture frame for your image and then change its color using an adjustment layer. Adjustment layers allow you to alter the color of the frame without losing its shading, beveling and texture.
Luanne Seymour Cohen, Adobe Imaging Evangelist, customizes Actions in Adobe Photoshop 5.0. BEGINNER
QUICK PICTURE FRAMES
1. Open the image you want to frame. The image size must be more than 100 pixels in both width and height. This action works best on a flattened or a one-layer file. Here we are using the Wilderness file found in the Adobe Photoshop 5.0 Goodies Sampler folder.
2. Choose Window > Show Actions to display the Actions palette. Open the Default Actions set.
100 free Actions
Photoshop 5.0 ships with eight Action sets containing more than 100 different Actions. You can find them in the Goodies folder inside the Photoshop 5.0 application folder for both Mac and Windows versions.
3. Select the Wood Frame - 50 pixel Action and click the Play button. Once you click the Play button a dialog box will appear. Click Continue if you have at least a 100 pixel wide and tall image. Click Stop if your image is smaller than this. Applying the Action to your image will make your image 100 pixels wider and 100 pixels taller than the original image.
4. The Action creates a wood frame around your image. If you are satisfied with the image, save the file now and you are finished. If you want to change the color of the frame, go to step 5.
Layer Effects
To change a layer effect setting, doubleclick on the layer effect icon, located in the Layer palette.
5. Select the frame layer. From the Layers palette, choose New Adjustment Layer.
Quick Picture Frames
6. Choose the type of adjustment you want to make. In this case we want to change the color of the frame so choose Hue/Saturation. Click Group With Previous Layer so that the color adjustment affects only the frame layer.
Adjustment Layers
If you want to experiment with color or contrast adjustments but you dont want to permanently change the original, use adjustment layers. They float above the layers you want to alter. If you dont like the effect, just double click on the adjustment layer and change the values. You can apply an adjustment layer to an entire file or to just one layer at a time.
7. Select the Colorize option. Then move the Hue slider until you find the color you want. To make the color more or less intense, adjust the Saturation slider. To make the color lighter or darker, adjust the Lightness slider.
8. Click OK to view the results. Remember, you used an adjustment layer for maximum flexibility, so you can double click on it at any time and change the values.
Adobe, the Adobe logo, and Photoshop are trademarks of Adobe Systems Incorporated. Macintosh is a trademark of Apple Computer, Inc. registered in the U.S. and other countries. Windows is either a registered trademark or a trademark of Microsoft in the U.S. and/or other countries. 1998 Adobe Systems Incorporated. All rights reserved. Photo credit Adobe Image Library.
Quick Picture Frames
3
PS 5.0 5/98
You might also like
- Help FileDocument1 pageHelp FileEyoha TubeNo ratings yet
- Basic Photoshop SkillsDocument9 pagesBasic Photoshop SkillsDaneshwar KumarNo ratings yet
- Align images and adjust brightness in Photoshop: Core scan exampleDocument31 pagesAlign images and adjust brightness in Photoshop: Core scan exampleemilia597No ratings yet
- Simone PixelizationDocument5 pagesSimone Pixelization65paulosalesNo ratings yet
- Rabeje, Evangeline B.Document6 pagesRabeje, Evangeline B.vanjNo ratings yet
- Help-Instruction FileDocument4 pagesHelp-Instruction FileHandoko MuhammadNo ratings yet
- STR Post ErizeDocument5 pagesSTR Post ErizeadycrsNo ratings yet
- Opening Image in PhotoshopDocument5 pagesOpening Image in PhotoshopBoss Üö PaulNo ratings yet
- Enhancing Digital Images: Some Basics: STEM Earth Central August, 2005 Mort Sternheim, Holly HargravesDocument32 pagesEnhancing Digital Images: Some Basics: STEM Earth Central August, 2005 Mort Sternheim, Holly Hargravesvikram_uddamNo ratings yet
- How To Use Photoshop Effects 8Document188 pagesHow To Use Photoshop Effects 8kpamunicipality1917No ratings yet
- Phs TextureDocument4 pagesPhs TextureTiziano LicataNo ratings yet
- 1 Photoshop BasicDocument18 pages1 Photoshop BasicJeh UbaldoNo ratings yet
- Adobe Photoshop Workbook1Document14 pagesAdobe Photoshop Workbook1Mirjana KičemaNo ratings yet
- Create a Portrait Studio Background in PhotoshopDocument19 pagesCreate a Portrait Studio Background in PhotoshopkopikoNo ratings yet
- Photoshop GuidelinesDocument5 pagesPhotoshop GuidelinesImran AliNo ratings yet
- Creating Warhol-Style Images in PhotoshopDocument0 pagesCreating Warhol-Style Images in Photoshophanderklander99No ratings yet
- Basic PhotoshopDocument124 pagesBasic PhotoshopMey CortezNo ratings yet
- To Open An Image, Choose File Open. Browse For The Image File and Click OKDocument6 pagesTo Open An Image, Choose File Open. Browse For The Image File and Click OKUploader NatoNo ratings yet
- Photoshop CS5 TutorialDocument27 pagesPhotoshop CS5 TutorialMks AsarNo ratings yet
- Compositing TextbookDocument22 pagesCompositing Textbookkuromukuro77No ratings yet
- Photoshop CS5 Tutorial: Getting Started with Image EditingDocument27 pagesPhotoshop CS5 Tutorial: Getting Started with Image EditingZnutTunzNo ratings yet
- Desktop Publishing AdobeDocument22 pagesDesktop Publishing AdobeIrshadNo ratings yet
- Adobe Photoshop For BeginnersDocument16 pagesAdobe Photoshop For BeginnersMd MohsinNo ratings yet
- Photoshop CC 2017 Tutorial: Getting Started with Image EditingDocument24 pagesPhotoshop CC 2017 Tutorial: Getting Started with Image EditingMohammadAssabiNo ratings yet
- Photoshop Working With LayersDocument32 pagesPhotoshop Working With LayerschloczapigaoNo ratings yet
- Design - Lighting EffectsDocument6 pagesDesign - Lighting EffectsSamsito MoreliaNo ratings yet
- CC Design BasicsDocument13 pagesCC Design BasicsHenizionNo ratings yet
- Adobe Tutorial Part 2Document449 pagesAdobe Tutorial Part 2samarachamcahmNo ratings yet
- PractiCal Photoshop CS6 Level1Document18 pagesPractiCal Photoshop CS6 Level1porqNo ratings yet
- Unit 08Document32 pagesUnit 08Gazirhat High SchoolNo ratings yet
- Creating Photographic Effects FireworksDocument10 pagesCreating Photographic Effects Fireworkstrie_79No ratings yet
- Insta Mosaic Photo Slides HELPDocument19 pagesInsta Mosaic Photo Slides HELPAlberto BritoNo ratings yet
- Introduction To PhotoshopDocument7 pagesIntroduction To PhotoshopMharbse EdzaNo ratings yet
- Important - Please Watch Demonstration Video Below: Click Here To Watch The Help Guide VideoDocument6 pagesImportant - Please Watch Demonstration Video Below: Click Here To Watch The Help Guide VideoFırat ErdoganNo ratings yet
- LatihanDocument10 pagesLatihanTedi AnggaraNo ratings yet
- Photoshop Introduction: Learn Tools for Image Editing, Selections, Layers & MoreDocument6 pagesPhotoshop Introduction: Learn Tools for Image Editing, Selections, Layers & MoreManind BediNo ratings yet
- Importing The Footage: Lesson 10. Performing Color CorrectionDocument27 pagesImporting The Footage: Lesson 10. Performing Color CorrectionxangolaNo ratings yet
- (Ebook PDF) - Graphic Design - Advanced Photoshop TechniquesDocument115 pages(Ebook PDF) - Graphic Design - Advanced Photoshop TechniquesLisaNo ratings yet
- Topaz Lens Effects: Quick Start GuideDocument16 pagesTopaz Lens Effects: Quick Start GuideTodd EllerNo ratings yet
- How To Make A Boot SkinDocument27 pagesHow To Make A Boot SkinsedimbiNo ratings yet
- CMYK Colou SeperationDocument22 pagesCMYK Colou SeperationNaim Bin AriffinNo ratings yet
- Watercolor Splashes - Photoshop Action Work On Only PhotoshopDocument4 pagesWatercolor Splashes - Photoshop Action Work On Only PhotoshopResti Badriah Saa'dahNo ratings yet
- Photoshop LuannelayersDocument9 pagesPhotoshop LuannelayersintandiahNo ratings yet
- Aff in Ty Photo Video Summaries 01Document55 pagesAff in Ty Photo Video Summaries 01caaaNo ratings yet
- Using Hue and Saturation To Fix Out-Of-Gamut ColorsDocument4 pagesUsing Hue and Saturation To Fix Out-Of-Gamut ColorsSamoMaloNo ratings yet
- Basic Photoshop PDFDocument15 pagesBasic Photoshop PDFCollegesaodelasallelipa DlslNo ratings yet
- Hand Colouring A Black and White Photo in Photoshop - Photoshop TutorialDocument5 pagesHand Colouring A Black and White Photo in Photoshop - Photoshop TutorialVincent DeVilleNo ratings yet
- Introduction To Adobe Photoshop CS3Document32 pagesIntroduction To Adobe Photoshop CS3csieterealesNo ratings yet
- Ps6 Cib Lesson4Document26 pagesPs6 Cib Lesson4axel_jorjeNo ratings yet
- Photoshop CS6 Tutorial: Getting Started with Image EditingDocument27 pagesPhotoshop CS6 Tutorial: Getting Started with Image EditingmulyadiNo ratings yet
- Adobe Photoshop: Learn Photoshop In 20 Hours Or Less!From EverandAdobe Photoshop: Learn Photoshop In 20 Hours Or Less!Rating: 3.5 out of 5 stars3.5/5 (6)
- Photoshop Elements 13 For Beginners: The Ultimate Photo Organizing, Editing, Perfecting Manual Guide For Digital PhotographersFrom EverandPhotoshop Elements 13 For Beginners: The Ultimate Photo Organizing, Editing, Perfecting Manual Guide For Digital PhotographersNo ratings yet
- Procreate Digital Painting Guide For IPad: The Procreate Artists' Beginners' Mastering Handbook Manual For Drawing, Painting, And Coloring OnFrom EverandProcreate Digital Painting Guide For IPad: The Procreate Artists' Beginners' Mastering Handbook Manual For Drawing, Painting, And Coloring OnNo ratings yet
- Des-3026 Man en Revall Cli 051219Document147 pagesDes-3026 Man en Revall Cli 051219Manjunath ShivaswamyNo ratings yet
- SW DefaultsDocument2 pagesSW DefaultsCristian BujorNo ratings yet
- Procedura Configurare Cloud Conect - 3GDocument7 pagesProcedura Configurare Cloud Conect - 3GCristian BujorNo ratings yet
- All About FormulaeDocument60 pagesAll About FormulaeCristian BujorNo ratings yet
- Garry WinograndDocument16 pagesGarry WinograndCristian BujorNo ratings yet
- SW DefaultsDocument2 pagesSW DefaultsCristian BujorNo ratings yet
- Se Modifica Ce Este Cu Rosu Dupa Cerinte: #Config DefaultDocument5 pagesSe Modifica Ce Este Cu Rosu Dupa Cerinte: #Config DefaultCristian BujorNo ratings yet
- ASIO4ALL v2 Instruction ManualDocument11 pagesASIO4ALL v2 Instruction ManualDanny_Grafix_1728No ratings yet
- P.S.B Vol3Document508 pagesP.S.B Vol3Dorel DanielNo ratings yet
- ThanksDocument2 pagesThanksaphids23No ratings yet
- AbakosVST Manual PDFDocument15 pagesAbakosVST Manual PDFPsicopathaDaEmusicNo ratings yet
- Bla Bla BlaDocument1 pageBla Bla BlaSalmarianto AntoNo ratings yet
- HistoryDocument2 pagesHistoryCristian BujorNo ratings yet
- Radio ABC 1937Document84 pagesRadio ABC 1937Cristian Bujor100% (1)
- 31 Days To Overcome Your Fear of Shooting Street Photography PDFDocument45 pages31 Days To Overcome Your Fear of Shooting Street Photography PDFpippo2378793No ratings yet
- Japan WaterstoneDocument20 pagesJapan WaterstoneCristian Bujor100% (1)
- License AgreementDocument1 pageLicense Agreementrobert7000No ratings yet
- PTP 400 Series User Guide - Software Release 09-XXDocument212 pagesPTP 400 Series User Guide - Software Release 09-XXCristian BujorNo ratings yet
- AS ROM OptDocument16 pagesAS ROM OptCristian BujorNo ratings yet
- WinLink 1000 Release 1-750 User ManualDocument174 pagesWinLink 1000 Release 1-750 User ManualCristian BujorNo ratings yet
- Upgrading Your Radio To Firmware Build 6.1.9 Production Release With Release NotesDocument14 pagesUpgrading Your Radio To Firmware Build 6.1.9 Production Release With Release NotesCristian BujorNo ratings yet
- Motorola PTP 500-03-03 Series User GuideDocument286 pagesMotorola PTP 500-03-03 Series User GuideMave J SpenserNo ratings yet
- Friction FolderDocument2 pagesFriction FolderArif Baskoro AdiwimartaNo ratings yet
- Tire Hammer Tools SmallDocument12 pagesTire Hammer Tools SmallWerger WesperNo ratings yet
- Ferm BGM1003Document80 pagesFerm BGM1003Cristian BujorNo ratings yet
- Release Notes 3.0.1.x, 2012-06-10Document9 pagesRelease Notes 3.0.1.x, 2012-06-10Cristian BujorNo ratings yet
- Yasuki Steel Properties and Heat Treatment GuideDocument1 pageYasuki Steel Properties and Heat Treatment GuideCristian BujorNo ratings yet
- Siklu EH-1200 Install & User Manual - EH-InSTL-02 - Issue1Document226 pagesSiklu EH-1200 Install & User Manual - EH-InSTL-02 - Issue1Cristian BujorNo ratings yet
- Universitatea de Arte "George Enescu": Oferta NRDocument5 pagesUniversitatea de Arte "George Enescu": Oferta NRCristian BujorNo ratings yet
- Constructii Verbale EnglezaDocument0 pagesConstructii Verbale EnglezaRachela MosesNo ratings yet
- What'S In: Visual Arts Literacy Arts Audio - Visual Arts Contemporary ArtDocument5 pagesWhat'S In: Visual Arts Literacy Arts Audio - Visual Arts Contemporary ArtRon Adrianne AsedillaNo ratings yet
- Graphic Designing 101Document7 pagesGraphic Designing 101Bratati Dutta ChowdhuryNo ratings yet
- Alternative Delivery Mode Learning Resource StandardsDocument55 pagesAlternative Delivery Mode Learning Resource StandardsBetchay Sablan Bezar92% (13)
- Evaluation Rating Sheet For Nonprint LRsDocument9 pagesEvaluation Rating Sheet For Nonprint LRsAriel PalerNo ratings yet
- Gas Planet TutorialDocument20 pagesGas Planet Tutorialbiel-xavierNo ratings yet
- Visual Communication Desing: First GradeDocument4 pagesVisual Communication Desing: First GradeYasemin Ülgen MulukNo ratings yet
- Happy Bi!hday Greetings Stock Illustration - Download Image Now ..Document1 pageHappy Bi!hday Greetings Stock Illustration - Download Image Now ..JOHANNA LOZANONo ratings yet
- Ottimo - Artwork GuidelinesDocument1 pageOttimo - Artwork GuidelinesRich AndrewNo ratings yet
- Job Description Graphic DesignerDocument2 pagesJob Description Graphic DesignerNur IdzuwaniNo ratings yet
- Maya First Time Tutorial Maya 2020Document42 pagesMaya First Time Tutorial Maya 2020Muhammad Jafar DarwisNo ratings yet
- CorelDRAW Crackbrnpt PDFDocument4 pagesCorelDRAW Crackbrnpt PDFBridgesNygaard29No ratings yet
- OF tutorial: Texture mapping video onto 3D meshDocument6 pagesOF tutorial: Texture mapping video onto 3D meshRyan MurrayNo ratings yet
- Poster RubricDocument1 pagePoster RubricErika ImperioNo ratings yet
- Constitution ProjectDocument2 pagesConstitution Projectapi-236580645100% (3)
- HHHHHHDocument3 pagesHHHHHHamg vypaNo ratings yet
- Mandelbulber User Guide: Program for Rendering High Quality 3D FractalsDocument17 pagesMandelbulber User Guide: Program for Rendering High Quality 3D FractalsRoxana AlexandruNo ratings yet
- Grandwhite - User Guide: How To Print White With CalderaDocument26 pagesGrandwhite - User Guide: How To Print White With CalderasaxicolaNo ratings yet
- CW Module 8.2Document22 pagesCW Module 8.2Aljake Llanes Sales100% (1)
- Rendering an Interior Scene with V-RayDocument10 pagesRendering an Interior Scene with V-RayarhidustNo ratings yet
- PES2016 SweetFX PresetDocument7 pagesPES2016 SweetFX Presetmuhammad fahruroziNo ratings yet
- Amanda R DonnellyDocument1 pageAmanda R DonnellyAmanda DonnellyNo ratings yet
- Cap 10Document47 pagesCap 10KathaNo ratings yet
- An Introduction To PhotoshopDocument8 pagesAn Introduction To PhotoshopArvic Omila LasacaNo ratings yet
- CG MCQ DatabaseDocument134 pagesCG MCQ DatabaseMore Nirmiti santoshNo ratings yet
- 15 Best Linux Photo-Image Editors For LinuxDocument17 pages15 Best Linux Photo-Image Editors For LinuxDragan StanisavljevicNo ratings yet
- Graphics Pipeline and GraphsDocument12 pagesGraphics Pipeline and GraphsRohit TiwariNo ratings yet
- Lecture 15Document56 pagesLecture 15zaidNo ratings yet
- Variational Methods IntroDocument68 pagesVariational Methods Introliuhuaxia.japanNo ratings yet
- Surfer IntroDocument21 pagesSurfer IntroMukteshwar MishraNo ratings yet
- IT6T2Document2 pagesIT6T2Vyshnavi ThottempudiNo ratings yet