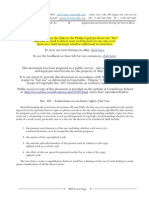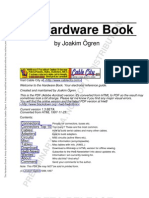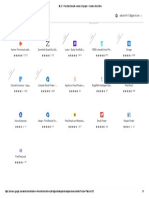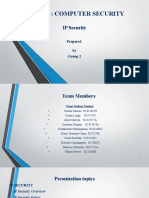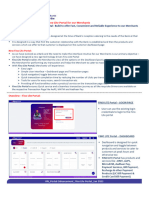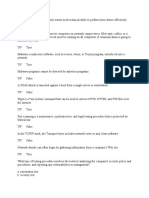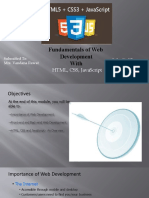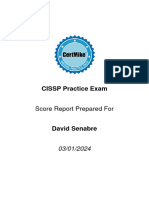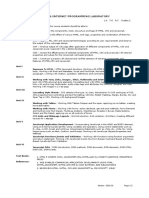Professional Documents
Culture Documents
Building Your First JSP Page PDF
Uploaded by
imrefodorOriginal Description:
Original Title
Copyright
Available Formats
Share this document
Did you find this document useful?
Is this content inappropriate?
Report this DocumentCopyright:
Available Formats
Building Your First JSP Page PDF
Uploaded by
imrefodorCopyright:
Available Formats
Building Your First JSP Page
1. oldal, sszesen: 24
Building Your First JSP Page
Purpose The main purpose of this tutorial is to provide new users with the basic skills for building simple JSP pages. The lesson explains how to use JDeveloper 10g's visual JSP and HTML editing environment, and leads the user through a set of common Web application design steps such as formatting HTML working with images, CSS, HTML table Form elements, and how to work with custom JSP tags in the visual editor. Time to complete Approximately 1 hour. Topics This lesson will discuss the following: Overview Prerequisites HTML Formatting Using Images Using CSS HTML Tables HTML Forms JSP Tags Summary Overview Back to Topic Li This tutorial will introduce JDeveloper 10g's visual editing environment for JSP and HTML. It will guide users through basic steps of working with common HTML and JSP elements which include HTML formatting, working with images, CSS, HTML tables and forms. This tutorial will also provide a basic introduction to working with JSP tags and elements without requiring knowledge of Java. Prerequisites Back to Topic Li In order for this lesson to work successfully, you will need to have performed the following:
c d e f g
1. Install Oracle JDeveloper 10g.
Viewing Screenshots
http://www.oracle.com/technology/obe/obe_as_1012/j2ee/develop/client/building_fir... 2008.02.18.
Building Your First JSP Page
2. oldal, sszesen: 24
Move your mouse over this icon to show all screenshots. You can also move your mouse over each individual icon to see only the screenshot associated with it. Note: If you open all the screenshots, response time may be slow depending on your Internet connection. HTML Formatting Back to Topic Li This step will guide the user first through building a workspace, project and an initial JSP. It will then demonstrate how to do common HTML formatting such as adding boldface, changing font color, and alignment etc. Create a new Workspace, project and JSP HTML Formatting Formatting a List Adding a Link
Create a new Workspace, project and JSP Back to Li
c d e f g
1. In the Applications Navigator, right-click Applications and choose New Application Workspace from the context menu.
c d e f g
2. In the Create Application Workspace dialog, set the application name to simple_jsp. Leave the Application Package Prefix and select No Template [ All Technologies ] for the
http://www.oracle.com/technology/obe/obe_as_1012/j2ee/develop/client/building_fir... 2008.02.18.
Building Your First JSP Page
3. oldal, sszesen: 24
Application Template. Click Ok to generate your Application Workspace and empty project
You should now have a new Application Workspace and an empty project.
c d e f g
3. In the Navigator, right-click your new empty project, and choose New... to invoke the New Gallery. In the New Gallery, open the Web Tier node, select the JavaServer Pages (JSP) category and double-click the JSP Page item.
http://www.oracle.com/technology/obe/obe_as_1012/j2ee/develop/client/building_fir... 2008.02.18.
Building Your First JSP Page
4. oldal, sszesen: 24
c d e f g
4. Name the JSP file, simple.jsp, and click Ok to generate an empty JSP page.
Your new JSP page will appear in the JSP Visual editor.
c d e f g
5. Observe that the JSP/HTML visual editing environment is actually a combination of the visual and source editors, the Structure Pane on the lower left which allows hierarchical access to all of the elements in the page, the Property Inspector on the lower right which allows for attribute setting, and the Component Palette on the upper right which allows for inserting new tags/elements into the JSP/HTML page.
http://www.oracle.com/technology/obe/obe_as_1012/j2ee/develop/client/building_fir... 2008.02.18.
Building Your First JSP Page
5. oldal, sszesen: 24
c d e f g
6. As an optional step, split the editor view to show both the visual editor as well as the source code view. On the simple.jsp tab at the top of the editor, right-click and select Split Document. JDeveloper will then show both the visual and source view of the JSP at the same time.
You can either select Unsplit Document to return to pure visual editing, or keep the souce view open and do simultaneous editing of the JSP.
Html Formatting Back to Li
c d e f g
1. Click in the JSP visual editor and enter some text. For example Intro to JSP Visual Editing
http://www.oracle.com/technology/obe/obe_as_1012/j2ee/develop/client/building_fir... 2008.02.18.
Building Your First JSP Page
6. oldal, sszesen: 24
c d e f g
2. After entering your text, click on the left dropdown menu on the toolbar at the top and select Heading 2 to format the text to H2.
After selection, your text will immediately appear with the new H2 formatting.
c d e f g
3. Enter a carriage return and switch the formatting back to paragraph. Then enter a paragraph of random text. You can copy and paste the following text into the editor: This is a paragraph of random text. This text will be used to demonstrate how to forma HTML in the JSP/HTML visual editor . This is a paragraph of random text. This text will be used to demonstrate how to format HTML in the JSP/HTML visual editor.
http://www.oracle.com/technology/obe/obe_as_1012/j2ee/develop/client/building_fir... 2008.02.18.
Building Your First JSP Page
7. oldal, sszesen: 24
c d e f g
4. Select a portion of the text with your mouse and then click on the B button on the toolbar to make it Boldface.
c d e f g
5. Select another portion of text and click on the I button to italicize the text.
c d e f g
6. Apply font formatting by selecting some other text and selecting a font Times New Roman and specify a size of 5.
c d e f g
7. Now apply some color formatting. Select some text again and click on the Foreground Color and select a color to apply it to the text.
http://www.oracle.com/technology/obe/obe_as_1012/j2ee/develop/client/building_fir... 2008.02.18.
Building Your First JSP Page
8. oldal, sszesen: 24
Feel free to experiment with different combinations of formatting.
c d e f g
8. Now we'll apply some alignment formatting. Select the entire paragraph and click on the Align Right button in the toolbar.
Select other alignments and observe the change to the source code as you apply them.
Formatting a list Back to Li
c d e f g
1. Below the previously edited paragraph, enter the following text in separate paragraphs. one, two, three. (After each word, enter a carriage return.) Select all three paragraphs then click o the unordered list button on the toolbar.
http://www.oracle.com/technology/obe/obe_as_1012/j2ee/develop/client/building_fir... 2008.02.18.
Building Your First JSP Page
9. oldal, sszesen: 24
Observe the code changes in the source view.
c d e f g
2. Now enter additional list elements: four, five. Observe how the visual editor applies the list formatting.
c d e f g
3. Select the entire list again in the visual editor, or in the Structure Pane.Click on the ordered list button in the toolbar.
http://www.oracle.com/technology/obe/obe_as_1012/j2ee/develop/client/building_fir... 2008.02.18.
Building Your First JSP Page
10. oldal, sszesen: 24
c d e f g
4. Select a subset of the list elements and then indent them by clicking on the indent button on the toolbar. Change the sublist to an un-ordered list.
Experiment further with indenting and outdenting list items.
Adding a Link Back to Li
c d e f g
1. This next task shows how to associate a link (anchor with uri) to some existing text. Select a portion of text or a single word in the JSP using the mouse. For example select the words visual editor in the paragraph of text. In the Component Palette, select the HTML palette page from the dropdown list at the top. Then click on the Link element on the palette. A dialog will appear where you can enter the URL:. Enter a valid URL such as: http://oracle.com.
http://www.oracle.com/technology/obe/obe_as_1012/j2ee/develop/client/building_fir... 2008.02.18.
Building Your First JSP Page
11. oldal, sszesen: 24
After clicking OK to insert the link information, you'll see that the selected text renders as a link in the editor.
c d e f g
2. It is also possible to insert both text and an associated link onto your page without first highlight pre-existing text. This is done by dragging and dropping the List element from the Component Palette to any any area in your page and then enter both the URL and text for th link.
Using Images Back to Topic Li This portion of the tutorial will demonstrate how to work with images in JDeveloper 10g.
c d e f g
1. Drag and drop the Oracle image: from your browser onto your JSP in JDeveloper. Answer Yes to save the image to your application's Document Root.
http://www.oracle.com/technology/obe/obe_as_1012/j2ee/develop/client/building_fir... 2008.02.18.
Building Your First JSP Page
12. oldal, sszesen: 24
It is possible to drag and drop images directly from the Windows desktop, and browsers.
c d e f g
2. Resize the Oracle image by dragging one of the grabpoints on the lower right side of the image.
c d e f g
3. Reset the image to it's original size by right-clicking on the image and selecting Reset Size.
Observe that you can also reset the size by using the task link Reset Link task link in the Property Inspector.
c d e f g
4. As an optional step, add an image by using the Component Palette. On the Component Palette, select HTML on the dropdown list. This will display HTML elements. Now drag and drop the Image element onto your JSP page. In the dialog, locate the same Oracle image
http://www.oracle.com/technology/obe/obe_as_1012/j2ee/develop/client/building_fir... 2008.02.18.
Building Your First JSP Page
13. oldal, sszesen: 24
and insert it into the page.
c d e f g
5. Move the image to a different location in your page by first clicking on it to select it, then drag it to another location.
You can also try copying, pasting and cutting/deleting the image in the visual editor.
Using CSS Back to Topic Li These steps explain how to work with CSS in JDeveloper 10g. Applying a CSS style and customizing it Adding a CSS to the Component Palette Applying a CSS style and customizing it.
http://www.oracle.com/technology/obe/obe_as_1012/j2ee/develop/client/building_fir... 2008.02.18.
Building Your First JSP Page
14. oldal, sszesen: 24
Back to Li
c d e f g
2. In the Navigator, notice that a new file css/ jdeveloper.css has been added. Edit this file by double-clicking on it. Notice the color high-lighting in the Code Editor. Also notice the CSS structure in the Structure Pane.
c d e f g
3. Change the color attribute of the H2 entry in the CSS file. In the Structure Pane click on H2 and update the color value in the Property Inspector. Use the color picker to select a differen color.
http://www.oracle.com/technology/obe/obe_as_1012/j2ee/develop/client/building_fir... 2008.02.18.
Building Your First JSP Page
15. oldal, sszesen: 24
c d e f g
4. Back in the JSP visual editor click on the refresh button to see the change.
Adding a CSS to the Component Palette Back to Li
c d e f g
1. Right-Click on the Component Palette and select Add Component..
http://www.oracle.com/technology/obe/obe_as_1012/j2ee/develop/client/building_fir... 2008.02.18.
Building Your First JSP Page
16. oldal, sszesen: 24
Use the file browser to locate any CSS file to add to the palette. If you don't have a different CSS you can just select the same stylesheet, jdeveloper.css (located in the public_html/css subdirectory) and provide a different name. HTML Tables Back to Topic Li These steps explain how to work with HTML Tables in the JSP/HTML visual editor.
c d e f g
1. Add an HTML table to your JSP by dragging and dropping a table element from the HTML Component Palette page. In the dialog, accept the default setting and click OK.
c d e f g
2. Enter some HTML content into the HTML cells.
http://www.oracle.com/technology/obe/obe_as_1012/j2ee/develop/client/building_fir... 2008.02.18.
Building Your First JSP Page
17. oldal, sszesen: 24
c d e f g
3. Add a new row by click in the lower right cell and entering a Tab. A new row will appear at the bottom of the table..
c d e f g
4. Copy the content from the second row by selecting the entire second row, entering Ctrl-C to copy the content, then click in the new empty row and enter Ctrl-V. Note: to select an entire row, you can either mouse drag across the entire row, or place the cursor in the row and Right-Click select: Table-> Select Row.
c d e f g
5. Experiment further with the Table context menu options. Insert and, delete columns and rows. Split and Merge cells etc.
http://www.oracle.com/technology/obe/obe_as_1012/j2ee/develop/client/building_fir... 2008.02.18.
Building Your First JSP Page
18. oldal, sszesen: 24
HTML Forms Back to Topic Lis These steps introduce how to work with HTML form elements.
c d e f g
1. On the same page, add a text field by dragging and dropping theText Field element from the HTML Component Palette page. Notice how JDeveloper offers to add the required form element. Click Yes to continue entering your text field. Using the Property Inspector, set the size attribute to 30 and name attribute to name. Notice the form element is rendered with a dotted red line around the text field. Add a prompt to the left of the field by adding the text, Name:.
http://www.oracle.com/technology/obe/obe_as_1012/j2ee/develop/client/building_fir... 2008.02.18.
Building Your First JSP Page
19. oldal, sszesen: 24
c d e f g
2. Place your cursor to the right of the text field and enter a new paragraph (carriage return). On the next line add the text Address: and then add a Text Area element from the Component Palette. Use the Property Inspector to set the cols attribute to 30 and set name to address.
c d e f g
3. Enter a new line below the text area and add a dropdown select by dragging and dropping a DropDown element onto the page. Once the dropdown list appears, double-click on it to invoke the ComboBox editor. Set the name to country and set the size to 1. (Don't check the Allow Multiple Selections checkbox.) Click on the New button to add new Options: in the list. Edit the Value and Caption fields as us and United States respectively. Add other country options by clicking on the New button and editing the values and captions. (You can use: uk and United Kingdom, fr and france.)
http://www.oracle.com/technology/obe/obe_as_1012/j2ee/develop/client/building_fir... 2008.02.18.
Building Your First JSP Page
20. oldal, sszesen: 24
c d e f g
4. Before we add a submit button, and define the form action, let's create a JSP page which will be the target of our form submission. In the same manner as you did before in step 1, create a new JSP named results.jsp. We'll edit this page later in step 6.
c d e f g
5. Back on the original page where our form is, add an HTML Submit Button and place it inside of the form beneath the country select control.
c d e f g
6. Now we'll set the HTML form's action attribute. To select the form in the visual editor, click inside of the form and then right-click and select Form -> Select Form Tag. Once the form has been selected, you can then set the action attribute to results.jsp in the Property Inspector. In case you get the results.jsp value from the drop down list, you need to remove the "/" character that is added to the results.jsp action name.
JSP Tags
http://www.oracle.com/technology/obe/obe_as_1012/j2ee/develop/client/building_fir... 2008.02.18.
Building Your First JSP Page
21. oldal, sszesen: 24
Back to Topic Li These final steps introduce how to work with basic JSP tags in the visual editor.
c d e f g
1. In the new results.jsp page, we will first add a JSP expression to display the name paramete passed from the form in the previous page. In the Component Palette select the JSP page. Drag and drop the Expression element onto the page. You should see an icon in the visual representing the JSP expression. Double-click on the icon to edit it's value. Enter the following: request.getParameter("name") in the editor dialog. Click OK to dismiss. Before testing the page, you can add some text before the expression such as: Name parameter is:. Save the page results.jsp.
In general all JSP standard actions, and custom tags are represented as icons in the visual editor. Once inserted into a page, you can either use the Property Inspector or double-click the icon to edit it's attributes.
c d e f g
2. Test your form and results page by running the original page simple.jsp by right-clicking on the page and selecting Run. As the form appears, enter your name in the Name: field and click submit. The results.jsp page should then appear displaying your name value.
http://www.oracle.com/technology/obe/obe_as_1012/j2ee/develop/client/building_fir... 2008.02.18.
Building Your First JSP Page
22. oldal, sszesen: 24
In the next step we'll use a custom tag library instead to display a request parameter value.
c d e f g
3. In the results.jsp page let's add a custom tag in the JavaServer Pages Standard Tag Library (JSTL) to display other parameter values from our form. Enter a carriage return after the JSP expression and add a new prompt: Country:. Switch the Component Palette page to JSTL Core and drag drop an out tag onto the page after the Country: prompt. Set the value attribute to: ${param.country}. When rendered, this will display the country parameter value. Feel free to add another out tag to display the address parameter. Save results.jsp.
http://www.oracle.com/technology/obe/obe_as_1012/j2ee/develop/client/building_fir... 2008.02.18.
Building Your First JSP Page
23. oldal, sszesen: 24
JSTL is the first JSP tag library to use Expression Language (EL) to display the parameter data. EL provides a compact and easy way to display and interact with any Web application data including request parameter values.The next version of JSP (2.0) will also support EL without the need of a out tag. Users will be able to enter EL expressions directly to the JSP and they will render at runtime.
c d e f g
4. Re-run the original form page, simple.jsp, enter values into the form and observe how the results.jsp page displays the passed parameters.
http://www.oracle.com/technology/obe/obe_as_1012/j2ee/develop/client/building_fir... 2008.02.18.
Building Your First JSP Page
24. oldal, sszesen: 24
This concludes the simple JSP tutorial.
Summary This lesson introduced JDeveloper 10g's new visual JSP/HTML editing environment by stepping through exercises which cover the basics of visually editing HTML/JSP pages. Related topics HTML specifications - http://www.w3.org/MarkUp/ JSP specification and other information. - http://java.sun.com/products/jsp/
Move your mouse over this icon to hide all screenshots
http://www.oracle.com/technology/obe/obe_as_1012/j2ee/develop/client/building_fir... 2008.02.18.
You might also like
- The Subtle Art of Not Giving a F*ck: A Counterintuitive Approach to Living a Good LifeFrom EverandThe Subtle Art of Not Giving a F*ck: A Counterintuitive Approach to Living a Good LifeRating: 4 out of 5 stars4/5 (5794)
- The Gifts of Imperfection: Let Go of Who You Think You're Supposed to Be and Embrace Who You AreFrom EverandThe Gifts of Imperfection: Let Go of Who You Think You're Supposed to Be and Embrace Who You AreRating: 4 out of 5 stars4/5 (1090)
- Never Split the Difference: Negotiating As If Your Life Depended On ItFrom EverandNever Split the Difference: Negotiating As If Your Life Depended On ItRating: 4.5 out of 5 stars4.5/5 (838)
- Hidden Figures: The American Dream and the Untold Story of the Black Women Mathematicians Who Helped Win the Space RaceFrom EverandHidden Figures: The American Dream and the Untold Story of the Black Women Mathematicians Who Helped Win the Space RaceRating: 4 out of 5 stars4/5 (894)
- Grit: The Power of Passion and PerseveranceFrom EverandGrit: The Power of Passion and PerseveranceRating: 4 out of 5 stars4/5 (587)
- Shoe Dog: A Memoir by the Creator of NikeFrom EverandShoe Dog: A Memoir by the Creator of NikeRating: 4.5 out of 5 stars4.5/5 (537)
- Elon Musk: Tesla, SpaceX, and the Quest for a Fantastic FutureFrom EverandElon Musk: Tesla, SpaceX, and the Quest for a Fantastic FutureRating: 4.5 out of 5 stars4.5/5 (474)
- The Hard Thing About Hard Things: Building a Business When There Are No Easy AnswersFrom EverandThe Hard Thing About Hard Things: Building a Business When There Are No Easy AnswersRating: 4.5 out of 5 stars4.5/5 (344)
- Her Body and Other Parties: StoriesFrom EverandHer Body and Other Parties: StoriesRating: 4 out of 5 stars4/5 (821)
- The Sympathizer: A Novel (Pulitzer Prize for Fiction)From EverandThe Sympathizer: A Novel (Pulitzer Prize for Fiction)Rating: 4.5 out of 5 stars4.5/5 (119)
- The Emperor of All Maladies: A Biography of CancerFrom EverandThe Emperor of All Maladies: A Biography of CancerRating: 4.5 out of 5 stars4.5/5 (271)
- The Little Book of Hygge: Danish Secrets to Happy LivingFrom EverandThe Little Book of Hygge: Danish Secrets to Happy LivingRating: 3.5 out of 5 stars3.5/5 (399)
- The World Is Flat 3.0: A Brief History of the Twenty-first CenturyFrom EverandThe World Is Flat 3.0: A Brief History of the Twenty-first CenturyRating: 3.5 out of 5 stars3.5/5 (2219)
- The Yellow House: A Memoir (2019 National Book Award Winner)From EverandThe Yellow House: A Memoir (2019 National Book Award Winner)Rating: 4 out of 5 stars4/5 (98)
- Devil in the Grove: Thurgood Marshall, the Groveland Boys, and the Dawn of a New AmericaFrom EverandDevil in the Grove: Thurgood Marshall, the Groveland Boys, and the Dawn of a New AmericaRating: 4.5 out of 5 stars4.5/5 (265)
- A Heartbreaking Work Of Staggering Genius: A Memoir Based on a True StoryFrom EverandA Heartbreaking Work Of Staggering Genius: A Memoir Based on a True StoryRating: 3.5 out of 5 stars3.5/5 (231)
- Team of Rivals: The Political Genius of Abraham LincolnFrom EverandTeam of Rivals: The Political Genius of Abraham LincolnRating: 4.5 out of 5 stars4.5/5 (234)
- On Fire: The (Burning) Case for a Green New DealFrom EverandOn Fire: The (Burning) Case for a Green New DealRating: 4 out of 5 stars4/5 (73)
- The Unwinding: An Inner History of the New AmericaFrom EverandThe Unwinding: An Inner History of the New AmericaRating: 4 out of 5 stars4/5 (45)
- Liye - Info Sandra Brown Legile Inimii 2014 Texas Chase 1995pdf Documents PRDocument2 pagesLiye - Info Sandra Brown Legile Inimii 2014 Texas Chase 1995pdf Documents PRGeorgiana PopNo ratings yet
- Douglas SelfDocument605 pagesDouglas Selfta dang hung100% (8)
- CSLA Blazor 02 28 PDFDocument182 pagesCSLA Blazor 02 28 PDFFara Nume100% (1)
- Chapter 7 Lab 7-1, Configuring BGP With Default Routing: TopologyDocument33 pagesChapter 7 Lab 7-1, Configuring BGP With Default Routing: Topologyorlando cartagenaNo ratings yet
- Tips Art of Digital Audio Third EditionDocument12 pagesTips Art of Digital Audio Third EditionimrefodorNo ratings yet
- FilterShop 4 - Analog Audio Passive Crossover Don't Want To Upload? Get Unlimited Downloads As A MemberDocument6 pagesFilterShop 4 - Analog Audio Passive Crossover Don't Want To Upload? Get Unlimited Downloads As A MemberimrefodorNo ratings yet
- 4495 Tech of Sound Repro Amplifiers PDFDocument268 pages4495 Tech of Sound Repro Amplifiers PDFimrefodorNo ratings yet
- Business Continuity PlanningDocument5 pagesBusiness Continuity PlanningimrefodorNo ratings yet
- The Hardware Pinout BookDocument1,063 pagesThe Hardware Pinout Bookricwer100% (1)
- Hybrid Amplifier by Andrea CiuffoliDocument24 pagesHybrid Amplifier by Andrea CiuffoliimrefodorNo ratings yet
- 4495 Tech of Sound Repro Amplifiers PDFDocument268 pages4495 Tech of Sound Repro Amplifiers PDFimrefodorNo ratings yet
- Becoming a Hacker Part 1: TCP/IP Basics ExplainedDocument59 pagesBecoming a Hacker Part 1: TCP/IP Basics Explainedleo_valenNo ratings yet
- HWBOOKDocument441 pagesHWBOOKrevanthseguNo ratings yet
- BKL Smart Card Security BasicsDocument54 pagesBKL Smart Card Security BasicsimrefodorNo ratings yet
- Pmd841p EaDocument64 pagesPmd841p EaimrefodorNo ratings yet
- Triple DesDocument14 pagesTriple DesimrefodorNo ratings yet
- Data Encryption Standard: Eric ConradDocument6 pagesData Encryption Standard: Eric ConradBARNALI GUPTANo ratings yet
- Linux Command Reference Guide for AWK and Common UtilitiesDocument369 pagesLinux Command Reference Guide for AWK and Common Utilitiesgrees01No ratings yet
- Linux Monitoring ToolsDocument6 pagesLinux Monitoring ToolsimrefodorNo ratings yet
- White Paper: 10 Things IT Should Be Doing (But Isn't)Document7 pagesWhite Paper: 10 Things IT Should Be Doing (But Isn't)imrefodorNo ratings yet
- Mr. E - Find Direct Mobile Number of People - Chrome Web StoreDocument1 pageMr. E - Find Direct Mobile Number of People - Chrome Web StoreAakash KumarNo ratings yet
- HTML5 Drag and DropDocument3 pagesHTML5 Drag and DropAnkit SahaNo ratings yet
- How to upload a website to a remote server using PuTTY and PSCPDocument2 pagesHow to upload a website to a remote server using PuTTY and PSCPenockkaysNo ratings yet
- Google Like A Pro!: Amy Wright, JD, MLISDocument45 pagesGoogle Like A Pro!: Amy Wright, JD, MLISHemanth_kumar1990No ratings yet
- Certificate of Achievement for TOPIC CourseDocument1 pageCertificate of Achievement for TOPIC Courseclaire juarezNo ratings yet
- Internet On s60v3 Via BluetoothDocument4 pagesInternet On s60v3 Via BluetoothChukwuemeka OnyegbulaNo ratings yet
- Which Aspect of The Email Is Least Indicative of A Phishing Attack? The EmailDocument8 pagesWhich Aspect of The Email Is Least Indicative of A Phishing Attack? The EmailMirayya AidarovaNo ratings yet
- 360: How-To Guide: Attracting Clients - Seanwes PodcastDocument4 pages360: How-To Guide: Attracting Clients - Seanwes PodcastPenelopeHagenaarsNo ratings yet
- INFO409: COMPUTER SECURITY AND IP SECURITYDocument55 pagesINFO409: COMPUTER SECURITY AND IP SECURITYTanaka MatendNo ratings yet
- New Seqrite EPS 7.2 Vs Escan 1.0Document11 pagesNew Seqrite EPS 7.2 Vs Escan 1.0amitrathi3100% (1)
- KN691 Portal Enhancement Fino Lite Portal Jan 2023Document1 pageKN691 Portal Enhancement Fino Lite Portal Jan 2023dipakkumar7933No ratings yet
- Skillsoft and Pluralsight Excel AnalysisDocument10 pagesSkillsoft and Pluralsight Excel AnalysisStar MoonNo ratings yet
- Static vs Dynamic Web Pages: Key Differences and Pros/ConsDocument8 pagesStatic vs Dynamic Web Pages: Key Differences and Pros/ConsTanishka VermaNo ratings yet
- SAVVAS Handout EBBasic Teacher Self-Registration 1568647168 1591308488Document19 pagesSAVVAS Handout EBBasic Teacher Self-Registration 1568647168 1591308488zaineddin SaadeddinNo ratings yet
- Insight Intermediate Teacher's Book PDFDocument1 pageInsight Intermediate Teacher's Book PDFAnime go GoanimeNo ratings yet
- TCP Socket Lab ManualDocument3 pagesTCP Socket Lab ManualDeep Narayan ChaudhuriNo ratings yet
- Websmp230.sap-Ag - de Sap (bD1lbiZjPTAwMQ ) BC BSP SPN Ne PDFDocument1 pageWebsmp230.sap-Ag - de Sap (bD1lbiZjPTAwMQ ) BC BSP SPN Ne PDFCarlosNo ratings yet
- The Search Engine ListDocument18 pagesThe Search Engine ListfinvistaNo ratings yet
- Local Media8560068533177032682Document2 pagesLocal Media8560068533177032682ronchunNo ratings yet
- UX Career Guide InfographicDocument1 pageUX Career Guide InfographicAmit LaskarNo ratings yet
- Max Bulk Mailer HowTo GuideDocument26 pagesMax Bulk Mailer HowTo GuideEl VizyNo ratings yet
- Skills Needed for Penetration Testing and Security TestingDocument15 pagesSkills Needed for Penetration Testing and Security TestingEUGENE DEXTER NONESNo ratings yet
- Fundamentals of Web Development With: HTML, CSS, JavascriptDocument14 pagesFundamentals of Web Development With: HTML, CSS, JavascriptAditya100% (1)
- Xiaomi TV APIDocument12 pagesXiaomi TV APIprateekroNo ratings yet
- CISSP Answer ExplanationDocument115 pagesCISSP Answer ExplanationdavidsenabreNo ratings yet
- CSE326 Internet Programming LabDocument2 pagesCSE326 Internet Programming LabSurendra kumar SADANALANo ratings yet
- Cisco Umbrella: Proposal ForDocument15 pagesCisco Umbrella: Proposal ForSanjin ZuhricNo ratings yet