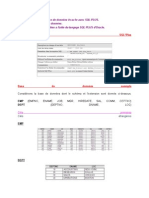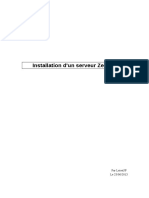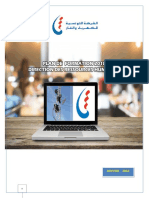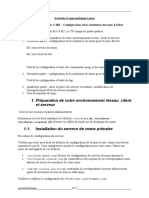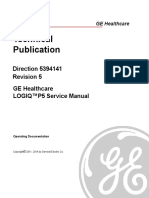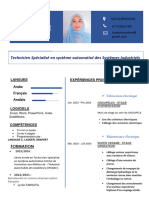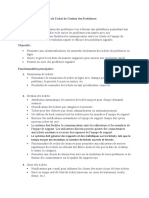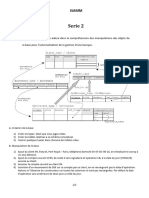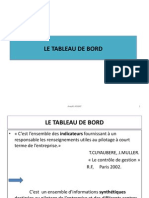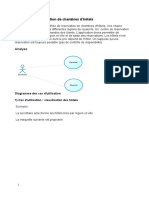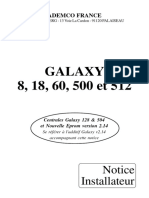Professional Documents
Culture Documents
Photoshop cs4 - Lisez-Moi
Uploaded by
KarenOriginal Title
Copyright
Available Formats
Share this document
Did you find this document useful?
Is this content inappropriate?
Report this DocumentCopyright:
Available Formats
Photoshop cs4 - Lisez-Moi
Uploaded by
KarenCopyright:
Available Formats
Adobe®
Lisez-moi Photoshop CS4 et Photoshop Extended
CS4
Bienvenue dans Adobe® Creative Suite® 4 Photoshop et Photoshop Extended. Ce document
contient des informations de dernière minute, des mises à jour et des conseils de dépannage qui
ne figurent pas dans la documentation de la suite Creative Suite 4.
Configuration minimale requise
Installation du logiciel
Désinstallation du logiciel
Achat suite à un essai
Licence électronique
Informations d’enregistrement
Performance et optimisation
Problèmes connus
Assistance clientèle
Autres ressources
Configuration minimale requise
Windows®
• Processeur de 1,8 GHz ou plus
• Microsoft® Windows® XP avec Service Pack 2 (Service Pack 3 conseillé) ou
Windows Vista® Edition Familiale Premium, Edition Professionnel, Intégrale ou
Entreprise avec Service Pack 1 (certifié pour les éditions 32 bits de Windows XP et pour
les éditions 32 bits et 64 bits de Windows Vista)
• 512 Mo de RAM (1 Go minimum de RAM conseillé)*
• 1 Go d’espace disque disponible pour l’installation ; espace supplémentaire requis
pendant l’installation (la Creative Suite 4 Design Premium ne peut pas être installée sur
des périphériques de stockage basés sur flash.)
• Ecran 1 024 x 768 (1 280 x 800 conseillé) avec carte vidéo 16 bits ou plus
• Lecteur de DVD-ROM
• Certaines fonctionnalités accélérées par un processeur graphique requièrent la prise en
charge de graphiques pour Shader Model 3.0 et OpenGL 2.0
• QuickTime 7.2 requis pour les fonctions multimédias
• Connexion Internet haut débit requise pour les services en ligne
Mac OS
• Processeur PowerPC® G5 ou processeur Intel® multicœur
• Mac OS X v10.4.11 à 10.5.4
• 512 Mo de RAM (1 Go minimum de RAM conseillé)*
• 2 Go d’espace disque disponible pour l’installation, espace supplémentaire requis
pendant l’installation
• Ecran 1 024 x 768 (1 280 x 800 conseillé) avec carte vidéo 16 bits ou plus
• Lecteur de DVD-ROM
9/11/2008 Lisez-moi Creative Suite 4 Photoshop 1 sur 11
• Certaines fonctionnalités accélérées par un processeur graphique requièrent la prise en
charge de graphiques pour Shader Model 3.0 et OpenGL 2.0
• QuickTime 7.2 requis pour les fonctions multimédias
• Connexion Internet haut débit requise pour les services en ligne
*REMARQUE : les fonctionnalités 3D de Photoshop Extended requièrent 1 Go de RAM au
minimum.
Pour les mises à jour de la configuration système, consultez la page
www.adobe.com/fr/products/creativesuite/design/systemreqs
Ce produit peut vous permettre d’étendre sa fonctionnalité en accédant à certaines fonctions
hébergées en ligne (« services en ligne »), si vous disposez d’une connexion Internet haut débit.
Les services en ligne et certaines de leurs fonctions peuvent ne pas être disponibles dans tous
les pays, toutes les langues et/ou monnaies et ne plus être assurés en tout en ou en partie sans
avis préalable. L’utilisation des services en ligne est régie par des conditions d’utilisation
distinctes et par la politique de confidentialité des données en ligne d’Adobe, et l’accès à ces
services peut nécessiter l’enregistrement de l’utilisateur. Certains services en ligne, notamment
les services initialement offerts gratuitement, peuvent faire l’objet de frais supplémentaires. Pour
plus de détails et pour lire les conditions d’utilisation et la politique de confidentialité des données
en ligne, consultez le site www.adobe.com/fr/.
Installation du logiciel
VEUILLEZ NOTER QUE LE PROCESSUS D’INSTALLATION / DESINSTALLATION A CHANGE
DANS CETTE VERSION. LISEZ ATTENTIVEMENT LES REMARQUES CI-DESSOUS.
Vous devriez sans difficultés pouvoir installer Adobe Photoshop CS4 sur le même ordinateur que
les versions antérieures, telles la CS3.
1. Avant d’installer le logiciel, fermez toutes les applications en cours d’exécution sur le
système, y compris les autres applications Adobe, les applications Microsoft Office et les
fenêtres de navigateur. Il est également conseillé de désactiver temporairement la protection
antivirus lors du processus d’installation.
2. Vous devez disposer des privilèges administratifs ou être en mesure de valider des
opérations en tant qu’administrateur.
3. Selon le système d’exploitation installé, procédez de l’une des façons suivantes :
Windows :
• Insérez le DVD dans le lecteur et suivez les instructions qui s’affichent à l’écran. Si le
programme d’installation ne se lance pas automatiquement, accédez au dossier Adobe CS4
situé à la racine du disque, puis cliquez deux fois sur Setup.exe pour commencer
l’installation.
• Si vous avez téléchargé le logiciel à partir du Web, ouvrez le dossier correspondant, accédez
au dossier Adobe CS4, cliquez deux fois sur Setup.exe, puis suivez les instructions qui
s’affichent à l’écran.
Macintosh :
• Insérez le DVD dans le lecteur et suivez les instructions qui s’affichent à l’écran. Si le
programme d’installation ne se lance pas automatiquement, accédez au dossier de
l’application situé à la racine du disque, puis cliquez deux fois sur Setup (Mac OS®) pour
commencer l’installation.
9/11/2008 Lisez-moi Creative Suite 4 Photoshop 2 sur 11
• Si vous avez téléchargé le logiciel à partir du Web, ouvrez le dossier correspondant, accédez
au dossier de l’application, cliquez deux fois sur Setup, puis suivez les instructions qui
s’affichent à l’écran.
Si vous installez une mise à niveau, le programme d’installation vérifie le système pour trouver
une mise à niveau valide du produit. S’il n’en trouve aucune, le système vous invite à saisir le
numéro de série du produit pour lequel vous installez la mise à niveau. Vous pouvez également
installer une version d’essai du logiciel, puis saisir le nouveau numéro de série et le numéro
précédent dans l’écran de numéro de série lors du lancement.
REMARQUE : pour obtenir de l’aide pour l’installation de la CS4, rendez-vous sur le site
www.adobe.com/go/cs4install_fr.
PROBLEMES CONNUS DU PROGRAMME D’INSTALLATION DE
PHOTOSHOP
Problèmes d’installation sous Vista
• Le programme d’installation doit être exécuté en mode administrateur. Pour lancer
l’installation en mode administrateur, cliquez sur Setup.exe avec le bouton droit de la souris
et sélectionnez Exécuter en tant qu’administrateur. Si l’option Exécuter en tant
qu’administrateur n’apparaît pas, activez le contrôle d’accès d’utilisateur dans Panneau de
configuration/Comptes d’utilisateur. Dans la fenêtre des tâches Comptes d’utilisateur,
sélectionnez Activer ou désactiver le contrôle des comptes d’utilisateurs.
• Lors de la première ouverture de Photoshop, vous devez disposer de privilèges administratifs
afin de pouvoir activer et utiliser l’application.
• Les fichiers enregistrés dans le dossier Programmes, tels que les fichiers d’exemple, les
préréglages, etc., sont virtualisés ; ils ne sont donc pas visibles pour les autres utilisateurs et
l’Explorateur Windows ne les affiche pas à l’emplacement où vous les avez enregistrés. Ces
fichiers figurent en fait dans le dossier où ils ont été enregistrés sous Programmes (ex.
Echantillons, Préréglages) mais pour y accéder, vous devez accéder à l’emplacement
suivant : Users/[nom d’utilisateur]/AppData/Local/Virtual-Store/Program Files/Adobe/Adobe
Photoshop CS4/[nom de dossier].
• Pour fonctionner, les droplets doivent être situés au même niveau de contrôle de compte
d’utilisateur que Photoshop. Si Photoshop est exécuté en mode administrateur, un droplet
doit l’être aussi. Pour exécuter un droplet, cliquez sur le fichier avec le bouton droit de la
souris, sélectionnez Propriétés et activez l’option Exécuter en tant qu’administrateur dans
l’onglet Compatibilité situé dans Propriétés dans ce dossier Droplet.
Problèmes d’installation sous Windows 64 bits
Si vous installez à la fois les versions 64 bits et 32 bits de l’application sur un ordinateur
Windows XP 64 bits ou Windows Vista 64 bits, N’installez PAS Photoshop à un emplacement
personnalisé. Sinon vous rencontrerez des problèmes. Par défaut, nous installons à la fois la
version 64 bits ET la version 32 bits de l’application sur un système d’application 64 bits.
Si vous voulez installer UNIQUEMENT l’application 64 bits, suivez les instructions ci-dessous :
1. Exécutez le programme d’installation de Photoshop CS4.
2. Saisissez votre numéro de série. Cliquez sur Accepter.
9/11/2008 Lisez-moi Creative Suite 4 Photoshop 3 sur 11
3. A droite du panneau Options sous le titre 64 bits, décochez la case pour Adobe
Photoshop CS4. (L’option pour la version 64 bits d’Adobe Photoshop CS4 doit rester
cochée.)
4. Terminez l’installation.
REMARQUE : pour obtenir des informations détaillées, accédez au site Web :
http://www.adobe.com/fr/support/loganalyzer/
Remarque : pour installer d’autres composants ou réinstaller votre logiciel après la première
installation, vous devez accéder au programme d’installation d’origine (CD, DVD ou version
téléchargée à partir du Web). L’option de réparation n’est pas disponible.
Désinstallation du logiciel
Adobe Photoshop CS4 apporte une modification IMPORTANTE au processus de désinstallation
par rapport aux versions antérieures. Vous ne pouvez plus désinstaller l’application à l’aide du
programme d’installation de Photoshop. Vous DEVEZ utiliser le programme de désinstallation
sous Windows et Mac OS. Une fois l’application installée, le programme d’installation prend en
charge uniquement le flux de production de réinstallation (ajout) ou de désinstallation
(suppression) de l’application.
Si vous voulez désinstaller Adobe Photoshop CS4 :
1. Désactivez l’application : utilisez la commande Aide > Désactiver. Veillez à EFFACER
votre numéro de série. (cochez la case permettant d’effacer le numéro de série de
l’ordinateur une fois la désinstallation terminée.)
2. Fermez toutes les applications en cours d’exécution sur le système, y compris les autres
applications Adobe, les applications Microsoft Office et les fenêtres de navigateur.
3. Procédez de l’une des façons suivantes :
• Sous Windows XP, ouvrez le Panneau de configuration et cliquez deux fois sur
Ajout/Suppression de programmes. Sélectionnez le produit à désinstaller, cliquez sur
Modifier/Supprimer, puis suivez les instructions qui s’affichent à l’écran.
• Sous Windows Vista, ouvrez le Panneau de configuration et cliquez deux fois sur
Programmes et fonctionnalités. Sélectionnez le produit à désinstaller, cliquez sur
Désinstaller/Supprimer, puis suivez les instructions qui s’affichent à l’écran.
• Sous Mac OS, NE faites PAS glisser les applications vers la corbeille pour les
désinstaller. Pour désinstaller en toute sécurité le logiciel sous Mac OS X, cliquez deux
fois sur le programme d’installation du produit dans Applications/Utilities/Adobe Installers
ou cliquez deux fois sur le raccourci Uninstall (Désinstaller) dans le dossier Application.
Identifiez-vous en tant qu’administrateur, puis sélectionnez Désinstaller des composants
et suivez les instructions qui s’affichent à l’écran.
IMPORTANT : sous Mac OS, il existe une nouvelle fonctionnalité de désinstallation ; veuillez lire
attentivement les instructions de désinstallation avant de procéder à cette dernière.
Achat suite à un essai
Lorsque vous lancez l’application, saisissez le numéro de série qui vous a été attribué à l’achat
du logiciel dans l’écran correspondant. Vous pouvez saisir le numéro de série propre à
l’application ou un numéro de série de la suite Creative Suite contenant l’application. Si le produit
9/11/2008 Lisez-moi Creative Suite 4 Photoshop 4 sur 11
que vous avez acheté fait partie de la suite Creative Suite, vous pouvez saisir le numéro de série
de la suite pour n’importe quelle application contenue dans Creative Suite. Les autres
applications installées dans le cadre de Creative Suite reconnaîtront le nouveau numéro de série
lors du prochain lancement des applications.
Seules les applications qui utilisent une version d’essai reconnaîtront le nouveau numéro de
série. Si l’une des applications a déjà été installée avec un numéro de série, elle continuera
d’utiliser ce numéro jusqu’à ce que vous supprimiez l’ancien en sélectionnant l’option appropriée
dans Aide > Désactiver. Le nouveau numéro de série sera ensuite reconnu au lancement suivant
de l’application.
Le numéro de série que vous avez acheté sert à l’utilisation du logiciel dans une langue
spécifique et sera reconnu par un produit installé dans cette langue uniquement.
Les clients qui souhaitent acheter des licences en volume ne peuvent pas les obtenir directement
à partir d’une version d’évaluation. Toutefois, un numéro de série de licence en volume peut être
saisi dans la version d’essai. Contactez votre revendeur ou le centre de licence agréé par Adobe
pour commander une licence en volume. Pour rechercher un revendeur dans votre région,
accédez au site Web : http://partners.adobe.com/resellerfinder/na/reseller.jsp.
Licence électronique
Ce produit est offert sous réserve de l’acception du contrat de licence inclus avec le support et
soumis à des conditions de garantie limitée. Pour plus de détails, consultez le contrat de licence
du logiciel Adobe. Le logiciel peut tenter de s’activer automatiquement sur Internet. Aucune
information personnelle ne sera transmise, en dehors des adresses IP qui, dans certaines
juridictions peuvent être considérées comme telles. Pour plus de détails, consultez le site Web
d’Adobe à l’adresse http://www.adobe.com/go/activation_fr.
IMPORTANT : si vous souhaitez installer le produit sur un autre ordinateur, vous devez le
désactiver au préalable sur l’ordinateur source. Pour ce faire, choisissez Aide > Désactiver.
Informations d’enregistrement
Lorsque vous installez le logiciel, enregistrez-le pour bénéficier d’informations actualisées, de
formations, de bulletins d’information et d’invitations aux événements et séminaires Adobe.
Performance et optimisation
Modification des préférences relatives au dossier des modules externes ou aux disques
de travail au démarrage
Si vous maintenez les touches Ctrl+Maj (Windows) ou Cmde+Maj (Mac) enfoncées lors du
lancement de l’application, la boîte de dialogue Dossier des modules externes supplémentaires
s’affiche. Vous pouvez choisir un second dossier pour le chargement des modules externes par
Photoshop. Si vous maintenez les touches Ctrl+Alt (Windows) ou Cmde+Option (Mac) enfoncées
lors du lancement de l’application, la boîte de dialogue Mémoire virtuelle s’affiche. Cette boîte de
dialogue vous permet de modifier vos préférences pour les disques de travail.
Réinitialisation des préférences au démarrage
Pour réinitialiser l’ensemble de vos préférences Photoshop, maintenez les touches Ctrl+Alt+Maj
(Windows) ou Cmde+Option+Maj (Mac) enfoncées lors du lancement de l’application.
9/11/2008 Lisez-moi Creative Suite 4 Photoshop 5 sur 11
Préférences Adobe Enregistrer pour le Web
Photoshop conserve ses paramètres Enregistrer pour le Web dans le fichier de préférences
Adobe Enregistrer pour le Web 11.0. Ce fichier se trouve sous :
Windows : C:\Documents and Settings\[nom d’utilisateur]\Application Data\Adobe\Enregistrer
pour le Web\11.0\
Mac OS X : dossier Bibliothèque/Préférences de votre répertoire utilisateur
Pour rétablir les paramètres Enregistrer pour le Web par défaut, quittez Photoshop, renommez le
fichier ou déplacez-le vers la corbeille, puis relancez Photoshop.
REMARQUE : pour obtenir une documentation détaillée sur l’optimisation des performances de
Photoshop, reportez-vous aux documents
« Optimize performance in Photoshop CS4 » (Optimisation des performances de
Photoshop CS4), consultables en ligne à l’adresse suivante :
Mac OS : http://www.adobe.com/go/kb404440_fr (en anglais)
Windows XP et Vista : http://www.adobe.com/go/kb404439_fr (en anglais)
Problèmes connus
Consultez le site Web Support Adobe pour obtenir des informations de dernière minute et des
renseignements sur des problèmes connus pour toutes les applications Creative Suite 4,
notamment, mais sans s’y limiter, des informations sur les points suivants :
64 bits
La prise en charge 64 bits n’est disponible qu’avec Microsoft Vista 64 bits. Photoshop 64 bits
peut être installé sur les machines Microsoft Windows XP 64 bits ; cependant, aucune
certification ni aucun test complets n’ont été effectués. Il n’y a pas de version 64 bits de
Photoshop CS4 pour Mac OS.
L’équipe Photoshop envisage d’ajouter la prise en charge 64 bits sur les plates-formes Apple une
fois qu’elle aura migré vers la technologie Cocoa d’Apple. La prise en charge native 64 bits ne
pourra être ajoutée qu’à cette condition.
REMARQUE : pour plus d’informations sur la prise en charge 64 bits, reportez-vous au document
« 64-bit Operating System benefits and limitations in Photoshop CS4 » (Avantages et
inconvénients du système d’exploitation 64 bits pour Photoshop CS4) disponible en ligne à
l’adresse suivante : http://www.adobe.com/go/kb404901_fr (en anglais)
Bridge
Bridge CS3 ne démarre pas si Photoshop CS4 est ouvert sous Microsoft Windows XP.
Courbes
Nous avons apporté d’importantes modifications à la manière de gérer les courbes, qui s’effectue
désormais dans un panneau de réglages dynamique non modal. Autrement dit, si vous réglez
votre image à l’aide de courbes, l’outil actuellement sélectionné ne devient pas automatiquement
l’outil Pipette comme c’était le cas auparavant (avec la commande Image > Réglages >
Courbes). Pour obtenir ce résultat, vous devez donc sélectionner le bouton/l’outil de réglage à
l'image du panneau Réglage des courbes. Une fois cet outil sélectionné, tous les anciens
raccourcis fonctionnent, sauf dans un cas : pour afficher l’aperçu d’un point sur la courbe, vous
devez passer le pointeur de votre souris sur l’image (avant la suite CS4, il fallait cliquer et faire
glisser).
9/11/2008 Lisez-moi Creative Suite 4 Photoshop 6 sur 11
REMARQUE : pour accéder à un document technique détaillé sur les modifications apportées
aux réglages des courbes dans la CS4, consultez la base de connaissances du support
Photoshop sur le site http://www.adobe.com/fr/support/.
Droplets
Sous Microsoft Windows Vista 32 bits et 64 bits, procédez de l’une des façons suivantes pour
utiliser les droplets. Il vous suffit d’exécuter l’une des deux procédures une seule fois (même si
vous modifiez vos paramètres d’ouverture de session).
1. Si vous disposez des privilèges administratifs, cliquez avec le bouton droit sur le droplet
et sélectionnez Exécuter en tant qu’administrateur. Puis, redémarrez Photoshop.
2. Désactivez le contrôle des comptes d’utilisateurs dans la section Comptes d’utilisateurs
du Panneau de configuration. Si vous ne disposez pas des privilèges administratifs,
redémarrez l’ordinateur avec un compte administrateur. Exécutez le droplet une fois, puis
reconnectez-vous en tant qu’utilisateur standard (désormais, les droplets devraient
fonctionner quels que soient vos droits d’accès). Après avoir exécuté les droplets une
fois, vous pouvez réactiver le contrôle des comptes d’utilisateurs et les droplets
fonctionnent correctement.
Panneaux Flash
Les éditeurs de logiciels peuvent désormais ajouter leurs propres panneaux Flash en copiant
n’importe quel fichier SWF (et/ou JSX) dans le dossier Plug-ins\Panels. (Cette opération
nécessite le redémarrage de Photoshop.) Une fois la copie effectuée, vous devez redémarrer
Photoshop. Vous pouvez télécharger le kit de développement du panneau Flash à partir de notre
site de conception logicielle. Les utilisateurs ne peuvent ouvrir que 10 panneaux Flash maximum
dans Photoshop. L’ouverture du panneau Informations alors que le panneau Kuler est déjà ouvert
peut provoquer un arrêt brutal de l’application sur un système Mac PPC (Rosetta).
Prise en charge GPU et OpenGL
Photoshop prend désormais en charge l’accélération graphique grâce au processeur de la carte
graphique. Par défaut, sous Windows XP, cette prise en charge est désactivée. Cela signifie que
les fonctions reposant sur la prise en charge de l’accélération graphique ne sont pas disponibles.
Pour obtenir une liste des fonctions reposant sur cette prise en charge, reportez-vous à la
documentation sur les processeurs graphiques indiquée ci-dessous. Vous pouvez activer cette
option dans la section Performance des préférences de Photoshop. Les problèmes suivants ont
été identifiés dans le cadre de l’activation de la prise en charge de l’accélération graphique sous
Windows XP :
• Pas de prise en charge de deux moniteurs
• Problèmes de représentation lors du déplacement d’images flottantes
• Troncation des pointeurs de l’outil Pinceau lorsqu’ils dépassent 64 pixels
REMARQUE : pour accéder à un document détaillé sur la prise en charge GPU, consultez le
document intitulé « GPU and OpenGL Features and Limitations in Photoshop CS4 »
(Fonctionnalités graphiques et OpenGL et limitations dans Photoshop CS4), disponible en ligne à
l’adresse : http://www.adobe.com/go/kb404898_fr (en anglais).
Prise en charge des caractères conformes à la norme GB18030 sous Windows XP
Pour prendre en charge l’affichage de tous les caractères conformes à la norme
chinoise GB18030 sous Windows XP, Adobe recommande l’installation du package de prise en
charge des caractères GB18030 de Microsoft. Ce package de prise en charge met à jour les
systèmes XP avec, entre autres, des polices et des éditeurs de méthode d’entrée (IME)
permettant de prendre en charge correctement les caractères conformes à la norme GB18030.
Le package de prise en charge est disponible en téléchargement sur le site Web de Microsoft.
9/11/2008 Lisez-moi Creative Suite 4 Photoshop 7 sur 11
Kodak PhotoCD
Kodak ne développe plus ni ne prend en charge le format PhotoCD. Le module externe
d’importation Kodak PhotoCD n’est plus inclus dans le pack d’installation Photoshop CS4. Nous
vous recommandons de convertir vos fichiers PhotoCD dans un autre format (tel que DNG ou
PSD).
Modules externes et paramètres prédéfinis supprimés de Photoshop CS4
Collections d’images/Planche contact, Présentation PDF et Galerie Web Photo sont désormais
disponibles dans Bridge CS4 dans Adobe Output Module (AOM). Ces modules externes, de
même que les modules Extraire, Placage de motif et PhotomergeUI, ne sont pas installés dans
Photoshop CS4. En outre, les paramètres prédéfinis de textures et de dispositions ne sont pas
installés non plus.
REMARQUE : pour plus d’informations sur l’emplacement de ces modules externes et
paramètres prédéfinis ainsi que sur leur installation manuelle dans Photoshop CS4, reportez-
vous au fichier OptionalPluginsReadMe.pdf de votre DVD d’installation.
Problèmes d’impression
• L’utilisation d’anciens pilotes d’impression sous Mac OS 10.5 risque de causer des
problèmes de correspondance de couleurs, en particulier lors de l’impression de
documents en dehors de l’espace colorimétriques sRVB. Le recours à des tailles de
papier et/ou des aperçus en mode paysage personnalisés peut également entraîner des
problèmes d’impression.
• Les imprimantes à jet d’encre Canon peuvent générer des aperçus tronqués même si
l’impression effective du document est correcte. Les effets qui en résultent varient selon
la taille du document, les dimensions de l’image et la résolution. Dans ces différents cas,
nous vous conseillons de sélectionner « Photoshop manages color » (gestion des
couleurs par Photoshop) en appliquant le profil d’imprimante/de média approprié.
• Les couleurs peuvent être rendues de manière incorrecte lors de l’impression avec une
imprimante Canon si les paramètres sont définis sur l’option Laisser l’imprimante gérer
les couleurs. Dans ces différents cas, nous vous conseillons de sélectionner « Photoshop
manages color » (gestion des couleurs par Photoshop) en appliquant le profil
d’imprimante/de média approprié.
• Nous vous conseillons vivement de toujours utiliser le pilote fourni par le fabriquant de
l’imprimante. Des problèmes de correspondance de couleur surgissent sur les
imprimantes utilisant des pilotes d’imprimante GIMP sous Mac OS.
• Nous pouvons désormais imprimer des documents de grande taille (jusqu’à 32 000 pixels
de largeur/hauteur). Lorsque l’imprimante utilise un pilote plus ancien, les impressions de
grande taille (entre 20 000 et 32 000 pixels) peuvent provoquer des erreurs d’impression.
• L’aperçu avant impression a été supprimé de la suite CS4. Nos utilisateurs ont remarqué
une diminution des performances en raison de cette fonctionnalité et des imprécisions
dans les aperçus. Utilisez la commande Mise en page pour obtenir un aperçu plus précis.
REMARQUE : pour obtenir une documentation détaillée sur l’impression, reportez-vous au
document « Printing issues, troubleshooting, and best practices in Photoshop CS4 » (Problèmes,
dépannage et meilleurs pratiques relatifs à l’impression sous Photoshop CS4) disponible en ligne
à l’adresse suivante : http://www.adobe.com/go/kb404899_fr (en anglais).
Script
Les nouvelles fonctionnalités Photoshop CS4 ne sont pas compatibles avec Visual Basic Script
(VBS) et Apple Script (AS). Toutefois, nous assurons la rétrocompatibilité et la prise en charge
des fonctions existantes dans Photoshop CS4 pour Visual Basic Script (VBS) comme pour
Apple Script (AS). Nous prenons en charge Javascript (JS) à la fois pour les nouvelles et les
anciennes fonctionnalités.
Espaces (Macintosh uniquement)
9/11/2008 Lisez-moi Creative Suite 4 Photoshop 8 sur 11
Nous ne prenons pas officiellement en charge la fonctionnalité Espaces d’Apple OS X Leopard.
Si vous rencontrez des problèmes lors de l’utilisation de Photoshop CS4 et de la fonctionnalité
Espaces, veuillez contacter le support Apple.
Stock Photos
Nous ne prenons plus en charge Adobe Stock Photos. Pour de plus amples informations,
consultez la FAQ en ligne sur le site :
http://www.adobe.com/fr/products/creativesuite/stockphotos/faq/
TWAIN
Le module externe TWAIN pour Macintosh a été supprimé. Si vous souhaitez disposer du pilote
TWAIN sous Macintosh, nous vous recommandons d’accéder à votre périphérique via le système
d’exploitation Rosetta (PPC). Par ailleurs, nous vous conseillons de numériser d’abord votre
image, puis d’ouvrir l’image dans Photoshop.
Le module externe se trouve sur votre DVD d’installation sous :
//<language>/Goodies/Optional plug-Ins/Import-Export/TWAIN ou en ligne à l’adresse
http://www.adobe.com/fr/support/downloads/product.jsp?product=39&platform=Macintosh.
Déposez ce module externe dans le dossier //Adobe Photoshop CS4/Plug-ins/Import-Export.
REMARQUE (Windows uniquement) : le module externe TWAIN est installé pour les utilisateurs
Windows. Toutefois, nous vous recommandons vivement d’utiliser l’extension WIA pour votre
périphérique (si disponible). Si votre périphérique ne prend pas en charge les pilotes WIA, nous
vous conseillons alors de procéder à la tentative de mise à jour de votre pilote TWAIN.
Photoshop ne prend pas en charge TWAIN pour les systèmes d’exploitation 64 bits. Veuillez
contacter le fabricant de votre périphérique pour de plus amples instructions en matière de prise
en charge TWAIN.
PROBLEMES PROPRES A PHOTOSHOP EXTENDED
Remarque : pour vérifier si vous disposez de Photoshop CS4 Extended ou de Photoshop CS4,
utilisez la commande Photoshop > A propos de Photoshop (Macintosh) ou Aide > A propos de
Photoshop (Windows). L’écran d’accueil indique si vous disposez de Photoshop CS4 ou
Photoshop CS4 Extended.
Problèmes généraux relatifs aux fonctions 3D
• Les modèles qui comptent plus de 100 textures se caractérisent par un chargement lent
et peuvent entraîner une fermeture inopinée de l’application.
• Vous ne pouvez ni peindre ni appliquer de filtre sur un modèle déplacé en dehors de la
zone de travail et l’image risque d’être écrêtée.
• Les modèles et textures convertis en 32 bits (à partir de 8 bits ou de 16 bits) entraînent
un effet de halo quand vous peignez sur le modèle.
Lancer de rayon
• L’utilisation du lancer de rayon sur des cartes graphiques utilisant d’pilotes anciens peut
entraîner une panne de l’application sous Windows XP. Pour résoudre ce problème,
nous vous conseillons vivement de vous adresser au fabriquant de votre carte graphique
et de mettre à jour votre pilote.
• Il n’existe pas d’ombres douces pour les éclairages ponctuels (la scène s’obscurcit).
• Les calques 3D récupérés à partir d’un point de fuite peuvent ne pas être alignés ou mis
à l’échelle avec précision.
Compatibilité Collada
9/11/2008 Lisez-moi Creative Suite 4 Photoshop 9 sur 11
• Dans un fichier DAE exporté à partir de Maya 8 par Collada Exporter v.3 de
Feeling Software, les textures apparaissent dans des calques mais la géométrie 3D
n’apparaît pas ; la réimportation du fichier dans Maya s’effectue toutefois correctement
(sans perte de données).
• Un fichier DAE exporté à partir de Poser Pro peut perdre des poses lors de son ouverture
dans Photoshop.
• Un fichier 3D exporté à partir de Photoshop en tant que fichier DAE ne peut être ouvert
dans 3D Max 2009.
• Les informations de rotation, de pivot et de filet d’un fichier DAE animé ne correspondent
pas à celles de 3D Max.
REMARQUE : pour accéder à des documents d'aide détaillés sur l’utilisation de la 3D dans
Photoshop CS4 Extended, consultez le site http://www.adobe.com/fr/support/.
Assistance clientèle
Service clientèle
Le service clientèle d’Adobe propose une assistance sur les produits, la vente, l’enregistrement et
d’autres sujets non techniques. Pour contacter le service clientèle d’Adobe, consultez la page du
site Adobe.com correspondant à votre région ou pays et cliquez sur Contact.
Options du programme de support et ressources techniques
Si vous avez besoin d’une assistance technique pour votre produit, notamment des informations
sur l’assistance gratuite et prépayée, ainsi que les ressources de dépannage, vous trouverez plus
de détails sur http://www.adobe.com/go/support_fr. En dehors de l’Amérique du Nord, consultez
le site Web : http://www.adobe.com/go/intlsupport_fr et cliquez sur Change en regard du nom de
pays pour sélectionner votre région.
Vous trouverez des ressources gratuites de dépannage dans notre base de connaissances, sur
les forums d’utilisateurs Adobe, etc. Nous vous proposons en permanence des outils et des
informations supplémentaires accessibles en ligne afin que vous disposiez des moyens adaptés
pour résoudre vos problèmes dans les meilleurs délais.
Si vous rencontrez un problème lors de l’installation ou la désinstallation d’une application
Creative Suite 4, essayez de redémarrer votre ordinateur avant de contacter notre assistance.
Pour obtenir une aide supplémentaire concernant l’installation de CS4, rendez-vous sur le site
www.adobe.com/go/cs4install_fr.
Autres ressources
Documentation
Commandez la documentation imprimée sur http://www.adobe.com/go/buy_books_fr.
Ressources en ligne
Pour obtenir une aide complète ainsi que des instructions ou une assistance de la part de la
communauté des utilisateurs, visitez le site www.adobe.com/go/photoshop_community_help_fr .
Site Web d’Adobe
Adobe TV
Pôle de création Adobe
Pôle de développement
Forums d’utilisateurs
9/11/2008 Lisez-moi Creative Suite 4 Photoshop 10 sur 11
Formations
Programme de certification Adobe
Programmes de partenariat Adobe
Trouver un centre de formation agréé Adobe
Trouver un flasheur/imprimeur agréé Adobe
© 2008 Adobe Systems Incorporated. Tous droits réservés.
9/11/2008 Lisez-moi Creative Suite 4 Photoshop 11 sur 11
You might also like
- Gartner Report 2020Document35 pagesGartner Report 2020Mohcine OubadiNo ratings yet
- Exercice OracleDocument6 pagesExercice OracleDidad DidadeNo ratings yet
- TP Client ServeurDocument2 pagesTP Client Serveurpreju10No ratings yet
- E-Book Cuisine Turque PDF Sauce Soupe 2Document1 pageE-Book Cuisine Turque PDF Sauce Soupe 2celinebertin45No ratings yet
- Installation D'un Serveur ZentyalDocument44 pagesInstallation D'un Serveur ZentyalMathieu AdandouNo ratings yet
- Plan Formation 2018 PDFDocument111 pagesPlan Formation 2018 PDFTKO FFNo ratings yet
- Precision 3581 Owners Manual FRDocument157 pagesPrecision 3581 Owners Manual FRPhilippe VINCENTNo ratings yet
- Comment Pirater Cooking Dash 2016Document4 pagesComment Pirater Cooking Dash 2016heavenlyjurist656100% (1)
- Manuel de DémarrageDocument105 pagesManuel de DémarrageHervé DorvauxNo ratings yet
- Activités SynthéseDocument17 pagesActivités SynthésehoudNo ratings yet
- TP 10Document2 pagesTP 10BilelbhNo ratings yet
- Serveur de Messagerie 2Document12 pagesServeur de Messagerie 2Maavo Ya MoungouNo ratings yet
- TD1 PDFDocument2 pagesTD1 PDFChaima Bensaci100% (1)
- Resume Si Algo PDFDocument8 pagesResume Si Algo PDFMaximus Gladiator100% (1)
- Checklist of ISO 27001 Mandatory Documentation White Paper FRDocument9 pagesChecklist of ISO 27001 Mandatory Documentation White Paper FRToufik AINo ratings yet
- A Poly BDR 2010Document36 pagesA Poly BDR 2010Anonymous Wpl47Bwu4No ratings yet
- M10231 Formation Concevoir Et Deployer La Solution Microsoft Sharepoint 2010 PDFDocument3 pagesM10231 Formation Concevoir Et Deployer La Solution Microsoft Sharepoint 2010 PDFCertyouFormationNo ratings yet
- Compte Rendu Counter DecounterDocument18 pagesCompte Rendu Counter DecounterGuergour WalidNo ratings yet
- Saibi F, Toumert T.Document75 pagesSaibi F, Toumert T.SOUHILA LANANINo ratings yet
- Projet - DWH (Récupération Automatique)Document83 pagesProjet - DWH (Récupération Automatique)AbidNo ratings yet
- BEP MSA Fiche Descriptive EP1 Com-1Document2 pagesBEP MSA Fiche Descriptive EP1 Com-1rpbyy8z4ykNo ratings yet
- LOGIQ P5 Service Manual - SM - 5394141-100 - 5Document532 pagesLOGIQ P5 Service Manual - SM - 5394141-100 - 5Anonymous D8ay3BMJ5No ratings yet
- Poo Avec PHP7Document33 pagesPoo Avec PHP7Bassem Jadoui100% (1)
- Loubna OctobareDocument1 pageLoubna OctobareLoubna OctobreNo ratings yet
- Cahier de Charge v2Document2 pagesCahier de Charge v2mouad fellakNo ratings yet
- TD2 SQL3Document2 pagesTD2 SQL3safe selmiNo ratings yet
- Tableau de BordDocument37 pagesTableau de Bordbouazabiakhelifa67No ratings yet
- Cas ReservationDocument5 pagesCas ReservationMohamed AmineNo ratings yet
- CV Mohammed BelchitiDocument1 pageCV Mohammed BelchitiMohamed BelchitiNo ratings yet
- Notice Alarme Galaxy GalaxyDocument131 pagesNotice Alarme Galaxy GalaxySemou DioufNo ratings yet