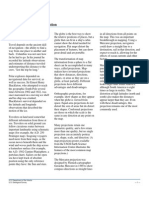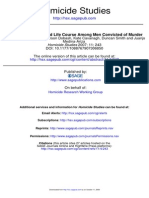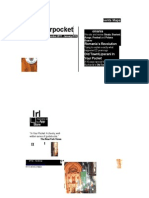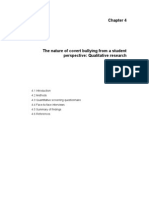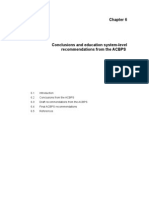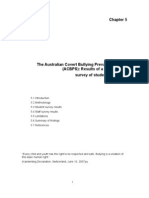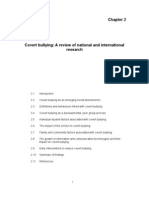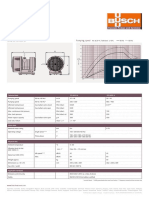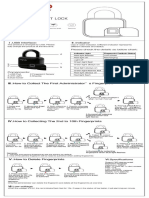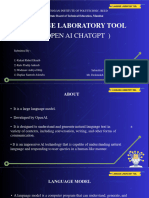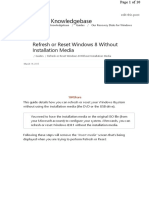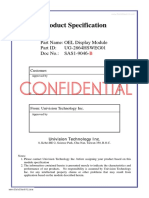Professional Documents
Culture Documents
Exercise 2
Uploaded by
Leonte ȘtirbuOriginal Description:
Copyright
Available Formats
Share this document
Did you find this document useful?
Is this content inappropriate?
Report this DocumentCopyright:
Available Formats
Exercise 2
Uploaded by
Leonte ȘtirbuCopyright:
Available Formats
Exercise 2 - Using GIS as a Database
In the previous exercise you were explored spatial data (point, line, polygon and raster) in a Geographic Information System. The next step is to examine the attributes associated with spatial data sets. In this exercise you will look at the attributes associated with the county, road and EPA TRI layers.
2.1 Start ArcMap
Click on Programs ArcGIS ArcMap.
2.2 Open Example 2
- In ArcMap click on File Open from the menu bar.
- Click on the arrow for the drop down menu next to Look In at the top of the open window and select c. - Double click on the temp folder. - Double click on the workshop folder. - Double click on example2.mxd. - ArcMap opens with the Massachusetts counties in the display window.
2.3 Open County Attribute Table
- Right click on county in the ArcMap Table of Contents. - Select Open Attribute Table in the pop-up menu. This opens the Polygon Attribute Table (PAT) associated with the county layer. Each row in this PAT represents an individual polygon in the layer. According to the attribute window there are 262 polygons in the county layer. Why are there so many polygons when there are only 14 counties in Massachusetts? The answer can be found in the county column. Each column represents an attribute associated with the polygons. You can add any type of attribute column to the PAT including text attributes and numbers. If you look at the county column you see a county name associated with each polygon. You will see that in some cases there are multiple polygons with the same county name. Use the scroll bar at the bottom of the Attribute Table to see the other attributes associated with each county polygon. - Click on the x in the upper right hand corner to close the Attribute window.
-4-
2.4 Open the Roads Attribute Table
- Repeat the previous step to open the attribute table of the roads layer. - Because this is a line coverage the Shape of each row in the table is a polyline. - Examine some of the other items in the attribute table. - Click on the x in the upper right hand corner to close the Attribute window.
2.5 Open the EPA TRI Attribute Table
- Open the EPA TRI attribute table. - What is the Shape of the EPA TRI layer?
2.6 Examine Link Between Spatial Locations and Attributes
In this step you will see the link between rows in the attribute table and spatial locations. Remember, each row in an attribute table represents one spatial feature in the layer. - Turn off the roads layer to make the counties more visible. - Click on the Select Features button . This tool allows you to select features in a layer simply by clicking on the feature in the display window. - Click on one of the county polygons in the display window. It should now be highlighted with a blue outline. - Open the attribute table for the county layer. - Click on Selected at the bottom of the attribute window to show only the selected features.
Now, the only feature displayed in the attribute window is the one you selected. The attributes listed are associated with the polygon highlighted in the display window. This link between the spatial location and the associated attributes is
-5-
made in the database through a unique identifying number called the OBJECTID, which can be seen in the attribute table. While some features may have the same attributes, such as county name, the polygon ID number is always unique. A second way to examine the attributes associated with a feature is through the Identify button . - Click on the identify button. Your pointer should now have a small "i" in a circle next to it. - Click on one of the EPA TRI in the display window. If you are having trouble clicking on a EPA TRI use the zoom tool to zoom in on one. The attributes associated with the EPA TRI you selected should appear in the Identify Results window:
Like the polygons in the county layer, each EPA TRI will have a set of attributes associated with it including a unique identifying number.
-6-
You might also like
- The Subtle Art of Not Giving a F*ck: A Counterintuitive Approach to Living a Good LifeFrom EverandThe Subtle Art of Not Giving a F*ck: A Counterintuitive Approach to Living a Good LifeRating: 4 out of 5 stars4/5 (5794)
- The Little Book of Hygge: Danish Secrets to Happy LivingFrom EverandThe Little Book of Hygge: Danish Secrets to Happy LivingRating: 3.5 out of 5 stars3.5/5 (399)
- A To Zed, A To Zee - A Guide To The Differences Between British and American EnglishDocument128 pagesA To Zed, A To Zee - A Guide To The Differences Between British and American Englishapi-384097894% (16)
- Comply With The Law-Causes PDFDocument21 pagesComply With The Law-Causes PDFLeonte ȘtirbuNo ratings yet
- English For NursesDocument214 pagesEnglish For NursesLeonte Știrbu86% (7)
- Analiza Riscului in Munca de Probatiune! PDFDocument12 pagesAnaliza Riscului in Munca de Probatiune! PDFLeonte ȘtirbuNo ratings yet
- GLM Model - Reabilitare - Infractorii Violenti PDFDocument22 pagesGLM Model - Reabilitare - Infractorii Violenti PDFLeonte ȘtirbuNo ratings yet
- Exploring Maps - Navigation: How Do We Know Where We're Going?Document5 pagesExploring Maps - Navigation: How Do We Know Where We're Going?Leonte ȘtirbuNo ratings yet
- Need Assessement - Women OffendersDocument36 pagesNeed Assessement - Women OffendersLeonte ȘtirbuNo ratings yet
- Dezangajarea Din Infr. Si Cursul Vietii Printre Barbatii Condamnati Pt. OmorDocument30 pagesDezangajarea Din Infr. Si Cursul Vietii Printre Barbatii Condamnati Pt. OmorLeonte ȘtirbuNo ratings yet
- MethMaintenance Issue 06Document23 pagesMethMaintenance Issue 06Leonte ȘtirbuNo ratings yet
- Sinaia SightsDocument1 pageSinaia SightsLeonte ȘtirbuNo ratings yet
- Assessment Instruments - Juvenile JusticeDocument16 pagesAssessment Instruments - Juvenile JusticeLeonte ȘtirbuNo ratings yet
- BUCHARESTDocument158 pagesBUCHARESTLeonte Știrbu100% (1)
- Exploring Maps - Information: What Else Is Here?Document6 pagesExploring Maps - Information: What Else Is Here?Leonte ȘtirbuNo ratings yet
- Exploring Maps - Exploration: Where Do We Go From Here?Document7 pagesExploring Maps - Exploration: Where Do We Go From Here?Leonte ȘtirbuNo ratings yet
- Exercise 1 - Exploring Spatial Data: 1.1 Start ArcmapDocument3 pagesExercise 1 - Exploring Spatial Data: 1.1 Start ArcmapLeonte ȘtirbuNo ratings yet
- Exercise 4Document5 pagesExercise 4Leonte ȘtirbuNo ratings yet
- Key Competences UK WalesDocument24 pagesKey Competences UK WalesLeonte ȘtirbuNo ratings yet
- Exploring How We Determine LocationDocument5 pagesExploring How We Determine LocationLeonte ȘtirbuNo ratings yet
- Key Competences UK Northern IrelandDocument21 pagesKey Competences UK Northern IrelandLeonte ȘtirbuNo ratings yet
- Key Competences in Spain – Reading Promoted Through National PlansDocument22 pagesKey Competences in Spain – Reading Promoted Through National PlansLeonte ȘtirbuNo ratings yet
- Student perspectives on covert bullyingDocument30 pagesStudent perspectives on covert bullyingLeonte Știrbu0% (1)
- Chestionar BullyingDocument138 pagesChestionar BullyingLeonte ȘtirbuNo ratings yet
- Chapter 3 Part ADocument30 pagesChapter 3 Part ALeonte ȘtirbuNo ratings yet
- Chapter 6Document22 pagesChapter 6Leonte ȘtirbuNo ratings yet
- Chapter 3 Part BDocument33 pagesChapter 3 Part BLeonte ȘtirbuNo ratings yet
- Method of Shared ConcernDocument124 pagesMethod of Shared ConcernLeonte ȘtirbuNo ratings yet
- Chapter 5Document142 pagesChapter 5Leonte ȘtirbuNo ratings yet
- Chapter 2Document56 pagesChapter 2Leonte ȘtirbuNo ratings yet
- Chapter 1Document11 pagesChapter 1Leonte ȘtirbuNo ratings yet
- A Heartbreaking Work Of Staggering Genius: A Memoir Based on a True StoryFrom EverandA Heartbreaking Work Of Staggering Genius: A Memoir Based on a True StoryRating: 3.5 out of 5 stars3.5/5 (231)
- Hidden Figures: The American Dream and the Untold Story of the Black Women Mathematicians Who Helped Win the Space RaceFrom EverandHidden Figures: The American Dream and the Untold Story of the Black Women Mathematicians Who Helped Win the Space RaceRating: 4 out of 5 stars4/5 (894)
- The Yellow House: A Memoir (2019 National Book Award Winner)From EverandThe Yellow House: A Memoir (2019 National Book Award Winner)Rating: 4 out of 5 stars4/5 (98)
- Shoe Dog: A Memoir by the Creator of NikeFrom EverandShoe Dog: A Memoir by the Creator of NikeRating: 4.5 out of 5 stars4.5/5 (537)
- Elon Musk: Tesla, SpaceX, and the Quest for a Fantastic FutureFrom EverandElon Musk: Tesla, SpaceX, and the Quest for a Fantastic FutureRating: 4.5 out of 5 stars4.5/5 (474)
- Never Split the Difference: Negotiating As If Your Life Depended On ItFrom EverandNever Split the Difference: Negotiating As If Your Life Depended On ItRating: 4.5 out of 5 stars4.5/5 (838)
- Grit: The Power of Passion and PerseveranceFrom EverandGrit: The Power of Passion and PerseveranceRating: 4 out of 5 stars4/5 (587)
- Devil in the Grove: Thurgood Marshall, the Groveland Boys, and the Dawn of a New AmericaFrom EverandDevil in the Grove: Thurgood Marshall, the Groveland Boys, and the Dawn of a New AmericaRating: 4.5 out of 5 stars4.5/5 (265)
- The Emperor of All Maladies: A Biography of CancerFrom EverandThe Emperor of All Maladies: A Biography of CancerRating: 4.5 out of 5 stars4.5/5 (271)
- On Fire: The (Burning) Case for a Green New DealFrom EverandOn Fire: The (Burning) Case for a Green New DealRating: 4 out of 5 stars4/5 (73)
- The Hard Thing About Hard Things: Building a Business When There Are No Easy AnswersFrom EverandThe Hard Thing About Hard Things: Building a Business When There Are No Easy AnswersRating: 4.5 out of 5 stars4.5/5 (344)
- Team of Rivals: The Political Genius of Abraham LincolnFrom EverandTeam of Rivals: The Political Genius of Abraham LincolnRating: 4.5 out of 5 stars4.5/5 (234)
- The Unwinding: An Inner History of the New AmericaFrom EverandThe Unwinding: An Inner History of the New AmericaRating: 4 out of 5 stars4/5 (45)
- The World Is Flat 3.0: A Brief History of the Twenty-first CenturyFrom EverandThe World Is Flat 3.0: A Brief History of the Twenty-first CenturyRating: 3.5 out of 5 stars3.5/5 (2219)
- The Gifts of Imperfection: Let Go of Who You Think You're Supposed to Be and Embrace Who You AreFrom EverandThe Gifts of Imperfection: Let Go of Who You Think You're Supposed to Be and Embrace Who You AreRating: 4 out of 5 stars4/5 (1090)
- The Sympathizer: A Novel (Pulitzer Prize for Fiction)From EverandThe Sympathizer: A Novel (Pulitzer Prize for Fiction)Rating: 4.5 out of 5 stars4.5/5 (119)
- Her Body and Other Parties: StoriesFrom EverandHer Body and Other Parties: StoriesRating: 4 out of 5 stars4/5 (821)
- RecruitmentDocument73 pagesRecruitmentArif Ryhan100% (1)
- Sat - RPMSDocument4 pagesSat - RPMSAeroz RednaxelaNo ratings yet
- Ordinary Portland Cement, 33 Grade - Specification: Indian StandardDocument12 pagesOrdinary Portland Cement, 33 Grade - Specification: Indian StandardAmbrishNo ratings yet
- SmartPlant Instrumentation installation checklistDocument2 pagesSmartPlant Instrumentation installation checklistmnoormohamed82No ratings yet
- Design of Miniature Maglev Using Hybrid MagnetsDocument4 pagesDesign of Miniature Maglev Using Hybrid MagnetsErmin FazlicNo ratings yet
- Fossa FO 0015 0035 A Technical Data en 9aaDocument2 pagesFossa FO 0015 0035 A Technical Data en 9aaFatih YAŞARNo ratings yet
- OBJECTIVES QUESTIONS RESISTIVITYDocument3 pagesOBJECTIVES QUESTIONS RESISTIVITYPankaj Kumar SinghNo ratings yet
- Diffusion of InnovationDocument40 pagesDiffusion of Innovationlali62No ratings yet
- Jobber JR DetailsDocument2 pagesJobber JR DetailsUrvish PatelNo ratings yet
- Final ProjectDocument27 pagesFinal ProjectMohit KeshriNo ratings yet
- SchoolofLifeSciencesAdmissionOpen2021-2022Document4 pagesSchoolofLifeSciencesAdmissionOpen2021-2022Amiruddin RafiudeenNo ratings yet
- Konica Bizhub 7272 - User ManualDocument436 pagesKonica Bizhub 7272 - User Manualfaco1723No ratings yet
- MCQ - QuestionsTM P-1 PDFDocument8 pagesMCQ - QuestionsTM P-1 PDFRislan MohammedNo ratings yet
- Padlock Sharper Image FingerprintDocument1 pagePadlock Sharper Image FingerprintHenryW.CampbellJr.No ratings yet
- Final year project presentationDocument13 pagesFinal year project presentationbadg15594No ratings yet
- Nitya Parayana Slokas MalayalamDocument3 pagesNitya Parayana Slokas MalayalamGopakumar NairNo ratings yet
- 0100CT1901 Sec-23 102520202Document120 pages0100CT1901 Sec-23 102520202Chandra SekaranNo ratings yet
- New Components Help Prevent Air Leaks in Improved Fuel Ratio Control Groups (1278)Document3 pagesNew Components Help Prevent Air Leaks in Improved Fuel Ratio Control Groups (1278)TASHKEELNo ratings yet
- Gas Range: Defsgg 24 SsDocument20 pagesGas Range: Defsgg 24 Ssfaker fake fakersonNo ratings yet
- Bringing Industrial Automation Environment Into Classroom: A Didactic Three-Tank and Heat Exchanger ModuleDocument5 pagesBringing Industrial Automation Environment Into Classroom: A Didactic Three-Tank and Heat Exchanger Modulenicacio_89507470No ratings yet
- Language As IdeologyDocument26 pagesLanguage As IdeologyAlcione Gonçalves Campos100% (2)
- JetFlash Online Recovery User Manual - ENDocument10 pagesJetFlash Online Recovery User Manual - ENSubrata DattaNo ratings yet
- Speed Control of Brushless DC Motor Using Fuzzy Logic ControllerDocument9 pagesSpeed Control of Brushless DC Motor Using Fuzzy Logic ControllerIOSRjournalNo ratings yet
- Complete Checklist for Manual Upgrades to Oracle Database 12c R1Document27 pagesComplete Checklist for Manual Upgrades to Oracle Database 12c R1Augustine OderoNo ratings yet
- TM4320 PDFDocument85 pagesTM4320 PDFandres cortezNo ratings yet
- Product Specification: Part Name: OEL Display Module Part ID: UG-2864HSWEG01 Doc No.: SAS1-9046Document30 pagesProduct Specification: Part Name: OEL Display Module Part ID: UG-2864HSWEG01 Doc No.: SAS1-9046mariNo ratings yet
- Parts Catalog TT75, TT55 NEW HOLLANDDocument360 pagesParts Catalog TT75, TT55 NEW HOLLANDrogerio97% (35)
- Communication in AfricaDocument5 pagesCommunication in AfricaJaque TornneNo ratings yet
- Brake System: PrecautionDocument75 pagesBrake System: PrecautionRoger SwensonNo ratings yet
- Swift 2002 Annual ReportDocument53 pagesSwift 2002 Annual ReportFlaviub23No ratings yet