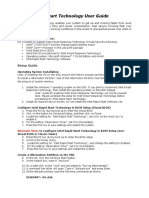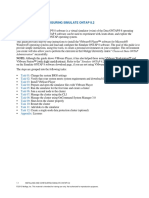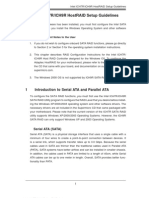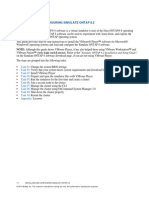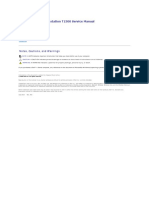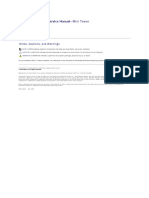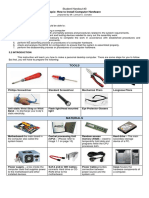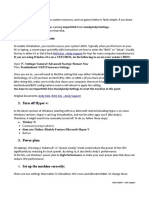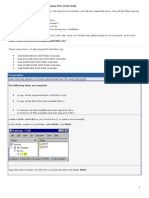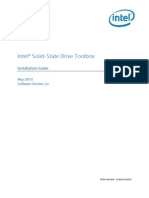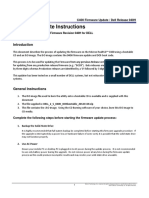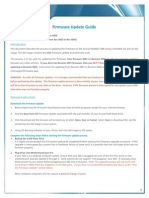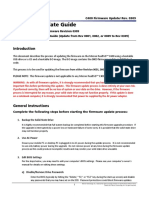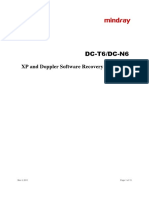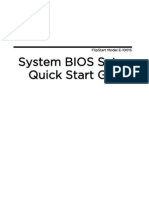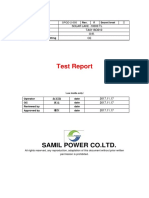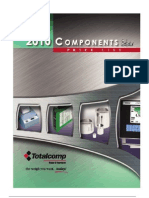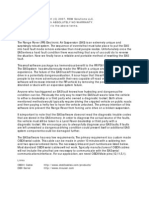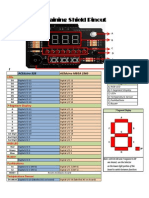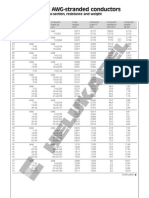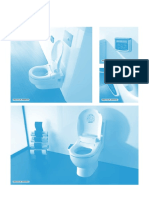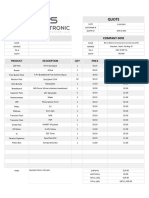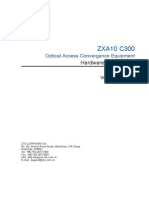Professional Documents
Culture Documents
Rapid Start Technology User Guide PDF
Uploaded by
Cesar CorreaOriginal Description:
Original Title
Copyright
Available Formats
Share this document
Did you find this document useful?
Is this content inappropriate?
Report this DocumentCopyright:
Available Formats
Rapid Start Technology User Guide PDF
Uploaded by
Cesar CorreaCopyright:
Available Formats
Intel Rapid Start Technology User Guide
Intel Rapid Start Technology enables your system to get up and running faster from even the deepest sleep, saving time and power consumption. Feel secure knowing that your system will resume to working condition in the event of unexpected power loss while in sleep mode.
System Requirements:
For a system to support Intel Smart Response Technology it must have the following: Intel Z77/H77/Q77 Express Chipset-based desktop board Intel Core Processor in the LGA1155 package Solid State Drive (SSD) Hard Disk Drive (optional for Intel Smart Response Technology) Operating system: Microsoft Windows 7* (32- or 64-bit edition) Intel Rapid Start Technology software
Setup Guide
Operating System Installation
Note: If installing the operating system (OS) on the solid state drive (SSD), ensure that theres enough partition space left on the SSD to create a Hibernation Partition. Size of the Hibernation Partition must be equal or larger than the amount of system memory. 1. Install Windows 7 on the SSD. If you plan to implement Intel Smart Response Technology, then install the operating system on the hard disk drive (HDD) instead. Note: Instructions for enabling Intel Smart Response Technology will not be covered here. Please complete the setup for Intel Smart Response Technology before proceeding with Intel Rapid Start Technology. 2. Install all required device drivers. Do not install the Intel Rapid Start Technology software yet.
Configure Intel Rapid Start Technology in BIOS Setup (Visual BIOS)
3. 4. 5. 6. 7. Press the F2 key during boot to enter the Visual BIOS. Click the button for Advanced Setup, and then click Power. Locate the setting for Intel Rapid Start Technology, and click the check box to enable it. Set the option for Hibernation Timer to Immediately. Press the F10 key to save settings, exit BIOS, and restart the computer.
Alternate Steps to Configure Intel Rapid Start Technology in BIOS Setup (non-Visual BIOS or Classic Mode)
8. 9. Press the F2 key during boot to enter the BIOS setup. Scroll to the Power menu.
10. Set the option for Intel Rapid Start Technology to Enabled. 11. Set the option for Hibernation Timer to Immediately. 12. Press the F10 key to save settings, exit BIOS, and restart the computer.
Create a Hibernation Partition on the SSD
13. In the operating system, click the Windows Start button. 14. In the Search box, type in cmd.exe.
15. Right-click on the cmd tool and select Run as administrator. 16. A command line utility will open. Type in diskpart.exe and press Enter. 17. At the DISKPART> prompt, type the following commands, in the order shown: DISKPART>list disk
DISKPART>select disk X (X is the disk number where you want to create the store partition. Refer to results from list disk for exact disk number. Disk must be an SSD) DISKPART>create partition primary size=Y000 (Y is the size in GB for the partition. For example, for 8 GB, the value should be 8000. The value of Y should be equal or larger than the amount of memory in the system) DISKPART>detail disk DISKPART> select Volume Z (Z is Volume of your store partition. Refer to results from detail disk for exact volume number) DISKPART>set id=84 override (The id must be set to 84) DISKPART>exit 18. Go to Control Panel > System and Security > Administrative Tools > Computer Management > Disk Management. 19. Confirm in Disk Management that there is now a Hibernation Partition on the SSD with the correct size specified earlier.
20. Close Disk Management and restart the system for the BIOS to identify the existence of the newly created hibernation partition for Intel Rapid Start Technology.
Installing the Intel Rapid Start Technology software
21. Run the setup.exe file from the Intel Rapid Start Technology software package. 22. Complete the installation process. 23. Once installation is done, click the Task Bar on the bottom right of the desktop and look for the icon for Intel Rapid Start Technology Manager. Click to launch the tool.
24. Check that the status for Intel Rapid Start Technology is On. 25. Ensure that the Timer is set to On and the slider bar is at position 0. This ensures the system will immediately begin utilizing Intel Rapid Start Technology once the system is put into sleep (S3) mode.
Testing the Intel Rapid Start Technology
26. Click the Windows Start button, and then click Sleep. This will put the system into S3 state. 27. Observe that the system will go into sleep mode, and then quickly wake up again before going into sleep state again. This is normal behavior as the system first transitions into the S3 state (per the OS), and then Intel Rapid Start will wake the system up and move it into the S4 state. 28. The system is now in the S4 state as it cannot be woken up using USB devices such as USB keyboard or mouse. 29. Press the Power Button to resume the system. 30. Observe that the system resume time is as fast as a wake from S3.
* Other names, brands, and logos may be claimed as the property of others. Intel, the Intel logo, Intel Core, and Core Inside are trademarks of Intel Corporation in the U.S. and/or other countries. Copyright 2012 Intel Corporation. All rights reserved.
You might also like
- Rapid Start Technology User GuideDocument4 pagesRapid Start Technology User GuideRogerio Dionizio VidottoNo ratings yet
- Rapid Start Technology User Guide v11Document4 pagesRapid Start Technology User Guide v11Eduardo ZetinaNo ratings yet
- Intel® Rapid Start Technology User GuideDocument5 pagesIntel® Rapid Start Technology User GuideRivaldo Barbosa GomesNo ratings yet
- Simulate ONTAP 8.2 Step-by-Step Installation (Nau-Final) PDFDocument53 pagesSimulate ONTAP 8.2 Step-by-Step Installation (Nau-Final) PDFKishore ChowdaryNo ratings yet
- Simulate ONTAP 8.2 Step-by-Step Installation - 28nau-Final-29Document53 pagesSimulate ONTAP 8.2 Step-by-Step Installation - 28nau-Final-29Ahmed HaggarNo ratings yet
- Intel Ich7R/Ich9R Hostraid Setup Guidelines: 1 Introduction To Serial Ata and Parallel AtaDocument12 pagesIntel Ich7R/Ich9R Hostraid Setup Guidelines: 1 Introduction To Serial Ata and Parallel AtaWahyu YanuarNo ratings yet
- OS Installation in A RAID or Non-RAID SystemDocument6 pagesOS Installation in A RAID or Non-RAID SystemLa Dai HiepNo ratings yet
- MB Manual Z590-RaidDocument10 pagesMB Manual Z590-RaidKeen MedinaNo ratings yet
- MB Manual Intel700-X-Raid EngDocument9 pagesMB Manual Intel700-X-Raid EngChristian.LortieNo ratings yet
- Guia Intel Rapid StorageDocument17 pagesGuia Intel Rapid StoragePaul JavierNo ratings yet
- Intel® IT Director Getting Started Guide: Document ContentsDocument6 pagesIntel® IT Director Getting Started Guide: Document ContentsMtb TlaltenangoNo ratings yet
- Simulate ONTAP 8.2 Step-By-Step Installation (Edu-Final)Document39 pagesSimulate ONTAP 8.2 Step-By-Step Installation (Edu-Final)achilles7No ratings yet
- SATA SSD Firmware Update Tool GuidelinesDocument19 pagesSATA SSD Firmware Update Tool GuidelinesMihaela PopNo ratings yet
- MB Manual Intel700series-Raid eDocument9 pagesMB Manual Intel700series-Raid eablogtownNo ratings yet
- Vostro-3400 - Service Manual - En-Us PDFDocument83 pagesVostro-3400 - Service Manual - En-Us PDFamitNo ratings yet
- QuickstartguideDocument2 pagesQuickstartguideroalenNo ratings yet
- MB Manual B660-Raid e v1Document9 pagesMB Manual B660-Raid e v1Alejandro BaigtsNo ratings yet
- Intel SSD Toolbox 3 1 Installation Guide 326039-002 Multi-LanguagesDocument96 pagesIntel SSD Toolbox 3 1 Installation Guide 326039-002 Multi-LanguagesLampZOSNo ratings yet
- Precision-T1500 Service Manual En-UsDocument48 pagesPrecision-T1500 Service Manual En-UsSam FarizoNo ratings yet
- Dell™ Vostro™ 230 Service Manual - Mini Tower: Notes, Cautions, and WarningsDocument30 pagesDell™ Vostro™ 230 Service Manual - Mini Tower: Notes, Cautions, and Warningshola soy rugamaNo ratings yet
- Dell Vostro-430 Service Manual En-UsDocument48 pagesDell Vostro-430 Service Manual En-UsAnonymous lStpu6o44cNo ratings yet
- Dell Latitude E4310 - ServiceMan (2010)Document44 pagesDell Latitude E4310 - ServiceMan (2010)Jonathan LongNo ratings yet
- Cash Fever Hot & Wild Display Installation (41XE3 Image)Document7 pagesCash Fever Hot & Wild Display Installation (41XE3 Image)Martin MarchessinNo ratings yet
- Switch From IDE To AHCI After Installing Windows 7Document2 pagesSwitch From IDE To AHCI After Installing Windows 7Jacky ManNo ratings yet
- Student Handout 3 How To Assemble and Disassemble PCDocument12 pagesStudent Handout 3 How To Assemble and Disassemble PCLemuel Condes88% (8)
- BitLocker Drive Encryption StepDocument14 pagesBitLocker Drive Encryption StepXianming ChongNo ratings yet
- How To To Replace Motherboard Without Reinstalling WindowsDocument10 pagesHow To To Replace Motherboard Without Reinstalling WindowsharuzNo ratings yet
- Enable Virtualization:: BIOS Doc - Andy SupportDocument3 pagesEnable Virtualization:: BIOS Doc - Andy SupportLamia PoupounaNo ratings yet
- Enable Virtualization:: BIOS Doc - Andy SupportDocument3 pagesEnable Virtualization:: BIOS Doc - Andy SupportropezNo ratings yet
- OptimizeAndy PDFDocument3 pagesOptimizeAndy PDFSergioSanchezNo ratings yet
- Speed up Andy with virtualization, RAM, and SSD tipsDocument3 pagesSpeed up Andy with virtualization, RAM, and SSD tipsJohn Glenn LambayonNo ratings yet
- Manual Dell Latitude E6410Document52 pagesManual Dell Latitude E6410Muhamad Agung W0% (1)
- Part3 2Document12 pagesPart3 2Alessandro VenturaNo ratings yet
- Installing SATA Drivers Without A Floppy DiskDocument4 pagesInstalling SATA Drivers Without A Floppy DiskSumitra CvNo ratings yet
- Intel SSD Toolbox 3.x Installation Guide 326039-004USDocument8 pagesIntel SSD Toolbox 3.x Installation Guide 326039-004USeidmubaarakNo ratings yet
- C400 2 - 5 Firmware Upate Instructions Dell 040H PDFDocument4 pagesC400 2 - 5 Firmware Upate Instructions Dell 040H PDFNilton RiosNo ratings yet
- Updating Your Firmware: OCZ Engineering Q2, 2009Document9 pagesUpdating Your Firmware: OCZ Engineering Q2, 2009herndonNo ratings yet
- How To Enable AHCI ModeDocument19 pagesHow To Enable AHCI Moded20061017591No ratings yet
- TPM 388103-001 ch2Document14 pagesTPM 388103-001 ch2Thomas A. EDISSONNo ratings yet
- CrucialFirmware m42!5!010G WindowsUtilityDocument4 pagesCrucialFirmware m42!5!010G WindowsUtilityGreenhouse MiceNo ratings yet
- Intel Optane Memory User InstallationDocument57 pagesIntel Optane Memory User InstallationAlonso LGNo ratings yet
- ProductFlyer Letter C300 0006FirmwareCDboot 11 10Document4 pagesProductFlyer Letter C300 0006FirmwareCDboot 11 10William LimaNo ratings yet
- TLE-CSS Q4 Module-1Document14 pagesTLE-CSS Q4 Module-1Jhonroyet PuaNo ratings yet
- Enable Virtualization:: BIOS Doc - Andy SupportDocument3 pagesEnable Virtualization:: BIOS Doc - Andy SupportyamaeltheracingNo ratings yet
- Boost Andy's Speed With These 7 TipsDocument3 pagesBoost Andy's Speed With These 7 TipsVinodh Kumar LNo ratings yet
- Istorage ManualDocument19 pagesIstorage Manuallotfi_hadji9247No ratings yet
- IStorage DiskGenie ManualDocument19 pagesIStorage DiskGenie ManualTestrooteNo ratings yet
- WinLab32 InstallationDocument43 pagesWinLab32 InstallationEdgar Cobe�as VeneroNo ratings yet
- SSD Install Guide EnglishDocument12 pagesSSD Install Guide EnglishAndrea LawrenceNo ratings yet
- Advanced Features: Legacyselect Technology ControlDocument17 pagesAdvanced Features: Legacyselect Technology Controlluciano_lNo ratings yet
- C400 Firmware Update Instructions Rev0309Document6 pagesC400 Firmware Update Instructions Rev0309raberNo ratings yet
- Bios Lenovo L421Document7 pagesBios Lenovo L421ridhoNo ratings yet
- DC-N6&DC-T6 - XP and Doppler Recovery Guide - ENDocument15 pagesDC-N6&DC-T6 - XP and Doppler Recovery Guide - ENJohn Rojas100% (1)
- Data Security Kit (E) : Operation GuideDocument12 pagesData Security Kit (E) : Operation GuideNosirve Solo Una PruebaNo ratings yet
- q1 Module1 Css-Ncii g12 Week 1Document11 pagesq1 Module1 Css-Ncii g12 Week 1GERRY AQUINONo ratings yet
- Sys BIOSv 20070627Document18 pagesSys BIOSv 20070627Chris KyueNo ratings yet
- The SSD Optimization Guide for Windows 7 & Windows 8.1 Edition 2018From EverandThe SSD Optimization Guide for Windows 7 & Windows 8.1 Edition 2018No ratings yet
- MCTS 70-680 Exam Questions: Microsoft Windows 7, ConfiguringFrom EverandMCTS 70-680 Exam Questions: Microsoft Windows 7, ConfiguringRating: 3.5 out of 5 stars3.5/5 (2)
- Windows Operating System: Windows Operating System (OS) Installation, Basic Windows OS Operations, Disk Defragment, Disk Partitioning, Windows OS Upgrade, System Restore, and Disk FormattingFrom EverandWindows Operating System: Windows Operating System (OS) Installation, Basic Windows OS Operations, Disk Defragment, Disk Partitioning, Windows OS Upgrade, System Restore, and Disk FormattingNo ratings yet
- Enrollment NoDocument5 pagesEnrollment Nosanjit kumarNo ratings yet
- Test Report: Samil Power Co - LTDDocument5 pagesTest Report: Samil Power Co - LTDCALİNo ratings yet
- Signals and Systems (2nd Edition) - Oppenheim Matlab ProjectDocument2 pagesSignals and Systems (2nd Edition) - Oppenheim Matlab ProjectdavStonerNo ratings yet
- Study of Solar Grinding MillDocument38 pagesStudy of Solar Grinding MillNikhil NarwariaNo ratings yet
- Components 2010Document164 pagesComponents 2010oscar6033No ratings yet
- Win Easunlock SuiteDocument23 pagesWin Easunlock SuiteMarc MorrisonNo ratings yet
- Industrial Sliding Gate GearmotorsDocument11 pagesIndustrial Sliding Gate GearmotorsVictor Catril MatamalaNo ratings yet
- T890 Product Application and System DesignDocument67 pagesT890 Product Application and System DesignAsif MohammedNo ratings yet
- Training Shield Pinout - Aceduino (Alexan)Document1 pageTraining Shield Pinout - Aceduino (Alexan)Alzonne Mark ManansalaNo ratings yet
- AWG-Wires and AWG-stranded Conductors: Conductor Make-Up, Cross-Section, Resistance and WeightDocument2 pagesAWG-Wires and AWG-stranded Conductors: Conductor Make-Up, Cross-Section, Resistance and WeightrocketvtNo ratings yet
- MULTICLIN PREMIUM AND ADVANCE SHOWER TOILETSDocument4 pagesMULTICLIN PREMIUM AND ADVANCE SHOWER TOILETSAnonymous fDmkXcIqNo ratings yet
- BEI605 Embedded SystemDocument79 pagesBEI605 Embedded SystemKani Mozhi100% (2)
- 3G Radio Network Planning & Optimization V2Document11 pages3G Radio Network Planning & Optimization V2Pongpang ObNo ratings yet
- Encoders Go BarrierDocument2 pagesEncoders Go BarrierkaicyemNo ratings yet
- Simple Musical LEDs Circuit DiagramDocument22 pagesSimple Musical LEDs Circuit Diagrambluesky_1976No ratings yet
- Tutorial1 Question JimmyDocument2 pagesTutorial1 Question JimmyMyo KyawNo ratings yet
- Fieldbook A1 - enDocument2 pagesFieldbook A1 - enCarlos RiveraNo ratings yet
- Ch13 Magnetic Effects of Current Exam Style SolutionDocument14 pagesCh13 Magnetic Effects of Current Exam Style SolutionRiyansh WarikooNo ratings yet
- DCP0105 Series: Features DescriptionDocument18 pagesDCP0105 Series: Features Descriptionzabidi rachmanNo ratings yet
- AMI Backplane Controller MG9070 Data SheetDocument2 pagesAMI Backplane Controller MG9070 Data SheetAnderson Andrade de LimaNo ratings yet
- Electrical Circuit Analysis Test 1 Semester I 2017 2018Document5 pagesElectrical Circuit Analysis Test 1 Semester I 2017 2018Andy QklNo ratings yet
- Distance Protection Algorithm for Double Circuit LinesDocument7 pagesDistance Protection Algorithm for Double Circuit Linesab_7178No ratings yet
- DGCA MODULE -05 DIGITAL TECHNICS Q&ADocument4 pagesDGCA MODULE -05 DIGITAL TECHNICS Q&ASunil MohantaNo ratings yet
- The Periodic Table Groups Periods Atomic Number Explained 7b24244bDocument14 pagesThe Periodic Table Groups Periods Atomic Number Explained 7b24244bmithiraiNo ratings yet
- Quote #1603 - Electronics Starter KitDocument1 pageQuote #1603 - Electronics Starter KitHala ItaniNo ratings yet
- Ahb Faqs FAQsnewDocument10 pagesAhb Faqs FAQsnewKrunal ModiNo ratings yet
- Data Converters in SDR PlatformsDocument4 pagesData Converters in SDR PlatformsidescitationNo ratings yet
- SJ-20140312095717-004-ZXA10 C300 (V2.0.1) Optical Access Convergence Equipment Hardware DescriptionDocument56 pagesSJ-20140312095717-004-ZXA10 C300 (V2.0.1) Optical Access Convergence Equipment Hardware Descriptionccbs2010100% (1)
- Project Proposal FormDocument3 pagesProject Proposal FormVigneshwaran SrinivasanNo ratings yet
- Estructura de DTC Obd Ii PDFDocument41 pagesEstructura de DTC Obd Ii PDFLalo MondragonNo ratings yet