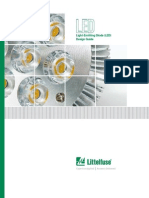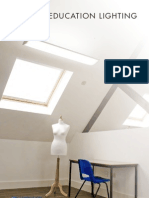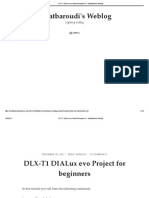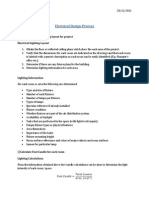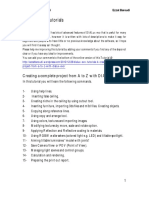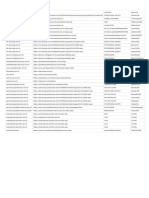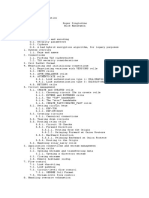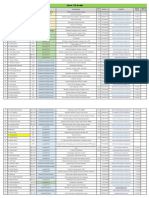Professional Documents
Culture Documents
DIALux evo Tutorial Creating Complete Project
Uploaded by
viniciusoptimizeOriginal Description:
Original Title
Copyright
Available Formats
Share this document
Did you find this document useful?
Is this content inappropriate?
Report this DocumentCopyright:
Available Formats
DIALux evo Tutorial Creating Complete Project
Uploaded by
viniciusoptimizeCopyright:
Available Formats
DIALux evo Tutorial 4
Ezzat Baroudi
DIALux evo Tutorials
Even though this tutorial has lots of advanced features of DIALux evo that is useful for many regular users of DIALux, however it is written with lots of descriptions to make it easy for beginners and people who have little or no previous knowledge about the software, so I hope you will find it as easy as I thought. Please help me improving this tutorial by adding your comments if you find any of the steps not clear or if you have any idea for improvements. You can add your comments to the bottom of the online version of this Tutorial @ http://ezzatbaroudi.wordpress.com/2012/12/28/dialux-evo-tutorials-4-creating-a-completeproject-from-a-to-z-with-dialux-evo/
Tutorial 4
Creating a complete project from A to Z with DIALux evo
In this tutorial you will learn the following commands. 123456789101112131415Using help lines. Inserting false ceiling. Creating niche in the ceiling by using cutout tool. Inserting furniture, importing 3ds files and m3d files. Creating objects. Copying along reference lines. Using copy and arrange tool. Using colors, textures and importing images. Modifying textures by move, scale and rotate option. Applying Reflection and Reflective coating to materials. Using RGBW wallwashers (colored light e.g. LED) and tiltable spotlight. Aiming tiltable luminaires model with joints Save Camera View or POV (Point of View). Managing light scenes and control groups. Calculation and rendering. Preparing the print out report.
DIALux evo Tutorial 4
Ezzat Baroudi
For this tutorials you will build up a similar scene to the one below
DIALux evo Tutorial 4
Ezzat Baroudi
Creating room
Step-1
Start an empty rectangular room
Step-2
Put the following dimensions Length 7 m ,with 5 m, Height 4 Tip: You put the room type if you want to get the recommended lighting levels as per EN12464 in Assessment zone and application.
To have similar view to my following snap shots thought this tutorial click on the question mark ? Icon on the property window to hide deceptive texts.
DIALux evo Tutorial 4
Ezzat Baroudi
Before hiding deceptive texts
After Hiding deceptive texts
Creating Dropped Ceiling
Step-3
Make sure you are on constriction mode
Go to reference line tool
Select a line
Select a room cad view NOT STORY and make sure you are in Floorplan view
DIALux evo Tutorial 4
Ezzat Baroudi
Draw a reference line in the room form point 1 to 2 and make the offset line to be 1 m in the PARALLELS SPACED APART. Tip: if the line is outside the room you can rotate along z axis 180 different than your current angle.
Step-4
1. Go to Ceiling Tool 2. Click inside the room to select the room
DIALux evo Tutorial 4
Ezzat Baroudi
3. Draw new ceiling following points 1,2 (points at the offset reference line) then 3,4 and last right click the mouse and select close polygon.
Make sure to put the Clearance height = 3.25 ceiling thickness=0.75m 0.75m of thickness to make it solid without void because you are going to use the cutout tool as you will see later.
DIALux evo Tutorial 4
Ezzat Baroudi
Creating a recessed track lighting system
Step-5
From reference lines tool draw help reference grid with distance of x,y as 1,1 m above the dropped ceiling
Step-6
From reference lines draw polygonal reference line in the point shown in the image . Then right click to close polygon.
DIALux evo Tutorial 4
Ezzat Baroudi
You can delete the help reference grid, and now you can see polygonal reference line clearly.
Step-7
This is the position of a track light system.Now create offset lines form the four sides of the polygonal reference line in the same way as you did step-3 with an offset value of 0.035 m so you have the width of a track like the next image
Step-8
go to 3d view
DIALux evo Tutorial 4
Ezzat Baroudi
Select cutout tool And draw a rectangular cut out in the dropped ceiling
Draw a random cutout in the ceiling
Go to plan view and select the cutout you made, if you cant select it then go to the Cutout tool and select the cutout. Move the corner points of the cutout to the corner points of the outer reference lines by mouse.
DIALux evo Tutorial 4
Ezzat Baroudi
While selecting the cut Activate the Limit Cutting Depth And put 0035 m as depth This is the depth of a the Track.
Step-9
Now go to material tool
Step-10
Select a black color and drag it while pushing the shift key of keyboard and apply the color to the inner surface of the niche.
10
DIALux evo Tutorial 4
Ezzat Baroudi
Step-11
Go to plan view and make another ceiling in the corner of the inner reference lines.
Step-12
Clearance height as 3.25 and ceiling thickness 0.75
Step-13
Go to color and pick the color that you used by selecting the pick material options Then apply it to the four sides surface of the new ceiling.
11
DIALux evo Tutorial 4
Ezzat Baroudi
Now you should be having niche in the ceiling similar to a reassessed track lighting system
Of course you could do the above by many different ways like objects and subtraction, but this way is very useful when you place lighting as DIALux detects ceiling and place the ceiling luminaires right at the ceiling!
12
DIALux evo Tutorial 4
Ezzat Baroudi
Inserting furniture and objects
Step-14
Go to furniture and objects tool and select DIALux evo object catalog
1. Put in the search box the word 200x80 a legs 2. Select the object that appears 3. Click apply and close
13
DIALux evo Tutorial 4
Ezzat Baroudi
Step-15
object and place it somewhere in the room Make the position at x=3,y=2 m Height =0.35 Rotation @Z=90 You can always use the mouse tool of modifying objects, which could be very handy if you have a cad background
Step-16
Place a standard cube @position x=3m ,y=4.65 m Size L =0.3 ,W=0.3, H=1.3
14
DIALux evo Tutorial 4
Ezzat Baroudi
Step-17
Repeat the above for another cube with Position x=0.070m, y=2.9 m Size L = 0.140, W=4.2, H= 0.420
Step-18
Insert another cube with size L = 0.020, W= 0.800, H= 0.4 somewhere in the room, it doesnt matter where as you are going to use it to create copies of it and delete it later, but make it near the left wall.
Step-19
copy and arrange tool icon
Select the last cube and go to copy and arrange tool then select copy along line.
If you are not selecting an object you will not see this option as active.
15
DIALux evo Tutorial 4
Ezzat Baroudi
Draw the line on the cube near the left wall
Put the following values First put Quantity 5 Then distance 0.825 Then apply
16
DIALux evo Tutorial 4
Ezzat Baroudi
Move the green arrow down to center of the cube Tip if you select the triangle then you can move in x,y plane, but if you select the green arrow you will move the object only in y axis. The red arrow will move only in x axis. For this tutorial move only the green arrow.
After creating this object ungroup the parts
Step-20
Delete the object that was created in step-18 (used to creates these parts witch is selected in the next image)
17
DIALux evo Tutorial 4
Ezzat Baroudi
Step-21
Make sure you are in the Copy and Arrange Tool, Select all the objects near the wall, and select center z to make the smaller objects and the center height of the bigger object.
Step-22
Create the last object which we use it as a painting on the wall Place a cube with Position x= 0.025m, y= 2.55m, Z=1m Size L = 0.050, W= 1.100, H= 1.100
Step-23
Go to plan view and while selecting the last object use Ctrl+C and Ctrl+V to copy and paste the last object (you can also copy and paste by mouse right click ) The pasted object will be automatically selected, but should be modified to the following values Size L = 0.030, W= 1.05, H= 1.05
18
DIALux evo Tutorial 4
Ezzat Baroudi
Step-24
Go to front view If you dont see front view then click on the small arrow Tip: use shift to select another abject and ctrl to deselect an abject
Select the last two objects on the wall go to Copy and Arrange Tool and select Align Right x, Then click center z
19
DIALux evo Tutorial 4
Ezzat Baroudi
Step-25
Finally select subtract, and click on subtract button after you make select the bigger object if not selected. You can swap between objects under the line SUBTRACT FORM WHICH OBJECT?
Now you should be having a view like this one.
20
DIALux evo Tutorial 4
Ezzat Baroudi
Importing 3ds and m3d files to DIALux evo
Step-26
In similar way to Step-3 ,draw 2 reference lines with an offset of 0.35 m form the table.the reference line will be the the edge of the table and the PARALLELS SPACED APART=0.35 outside the table.use rotation if the offset line is inside the table.Draw two lines, one for each sidefor each one like the next image, to place you can use this for imported chair in these locations.
Step-27
Vitra Organic Chair will be used in this tutorial
21
DIALux evo Tutorial 4
Ezzat Baroudi
Vitra provide 3ds files for most of their products which could be imported easily into DIALux 4 and DIALux evo, however the file size should remain small in size with not too many surfaces, as rule of thumb try not to include a file more than 1 Mb, This file has 208 KB which should be ok for most computers but if your computer specification is low then try to use lighter file, or use DIALux standard furniture. The direct link to download the 3ds file for this chair is http://www.vitra.com/en-lp/home/products/organicchair/downloads/CAD/3D3DS/OrganicChair315d90f9381f50d/21001000_Organic_Chair.3ds_0001435D.zip
go to DIALux Furniture and Objects tool and select DIALux object Catalog
Once the catalog opens click on import button which is located at bottom left of the catalog Now click on add files and browse to the downloaded file of vita organic chair
22
DIALux evo Tutorial 4
Ezzat Baroudi
You Have To Select All Files While Importing 3ds files for version evo1, otherwise you wont be able to see the 3ds file
Select the 3ds of the download ed file
23
DIALux evo Tutorial 4
Ezzat Baroudi
Step-28
Go back to the catalog (if the catalog is minimized then maximize it) 1. Select the object in the right window by mouse. 2. click assign 3. click import
Step-29
Now in the search box of the catalog white organic, select the file and then apply, or double click on the object.
24
DIALux evo Tutorial 4
Ezzat Baroudi
Step-30
Make sure the chair appears in the furniture and objects window. Select Draw line arrangement
draw the line arrangement form point 1 to point 2.if you draw it from line 2 to 1 then you have to rotate it later(anti-clockwise)
Put the quantity 2 and distance as 2
25
DIALux evo Tutorial 4
Ezzat Baroudi
Step-31
Repeat the line arrangement for chair for the lower reference line then Put the quantity 2 and distance as 2 for the second line.
Step-32
Move both arrangements to the center of the reference line, by selecting the red arrow
26
DIALux evo Tutorial 4
Ezzat Baroudi
Step-33
First selection is the selection of the arrangement and its properties
Second click selection is the selection of the objects and its properties
If you select one of the chairs you select the arrangement where you can modify that arrangement, if you click another time on the same chair you activate selection of only that chair, then you can modify the object properties. Now select any chair twice to activate object properties and then select all other chair and modify the height to 0.675 m
If you feel your computer get slow in calculation download a liter chair form vita called Tom Vac, this chair has only 61.1 KB The direct link is
27
DIALux evo Tutorial 4
Ezzat Baroudi
http://www.vitra.com/en-lp/home/products/tomvac/downloads/CAD/3D3DS/TomVac8a637627f8a026f/44000100_Tom_Vac.3ds_000145FC.zip
Step-34
To replace all chair at one command select all chairs and then click on Replace selected objects, and then select the new object. Of course you have to import the new 3ds file first.
Step-35
Go to http://archive3d.net to download flowers, this is a good website that has a lot of 3ds files, some of them could be used in DIALux which has small size and not too surfaces. The direct link for the selected flowers for this tutorial is http://archive3d.net/?a=download&id=b3ecc17c Unlike Vitra 3ds made in meters which is perfect for DIALux, you find a lot of files in this website in different dimensions e.g. (mm, inches and feet)
28
DIALux evo Tutorial 4
Ezzat Baroudi
Step-36
The current version of DIALux evo 1 doesnt yet have an automatic scaling tool so you can use DIALux 4 to import and scale 3ds file and then save the file in m3d format. Open DIALux 4 and create a room of any size then go to file, import and edit 3d models.
Select the downloaded 3ds flower file (Flower N171208) and then click next and select millimeters. Click next twice and finish.
Step-37
select the object and right click the mouse and select save object Save object to a convenient location, lets make it desktop and name it as Flower T4.
29
DIALux evo Tutorial 4
Ezzat Baroudi
Step-38
In a similar way to step-26 go to DIALux evo Furniture and Objects tool and open DIALux furniture catalog and import the files as you did in importing Vitra chair. After importing write in the search box of the catalog the word Flower T, selected and apply, similar to step-17
Step-39
Go to 3d view and place the flower somewhere on the table, you can do this by dragging the flower by mouse to the table or by using place individual object and then selecting the location.
Step-40
Keep the flowers selected and go to copy and arrange tool, click shift and select the table so you have both objects selected. Click on center x, center y to make the flower vase center on table.
30
DIALux evo Tutorial 4
Ezzat Baroudi
Step-41
place the last object for this tutorial, go to furniture and object and select a sphere and make segments as 24 and diameter as 0.3
Step-42
Place it on the column created earlier
Step-43
Go to plan view and select the corner of the sphere to the corner of the column, this is a very easy way to move objects corners
31
DIALux evo Tutorial 4
Ezzat Baroudi
Step-44
go to front view and move the z arrow of the sphere up to be at top of the column
Now your project should look like this
32
DIALux evo Tutorial 4
Ezzat Baroudi
Applying materials and colors
Step-45
Time to color your project so go to Materials tool
Step-46
Select DIALux material catalog
Step-47
Palisander
Type in the search box the word grey+06 and then select it and click apply (alternately double click on the material) Repeat the same for the three materials 1. Palisander 2. Grass
Grass
grey+06
3. grey+06
33
DIALux evo Tutorial 4
Ezzat Baroudi
Step-48
Go back to material and now select Materials tab where you can find your selected materials form the catalog, If you wish to make them favorites then right click the mouse and select favorite.
Step-49
Go to 3d view and Drag and drop the Grey+06 to the floor Palisander to table top and paining on wall Grass to the green color of flowers
Step-50
Make sure you are still in the materials tool and select the top surface of the table and rotate the surface by 90. You can move scale and rotate the material as you wish.
34
DIALux evo Tutorial 4
Ezzat Baroudi
Step-51
lets import an image for the paining, this is the selected one for this tutorials.
You can download then to Material tool, click on CREATE TEXTURE MATERIAL and browse to the image you want to import
Step-52
Select apply material and apply it to the front face of the painting object (alternately drag it while holding shift key down)
35
DIALux evo Tutorial 4
Ezzat Baroudi
Step-53
Select the material on the painting and scale it to cover the whole painting. The points marked in red to scale. The point marked in green to rotate. The point marked in blue to move.
Step-54
lets apply color to the rest of the surfaces by toing to Material Tool and selecting Create Color Material 1. Adjust saturation to left so you can get a white color. 2. Red, green and blue to high values 3. Select Material type to be painted. 4. Put reflection factor as 80%. Note: 80% is very high dont use this values for walls unless you are really sure as this value affect the calculation drastically The default values in practice is 70% for ceiling, 50% for walls and 20% for floor
36
DIALux evo Tutorial 4
Ezzat Baroudi
Step-55
Apply this color to the ceiling 3 parts, walls, column, sphere and the 6 parts of low cabinet under the paining.
The 6 parts Sphere Ceiling part 1 Ceiling part 2 Ceiling part 3 + column of low cabinet under the paining.
37
DIALux evo Tutorial 4
Ezzat Baroudi
Step-56
After applying the color to the above object in the upper table and walls, change the color property 1. Material Type :Metallic. 2. Reflection factor=90%. 3. Reflective coating=90 (this is to make the object glossy and have a polish look like a metal similart to the prieview sphere).
Apply the above color to the legs of chair and table to give them polish metal look during rendering.
38
DIALux evo Tutorial 4
Ezzat Baroudi
Step-57
Apply similar color shown in the image to the chair top parts
Step-58
Zoom to flower vase and apply a white color to the flowers, and a dark green to the grey color.
39
DIALux evo Tutorial 4
Ezzat Baroudi
Step-59
Select a white color and apply the following values Change the Material type to Transparent Make reflection factor around 40% Degree of transmission around 30% And refractive index as 1.3
your project should look like this
40
DIALux evo Tutorial 4
Ezzat Baroudi
Inserting luminaires
Step-60
All what was done earlier was in the construction mode, now go to light mode
The following luminaire will be used for this tutorial Type Downlight RGBW wallwasher Spot light for Track Beam Narrow Spot Spot light for Track Beam Spot Spot light for Track Beam Oval flood ERCO 75882 http://www.erco.com/75882 ERCO 75870 http://www.erco.com/75870 ERCO 75890 http://www.erco.com/75890 Article Number ERCO 37824 ERCO 37838 Direct link to download ULD data for ERCO website http://www.erco.com/37824 http://www.erco.com/37838
41
DIALux evo Tutorial 4
Ezzat Baroudi
Download the above ULD data form the direct link to the desktop
Step-61
After downloading all the files go to file -> import -> luminaire file and import all the 5 ULD data files by selecting the files and clicking open
Step-62
Go to floorplan view and select 37838, you can type it in the search box, it will appear in the Select, History Tab
42
DIALux evo Tutorial 4
Ezzat Baroudi
43
DIALux evo Tutorial 4
Ezzat Baroudi
Step-63
Draw line form point one to point 2 in the ceiling. the line of light should be close to the offset reference line. You can move this line after you draw it by move action.
Step-64
The quantity of the wallwasher should be 5 and the distance should be 1 m
44
DIALux evo Tutorial 4
Ezzat Baroudi
Step-65
Make sure the light distribution is going to the left wall by activating show light Distribution form the display option in the upper right.
Use rotate option if the light distribution not to the wall
Step-66
Go back to light and select, type 37824 in search box and select this light. Draw Rectangular arrangement inside track location using inner reference lines following points 1,2 and 3 as illustrated.
45
DIALux evo Tutorial 4
Ezzat Baroudi
You can always modify the Rectangular arrangement by selecting Edit Polygon in the top tool bar
Step-67
Go back to light and select, type 75882 in search box and select this light .in the ploorlan view palace single luminaire in the track location above the flower , you can go to right view and adjust the location to make the luminaire inside the niche(Track)
Step-68
46
DIALux evo Tutorial 4
Ezzat Baroudi
Select 75870 , in the floorplan view palace it in the track facing the paining and rotate the luminaire by 90 around Z axis
Step-69
Go to Copy and Arrange tool in LIGHT MODE, and then select the last luminaire and the painting and CENTER Y.
Step-70
Go back to Luminaire tool and select, type 75890 in the search box
47
DIALux evo Tutorial 4
Ezzat Baroudi
Place 2 single luminaire somewhere in the room near track location, then modify location as shown. make sure to put sign before the rotation for both angles Location X=1.975 Y=3.686 Rotation =-45 @ Z axis Location X=1.975 Y=3.030 Rotation = -135 @ Z axis
Step-71
The last step in luminaire mode before going to calculation is to aim the spot light, the Cantax spot light form ERCO has a rotatable joints as we can see form DIALux icon. If you see the icon heighted in red box this means the luminaire has rotatable parts(model with joints) You can rotate it in the Edit Joints Tool highlighted by orange box
48
DIALux evo Tutorial 4
Ezzat Baroudi
Step-72
Active 3d view ,Go to Edit Joints tool and select the HEAD OF Cantax Spotlight facing the paining The head should appear in red, dont select the luminaire arm or luminaire top, and select only the head. Then click on set illumination point in the Edit joints Actions, then click the mouse cursor to middle of the painting as you could see form the green ring in the third image so you can easily aim the spot light to the painting.
Step-73
Aim the spot light to the sphere as shown. Aim the other spot light to the flower as shown.
49
DIALux evo Tutorial 4
Ezzat Baroudi
Save Camera View or Point of View (POV)
Step-74
Go to Views Tool and move the project in 3d view to appropriate view and click on Save New View in actions of views to be able to go back any time to the same view. Any time you can restore the view by clicking on show view icon. Try to save similar view of the project to the one shown under.
50
DIALux evo Tutorial 4
Ezzat Baroudi
Light Calculation
Step-75
Time to calculate your project, so go to calculation mode . Step-76 You can start calculation right away but for this tutorial you will learn how to modify control groups and light scenes Go to Light Scene Tool in the CALCULATION MODE
Step-77
DIALux evo create by default each arrangement as control group, but you can change this anyway. Select the first control Group; it will be the RGBW wallwasher If you canot see the control group click on the arrow heighted in Green box. The orange box shows you how many you have of this luminaire. You can click inside the red box and change the name You have four values as this luminaire has four color of RGBW (Red, Green, blue and warm white). You can dim any value from 100% to 0% before or after calculation.
51
DIALux evo Tutorial 4
Ezzat Baroudi
Step-78
Keep this control group as it is and keep the group of 6 downlight as it is as well, but delete all other groups by clicking on the x on top right corner of control group window.
Step-79
Go to Light scenes Actions and select Create new luminaire group and select the new luminaire group which should have 0 luminaire. Select all track spotlights then click on + icon on control group window to add those light to this control group. If you want to remove any of them you can select any spotlight and click on icon which will be activated only if you select an added luminaire to the group.
52
DIALux evo Tutorial 4
Ezzat Baroudi
Step-80
Name you light scene to be all Light on
Step-81
Duplicate light scene form actions of light scene tool then name the new scene as Wall washer Cyan ,50% Downlight
53
DIALux evo Tutorial 4
Ezzat Baroudi
Step-82
Activate Wall washer Cyan, 50% Downlight scene by double clicking on the scene, if you wish activate Generate outputs for this light scene to see values and results in the output.
Step-83
After selecting Wall washer modify the scene to have RGBW wallwasher Group Red=0,Green=100,Blue=100,W arm White=0 Downlight Group=50% Now you have 2 light scene, Remember you can modify these values after calculation, however if you would like to generate different results in the output then you have to create the scene you want. Note: If you want to speed up the calculation time, then keep only one scene as we have furniture with many surfaces. Cyan ,50% Downlight scene,
54
DIALux evo Tutorial 4
Ezzat Baroudi
Step-84
Before you start calculation save the project in another name so you can have a backup file. Go to Calculation tool in the CALCULATION MODE and start calculation
Step-85
You can show the different light scene by clicking on show once calculation finishes or form the top right corner select the required scene form the drop down menu and click on right icon to show it.
55
DIALux evo Tutorial 4
Ezzat Baroudi
Step-86
If the color appearance of the light looks unnatural, go to display options at the right upper corner and select white balance as manual. The white balance The warmer the color you select (values towards 2000) the cooler the appearance of the room you get and vice versa. Many people get confused thinking that 2000 should make the room very warm like the lamp values, that is not true 2000 means you are seeing the room too warm and software will take that factor to make it cooler. For this tutorial select a value of 4000K.
Before adjusting the white balance
After adjusting the white balance to 4000K
56
DIALux evo Tutorial 4
Ezzat Baroudi
Step-87
Go to view and select the saved POV(point of view) and restore it by double clicking on the image, or by selecting the image and clicking the show view button
Step-88
1. Go to Raytracer tool 2. Adjust the resolution to the required value (1024x768) 3. Start the rendering 4. You can save the rendering after you get the result by save button
Step-89
Zoom to the painting Go to Results tool Click on isoclines button Select the painting surface to get the values in isoclines You can adjust the color configuration as you wish You can create outputs for this calculation surface.
57
DIALux evo Tutorial 4
Ezzat Baroudi
Step-90
Go back to light scene and adjust the light and color as you wish by dimming the value of RGBW Wallwasher or dimming the value of other luminaires
58
DIALux evo Tutorial 4
Ezzat Baroudi
Documentation and printing out the results.
Step-91
Go to documentation mode Select action gives you possibilities selecting predefined output e.g. Single room report.
Step-92
Click on Edit and select what you want to print Double click on the page and the preview of the page will appear
59
DIALux evo Tutorial 4
Ezzat Baroudi
Step-93
Double click on views page In the page settings select tab ALL Select the views you want to include Click refresh There are many setting for each page according to the information needed for print out. Try it out and enjoy!
Here is a link to previous evo tutorials http://ezzatbaroudi.wordpress.com/dialux-evotutorials/
Best Regards Ezzat Baroudi
60
You might also like
- Dialux Evo Tutorials 021Document18 pagesDialux Evo Tutorials 021M ßaßi Villavicencio100% (1)
- Dialux Evo Tutorials 01Document14 pagesDialux Evo Tutorials 01Tommyc1024No ratings yet
- Dialux Tutorial - 2 How To Make An Offset and Spacing ForDocument16 pagesDialux Tutorial - 2 How To Make An Offset and Spacing ForNishantha Indika AriyadasaNo ratings yet
- Dialux Evo Tutorial 5 PDF File Creating A Complete Interior and Exterior ProjectDocument84 pagesDialux Evo Tutorial 5 PDF File Creating A Complete Interior and Exterior Projectm.abdelsalam772570100% (3)
- Lighting Design - Dialux SoftwareDocument19 pagesLighting Design - Dialux SoftwareChanna AshanNo ratings yet
- DIALux Evo Tutorial 8 New Features in DIALux Evo 3 Explained With Images Ezzatbaroudi's WeblogDocument11 pagesDIALux Evo Tutorial 8 New Features in DIALux Evo 3 Explained With Images Ezzatbaroudi's WeblogGunjan GaganNo ratings yet
- Interior Lighting Design StandardsDocument4 pagesInterior Lighting Design StandardsNik LuckNo ratings yet
- ILE Guide Notes Light Pollution 2011Document10 pagesILE Guide Notes Light Pollution 2011Rahul SinganiaNo ratings yet
- LED Lighting Design GuideDocument34 pagesLED Lighting Design GuideFormerru100% (1)
- CELMA ELC Guide On The Importance of Lighting June 2011Document24 pagesCELMA ELC Guide On The Importance of Lighting June 2011Ali BerkmanNo ratings yet
- Lighting Handbook Lighting For The WorkplaceDocument140 pagesLighting Handbook Lighting For The Workplacenayzinzinswe3389No ratings yet
- Dialux SoftwareDocument6 pagesDialux SoftwareaadyaagrawalNo ratings yet
- DIALux tutorial overviewDocument11 pagesDIALux tutorial overviewRicky Respondo Tindoc100% (2)
- Lighting For Education - A Clearvision GuideDocument40 pagesLighting For Education - A Clearvision GuideClearvisionLighting100% (1)
- DLX T1 PDFDocument104 pagesDLX T1 PDFMohd Azril Ab RaopNo ratings yet
- 01.introduction To Lighting Systems PDFDocument21 pages01.introduction To Lighting Systems PDFMadushan Eranga Kumara100% (2)
- Unit 3 LightingDocument37 pagesUnit 3 LightingarialoraineNo ratings yet
- LG 6 Extrerior LightingDocument105 pagesLG 6 Extrerior LightingCHARLES DOYLENo ratings yet
- Sports Lighting Lux LevelDocument16 pagesSports Lighting Lux LevelMadushan Eranga KumaraNo ratings yet
- Lumen Method Lighting CalculationDocument9 pagesLumen Method Lighting CalculationAdisuNo ratings yet
- ABC's of DALI GuideDocument18 pagesABC's of DALI GuideZzzdddNo ratings yet
- IESNA Illuminance GuideDocument41 pagesIESNA Illuminance Guide이지언100% (3)
- Ilumart - The Lighting Design Process (Ies, 1994)Document17 pagesIlumart - The Lighting Design Process (Ies, 1994)jotajota10004950No ratings yet
- Lighting Design Calculations Report-UNDPDocument8 pagesLighting Design Calculations Report-UNDPsudhir gautamNo ratings yet
- Lighting Unit 4Document119 pagesLighting Unit 4udhayakumar masilamaniNo ratings yet
- Lighting DesignDocument34 pagesLighting DesignHindu HaridassNo ratings yet
- Interior Lighting DesignDocument4 pagesInterior Lighting DesignEvon ChayNo ratings yet
- Significant Changes in the New Lighting HandbookDocument75 pagesSignificant Changes in the New Lighting Handbookedn4uNo ratings yet
- Lighting Control Guide October 2018 IssueDocument55 pagesLighting Control Guide October 2018 IssueIrina GabrielaNo ratings yet
- Electrical Design ProcessDocument6 pagesElectrical Design ProcessUsha HaNo ratings yet
- Residence Illumination (1) FFDocument21 pagesResidence Illumination (1) FFHarshitha VNo ratings yet
- Zumtobel Lighting HandbookDocument223 pagesZumtobel Lighting HandbookSRIN052408100% (2)
- Daylighting Rules of Thumb Design SequenceDocument41 pagesDaylighting Rules of Thumb Design SequenceSachin Mamtani100% (2)
- NEMA LSD 64-2014S - Lighting Control TerminologyDocument8 pagesNEMA LSD 64-2014S - Lighting Control TerminologyarieldimacaliNo ratings yet
- Emergency Lighting Design GuideDocument13 pagesEmergency Lighting Design Guidenawazeee2840No ratings yet
- Illumination Engineering DesignDocument26 pagesIllumination Engineering DesignScherraine Khrys Castillon100% (1)
- Emergency Lighting Design Guide-GentDocument24 pagesEmergency Lighting Design Guide-GentAli Torabi100% (1)
- Conference LightingDocument62 pagesConference Lightinggeetha sanjeevNo ratings yet
- IESNA Symbols GuideDocument8 pagesIESNA Symbols GuideJanet Zq100% (2)
- Dialux Evo For Advance Users: Udemy CourseDocument32 pagesDialux Evo For Advance Users: Udemy CourseSediki Zakaria100% (1)
- LED Maintenance FactorsDocument6 pagesLED Maintenance FactorsSameer C MusthafaNo ratings yet
- DMA AD Lighting Handbook 1sted Elec - Ver Part 1Document250 pagesDMA AD Lighting Handbook 1sted Elec - Ver Part 1zeliteNo ratings yet
- LED Luminaire Design GuideDocument15 pagesLED Luminaire Design GuideAnonymous SOQFPWBNo ratings yet
- Professional LED Lighting Catalogue April 2014Document109 pagesProfessional LED Lighting Catalogue April 2014Jeffrey Valenzuela100% (1)
- Lighting Terminology Guide 2019 07 11bDocument50 pagesLighting Terminology Guide 2019 07 11bkelly PintoNo ratings yet
- 606 - Lec - 4 - Lighting & Illumination, Colour PDFDocument48 pages606 - Lec - 4 - Lighting & Illumination, Colour PDFsakshi shakyaNo ratings yet
- Solutions For Electrical Installation in Buildings - Catalogue - 2017 PDFDocument1,744 pagesSolutions For Electrical Installation in Buildings - Catalogue - 2017 PDFBojanNo ratings yet
- DIALux Cove LightingDocument28 pagesDIALux Cove LightinglojuniorNo ratings yet
- Sweet Home 3D User GuideDocument16 pagesSweet Home 3D User GuideessmerrtwetyNo ratings yet
- Create An Iphone Style Vector Phone IllustrationDocument21 pagesCreate An Iphone Style Vector Phone IllustrationSyukhron MakmunNo ratings yet
- Revit House Tutorial: How to Create a Beautiful HomeDocument19 pagesRevit House Tutorial: How to Create a Beautiful HomeSmohammed NawazNo ratings yet
- Dialux Evo Tutorial 04 Ezzat Baroudi Creating A Complete Project PDFDocument60 pagesDialux Evo Tutorial 04 Ezzat Baroudi Creating A Complete Project PDFweb musafirNo ratings yet
- Create A Security Seal in Illustrator Using Guilloche PatternsDocument76 pagesCreate A Security Seal in Illustrator Using Guilloche PatternsCarlos AlbertoNo ratings yet
- Creating Building Facade Details with LWCADDocument19 pagesCreating Building Facade Details with LWCADCeren BogacNo ratings yet
- Catch: Everyone at Wishes You All A Very and ADocument50 pagesCatch: Everyone at Wishes You All A Very and ASS ChanNo ratings yet
- BHS Inggris MMDocument9 pagesBHS Inggris MMDewi AnggraeniNo ratings yet
- Archicad Computer Tips & Techniques: Trees: by The Drawing StudioDocument3 pagesArchicad Computer Tips & Techniques: Trees: by The Drawing Studioaman.4uNo ratings yet
- Adobe Illustrator Logo Design TutorialDocument5 pagesAdobe Illustrator Logo Design TutorialLiza MovicNo ratings yet
- Electric LEC JXC enDocument97 pagesElectric LEC JXC enManuel VanegasNo ratings yet
- Network Infrastructure and Directory Services Source 2Document6 pagesNetwork Infrastructure and Directory Services Source 2John Llucastre CortezNo ratings yet
- Laptop Battery Replacement ListingDocument2 pagesLaptop Battery Replacement ListingPeter Sergio Mantari HuaytaNo ratings yet
- Wireless N Adapter: User GuideDocument43 pagesWireless N Adapter: User GuideRamz Peñalosa PobladorNo ratings yet
- OFF Grid Solar PCU Manual: India's First 5 Mode Solar InverterDocument35 pagesOFF Grid Solar PCU Manual: India's First 5 Mode Solar InverterV'nay KuMarNo ratings yet
- X67 System-ENG - V3.20 PDFDocument987 pagesX67 System-ENG - V3.20 PDFSalvador Castellanos LeónNo ratings yet
- Exploratory Data Analysis and Data Mining On Yelp Restaurant Review Using Ada Boosting and MLP TechniquesDocument5 pagesExploratory Data Analysis and Data Mining On Yelp Restaurant Review Using Ada Boosting and MLP TechniquesInternational Journal of Innovative Science and Research TechnologyNo ratings yet
- PLC s7 AhmadiDocument59 pagesPLC s7 Ahmadisina20795No ratings yet
- DAC - School - TG - Concepts of Programming and Operating SystemDocument5 pagesDAC - School - TG - Concepts of Programming and Operating SystemSourabh Narayan IngaleNo ratings yet
- Project Report On GSM Based Home Security SystemDocument39 pagesProject Report On GSM Based Home Security SystemKunal Juneja83% (71)
- Lesson 7 - Policing The InternetDocument11 pagesLesson 7 - Policing The InternetEnola HolmesNo ratings yet
- Rainvue SeriesDocument50 pagesRainvue Seriesradicall8No ratings yet
- OOPs Assignment For Btech 2nd YearDocument13 pagesOOPs Assignment For Btech 2nd YearVARUN UTSAVNo ratings yet
- iVMS-4200 Client: User ManualDocument100 pagesiVMS-4200 Client: User ManualArmado DiazNo ratings yet
- Credentials ListDocument1 pageCredentials ListAlexssandra SevalhoNo ratings yet
- Knowledge Management As Digital TransformationDocument4 pagesKnowledge Management As Digital Transformationmuhammad zubairNo ratings yet
- TOEFL ITP Test Taker ProceduresDocument14 pagesTOEFL ITP Test Taker Proceduresika sihalohoNo ratings yet
- Rab MessageDocument203 pagesRab MessageBechir BrahmiNo ratings yet
- DataMatch Enterprise Address Verification DS PDFDocument13 pagesDataMatch Enterprise Address Verification DS PDFLoren ThallNo ratings yet
- Go Hrw Algebra 1 Homework HelpDocument7 pagesGo Hrw Algebra 1 Homework Helpcjb4wqxw100% (1)
- Erased Log by SosDocument2 pagesErased Log by SosjsiakdnndismsmskskakdosmdmxoskNo ratings yet
- Base Station OMCH Self-Recovery (SRAN16.1 - 01)Document31 pagesBase Station OMCH Self-Recovery (SRAN16.1 - 01)VVLNo ratings yet
- Dd&co-Bcs302-First Test Question BankDocument3 pagesDd&co-Bcs302-First Test Question BankRonita JoeNo ratings yet
- EIght Excel TipsDocument4 pagesEIght Excel TipsMarkNo ratings yet
- Application of Data Mining Techniques To Predicturinary FistDocument140 pagesApplication of Data Mining Techniques To Predicturinary FistshegawNo ratings yet
- Tor Protocol Specification 2Document42 pagesTor Protocol Specification 2AZERTYUIOPNo ratings yet
- TLE 9 CSS Q1 M2 Lesson 2Document10 pagesTLE 9 CSS Q1 M2 Lesson 2Yne AhuninNo ratings yet
- Roller Coaster Tycoon 3 ManualDocument14 pagesRoller Coaster Tycoon 3 Manualjohnlondon125No ratings yet
- Experiment No4 HMIDocument7 pagesExperiment No4 HMIHassan allaNo ratings yet
- Faculty ListDocument4 pagesFaculty ListtiinkuNo ratings yet