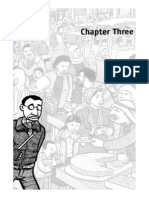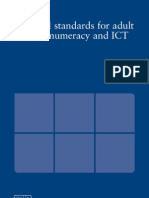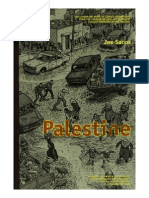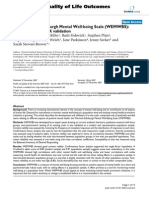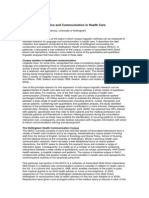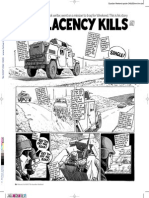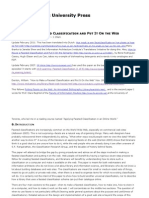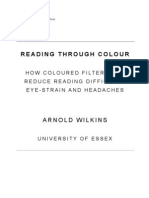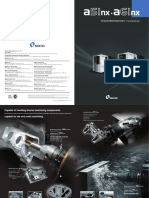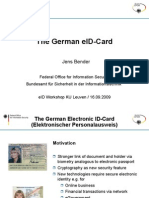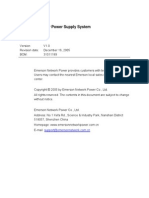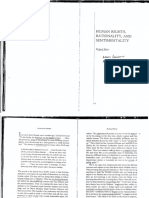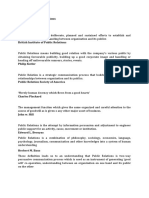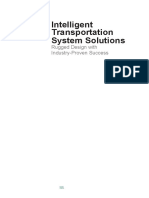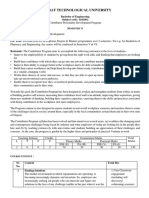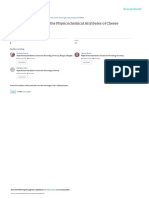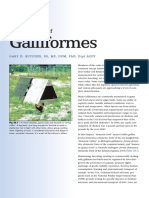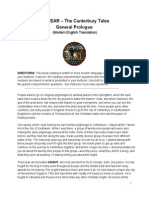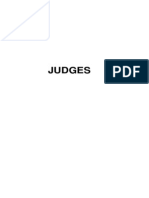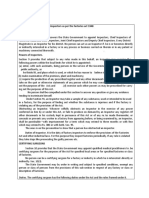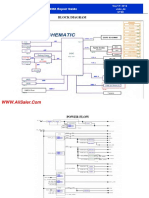Professional Documents
Culture Documents
NVivo7 Getting Started Guide
Uploaded by
wwodCopyright
Available Formats
Share this document
Did you find this document useful?
Is this content inappropriate?
Report this DocumentCopyright:
Available Formats
NVivo7 Getting Started Guide
Uploaded by
wwodCopyright:
Available Formats
The impossible just got possible
Getting Started
Get up and running with your NVivo Project
This guide provides information about installing NVivo 7 and introduces the basic steps to get you started
Getting Started
Contents
Introducing NVivo . . . . . . . . . . . . . . . . . . . . . . . . . . . . . . . . . . . . . . . . . . . . . . . . . . . . . . . . . . . . . . Installation . . . . . . . . . . . . . . . . . . . . . . . . . . . . . . . . . . . . . . . . . . . . . . . . . . . . . . . . . . . . . . . . . . . . Hardware and Software Requirements . . . . . . . . . . . . . . . . . . . . . . . . . . . . . . . . . . . . . . . . . . Installing NVivo . . . . . . . . . . . . . . . . . . . . . . . . . . . . . . . . . . . . . . . . . . . . . . . . . . . . . . . . . . . Activating NVivo . . . . . . . . . . . . . . . . . . . . . . . . . . . . . . . . . . . . . . . . . . . . . . . . . . . . . . . . . . . Activating via the Internet . . . . . . . . . . . . . . . . . . . . . . . . . . . . . . . . . . . . . . . . . . . . . . . . . Contacting QSR to Activate . . . . . . . . . . . . . . . . . . . . . . . . . . . . . . . . . . . . . . . . . . . . . . . Removing NVivo . . . . . . . . . . . . . . . . . . . . . . . . . . . . . . . . . . . . . . . . . . . . . . . . . . . . . . . . . . The NVivo Workspace . . . . . . . . . . . . . . . . . . . . . . . . . . . . . . . . . . . . . . . . . . . . . . . . . . . . . . . . . . Navigation View . . . . . . . . . . . . . . . . . . . . . . . . . . . . . . . . . . . . . . . . . . . . . . . . . . . . . . . . . . . The Components of a Project . . . . . . . . . . . . . . . . . . . . . . . . . . . . . . . . . . . . . . . . . . . . . . List View . . . . . . . . . . . . . . . . . . . . . . . . . . . . . . . . . . . . . . . . . . . . . . . . . . . . . . . . . . . . . . . . . Detail View . . . . . . . . . . . . . . . . . . . . . . . . . . . . . . . . . . . . . . . . . . . . . . . . . . . . . . . . . . . . . . . Working with Toolbars . . . . . . . . . . . . . . . . . . . . . . . . . . . . . . . . . . . . . . . . . . . . . . . . . . . . . . Customizing Toolbars . . . . . . . . . . . . . . . . . . . . . . . . . . . . . . . . . . . . . . . . . . . . . . . . . . . . Working with Menus . . . . . . . . . . . . . . . . . . . . . . . . . . . . . . . . . . . . . . . . . . . . . . . . . . . . . . . . Using Help . . . . . . . . . . . . . . . . . . . . . . . . . . . . . . . . . . . . . . . . . . . . . . . . . . . . . . . . . . . . . . . Help - Using the Software . . . . . . . . . . . . . . . . . . . . . . . . . . . . . . . . . . . . . . . . . . . . . . . . . Help - Working With Your Data . . . . . . . . . . . . . . . . . . . . . . . . . . . . . . . . . . . . . . . . . . . . . NVivo Basics . . . . . . . . . . . . . . . . . . . . . . . . . . . . . . . . . . . . . . . . . . . . . . . . . . . . . . . . . . . . . . . . . Creating a Project . . . . . . . . . . . . . . . . . . . . . . . . . . . . . . . . . . . . . . . . . . . . . . . . . . . . . . . . . Upgrading Projects from Previous Versions . . . . . . . . . . . . . . . . . . . . . . . . . . . . . . . . . . . . Importing Projects . . . . . . . . . . . . . . . . . . . . . . . . . . . . . . . . . . . . . . . . . . . . . . . . . . . . . . . Gathering Your Source Materials . . . . . . . . . . . . . . . . . . . . . . . . . . . . . . . . . . . . . . . . . . . . . . Importing Documents . . . . . . . . . . . . . . . . . . . . . . . . . . . . . . . . . . . . . . . . . . . . . . . . . . . . Creating Externals . . . . . . . . . . . . . . . . . . . . . . . . . . . . . . . . . . . . . . . . . . . . . . . . . . . . . . . Creating Memos . . . . . . . . . . . . . . . . . . . . . . . . . . . . . . . . . . . . . . . . . . . . . . . . . . . . . . . . Creating Tree Nodes . . . . . . . . . . . . . . . . . . . . . . . . . . . . . . . . . . . . . . . . . . . . . . . . . . . . . . . . Creating Cases and Attributes . . . . . . . . . . . . . . . . . . . . . . . . . . . . . . . . . . . . . . . . . . . . . . . . Adding Attributes . . . . . . . . . . . . . . . . . . . . . . . . . . . . . . . . . . . . . . . . . . . . . . . . . . . . . . . Adding a Case . . . . . . . . . . . . . . . . . . . . . . . . . . . . . . . . . . . . . . . . . . . . . . . . . . . . . . . . . Simple Coding . . . . . . . . . . . . . . . . . . . . . . . . . . . . . . . . . . . . . . . . . . . . . . . . . . . . . . . . . . . . Coding at an Existing Node . . . . . . . . . . . . . . . . . . . . . . . . . . . . . . . . . . . . . . . . . . . . . . . Coding at a New Node . . . . . . . . . . . . . . . . . . . . . . . . . . . . . . . . . . . . . . . . . . . . . . . . . . . Displaying Coding Stripes . . . . . . . . . . . . . . . . . . . . . . . . . . . . . . . . . . . . . . . . . . . . . . . . . Exploring a Node . . . . . . . . . . . . . . . . . . . . . . . . . . . . . . . . . . . . . . . . . . . . . . . . . . . . . . . Moving on from Basics . . . . . . . . . . . . . . . . . . . . . . . . . . . . . . . . . . . . . . . . . . . . . . . . . . . . . . . . . . Copyright 2006 QSR International Pty Ltd. ABN 47 006 357 213. All rights reserved. NVivo 7 and QSR words and logos are trademarks or registered trademarks of QSR International Pty Ltd. Patent pending. Microsoft, .NET, SQL Server, Windows, Word, PowerPoint and Excel are trademarks or registered trademarks of the Microsoft Corporation in the United States and/or other countries. Crystal Reports is a trademark or registered trademark of Business Objects SA. This information is subject to change without notice. Finding Project Items . . . . . . . . . . . . . . . . . . . . . . . . . . . . . . . . . . . . . . . . . . . . . . . . . . . . . . . Querying Your Data . . . . . . . . . . . . . . . . . . . . . . . . . . . . . . . . . . . . . . . . . . . . . . . . . . . . . . . . Creating Models . . . . . . . . . . . . . . . . . . . . . . . . . . . . . . . . . . . . . . . . . . . . . . . . . . . . . . . . . . . Reports . . . . . . . . . . . . . . . . . . . . . . . . . . . . . . . . . . . . . . . . . . . . . . . . . . . . . . . . . . . . . . . . . About the Sample Project ....................................................... 4 5 5 5 7 7 7 8 9 10 10 12 13 14 14 14 15 16 17 18 18 19 20 20 20 22 23 24 26 26 27 27 28 29 30 30 32 32 32 33 34 36
www.qsrinternational.com
Contents
Getting Started
Introducing NVivo
Welcome to NVivo. This guide provides information about installing the application and introduces the basic steps to get you started. For detailed information about using NVivo, refer to the following resources: Resource NVivo Online Help Description On the Help menu, click NVivo Help to access comprehensive information about working with NVivo. The help is organized in two parts: Using the Software contains step-by-step instructions for working with the application. Working With Your Data provides concepts and strategies that help you get the most out of the product. On the Help menu, click NVivo Tutorials to see animated demonstrations of how to create and set up a project.
Note: To run the tutorials you will need the Adobe Flash player. If you do not have it installed, you will be prompted to download the player from the Adobe website: www.adobe.com
Installation
Installing NVivo is a simple process that involves moving through a series of screens. Before installing, make sure that your computer meets the hardware and software requirements described below. It is also a good idea to have your license key nearby you can find this number on your NVivo CD sleeve, or if you downloaded the product on the download email communication received from QSR.
Hardware and Software Requirements
You need the following components to install and run NVivo: Component Processor Minimum 1GHz Pentium III-compatible or faster 256MB or more 800 x 600 or higher resolution Windows 2000 Service Pack 4 or later Approximately 700MB of available hard-disk space Recommended 1.6GHz Pentium III-compatible or faster 512MB or more 1024 x 768 or higher resolution Windows XP Service Pack 2 or later* Approximately 1GB of available hard-disk space Internet connection
RAM Video Operating System
NVivo Getting Started Tutorials
Hard Disk
QSR Website and QSR Forum
The QSR website (www.qsrinternational.com) provides: Frequently asked questions. Product tour. Latest product information. The QSR Forum (http://forums.qsrinternational.com/) is also a useful resource for tips on using NVivo.
Other
*NVivo 7 has passed the requirements for the Microsoft Works with Vista program. NVivo 7 is supported on 32 bit Microsoft Windows Vista.
If you intend to work with data in a language other than English, you must ensure that the language has been installed on your computer. Refer to the Microsoft Windows online help for more information.
Installing NVivo
To install NVivo: 1 Insert the NVivo CD into your CD drive. If the install does not start automatically, double-click the setup.exe file. OR If you downloaded NVivo electronically, locate and double-click the NVivo 7.exe file. The InstallShield Wizard is displayed. It lists the components that need to be installed before installing NVivo. Click OK and follow the prompts to install the components. When the components are installed, the QSR NVivo window is displayed.
Introducing NVivo
Installation
Getting Started
Click the Next button. The License Agreement is displayed. Read the agreement and, if you agree, click the I accept the terms of the license agreement option. Click the Next button. The Registration window is displayed. Enter your license key. You can find this on your NVivo CD sleeve, or if you downloaded the product on the download email communication received from QSR. Click the Next button. The Setup Type window is displayed. Choose the Complete set up optionthis is recommended for most users. Click the Change button if you want to change the default location for the application. Software is commonly installed under Program Files. Click the Next button. The Select Program Folder window is displayed.
Activating NVivo
After installing NVivo, you have a limited amount of time before you are required to activate the product. Product activation is a simple and secure process that ensures only valid licenses are used to operate the software. You can activate your license via the Internet or by contacting QSR.
Activating via the Internet If you are connected to the Internet, you can activate your license online: 1 2 Ensure that you are connected to the Internet. On the Help menu, click the Activate License option (or Activate Now on the activation reminder). The Activate screen is displayed. Click the Activate via Internet option. Enter your details. Those marked with an asterisk (*) must be provided. Click Activate (to complete your product activation).
7 8
3 4 5
10 By default, the install will create a program folder for all your NVivo icons. To put the items in another folder, enter a new folder name. 11 Choose the Next button. The Desktop Shortcuts window is displayed. The selected items will appear as icons on your desktopif you do not want these icons, clear the check boxes. 12 Click the Next button. The Ready to Install Program window is displayed. 13 Check the settings in the Current Settings list. To change a setting, click the Back button. To continue the installation, click the Install button. 14 When the files have been copied, the Installshield Wizard Complete screen is displayed. By default, the Show the readme file option is selected. The readme file contains general information and updates about NVivo. If you do not want to view the file now, click the check box. 15 Click the Finish button. To start NVivo, double-click the QSR NVivo 7 icon on your desktop.
Note: If you are a system administrator installing and activating NVivo 7 on multiple computers, you can perform a silent install using MSI command line techniques. Refer to the NVivo 7 Network Administrators Guide for more information. You can download this guide from the QSR website (www.qsrinternational.com)
Contacting QSR to Activate If you do not have an Internet connection, you can activate your license by: Providing an activation request to QSR. Entering the activation key provided by QSR.
To provide an activation request: 1 On the Help menu, click the Activate License option (or select Activate Now on the activation reminder). The Activate screen is displayed. Click the Activate via Mail/Fax or Phone options. Enter your details. Those marked with an asterisk (*) must be provided. Click the Generate button to obtain an Installation Key. (This must be provided to QSR along with your details). Click the Print button to print the Activation Request form. Contact QSR using the details provided on the form.
2 3 4
5 6
Installation
Installation
Getting Started
Entering the Activation Key provided by QSR: 1 On the Help menu, click Activate License. The Activate screen is displayed. In the Activation Key field, enter the Activation Key provided by QSR. Click the Activate button.
The NVivo Workspace
The NVivo workspace provides easy access to all elements of your research project. You can customize the workspace to suit the way you want to workrefer to the online help for detailed instructions. The workspace is made up of the following components:
2 3
Removing NVivo
To remove the NVivo software from your computer: 1 On your Windows Start menu, click the Control Panel option. The Control Panel is displayed. Click the Add or Remove Programs option. Choose QSR NVivo 7 from the list of currently installed programs. Click the Change/Remove button. The InstallShield Wizard is displayed. Click the Remove option. Click the Next button. You are prompted to confirm the removal of NVivo. Click OK. NVivo files are removed from your computer.
Note: NVivo relies on a number of other components to run, and if they are not already present when you install, NVivo will install them for you. However, when NVivo is uninstalled, these components remain on your computer. These components can be removed individually using the Add or Remove Programs function which can be accessed from your computer Control Panel. You should only uninstall them if you are certain that they are not utilized by other programs on your computer. Components to be removed in the following order are: Crystal Reports for .NET Framework 2.0 Microsoft SQL Server 2005 Microsoft .NET Framework 2.0 Status bar Detail View Find Menus Toolbars Title bar
2 3 4
Navigation View
List View
5 6
In NVivo, you work with your project items in three main views: Navigation View List View Detail View
The menus and toolbars buttons are context-sensitive and change depending on the views you are working in.
Installation
The NVivo Workspace
Getting Started
Navigation View
Navigation View enables you to organize and access all your project items:
Component Sources
Description Externals: proxy sources representing material that you cannot import into NVivo (newspaper articles, books, video footage or audio tape). In an external, you can record notes or summaries relating to the material. If the external represents a file on your computer, you can link to and open the file. Memos: records of your thoughts and observations. If a memo is related to a particular project item you can create a 'memo link' to link the two together.
Create folders to organize source materials
Nodes
Drag the handle down to make more room
Click a button to display related folders
Click to see all folders
Click to configure the navigation buttons
You can code sources to gather material by topic, for example, you could gather all the content relating to the concept of community. The container for references to this material is called a node. NVivo provides the following types of nodes: Free Nodes: 'stand-alone' nodes that have no clear logical connection with other nodesthey do not easily fit into a hierarchical structure. Tree Nodes: nodes that are catalogued in a hierarchical structure moving from a general category at the top (the parent node) to more specific categories (child nodes). Cases: nodes used to gather material about people or sites that have attributes such as gender or age. Like tree nodes, cases can also be organized in hierarchies. Relationships: nodes that describe the connection between two project items. For example, the relationship between two cases (Anne loves Bill) or between two nodes (Poverty impacts Health). Matrices: a collection of nodes resulting from a matrix coding query. Although you can open and explore the nodes in a matrix, you cannot code at them.
Sets The Components of a Project Navigation View provides access to all the components of an NVivo project, which may include: Queries Component Sources Description In NVivo, 'sources' is the collective term for your research or project materialsanything from interview transcripts to video of research settings. Sources are categorized into the following types: Documents: source materials such as field notes, transcripts, interviews, literature reviews or whatever material is relevant to your project. You can import them or create them directly in NVivo.
Sets provide a flexible way of grouping project items of different types. For example, you might create a set for the documents, memos and nodes that belong to a specific team member. Queries enable you to question your data, find patterns and pursue ideas. You can save queries, re-run them through new data and track the evolution of results.
Models
Models can illustrate initial ideas about your project or identify emerging patterns and connections. Make a static model to capture your project at a specific point in time.
Links
NVivo provides the following ways to link your data: Memo Links: use memo links to attach a memo to the source or node that is related to it.
The NVivo Workspace 11
10
The NVivo Workspace
Getting Started
Component Links
Description 'See Also' Links: use See Also links to place pointers between the content of sources or nodes. Annotations: like scribbled notes in a margin, annotations enable you to comment on selected content.
Detail View
When you open an item from List View it is displayed in Detail View. This is an example of a document opened in Detail View:
Open multiple items and move through them using the tabs Apply styles and text formatting Select content and code it at a node
Classifications
NVivo enables you to classify: Cases by setting up attributes such as gender, age and location. Relationships by setting up relationship types (loves, impacts, employs, is married to and so on).
List View
When you select a folder in Navigation View, its contents are displayed in List View. In this view you can add new items, open existing items and edit item properties. This List View displays the contents of a folder:
Double-click an item to open it Drag boundary to resize columns Sort the list by clicking on the required column heading
Create See Also links
Add and view annotations
In Detail View you can also:
Right-click on items to access a context-menu
Open and explore a node to see the content gathered there. If required, you can code on from the node. Display a node summary listing each source coded at the node. Display the results of a query. Undock the view from the workspace and work in a separate window.
Refer to the online help for information about performing these tasks.
12
The NVivo Workspace
The NVivo Workspace
13
Getting Started
Working with Toolbars
NVivo provides toolbars for fast access to the most common NVivo functionsyou can hover over each button for a description of what it does. Use the Main toolbar to perform common tasks such as save, print, cut, copy, paste and undo:
Use the Edit toolbar to format text in sources and edit model content:
Right click on selected documents and click the Add to Set option Shortcut keys are available for most common tasks. You can see these on the right of each menu option
Use the Coding toolbar to code/uncode selected content:
Use the View toolbar to set display settings for project items:
Using Help
Use the Links toolbar to work with See Also links, annotations and memos: This guide provides the instructions for getting up and running with an NVivo project. For more detailed information about using the software and working with your data, refer to the NVivo online help. To access the help, click the NVivo Help option on the Help menu.
Use the tabs to access an index, search facility and glossary
Use the Grid toolbar to work with matrices or the project casebook:
Customizing Toolbars You can change and move toolbars to suit the way you want to work:
Click the handle and drag a toolbar to a new location Click the drop-down arrow to add or remove toolbar buttons
The help is divided into Using the Software and Working With Your Data Double-click on a book icon to see the topics below it
Working with Menus
The Main menu is at the top of the application window and provides access to all NVivo functions. The menus are 'context sensitive' and change depending on the items or views you are working with. For example, when you click in a document to begin coding, the Code menu becomes available. Context (right-click) menus are also available throughout the application. For example, you can right-click on a selection of documents and add them to a set:
14
The NVivo Workspace
The NVivo Workspace
15
Getting Started
Help Using the Software The help topics under Using the Software contain step-by-step instructions and provide the fundamental information you need to work with the application:
Help Working With Your Data The help topics under Working With Your Data provide concepts and strategies that help you to handle your dataeverything from How to Get Started to How to Assess My Project.
This icon indicates that this is a help topic from the Using the Software section
Notice that the color of these topics differs from Using the Software topicsso you always know what type of information you are reading
These topics introduce NVivo terminology and provide step-by-step instructions for completing tasks
This icon indicates that this help topic is from the Working With Your Data section
These topics provide concepts, tips, strategies and examples for handling your data
Click to see alternative ways of completing the task
Click drop-down arrows to access detailed information
Click the buttons for related concepts or instructions
Click a button for related instructions or concepts
16
The NVivo Workspace
The NVivo Workspace
17
Getting Started
NVivo Basics
It is easy to get up and running with an NVivo project. This guide will take you through the basic steps involved in: Creating a Project Gathering Sources Creating Nodes Simple Coding
Project Title
These are the folders for your source data You can add your own folders under them
List View
Once you become familiar with these fundamental tasks, you can explore other features such as: Adding See Also links and annotating text Running queries to find patterns in the data Drawing models to visualize connections in the data Running reports
Detailed information about each of these features is provided in the NVivo online help.
Creating a Project
When you save a project it is stored on your computer as an .nvp file. Since all your project data is stored in a single file, you can easily back it up by copying it to a new location. To create a new project: 1 1 2 Click the QSR NVivo 7 icon on your desktop to open the application. On the Welcome screen, click the New Project button. The New Project dialog box is displayed. Enter a name for your project in the Title field.
Note: The project title is not the same as the project file name. Although the title is used as a default when you first save a project, subsequent changes to the title are not reflected in the file name.
Upgrading Projects from Previous Versions This version of NVivo will allow you to open projects from NVivo 1, NVivo 2, N4, N5 or N6. To upgrade older projects, simply open them in this version of NVivo: On the File menu, click Open Project. The Open Project dialog box is displayed. From the Files of type drop-down list (at the bottom of the dialog box), select the type of project you want to open. You can open the following projects in NVivo: 3 NVivo 7 (.nvp) NVivo 1 or 2 (.qda) N4, N5 or N6 including N6 Student (.stp)
If required, enter a description of your project in the Description field. For example, this might include information about the objectives of your research project. To change the location of the project, click the Browse button. Click OK. The NVivo window is displayed with the name of your project in the title bar:
Using the Look in drop-down list, locate the drive and folder that contains the project you want to open. Click the required project file. Click the Open button. The Convert Project dialog box is displayed. Click the Browse button. Using the Save in drop-down list, click the destination folder for the newly created project. In the File name field, enter a name for the converted project. Click Save.
5 6
4 5 6 7 8 9
18
NVivo Basics
NVivo Basics
19
Getting Started
10 Set the required Import Options. Refer to the NVivo online help for detailed information about these options. 11 If required, enter the relevant user name and password for the older project. 12 Click the Convert button. Importing Projects You can merge projects by importing one project into another. This can be useful if you are working in a team or if you want to use an existing project's structure when creating a new project. Refer to the online help for detailed information about importing projects.
Select the required Options: Option Update text styles Create descriptions Description Update the text styles of the source to those set in the Project Properties. Use the first paragraph of the imported document to create the document description. To see the description for a selected document, click Document Properties on the Project menu. Code sources at new cases located under Click this option to automatically create a case for each document. This is useful if your documents are related to individual research participantsand you want to create a case for each participant. If you do not choose to create cases now, you can always do it later. Refer to the online help for more information about working with cases. Create as read-only Click this option to import the document as read-only. This means you can code and add annotations or links to the document but you cannot edit the text.
Gathering Your Source Materials
In NVivo, 'sources' is the collective term for your research materialsanything from hand-written diaries to interview transcripts. After creating a project, you can gather your research data in the following ways: Import documents that are in text (.txt), rich text (.rtf) or Word (.doc) format. This might include interview transcripts, emails, literature reviews and so on. You can also create documents directly in NVivo, refer to the online help for more information. Create externals for files that you cannot importaudio or video files, hand written diaries, books, newspaper articles and so on. Create or import memos to record your thoughts and observations. For example, you could create a project journal or log to capture information about the progress of your project.
Click OK. The imported documents are displayed in List View:
You could add an Interviews folder and drag the documents into it
Importing Documents You can import documents at any time and organize them into folders if required. Refer to the online help for detailed information about working with folders. To import your source documents: 1 2 Click the Documents folder. On the Project menu, click Import Documents. The Import Documents dialog box is displayed. In the Import from field, click the Browse button. Locate the documents you want to import. Hold down the CTRL key to select multiple files or the SHIFT key to select a range of files. Click the Open button. The selected files are displayed in the Import from field.
Imported documents in List View The node and reference counts are zero because no coding has been completed
3 4
20
NVivo Basics
NVivo Basics
21
Getting Started
Creating Externals You can create an external to represent data that cannot be imported into NVivo. In the external, you can enter summaries and observations. For example, this is an external for a focus group audio recording:
You can open the audio file and play it as you summarize the contentsclick Project>Open External File
Option Other
Description The item is not stored on your computer. For example, it might be a book or a diary in hand-written format. You can specify the physical location in the Location description fieldtop shelf of bookcase.
7
NVivo can automatically create these headingsyou can edit them to suit your requirements Code the content of an external like any other document
If you want to create an external that contains pre-formatted headings: a From the Contents drop-down list, select the option that best describes the external. From the Unit drop down list, select the units the external should be divided intothese will become the headings chapter 1, chapter 2 and so on. Enter a start and end range1 to 20
c 8
Click OK. The external is created and you can begin entering your notes or summaries. You can create See Also links from within your documents to external files. For example, while exploring a document you could open a related website or audio filerefer to the online help for more information.
To create an external: 1 2 3 Click the Externals folder. Click the New toolbar button. Click the External in This Folder option. The New External dialog box is displayed. Enter a name and description for the external. Click the External tab. From the Type drop-down list, select an option that best describes the item:
Creating Memos Memos are imported or created in the same way as documentsexcept that they are stored in the Memos folder. A memo may be about your project as a whole or it could be linked to a particular project item. For example, you could create a memo describing the context of an interview. To create a linked memo while working in a source: 1 2 On the Links menu, click the Memo Link option. Click the Link to New Memo option. The New Memo dialog box is displayed. Enter a name and description. Click OK.
4 5 6
3 Option File link Description The item is stored on your computer as an executable file. For example, a video, audio or image file. If you choose this option, you can create a link to the file. In the File Path field, click the Browse button and locate the file. The item is a web page. You can create a live link to the web page by providing the web address in the URL Path field. 4
The memo is opened in Detail View and you can add the required content:
Web link
22
NVivo Basics
NVivo Basics
23
Getting Started
The memo is stored in the Memos folder
The icon indicates that the document is linked to a memo
The Sources and References are 0 because no source material has been coded at this node yet This new node is at the root level of the tree node folder (it has no parent) If required, you can add children under it Enter and format the memo content as required
To add children under this node: 1 2 Click the parent node. For example, click Images of Volunteers. Click the New button on the Main toolbar. Click the Tree Node in this Folder option. The New Tree Node dialog box is displayed. Enter the required name and description. Click OK. The node is added under the parent node. Add as many children as required:
To move a child node to the root level, drag it onto the Tree Nodes folder
You can also add or import memos directly into the Memos folder and link them to related documents or nodes if required. To see and manage all your memo links, click the Links button in Navigation View. Refer to the online help for more information about working with memos.
4 5
Creating Tree Nodes
If you already have themes that you want to explore, you can begin creating nodes. If no readymade themes exist, you can jump straight into your sources and create nodes as themes emerge refer to Coding at a New Node later in this guide. This guide describes how to create a simple tree node structure. For more detail about working with other node types, refer to the online help. To create tree nodes: 1 2 3 4 In the Navigation View, click the Nodes button. Click the Tree Nodes folder. Click the New button on the main toolbar. Click the Tree Node in this Folder option. The New Tree Node dialog box is displayed. Enter the node name. For example, Images of Volunteers. If required, enter a description in the Description field. Click OK. The node is displayed in the List View:
You can sort nodes by clicking on the required column heading You can drag and drop nodes to move them around the hierarchy
5 6 7
24
NVivo Basics
NVivo Basics
25
Getting Started
Creating Cases and Attributes
You can create a case to gather all the information related to a particular research participant, site, institution or other object of your focus. Unlike other nodes, cases can have attributes such as gender, age, location and so on. Attributes enable you to compare cases using demographic variables. For example, you can compare male with female or regional with urban. Adding Attributes Although you can add attributes and values at any time, it is a good idea to consider them early in your project. NVivo also enables you to import an attribute table or casebook - refer to the online help for information about how to do this. To add attributes and their values: 1 2 3 4 In the Navigation View, click the Classifications button. Click the Attributes folder. Click the New toolbar button. Click the Attribute in this Folder option. The New Attribute dialog box is displayed. Enter a name in the Name field. For example, gender, age, region. If required, enter a description of the attribute in the Description field. Select the format of the attribute's values from the Type drop-down list. Choose String if the attribute has values that are words rather than numbers or datesfor example, Gender = male, female. Click the Values tab. In the Values tab, click the Add button.
Adding a Case NVivo can automatically create cases from sources, refer to the online help for more information. To add a case to your project: 1 2 3 4 In the Navigation View, click the Nodes button. Click the Cases folder. Click the New toolbar button. Click the Case in This Folder option. The New Case dialog box is displayed. Enter a name in the Name field. If required, enter a description of the case in the Description field. If required, enter an alternate name for the case in the Nickname field. You can use this name as a quick way to code content at the case. Refer to the online help for detailed information about quick coding with nicknames. Click the Attribute Values tab and assign values to the case. Click OK.
5 6 7
8 9
5 6 7
Simple Coding
You can code your sources to gather all the material related to a topic. For example, when participants describe volunteers as 'older' you could code the text at the elderly, retired node. When you open the node, you can see all the references gathered there. NVivo also provides more advanced features for: Auto coding by heading level Auto coding by paragraph Coding by text search
8 9
10 Enter the value name in the Value cell. For example, male, female. 11 If required enter a description of the value.
Refer to the online help for more information about these features. 12 Click the Default checkbox to specify that new cases will be allocated this attribute value as a default. 13 Click OK.
26
NVivo Basics
NVivo Basics
27
Getting Started
Coding at an Existing Node It is easy to code source content at an existing nodesimply drag and drop. To do this: 1 2 3 Open the source you want to codeit is displayed in Detail View. Open the required node folder to display the nodes in List View. If required, re-arrange the views for easy codingon the View menu, click Detail View>Right:
See your nodes in a vertical list Click and drag to select the content you want to code
Open the node to see what has been codedeach time you code at elderly, retired a reference will be added to the node display
You can customize the node display, refer to the online help for more information
You can also use the Coding toolbar or the Code menu to code the content of your sourcesrefer to the online help for detailed instructions. Coding at a New Node New ideas and themes may emerge as you code your sources. To code at a new node: 1 4 5 Select the source content you want to code and drag it to the required node. The content is coded at the node. If you open the node (by double-clicking on it) you can see coded content: 2 3 4 5 Open the source you want to code and select the required content. On the Coding toolbar, select the Name option from the Code At drop-down list. Enter a name for the new node in the next drop-down list. From the In drop-down list, select the location for the node. Click the Code button. Selected content is coded at the newly-created node.
You can also create a new free node based on selected text by choosing the Code In NVivo button on the Coding toolbarrefer to the online help for more information.
28
NVivo Basics
NVivo Basics
29
Getting Started
Displaying Coding Stripes Coding stripes enable you to see the nodes that code a source. You can see a maximum of seven nodes when you display coding stripes. To display coding stripes: 1 2 3 Open the required source. On the View menu, click Coding Stripes. Click the required display option.
Click on a coding stripe to highlight coding at the node
Folder and name of the first source coded at this node
Number of times the document has been coded at the node
Percentage of the document that has been coded at the node
The first occurrence of coding at the node and percentage of document this represents
Right-click on a coding stripe to open the node or to uncode
Refer to the online help for more information about exploring node content in Detail View.
Coding density shows where most coding occurs
When you explore the material gathered at a node other ideas or categories may emergeyou can code node content and create new nodes as required.
Exploring a Node When you open a node you can see all the content that has been coded at it. To open a node: 1 2 In Navigation View, click the Nodes button. Click the required node folder. The nodes are displayed in List View. 3 Double-click the required node. The node is displayed in Detail View.
30
NVivo Basics
NVivo Basics
31
Getting Started
Moving on from Basics
When you are familiar with sources, nodes and coding you can begin looking at the tools for finding, querying and modeling. This guide provides an introduction to these toolsrefer to the online help for detailed instructions.
To create a query: 1 2 3 In Navigation View, click the Queries button. Click the New toolbar button. Select the Query Type.
Finding Project Items
NVivo provides a number of tools for finding and filtering your data. You can: Find and/or replace text in a sourceclick Find on the Edit menu. Use the Find bar (at the top of List View) to find project items by name:
Enter name or part of name Access Advanced and Grouped Find
Refer to the online help for detailed information about setting up and running each type of query the Working With Your Data' section of the online help provides tips, strategies and examples for working with queries.
Creating Models
You can create models to visualize, explore and present the connections in your data. For example, you might use a model to plan your project and sketch your expectations or hypotheses:
Use Intermediate Find to filter project items based on selected criteriafor example, find all the cases who are women. Use Advanced Find to build a list of criteria for filtering your project items. For example, you could find all the cases who are women over 50 who have a positive attitude towards volunteering. Use Grouped Find to list selected items and find the items related to them. For example, you can list sources and the nodes that code them.
Querying Your Data
You can create (and save) the following queries in NVivo: Text Search: to get a list of all sources that contain specified text and code them if required. Coding: to gather content based on how it was coded. For example, show me all the content where women talked about personal goals. Matrix Coding: create a matrix of nodes based on search criteria. For example, show me attitudes about volunteering by age group. Word Frequency: to get a list of words and the number of times they occur in selected items. Seeing which words appear most frequently can help you to identify themes and concepts. Compound: combine text and coding queries. To add a model: 1 2 3 In Navigation View, click the Models button. Click the New toolbar button. Click the Dynamic Model in This Folder button. The New Model dialog box is displayed. Enter a name in the Name field. If required, enter a description in the Description field. Click OK.
4 5 6
32
Moving on from Basics
Moving on from Basics
33
Getting Started
An empty model is displayed in Detail Viewto work with the model in a separate window, uncheck Docked in the Window menu. To add a shape to the model: 1 2 3 In the Shape panel, click a shape and drag it to the required location. Double-click the shape to give it a name and description. To associate the shape with an item in your project, right-click the shape and select Convert to > Project Item.
To run a report: 1 2 3 4 On the Tools menu, click Reports. Select the required report. Select options for the report layout. Click OK.
The report is displayed in the Report Viewer:
Refer to the online help for detailed information about working with models.
Use these buttons to Print, Export, Find text and Zoom
Reports
NVivo provides the following reports that enable you to check the progress of your project: Report Project Summary Provides A list of the project status in terms of the items it contains. This can be useful for communicating or recording the overall progress of your project. A list of the sources in the project including the number of nodes that code them. It also contains information about paragraph and word length. Node Summary A list of the nodes in the project including the number of sources coded at each node. This can help you to see which themes or ideas are occurring more than others. Relationship Summary A list of relationships organized by relationship type. This gives you an indication of how much coding has been done for each relationship type. Attribute Summary A list of attributes and the number of cases assigned to each attribute value. This is a useful way of checking for consistency and balance in the project sample. Coding Summary A list of sources and the nodes that code ita useful way to check the progress of your coding. Coding Comparison An outline of the similarities and differences in coding between two project items. This assists in checking for consistency in the coding and supports comparison of coding across team members.
Source Summary
Refer to the online help for information about working with reports.
34
Moving on from Basics
Moving on from Basics
35
Getting Started
About the Sample Project
Filter and Query the Data While there is no prescribed path through NVivosince your approach depends on your data and methodologyit is useful to see how a simple project may be handled. Volunteering is a sample project included with the software. You can access the sample project from the NVivo 7 welcome screen. It is a small project containing interviews and focus groups, with the transcripts imported into NVivo. Here is a high-level description of how the project was developed: Use Advanced Find to filter project items. For example, find all cases that are female or all the interviews that are coded at community minded. Use the Query tools to ask questions about the datafor example, give me the text where men describe volunteers as community minded.
Discover Connections and Draw Models Represent the connections you are seeing between participants perceptions of volunteers. Now move to exploring (through models, coding, query and memos) the ways in which these themes are impacted by other factors you find in the interviews.
Project Set Up In NVivo, create a new project and call it Volunteers. Set up participant attributes and their possible values. For example, Gender: male, female.
Import Sources Under Sources, create a documents folder called interviews and import interview transcripts into this folder. On import, let NVivo automatically create a case for each transcripteach transcript is coded at the case and any further material about that case can be coded there.
Auto Code by Heading Level Auto code the transcripts by Heading level 1 to create nodes for each interview questionopen a node to see all the answers in one place.
Code Transcripts Read and reflect on interview and focus group transcripts. Create and code at nodes as themes emerge. For example, create an Images of Volunteers tree node to gather perceptions of volunteer work.
Explore Nodes Open nodes to read and reflect on all the material gathered there. Create new nodes and 'code on' to capture ideas that arise from data.
36
About the Sample Project
About the Sample Project
37
Getting Started
38
39
The impossible just got possible
For further information, please contact: QSR International Pty Ltd info@qsrinternational.com www.qsrinternational.com
You might also like
- Shoe Dog: A Memoir by the Creator of NikeFrom EverandShoe Dog: A Memoir by the Creator of NikeRating: 4.5 out of 5 stars4.5/5 (537)
- Grit: The Power of Passion and PerseveranceFrom EverandGrit: The Power of Passion and PerseveranceRating: 4 out of 5 stars4/5 (587)
- Palestine - Chapter 3Document26 pagesPalestine - Chapter 3wwod100% (1)
- National Standards For Adult Literacy Numeracy IctDocument24 pagesNational Standards For Adult Literacy Numeracy IctwwodNo ratings yet
- The Syntax and Semantics of Discourse Markers - Miriam Urgelles-Coll - Continuum International Publishing Group - 2010Document179 pagesThe Syntax and Semantics of Discourse Markers - Miriam Urgelles-Coll - Continuum International Publishing Group - 2010wwodNo ratings yet
- Joe Sacco PalestineDocument34 pagesJoe Sacco Palestinewwod70% (10)
- Warwick Wellbeing ScaleDocument13 pagesWarwick Wellbeing ScalewwodNo ratings yet
- Beyond Chip Monks and Paper TigersDocument13 pagesBeyond Chip Monks and Paper TigerswwodNo ratings yet
- Unit 5 Case Studies 5.3 Corpus Linguistics and Communication in Health CareDocument5 pagesUnit 5 Case Studies 5.3 Corpus Linguistics and Communication in Health CarewwodNo ratings yet
- Joe Sacco IraqDocument8 pagesJoe Sacco Iraqwwod100% (1)
- Boyd Danah, Scott Golder, and Gilad LotanDocument10 pagesBoyd Danah, Scott Golder, and Gilad LotanHafeeza PazilNo ratings yet
- Mapping Teaching Materials English Language Development StandardDocument91 pagesMapping Teaching Materials English Language Development StandardwwodNo ratings yet
- How To Make A Faceted Classification and Put It On The Web Miskatonic University PressDocument43 pagesHow To Make A Faceted Classification and Put It On The Web Miskatonic University PresswwodNo ratings yet
- Google Search Operators - Google GuideDocument6 pagesGoogle Search Operators - Google GuidewwodNo ratings yet
- Drupal 6 Theming Cheat SheetDocument2 pagesDrupal 6 Theming Cheat SheetD4rKr0WNo ratings yet
- Warwick Wellbeing ScaleDocument13 pagesWarwick Wellbeing ScalewwodNo ratings yet
- Reading Through ColourDocument141 pagesReading Through ColourwwodNo ratings yet
- Reading Through ColourDocument141 pagesReading Through ColourwwodNo ratings yet
- Sustainability Summary Report NeutralDocument28 pagesSustainability Summary Report NeutralwwodNo ratings yet
- Google Search Operators - Google GuideDocument6 pagesGoogle Search Operators - Google GuidewwodNo ratings yet
- Reported Road Casualties in Great Britain Main Results 2011Document6 pagesReported Road Casualties in Great Britain Main Results 2011wwodNo ratings yet
- Learning Styles & PedagogyDocument182 pagesLearning Styles & PedagogyAbidin Zein100% (15)
- Ethically Impossible (With Linked Historical Documents) 2.7.13Document220 pagesEthically Impossible (With Linked Historical Documents) 2.7.13wwod100% (1)
- Talking Back Small Interactional Response Tokens in Everyday Conversation MccarthyDocument31 pagesTalking Back Small Interactional Response Tokens in Everyday Conversation MccarthywwodNo ratings yet
- Hidden Figures: The American Dream and the Untold Story of the Black Women Mathematicians Who Helped Win the Space RaceFrom EverandHidden Figures: The American Dream and the Untold Story of the Black Women Mathematicians Who Helped Win the Space RaceRating: 4 out of 5 stars4/5 (894)
- The Yellow House: A Memoir (2019 National Book Award Winner)From EverandThe Yellow House: A Memoir (2019 National Book Award Winner)Rating: 4 out of 5 stars4/5 (98)
- The Little Book of Hygge: Danish Secrets to Happy LivingFrom EverandThe Little Book of Hygge: Danish Secrets to Happy LivingRating: 3.5 out of 5 stars3.5/5 (399)
- On Fire: The (Burning) Case for a Green New DealFrom EverandOn Fire: The (Burning) Case for a Green New DealRating: 4 out of 5 stars4/5 (73)
- The Subtle Art of Not Giving a F*ck: A Counterintuitive Approach to Living a Good LifeFrom EverandThe Subtle Art of Not Giving a F*ck: A Counterintuitive Approach to Living a Good LifeRating: 4 out of 5 stars4/5 (5794)
- Never Split the Difference: Negotiating As If Your Life Depended On ItFrom EverandNever Split the Difference: Negotiating As If Your Life Depended On ItRating: 4.5 out of 5 stars4.5/5 (838)
- Elon Musk: Tesla, SpaceX, and the Quest for a Fantastic FutureFrom EverandElon Musk: Tesla, SpaceX, and the Quest for a Fantastic FutureRating: 4.5 out of 5 stars4.5/5 (474)
- A Heartbreaking Work Of Staggering Genius: A Memoir Based on a True StoryFrom EverandA Heartbreaking Work Of Staggering Genius: A Memoir Based on a True StoryRating: 3.5 out of 5 stars3.5/5 (231)
- The Emperor of All Maladies: A Biography of CancerFrom EverandThe Emperor of All Maladies: A Biography of CancerRating: 4.5 out of 5 stars4.5/5 (271)
- The Gifts of Imperfection: Let Go of Who You Think You're Supposed to Be and Embrace Who You AreFrom EverandThe Gifts of Imperfection: Let Go of Who You Think You're Supposed to Be and Embrace Who You AreRating: 4 out of 5 stars4/5 (1090)
- The World Is Flat 3.0: A Brief History of the Twenty-first CenturyFrom EverandThe World Is Flat 3.0: A Brief History of the Twenty-first CenturyRating: 3.5 out of 5 stars3.5/5 (2219)
- Team of Rivals: The Political Genius of Abraham LincolnFrom EverandTeam of Rivals: The Political Genius of Abraham LincolnRating: 4.5 out of 5 stars4.5/5 (234)
- The Hard Thing About Hard Things: Building a Business When There Are No Easy AnswersFrom EverandThe Hard Thing About Hard Things: Building a Business When There Are No Easy AnswersRating: 4.5 out of 5 stars4.5/5 (344)
- Devil in the Grove: Thurgood Marshall, the Groveland Boys, and the Dawn of a New AmericaFrom EverandDevil in the Grove: Thurgood Marshall, the Groveland Boys, and the Dawn of a New AmericaRating: 4.5 out of 5 stars4.5/5 (265)
- The Unwinding: An Inner History of the New AmericaFrom EverandThe Unwinding: An Inner History of the New AmericaRating: 4 out of 5 stars4/5 (45)
- The Sympathizer: A Novel (Pulitzer Prize for Fiction)From EverandThe Sympathizer: A Novel (Pulitzer Prize for Fiction)Rating: 4.5 out of 5 stars4.5/5 (119)
- Her Body and Other Parties: StoriesFrom EverandHer Body and Other Parties: StoriesRating: 4 out of 5 stars4/5 (821)
- Recent Developments in Ultrasonic NDT Modelling in CIVADocument7 pagesRecent Developments in Ultrasonic NDT Modelling in CIVAcal2_uniNo ratings yet
- SIM7020 Series - HTTP (S) - Application Note - V1.04Document15 pagesSIM7020 Series - HTTP (S) - Application Note - V1.04Vinicius BarozziNo ratings yet
- LM385Document14 pagesLM385vandocardosoNo ratings yet
- Horizontal Machining Centers: No.40 Spindle TaperDocument8 pagesHorizontal Machining Centers: No.40 Spindle TaperMax Litvin100% (1)
- The Case of Ataraxia and Apraxia in The Development of Skeptic THDocument11 pagesThe Case of Ataraxia and Apraxia in The Development of Skeptic THeweNo ratings yet
- History of English Prose PDFDocument21 pagesHistory of English Prose PDFMeisyita QothrunnadaNo ratings yet
- The German eID-Card by Jens BenderDocument42 pagesThe German eID-Card by Jens BenderPoomjit SirawongprasertNo ratings yet
- APM200 Outdoor Power Supply System User Manual-20060628-B-1.0Document52 pagesAPM200 Outdoor Power Supply System User Manual-20060628-B-1.0Andrés MarroquínNo ratings yet
- HUMAN RIGHTS, RATIONALITY, AND SENTIMENTALITYDocument13 pagesHUMAN RIGHTS, RATIONALITY, AND SENTIMENTALITYJohn HunterNo ratings yet
- Teaching TrigonometryDocument20 pagesTeaching Trigonometryapi-21940065No ratings yet
- Defining Public RelationsDocument4 pagesDefining Public RelationsKARTAVYA SINGHNo ratings yet
- Intelligent Transportation System SolutionsDocument38 pagesIntelligent Transportation System SolutionsWisnu AjiNo ratings yet
- History shapes Philippine societyDocument4 pagesHistory shapes Philippine societyMarvin GwapoNo ratings yet
- Gujarat Technological University: Emester ViDocument4 pagesGujarat Technological University: Emester ViPradeep SutharNo ratings yet
- English For Academic Purposes (EAP) : Lecture 5: Past SimpleDocument11 pagesEnglish For Academic Purposes (EAP) : Lecture 5: Past Simplealmastar officeNo ratings yet
- J-Garlic in CheeseDocument12 pagesJ-Garlic in CheeseMary GinetaNo ratings yet
- Management and Breeding of Game BirdsDocument18 pagesManagement and Breeding of Game BirdsAgustinNachoAnzóateguiNo ratings yet
- Andrew Linklater - The Transformation of Political Community - E H Carr, Critical Theory and International RelationsDocument19 pagesAndrew Linklater - The Transformation of Political Community - E H Carr, Critical Theory and International Relationsmaria luizaNo ratings yet
- Quality Management - QuestionDocument4 pagesQuality Management - QuestionLawzy Elsadig SeddigNo ratings yet
- SCM PPT (Supply Chain Management)Document19 pagesSCM PPT (Supply Chain Management)Mairaj NaseemNo ratings yet
- Assignment 2Document4 pagesAssignment 2maxamed0% (1)
- Canterburytales-No Fear PrologueDocument10 pagesCanterburytales-No Fear Prologueapi-261452312No ratings yet
- Strategy 13 Presentation - Social Emotional LearningDocument29 pagesStrategy 13 Presentation - Social Emotional Learningapi-588940234No ratings yet
- AD 251 - Equivalent Uniform Moment Factor, M (Italic)Document1 pageAD 251 - Equivalent Uniform Moment Factor, M (Italic)symon ellimacNo ratings yet
- Biomérieux 21342 Vitek 2 GP: Intended UseDocument19 pagesBiomérieux 21342 Vitek 2 GP: Intended UserezaNo ratings yet
- Science SimulationsDocument4 pagesScience Simulationsgk_gbuNo ratings yet
- Judges - God's War Against HumanismDocument347 pagesJudges - God's War Against HumanismgypsylanternNo ratings yet
- Powers of Central Govt under Environment Protection ActDocument13 pagesPowers of Central Govt under Environment Protection Actsirajudeen INo ratings yet
- Asus X553MA Repair Guide Rev2.0Document7 pagesAsus X553MA Repair Guide Rev2.0UMA AKANDU UCHENo ratings yet
- Amna Hameed: ObjectiveDocument2 pagesAmna Hameed: ObjectiveSabrina GandapurNo ratings yet