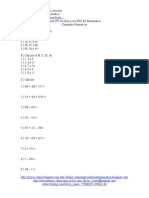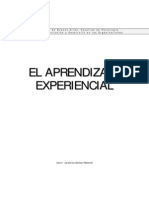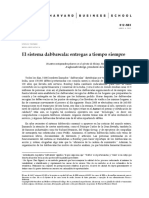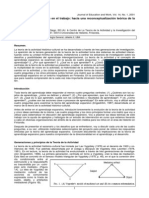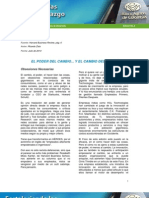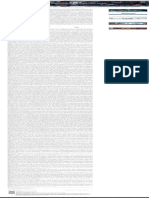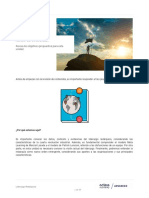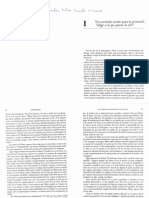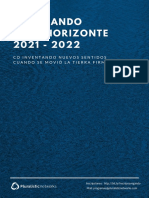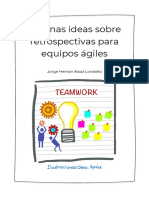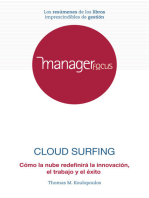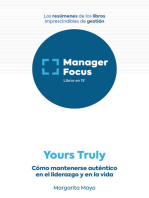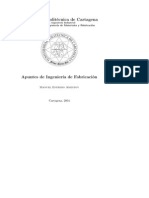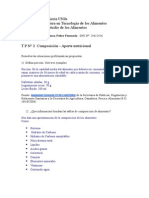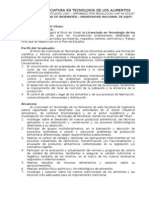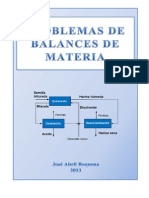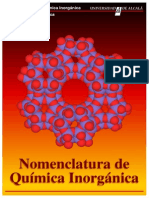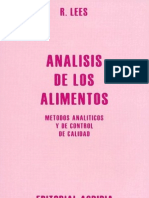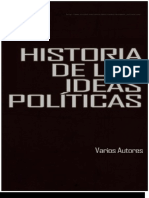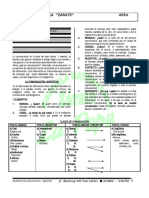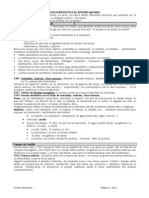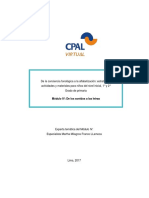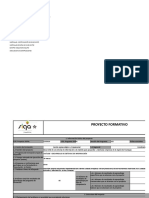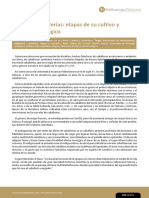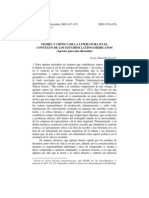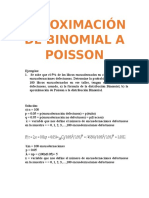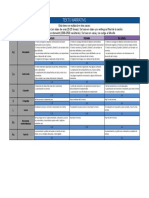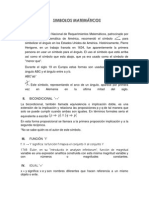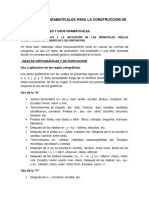Professional Documents
Culture Documents
Guía usuario Nuxeo 5.6
Uploaded by
pedroOriginal Description:
Original Title
Copyright
Available Formats
Share this document
Did you find this document useful?
Is this content inappropriate?
Report this DocumentCopyright:
Available Formats
Guía usuario Nuxeo 5.6
Uploaded by
pedroCopyright:
Available Formats
Nuxeo Platform 5.
6
Manual de usuario
Fuente: Nuxeo http://doc.nuxeo.com/display/USERDOC56/Nuxeo+Platform+User+Documentation El material original est bajo licencia CC SA-BY URL-Nuxeo Documentation License http://doc.nuxeo.com/x/GATF
Yerbabuena Software Telfono: +34 902 995 246
www.athento.com
Manual de Usuario Nuxeo Platform 5.6
askourteam@athento.com
Manual de Usuario Nuxeo Platform 5.6
Yerbabuena Software Este documento es confidencial
Yerbabuena Software 2
Manual de Usuario Nuxeo Platform 5.6
ndice de contenido
Introduccin.............................................................................................................................................4 Gua del usuario para la plataforma Nuxeo 5.6........................................................................4 Un vistazo a los mdulos de Nuxeo Platform.................................................................................6 La plataforma bsica para Gestin de Contenidos..................................................................6 Mdulo de Gestin de Documentos (Nuxeo DM)....................................................................7 Mdulo de Colaboracin Social...................................................................................................8 Mdulo de Gestin de Activos Digitales (Nuxeo DAM)..........................................................9 El Home del usuario............................................................................................................................10 Las preferencias de usuario.........................................................................................................13 Ajuste del idioma de la aplicacin.........................................................................................14 Ajuste de la zona horaria.........................................................................................................15 Gestin de contenidos bsica.........................................................................................................16 Conceptos fundamentales del mdulo de gestin de documentos (Nuxeo DM)..........17 Espacios disponibles.................................................................................................................17 Los derechos de acceso.........................................................................................................19 Grupos de usuarios...................................................................................................................21 Navegando por el contenido en Nuxeo DM..........................................................................22 Trabajando en los espacios de trabajo (Workspaces)...........................................................37 Trabajar en espacios de trabajo..................................................................................................38 Configurar la publicacin de contenidos.............................................................................44 Cambiar la apariencia de un espacio de trabajo...............................................................45 Notas.................................................................................................................................................61 Trabajando en las Secciones.....................................................................................................134 Colaboracin Social.........................................................................................................................140 Vistazo rpido de los espacios de trabajo sociales............................................................143 Vista enriquecida de perfil de usuario.....................................................................................159 Red del usuario.............................................................................................................................161 Gestin de Activos Digitales (Nuxeo DAM)................................................................................175
Yerbabuena Software 3
Manual de Usuario Nuxeo Platform 5.6
Introduccin
Gua del usuario para la plataforma Nuxeo 5.6
La plataforma Nuxeo es una plataforma de gestin de contenido modular que permite a los desarrolladores crear aplicaciones de negocio para gestionar determinados tipos de contenido. Existen varias herramientas para desarrollar aplicaciones de negocios sobre la plataforma, como Nuxeo Studio para la personalizacin y configuracin de la plataforma, o Nuxeo IDE para ayudar a los desarrolladores a disear nuevas caractersticas. La plataforma Nuxeo en s viene con varios mdulos, dedicados a casos de uso genricos de gestin de contenidos y ayudar a manejar y rastrear el flujo de contenido a travs del ciclo de negocio, desde la captura y la creacin, pasando por el compartir los contenidos, y cubriendo tambin la aprobacin y publicacin. Estos mdulos se pueden utilizar out-of-the-box, o como base para desarrollar casos de uso particulares. La Plataforma proporciona un conjunto predeterminado de caractersticas de administracin de documentos y puede ser enriquecida por los mdulos siguientes: Gestin de documentos, que proporciona funciones adicionales de gestin de documentos. Colaboracin Social Gestin de activos digitales (Digital Assets Management), que proporciona funcionalidad adaptada a los contenidos multimedia. Tambin hay extensiones disponibles en el market de Nuxeo, desde donde se pueden descargar e instalar plugins opcionales de productos. Usted encontrar en esta documentacin todas las guas que le ayudarn a trabajar con los diferentes mdulos y complementos de la plataforma Nuxeo. Para la instalacin y administracin
Yerbabuena Software 4
Manual de Usuario Nuxeo Platform 5.6
de la Plataforma y sus mdulos y add-ons, puede consultar la Gua de instalacin y administracin.
Yerbabuena Software 5
Manual de Usuario Nuxeo Platform 5.6
Un vistazo a los mdulos de Nuxeo Platform
La plataforma Nuxeo cuenta con tres mdulos disponibles que permiten agregar fcilmente conjuntos de caractersticas a las funcionalidades de gestin de contenido predeterminados, para adaptarlo a un tipo especfico de gestin de contenidos: La gestin de documentos (DM) mdulo aade documentos a las funciones por defecto El mdulo de colaboracin social se suma a las caractersticas sociales que ya tena la plataforma en otras versiones La gestin de activos digitales (DAM) mdulo que proporciona importacin y navegacin adaptados a los contenidos multimedia. funciones de administracin de
La plataforma bsica para Gestin de Contenidos
La plataforma Nuxeo incluye un conjunto de caractersticas de gestin documental por defecto, que estn disponibles incluso si no se instala ningn mdulo. Este plataforma base se llama "Plataforma de gestin de contenido" e incluye las principales caractersticas de gestin de contenido como: tipos de documentos fundamentales, con un conjunto de metadatos, su ciclo de vida, y las caractersticas ms comunes de gestin de documentos. En la plataforma de gestin de contenido tambin se define una estructura de rbol que muy a menudo se requiere para proyectos de gestin de documentos, con espacios dedicados a la labor de colaboracin y edicin de documentos (espacios de trabajo) y los espacios dedicados a la distribucin de documentos (secciones).
La Plataforma bsica se puede extender fcilmente por uno de los mdulos antes mencionados o con un paquete disponible en el market.
Yerbabuena Software 6
Manual de Usuario Nuxeo Platform 5.6
Mdulo de Gestin de Documentos (Nuxeo DM)
El mdulo de gestin de documentos, tambin conocido como DM, trae funciones de gestin de documentos ms avanzadas y ricas para incorporar a la plataforma bsica. Entre stas, por supuesto, que aade nuevos tipos de documentos, como imgenes. Tambin proporciona nuevas formas de enriquecer y acceder a los documentos. Los usuarios pueden etiquetar documentos con sus propias palabras clave y encontrar documentos utilizando estas palabras clave usando la nube de etiquetas. La navegacin virtual tambin les permite mostrar documentos segn sus metadatos y la bsqueda por facetas les permite guardar y compartir sus bsquedas para volver a utilizarlas fcilmente. El dashboard OpenSocial tambin facilita el acceso a los documentos, proporcionando ms gadgets y permitiendo a los usuarios personalizar la forma en que ven su dashboard. El mdulo de gestin de documentos tambin viene con una vista previa del documento y la posibilidad de
Yerbabuena Software 7
Manual de Usuario Nuxeo Platform 5.6
realizar anotaciones en el documento de la vista previa.
El mdulo Nuxeo DM no requiere ningn otro mdulo, y puede ser instalado junto a los mdulos de colaboracin social y gestin de activos digitales.
Mdulo de Colaboracin Social
El mdulo de la colaboracin social es un mdulo centrado en el usuario que agrega caractersticas de colaboracin social y ampla el mdulo de gestin de documentos. El contenido es creado en los espacios de trabajo, que proporcionan un fcil acceso a los documentos ms user-friendly mediante el dashboard y sus gadgets. Los usuarios pueden compartir documentos fcilmente utilizando slo la nocin de documentos pblicos y privados, lo que les permite crear comunidades de usuarios en un proyecto, un evento, un tema. Para hacer an ms fcil la colaboracin, este mdulo permite a los usuarios crear su red social. Adems de ver la secuencia de actividades, y publicar mini-mensajes con los usuarios en su red, y tener una vista rpida en su dashboard de en lo que la gente est
Yerbabuena Software 8
Manual de Usuario Nuxeo Platform 5.6
trabajando. El mdulo de Colaboracin Social slo se puede instalar en sobre el mdulo de Gestin de Documentos (Nuxeo DM).
Mdulo de Gestin de Activos Digitales (Nuxeo DAM)
El mdulo de gestin de activos digitales, tambin conocido como DAM, aade un ambiente dedicado a los contenidos multimedia de la plataforma. Fotos, vdeos y archivos de sonido estn soportados, con sus metadatos especficos y los procesos automatizados que se ejecutan durante la importacin. Los Metadatos EXIF e IPTC se extraen y una serie de vistas en miniatura se genera a partir de losvdeos.
Yerbabuena Software 9
Manual de Usuario Nuxeo Platform 5.6
La navegacin tambin se adapta a los contenidos multimedia, el contenido de la Biblioteca se por defecto en miniaturas. Caractersticas disponibles por defecto en la plataforma o desde otros mdulos tambin estn disponibles para gestionar los activos. Nuxeo DAM no requiere ningn otro mdulo, y puede ser instalado junto con el mdulo de Gestin de Documentos y el de Colaboracin Social.
El Home del usuario
Los usuarios tienen una pestaa Home o Inicio, que ofrece opciones centradas en las necesidades del usuario. Dependiendo de los mdulos utilizados, el usuario tiene acceso a las diferentes pestaas. Las pestaas bsicas proporcionan acceso a: Panel de Control del usuario (o dashboard).
Yerbabuena Software 10
Manual de Usuario Nuxeo Platform 5.6
El perfil de usuario.
Sus preferencias.
Yerbabuena Software 11
Manual de Usuario Nuxeo Platform 5.6
Un resumen de las alertas que est suscrito.
La lista de aplicaciones externas que pueden acceder a los datos de Nuxeo, utilizando los gadgets de Nuxeo.
Los usuarios y el directorio de grupos.
El mdulo de Colaboracin Social agrega tres pestaas: La pestaa Red.
Yerbabuena Software 12
Manual de Usuario Nuxeo Platform 5.6
La pestaa Flujo de Actividad, que muestra todas las actividades de las relaciones de los usuarios.
La pestaa de Mini Mensajes, que muestra los mensajes los mini mensajes del usuario
Las preferencias de usuario
Los usuarios pueden configurar algunas preferencias como idioma por defecto, navegador por defecto y la hora del servidor.
Las preferencias de los usuarios se pueden acceder fcilmente:
Yerbabuena Software 13
Manual de Usuario Nuxeo Platform 5.6
Desde el men de usuario.
Desde la pestaa Inicio.
Ajuste del idioma de la aplicacin
Por defecto, cuando el usuario navega por una pgina web, el idioma seleccionado es el idioma por defecto del navegador. Sin embargo, los usuarios pueden explorar el contenido de la plataforma Nuxeo en otro idioma sin tener que seleccionar un idioma cada vez que inician sesin (que era lo que tenan que hacer hasta la versin 5.6). El idioma tambin determina el formato de fechas (en la historia del documento, por ejemplo). Nuxeo y su interfaz de usuario estn disponible en varios idiomas. Sin embargo, slo las traducciones inglesa y francesa son proporcionados por Nuxeo. Otros idiomas son las contribuciones de la comunidad. Si algunas de las etiquetas no estn disponibles en el idioma deseado, la etiqueta de Ingls se muestra automticamente.
Para cambiar el idioma de la interfaz de la plataforma Nuxeo:
Yerbabuena Software 14
Manual de Usuario Nuxeo Platform 5.6
1. Haga clic en la pestaa Preferencias en el inicio o en la opcin Preferencias en el men de usuario. 2. En el men Acciones en la esquina superior derecha, haga clic en Editar configuracin regional.
3. Seleccione el idioma que desea utilizar.
Ajuste de la zona horaria
Por defecto, la zona horaria del usuario tiempo se ajusta tomando la hora del navegador (que es la misma hora del ordenador) la primera vez que se inicia sesin en Nuxeo. En caso de que el usuario cambie de zona horaria, la zona horaria utilizada en Nuxeo no se actualiza de forma automtica, ya que el usuario podra querer mantener el uso horario anterior. Si por el contrario, el usuario desea actualizar su uso horario, se puede hacer que Nuxeo tome el uso horario del navegador.
Para restablecer la zona horaria: 1. Haga clic en la pestaa Preferencias en el inicio o en la opcin Preferencias en el men de usuario.
Yerbabuena Software 15
Manual de Usuario Nuxeo Platform 5.6
2. En el men Acciones en la esquina superior derecha, haga clic en Cambiar zona horaria desde el navegador.
La zona horaria usada en su interfaz de usuario se cambia inmediatamente y todas las horas que se muestran se actualizan en consecuencia.
Gestin de contenidos bsica
La plataforma Nuxeo ofrece un conjunto de funciones por defecto de gestin de contenidos para proporcionar a las organizaciones los elementos que necesitan para que sus equipos gestionen sus documentos de manera ms eficiente ya sea con base en proyectos o en los procesos de negocio a largo plazo. El mdulo de gestin de documentos (Nuxeo DM) ofrece caractersticas adicionales para este conjunto predeterminado de caractersticas.
Esta gua del usuario ofrece informacin paso a paso que le ayudar a usar las caractersticas de gestin de documentos de la Plataforma de Nuxeo.
El trabajo de colaboracin se lleva a cabo en espacios de trabajo, donde se pueden crear documentos, compartirlos y editarlos. Cuando los documentos estn listos para su distribucin, pueden ser publicardos en secciones, que son los espacios dedicados a la distribucin de contenidos.
Para los administradores, el Centro de administracin integrada proporciona herramientas para gestionar, supervisar y ampliar la aplicacin con plugins y personalizaciones.
Yerbabuena Software 16
Manual de Usuario Nuxeo Platform 5.6
Conceptos fundamentales del mdulo de gestin de documentos (Nuxeo DM)
La plataforma Nuxeo y su mdulo de gestin de documentos trata de manera independiente la edicin y trabajo colaborativo sobre documentos y la publicacin de los mismos.
El concepto general es el siguiente: los documentos se crean, editan y se aprueban en espacios de trabajo (Workspaces). Cuando estn terminados, se publican en las Secciones. Cuando estn obsoletos, se despublican de las Secciones.
Las acciones que pueden realizar los usuarios sobre los documentos estn determinados por los derechos de acceso sobre los contenidos. Para fomentar el trabajo colaborativo y el intercambio de informacin, el mdulo de gestin documental propone un conjunto de servicios de colaboracin, tales como foros, blogs y sitios web.
Espacios disponibles
Pestaas Las pestaas disponibles en la parte superior de la pgina dan acceso a diferentes ambientes. La pgina de inicio o 'home del usuario' es donde el usuario puede encontrar toda la informacin que le concierne: su dashboards para obtener un acceso rpido a los documentos, y que se puede personalizar con gadgets internos y externos resumen de sus suscripciones de notificacin, ver su perfil, etc. La pgina de gestin de documentos (Document Management) es la pestaa principal. Aqu es donde la mayor parte de la actividad del usuario dentro de Nuxeo se producir, ya que es donde los usuarios pueden trabajar con documentos y navegar por sus dominios, espacios de trabajo, secciones, etc , el
Yerbabuena Software 17
Manual de Usuario Nuxeo Platform 5.6
Los administradores tienen dos pestaas adicionales: La pestaa Centro del administrador, desde la que puede gestionar la aplicacin. Y la pestaa Studio, que proporciona acceso a Nuxeo Studio, el ambiente de customizacin y personalizacin on-line.
Espacios de trabajo
El trabajo de colaboracin se lleva a cabo en espacios de trabajo o workspaces , donde los usuarios pueden crear y editar documentos. Los espacios de trabajo estn diseados para permitir la captura, intercambio y edicin de documentos. Desde ellos se pueden utilizar las funciones de integracin en el escritorio, comentarios, anotaciones, etc. Adems, la historia del documento y las versiones, relaciones, flujos de trabajo y alertas permiten
Yerbabuena Software 18
Manual de Usuario Nuxeo Platform 5.6
crear una estructura de documentos coherente y controlada. Plantillas Para ayudar a los usuarios a crear los espacios de trabajo, es posible crear plantillas de espacios de trabajo y preparar la estructura que se aplicar a las espacios de trabajo.
Secciones Cuando los documentos estn acabados y listos, podrn ser publicados en las sections o secciones. Estas estn pensadas para abrirse a un nmero ms amplio de usuarios que los espacios de trabajo. Las secciones han sido creadas para compartir y publicar y consultar documentos. Esta es la razn por la que no es posible modificar documentos una vez publicados en una seccin. Estos documentos funcionan como versiones congeladas de los documentos que se encuentran en los espacios de trabajo. La publicacin de estos documentos en las secciones llevar aparejada un flujo de trabajo que garantice su aprobacin.
Dominios Las secciones, espacios de trabajo y las plantillas se agrupan en dominios. Un dominio puede ser considerado como una mini-aplicacin en Nuxeo o una raz de la aplicacin. Normalmente, puede utilizar los dominios para abrir la aplicacin a dos o ms poblaciones muy diferentes de usuarios. Por ejemplo, usted puede tener un dominio "intranet" y un dominio "extranet". Los dominios pueden ser totalmente independientes o no, en funcin de los derechos de acceso que establezca en cada dominio.
Los derechos de acceso
El acceso a los documentos y las acciones permitidas determinan los derechos de acceso. Algunos usuarios entonces podrn leer slo documentos, cuando los dems podrn editar documentos o gestionar espacios y documentos.
Yerbabuena Software 19
Manual de Usuario Nuxeo Platform 5.6
Los derechos de acceso disponibles son: Derechos Lectura Acciones en los workspaces Consultar comentarios Comentar documentos Anotar documentos Etiquetar documentos Creador documentos Escritura Editar documentos Aadir o quitar relaciones Empezar un workflow + Quitar acciones + Leer acciones Administracin Administrar derechos de acceso Crear alertas para otros usuarios Aplicar modos determinados a documentos Administrar documentos borrados + Escribir y leer acciones Administrar derechos de acceso Crear alertas para otros usuarios Aplicar modos determinados a documentos Administrar documentos borrados + Escribir y leer acciones Acciones en secciones Consultar contenido Comentar documentos Anotar documentos Etiquetar documentos Enviar documentos a publicacin Crear secciones + Leer acciones
Borrado Solicitar publicacin Comentarios Moderacin Lectura
Borrar documentos (incluido en permisos de escritura)
Borrar subsecciones (incluido en permisos de escritura) Solicitar la publicacin de un documento (incluido en los permisos de lectura)
Aadir comentarios en websites Moderar comentarios en websites y blogs Consultar comentarios Comentar documentos Anotar documentos Etiquetar documentos Consultar contenido Comentar documentos Anotar documentos Etiquetar documentos
Yerbabuena Software 20
Manual de Usuario Nuxeo Platform 5.6
Enviar documentos a publicacin Los derechos de acceso se otorgan sobre espacios contenedores (workspaces, secciones, dominios, carpetas, blogs, websites, etc.) y son heredados por los espacios contenidos por dichos espacios contenedores. En una aplicacin estndar de Nuxeo, los miembros son todos concedido "leer" el derecho a raz de la aplicacin por defecto. Grupos de usuarios En lugar de tener que otorgar permisos usuario por usuario, Athento permite la creacin de grupos. Los grupos por defecto de Athento son: Los grupos predeterminados son los siguientes: Miembros: los usuarios de este grupo son los usuarios de los usuarios finales de la aplicacin. Usuarios avanzados: Los usuarios de este grupo son los administradores funcionales de la aplicacin. Ellos tienen un acceso restringido al Centro del Administrador, y la interfaz de administracin de la plataforma bsica, desde la que pueden gestionar los usuarios y grupos, editar los vocabularios o definir el panel predeterminado de usuarios. Administradores: usuarios de este grupo son los administradores tcnicos de la aplicacin. Ellos tienen acceso a todas las funciones del Centro de administracin y estn a cargo de la gestin de la aplicacin. Adems de las caractersticas de administracin de funcionalidad, pueden editar la configuracin de la aplicacin, instalar los paquetes de la aplicacin, consultar las estadsticas de la aplicacin, reiniciar el servidor, etc Grupos predeterminados Los usuarios por defecto deben pertenecer a uno de los grupos de "miembros" o "administradores" para poder acceder al contenido. Los usuarios avanzados deben estar en ambos los "usuarios avanzados" y "miembros".
Yerbabuena Software 21
Manual de Usuario Nuxeo Platform 5.6
Puede crear los grupos que sean necesarios.
Navegando por el contenido en Nuxeo DM
Para ayudarle a encontrar los documentos precisos, la plataforma Nuxeo ofrece varias formas de acceder a los documentos, que se pueden completar por medios adicionales provistos por el mdulo de gestin de documentos:
Dashboard
El propsito del dashboard (o panel del usuario) es que cada usuario pueda tener un resumen de su actividad en el gestor. Para acceder al dashboard, debe hacer clic en la pestaa Home del men principal en la parte superior de la interfaz de la aplicacin. El dashboard est formado por un conjunto de gadgets que muestran ya sea una lista de documentos que coincidan con un criterio (todas los workspaces, el usuario puede acceder, los ltimos documentos modificados, los ltimos documentos que se han publicado, etc.), o informacin, ya sea de la plataforma o de los sitios web externos. Para acceder a su dashboard, haga clic en la pestaa Inicio.
Yerbabuena Software 22
Manual de Usuario Nuxeo Platform 5.6
Dashboard de Nuxeo DM:
Personalizar el dashboard Al personalizar su dashboard, usted puede cambiar el diseo de la pgina, pero se puede aadir tambin, eliminar y editar los widgets mostrados.
Cambio del diseo de dashboard Para cambiar el diseo de su dashboard: 1. Desde tu dashboard, haga clic en Layout. 2. A continuacin se mostrar una ventana en la cual se pueden seleccionar el nmero de columnas y filas que se muestran en el dashboard. Cada nuevo desplegable es una fila, y dentro de l se pueden escoger el nmero de columnas.
Yerbabuena Software 23
Manual de Usuario Nuxeo Platform 5.6
3. Haga clic en cerrar para que los cambios se apliquen de manera permanente.
La organizacin de sus gadgets o widgets Puede organizar los widgets de la manera deseada en el layout aplicado. De este modo puede mover los widgets de un lugar a otro (en otra columna, en la parte inferior o la parte superior de la pgina, etc). Para mover los widgets, arrastre y deje caer de un lugar a otro.
Aadir y eliminar widgets Usted puede elegir los widgets que se muestran en el dashboard Para agregar un widget: 1. Haga clic en el botn Aadir un gadget.
Yerbabuena Software 24
Manual de Usuario Nuxeo Platform 5.6
2. Haga clic en el gadget que desea mostrar en el dashboard. El gadget se agrega inmediatamente al primer espacio disponible del dashboard. 3. Mueva el widget en el dashboard en el lugar que quieres que se muestre. Para eliminar un widget de tu dashboard: 1. Haga clic en el icono del widget que desea eliminar de su dashboard. 2. En la ventana que aparece, haga clic en OK para eliminar el widget. El widget se eliminar de su dashboard. Edicin de los widgets En cualquier momento, usted puede editar los widgets. Puede cambiar el ttulo o los colores para cambiar el aspecto de su widget. Para editar un widget: 1. Haga clic en el icono 2. En la ventana que aparece, cambie los parmetros del widget.
Yerbabuena Software 25
Manual de Usuario Nuxeo Platform 5.6
3. Haga clic en Guardar. Tambin puede modificar la configuracin de los gadgets para indicar si el gadget debe mostrar los documentos de un dominio especfico de la aplicacin. Por defecto, la bsqueda se realiza en el dominio predeterminado. Esta opcin est disponible en los widgets siguientes: Mis espacios de trabajo, ltimos documentos modificados, ltimos documentos publicados. Mis documentos eliminados.
Para cambiar la configuracin de dominio: 1. En el gadget, haga clic en el botn Configuracin aparece en la esquina superior derecha del gadget. Una lista desplegable para elegir la "ruta de contenido" se muestra a la izquierda de la "Configuracin". 2. Seleccione el dominio para el que desea restringir la bsqueda.
Mostrar el contenido de todos los dominios Seleccione "Todos los repositorios" para buscar en todos los dominios.
3. Haga clic en el botn Guardar. El contenido de su gadget se actualizar de acuerdo con su seleccin.
rboles de navegacin
Yerbabuena Software 26
Manual de Usuario Nuxeo Platform 5.6
Es posible acceder a documentos navegando por la estructura fsica organizativa de los documentos (carpetas) o acceder mediante una navegacin virtual. El rbol de navegacin por defecto de Athento es el que aparece en el margen izquierdo de la aplicacin. Este rbol muestra la estructura de carpetas desde la raz del dominio en el que nos encontramos.
Navegacin virtual
Disponibilidad de navegacin virtual La navegacin virtual est disponible en el mdulo de gestin de documentos.
Otra forma de acceder a documentos es usando la navegacin virtual. La navegacin virtual permite construir rboles de documentos utilizando los metadatos de los mismos. Por defecto,
Yerbabuena Software 27
Manual de Usuario Nuxeo Platform 5.6
existen dos rboles virtuales en Nuxeo: cobertura geogrfica y tema del documento. De esta manera, es posible acceder por ejemplo a todos aquellos documentos cuyo tema es Tecnologa, sin importar su ubicacin en la estructura fsica organizativa.
Para acceder a estas categoras de navegacin virtual slo basta con hacer clic sobre alguna de las pestaas en la parte superior del rbol de navegacin. (Ejemplo: Clic en el globo terrqueo para acceder a la navegacin por cobertura geogrfica). Es posible adaptar estos rboles de navegacin por defecto a la forma en la que trabaja nuestra compaa, para ello, debern modificarse los vocabularios.
Nubes de etiquetas
El mdulo de Gestin de documentos permite agregar etiquetas de forma manual a documentos. La nube de etiquetas muestra las etiquetas usadas en los documentos. Para ver todos los documentos que han sido etiquetados con una determinada etiqueta, debemos hacer clic sobre la etiqueta en la nube de etiquetas. La nube de etiquetas es accesible desde la pestaa con el
Yerbabuena Software 28
Manual de Usuario Nuxeo Platform 5.6
icono etiqueta que se muestra sobre el rbol de navegacin.
Para ver todos los documentos etiquetados con la misma etiqueta, haga clic en la etiqueta en la nube de etiquetas.
Bsquedas en Nuxeo DM
La plataforma Nuxeo Athento incluye un motor de consultas full-text que permite encontrar documentos por su ttulo, descripcin, contenido, o metadatos. Existen 3 opciones de bsquedas en Athento iDM: Bsqueda simple, bsqueda avanzada y bsqueda por facetas. Bsqueda simple El formulario de bsqueda simple puede accederse desde cualquier pgina de Athento. Este formulario se encuentra en la esquina superior derecha de la interfaz.
Si est utilizando la plataforma bsica de Nuxeo: 1. Escriba las palabras clave en el campo de bsqueda rpida. 2. Haga clic en el botn Buscar para mostrar todos los documentos coincidentes. Los resultados de la bsqueda se muestran en una tabla. 3. Haga clic en el nombre del documento para abrirlo. Si utiliza el mdulo NUxeo DM:
Yerbabuena Software 29
Manual de Usuario Nuxeo Platform 5.6
Bsqueda simple en Nuxeo DM En el mdulo de gestin de documentos, la bsqueda simple es en realidad una bsqueda por facetas en texto completo. La pestaa de bsqueda por facetas se selecciona automticamente para que pueda refinar su bsqueda, y usted puede guardar su bsqueda.
1. Escriba las palabras clave en el campo de bsqueda rpida. Cinco documentos coincidentes se sugieren a medida que escribe.
2. Haga clic en un documento sugerido para abrirla. 3. Si el documento buscado no es sugerido, haga clic en el botn Buscar para mostrar todos los documentos coincidentes. Resultados de la bsqueda se muestran en una tabla. 4. Haga clic en el nombre del documento para abrirlo.
Yerbabuena Software 30
Manual de Usuario Nuxeo Platform 5.6
La bsqueda simple permite el uso de algunos comodines a la hora de buscar:
Signo + seguido de una palabra: Nos devolver los documentos que contengan esa palabra. Signo seguido de una palabra: Los documentos devueltos no contendrn esta palabra.
Caracteres omitidos en los formularios de bsqueda Algunos caracteres, que a menudo pueden ser utilizados como wildcard, estn configurados para ser ignorado si se utilizan en las formas de bsqueda: # $% & '() * +, / \ \ \ \: -. @ {|} `^ ~.
Puede configurar caracteres de escape en el archivo nuxeo.conf utilizando el parmetro org.nuxeo.query.builder.ignored.chars.
Bsqueda avanzada El link a la bsqueda avanzada se encuentra justo al lado del formulario de bsqueda simple. Una vez haga clic en este enlace, aparecer un formulario en el que podremos seleccionar los criterios de bsqueda. Una vez devueltos los resultados, es posible editar algunos criterios desde el formulario Filtro que se encuentra sobre los resultados.
Yerbabuena Software 31
Manual de Usuario Nuxeo Platform 5.6
La bsqueda de todos los documentos Haga clic en el enlace Eliminar filtro en el lado izquierdo del filtro para vaciar el filtro y que se muestren todos los documentos.
Personalizacin de los resultados de bsqueda Es posible modificar los campos que se muestran de cada documento cuando se ofrecen los resultados de una bsqueda. Por defecto slo se muestran el ttulo, la fecha de creacin y la fecha de ltima modificacin. Para aadir o quitar campos que deben mostrarse en el resultado de las bsquedas, deben seleccionarse los campos desde el formulario de bsqueda avanzada en la seccin Search Results o resultados de bsqueda.
Desde este mismo formulario es posible seleccionar los criterios por los que se organizarn los resultados, slo tiene que indicarlos en el botn add o aadir que se encuentra junto a la palabra Order by u ordenar por. Cambio de ordenacin de resultados de bsqueda Es posible seleccionar los criterios por los que se organizarn los resultados, slo tiene que indicarlos en el botn add o aadir que se encuentra junto a la palabra Order by u ordenar por.
Yerbabuena Software 32
Manual de Usuario Nuxeo Platform 5.6
Bsqueda por facetas La bsqueda por facetas permite ir aadiendo filtros para conseguir resultados ms precisos sobre una determinada consulta. Por ejemplo, podemos buscar inicialmente los documentos de un determinado autor, y sobre los resultados devueltos aplicar un filtro que nos devuelva slo los documentos que hayan sido creados entre unas determinadas fechas. Las bsquedas pueden ser guardadas por si ms adelante queremos volver a utilizarla. Lo que se guarda de una bsqueda son los criterios por los que se filtra, por lo que los resultados cuando se usa una bsqueda guardada puede variar. Para guardar una bsqueda es necesario haberla hecho antes. Una vez se realiza la bsqueda, sobre los resultados nos aparecer un formulario que nos permitir guardar la bsqueda. Una vez guardada, nuestra bsqueda aparecer en un desplegable dentro del formulario de la bsqueda por facetas; tambin ser visible desde tu espacio de trabajo personal que puede accederse desde el men que se encuentra la pestaa de usuario del men principal. Puede filtrar el contenido por: palabras clave fechas (fechas de creacin y ltima modificacin), autor, categora (la naturaleza, la cobertura, los sujetos de documentos), ubicacin de los documentos en las carpetas.
La bsqueda por facetas est disponible en el mdulo de Gestin de Documentos de la Plataforma, en la pestaa de la parte izquierda de la pgina.
Yerbabuena Software 33
Manual de Usuario Nuxeo Platform 5.6
Guardar las bsquedas por facetas Con la bsqueda por facetas viene la posibilidad de guardar las bsquedas, por lo que puede volver a utilizarlas en cualquier momento. Usted tambin puede compartir estas bsquedas, para que estn disponibles para otros usuarios
Limitaciones a la hora de guardar bsquedas Slo las bsquedas por facetadas se pueden guardar.
Guardar una bsqueda Al guardar una bsqueda lo que se guarda son los criterios de la bsqueda. Esto significa que los resultados mostrados al reutilizar la bsqueda pueden ser diferentes de los resultados en el
Yerbabuena Software 34
Manual de Usuario Nuxeo Platform 5.6
momento en que guard la bsqueda, ya que el contenido de la aplicacin varia. Usted puede guardar todas las bsquedas que necesite. Las bsquedas guardadas estn disponibles en la pestaa de bsqueda por facetas, en las "bsquedas guardadas" en una lista desplegable. Para cargar una bsqueda, basta con hacer clic sobre l en la lista. Para guardar una bsqueda: 1. Haga la bsqueda usando el formulario de bsqueda por facetas. 2. Cuando est satisfecho con los resultados de bsqueda, escriba un nombre para la bsqueda.
3. Haga clic en el botn Guardar. La bsqueda se ha guardado en el espacio de trabajo personal.
Compartir una bsqueda guardada
Yerbabuena Software 35
Manual de Usuario Nuxeo Platform 5.6
Las bsquedas guardadas se almacenan en el espacio de trabajo personal, en una carpeta de bsquedas guardadas que se crea de forma automtica por el sistema de la primera vez que se guarde un registro. Esta carpeta es una carpeta normal, en la que se pueden realizar las mismas acciones que en una carpeta creada manualmente. Para compartir una bsqueda: 1. Cree una carpeta "Bsquedas guardadas" en su espacio de trabajo personal. 2. Mueva la bsqueda guardada que desea compartir en esta nueva carpeta, utilizando el portapapeles o arrastre y suelte el fichero en la nueva carpeta. 3. De acceso a la carpeta a los usuarios con los que desea compartir la bsqueda (Los usuarios slo necesitan tener permisos de lectura). Exportacin de los resultados de bsqueda Es posible exportar los resultados de la bsqueda en un fichero XLS (Microsoft Exel). Por defecto, lo que aparecer en los ficheros exportados ser un listado de los resultados con sus ttulos y fechas de modificacin. Para exportar los resultados de una bsqueda haga clic en los iconos de exportacin que aparecen sobre los resultados en el margen derecho de la pgina. Para exportar los resultados de bsqueda, haga clic en el icono que aparece en la esquina
superior derecha del rea principal, al lado del icono de actualizacin.
Consejos de Navegacin
La plataforma Nuxeo ofrece varios medios para navegar por su contenido: las etiquetas, las migas de pan, los rboles de navegacin ... Aqu hay algunos consejos sobre cmo aprovechar todas estas posibilidades. Volviendo a la pgina anterior Debido a razones tcnicas, se recomienda NO usar las opciones Atrs o Siguiente del navegador para navegar en la Plataforma. Hay varias maneras de ir de nuevo a la pgina anterior.
Yerbabuena Software 36
Manual de Usuario Nuxeo Platform 5.6
Para subir un nivel en la estructura de la plataforma, la forma ms fcil es hacer clic en el icono de migas de pan.
Los usuarios tambin pueden hacer clic en el ttulo del espacio de trabajo en las migas de pan directamente o en el rbol de navegacin. De esa manera se puede subir varios niveles en ruta del documento con un solo clic.
Acceso rpido a las operaciones ms comunes sobre un documento La plataforma Nuxeo proporciona un men contextual que permite a los usuarios acceder a la funcionalidad ms comnmente usada sobre los documentos. Desde la carpeta o espacio que contiene el documento se puede hacer clic con el botn derecho del ratn sobre el documento con el que queremos trabajar.
Trabajando en los espacios de trabajo (Workspaces)
Los espacios de trabajo son espacios dedicados al trabajo colaborativo. Es el lugar donde usted ser capaz de crear, compartir y editar documentos.
Yerbabuena Software 37
Manual de Usuario Nuxeo Platform 5.6
Trabajar en espacios de trabajo
Hay dos tipos de espacios de trabajo: Espacios de trabajo compartidos: Son espacios de trabajo destinados para el trabajo colaborativo. En ellos el contenido del espacio de trabajo est destinado a ser compartido y modificado por varios usuarios. Espacios de trabajo personales: Por defecto, slo puede acceder a ellos su propietario. Es posible compartir con otros usuarios el acceso a su espacio de trabajo personal. Nota: La creacin de contenidos y edicin, as como la gestin, funciona de la misma manera en los espacios de trabajo personales como en los espacios de trabajo de colaboracin.
En Athento iDM no existen espacios de trabajo por defecto, as que es posible crear una estructura de espacios de trabajo que se adapte a las necesidades de cada empresa. Los espacios de trabajo pueden ser creados en la raz de los espacios de trabajo (Carpeta Espacios de Trabajo en un determinado dominio) o dentro de otros espacios de trabajo. Para crear un espacio de trabajo, hace falta tener permisos de escritura en Espacios de Trabajo o en el espacio de trabajo contenedor. Para crear un espacio de trabajo: 1. Haga clic en New Workspace (Nuevo Espacio de Trabajo) en la raz de los espacios de trabajo o en Nuevo documento si te encuentras dentro de un espacio de trabajo. 2. Seleccione como tipo de documento Workspace. 3. Rellene los datos del espacio de trabajo. Al menos un nombre es requerido. 4. Haga Clic en el botn de crear. A continuacin, la pestaa Contenido se mostrar.
Yerbabuena Software 38 Ilustracin 1: Espacio de trabajo creado
Manual de Usuario Nuxeo Platform 5.6
Tambin es posible crear un espacio de trabajo a partir de una plantilla. Los Templates o plantillas son espacios de trabajo predefinidos que pueden ser usados para crear nuevos espacios de trabajo y facilitar esta tarea. Cuando se crea un espacio de trabajo a partir e una plantilla se copia el contenido de la plantilla y la descripcin de la misma. Lo nico que no se hereda son los permisos de acceso.
El procedimiento para la creacin de un espacio de trabajo desde una plantilla es casi es mismo que el anterior, slo que durante la creacin del espacio de trabajo debe seleccionarse una plantilla.
Editar espacios de trabajo Para editar un espacio de trabajo hace falta tener derechos de administracin en ese espacio de trabajo. De un espacio de trabajo es posible editar su ttulo, descripcin y metadatos. Campo Naturaleza Tema Derechos Descripcin Naturaleza del documento Tema(s) del documento Informacin sobre los derechos de reproduccin del documento. Derechos de informacin a menudo abarcan los Derechos de Propiedad Intelectual y Derechos de Autor. Fuente Cobertura Creado el
Yerbabuena Software 39
Las referencias del recurso del que se deriva el contenido del documento (total o parcialmente). La informacin sobre el alcance geogrfico del documento.
Manual de Usuario Nuxeo Platform 5.6
Fecha rellena automticamente por el sistema cuando se crea el documento. ltima realizada Formato Idioma Caduca en modificacin Fecha rellena automticamente por el sistema cuando el documento ha sido modificado. Formato del documento, en su caso se prefiere. El lenguaje utilizado en el documento. Fecha en que el documento deja de ser vlida. Haga clic en el icono de calendario para seleccionar una fecha. Esta fecha no est indexado en el sistema. Es slo en la indicacin para los usuarios, pero no es procesado por la aplicacin. Autor Colaboradores ltimo contribuyente Usuario que cre el documento. Este campo se rellena automticamente por el sistema. Los usuarios que modificaron el documento. Este campo se rellena automticamente por el sistema. ltimo usuario que modific el documento. Este campo se rellena automticamente por el sistema.
Para editar un espacio de trabajo: 1. Haga clic en la pestaa editar dentro del espacio de trabajo 2. Cambie los datos que considere necesarios dentro del formulario. 3. Es posible hacer comentarios que expliquen la razn de la edicin del espacio de trabajo. 4. Haga clic en guardar. Los cambios hechos en un espacio de trabajo se mostrarn en la pestaa historia del espacio de trabajo.
Yerbabuena Software 40
Manual de Usuario Nuxeo Platform 5.6
Cambiar la presentacin del contenido del espacio de trabajo Los usuarios pueden cambiar la forma en que el contenido se presenta en los espacios tipo carpeta como espacios de trabajo, carpetas o las secciones. Hay disponibles diferentes vistas de listas de contenido lista (vista por defecto):
Yerbabuena Software 41
Manual de Usuario Nuxeo Platform 5.6
Vista de iconos
Para cambiar la presentacin: Pulse sobre uno de los iconos que aparecen en la esquina superior derecha de la pestaa Contenido: lista de iconos de vista: Icono de vista de iconos: icon vista compacta: Eliminar un espacio de trabajo 1. Marque la casilla que se encuentra al lado izquierdo del espacio de trabajo que quiere borrar. 2. Haga clic en el botn borrar o Delete. 3. En la ventana que se abre, confirme que quiere borrar el espacio de trabajo. Slo los usuarios con permisos de escritura o administracin en el espacio de trabajo padre puede eliminar un espacio de trabajo.
Yerbabuena Software 42
Manual de Usuario Nuxeo Platform 5.6
Cuando se elimina un espacio de trabajo, tambin se elimina tambin su contenido. Este contenido se traslada a la papelera del espacio padre. En ella, los usuarios con derechos de administracin pueden revertir el borrado o eliminar los contenidos de forma permanente.
Administrar un espacio de trabajo Desde la pestaa Manage o administrar (slo visible para usuarios con permisos) es posible llevar a cabo operaciones como: Dar o quitar permisos de acceso a usuarios Crear alertas para que los usuarios estn al tanto de la evolucin del contenido Borrar permanentemente contenidos o revertir borrados. Cambiar la apariencia de un espacio de trabajo Definir secciones en las que los usuarios podrn publicar documentos.
Gestin de documentos eliminados Cuando se borra un contenido, este se enva a la papelera o Trash o Papelera de la pestaa Manage o Administrar del elemento contenedor o padre. Para restaurar un documento: 1. Ir a la pestaa Papelera del espacio de trabajo.
2. Marque la casilla delante del nombre del documento.
Yerbabuena Software 43
Manual de Usuario Nuxeo Platform 5.6
3. Haga clic en el botn Restaurar. 4. En la ventana que aparece, haga clic en el botn Aceptar. El documento se mueve de nuevo a la pestaa Contenido del espacio de trabajo y toma el estado "proyecto" en el ciclo de vida, aunque su estado de ciclo de vida antes de la eliminacin fuera "aprobado" o "obsoleto".
Para eliminar un documento de forma permanente: 1. En la pestaa Papelera del espacio de trabajo, marque la casilla delante del nombre del documento.
2. Haga clic en el botn de borrado permanente. 3. En la ventana que aparece, haga clic en el botn Aceptar. El documento se borrar de forma permanente de la aplicacin. Ya no puede ser restaurado. Las relaciones con el documento eliminado se actualizan y se muestran como una relacin URI: el documento eliminado se muestra como un documento externo, identificado por su referencia (URI).
Configurar la publicacin de contenidos
Para que los usuarios puedan publicar contenidos que ya se encuentran terminados, es posible definir secciones en las que los documentos del espacio de trabajo sern publicados.
Por defecto, los espacios de trabajo no tienen secciones definidas. Para crear una seccin:
Yerbabuena Software 44
Manual de Usuario Nuxeo Platform 5.6
1. Haga clic en la pestaa Manage del espacio de trabajo 2. Haga clic en la pestaa Publication targets o rbol de Publicacin. Si no han sido definidas secciones, los usuarios pueden enviar solicitudes de publicacin en cualquier seccin siempre que tengan permisos para ello. 3. Despliegue el rbol de secciones. 4. Haga clic en el botn aadir de los espacios de trabajo a los que se restringir la publicacin de documentos de ese workspace.
Cambiar la apariencia de un espacio de trabajo
Es posible aplicar temas a espacios como worspaces, templates o secciones para cambiar la manera en que estos se visualizan. Para aplicar un tema, dirjase a la pestaa administrar dentro del espacio al que quiere cambiar de apariencia. A continuacin, vaya a la pestaa Configuracin Local y habilite el apartado Tema de Configuracin. Dos temas estn disponibles por defecto: el tema Nuxeo y el tema del Arco Iris. Los temas son conjuntos de colores que determinan la apariencia del espacio.
Herencia de los temas
Yerbabuena Software 45
Manual de Usuario Nuxeo Platform 5.6
El nuevo tema de un workspace no se aplica a los espacios hijos, pero se aplica a los documentos que contenga.
Cuando se decide aplicar un tema a un espacio de trabajo, por ejemplo, se puede refinar lo que se muestra en la pgina mediante la aplicacin de una perspectiva sobre el tema. Una perspectiva es una mscara de visualizacin que determina que algunas partes de la pgina, al igual que en el portapapeles y lista de trabajo, no se muestran al usuario si se cumplen determinadas condiciones. La aplicacin por defecto tiene un solo punto de vista. Para cambiar el tema de un espacio de trabajo: 1. Haga clic en la pestaa Administrar del espacio. 2. Haga clic en la pestaa Configuracin local y, de ser necesario, haga clic en el enlace Activar la "Configuracin Tema" seccin.
3. Seleccione el modelo que desea aplicar. 4. Haga clic en el botn Guardar. 5. La pgina se muestra con el aspecto seleccionado. Cambio de la presentacin de las listas de documentos Desde la sub-pestaa "Configuracin local" de la pestaa Manage, puede establecer las
Yerbabuena Software 46
Manual de Usuario Nuxeo Platform 5.6
preferencias sobre el contenido que se puede crear en el espacio actual, cmo las listas de contenido debe ser presentado, funciones personalizadas de bsqueda,etc. La plataforma Nuxeo utiliza diferentes presentaciones para las listas de documentos: pueden tener diferentes diseos, mostrar informacin especfica sobre los documentos, tener un nmero predeterminado de los documentos en una pgina, habilitar algunas caractersticas de los documentos, etc. Estas presentaciones predefinidas de listas de documentos son llamadas "puntos de vista de contenido". Estos son algunos ejemplos de vistas de contenido utilizados en Nuxeo: Contenido del documento (utilizado para espacios de trabajo y secciones, por ejemplo):
Vista del contenido de la papelera
ltimos documentos modificados:
Yerbabuena Software 47
Manual de Usuario Nuxeo Platform 5.6
Puede definir qu vista de contenido se utiliza para documentos folderish (es decir, documentos en los que se pueden crear otros documentos) en el espacio actual.
Las vistas personalizadas contenido Puede aprovechar esta caracterstica cuando se personaliza la plataforma Nuxeo y crear nuevos puntos de vista de contenido. Sus vistas de contenido estarn disponibles en la lista desplegable y se puede utilizar a nivel local para los documentos.
Para asociar un tipo de documento y una vista de contenido: 1. Haga clic en la pestaa Administrar del espacio actual. 2. Haga clic en la sub-pestaa configuracin local. 3. Si es necesario, haga clic en el enlace Activar de la "configuracin del contenido de documentos". 4. Haga clic en el vnculo Agregar para definir un nuevo tipo de documento - Asociacin contenido de la vista. 5. En la primera lista desplegable, seleccione el tipo de documento. 6. En la segunda lista desplegable, seleccione la vista de contenido a utilizar para el tipo de documento seleccionado.
Yerbabuena Software 48
Manual de Usuario Nuxeo Platform 5.6
7. Haga clic en el botn Guardar.
Definicin de los tipos de documentos autorizados Para secciones o espacios de trabajo es posible definir qu tipos de documentos pueden ser creados y definir tipos de documentos por defecto para ser creados. Por ejemplo, podemos definir que en una seccin no puedan ser creadas carpetas.
Estas configuraciones pueden ajustarse desde la pestaa Configuracin Local en el men Administrar del espacio. Para hacerlo, habilite el apartado Documentos tipo de configuracin. Para permitir tipos de documentos es necesario moverlos a la lista de la derecha, y para restringirlos, a la lista de la izquierda.
Adems, es posible definir que no se pueda crear ningn tipo de documento marcando el campo check Denegar todos los tipos, esto permite restringir la creacin de documentos pero no la edicin de los documentos actuales. En el desplegable Por defecto de tipo es posible configurar un tipo por defecto para la creacin de documentos en ese espacio.
Yerbabuena Software 49
Manual de Usuario Nuxeo Platform 5.6
Seleccionar el tipo de documento predeterminado Los administradores de workspaces pueden establecer el tipo de documento que se crea cuando los usuarios importan documentos mediante la importacin de un archivo o mediante drag & drop. En un espacio de trabajo, el tipo de documento por defecto es el archivo. Para definir el tipo de documento predeterminado para la importacin: 1. En el espacio actual, haga clic en la pestaa Administrar. 2. Haga clic en la sub-pestaa configuracin local. La lista de las configuraciones locales disponibles se muestran.
Yerbabuena Software 50
Manual de Usuario Nuxeo Platform 5.6
3. Si es necesario, haga clic en el enlace Activar de la "configuracin de tipos de documentos". 4. Seleccione el tipo de documento predeterminado en la lista desplegable. 5. Haga clic en el botn Guardar.
Aade tus propios tipos de documentos Puede aprovechar esta caracterstica cuando se personaliza la plataforma Nuxeo y crear nuevos tipos de documentos. Su tipo de documento estar disponibles en lista desplegable "Tipo por predeterminado. defecto" y se puede seleccionar en lugar del tipo archivo
Configuraciones de bsqueda local Es posible configurar las bsquedas por facetas o avanzadas para determinados espacios. Esto permite adaptar las bsquedas a tipos de documentos y de procesos que se llevan a cabo en ese espacio. Tambin es posible habilitar diferentes bsquedas por facetas para un mismo espacio. Todo lo anterior se puede configurar desde la pestaa Configuracin Local en el men Administrar del espacio, habilitando los apartados Configuracin de Facetas y Configuracin de bsquedas. Cambiar el formulario de bsqueda avanzada Slo puede tener un formulario de bsqueda avanzada habilitado. Para habilitar un formulario contribuido bsqueda avanzada: 1. Haga clic en la pestaa Administrar del espacio. 2. Haga clic en la sub-pestaa de configuracin local. 3. Si es necesario, haga clic en el enlace Habilitar la configuracin de bsqueda.
Yerbabuena Software 51
Manual de Usuario Nuxeo Platform 5.6
4. En la "Vista de bsqueda avanzada" en la lista desplegable, seleccione el formulario de bsqueda avanzada que desea habilitar.
5. Haga clic en el botn Guardar. Cuando los usuarios hacen clic en el enlace de bsqueda avanzada en el espacio actual y uno de sus sub-espacio, la forma seleccionada de bsqueda avanzada en la pantalla. Cambio de bsqueda por facetas Es posible activar varias bsquedas por facetas en un espacio. Esto permite a los usuarios tener varias formas y bsquedas predefinidas que puede editar.
Disponibilidad de bsqueda por facetas Las bsquedas por facetas estn disponibles en el mdulo de gestin de documentos.
Para que bsquedas por facetas contribuidas: 1. Haga clic en la pestaa Administrar del espacio. 2. Haga clic en la sub-pestaa configuracin local.
Yerbabuena Software 52
Manual de Usuario Nuxeo Platform 5.6
3. Si es necesario, haga clic en el enlace Habilitar de la configuracin de bsqueda facetas. 4. Mueva las bsquedas por facetas que desea activar desde el espacio a la lista " vista contenido activado" .
5. Haga clic en el botn Guardar. Los usuarios que tienen acceso al espacio tienen ahora las bsquedas por facetas seleccionadas disponibles en la pestaa de bsqueda por facetas del panel izquierdo.
Eliminacin de una bsqueda facetada Para eliminar una bsqueda por facetas, debe devolverla a la lista existente" de la izquierda y hacer clic en Guardar. "vista de contenido
Trabajar con documentos
La plataforma Nuxeo le permite crear, editar y compartir documentos dentro de la aplicacin. Documentos disponibles La plataforma bsica y el mdulo de gestin de documentos, no tienen los mismos documentos
Yerbabuena Software 53
Manual de Usuario Nuxeo Platform 5.6
disponibles. Los documentos se clasifican en dos categoras: servicios de colaboracin documentos
Los servicios de colaboracin son documentos de tipo folderish (contenedores) que permiten a los usuarios compartir informacin. Los servicios bsicos de la plataforma de colaboracin son los siguientes: espacios de trabajo (Workspaces) Carpetas Carpeta de correo Foro
Los servicios colaborativos del mdulo de gestin de documentos son: Picture Book o lbum Sitios web y blogs
Documentos disponibles en la plataforma bsica son: La nota: un texto escrito en un editor visual integrado a la plataforma Nuxeo El archivo: un archivo adjunto.
El mdulo de gestin de documentos aade los siguientes documentos: La imagen: un archivo de imagen con caractersticas especficas disponibles.
Evolucin de los documentos La evolucin que sufren los documentos desde su creacin hacen parte de su ciclo de vida. El ciclo de vida se caracteriza por un nmero de estados por los que un documento puede atravesar. Estos estados son: Proyecto: el documento ha sido creado y se puede modificar; Aprobado: el documento ha sido aprobado y es considerado como vlido. Si un
Yerbabuena Software 54
Manual de Usuario Nuxeo Platform 5.6
documento en este estado es editado vuelve a estado proyecto.; Obsoleto: Ha sido reemplazado por una nueva versin. Borrado: El documento ha sido enviado a la papelera.
Para cambiar el estado del ciclo de vida de un documento, es necesario que lo presente a un flujo de trabajo. Creacin de contenidos Para crear documentos es necesario tener permisos de escritura o de administracin. Los nicos espacios en los que se pueden crear documentos son: espacios de trabajo, templates y carpetas. La creacin de un documento se puede llevar a cabo desde: Desde los botones nuevo documento o importar documento en la pestaa Contenido de un espacio contenedor. Arrastrando archivos desde el Escritorio a la interfaz de Athento (si el plugin Drag&Drop ha sido instalado) Desde programas informticos de oficina como Open Office o Microsof Office (si el plugin LiveEdit est instalado y configurado) La diferencia entre la creacin mediante los botones nuevo documento o importar documento, es que en el primer caso hace falta indicar el tipo de documento, en el segundo, Nuxeo nos crear el tipo que concuerde con el documento que estamos adjuntando. Para crear un documento desde nuevo documento, haga clic en el cotn, seleccione el tipo de archivo y rellene el formulario que aparece a continuacin.
Yerbabuena Software 55
Manual de Usuario Nuxeo Platform 5.6
Para crear un documento desde el botn importar documento, una vez que aparezca el popup, haga clic en el botn aadir y seleccione en su equipo local el archivo que quiere subir. Una vez vea en la barra de progreso que la carga ha termino, haga clic en subir. Cuando se crea un documento con este proceso, el documento obtiene el mismo nombre que el documento adjunto, el campo descripcin no se completa y para completarlo tendr que Editar contenido Los documentos pueden ser editados por los usuarios con permisos de escritura en una carpeta. Los documentos pueden ser editados en espacios de trabajo solamente. Si desea modificar un documento publicado en una seccin, debe ser editado en el espacio de trabajo y vuelto a publicar. La modificacin del documento significa: editar o cambiar el archivo adjunto de un documento de archivo, editar el texto de una nota, o simplemente editar el ttulo, la descripcin o los metadatos del documento.
Versiones de visin Cada vez que se modifica un documento, puede definir si los cambios se deben guardar como una nueva versin del documento. Cada vez que se realizan cambios en un documento, debera indicarse si debe guardarse una nueva versin del documento. Todo documento en Athento iDM tiene un nmero de versin, este nmero es informacin acerca de la evolucin del documento. Un nmero de versin se compone por un nmero de versin mayor (V) y por otro de versin menor (v), teniendo el formato V.v . Al crearse el documento, se le asigna por defecto la versin 0.0. Los incrementos menores de versin estn pensados para usarse cuando las modificaciones en un documento son de carcter secundario. Las versiones mayores se refieren a cambios sustanciales en el
Yerbabuena Software 56
Manual de Usuario Nuxeo Platform 5.6
documento.
Al editar un documento y guardar las modificaciones, usted tiene varias opciones con respecto a las versiones del documento. Digamos que la versin actual del documento es de 0,1. Puede guardar las modificaciones, sin crear una nueva versin del documento, ya que an no est listo. La versin 0.1 del documento ha sido modificado, por lo que su nmero de versin se convierte en 0,1 + (el signo + indica a los dems usuarios que la versin 0.1 se ha modificado). Puede guardar las modificaciones en una nueva versin del documento. El nmero de versin a continuacin, ser de 0,2 si se incrementa versin menor o 1,0 si guarda las modificaciones en una versin principal. Las versiones de nueva creacin se archivan automticamente en la pestaa Historial de modo que no se pierde cuando el usuario lo edite. Metadatos visin general Los metadatos son la informacin que describe un documento o espacio. Algunos son rellenado por el sistema durante la creacin del documento, pero la mayora de ellos deben ser rellenados por los usuarios. Rellenar los metadatos no es obligatorio, pero ayuda a que sea ms fcil encontrar un documento, adems, algunos campos, son usados en la navegacin virtual. Athento usa por defecto el estndar Dublin Core de metadatos. En la siguiente tabla pueden verse.
Campo
Descripcin
Yerbabuena Software 57
Manual de Usuario Nuxeo Platform 5.6
Naturaleza Tema Derechos Fuente Cobertura Creado el vez el Formato Idioma Expira en Autor Contribuidores
Naturaleza del documento. Ejemplo: Carta o Certificado Mdico Tema del documento. Este dato es usado para la navegacin virtual de documentos. Acerca de la propiedad intelectual del documento. De dnde proviene el contenido del documento. Cobertura geogrfica del documento. Este dato es usado para la navegacin virtual de documentos. Fecha de creacin del documento
Modificado por ltima ltima fecha de modificacin Formato del documento Idioma en que fue escrito el documento Fecha en la que el documento deja de ser vlido. Este dato no es indexado por la plataforma, slo es una referencia para los usuarios. Usuario creador del documento. Este campo se rellena de manera automtica durante la creacin del documento. Personas que editan o modifican el documento. Se rellena de forma automtica cada vez que hay una modificacin.
Navegacin Virtual La cobertura geogrfica y los temas se utilizan para la navegacin virtual.
Tanto la edicin de metadatos, como los cambios de versiones se realizan desde la pestaa Modificar del documento o espacio. Tambin es posible modificar un documento desde su espacio contenedor, haciendo clic en el botn derecho del ratn y pinchando sobre la opcin Modificar.
Yerbabuena Software 58
Manual de Usuario Nuxeo Platform 5.6
1. En el formulario de modificacin aparece, escriba sus modificaciones. 2. Indique si desea actualizar la versin del documento.
3. Escriba un comentario si lo desea indicar por qu se modific el documento. Este comentario se registra en la historia del documento y ayuda a otros usuarios sepan lo que se ha cambiado en el documento.
Yerbabuena Software 59
Manual de Usuario Nuxeo Platform 5.6
4. Haga clic en el botn Guardar. 5. La pestaa Resumen del documento en la pantalla.
Documentos de Office Los documentos MS Office y documentos de OpenOffice.org se puede editar directamente en sus aplicaciones nativas usando LiveEdit o WSS / WebDAV.
Borrar contenidos Slo usuarios con permiso de escritura o administracin pueden borrar documentos. Para mayor seguridad, los documentos en Athento se borran en dos pasos: 1. El documento es borrado por el usuario y enviado a la papelera del espacio que lo contena. 2. El administrador, desde la pestaa Administrar del espacio, puede borrar de manera permanente el documento.
Existen dos maneras de borrar contenidos en Athento iDM 3.0: Mediante un flujo de trabajo, cuyo estado destino sea Borrado. Borrarlo desde la pestaa contenido de su espacio contenedor.
Los workflows de borrado se utilizan cuando se requiere aprobacin para el borrado de un documento. Una vez que un flujo de trabajo con estado destino Borrado se cierra, el documento se enva de manera automtica a la papelera.
Para borrar un contenido desde la pestaa contenido de su espacio contenedor: 1. Marque la casilla que aparece al lado izquierdo del nombre del documento. 2. Haga clic en el botn Enviar a la papelera
Yerbabuena Software 60
Manual de Usuario Nuxeo Platform 5.6
3. Confirme en la ventana emergente que desea borrar el documento. 4. A continuacin, aparecer un mensaje indicando que el documento ha sido borrado. Tambin es posible borrar un documento desde su espacio contenedor, haciendo clic en el botn derecho del ratn y pinchando sobre la opcin Enviar a la papelera.
Borrado rpido Tambin puede eliminar documentos con el botn derecho del ratn en el documento desde la pestaa Contenido del espacio de trabajo.
Notas
Una nota es un documento de texto cuyo contenido se muestra en la pestaa Sumario del mismo. Las notas son creadas usando un editor de texto enriquecido embebido en Nuxeo.
Yerbabuena Software 61
Manual de Usuario Nuxeo Platform 5.6
El formato por defecto de la nota es HTML. Los formatos disponibles son. Txt,. Xml y Markdown.
Yerbabuena Software 62
Manual de Usuario Nuxeo Platform 5.6
Una nota se compone de los siguientes campos: Campo Ttulo Descripcin Contenido Formato Para crear una nota: 1. En la pestaa Contenido de espacio de trabajo, haga clic en el botn Nuevo documento. 2. En los tipos de documento disponibles, haga clic sobre el documento Nota. Descripcin Ttulo de la nota Explica de qu se trata la nota Contenido de la nota. Formato que se usar para exportar la nota.
3. Rellene formulario de creacin del documento.
4. Haga clic en el botn Crear.
Otras formas de crear una nota Tambin puede crear una nota mediante la importacin de un archivo. Txt, a. Html o un archivo. Xml mediante el botn Importar un archivo o arrastrar y soltar.
Cuando la nota se crea, los usuarios pueden mejorarla mediante la adicin de anotaciones, comentarios, archivos adjuntos, o simplemente editandola.
Yerbabuena Software 63
Manual de Usuario Nuxeo Platform 5.6
Archivos
Un documento de tipo Archivo est compuesto por un archivo adjunto de cualquier formato que los usuarios suben a Nuxeo. Adems del fichero adjunto, un documento tipo adjunto contiene un ttulo y una descripcin. Adems del archivo principal que da origen al nuevo documento, es posible adjuntar archivos adjuntos o secundarios.
Para crear un archivo, desde la pestaa contenido se puede hacer clic en Nuevo Documento o en Importar un archivo. Ver el apartado Creacin de documentos de este manual.
Yerbabuena Software 64
Manual de Usuario Nuxeo Platform 5.6
Otras formas de crear un archivo Tambin puede crear un archivo utilizando el botn Importar un archivo o usando arrastrar y soltar.
Carpetas
En los espacios de trabajo los usuarios pueden crear carpetas para organizar sus contenidos en la manera que prefieran. Una carpeta es un espacio contenedor, pero a diferencia de un espacio de trabajo, tiene ms limitados los tipos de documentos que pueden crearse dentro de ella (slo se pueden crear archivos, sub-carpetas y notas). Las carpetas se comportan como workspaces en muchos aspectos: en ella se pueden crear contenidos, otorgar permisos de acceso, administrar la papelera o suscribirse a alertas y notificaciones. Hay dos tipos de carpetas: carpetas normales y carpetas ordenadas. las normales y las ordenadas. La diferencia entre ambos tipos de carpeta es la forma en la que el contenido es organizado. En las carpetas normales, los documentos son organizados por ttulo, pero este orden puede modificarse usando siempre metadatos. En las carpetas ordenadas, los documentos nuevos se aaden siempre al final de la lista de contenidos, adems, este tipo de carpetas cuentan con botones para ordenar de forma manual los contenidos (subir, bajar, mover al primero, mover al ltimo) . Carpetas normales Las carpetas normales, llamados "Carpetas", tienen el mismo comportamiento que los espacios de trabajo. En una carpeta, usted puede:
crear documentos y hacer todas las acciones disponibles en ellos (editar, aprobar, gestionar las relaciones, etc) gestionar los derechos de acceso, suscribir y administrar alertas,
Yerbabuena Software 65
Manual de Usuario Nuxeo Platform 5.6
manejar la basura de la carpeta.
Al igual que en un espacio de trabajo, puede utilizar arrastrar y soltar para crear contenido en una carpeta. Carpetas ordenadas Las carpetas ordenadas son carpetas en las que puede cambiar el orden del contenido. Una carpeta ordenada tiene la misma presentacin que una carpeta normal, pero tiene algunos botones adicionales debajo de la tabla de contenido: Subir Bajar Mover al principio Mover al final
Para cambiar el orden de los contenidos de la carpeta: 1. Seleccione un documento con la casilla check de la izquierda.
2. Haga clic en el botn de movimiento que necesita. 3. El documento se mueve en la lista de documentos disponibles en la carpeta.
Yerbabuena Software 66
Manual de Usuario Nuxeo Platform 5.6
Restricciones Puede mover un documento a la vez. Si selecciona ms de un documento, los botones se mover se desactivarn.
Trabajo mediante Drag & Drop (arrastrar y soltar)
La plataforma Nuxeo permite importar documentos desde el escritorio usando Drag & Drop. Drag & Drop est basado en el estndar HTML 5 y est disponible en todos los navegadores que soportan el estndar HTML 5, sin tener que instalar una extensin. Bsicamente, esto incluye Firefox 3.6 +, Chrome10 +, Safari 5 +. Sin embargo, dependiendo de su navegador, puede que tenga que instalar una extensin para el uso de Drag&Drop: Internet Explorer: ltima versin estable de Extensin IE (. Msi) Ayudante de instalacin MSI para Windows 2000 (. Exe) Firefox anterior a la versin 3.6: Drag & Drop para la Extensin de Firefox (XPI).
Yerbabuena Software 67
Manual de Usuario Nuxeo Platform 5.6
D & D extensin HTML 5 navegadores compatibles En Firefox, si anteriormente ha instalado la extensin de D & D, se desactivar automticamente para que utilizar el D&D HTML5.
Importacin de contenido mediante arrastrar y soltar Puede utilizar arrastrar y soltar para importar fcilmente contenido en Nuxeo o simplemente para crear un documento a la vez. Hay dos tipos de importacin disponibles: importacin rpida, que le permite crear rpidamente documentos en espacio de trabajo; importar con metadatos, que permite llenar los metadatos del documento (s) antes de que se creen en el espacio de trabajo. Importacin rpida de documentos Para importar contenido en Nuxeo, arrastre un elemento de su equipo y colocarlo en un espacio de trabajo. Entonces el documento se crea automticamente en el espacio de trabajo y su ttulo es el nombre del archivo original, y no hay metadatos rellenos. Tambin puede soltar los archivos en la lista de trabajo.
Arrastre y suelte las carpetas Arrastrar y soltar carpetas slo es posible con la extensin de Internet Explorer. La estructura completa de la carpeta se deja caer en Nuxeo. Por razones de seguridad, el estndar HTML5, utilizado por los otros navegadores, no permite dejar caer una carpeta. Sin embargo, puede caer varios documentos al mismo tiempo para llenar una carpeta con muchos documentos en una nica manipulacin.
Importar usando arrastrar y soltar en Internet Explorer:
Yerbabuena Software 68
Manual de Usuario Nuxeo Platform 5.6
Importar usando arrastrar y soltar de HTML5 en Firefox:
Usted puede colocar cualquier tipo de archivo en Nuxeo. Estos son algunos ejemplos de los tipos de archivos ms utilizados y sus resultados en Nuxeo (tipos de documento en Nuxeo): Tipo de artculo Carpeta
Yerbabuena Software 69
Documento creado en Nuxeo
Manual de Usuario Nuxeo Platform 5.6
Carpeta Archivo de Microsoft Office Archivo de Open Office Archivo .txt Imagen (.jpg, .png, etc.) Archivo Archivo Nota Imagen
Importacin de metadatos
Requisito previo Ila iportacin de metadatos slo est disponible en los navegadores que soporten HTML 5.
Es posible realizar una importacin mediante arrastrar y soltar la importacin se hace. Para importar documentos con metadatos:
con un paso adicional para
completar algunos metadatos. Esto evita que los usuarios editen los documentos despus de que
1. Arrastre el archivo desde el escritorio hasta el espacio de trabajo principal en el navegador, pero no lo deje caer. El rea de colocacin se resalta en azul. 2. Permanezca en el espacio de trabajo unos segundos hasta que el rea de colocacin se resalta en verde.
3. Suelte el archivo. El archivo se cargar. Cuando la carga se hace, un botn " Continuar" se muestra en la esquina superior derecha de la pgina y se muestra un icono en el centro de la pgina.
Yerbabuena Software 70
Manual de Usuario Nuxeo Platform 5.6
4. Haga clic en el icono o el botn "Continuar". Aparece una ventana que le permite seleccionar si desea realizar una importacin rpida (importacin inteligente) o una importacin de metadatos. 5. Seleccione importacin inteligente con metadatos y haga clic en el botn Importacin. Continuar
Los metadatos se muestran en la ventana pop-up.
6. Rellene los metadatos que necesita y haga clic en el botn Continuar.
Yerbabuena Software 71
Manual de Usuario Nuxeo Platform 5.6
El archivo se crea con los metadatos.
Integraciones con aplicaciones de oficina
Athento LiveEdit: Esta extensin es una pequea barra de herramientas en Athento desde cuyos botones podemos crear o editar documento en aplicaciones Open Office o Microsoft Office. Al terminar la edicin o creacin, los documentos son actualizados o guardados en Athento. Al ser una extensin, requiere un proceso de instalacin tanto en el navegador del usuario, como en las aplicaciones de oficina. Para descargarse la extensin e instalarla, vaya a
http://doc.Athento.com/display/DMDOC54/Installing+Live+Edit
Athento WebDav: Esta funcionalidad permite a los usuarios trabajar directamente desde su escritorio. Slo est disponible para Microsoft Office y no requiere ninguna instalacin en el equipo del usuario.
Nuxeo Live Edit le permite crear y editar documentos de Office en su aplicacin nativa de la plataforma Nuxeo. Nuxeo Live Edit est disponible como una extensin que se instala en el ordenador del usuario. Est disponible en Microsoft Office y OpenOffice.org.
Nuxeo WSS y WebDAV le permite trabajar con documentos Nuxeo desde el escritorio directamente. No requieren la instalacin de cualquier extensin.
Trabajar con LiveEdit
Yerbabuena Software 72
Manual de Usuario Nuxeo Platform 5.6
Nuxeo Live Edit es una extensin de Nuxeo que permite a los usuarios abrir y editar documentos de Microsoft Office y OpenOffice.org / LibreOffice en su aplicacin nativa. Esta extensin le impide el tedioso proceso de descarga - edicin y subida de documentos en la aplicacin. La edicin dinmica viene como una extensin que debe ser instalada en la computadora del usuario. Dependiendo del entorno local, una o varias extensiones sern necesarias. En la pgina de Instalacin de Live Edit describe lo que se requiere para cada configuracin. LiveEdit est disponible para: MS Office 2007/2010 (formato estndar y OOXML), OpenOffice.org 3.3 +, LibreOffice 3.4.4 +.
Est testeada en Internet Explorer 7 + y Firefox 3.6 +.
Entornos compatibles LiveEdit se puede utilizar en entornos Windows y Linux.
Live Edit le permite: crear documentos de MS Office, OpenOffice.org y LibreOffice, editar documentos de MS Office, OpenOffice.org y LibreOffice.
Antes de empezar Antes de empezar a usar LiveEdit para crear y editar documentos: es posible que desee echar un vistazo a la tabla de compatibilidad en vivo Edit, por favor revise su certificado se valida si la plataforma Nuxeo utiliza HTTPS. Si el certificado no ha sido validado, Edit Live no funcionar; bajo Linux, asegrese de tener el apoyo de Java instalado al usar LibreOffice. El paquete Ubuntu es libreoffice-java-common; para los usuarios de Internet Explorer 9, cambie su modo de navegador a menos "IE9 vista Compatibilidad", en la barra de herramientas de desarrollador (F12). Creacin de documentos con LiveEdit
Yerbabuena Software 73
Manual de Usuario Nuxeo Platform 5.6
Para crear documentos de Office directamente en la plataforma Nuxeo: 1. Haga clic en uno de los iconos de MS Office o en el icono OpenOffice.org que se muestran debajo del cuadro de bsqueda. 2. Escriba el contenido de su documento. 3. Guarde sus modificaciones en Nuxeo: Al cerrar la aplicacin. Pinchando en Guardar en Nuxeo en el men de complementos de la aplicacin.
4. De al documento un ttulo y una descripcin y seleccione dnde desea guardar el documento en Nuxeo.
5. Haga clic en el botn Aceptar.
El documento se guarda automticamente en Nuxeo. Edicin de documentos Los documentos que se pueden editar con LiveEdit se indican mediante el icono en la pestaa Contenido de la carpeta principal y en la pestaa Resumen del documento. Cuando se edita un documento en lnea usando Live Edit, el documento se bloquea automticamente en Nuxeo. Se desbloquea automticamente cuando se cierra el archivo de Microsoft Office u OpenOffice.org.
Para editar documentos de Office desde la plataforma Nuxeo: 1. Haga clic en el icono de edicin en lnea del documento. El documento se abre en la aplicacin correspondiente. 2. Modifique el archivo. 3. Cuando termine, cierre la aplicacin de edicin. Aparece una ventana. 4. Indique si desea guardar las modificaciones. El archivo modificado se carga automticamente en la plataforma Nuxeo. Instalar LiveEdit Edicin en vivo est disponible para: MS Office 2007/2010 (formato estndar y OOXML),
Yerbabuena Software 74
Manual de Usuario Nuxeo Platform 5.6
OpenOffice.org 3.3 +, LibreOffice 3.4.4 +.
Est testeada en Internet Explorer 7 + y Firefox 3.6 +.
Trabajar con WebDAV y WSS Nuxeo permite crear y editar documentos de MS Office almacenados en Nuxeo directamente desde su Escritorio. Esto es posible gracias al apoyo de la WebDAV (Web-based Distributed Authoring y control de versiones) y los protocolos de servicio de Windows SharePoint (WSS). Para ambos protocolos, no es necesario instalar una extensin o configurar Nuxeo. Slo tiene que aadir Nuxeo como una unidad de red. A continuacin, ser capaz de realizar las siguientes acciones en Nuxeo documentos de MS Office, desde su Escritorio: crear documentos y carpetas, editar documentos, mover documentos y carpetas.
Adicin de Nuxeo como una unidad externa Dependiendo de su sistema operativo, los pasos a seguir para que Nuxeo sea visto por el sistema operativo como una unidad externa pueden ser diferentes.
Requisito La primera vez que haga el mapeo, asegrese de que ha iniciado una sesin en la interfaz web de una vez. Esto es necesario para configurar el protocolo de autenticacin de Windows.
Adicin de un nuevo sitio de red de Windows XP
Yerbabuena Software 75
Manual de Usuario Nuxeo Platform 5.6
1. Desde el Explorador de Windows, abra Mis sitios de red. 2. Haga clic en Agregar un sitio de red.
El Asistente para agregar sitio de red se abre. 3. Cuando se le pregunte por la direccin de red, escriba la direccin de su aplicacin Nuxeo, por ejemplo "http://localhost:8080/nuxeo/". 4. Cuando se le pida, escriba su nombre de usuario y contrasea. 5. De a la aplicacin un nombre. Este es el nombre que se mostrar en los sitios de la red. El sitio de red se crea. Ahora puede navegar por el contenido de su aplicacin Nuxeo en el Explorador de Windows, desde los lugares de la red.
Asignar una unidad de red desde el Explorador de Windows 7 1. Abra el Explorador de Windows.
2. Haga clic en Conectar a unidad de red.
3. Elija una letra de unidad.
4. En Carpeta, escriba la direccin de su aplicacin Nuxeo y agregue / dav /
ejemplo "http://localhost:8080/nuxeo/site/dav/". Asegrese de que la conexin con distintas credenciales est seleccionada.
5. Haga clic en Finalizar.
Yerbabuena Software 76
Manual de Usuario Nuxeo Platform 5.6
Una ventana de conexin se abre. 6. Escriba su nombre de usuario y su contrasea y haga clic en el botn Aceptar.
Conexin a Nuxeo desde Linux El plugin viene con una configuracin por defecto que slo es compatible con algunos clientes. En Linux, es compatible con: cadaver, lo que permite navegar por el contenido de la aplicacin Nuxeo en lnea de comandos como lo hara con un servidor FTP; davfs, que permite montar tu Nuxeo como un directorio del sistema de archivos.
Es posible configurar la aplicacin para que funcione con otros clientes de WebDAV. Navegando en Nuxeo desde tu sistema operativo Despus de que aada la aplicacin Nuxeo como una unidad externa, puede navegar por el contenido de Nuxeo en su sistema operativo. Se pueden ver: espacios de trabajo, carpetas, plantillas, archivos, notas, imgenes.
Edicin de documentos Puede editar documentos de oficina disponible en los espacios de trabajo y carpetas de Nuxeo desde su sistema operativo, al igual que si fuesen documentos locales. El documento se bloquea automticamente en Nuxeo. Al guardar las modificaciones, se guardarn en Nuxeo directamente. La creacin de contenido en Nuxeo Puedes crear carpetas y documentos en Nuxeo desde su escritorio. Para crear documentos en una carpeta Nuxeo o espacio de trabajo, puede: arrastrar y soltar los archivos desde una carpeta local en la carpeta de destino Nuxeo,
Yerbabuena Software 77
Manual de Usuario Nuxeo Platform 5.6
crear el documento en una aplicacin nativa de Office y guardarlo en la carpeta de Nuxeo.
A continuacin, puede crear, copiar y mover documentos y carpetas en Nuxeo a travs del Explorador de Windows o el Finder de Mac de la misma manera que lo hara en una carpeta local.
Relaciones
Las relaciones son informaciones que conectan los documentos de la aplicacin a otros documentos o recursos externos. Los documentos son, pues, parte de una estructura coherente y organizada. Un resumen de las relaciones del documento se mostrar en la pestaa Resumen.
Tambin puede ver todas las relaciones del documento en la pestaa Relaciones del documento. En la pestaa Relaciones, las relaciones estn ordenadas por relaciones entrantes y salientes. Las relaciones salientes son las relaciones que se crearon a partir del documento actual. Las
Yerbabuena Software 78
Manual de Usuario Nuxeo Platform 5.6
relaciones entrantes son relaciones que se crearon a partir de otro documento haca el documento actual. Las relaciones son hipervnculos. Puede hacer clic en sus nombres para consultarlas.
Las relaciones disponibles son: relacin de referencia (referencias, se hace referencia a), relacin base (se basa, es la base para), relacin de sustitucin (sustituye, se sustituye por), relacin requisito (requiere, es requerido por), relacin con el cumplimiento (cumple, se ajusta a). Puede crear relaciones entre documentos de diferentes espacios de trabajo o dominios.
Adicin de una relacin Slo los usuarios con derechos de escritura o de gestin pueden agregar relaciones en un documento. Puede crear una relacin de un documento a: otro documento sobre la aplicacin, un documento externo, un texto.
Puedes crear relaciones entre documentos de diferentes espacios de trabajo o dominios. Cuando se aade una relacin a un documento, se crea una relacin de salida. El documento con que hemos relacionado nuestro documento tiene una relacin de entrada.
Para crear una relacin, haga clic en la pestaa Relaciones del documento y dentro haga clic en el enlace Aadir una nueva relacin. A continuacin, rellene el formulario de aadir relacin y haga clic en agregar.
Los campos que debe rellenar en el formulario son:
Yerbabuena Software 79
Manual de Usuario Nuxeo Platform 5.6
Predicado: seleccione el tipo de relacin. Objeto relacionado: Texto: escriba el texto al que se refiere el documento; Recursos URI (Uniform Resource Identifier): escriba la referencia o la direccin de los recursos externos; Documento: haga clic en el botn Buscar para encontrar el documento de la aplicacin con el que desea crear una relacin.
Comentario: Escriba un comentario para agregar ms detalles sobre la relacin.
La relacin se muestra como una relacin saliente, bajo la forma de creacin relacin.
Una relacin de entrada se crea automticamente en la pestaa del documento de destino de Relaciones, que dirige el documento de origen de la relacin.
Yerbabuena Software 80
Manual de Usuario Nuxeo Platform 5.6
Eliminacin de una relacin Desde la pestaa Relaciones del documento, haga clic en el link borrar de la relacin que quiere eliminar.
Comentarios
Un usuario puede agregar comentarios a los documentos. Los comentarios permiten a los usuarios debatir sobre el documento y su evolucin. Los comentarios se adjuntan al documento en el espacio de trabajo. Cuando el documento est publicado, los comentarios no se publican. Todos los usuarios pueden ver los comentarios publicados. Es necesario sin embargo, tener permisos de lectura sobre un documento para poder aadir comentarios sobre l. Adicin de un comentario en un documento Se necesitan derechos de lectura para agregar comentarios en los documentos. Para aadir un comentario en un documento: 1. Haga clic en la pestaa Comentarios del documento. 2. Haga clic en el enlace Aadir un comentario. Un formulario para agregar un comentario se muestra.
3. En el rea de texto, escriba su comentario.
Yerbabuena Software 81
Manual de Usuario Nuxeo Platform 5.6
4. Haga clic en el botn Agregar.
El comentario se muestra en la pestaa Comentarios. Ahora los usuarios pueden responder a su comentario.
Responder a un comentario Se requieren derechos de lectura para responder a los comentarios sobre los documentos. Las respuestas a comentarios se insertan inmediatamente despus del comentario al que se responde, por lo que es fcil leer el hilo de discusin. Para responder a un comentario: 1. Haga clic en el enlace de respuesta en el comentario. Un formulario se muestra de acuerdo con el comentario.
2. Escriba su comentario en el rea de texto. 3. Haga clic en el botn Agregar.
Yerbabuena Software 82
Manual de Usuario Nuxeo Platform 5.6
Eliminacin de comentarios Slo el autor del comentario y los usuarios con derechos de administracin pueden borrar los comentarios de un documento.
La eliminacin de un comentario es una accin permanente. No es posible restaurar los comentarios borrados.
Para borrar un comentario: 1. Haga clic en la pestaa Comentarios del documento. 2. Haga clic en el enlace Eliminar aparece en la esquina superior derecha del comentario.
El comentario se borrar inmediatamente.
Anotaciones
Las anotaciones tienen la misma funcin que un post-it. Las ponemos en los documento para recordar detalles importantes. Las anotaciones pueden verse en la previsualizacin de un documento y pueden hacerse por cualquier usuario con permisos de lectura.
Anotaciones y previsualizacin estn disponibles en el mdulo de Gestin de Documentos de la Plataforma de Nuxeo.
Yerbabuena Software 83
Manual de Usuario Nuxeo Platform 5.6
Para anotar un documento, vaya a la pestaa Previsualizacin del documento. Sobre la previsualizacin del documento, trate de dibujar un recuadro con el ratn. El recuadro puede dibujarlo sobre un fragmento de la imagen relacionado con la anotacin que quiere hacer. Una ventana emergente aparecer para que pueda escribir su comentario. Una vez escriba su comentario, haga clic sobre el botn Enviar para que la anotacin sea guardada.
Yerbabuena Software 84
Manual de Usuario Nuxeo Platform 5.6
Etiquetas
Las etiquetas son palabras que ayudan a describir el contenido de un documento. A diferencia de los temas en los metadatos del documento, con las etiquetas no hay que elegir entre una lista de trminos cerradas, sino que el usuario puede aadir libremente la taxonoma que prefiera. Hablamos de taxonoma, porque el fin ltimo de las etiquetas es ayudarnos a definir clasificaciones virtuales mediante las cuales acceder a documentos. Por ejemplo, queremos ver todos los documentos etiquetados con la palabra JAVA.
Las etiquetas son visibles, y pueden ser aadidas y borradas, desde la pestaa Sumario del documento. Para etiquetar un documento: 1. Ir a la pestaa Resumen del documento. 2. En la seccin de etiquetas asociadas, haga clic en el icono +. Un rea de texto se muestra debajo del enlace. 3. Escriba una etiqueta. 4. Haga clic en el botn Aadir etiquetas de botn.
Las etiquetas estn disponibles en el mdulo de Gestin de Documentos de la Plataforma de Nuxeo.
Yerbabuena Software 85
Manual de Usuario Nuxeo Platform 5.6
A continuacin, puede utilizar la nube de etiquetas para buscar todos los documentos que tienen las mismas etiquetas.
Cuando un documento se publica en una seccin, las etiquetas aplicadas en los workspaces no se publican con el documento.
Las etiquetas ya utilizadas se proponen a partir de 3 letras tecleadas.
Yerbabuena Software 86
Manual de Usuario Nuxeo Platform 5.6
La eliminacin de las etiquetas Tienes que ser el usuario que agreg la etiqueta en el documento o tener derechos de escritura sobre el documento para poder eliminar una etiqueta de un documento. Para eliminar una etiqueta de un documento, haga clic en el icono La etiqueta se retira inmediatamente.
Historial del documento
Todas las acciones que se realizan en el documento estn registrados en la historia del documento, con otra informacin como la fecha y la hora, el usuario, el comentario, etc
Yerbabuena Software 87
Manual de Usuario Nuxeo Platform 5.6
Para consultar la historia del documento, haga clic en la pestaa Historial. La pestaa Historial muestra tambin las versiones anteriores del documento que fueron archivados cuando el documento fue corregido y su versin se increment. Todas las versiones anteriores pueden ser consultados. Tambin puede restaurar o eliminar versiones archivadas. Ver una versin anterior de un documento Todos los usuarios pueden consultar las versiones anteriores de un documento. Cada vez que se modifica un documento, puede decidir guardar y archivar el estado del documento como una nueva versin. As, las modificaciones no se borran por modificaciones futuras del documento. Las versiones archivadas aparecen en las sub-pestaa "versiones archivadas".
Para consultar una versin anterior de un documento, haga clic en el botn Ver versin archivada correspondiente a la versin elegida. Las versiones archivadas tienen pocas acciones disponibles: slo se pueden crear relaciones de ste a otro documento, anotarlas y suscribirse para recibir notificaciones. Restauracin de una versin anterior de un documento Usted necesita permisos de administracin o escritura para restaurar una versin anterior de un documento. La restauracin de una versin archivada significa lo que se la versin restaurada se convierte es la versin actual del documento. Para restaurar una versin archivada, haga clic en el botn Restaurar correspondiente a la versin elegida. automticamente. La prxima vez que sea modificada, su nmero de versin se incrementar
Yerbabuena Software 88
Manual de Usuario Nuxeo Platform 5.6
Por ejemplo, la versin de su documento est en 0,3. Al hacer clic en el botn Restaurar de la versin 0.1, la pestaa Resumen del documento se muestra: el contenido y los metadatos son el de la versin 0.1, y el nmero de versin es 0.1. Cuando el documento se modifica, el nmero de versin es automticamente incrementado a 0,3 +.
Eliminacin de una versin anterior de un documento Usted necesita tener derechos de escritura o administracin para eliminar una versin anterior de un documento.
La supresin de versiones es una accin permanente.
Para eliminar una versin archivada: 1. Marque la casilla correspondiente a la versin que desea eliminar. 2. Haga clic en el botn Eliminar debajo de la lista de versiones. Una ventana de confirmacin aparece. 3. Haga clic en el botn Aceptar para confirmar.
Alertas
Las alertas son mensajes de correo electrnico enviados automticamente a los usuarios cuando se produce un evento en un espacio. Los usuarios pueden seguir la actividad de un documento o un espacio, lo que significa que van a recibir una alerta cuando se produce un evento en el documento o en el espacio. Los adminsitradores de espacios "puede suscribir usuarios a las alertas.
Yerbabuena Software 89
Manual de Usuario Nuxeo Platform 5.6
Si los usuarios siguen un documento o una actividad espacial, reciben un e-mail cuando ocurren los siguientes eventos: la creacin: los usuarios reciben un correo electrnico cuando algn contenido se crea en el espacio; modificacin: el usuario recibe un correo electrnico cada vez que el espacio o su contenido es editado; el flujo de trabajo cambi: los usuarios reciben un correo electrnico para cada accin que ocurre durante una revisin (inicio, abandono, aprobacin de documentos, el rechazo del documento); un flujo de trabajo de Aprobacin comenz: el usuario recibe un correo electrnico cada vez que se inicia un flujo de trabajo de aprobacin; moderacin de comentarios: el usuario recibe un correo electrnico cuando un comentario es aprobado en un sitio. publicacin: los usuarios reciben un correo electrnico cuando un documento se publica en la seccin especificada.
El acto de publicacin se encuentra disponible en las secciones solamente. Los eventos estn disponibles en los workspaces solamente.
Seguir o dejar de seguir la actividad de un espacio Usted necesita tener por lo menos derecho de lectura sobre un documento o un espacio para des-suscribirse o suscribirse a las alertas. Para suscribirse o des-suscribirse: Desde el documento o en el espacio, haga clic en el icono El icono es verde cuando el usuario est suscrito al documento y se vuelve gris cuando se hace clic para dejar de seguirlo. Desde el Inicio en la pestaa de Alertas, el usuario puede ver todos los eventos a los que est suscrito.
Yerbabuena Software 90
Manual de Usuario Nuxeo Platform 5.6
No se puede dejar de seguir a un documento cuando su grupo fue suscrito a alertas sobre el mismo.
Administrar suscripciones Slo los usuarios con derechos de administracin pueden administrar las alertas de los usuarios. Los usuarios con derechos de administracin pueden ver los documentos que los usuarios siguen. Tambin pueden suscribir los usuarios o grupos a alertas o darles de baja. Para administrar suscripciones: 1. En el espacio, haga clic en la pestaa Administrar. 2. Haga clic en la pestaa Suscripciones o Alertas. La lista de usuarios suscritos a cada tipo de notificacin se muestra por encima de un formulario de suscripcin. 3. Escriba el nombre de un usuario o un grupo en el cuadro de bsqueda.
Yerbabuena Software 91
Manual de Usuario Nuxeo Platform 5.6
4. Haga clic en el usuario o grupo al que desea suscribir a una notificacin. El usuario o grupo se muestra a la derecha del cuadro de bsqueda.
5. Seleccione la accin que desea realizar (suscribir o no a una notificacin). 6. Haga clic en el botn Registrar. Las modificaciones se muestran en la lista de suscripciones.
Yerbabuena Software 92
Manual de Usuario Nuxeo Platform 5.6
Flujos de trabajo
Todos los documentos evolucionan de acuerdo a un ciclo de vida definido. El ciclo de vida predeterminado se compone de los siguientes estados: Proyecto, aprobado, obsoletos y eliminados. Hay muchas maneras diferentes de hacer evolucionar los documentos a travs de este ciclo de vida. Una de las maneras de hacerlo es utilizar un flujo de trabajo.
Un flujo de trabajo es un proceso en el que se define una cadena de los usuarios para revisar, aprobar o rechazar un documento. Los flujos de trabajo se utilizan tradicionalmente para validar los documentos (hacer que pasen al estado "Aprobado" ), pero tambin se pueden utilizar slo para revisar el documento, sin que implique un cambio en el ciclo de vida. La plataforma Nuxeo incluye un flujo de trabajo predeterminado que se puede utilizar ya sea para aprobar el documento o simplemente para revisarlo. Otros flujos de trabajo se pueden configurar con Nuxeo Studio, que luego estarn disponibles en la aplicacin. El flujo de trabajo predeterminado, llamado "flujo de documentos en serie", es un flujo de trabajo ordenado. Esto significa que los participantes puedan revisar el documento slo cuando el participante anterior de la lista ha aprobado el documento. A los usuarios que participan en los flujos de trabajo se le avisa por correo electrnico y pueden tener una visin resumida de todas las tareas que tienen que ver con documentos en su dashboard. Los documentos que tienen que revisar se enumeran all.
Yerbabuena Software 93
Manual de Usuario Nuxeo Platform 5.6
Iniciar un flujo de trabajo Se requiren permisos de escritura o de administracin para iniciar un flujo de trabajo. Para iniciar un flujo de trabajo, es necesario seleccionar el tipo de flujo de trabajo, los revisores y el tipo de revisin. Para iniciar un flujo de trabajo:
1. En la pestaa Resumen, en la seccin de proceso de flujo de trabajo, seleccione el tipo
de flujo de trabajo que desee iniciar y haga clic en el botn Inicio.
La forma de seleccionar los revisores e iniciar el flujo de trabajo se muestra en la pestaa Resumen. Un botn para mostrar la vista grfica del flujo tambin est disponible.
Una pestaa Flujo de trabajo est disponible en el documento desde la que se puede
Yerbabuena Software 94
Manual de Usuario Nuxeo Platform 5.6
seleccionar a los revisores, mostrar la vista grfica, y tambin ver las tareas actuales y anteriores o abandonar el flujo de trabajo.
2. Agregue los usuarios del flujo de trabajo: - En los participantes de la revisin, escriba el nombre de un usuario o un grupo. Los usuarios y grupos correspondientes a las letras introducidas se muestran.
- Haga clic en el usuario que desea agregar en el flujo de trabajo. - Repita estos dos pasos para aadir todos los participantes en la revisin. - Tambin puede hacer clic en los iconos y cambiar el orden de los participantes,
Yerbabuena Software 95
Manual de Usuario Nuxeo Platform 5.6
o el icono
para eliminarlos.
3. Seleccione el tipo de revisin que quieres hacer: Revisin simple: el estado del documento no cambiar. Revisin de validacin: cuando todos los revisores han aprobado el documento, este pasar al estado Aprobado.
4. 5.
Escriba un comentario, indicando el objeto de la revisin, por ejemplo. Haga clic en el botn Inicio de la revisin
Slo el grfico botn Mostrar vista grfica permanece en la pestaa Resumen. En la pestaa Flujo de trabajo, la tarea actual y las anteriores se mostrarn.
Participar en un flujo de trabajo Una vez que el flujo de trabajo se ha iniciado, los usuarios aadidos al flujo de trabajo pueden
Yerbabuena Software 96
Manual de Usuario Nuxeo Platform 5.6
revisar el documento y aprobarlo o rechazarlo. Cuando tienen una tarea en un documento, la tarea se muestra en el dashboard de los usuarios en el gadget "Mis tareas". Tambin recibirn un correo electrnico para informarles de que se les asign una tarea en un documento: Los participantes de un flujo de trabajo pueden: editar el documento aprobar el documento; rechazar el documento.
La aprobacin de un documento Los participantes podrn aprobar el documento cuando sea su turno, despus de que el participante anterior en el flujo de trabajo lo haya aprobado. Los participantes reciben automticamente tu derecho sobre el documento para el tiempo durante el que tienen una tarea a realizar en el documento, en el caso de que tuvieran slo permiso de lectura o no tuvieran acceso al documento. Aprobar el documento 1. En el gadget "Mis tareas" de su dashboard, haga clic en el documento en el que tiene una tarea que hacer. Se muestra la pestaa Resumen del documento.
2. Si lo desea, escriba un comentario para indicar lo que hiciste en el documento antes de su aprobacin.
Yerbabuena Software 97
Manual de Usuario Nuxeo Platform 5.6
3. Haga clic en el botn de validacin en la seccin "Mis tareas" de la pestaa Resumen.
El siguiente participante puede ahora revisar el documento y aprobarlo o rechazarlo Cuando el documento es rechazado por el primer revisor, el documento se enva al iniciador, que puede entonces o bien modificar el documento y volver a presentarlo, o cancelar la revisin. Poner fin al flujo de trabajo El flujo de trabajo finaliza automticamente cuando la ltima revisin aprueba el documento y el documento cambia de estado si el iniciador decidi hacer una revisin de validacin. Abandono de un flujo de trabajo Slo el iniciador y los administradores de flujo de trabajo pueden abandonar un flujo de trabajo. El abandono de un flujo de trabajo significa cancelarlo. Cuando se abandona un flujo de trabajo, el estado del ciclo de vida del documento no cambia. Las modificaciones realizadas en el documento durante el flujo de trabajo se mantienen. El abandono del flujo de trabajo se puede hacer en cualquier momento. El iniciador del flujo de trabajo tambin puede decidir cancelar el flujo de trabajo cuando llega una solicitud de actualizacin de la primera crtica. Para abandonar un flujo de trabajo: 1. Haga clic en la pestaa Flujo de trabajo del documento.
Yerbabuena Software 98
Manual de Usuario Nuxeo Platform 5.6
2. Haga clic en el botn Abandonar.
Una ventana de confirmacin aparece.
3. Haga clic en Aceptar para confirmar abandonar.
El flujo de trabajo es inmediatamente cancelado. El estado del ciclo de vida del documento no cambia y las modificaciones realizadas durante el flujo de trabajo se guardan.
Para cancelar un flujo de trabajo despus de una solicitud de actualizacin: 1. Desde su dashboard, haga clic en el documento para el que tiene una tarea de actualizacin en el gadget "Mis tareas".
2. Haga clic en el botn Cancelar de la revisin.
El flujo de trabajo es inmediatamente detenido. El estado del ciclo de vida del documento no cambia y las posibles modificaciones realizadas durante el flujo de trabajo se guardan
Yerbabuena Software 99
Manual de Usuario Nuxeo Platform 5.6
todava.
Foros
Un foro es un espacio de debate en el que los usuarios pueden iniciar conversaciones. Un foro se organiza en torno a diferentes temas, en los que los usuarios pueden agregar comentarios. Los temas y los comentarios se muestran en las discusiones. El acceso a un foro se define por los derechos de acceso. Los derechos de acceso a un foro son los mismos que los derechos de acceso a un espacio de trabajo. Sin embargo, en el caso de un tema moderado, algunos usuarios se declaran "moderadores" y se encargan de la aprobacin del contenido de los temas.
La creacin y edicin de un foro estn disponibles para usuarios con permisos de escritura y/o administracin. Los usuarios administradores pueden adems realizar tareas como dar permisos, programar alertas o gestionar la papelera.
Creacin de un foro Slo los usuarios con derechos de escritura o de gestin pueden crear un foro. Slo se pueden crear foros en los espacios de trabajo. Para crear un foro:
1. En la pestaa Contenido de espacio de trabajo, haga clic en el botn Nuevo
documento.
2. En los tipos de documento de ventanas disponibles , haga clic sobre el documento
deseado. 3. Rellenar formulario de creacin del documento.
4. Haga clic en el botn Crear.
El foro est creado. Ahora puede crear temas para empezar a discutir.
Yerbabuena Software 100
Manual de Usuario Nuxeo Platform 5.6
Edicin de un foro Slo los usuarios con derechos de escritura o de gestin pueden editar un foro. Cuando se edita un foro, se puede modificar su ttulo y su descripcin. Para editar un foro:
1. En el foro, haga clic en la pestaa Modificar. 2. Modifique el ttulo o la descripcin del foro. Tambin puede agregar un comentario que explique lo que edit. Haga clic en el botn Guardar. Las modificaciones se guardan. Gestin de temas Slo los usuarios con derechos de escritura o de gestin en un foro puede manejar sus asuntos. Los temas son temas de discusin, en los que los usuarios pueden enviar comentarios para participar. El acceso a los temas est determinado por los derechos de acceso, al igual que en un espacio de trabajo Los temas pueden ser moderados. Moderar un tema significa aprobarlo para que pueda estar disponible para los lectores del foro. No todos los temas tienen porque ser moderados, un tema sin moderacin permite que sus contenidos estn visibles sin requerir previa aprobacin.
Yerbabuena Software 101
Manual de Usuario Nuxeo Platform 5.6
Para aadir un tema: 1. En la pestaa Foro del foro, haga clic en el botn Nuevo Tema. 2. Rellene el formulario de creacin. 3. Haga clic en el botn Crear.
La lista de los temas disponibles en un foro se muestran en una tabla en la pestaa Foro.
Moderar un tema Cuando los usuarios crean un tema indican si el tema ser moderado o no. Cuando se crea un
Yerbabuena Software 102
Manual de Usuario Nuxeo Platform 5.6
tema moderado, tambin se debe nombrar usuarios que puedan moderar los comentarios hechos para ese tema. Slo esos moderadores pueden aprobar o rechazar comentarios. Los moderadores tambin pueden ver si existen comentarios pendientes por moderar para algn tema. Cuando un usuario crea un tema moderado, se convierte de forma automtica en moderador. Los moderadores pueden ver si hay comentarios pendientes en la pestaa foro. El nmero de comentarios en espera de la aprobacin se indica para cada tema del foro.
Aprobar un comentario Aprobar un comentario: 1. Abra el tema Los comentarios pendientes estn en el estado "Esperando aprobacin".
2. Haga clic en el enlace Aprobar en la esquina superior derecha del comentario pendiente.
El estado del comentario es "publicar". Ahora est disponible para todos los lectores en el foro.
Yerbabuena Software 103
Manual de Usuario Nuxeo Platform 5.6
Rechazar un comentario
Ilustracin 2: Moderar un comentario
Rechazar un comentario significa que el comentario no estar disponible para ningn usuario. Para rechazar un comentario: 1. Abra el tema que tiene comentarios pendientes. Los comentarios pendientes tienen la condicin "en espera para su aprobacin". 2. Haga clic en el enlace Rechazar en la esquina superior derecha del comentario en espera. El estado del comentario pasa a "Rechazado".
Yerbabuena Software 104
Manual de Usuario Nuxeo Platform 5.6
Eliminacin de un comentario Slo el autor del comentario y los moderadores pueden eliminar comentarios tema. Para borrar un comentario en un tema: 1. Abra el tema.
2. Haga clic en el enlace Eliminar situado en la esquina superior derecha del comentario
que desea eliminar. El comentario se elimina inmediata y permanentemente. Eliminacin de un tema La eliminacin de un tema significa borrar su contenido. Cuando se elimina un tema, se borrar definitivamente de la aplicacin. Para borrar un tema:
1. En la pestaa Foro del foro, seleccione el tema que desea eliminar marcando la casilla
correspondiente.
2. Haga clic en el botn Eliminar.
Una ventana de confirmacin aparece.
3. Haga clic en el botn Aceptar.
El tema se mueve a la Papelera del foro. Los usuarios pueden restaurar el tema en el foro o borrarlo permanentemente de la misma manera que un documento en un espacio de trabajo.
Yerbabuena Software 105
Manual de Usuario Nuxeo Platform 5.6
Participar en un tema Para participar en un tema, puede agregar comentarios en el mismo. Los dems usuarios podrn responder a su comentario. Aadir un comentario a un tema Usted debe tener al menos permisos de escritura para agregar comentarios sobre un tema. Puede adjuntar un archivo a su comentario, que los usuarios podrn consultar. El archivo adjunto de un comentario no puede ser modificado o eliminado despus. Para agregar un comentario a un tema: 1. Haga clic en el Tpico del tema.
Si el tema est vaco, el formulario para agregar un comentario se muestra automticamente en la pestaa Temas.
2. Haga clic en el botn Agregar para mostrar el formulario para agregar un comentario.
3. Escriba el asunto y el contenido de su comentario. 4. Adjuntar un archivo a tu comentario (esto es opcional).
Yerbabuena Software 106
Manual de Usuario Nuxeo Platform 5.6
5. Haga clic en el botn Agregar. El comentario se muestra en el tpico. Si el tema no es moderado, el comentario ya est "Publicado" y todos los usuarios con derechos de acceso al foro pueden leerlo.
Si el tema es moderado, el comentario tiene el estado "Esperando aprobacin" y no
est disponible en el tema. A los moderadores se le notifica que se ha agregado un comentario y ellos tendrn que aprobarlo para que el comentario est disponible para todos los usuarios del foro.
Si usted es el moderador del tema, su comentario se publica automticamente.
Imgenes
Las fotos se crean usualmente en un lbum o picture book, lo que permite que puedan ser visualizadas en un slide show. No obstante, imgenes o fotos pueden ser creadas en carpetas y espacios de trabajo. En Nuxeo hay algunas caractersticas especiales habilitadas para el manejo de imgenes: Rotar Extraccin de metadatos Varios tamaos de presentacin.
Gestin de Picture Books o lbumes Los libros lbumes son carpetas adaptadas para contener slo imgenes. Como es as, tiene algunos parmetros especficos que necesitan ser rellenados cuando se crean. Un libro de imgenes slo puede contener imgenes y picture books.. Creacin de un libro ilustrado 1. En un espacio de trabajo, haga clic en el botn Nuevo documento.
Yerbabuena Software 107
Manual de Usuario Nuxeo Platform 5.6
2. En la ventana Tipos de documentos disponibles, haga clic en Albm o Pictures book. 3. Rellene el formulario de creacin. 4. Haga clic en el botn Crear.
Campo Ttulo Descripcin Duracin slide Vistas en
Descripcin Nombre del lbum Acerca de qu es el lbum el Cuantos segundos se tardar durante el slide cada fotografa Una foto se puede visualizar de diferentes maneras: miniatura medium original original jpg (tamaa original, formato jpg)
Edicin de un libro ilustrado 1. En la pestaa Modificar del lbum, modifique el formulario de edicin. 2. Haga clic en el botn Guardar. Las modificaciones se guardan. Ver el contenido de un lbum Adems de la pestaa Contenido que habilita las mismas funcionalidades que podran habilitarse en un espacio de trabajo o en una carpeta, los lbumes tienen una pestaa Vista que muestra el contenido del lbum como miniaturas. Esta pestaa es la pestaa por defecto de este tipo de contenido. Para seleccionar una imagen, haga clic una vez sobre su miniatura, para
visualizarla, haga doble clic. Es posible seleccionar varias imgenes manteniendo la tecla CTRL presionada.
Yerbabuena Software 108
Manual de Usuario Nuxeo Platform 5.6
Tambin existe una pestaa Slide Show en la que se puede visualizar el contenido del lbum a modo de slide. En la pestaa Ver del lbum, haga clic una vez en una imagen para seleccionarla (mantener presionado CTRL si desea seleccionar varias fotos) y haga clic dos veces sobre ellas para consultarlas. Las imgenes seleccionadas se muestran en un fondo azul.
Administracin de imgenes Las imgenes pueden ser creadas en un lbum, en carpetas y en los espacios de trabajo. Puedes aadir fotos utilizando todos los medios de creacin de documentos:
botn Nuevo. Botn Importar un archivo. Arrastrar y soltar.
Yerbabuena Software 109
Manual de Usuario Nuxeo Platform 5.6
Cuando las imgenes se crean los metadatos EXIF e IPTC de las imgenes se extraen automticamente. Se pueden consultar en la pestaa de metadatos de imagen. Los metadatos EXIF e IPTC no se pueden editar.
Cuando se crean, las imgenes se visualizan en la pestaa Vista, que permite a algunas acciones especficas de gestin de imagen. En el caso de que la imagen est mal orientada, desde esta pestaa es posible rotarla. Tambin es posible escoger entre los distintos tipos de visualizaciones incluidas en la tabla anterior. Adems de estas caractersticas, el tipo de documento foto presenta el resto de funcionalidades disponibles para cualquier tipo de documento, por ejemplo, pueden ser etiquetadas o establecerse relaciones con ellas.
Yerbabuena Software 110
Manual de Usuario Nuxeo Platform 5.6
Cualquiera que sea la carpeta en la que se hayan creado las imgenes, su comportamiento y las acciones disponibles son las mismas: usted ser capaz de ver y realizar anotaciones en ellos, vincularlos a otros documentos, etiquetarlas, publicarlas y suscribirse a las alertas por correo electrnico. Tenga en cuenta que el flujo de trabajo no se encuentra disponible en las fotografas.
Websites y blogs
Las pginas web y los blogs son documentos colaborativos que ofrecen una forma especial de mostrar el contenido. Estos tipos de documentos tambin se caracterizan por tener un comportamiento especial, por ejemplo, que tienen derechos especiales de acceso o que sus comentarios pueden ser moderados.
Yerbabuena Software 111
Manual de Usuario Nuxeo Platform 5.6
Websites Las websites son documentos en los que se pueden publicar pginas web y enlaces contextuales. Para que sea an ms fcil de mostrar sus documentos, tienen una presentacin especfica, se presentan usando la Nuxeo WebEngine.
Yerbabuena Software 112
Ilustracin 3: Visualizacin de un website
Manual de Usuario Nuxeo Platform 5.6
La creacin y administracin de sitios web debe hacerse en espacios de trabajo, en la interfaz regular de Athento. La creacin de contenido y su edicin, por el contrario, es ms prctica desde la visualizacin del sitio web. Las webs creadas en Athento pueden accederse desde URLs con una estructura similar a la siguiente: http://server:8080/Athento/site/sites/site-name. Desde la pestaa Contenido existe un acceso rpido en la esquina superior derecha.
Creacin de un sitio web Los sitios web pueden ser creados en los workspaces solamente. Usted slo tiene que tener "Write" derecho a ser capaz de crear una nueva pgina web. Para crear una web: 1. En un espacio de trabajo, haga clic en el botn Nuevo documento. 2. En la ventana Tipos de documentos disponibles, haga clic en WebSite 3. Rellene el formulario de crea
Campo Nombre
Descripcin Nombre del sitio web. Se mostrar en la parte superior de las pginas de la
Yerbabuena Software 113
Manual de Usuario Nuxeo Platform 5.6
web Ttulo (Baseline) E-mail Logo Una frase breve que se muestra por debajo del nombre de la web E-mail del webmaster Por defecto se muestra el logo de Athento, pero esta imagen es customizable. Texto de bienvenida Animacin o imagen de bienvenida Captcha Tipo de moderacin Es posible aadir un formulario captcha para aadir mayor seguridad a la creacin de contenido. Permite elegir si los comentarios de los usuarios van a ser publicados de forma inmediata o requieren aprobacin. Se mostrar en la home del sitio. Puede ser una imagen o un SWF. Este texto se muestra en la home de la web
Adicin de contenido a una pgina web En un sitio web, puede crear pginas y enlaces contextuales. Adicin de una pgina web Las pginas web se pueden crear en la raz de un sitio web o en otra pgina. Puede crear pginas de la interfaz de gestin de documentos (que se considera como el back-office de la pgina web) o desde la interfaz web.
Para crear una pgina web: 1. En la interfaz web, haga clic en el botn Crear pgina ubicada en la columna de la derecha. 2. Rellene el formulario de creacin: Ttulo: darle a su pgina un ttulo Descripcin: escriba un texto opcional que describe lo que la pgina se trata. Seleccione el formato utilizado para presentar el contenido de la pgina y escriba
Yerbabuena Software 114
Manual de Usuario Nuxeo Platform 5.6
el texto en el editor se muestra a continuacin. Mostrar esta pgina en el men webview: seleccione si desea que la pgina que se mostrar en el sitio web de men. 3. Haga clic en el botn Guardar. La pgina se crea y se muestra. Agregar un enlace contextual Enlaces contextuales son enlaces que se muestran a partir de una pgina web, en la columna derecha de la pgina web. Los enlaces contextuales slo puede ser creados a partir de la pgina web de back-office, en la raz de la aplicacin. Un enlace contextual es un link que se muestra en la home del site, en la columna derecha. 1. Desde la pestaa Contenido en la vista normal de documentos de Athento, haga clic en el botn Nuevo. 2. En la ventana que aparece, haga clic en Enlace contextual 3. Rellene el formulario de creacin 4. Haga clic en el botn Crear
La gestin del acceso a la pgina web En un website, los permisos de accesos pueden otorgarse para el sitio en s mismo, as como para sus pginas. La gestin de permisos de acceso se realiza de la misma forma que para un espacio de trabajo, las nica diferencia es que en los websites pueden definirse permisos de acceso para comentarios y moderacin.
En un website, los usuarios con permiso slo de lectura no pueden hacer comentarios a menos que especficamente se les haya otorgado derechos de escritura para comentarios. Si se ha definido que la publicacin requiere moderacin, nada se publicar hasta que los usuarios con permiso de moderacin no lo aprueben.
Yerbabuena Software 115
Manual de Usuario Nuxeo Platform 5.6
Aunque los usuarios tengan permisos de escritura, los comentarios se enviarn a moderacin.
Los usuarios con permisos de escritura pueden comentar en las pginas. Los comentarios estn todava sometidos a moderacin. Los usuarios con permiso de administracin son automticamente moderadores.
Blogs Adems de websites, Athento tambin permite la construccin de blogs. En un blog los contenidos se publican en orden de ms reciente a ms antiguo y se permite la publicacin de comentarios.
Ilustracin 4: Pestaa "Contenido" en documentos tipo "blog" Yerbabuena Software 116
Manual de Usuario Nuxeo Platform 5.6
Un blog puede verse como se ven el resto de contenidos en Athento (imagen 52), pero adems, con una interfaz especial como la de la imagen 51. Los blogs pueden visualizarse desde URLs con una estructura similar a la que sigue: http://server:8080/Athento/site/blogs/nombre-blog Desde la pestaa Sumario de un documento tipo blog tambin existe un acceso rpido (esquina superior derecha).
Crear un blog Los blogs pueden ser creadas en espacios de trabajo solamente. Usted slo tiene que tener "Write" derecho a ser capaces de crear un nuevo blog. Para crear un blog: 1. En un espacio de trabajo, haga clic en el botn Nuevo documento. 2. En la ventana Tipos de documentos disponibles, haga clic en Blog Site 3. Rellene el formulario de creacin. 4. Haga clic en el botn Crear. Parmetros de blog Campo Descripcin
Yerbabuena Software 117
Manual de Usuario Nuxeo Platform 5.6
Nombre del blog Ttulo (Baseline) E-mail Logo
Nombre del blog. Se mostrar en la parte superior de las pginas del blog Una frase breve que se muestra por debajo del nombre del blog. E-mail del webmaster Por defecto se muestra el logo de Athento, pero esta imagen es customizable.
Texto de bienvenida Animacin o imagen de bienvenida Captcha Tipo de moderacin
Este texto se muestra en la home del blog Se mostrar en la home del blog. Puede ser una imagen o un SWF.
Es posible aadir un formulario captcha para aadir mayor seguridad a la creacin de contenido. Permite elegir si los comentarios de los usuarios van a ser publicados de forma inmediata o requieren aprobacin.
Adicin de contenido a su blog En un blog se pueden crear post o enlaces contextuales. Para crear un post: 1. Desde el inicio o home del blog, haga clic en Crear entrada 2. Rellene el formulario de creacin 3. Haga clic en el botn Crear
Para crear un enlace contextual: Un enlace contextual es un link que se muestra en la home del blog, en la columna derecha.
1. Desde la pestaa Contenido en la vista normal de documentos de Athento, haga clic en el botn Nuevo.
Yerbabuena Software 118
Manual de Usuario Nuxeo Platform 5.6
2. En la ventana que aparece, haga clic en Enlace contextual 3. Rellene el formulario de creacin 4. Haga clic en el botn Crear
Carpetas de e-mails o E-mail folders
E-mail folders son carpetas en las que se pueden almacenar e-mails para compartirlos en Nuxeo. Con este tipo de documento, es posible hacer que Athento recoja los correos no ledos en su servidor de correo electrnico y los almacene. Durante la importacin de los e-mails, algunos metadatos sern rellenados de manera automtica. Estos metadatos son: Asunto Remitente Fecha de envo Recipientes Recipientes en CC Texto: Cuerpo del e-mail Adjuntos
Los correos electrnicos importados a la carpeta de correo electrnico no se pueden modificar en Nuxeo.
Creacin de una carpeta de correo electrnico Para crear una carpeta de correo electrnico
1. En un espacio de trabajo, haga clic en el botn Nuevo. 2. En la ventana modal que aparece, haga clic en la carpeta email 3. Rellene el formulario de creacin (ver parmetros a continuacin) y haga clic en el botn
Aceptar.
Yerbabuena Software 119
Manual de Usuario Nuxeo Platform 5.6
La pestaa Contenido de la carpeta de correo electrnico en la pantalla.
Ahora puede buscar mensajes de correo electrnico Parmetros de carpetas de emails Campo Ttulo E-mail Password Protocolo Port Socket factory fallback Descripcin Nombre del e-mail folder Direccin de correo desde la que se van a importar los e-mails Contrasea del correo electrnico Protocolo de entrada usado por su cuenta de correo Nmero de puerto. Por defecto es el 993 El valor por defecto es Yes para ocasiones en las que la conexin con el servidor de correo falla.
Socket factory port Puerto para conectar Athento y el servidor de correo (993 por defecto) Start TLS (IMAP) SSL (IMAP) Lmite de nuevos correos importados Ttulo Nombre del e-mail folder Valor por defecto Yes para otorgar mayor seguridad en los intercambios con el servidor de correo protocols Valor por defecto SSL. Puede aadir protocolos separados por un espacio en blanco. Nmero mximo de correos que pueden ser importados al mismo tiempo.
Yerbabuena Software 120
Manual de Usuario Nuxeo Platform 5.6
Las acciones disponibles en una carpeta de correo electrnico son: Editar la carpeta (consulte los parmetros ms arriba), Suscribirse a las alertas, Administrar el acceso a la carpeta, Gestione la basura de la carpeta.
Captacin de mensajes de correo electrnico Para recuperar mensajes de correo electrnico: 1. En su cliente de correo electrnico, marque electrnico que desea subir a Nuxeo. 2. En Nuxeo, abra la carpeta de correo electrnico. 3. Haga clic en el botn check e-mail. Los mensajes no ledos se importan en las carpetas de correo electrnico. como no ledos los mensajes de correo
4. Para abrir un correo, haga clic en su Asunto.
Yerbabuena Software 121
Manual de Usuario Nuxeo Platform 5.6
Los correos electrnicos no se pueden modificar, pero se pueden comentar y anotar, vincularlos a otros documentos y seguir la actividad de la carpeta de correo electrnico.
Uso de las plantillas de espacios de trabajo
Las plantillas son la forma ms fcil de automatizar la creacin de estructuras de rbol de espacios de trabajo. Esto es til en muchos casos, por ejemplo cuando: Tiene muchos espacios de trabajo para crear y queremos que se siga una determinada estructura de carpetas, archivos o cualquier tipo de documentos (Foro, Blog, etc.) Desea mantener una coherencia entre los distintos espacios de trabajo que los usuarios crean. Para crear una plantilla: 1. Haga clic en el panel izquierdo de Nuxeo DM en Plantillas.
2. A partir de ah, se puede crear una nueva plantilla que contenga cualquier tipo de documento, e incluso los archivos, con la estructura de rbol que desee. 3. Una vez que una nueva plantilla se ha creado, puede crear espacios de trabajo a partir de esta plantilla.
Exportacin de documentos
Yerbabuena Software 122
Manual de Usuario Nuxeo Platform 5.6
Los usuarios pueden exportar los documentos en su ordenador. Es posible exportar: un documento a la vez, una seleccin de documentos, un espacio de trabajo, carpeta, seccin.
Hay varios tipos de exportacin: la exportacin ZIP permite a los usuarios tener una carpeta comprimida con el accesorio principal de los documentos (pdf, doc); la exportacin XML es una exportacin de bajo nivel que permite a los usuarios obtener ya sea la definicin XML del documento o tener una carpeta para cada documento exportado que contiene: - un archivo document.xml sosteniendo los metadatos del documento y la informacin variada, como los derechos de acceso aplicadas, - un archivo. blob que contiene el contenido binario del documento. la exportacin a PDF permite a los usuarios tener una vista de la informacin principal en el documento; la exportacin a Excel permite a los usuarios guardar la tabla que muestra el contenido de un espacio de trabajo o contenido. La exportacin est disponible en: La lista de trabajo Las opciones de exportacin de pgina, haciendo clic en el icono de bsqueda, o en el men Ms. Exportacin de archivos adjuntos Los usuarios pueden exportar los archivos adjuntos de un documento o de una seleccin de documentos, es decir, su archivo principal y los archivos adicionales aadidos en la pestaa Archivos de los documentos. Exportacin de archivos adjuntos de un documento Cuando usted est en un documento y desea obtener sus archivos adjuntos, puede exportarlos en una carpeta comprimida. debajo del cuadro
Yerbabuena Software 123
Manual de Usuario Nuxeo Platform 5.6
Para exportar los archivos adjuntos de un documento:
1. En el documento, haga clic en el icono
o, si el icono no est disponible en la barra
de accin, en Opciones de Exportacin del men Ms.
2. Haga clic en Exportar ZIP binario.
Se le propone guardar un fichero llamado "clipboard.zip" en su ordenador. 3. Gurdelo. Cuando se descomprime, se obtienen los adjuntos del documento y un archivo index.txt que resume el contenido de la exportacin. Exportacin de una seleccin de archivos adjuntos Puede exportar los archivos adjuntos de varios documentos al mismo tiempo, utilizando la lista de trabajo. Para exportar una seleccin de documentos: 1. Marque la casilla que corresponda a los documentos a exportar para seleccionarlos.
2. Haga clic en el botn Agregar a la lista de trabajo.
Los documentos se aaden a la lista de trabajo, en la parte izquierda de la pantalla.
Yerbabuena Software 124
Manual de Usuario Nuxeo Platform 5.6
3. Opcionalmente puede ir a otras carpetas y aadir otros documentos a su lista de trabajo.
4. En la lista de trabajo, haga clic en el vnculo Exportar como ZIP.
5. Guarde la carpeta "Clipboard.zip" . Cuando se descomprime, se obtiene archivos adjuntos de los documentos y un archivo index.txt que resume el contenido de la exportacin.
Exportacin del contenido de un espacio de trabajo Puede exportar el contenido de un espacio de trabajo, carpeta o seccin. En ese caso, el archivo comprimido que se obtiene recrea la estructura del espacio exportado: espacios de trabajo y carpetas se exportan en forma de carpetas. Para exportar el contenido de un espacio de trabajo:
1. Desde el espacio de trabajo, carpeta o seccin, haga clic en el icono
men Ms.
o, si el icono
no est disponible en la barra de accin, en la entrada de opciones de exportacin del
Yerbabuena Software 125
Manual de Usuario Nuxeo Platform 5.6
2. Haga clic en Exportar ZIP binario.
Se le propone guardar una carpeta comprimida "clipboard.zip" en su ordenador. 3. Gurdela. Cuando se descomprime, se obtiene una carpeta que representa la estructura del espacio de trabajo exportado Nuxeo y sus documentos adjuntos "y un archivo index.txt que resume la estructura de contenidos de la exportacin.
Exportacin de la lista de documentos de una carpeta Al igual que es posible exportar los resultados de bsqueda, es posible exportar la lista de documentos en un espacio de trabajo, seccin o carpeta. Usted puede utilizar el Excel o la exportacin de PDF: la exportacin a Excel le permite obtener la lista de documentos dentro de la carpeta en una tabla de Excel, la exportacin de PDF le permite obtener los metadatos de carpeta y de la historia, adems de la lista de documentos. Para exportar la lista de documentos de un espacio en un archivo de Excel: Haga clic en el icono que aparece en la esquina superior derecha de la pestaa Contenido
Yerbabuena Software 126
Manual de Usuario Nuxeo Platform 5.6
de espacio de trabajo, carpeta o seccin. Se le propone guardar una "document_content.xls" archivo, que muestra la misma informacin en los documentos de la carpeta como en la pestaa Contenido.
La exportacin a Excel tambin est disponible en la pgina de opciones de exportacin, haga clic en el icono o en la entrada de opciones de exportacin del men Ms.
Para exportar la lista de documentos de un espacio en un archivo PDF:
1. Desde el espacio de trabajo, carpeta o seccin, haga clic en el icono
men Ms.
o, si el icono
no est disponible en la barra de accin, en la entrada de Opciones de Exportacin del
2. Haga clic en Exportar PDF.
La vista en PDF de la pgina se abre en una nueva pestaa. Muestra: los metadatos de la carpeta, su historia, su contenido de lista.
Yerbabuena Software 127
Manual de Usuario Nuxeo Platform 5.6
Exportaciones de bajo nivel La exportacin en XML es un nivel tan bajo que permite a los usuarios obtener un conjunto de informacin sobre los documentos en un archivo XML. Este tipo de exportacin es til para la depuracin, y como tal, est destinado principalmente a los administradores. Puede exportar: un solo documento, una seleccin de documentos, la estructura de una carpeta.
Exportacin XML de un documento nico La exportacin de un documento XML permite a los usuarios obtener una carpeta para el documento exportado que contiene: Un archivo document.xml con diversa informacin del documento (los derechos de acceso aplicados, metadatos del documento, su ruta, etc.), un archivo .blob que contiene el contenido binario del documento. A este blob se hace referencia en el archivo document.xml. Para obtener la Exportacin XML de un documento:
1. En el documento, haga clic en el icono
o, si el icono no est disponible en la barra
de accin, en la entrada de Opciones de Exportacin del men Ms.
2. Haga clic en Exportar a XML ZIP.
Yerbabuena Software 128
Manual de Usuario Nuxeo Platform 5.6
Se le propone guardar una "export.zip" archivo en su ordenador.
Si slo ests interesado en el archivo XML del documento, haga clic en Exportar XML. El archivo XML se abrir en una nueva pestaa o ventana (dependiendo de las preferencias de su navegador).
3. Guarde el "export.zip" archivo. Cuando se descomprime, se obtiene una carpeta con el nombre del documento, que contiene un archivo document.xml y blob. Para cada archivo adjunto del documento.
Copiar y mover documentos
Copiar y mover documentos requiere tener al menos permisos de lectura sobre el documento original y escritura en el mismo espacio de trabajo de destino. Copiar y mover son posibles en los espacios de trabajo y plantillas de espacios de trabajo. Para copiar un documento en una
Yerbabuena Software 129
Manual de Usuario Nuxeo Platform 5.6
seccin que hay que publicar la nueva seccin. Para pasar de una seccin a otra, que hay que anular la publicacin de la primera seccin y publicar el documento en la segunda seccin. Copiar y mover se hacen con la ayuda del portapapeles y de la lista de trabajo, que se
encuentran en la parte izquierda de la pantalla, debajo del rbol de navegacin.
Portapapeles? Lista de trabajo? Cul es la diferencia entre el portapapeles y la lista de trabajo? Ambos se utilizan para seleccionar los documentos y aplicar acciones en estos documentos. Las acciones posibles son: copiar mover exportar
Hay dos diferencias entre el portapapeles y la lista de trabajo: el portapapeles es una seleccin de una sola vez: cuando se selecciona uno o varios documentos y se aaden al portapapeles, se sustituye la anterior seleccin. Por el contrario, poner documentos a la lista de trabajo los aade a la seleccin existente. el contenido de la lista de trabajo se guarda al cerrar la sesin: la seleccin estar disponible al iniciar la sesin de nuevo, hasta que se eliminen los documentos de la lista de trabajo. La seleccin del portapapeles se pierde al cerrar la sesin. Copia de los documentos
Yerbabuena Software 130
Manual de Usuario Nuxeo Platform 5.6
Hay dos formas de copiar documentos: si necesita copiar un nico documento o documentos del misma espacio de trabajo, utilice el portapapeles; si tiene que copiar varios documentos de distintas espacios de trabajo, utilice la lista de trabajo. Copiar documentos del mismo espacio de trabajo Para copiar un documento o varios documentos desde un nico espacio de trabajo al mismo tiempo:
1. En la pestaa Contenido del espacio de trabajo, marque la(s) casilla (s) correspondiente al
documento (s) que desea copiar.
2. Haga clic en el botn Copiar que se encuentra debajo de la tabla.
Los documentos seleccionados se agregan al portapapeles, que se muestra en lugar de la lista de trabajo.
3. Vaya al espacio de trabajo en la que desea copiar el documento (s). 4. En el espacio de trabajo de destino, puede hacer clic en el botn Pegar de la pestaa Contenido o en el vnculo pegar en la carpeta actual disponible desde el portapapeles.
Un nuevo documento se crea en el espacio de trabajo actual, que tiene el mismo ttulo que el documento original. En la historia del documento, su creacin por copia se registra, con un enlace al
Yerbabuena Software 131
Manual de Usuario Nuxeo Platform 5.6
documento original.
Copia de los documentos de distintas espacios de trabajo Pueden pegarse documentos de diferentes espacios de trabajo al mismo tiempo. Para ello, es necesario agregar documentos a su lista de trabajo en lugar de copiarlos. 1. Ir en un espacio de trabajo. 2. En la pestaa Contenido del espacio de trabajo original, seleccione la casilla (s) correspondiente al documento (s) que desea copiar.
3. Haga clic en el botn Agregar a la lista de trabajo que est debajo de la tabla.
Los documentos seleccionados se aaden a la lista de trabajo. 4. Repita los pasos 1 a 3 tantas veces como sea necesario. 5. Cuando haya agregado todos los documentos que necesita para su lista de trabajo, vaya al el espacio de trabajo en la que desea pegar los documentos.
6. Puede hacer clic en el botn Pegar de la pestaa Contenido o en vnculo Pegar en la
carpeta actual en la lista de trabajo. Los documentos se crean en el espacio de trabajo actual, que tiene el mismo ttulo que los documentos originales. En la historia de los documentos, la creacin de copia se registra, con un enlace al documento original.
Mover documentos Mover documentos de la misma espacio de trabajo
Yerbabuena Software 132
Manual de Usuario Nuxeo Platform 5.6
Para mover un documento o varios documentos desde un nico espacio de trabajo, al mismo tiempo, se puede utilizar el portapapeles o la lista de trabajo. Los pasos se dan aqu para utilizar el portapapeles.
1. En la pestaa Contenido del espacio de trabajo, marque la casilla (s) correspondiente al
documento (s) que desea mover.
2. Haga clic en el botn Copiar de debajo de la tabla.
Los documentos seleccionados se agregan al portapapeles, que se muestra en lugar de la lista de trabajo. 3. Vaya al espacio de trabajo al que desea mover el documento (s).
4. Haga clic en el vnculo Mover a carpeta actual en el portapapeles.
Los documentos estn disponibles en este espacio de trabajo y ya no estn disponibles desde el espacio de trabajo original. La accin de movimiento se registra en el historial de documentos, con un enlace al espacio de trabajo original.
Yerbabuena Software 133
Manual de Usuario Nuxeo Platform 5.6
Trabajando en las Secciones
Cuando un documento est terminado y listo para su distribucin, debe publicarlo en una seccin. Las secciones son espacios dedicados a la distribucin de los documentos para un pblico ms amplio.
La publicacin de un documento implica la publicacin de la versin actual del documento. Si modifica el documento en el espacio de trabajo una vez publicado, no se modifica en la seccin. Los documentos publicados son de consulta y no se puede modificar. Si desea modificar un documento publicado, debe modificarlo en el espacio de trabajo y luego publicar la versin modificada del documento.
Si desea publicar un documento, es necesario que lo presente a la publicacin: los usuarios que gestionan la seccin debe aprobarlo para que pueda publicar. Cuando el documento se remite a la publicacin, los administradores de la seccin puede aprobar la peticin de publicacin, es decir, publicar el documento, o rechazarlo. En ese caso, el documento no est disponible en la seccin. Sin embargo, todava est disponible en el espacio de trabajo. Usted puede modificarlo y presentarlo de nuevo.
Las secciones, como los espacios de trabajo pueden ser administrados. Al igual que los espacios de trabajo, no existen secciones creadas por defecto, a excepcin del espacio raz secciones. Usted es libre de configurar las secciones como mejor se adapten a sus necesidades. Por otro lado, la estructura de los espacios de trabajo y la de las secciones no estn unidas, son totalmente independientes.
Las acciones que estn disponibles en los documentos publicados son las siguientes: acciones de relaciones,
Yerbabuena Software 134
Manual de Usuario Nuxeo Platform 5.6
acciones de anotacin, acciones de notificacin.
Publicar documentos
Slo los usuarios con derechos de escritura o de gestin en el espacio de trabajo pueden presentar un documento para su publicacin. Es posible publicar un documento en varias secciones. Los flujos de trabajo de publicacin en las diferentes secciones son independientes. El documento puede ser publicado en una seccin y rechazado en otra. La lista de las secciones en las que se puede publicar un documento se definen por sus derechos de acceso. Slo es posible publicar un documento en secciones en las que el usuario tenga al menos derechos de lectura.
Para enviar un documento a la publicacin:
1. En el espacio de trabajo, abra el documento a publicar. 2. Haga clic en la pestaa Publicar. 3. Haga clic en el enlace Publicar aqu correspondiente a la seccin que desea publicar el documento. Utilice la lista desplegable para seleccionar el dominio que desea publicar el documento. 4. Despliegue el rbol de secciones y haga clic en el enlace correspondiente publicacin aqu a la seccin que desea publicar el documento.
Si utiliza slo el dominio predeterminado, el dominio est seleccionada por defecto.
Yerbabuena Software 135
Manual de Usuario Nuxeo Platform 5.6
El nmero de versin del documento publicado se indica en el formulario de publicacin.
El documento est disponible en la seccin para los usuarios con derechos de escritura y administracin solamente. Tambin se muestra el dashboard como documento pendiente. El documento debe ser aprobado para poder estar a disposicin de todos los lectores de la seccin.
Si tiene derechos de escritura o de gestin de la seccin seleccionada, el documento se publicar automticamente. No tienen que ser aprobados. En el espacio de trabajo, la versin secundaria del documento se incrementa automticamente. Aprobar la publicacin de documentos
Yerbabuena Software 136
Manual de Usuario Nuxeo Platform 5.6
Slo los usuarios con derechos de gestin en la seccin pueden aprobar la publicacin de un documento. Cuando un documento se remite a la publicacin en una seccin en la que usted tiene los derechos de gestin, se muestra en su panel. A continuacin, debe aprobar o rechazar el documento.
1. Haga clic en el enlace Dashboard de la parte superior de la ventana, para abrir su panel. Los documentos pendientes se muestran en sus tareas. 2. Haga clic en el documento en trmite. El documento se abre en su pestaa Resumen, donde aparecern los enlaces de Rechazar y Publicar. Slo los usuarios con derechos de administracin pueden ver el documento a la espera de la seccin. 3. Escriba un comentario (opcional). 4. Haga clic en el botn Publicar.
Yerbabuena Software 137
Manual de Usuario Nuxeo Platform 5.6
Slo los usuarios con derechos de escritura o la direccin puede ver el documento pendiente de la seccin. Desechar documentos publicados Slo los usuarios con derechos de escritura y la gestin de la seccin publicacin de un documento. Cuando un documento se remite a la publicacin en su seccin, usted debe decidir si se puede publicar en ella. Si usted piensa que el documento no est listo para su publicacin o que no debe ser publicado en esta seccin, debe rechazarlo. pueden rechazar la
Slo los usuarios con derechos de escritura y la direccin pueden ver el documento pendiente de la seccin.
Para rechazar un documento:
1. Haga clic en la pestaa Inicio.
La pestaa Dashboard se selecciona automticamente. Los documentos pendientes se muestran en sus tareas.
2. Haga clic en el documento pendiente. El documento se abre en la seccin. En el apartado Publicar, hay dos botones para Desechar y Publicar. 3. Escriba un comentario explicando por qu quiere rechazar la publicacin de documentos. Este comentario es obligatorio para rechazar la publicacin de documentos.
Yerbabuena Software 138
Manual de Usuario Nuxeo Platform 5.6
4. Haga clic en el botn Rechazar. El documento no se publica y se elimina del contenido de la seccin. Se le redirigir a la pestaa Contenido de la seccin. En el espacio de trabajo, el hecho de que la publicacin fue rechazada se registra en el historial del documento.
Cancelar la publicacin de documentos Slo los usuarios con derechos de escritura o de gestin pueden anular la publicacin de un documento de una seccin.
Yerbabuena Software 139
Manual de Usuario Nuxeo Platform 5.6
Cuando un documento est obsoleto o incorrecto, no debera seguir disponible en las secciones. Hay que anular la publicacin de la seccin para que los lectores no tengan acceso al documento. La publicacin de un documento elimina el documento de la seccin, pero no elimina el documento de trabajo. Para anular la publicacin de un documento de una seccin:
1. En la pestaa Contenido de la seccin, marque la casilla delante del nombre del
documento.
2. Haga clic en el botn despublicar. El documento es indito y no aparece en la seccin. El documento original en el espacio de trabajo no se elimina.
Colaboracin Social
El mdulo de la colaboracin social est centrado en el usuario con la funcionalidad de colaboracin ampliada y muchas funciones sociales, tales como las relaciones, los flujo de actividad, los mini-mensajes, el perfil de usuario enriquecido, etc.
El mdulo de Colaboracin Social aade las siguientes caractersticas a la aplicacin de gestin de documentos: espacios de trabajo social, con artculos y documentos informativos y nuevos gadgets especficos de colaboracin social en el dashboard.
Yerbabuena Software 140
Manual de Usuario Nuxeo Platform 5.6
Perfil enriquecido de usuario, con un resumen de las actividades del usuario,
la red del usuario, es decir, todas las relaciones del usuario
Yerbabuena Software 141
Manual de Usuario Nuxeo Platform 5.6
mini-mensajes de micro-blogging,
flujos de actividad, para seguir lo que sucede en las relaciones de los usuarios y espacios de trabajo social.
El mdulo de Colaboracin Social aade una nueva pestaa a la plataforma Nuxeo, llamada Colaboracin, y un dominio nuevo, llamado Colaboracin tambin. El mdulo de colaboracin social debe ser instalado con el mdulo de gestin de documentos, y se puede instalar con el mdulo de gestin de activos digitales.
Yerbabuena Software 142
Manual de Usuario Nuxeo Platform 5.6
Vistazo rpido de los espacios de trabajo sociales
Espacios de trabajo sociales son espacios que permiten crear contenido y compartirlo con una comunidad de usuarios, utilizando slo la nocin de contenido privado / pblico. Los espacios de trabajo sociales tienen vistas de fcil uso de los contenidos que los usuarios puedan acceder a los contenidos de forma rpida y sencilla y para compartir documentos sin tener que comprender toda la estructura jerrquica de la aplicacin Nuxeo. Esas vistas son dashboards, que pueden ser configurados por los administradores del espacio de trabajo para ser coherente con el propsito del espacio de trabajo y sus miembros.
Visibilidad espacio de trabajo
Espacios de trabajo social pueden ser privados o pblicos. Espacio de trabajo pblico Un espacio de trabajo pblico es un espacio en el que el contenido puede ser compartido para todos los usuarios de la aplicacin, incluso si no son miembros del espacio de trabajo. En efecto, el espacio de trabajo se puede ver en el directorio de espacios de trabajo por todos los usuarios. Si la gente est interesada en temas del espacio de trabajo, pueden solicitar unirse a la zona de trabajo para tener acceso a ms contenido.
Yerbabuena Software 143
Manual de Usuario Nuxeo Platform 5.6
Espacio de trabajo privado Un espacio de trabajo privado es un espacio en el que el contenido slo se puede acceder por los miembros del espacio de trabajo. Los usuarios se convierten en miembros del espacio de trabajo cuando son invitados al espacio de trabajo. Ellos no pueden unirse al espacio de trabajo por su propia iniciativa.
Los usuarios del espacio de trabajo social Hay dos tipos de usuarios en un espacio de trabajo social: socios y administradores. Los miembros pueden: crear contenido (artculos), editar el contenido del espacio de trabajo, cambiar la visibilidad de los artculos (pblico / privado).
Junto a acciones de los miembros, los administradores sociales del espacio de trabajo pueden: crear noticias, personalizar los dashboards de espacio de trabajo, gestionar los miembros del espacio de trabajo (aprobar peticiones, aadir / eliminar miembros, etc.).
Navegar en un espacio de trabajo social Los espacios de trabajo social muestran el contenido de una manera amigable, independiente de la estructura jerrquica habitual de Nuxeo, nuestro proceso de publicacin, etc. Esta forma de visualizacin est disponible para los espacios de trabajo sociales y para los documentos que contienen. Esta vista de los espacios de trabajo de colaboracin, utilizan dashboards que se componen de gadgets que muestran el contenido de una manera transparente. Los administradores del espacio de trabajo puede configurar los dashboards para mostrar slo los
Yerbabuena Software 144
Manual de Usuario Nuxeo Platform 5.6
gadgets que piensan que son relevantes para el espacio de trabajo y sus usuarios. Hay dos dashboards de control del espacio de trabajo social: un dashboard pblico que se muestra a los no miembros, un dashboard privado que se muestra a los miembros del espacio.
Los miembros del espacio de trabajo tambin tienen acceso a una visin de gestin de documentos clsica del espacio de trabajo, desde la que pueden acceder a otras funciones de administracin de documentos, tales como comentarios. Para ir a la vista de gestin de documentos desde cualquier vista de Colaboracin haga clic en el botn Acciones y en vista de gestin de documentos. A la inversa, se puede acceder a la vista de colaboracin y espacios de trabajo sociales en cualquier momento haciendo clic en el icono .
En la pestaa Colaboracin, usted puede fcilmente navegar por el contenido, sin tener que saber dnde est el contenido en la estructura. Por ejemplo, usted puede: acceder a todos los artculos del espacio de trabajo social:
Yerbabuena Software 145
Manual de Usuario Nuxeo Platform 5.6
acceder a todas las noticias del espacio de trabajo:
ir a otra espacio de trabajo social.
Las acciones disponibles se muestran en la esquina superior derecha. Usted puede: Seleccionar otra espacio de trabajo social (slo los workspaces de los que usted es un miembro se muestran), Crear y editar contenido, Ir a los artculos de su espacio de trabajo social, Ir a las noticias de su espacio de trabajo social.
Creacin de un espacio de trabajo social nuevo
Los espacios de trabajo sociales slo se pueden crear en el dominio de la colaboracin aadido automticamente por el sistema cuando se instala el mdulo de colaboracin social para su aplicacin Nuxeo.
Yerbabuena Software 146
Manual de Usuario Nuxeo Platform 5.6
Puede crear espacios de trabajo social desde: la pestaa Colaboracin, desde cualquier espacio de trabajo dashboard Social, la vista de gestin de documentos del dominio Colaboracin.
Para crear una nueva espacio de trabajo social desde la pestaa Colaboracin: 1. Haga clic en el botn Acciones, en la esquina superior derecha de la vista. 2. Haga clic en Crear un espacio de trabajo social. 3. Rellene el formulario (ver ms abajo para los parmetros sociales del espacio de trabajo) y haga clic en el botn Crear.
La pestaa Muro del espacio de trabajo se muestra. A continuacin, puede configurar dashboards para el espacio de trabajo. Para crear un espacio de trabajo social desde la vista de gestin de documentos:
1. En el dominio social, haga clic en el botn Nuevo.
2. En la ventana tipos documentos disponibles, haga clic en espacio de trabajo Social. 3. Rellene el formulario de creacin 4. Haga clic en el botn Crear. Propiedades de los workspacess sociales Campo Ttulo Descripcin
Yerbabuena Software 147
Manual de Usuario Nuxeo Platform 5.6
Nombre del espacio de trabajo social. Descripcin Tema Pblico Aprobacin flujo de suscripcin Caduca en Texto que explica sobre qu es el espacio de trabajo social. Temas del espacio de trabajo social Indicar si el espacio de trabajo social es pblica o privada del Para los espacios de trabajo pblicos: indica si la solicitud de unin debe trabajo ser aprobada por un administrador de espacio de trabajo o de forma automtica. Fecha en la que el espacio de trabajo puede ser cerrado por el administrador.
Editar un espacio de trabajo
Los espacios de trabajo sociales se pueden editar desde el punto de vista de gestin de documentos solamente.
Para editar un espacio de trabajo social:
1. Si usted est en el dashboard del espacio de trabajo social, haga clic en el botn
Acciones y luego en vista de gestin de documentos.
2. Haga clic en la pestaa Editar.
3. Edite las propiedades del espacio de trabajo (ver ms abajo).
4. Si lo desea, escriba un comentario que indica lo que ha cambiado en el espacio de trabajo social o por qu lo edit.
5. Haga clic en Guardar.
Yerbabuena Software 148
Manual de Usuario Nuxeo Platform 5.6
Las modificaciones se guardan. La pestaa de Muro del espacio de trabajo social se muestra. Propiedades de los workspacess sociales Campo Ttulo Descripcin Tema Pblico Aprobacin flujo de suscripcin Caduca en Descripcin Nombre del espacio de trabajo social. Texto que explica sobre qu es el espacio de trabajo social. Temas del espacio de trabajo social Indicar si el espacio de trabajo social es pblica o privada del Para los espacios de trabajo pblicos: indica si la solicitud de unin debe trabajo ser aprobada por un administrador de espacio de trabajo o de forma automtica. Fecha en la que el espacio de trabajo puede ser cerrado por el administrador.
Aadir contenido a un espacio de trabajo social
Los miembros de un espacio de trabajo social pueden crear y editar el contenido del espacio de trabajo. Los documentos que se pueden crear en un espacio de trabajo social son: archivos, artculos, eventos, carpetas.
Los administradores del espacio de trabajo social pueden crear noticias .
Los artculos son el tipo de documento principal en los workspaces sociales. Todos los documentos se pueden crear a partir de la vista de colaboracin o de la vista de gestin de
Yerbabuena Software 149
Manual de Usuario Nuxeo Platform 5.6
documentos. Hay varias maneras de crear artculos: utilizando el formulario de creacin completa, utilizando el formulario de creacin rpida dashboard del espacio de trabajo, utilizando la interfaz de administracin de documentos regular.
Versiones iniciales de los documentos pblicos en los espacios de trabajo sociales En los espacios de trabajo sociales pblicos, los documentos creados como pblicos se ponen automticamente en la versin 0.1, ya que se publican automticamente. Los documentos privados son creados en la versin 0.0.
Para crear un artculo mediante el formulario completo:
1. Desde el dashboard del espacio de trabajo social o un artculo, haga clic en el botn
Acciones.
2. Haga clic en Crear un artculo.
3. Rellene el formulario de creacin del artculo (ver ms abajo para propiedades artculo).
4. Haga clic en Crear. Ver el artculo de colaboracin en la pantalla.
Yerbabuena Software 150
Manual de Usuario Nuxeo Platform 5.6
Los mismos pasos se pueden seguir para crear un archivo, haga clic en Crear un archivo en el botn Acciones.
Propiedades de los artculos Campo Publicacin Descripcin Para los espacios de trabajo pblicos. Seleccione a quien debe ver el artculo: slo los miembros del espacio (limitado al espacio de trabajo social) oa todos los usuarios (pblicos). Ttulo Formato Descripcin Contenido Imagen Nombre del artculo. Seleccione el formato que debe utilizarse para el artculo. Resumen del artculo. Esta descripcin se muestra en los gadgets. Escriba el contenido de su artculo. Suba la imagen para ilustrar su artculo.
Para crear un nuevo documento rpidamente desde el dashboard:
Yerbabuena Software 151
Manual de Usuario Nuxeo Platform 5.6
Pre-requisito El dashboard debe mostrar el gadget de biblioteca de documentos.
Esta vista est destinada a facilitar la creacin de archivos. Sin embargo, usted puede seguir los mismos pasos para crear artculos, archivos o carpetas. 1. En el gadget del dashboard biblioteca de documentos, haga clic en el icono .
2. Haga clic en Archivo.
3. El formulario de creacin del archivo se muestra en el gadget. 4. Rellene el ttulo, la descripcin y el contenido.
5. Haga clic en el botn Crear.
El archivo se crea y se muestra en el gadget de biblioteca de documentos. De forma predeterminada, el archivo es privado. Puede editar el artculo para aadir una imagen.
Para crear un nuevo documento en un espacio de trabajo social, desde la vista de gestin de documentos:
1. En la vista de gestin de documentos, haga clic en el dominio de Colaboracin.
2. Haga clic en el espacio de trabajo social en que desea crear un nuevo documento.
3. En la pestaa Contenido del espacio de trabajo, haga clic en el botn Nuevo. 4. En la ventana de tipos de documentos disponibles , haga clic sobre el documento
deseado. 5. Rellene el formulario de creacin del documento.
Yerbabuena Software 152
Manual de Usuario Nuxeo Platform 5.6
6. Haga clic en el botn Crear.
La pestaa Sumario del documento se muestra
Gestionar espacios de trabajo sociales
Los administradores del espacio social pueden: gestionar los miembros del espacio, configurar los dashboards de control del espacio social, compartir noticias a los miembros del espacio de trabajo.
Gestin de los usuarios del espacio de trabajo Los espacios de trabajo social pueden ser privada o pblica. En los espacios de trabajo pblicos, los usuarios pueden solicitar unirse a la zona de trabajo para tener acceso a ms contenido y artculos acciones en el espacio de trabajo. Los administradores del espacio de trabajo y debe validar estas solicitudes combinacin. En el espacio de trabajo privado, los usuarios no tienen acceso al espacio de trabajo, a menos que ya sean miembros. Como consecuencia de ello, no se puede pedir unirse a ellos. Slo los administradores del espacio pueden aadir nuevos miembros al espacio de trabajo. Las acciones de gestin de miembros tienen lugar en la vista de gestin de documentos. Aadir miembros a un espacio de trabajo social. Los administradores pueden agregar nuevos miembros a un espacio de trabajo en los workspaces tanto pblicos como privados, en cualquier momento. Hay dos formas de aadir nuevos miembros a un espacio de trabajo social: puede agregar usuarios uno a uno, puede importar varios usuarios que utilizan su direccin de correo electrnico.
Adicin de miembros individuales Para agregar nuevos miembros uno por uno: 1. En la vista de gestin de documentos del espacio de trabajo social, haga clic en la pestaa Administrar. 2. En el grupo de Miembros, escriba el nombre del usuario que desea agregar.
Yerbabuena Software 153
Manual de Usuario Nuxeo Platform 5.6
Los nombres de los usuarios que corresponden a los caracteres escritos aparecen automticamente a medida que escribe.
3. Haga clic en el usuario que desea hacer un miembro de espacio de trabajo. El usuario se agrega a la derecha del formulario de bsqueda. 4. Haga clic en el botn Guardar. Ahora el usuario ve el espacio de trabajo en su dashboard en un gadget llamado Mis espacios de trabajo social y pueden aadir y editar contenido en el espacio de trabajo social. Los otros miembros del espacio de trabajo de recibrn un correo electrnico informndoles de que los nuevos miembros se han unido al espacio de trabajo. Adicin de varios usuarios usando direcciones de correo electrnico Para agregar usuarios mediante su direccin de correo electrnico: 1. En la vista de gestin de documentos del espacio de trabajo social, haga clic en la pestaa Administrar. 2. Haga clic en la pestaa Bulk Invitation. 3. Escriba las direcciones de correo electrnico de los usuarios que desea aadir al espacio de trabajo.
Yerbabuena Software 154
Manual de Usuario Nuxeo Platform 5.6
4. Seleccione el permiso que desea dar a estos usuarios: miembro o administrador del espacio de trabajo social. 5. Si lo desea, escriba un comentario que ser en el correo electrnico enviado a los nuevos miembros. 6. Marque la casilla No enviar notificaciones por correo electrnico para la creacin de miembros si no quieres que el usuario sea notificado por correo electrnico que le ha aadido en el espacio de trabajo. 7. Haga clic en el botn Importar. Los usuarios se agregan a los miembros del espacio de trabajo en la pestaa Administracin de Membresa. Gestin de peticiones de unin En los espacios de trabajo pblicos el usuario puede pedir unirse al espacio de trabajo. Si el espacio de trabajo social tiene un flujo de trabajo de aprobacin de suscripcin habilitado, los administradores del espacio de trabajo deben aprobar la solicitud para que los usuarios realmente se convierten en miembros del espacio de trabajo.
El dashboard pblico del espacio de trabajo debe mostrar el gadget nete a nosotros para que los usuarios puedan unirse al espacio de trabajo.
Para procesar las solicitudes de suscripcin:
1. En la vista de gestin de documentos del espacio de trabajo social, haga clic en la
pestaa Administrar. Haga clic en las solicitud de suscripciones pendientes. La lista de solicitudes pendientes se muestran.
Yerbabuena Software 155
Manual de Usuario Nuxeo Platform 5.6
2. Marque la casilla correspondiente a los usuarios cuya solicitud desea procesar.
3. Haga clic en el botn Aceptar o Rechazar.
Los usuarios se agregan a los miembros del espacio de trabajo en la pestaa Administracin de Membresa. Configuracin de dashboards del espacio de trabajo El mdulo de colaboracin social aade nuevos dashboards al dashboard del usuario, en la pestaa Inicio, que se disean especficamente para que el usuario pueda navegar, crear y compartir contenido sin tener que entender la estructura jerrquica de la plataforma, el proceso de publicacin, etc Los dashboards de colaboracin social son: El dashboard raz de colaboracin: Se muestra al hacer clic en la pestaa Colaboracin. Da una visin general del contenido disponible en el mdulo de Colaboracin de la aplicacin. Este dashboard puede ser personalizado por los administradores de aplicaciones. El dashboard de espacios de trabajo sociales pblicos: Es el dashboard que se muestra a los no miembros de los espacios de trabajo sociales pblicos. Su propsito es permitir el intercambio de artculos pblicos para que los usuarios interesados en formar parte del espacio de trabajo social para tener acceso a ms contenido puede solicitar unirse. El dashboard espacios de trabajo sociales privados: Este dashboard slo se muestra a los miembros del espacio de trabajo. Por lo general, muestra el gadget Biblioteca de documentos que permite a los usuarios navegar por el contenido del espacio de trabajo social o la bsqueda de contenido en el espacio de trabajo social. El dashboard del usuario en la pestaa Inicio tambin se actualiza automticamente para mostrar algunos gadgets de colaboracin y proporcionar una visin general de las actividades de colaboracin (red de mini-mensajes, sus espacios de trabajo social, Panorama social de noticias espacios de trabajo ...). Creacin de los dashboards de espacio de trabajo sociales Los espacios de trabajo sociales vienen con dashboards predeterminados pblicos y privados. Sin embargo, los administradores del espacio de trabajo social puede personalizar los dashboards desde la vista de gestin de documentos, siguiendo los mismos pasos que para personalizar su dashboard personal.
Yerbabuena Software 156
Manual de Usuario Nuxeo Platform 5.6
Configuracin del dashboard del dominio de Colaboracin El dominio de colaboracin tambin viene con un dashboard predeterminado, que los administradores de la aplicacin pueden personalizar desde el punto de vista de la colaboracin. Se puede cambiar el diseo de dashboard, aadir o eliminar gadgets, moverlos al igual que en el dashboard de usuario. Trabajando con Noticias Las noticias son artculos que permiten a los administradores del espacio de trabajo social compartir informacin a los miembros del espacio de trabajo. Las noticias se muestran en un gadget dedicado, que puede ser utilizado en ambos dashboards el de los espacios de trabajo sociales y el dashboard de la pestaa Inicio del usuario. Como los artculos, las noticias pueden ser privadas (visible a los miembros del espacio solamente) o pblicas (visible para todos los usuarios). Las noticias se muestran automticamente en los diferentes dashboards de usuarios siempre y cuando se vea el gadget Noticias: el dashboard principal muestra las noticias de todos los espacios de trabajo sociales a los que pueden acceder los usuarios, el dashboard principal de Colaboracin muestra las noticias de todos los espacios de trabajo sociales a las que pueden acceder los usuarios, el dashboard de los espacios de trabajo social, muestra las noticias del espacio de trabajo solamente. Las noticias slo puede ser creadas por los administradores del espacio de trabajo. Pueden ser creadas desde: la vista de Colaboracin con el men Acciones, desde el dashboard de espacio de trabajo utilizando el gadget Biblioteca de documentos, desde la vista de gestin de documentos.
Para crear una noticia desde su navegador:
1. Desde el dashboard del espacio de trabajo social, un artculo o una noticia, haga clic en
el botn Acciones.
Yerbabuena Software 157
Manual de Usuario Nuxeo Platform 5.6
2. Haga clic en Crear una noticia.
3. Rellene el formulario de creacin de noticias (ver ms abajo para propiedades artculo).
4. Haga clic en Crear.
Para crear una noticia rpidamente desde el dashboard:
Pre-requisito El dashboard debe mostrar el gadget de biblioteca de documentos.
1. Desde el gadget biblioteca de documentos, vaya a la carpeta News.
2. Haga clic en el icono.
3. Haga clic en la noticia.
Yerbabuena Software 158
Manual de Usuario Nuxeo Platform 5.6
La noticia formulario de creacin se muestra en el gadget. 4. Rellene el ttulo, la descripcin y el contenido.
5. Haga clic en el botn Crear.
Para crear un conjunto de Noticias desde la vista de gestin de documentos:
1. En la vista de gestin de documentos, haga clic en el dominio de Colaboracin.
2. Haga clic en el espacio de trabajo social, en que desea crear una noticia.
3. En el espacio de trabajo social, haga clic en la carpeta News. 4. Haga clic en el botn Crear una noticia.
5. Rellenar formulario de creacin del documento.
6. Haga clic en el botn Crear.
Campo Ttulo Descripcin Publicacin
Descripcin Nombre de la noticia Resumen de la noticia. Esta descripcin se muestra en el gadget Noticias. Para los espacios de trabajo pblicos. Seleccione a quin debe ver la noticia: slo los miembros del espacio (limitado al espacio de trabajo social) oa todos los usuarios (pblicos).
Imagen Contenido Formato
Suba la imagen para ilustrar su noticia Escriba el contenido de la noticia Seleccione el formato que se utilizar para la noticia.
Vista enriquecida de perfil de usuario
El mdulo de colaboracin social trae caractersticas enriquecidas del perfil del usuario. La informacin de usuario por defecto es:
Campo
Descripcin
Yerbabuena Software 159
Manual de Usuario Nuxeo Platform 5.6
Nombre de usuario Nombre de pila Apellido Empresa Correo electrnico Contrasea Verificacin de contrasea Grupos del usuario Grupos virtuales del usuario Avatar Fecha de nacimiento Nmero de telfono Gnero Perfil pblico
El nombre de usuario que utilizar para iniciar sesin. Nombre del usuario. Apellido del usuario. Empresa u organizacin del usuario. Correo electrnico del usuario. Esta direccin se utiliza para las alertas. Contrasea del usuario. Contrasea del usuario. Grupos de los cuales el usuario es miembro. El usuario debe tener por lo menos en "administradores" o grupo de "miembros", o una de sus sub-grupos.
Imagen que representa al usuario en la aplicacin. Fecha de nacimiento del usuario. Nmero de telfono del usuario. Usuario de gnero. El valor por defecto es Hombre. La visibilidad de la informacin de colaboracin social del usuario. De forma predeterminada, los perfiles son pblicos.
La informacin de usuario en el mdulo de colaboracin social es: la red del usuario, el flujo de actividad del usuario, los mini-mensajes.
Yerbabuena Software 160
Manual de Usuario Nuxeo Platform 5.6
Red del usuario
El mdulo de colaboracin social proporcionan una serie de caractersticas de red social. Los usuarios pueden aadir y eliminar otros usuarios de la aplicacin de sus amigos o compaeros de trabajo de la red. La adicin de usuarios a su red le permite seguir fcilmente sus actividades desde su dashboard: utilizando el gadget Mini Mensaje, usted puede ver sus mensajes de microblogging, mediante el gadget de flujo de actividad de la red, se puede ver a que espacio de trabajo social se unen los contactos de un usuario, a quin agregan a su propia red, len que documentos estn trabajando, etc Hay dos grupos de la red: amigos y compaeros de trabajo. Puede aadir usuarios en uno o ambos grupos de la red. No hay ninguna diferencia funcional entre estos dos grupos. Para aadir nuevos usuarios a la red: 1. En su pestaa inicio, haga clic en la pestaa Red. La pgina se divide en dos partes:
Yerbabuena Software 161
Manual de Usuario Nuxeo Platform 5.6
la parte izquierda le permite buscar los usuarios que desea aadir a su red, la parte derecha muestra a los miembros de su red.
2. Escriba el nombre del usuario que desea agregar a su red. Los nombres de los usuarios que corresponden a los caracteres escritos aparecen automticamente a medida que escribe.
3. Haga clic en el botn aadir y marque la casilla correspondiente al grupo de red a la que desea agregar al usuario.
Opcionalmente, puede hacer clic en el nombre del usuario para consultar su perfil antes de aadirlo a la red.
Puede eliminar el usuario de la red en cualquier momento. Para eliminar un usuario de la red. 1. En su pestaa inicio, vaya a su perfil. 2. En la parte derecha de red, haga clic en el usuario que desea eliminar de la red. El perfil de usuario se muestra. 3. En la parte de red del perfil de usuario haga clic en el botn Modificar. 4. Desactive la casilla de grupo de red en la que est el usuario. El usuario es inmediatamente removido de su red.
Yerbabuena Software 162
Manual de Usuario Nuxeo Platform 5.6
Vista de mini-mensajes
El mdulo de Colaboracin Social tiene una funcin de micro-blogging que permite a los usuarios compartir mensajes de 140 caracteres mximo. Los Mini-mensajes son pblicos y accesibles desde diferentes lugares. desde su perfil desde el dashboard del usuario: desde los dashboards del espacio de trabajo Social
Puede publicar Mini-mensajes desde diferentes lugares: desde la pestaa inicio, desde los gadgets en los dashboards.
Los Mini-mensajes no pueden ser editados
Aadir un nuevo Mini-mensaje
Para agregar un Mini-mensaje desde la pestaa Inicio: 1. En inicio, haga clic en la pestaa Mini-mensajes . Sus ltimos mensajes de mini y los de las personas en su red se muestran, con un formulario para agregar un Mini-mensaje en la parte superior.
Yerbabuena Software 163
Manual de Usuario Nuxeo Platform 5.6
2. Escriba su mensaje en el rea de texto. A medida que escribe, el nmero de caracteres que quedan se actualiza.
3. Haga clic en el botn Escribir.
El mensaje se guarda y se muestra en el rea de texto. Tambin est disponible en los gadgets de Mini-mensajes de "miembros" de sus redes y dashboards de espacios de trabajo sociales. Para agregar un Mini-mensaje desde un gadget de Mini-mensajes: En el gadget, el formulario de mensaje de la creacin de Mini-mensaje superior del gadget. aparece en la parte
Yerbabuena Software 164
Manual de Usuario Nuxeo Platform 5.6
1. Escriba su mensaje en el rea de texto. A medida que escribe, el nmero de caracteres que quedan se actualiza.
2. Haga clic en el botn Aceptar.
Eliminacin de un Mini-mensaje Slo el autor de un mensaje Mini-mensaje puede eliminarlo. Los Mini-mensajes se pueden borrar desde la pestaa Mini-mensajes en el Inicio o desde la pestaa Perfil. Para eliminar un Mini-mensaje:
1. En su inicio, haga clic en la pestaa Perfil.
Su ltimo Mini-mensaje se muestran en el gadget Mini-mensajes.
2. Haga clic en el enlace Eliminar aparece en la esquina inferior derecha de la mini-mensaje
que desea eliminar.
3. Haga clic en el botn Aceptar.
Vista de flujo de actividad
Los flujos de actividad son feeds que muestran los ltimos eventos realizados por los usuarios. Hay tres flujos de actividad: flujo de actividad en el espacio de trabajo social flujo de actividad del usuario, flujo de actividad de los contactos del usuario.
Flujo de actividad del espacio de trabajo social El flujo de actividad del espacio de trabajo social muestra los ltimos eventos que ocurrieron. Solamente se puede mostrar en el dashboard del espacio de trabajo social de la actividad.
Yerbabuena Software 165
Manual de Usuario Nuxeo Platform 5.6
Flujo de actividad del usuario Visualiza las ltimas acciones realizadas por el usuario. Se muestra en el perfil del usuario
Yerbabuena Software 166
Manual de Usuario Nuxeo Platform 5.6
solamente. Flujo de actividad del usuario en red El flujo de la actividad de la red del usuario muestra informacin sobre lo que sus contactos de su red social hacen de la aplicacin: a qu espacios de trabajo se unen, en qu documentos trabajan quienes se suman a su red.
Este flujo de actividad se puede visualizar en el dashboard del usuario y el dashboard de la home del mdulo de Colaboracin. Tambin se muestra en la pestaa ltimas acciones de la home del usuario.
Yerbabuena Software 167
Manual de Usuario Nuxeo Platform 5.6
Visin general de la agenda
Con el mdulo de colaboracin social viene por defecto una agenda. Esta caracterstica permite a los usuarios crear eventos que se mostrarn a los usuarios en un gadget. Tan pronto como un usuario puede acceder al espacio de trabajo o carpeta en la que se ha creado el evento, se puede ver el evento en el gadget Agenda.
Creacin de eventos
Los eventos pueden ser creados en espacios de trabajo, espacios de trabajo sociales y carpetas. En espacios de trabajo sociales, los eventos pueden ser creados a partir de la pestaa Contenido del espacio de trabajo en la vista de gestin de documentos, o desde la vista del espacio de trabajo de colaboracin social. Para crear un evento de la pestaa Contenido del espacio de trabajo:
1. En la pestaa Contenido de espacio de trabajo, haga clic en el botn Nuevo
documento.
2. En los tipos de documento disponibles, haga clic sobre el documento deseado.
3. Rellene el formulario de creacin del documento.
4. Haga clic en el botn Crear.
Yerbabuena Software 168
Manual de Usuario Nuxeo Platform 5.6
Propiedades de los eventos
Campo Ttulo Descripcin Fecha de comienzo Fecha de fin Lugar
Descripcin Nombre del evento. Sobre qu es el usuario. Fecha y hora en que empieza el evento. Fecha y hora en que termina el evento. Lugar en que se realiza el evento.
Edicin de un evento
Los eventos se pueden modificar desde la pestaa Editar. A diferencia de otros documentos, que no tienen metadatos adicionales en esta pestaa, los usuarios no pueden optar por crear una nueva versin del evento cuando lo edite. El sistema crea automticamente una nueva versin del evento cuando se modifica. Para modificar el evento:
1. Haga clic en la pestaa Edicin del evento.
2. Modifique las propiedades del evento que desee.
Yerbabuena Software 169
Manual de Usuario Nuxeo Platform 5.6
3. Haga clic en Guardar.
Las modificaciones estn disponibles de inmediato en el gadget Agenda. Una nueva versin del evento se crea automticamente por el sistema.
Navegar por los eventos
Los eventos se muestran en el gadget Agenda. El gadget muestra slo los eventos relevantes en el dashboard en el que se muestran: en el dashboard principal, se puede ver todos los eventos a los que tengan acceso; en un dashboard de espacio de trabajo social, se puede ver slo los eventos en el espacio de trabajo social.
El gadget ofrece dos vistas de la lista de eventos.
La vista de lista muestra los eventos como una lista. Por defecto, se muestran todos los eventos que vienen, pero usted puede elegir para mostrar en los eventos del da, todos los actos programados en la semana que viene o el mes que viene. Haga clic en el Da, Mes, Semana o Siguiente para cambiar el filtro de la lista.
Yerbabuena Software 170
Manual de Usuario Nuxeo Platform 5.6
La vista de calendario muestra los eventos en un calendario. De forma predeterminada, el calendario muestra un mes por defecto, pero se puede mostrar slo una semana o un da. Haga clic en el Da, Mes, Semana para cambiar la vista del calendario.
Para ver los detalles de un evento, haga clic en el ttulo del evento desde el gadget Agenda o desde la pestaa Contenido del espacio de trabajo o carpeta. A continuacin, puede editar, vincularlo a otros documentos, comentarlo y etiquetarlo.
Las acciones disponibles en los eventos
Las siguientes funciones estn disponibles en los eventos: Relaciones Comentarios Etiquetas.
Likes
Incluida por defecto en el mdulo de Colaboracin Social est la caracterstica Like. Esta caracterstica permite a los usuarios votar por los documentos utilizando un sistema like (me gusta)/unlike (no me gusta). Un gadget dedicado permite a los usuarios ver los documentos ms populares, ofreciendo otra forma de encontrar los documentos.
Como paquete La caracterstica Like que est disponible como un paquete independiente en el market, y se puede instalar en la parte superior del mdulo de gestin de documentos, sin el mdulo de la colaboracin social.
Los usuarios pueden hacer likes sobre documentos, mensajes y actividades.
Yerbabuena Software 171
Manual de Usuario Nuxeo Platform 5.6
Votar por un documento
Se requieren permisos de lectura para votar por un documento. Pueden votar los documentos de pestaa Sumario del documento o desde el gadget de biblioteca de documentos en los workspaces sociales. Para votar por un documento desde la pestaa Sumario: Haga clic en el icono . se transforma en . Tu voto se agrega a la calificacin del documento actual. El icono
Para votar por un documento desde el gadget de biblioteca de documentos: Haga clic en el icono que se muestra a continuacin el documento en el gadget. se transforma en . Tu voto se agrega a la calificacin documento actual. El icono
Voto en contra de un documento
No es posible votar en contra de un documento. Los usuarios slo pueden quitar su voto a documentos por los que han votado previamente siguiendo los mismos pasos que para votar a favor de un documento.
Visin general del Muro o Wall
Los espacios de trabajo sociales tienen una vista especial que permite a los usuarios ver directamente lo que est sucediendo en el espacio de trabajo: qu documentos son creados o modificados y por quin, quin se une al espacio de trabajo social, quin aadi un Minimensaje, etc El muro est disponible en los espacios de trabajo sociales y slo los miembros del espacio de trabajo pueden acceder a l.
Ver un muro de un espacio de trabajo
El muro est disponible en:
Yerbabuena Software 172
Manual de Usuario Nuxeo Platform 5.6
La vista de gestin de documentos del espacio de trabajo social, en la pestaa Muro o Wall.
El dashboard privado del espacio de trabajo, en el gadget de Muro.
Yerbabuena Software 173
Manual de Usuario Nuxeo Platform 5.6
Ambos muestran las mismas piezas de informacin: los acontecimientos que tienen lugar en el espacio de trabajo social y los mensajes que se publican en el espacio de trabajo. De forma predeterminada, el Muro se muestra toda esta informacin, agrupados bajo el tema All. Para que sea ms fcil ver las actividades, haga clic en Eventos. Slo las actividades se muestran. Para ver slo los Mini-mensajes publicados en el espacio de trabajo, haga clic en Mensajes.
Escribir un mensaje
Los usuarios pueden enviar MIni-mensajes directamente desde el wall. Para enviar un mensaje Mini-mensaje desde el muro:
1. En el muro, haga clic en el botn Escribir un mensaje.
Un rea de texto se visualiza en la parte superior del contenido del muro, justo debajo de las pestaas de pared.
2. Escriba el texto y haga clic en el botn Escribir.
El mensaje se muestra ahora en las pestaas de All y mensajes y en el Muro. El mensaje tambin se muestra en el gadget de Mini-mensajes del espacio de trabajo social.
Comentar las actividades
Los usuarios pueden comentar las actividades mostradas en el muro. Estos comentarios slo se muestran en el muro. Para comentar una actividad:
1. En la pestaa o en el gadget Wall, haga clic en el enlace Responder bajo la actividad
sobre la que desea hacer un comentario. Un rea de texto se visualiza en la actividad.
2. Escriba su comentario y haga clic en el botn Responder.
El comentario se muestra ahora en la actividad y la actividad se encuentra ahora en la parte superior de la lnea de tiempo del wall. Puedes eliminar tu comentario si es necesario.
Liking
Yerbabuena Software 174
Manual de Usuario Nuxeo Platform 5.6
Los usuarios pueden hacer likes en los temas del feed del Wall. El nmero total de usuarios a los que les gusta el mensaje o la actividad se muestra. Para darle a Me Gusta en un mensaje o a un evento, haga clic en el icono likes. Haga clic en el icono de nuevo a diferencia del artculo. . El icono ha
cambiado de color, indica que te gust el documento, y su voto se suma al nmero total de los
Gestin de Activos Digitales (Nuxeo DAM)
El mdulo de gestin de activos digitales de la plataforma Nuxeo proporciona a las organizaciones una aplicacin para gestionar sus recursos multimedia, desde la captura hasta la distribucin.
Al igual que cualquier otro mdulo de la plataforma Nuxeo, el mdulo de gestin de activos digitales (DAM) es una aplicacin web para que los usuarios no necesitan instalar nada en su ordenador para acceder a l. Slo necesitan un navegador web.
Conceptos de Gestin de Activos Digitales
El mdulo de gestin de activos digitales de la plataforma Nuxeo se dedica a almacenar, indexar, archivar y distribuir los activos digitales. Adems de las caractersticas de la plataforma bsica, se obtiene un nuevo entorno especficamente diseado para facilitar la gestin de activos
Yerbabuena Software 175
Manual de Usuario Nuxeo Platform 5.6
multimedia. Dependiendo de los otros mdulos que haya instalado, puede obtener otras caractersticas adicionales que se llevarn a cabo en su propio entorno.
Activos digitales
El mdulo DAM proporciona tres tipos de documentos, que se aaden a los tipos de documentos proporcionados por la plataforma bsica y otros mdulos: Fotos, Videos, Archivos de audio.
Los documentos de Office y PDF tambin se pueden gestionar mediante la interfaz de DAM.
Espacios disponibles
La instalacin mnima del mdulo DAM proporciona pestaas principales en la parte superior de la pgina, que dan acceso a diferentes ambientes. La pestaa Inicio es donde el usuario puede encontrar toda la informacin que le concierne: su dashboard para obtener un acceso rpido a los documentos, y que se puede personalizar con los gadgets internos y externos, el resumen de sus suscripciones de notificacin, ver su perfil, etc La pestaa de gestin de documentos desde la cual el usuario puede trabajar en contenidos distintos de los activos digitales y gestin de las carpetas de los activos. Esta es la pestaa seleccionada por defecto cuando el usuario inicia sesin La pestaa DAM de la que ser capaz de importar y navegar por los activos digitales. Esta pestaa permite un entorno diseado especficamente para este tipo de contenido.
Yerbabuena Software 176
Manual de Usuario Nuxeo Platform 5.6
Los administradores tienen dos pestaas adicionales: La pestaa Centro de administracin, desde la que puede gestionar la aplicacin. La pestaa Studio, que proporciona acceso a Nuxeo Studio, la personalizacin en lnea y entorno de configuracin.
La pestaa DAM da acceso a dos dominios: el dominio predeterminado y la biblioteca.
El dominio por defecto es el entorno de plataforma Nuxeo defecto, en la cual los usuarios pueden crear documentos y publicarlos.
La Biblioteca de Activos es donde todos los activos importados en el DAM se almacenan. Est organizada en carpetas, que contienen los diferentes conjuntos de importacin.
Presentacin de la interfaz de gestin de activos digitales
La gestin de activos digitales (DAM) de la interfaz de usuario est diseada para una navegacin
Yerbabuena Software 177
Manual de Usuario Nuxeo Platform 5.6
basada en bsquedas en las listas de activos.
La interfaz de usuario est dividida en tres partes, como se muestra a continuacin:
1. A la izquierda de la pantalla estn las opciones de filtrado que permiten realizar bsquedas en los activos y reducir los resultados que se muestran en el centro de la pgina. 2. La parte central de la pantalla principal es donde los activos se muestran en miniaturas de esta manera puede ver los activos disponibles. 3. La parte derecha de la pantalla est dedicada a mostrar la informacin del activo seleccionado: sus metadatos, una vista previa del activo, los derechos de propiedad intelectual, la historia del activo y las opciones de exportacin.
Permisos DAM
Derechos Leer Acciones en DAM Consulte el contenido
Yerbabuena Software 178
Manual de Usuario Nuxeo Platform 5.6
Opina documentos Anotacin de documentos Escribir Los documentos de importacin Editar documentos + Leer acciones Todo Eliminar Administrar los derechos de acceso + Escritura y Lectura acciones Eliminar los documentos El permiso Eliminar est ms destinado a ser negado, a fin de restringir las acciones disponibles para los usuarios con permisos de escritura.
Importar activos en DAM
Los activos son importados en carpetas. Usted puede importar archivos digitales individuales o un conjunto de archivos en una carpeta comprimida.
Se requieren permisos de escritura en al menos una carpeta para poder importar activos en el mdulo DAM.
Para importar bienes en DAM: 1. En el panel izquierdo, haga clic en el botn Importar que se encuentra sobre los filtros. 2. Seleccione el archivo (zip o archivo digital nico) para importar. Al hacer clic en Seleccionar archivo, un pop-up permite navegar por sus discos locales. Para archivos de gran tamao, un porcentaje de progreso de carga se muestra.
Yerbabuena Software 179
Manual de Usuario Nuxeo Platform 5.6
3. Seleccione la carpeta en la que los activos son importados. Si elige Nueva carpeta, escriba el nombre de la nueva carpeta.
4. Rellene los metadatos principales que se aplican a todos los activos de la serie (ver ms abajo para obtener informacin sobre el conjunto de metadatos de importacin). 5. Haga clic en el botn Crear. Una vez que la importacin haya terminado, usted puede ver los archivos digitales como imgenes en miniatura, con el primer archivo seleccionado en la parte derecha de la ventana.
Yerbabuena Software 180
Manual de Usuario Nuxeo Platform 5.6
Importar conjuntos de metadatos Campo Importar conjunto Descripcin Nombre del conjunto de activos que est importando. nombre y la fecha y la hora. Por ejemplo: "John Doe - 20100729 11:09". Puede cambiar este nombre por defecto. Descripcin Una descripcin textual del contenido del conjunto de las importaciones. Autor Fecha de creacin Cobertura Idioma Tema Cobertura geogrfica o temporal del recurso, la aplicabilidad geogrfica de los recursos, o la jurisdiccin en la cual el recurso es relevante. El lenguaje utilizado para los activos. Tema (s) de los activos en el conjunto de las importaciones. Nombre de la persona que cre el contenido de este conjunto de importaciones (fotgrafo, artista grfico, el nombre de una empresa u organizacin, etc) Fecha en la que se cre el contenido
nombre del El nombre predeterminado del conjunto de las importaciones se compone de su
Este es el producto conjunto de metadatos predeterminado, que puede ser adaptado a sus propias necesidades.
Funcin de bsqueda de activos
La navegacin en DAM se basa en la bsqueda y filtros. Por defecto, todos los activos de las carpetas a las que puede acceder (es decir, en las que por lo menos tiene derechos de lectura) se muestran. La lgica de la bsqueda consiste en limitar los resultados de bsqueda y as mostrar los activos relevantes. La bsqueda disponible es una bsqueda full-text. Los activos son indexados usando su ttulo,
Yerbabuena Software 181
Manual de Usuario Nuxeo Platform 5.6
la descripcin, el contenido (+ archivos adjuntos) y metadatos. Tambin puede utilizar filtros. Los filtros disponibles son: Biblioteca: los diferentes tipos de activos; Carpeta seleccionada: la carpeta en la que los activos son importados; Mis ltimas importaciones: sus juegos de importacin; Tema: los temas asignados a los activos; Cobertura: el alcance geogrfico de los activos; Fecha de creacin: la fecha en que los activos fueron creados (diferente de la fecha en que hayan sido importados).
Encontrar activos utilizando palabras clave
La bsqueda de texto completo utiliza derivados. La opcin de bsqueda devolver los activos que contienen las palabras que tienen la misma raz que la palabra indicada en el campo "palabras claves".
Yerbabuena Software 182
Manual de Usuario Nuxeo Platform 5.6
Encontrar activos utilizando el filtro de la biblioteca
Este filtro de bsqueda de la biblioteca permite filtrar y mostrar slo un tipo de activo entre: Documentos (PDF, MSO o archivos OOo) Imgenes Vdeos Audio
Este criterio de bsqueda se pueden combinar con otros criterios.
Encontrar activos mediante filtros de metadatos
Para refinar su bsqueda, puede utilizar los siguientes metadatos de los activos: Cobertura, tema y fecha de creacin. Seleccione uno o ms de estos criterios para delimitar los activos mostrados.
Consultar y editar activos
Esta pgina describe la informacin disponible sobre los tipos de activos diferentes, y cmo consultarlos y editarlos.
Consultar activos
Los usuarios pueden ver los activos cuando tienen por lo menos permisos de lectura en la carpeta en la que est ubicado el activo. Consultar a un cuadro y documentos de oficina Al examinar y buscar una imagen, slo tiene que hacer clic en ella para obtener una vista previa en la columna derecha de la pgina y para consultar sus metadatos. Haga clic en la vista previa de la imagen para ver la versin en tamao completo.
Yerbabuena Software 183
Manual de Usuario Nuxeo Platform 5.6
Consultar un recurso de vdeo Cuando un vdeo se importa, las miniaturas son automticamente creadas de vdeo para constituir un guin grfico. Puede ver el captulo que buscas haciendo clic en la miniatura correspondiente. Aparecer una vista previa de la reproduccin de vdeo dependiendo de la imagen que usted seleccione segmentos del
Metadatos principales El panel Informacin muestra los metadatos principales, que se llenaron parcialmente al importar los recursos. Algunos de los metadatos del activo se rellenan automticamente por el sistema.
Yerbabuena Software 184
Manual de Usuario Nuxeo Platform 5.6
Ttulo Ttulo Descripcin Autor original Naturaleza Tema Derechos Cobertura Creado en
Yerbabuena Software 185
Descripcin Nombre del activo, muestra en la vista previa. Descripcin del activo. Persona que cre el activo, de forma manual se indica que el activo se import. Tipo del activo, seleccionado en una lista. Tema(s) del activo. Informacin sobre los derechos de reproduccin del documento. Los derechos detallados estn disponibles en la pestaa Derechos IP del activo. Cobertura geogrfica o temporal del recurso, la aplicabilidad geogrfica de los recursos, o la jurisdiccin bajo la cual el recurso es pertinente.
Manual de Usuario Nuxeo Platform 5.6
Fecha rellena automticamente por el sistema cuando el bien es importado. ltima modificacin Formato Idioma Caduca en Autor Colaboradores ltimo colaborador Tamao Altura Anchura Duracin Formato del activo, en su caso se prefiere. Idioma del activo. Fin de la validez del activo Usuario que import el documento. Este campo se rellena automticamente por el sistema. El autor puede ser diferente del autor original. Los usuarios usuario que que modificaron modific el el activo. activo. Este Este campo campo se se rellena rellena automticamente por el sistema. ltimo automticamente y actualizado por el sistema. Tamao del activo. Altura del activo a tamao completo Ancho del activo a tamao completo Duracin de los activos de vdeo y audio. Esto slo se muestra en el vdeo y audio activos. Fecha rellena automticamente por el sistema cuando el activo se modifica.
Metadatos IPTC y EXIF Cuando los activos son importados, el sistema extrae los metadatos incrustados en el recurso si existen: EXIF (formato de archivo de imagen intercambiable) es una especificacin para el formato de archivo de imagen usado por las cmaras digitales. IPTC define un conjunto de atributos de metadatos que se pueden aplicar a texto, imgenes y otros tipos de medios.
Estos metadatos se muestran en el panel de informacin y no se pueden editar. PI (propiedad intelectual)
Yerbabuena Software 186
Manual de Usuario Nuxeo Platform 5.6
Los activos tambin tienen una pestaa de derechos de PI, en el que puede especificar los permisos para el uso del archivo. Puede especificar restricciones geogrficas para la fecha de emisin, derechos de autor, Creative Commons Licence, y de caducidad.
Historial La pestaa Historial muestra las acciones realizadas sobre los activos desde su creacin. Usted puede ver el tipo de accin que se hizo, quien llev a cabo cada accin, la fecha y la hora de la accin, y el estado del ciclo de vida del documento durante la accin.
Edicin de metadatos de un activo
Usted necesita tener por lo menos permisos de escritura para poder editar las propiedades de un activo y enriquecerlas. Cuando se edita un activo, puede modificar sus metadatos principales y sus derechos de
Yerbabuena Software 187
Manual de Usuario Nuxeo Platform 5.6
propiedad intelectual.
La informacin del tamao, la altura, la anchura y la duracin no son editables.
Para editar un activo: 1. Haga clic en un activo para obtener una vista previa y ver sus metadatos.
2. En el panel Informacin, haga clic en el botn Editar de los datos principales.
3. Edite la informacin que desee.
4. Haga clic en el botn Guardar.
Los nuevos valores se guardan. La historia del activo se actualiza.
5. Haga clic en la pestaa Derechos IP si desea editarlos. 6. Haga clic en el botn Editar.
7. Actualice la informacin de la propiedad intelectual.
8. Haga clic en el botn Guardar.
Los nuevos valores se guardan. La historia del activo se actualiza.
Los metadatos principales tambin se pueden editar desde la vista de gestin de documentos.
Anotacin de activos
Puede realizar anotaciones en imgenes y texto en Nuxeo DAM. Puede agregar anotaciones sobre todos los activos que se pueden ver (es decir, sobre los que tiene permisos de lectura).
Yerbabuena Software 188
Manual de Usuario Nuxeo Platform 5.6
Anotacin de una imagen
Para agregar una anotacin a una imagen: 1. Para acceder a la vista de la imagen, simplemente haga clic en la vista previa de la imagen, en la parte derecha de la pantalla. Una ventana se abre. 2. Puede acercar, alejar, y mover la imagen gracias a la funcin de mosaico, que permite la visualizacin de imgenes muy grandes en la pantalla. Para utilizar esta funcin, mueva el cuadro amarillo en la miniatura en la parte inferior derecha de la ventana emergente.
3. Si desea realizar anotaciones en el cuadro, slo tienes que dibujar un cuadro en la pantalla, y un pop-up de entrada aparecer.
Yerbabuena Software 189
Manual de Usuario Nuxeo Platform 5.6
4. Una vez anotado, haga clic en Enviar, y la anotacin se guardar.
A continuacin, puede ver su anotacin cuando el ratn est sobre la zona seleccionada, y, en el margen, la lista de anotaciones, y para cada anotacin, el autor, la fecha y hora de la anotacin y el texto.
Anotar un documento
Usted puede obtener una vista previa de documentos de oficina, y revisar todas las pginas. Tambin se puede anotar. El proceso es exactamente el mismo que para la anotacin de imagen: En la vista preliminar del documento, seleccionar texto en lugar de parte de una imagen. Una ventana emergente le permitir escribir su anotacin.
Comentar activos
Yerbabuena Software 190
Manual de Usuario Nuxeo Platform 5.6
Es posible hacer comentarios sobre un activo para que los usuarios puedan discutir el activo y su evolucin. Usted puede ver los comentarios que se han aadido al archivo digital, con la fecha y el autor de los comentarios, y aadir sus propios comentarios.
Adicin de un comentario sobre un activo
Para aadir un comentario a un activo: 1. En la pestaa de informacin, en la seccin de comentarios, haga clic en el botn Agregar. 2. Rellene el rea de texto con su comentario.
3. Al hacer clic en "Agregar". Tu comentario ya se puede consultar con el activo.
Eliminacin de un comentario
Yerbabuena Software 191
Manual de Usuario Nuxeo Platform 5.6
Slo el autor del comentario y los usuarios con permiso de administracin pueden borrar los comentarios de un documento.
La eliminacin de un comentario es una accin permanente. No es posible restaurar los comentarios borrados. Para borrar un comentario: 1. Haga clic en Comentarios en el panel de informacin del activo. 2. Haga clic en el enlace Eliminar que aparece en la esquina superior derecha del comentario. El comentario se borrar inmediatamente.
Exportacin de activos
Hay varias maneras de exportar sus activos: Exportacin de activos individualmente Envo de un vnculo para descargar el activo
Exportacin de activos individualmente
Los activos tienen una pestaa Exportar, desde donde se puede exportar el activo. Para las imgenes, usted puede seleccionar el tamao del archivo exportado: original: tamao de la imagen importada medio: 550 px de alto o ancho miniatura: 100px de altura o anchura
Para exportar el activo: 1. Haga clic en la pestaa Exportar del activo. 2. Para las imgenes, seleccione el tamao de exportacin a partir de la lista desplegable.
3. Haga clic en el botn Descargar.
Yerbabuena Software 192
Manual de Usuario Nuxeo Platform 5.6
El sistema le preguntar si desea descargar esas imgenes en su escritorio.
Envo de un vnculo para descargar el activo
Es posible enviar un enlace a su contacto, para que l o ella puede descargar directamente el activo. Para obtener el enlace de la persona que puede utilizar para descargar el activo: 1. Haga clic en la pestaa Exportar del activo. 2. Copie el URL que aparece en la pestaa y envela.
Gestin de derechos de acceso en DAM
El acceso a los documentos y las acciones permitidas se determinan con los derechos de acceso en las carpetas DAM. Algunos usuarios entonces podrn slo leer documentos, cuando los dems podrn editar documentos o administrar carpetas y documentos. La gestin de los derechos de acceso se realiza desde la pestaa de gestin de documentos, en el dominio que contiene las carpetas DAM. Los permisos de DAM son:
Derecho Leer
Acciones en DAM
Yerbabuena Software 193
Manual de Usuario Nuxeo Platform 5.6
Consulte el contenido Opina documentos Anotacin de documentos Escribir Los documentos de importacin Editar documentos + Leer acciones Todo Eliminar Administrar los derechos de acceso + Escritura y Lectura acciones Eliminar documentos El permiso Eliminar est ms destinado a ser negado, a fin de restringir las acciones disponibles para los usuarios con "Write" permiso.
Para gestionar los derechos de acceso de una carpeta DAM, en la pestaa de gestin de documentos, navegue por la biblioteca de activos y con el activo o carpeta a la que desea conceder o denegar el acceso siga los mismos pasos que en un espacio de trabajo.
Formatos de archivo admitidos
La Plataforma Digital Asset Management soporta un gran nmero de formatos de archivo. Formato Importar DAM ac3 AI X X en Reconocimiento Miniatura Mimetype Vista previa & Estraccin de Transcodificacin, metadatos entrega, de agua marcas
Aif/aiff/aifc X asf Au/snd Sonido Avi (dvx, ) X X X (solo vista X X
Yerbabuena Software 194
Manual de Usuario Nuxeo Platform 5.6
previa) BMP EMF EPS/PS Flv/fla GIF INDD JPG JPG2000 M4A/aac Microsoft Access (c) Microsoft Office (c) Microsoft Publisher (c) mp3 mp4 X X X X X** X (solo vista previa) X (solo vista previa) Mpeg/mpg X /mpe Oficina ogg ogg Open X X X X X X X (solo vista previa) X (solo vista previa) X* (solo vista X X** X X X X (solo vista previa) X X X X X X X X X X X X X X X X X (solo vista previa) X X X X X X X (solo vista previa) X X X X X X
Yerbabuena Software 195
Manual de Usuario Nuxeo Platform 5.6
Office PCX pdf PICT Imgenes PNG PSD QT/mov QXD RAW RTF SVG swf TIF Video wav WMF WMV X X X X X X X X X X X X X X X X X X X** X X X X
previa)
X (solo vista previa)
X X X**
X X
X X (solo vista previa)
X X
X (solo vista previa)
* El cliente debe tener instalado el plugin asociado. ** Con servicio de streaming habilitado.
Yerbabuena Software 196
You might also like
- Guía N°5 de Ejercicios PSU de Matemática - Conjuntos Numéricos y Operaciones BásicasDocument7 pagesGuía N°5 de Ejercicios PSU de Matemática - Conjuntos Numéricos y Operaciones Básicasapi-3727859100% (1)
- El Aprendizaje Experiencial - Gómez, Jeremías PDFDocument21 pagesEl Aprendizaje Experiencial - Gómez, Jeremías PDFAngelica MendozaNo ratings yet
- Métodos para Implementar El CambioDocument35 pagesMétodos para Implementar El CambioKenny Kakiyama Vergara100% (1)
- Resumen Libro Abierto A PensarDocument6 pagesResumen Libro Abierto A Pensarfabianvargas78No ratings yet
- Investidura Del Doctor Stafford BeerDocument17 pagesInvestidura Del Doctor Stafford BeerEmanuel Chumbe RomanNo ratings yet
- Semana07 Innovation and PortfolioDocument9 pagesSemana07 Innovation and PortfolioRoqueCaldasDominguezNo ratings yet
- Modelo EFQM 2020Document36 pagesModelo EFQM 2020sheyla100% (1)
- Estrategia de los 4 círculos para mirar más allá de la incertidumbreDocument17 pagesEstrategia de los 4 círculos para mirar más allá de la incertidumbreDennis CalvacheNo ratings yet
- Caso DabbawalaDocument24 pagesCaso DabbawalaAlba Noelia Nelson RetamalNo ratings yet
- Ebook Ejecutando Estrategia Camino ResultadosDocument24 pagesEbook Ejecutando Estrategia Camino Resultadosalbertoca990No ratings yet
- Las Cinco Mentes Del Ejecutivo.Document10 pagesLas Cinco Mentes Del Ejecutivo.ANGIE GINETH GOMEZ HERNANDEZNo ratings yet
- Análisis Y Evaluación Del Sistema de Gestión de Una Empresa Del Sector Agroalimentario A Través Del Modelo Efqm 2020Document73 pagesAnálisis Y Evaluación Del Sistema de Gestión de Una Empresa Del Sector Agroalimentario A Través Del Modelo Efqm 2020Maria Belén Alba GonzalezNo ratings yet
- El Aprendizaje Expansivo en El Trabajo TraducciónDocument16 pagesEl Aprendizaje Expansivo en El Trabajo Traducciónhercho_zaldaNo ratings yet
- Más Allá de Oriente y Occidente PDFDocument10 pagesMás Allá de Oriente y Occidente PDFMcJittNo ratings yet
- Informe Anual Integrado 2019 Ferrovial EspDocument239 pagesInforme Anual Integrado 2019 Ferrovial EspEliasNo ratings yet
- Acelere! Kotter ExamenDocument12 pagesAcelere! Kotter ExamenCristian AndresNo ratings yet
- Scannone Racionalidades Globalización y CulturasDocument453 pagesScannone Racionalidades Globalización y CulturasIvan Ariel Fresia100% (1)
- All 34 501 0 62687623 20201208150038169000000 7tlbumDocument26 pagesAll 34 501 0 62687623 20201208150038169000000 7tlbumsatwant kaurNo ratings yet
- El Valor Percibido y La Confianza Como Antecedentes de La Intención de CompraDocument10 pagesEl Valor Percibido y La Confianza Como Antecedentes de La Intención de CompraGael JaramilloNo ratings yet
- Diseño de Indicadores para La Gestión de ProyectosDocument190 pagesDiseño de Indicadores para La Gestión de Proyectosizqsergio100% (1)
- Resumen CursoGestionDelCambioDocument47 pagesResumen CursoGestionDelCambiomargaretzabalaNo ratings yet
- Liderazgo TransformacionalDocument16 pagesLiderazgo TransformacionalSANDRANo ratings yet
- Teorías de AcciónDocument16 pagesTeorías de AcciónDiosa De Los TepuyesNo ratings yet
- Ses.3.Paradigmas Organizacionales PDFDocument4 pagesSes.3.Paradigmas Organizacionales PDFmisterzombieNo ratings yet
- El Poder Del Cambio y El Cambio Del PoderDocument2 pagesEl Poder Del Cambio y El Cambio Del PoderEduin Oliver Jimenez ContrerasNo ratings yet
- Empresa VivienteDocument7 pagesEmpresa VivienteWilfredo QuirozNo ratings yet
- Análisis y Evaluación Del Sistema de Gestión de Una Empresa Del Sector Agroalimentario A Través Del Modelo EFQM 2020Document83 pagesAnálisis y Evaluación Del Sistema de Gestión de Una Empresa Del Sector Agroalimentario A Través Del Modelo EFQM 2020Eduardo PintoNo ratings yet
- Escalando El Indice de FelicidadDocument10 pagesEscalando El Indice de FelicidadJohn Araque100% (1)
- La Organizacion Ligera y Rapida Hollingworth Es 29141Document5 pagesLa Organizacion Ligera y Rapida Hollingworth Es 29141Marisol caceresNo ratings yet
- Tecnología Digital Desconecta Del Alma - Douglas RushkoffDocument1 pageTecnología Digital Desconecta Del Alma - Douglas Rushkoffpepitperez8266No ratings yet
- Antes de Comenzar: Revisa Los Objetivos Propuestos para Esta UnidadDocument39 pagesAntes de Comenzar: Revisa Los Objetivos Propuestos para Esta UnidadclacabelloNo ratings yet
- Und2 - Sem4 - 03 - Ficha Proceso - TEMPLATE v3Document5 pagesUnd2 - Sem4 - 03 - Ficha Proceso - TEMPLATE v3GeraldiNeTednzNo ratings yet
- Sergio Spoerer - El Modelo de Liderazgo para El Siglo 21 - 2 ParteDocument7 pagesSergio Spoerer - El Modelo de Liderazgo para El Siglo 21 - 2 ParteCarla MANo ratings yet
- Transformación Digital y Mindset Digital - Cómo Medir La Capacidad de Cambio Empresarial y Sus Criterios OrganizacionalesDocument6 pagesTransformación Digital y Mindset Digital - Cómo Medir La Capacidad de Cambio Empresarial y Sus Criterios OrganizacionalesChristian A. Estay-NiculcarNo ratings yet
- Kegan Desbordados Cap 1Document13 pagesKegan Desbordados Cap 1Mónica García Pulido100% (1)
- Conferencia de Medellín y Teología de La LiberaciónDocument5 pagesConferencia de Medellín y Teología de La Liberaciónjorge andrés Rojas ForeroNo ratings yet
- 1004 Por Que Los Ejecutivos Pragmaticos Deben Tomar en Cuenta La Teoria Del ManagementDocument8 pages1004 Por Que Los Ejecutivos Pragmaticos Deben Tomar en Cuenta La Teoria Del ManagementMiguel Nicho HernandezNo ratings yet
- Pensamiento SistemicoDocument19 pagesPensamiento SistemicoVictor TenedaNo ratings yet
- Programa Navegando en El Horizonte 2021 - 2022.Document8 pagesPrograma Navegando en El Horizonte 2021 - 2022.cepol100% (1)
- Guía Gestión Documental 2019Document64 pagesGuía Gestión Documental 201934108 AntoniaNo ratings yet
- Liderazgo para La InnovacionDocument5 pagesLiderazgo para La InnovacionAnonymous 9NDvJMKhywNo ratings yet
- Tema 10 - Pensamiento Sistemico Pt.2 5ta DisciplinaDocument23 pagesTema 10 - Pensamiento Sistemico Pt.2 5ta DisciplinaangelaNo ratings yet
- El Flujo Del Conocimiento OrganizacionalDocument6 pagesEl Flujo Del Conocimiento Organizacionalmontano2379No ratings yet
- Texto Gestión EstratégicaDocument192 pagesTexto Gestión EstratégicaCésar Osvaldo Antonio Lerzundi RivasNo ratings yet
- Resumen Participación GenuinaDocument3 pagesResumen Participación GenuinaDavidNo ratings yet
- Desktop 10 QA Exam Prep Guide Es ESDocument16 pagesDesktop 10 QA Exam Prep Guide Es ESLuis Eduardo GonzálezNo ratings yet
- Megatendencias Un Análisis Del Estado Global CeplanDocument104 pagesMegatendencias Un Análisis Del Estado Global CeplanEddy Wilfredo Cruz CanazaNo ratings yet
- Copia de Algunas Ideas Sobre Retrospectivas para Equipos Agiles Jorge Hernan Abad v2Document102 pagesCopia de Algunas Ideas Sobre Retrospectivas para Equipos Agiles Jorge Hernan Abad v2Hecty Lina Julieth Rodriguez ForeroNo ratings yet
- 24 Fortalezas PsicológicasDocument2 pages24 Fortalezas PsicológicasAnalia caicedo Pozo100% (1)
- El Lider Del Cambio John Kotter20200317 46067 11m35hm With Cover Page v2Document118 pagesEl Lider Del Cambio John Kotter20200317 46067 11m35hm With Cover Page v2Elizabeth HerreraNo ratings yet
- Wainberg - de La Venta Transaccional A La Venta Consultiva PDFDocument66 pagesWainberg - de La Venta Transaccional A La Venta Consultiva PDFPatricia RodoNo ratings yet
- Presnetacion Management 30Document80 pagesPresnetacion Management 30Josue PalomarNo ratings yet
- Deloitte. Las Tres Reglas de Michael RaynorDocument12 pagesDeloitte. Las Tres Reglas de Michael RaynorEstrategia FocalizadaNo ratings yet
- Resumen de Who Really Matters: The Core Group Theory of Power Privilege and Success de Art KleinerFrom EverandResumen de Who Really Matters: The Core Group Theory of Power Privilege and Success de Art KleinerNo ratings yet
- Resumen de Collaborate! de Dan SankerFrom EverandResumen de Collaborate! de Dan SankerRating: 4 out of 5 stars4/5 (1)
- Resumen de Cloud Surfing de Thomas M. KoulopoulosFrom EverandResumen de Cloud Surfing de Thomas M. KoulopoulosRating: 3 out of 5 stars3/5 (1)
- Resumen de Volver al principio de Colin B. Carter y Jay W. LorschFrom EverandResumen de Volver al principio de Colin B. Carter y Jay W. LorschNo ratings yet
- Hacia la Gran Universidad Chilena: Un modelo de transformación estratégicaFrom EverandHacia la Gran Universidad Chilena: Un modelo de transformación estratégicaNo ratings yet
- Alimentos TP 5Document6 pagesAlimentos TP 5pedroNo ratings yet
- Procesos Alimentos IIDocument2 pagesProcesos Alimentos IIpedroNo ratings yet
- Cartilla NT2013 Lily LlanosDocument222 pagesCartilla NT2013 Lily LlanospedroNo ratings yet
- Luis A. Santalo-Espacios Vectoriales y Geometria Analitica PDFDocument61 pagesLuis A. Santalo-Espacios Vectoriales y Geometria Analitica PDFEdwin PinzónNo ratings yet
- Apuntes de Ingeniería de FabricaciónDocument127 pagesApuntes de Ingeniería de Fabricaciónliliputienses69No ratings yet
- Teoria Alimentos 1 - 2014Document8 pagesTeoria Alimentos 1 - 2014pedroNo ratings yet
- BPM, Poes, HaccpDocument50 pagesBPM, Poes, HaccpFelipe Alvarado100% (2)
- Practico Introduccion AlimentosDocument6 pagesPractico Introduccion AlimentospedroNo ratings yet
- Trigonometria Triangulos FuncionesDocument29 pagesTrigonometria Triangulos FuncionesLuca KabNo ratings yet
- MegaTendencias-NegociosDocument197 pagesMegaTendencias-NegociosGuillermina DulsanNo ratings yet
- Licenciatura en Tecnología de Los Alimentos 2007 Perfil y AlcancesDocument2 pagesLicenciatura en Tecnología de Los Alimentos 2007 Perfil y AlcancespedroNo ratings yet
- Manual de Toxicologia - CasarettDocument996 pagesManual de Toxicologia - Casarettpedro87% (52)
- Cartilla NT2013 Lily LlanosDocument222 pagesCartilla NT2013 Lily LlanospedroNo ratings yet
- Manual de Datos para Ingeniería de Los Alimentos - HayesDocument184 pagesManual de Datos para Ingeniería de Los Alimentos - Hayesantoniojaviermacias100% (2)
- Problemas de Balances de MateriaDocument26 pagesProblemas de Balances de Materiafranzhm21No ratings yet
- Manual de Datos para Ingeniería de Los Alimentos - HayesDocument184 pagesManual de Datos para Ingeniería de Los Alimentos - Hayesantoniojaviermacias100% (2)
- Livro Explicativo Matemática (Asimov - Parte 2)Document116 pagesLivro Explicativo Matemática (Asimov - Parte 2)MarianaBarthe100% (3)
- Nomenclatura de Quimica InorganicaDocument16 pagesNomenclatura de Quimica InorganicaSheila DSNo ratings yet
- Analisis de Los AlimentosDocument287 pagesAnalisis de Los AlimentosDavid Valbuena SeguraNo ratings yet
- 133730Document0 pages133730pedroNo ratings yet
- Cuadernillo de Matematicas 2014Document189 pagesCuadernillo de Matematicas 2014fedeporcelNo ratings yet
- Historia de Las Ideas PoliticasDocument453 pagesHistoria de Las Ideas Politicasalecloai100% (1)
- Producción Orgánica 2011Document35 pagesProducción Orgánica 2011pedroNo ratings yet
- Quinua y AmarantoDocument27 pagesQuinua y AmarantopedroNo ratings yet
- Custodia, Consulta Y Organización Del Archivo de Documentos de La Comisión Nacional Del Servicio CivilDocument23 pagesCustodia, Consulta Y Organización Del Archivo de Documentos de La Comisión Nacional Del Servicio CivilpedroNo ratings yet
- Utilizacion Del Asfalto Modificado-ArgentinaDocument17 pagesUtilizacion Del Asfalto Modificado-ArgentinaVanelíz Chávez RodríguezNo ratings yet
- 02 GeptecneDocument79 pages02 GeptecneH V Vera RuizNo ratings yet
- Anns Nursery Background and Feasibility Plan - SpanishDocument8 pagesAnns Nursery Background and Feasibility Plan - SpanishpedroNo ratings yet
- Guía usuario Nuxeo 5.6Document196 pagesGuía usuario Nuxeo 5.6pedroNo ratings yet
- Conceptos Generales ComputadorasDocument35 pagesConceptos Generales ComputadorasKarla Lorena PintoNo ratings yet
- Boletín 1 - Letras (5 Semanas) (Reparado)Document90 pagesBoletín 1 - Letras (5 Semanas) (Reparado)albertoNo ratings yet
- Try-Catch Validaciones CDocument5 pagesTry-Catch Validaciones CLeOnel ViLlacrésNo ratings yet
- Universidad de Aquino BoliviaDocument3 pagesUniversidad de Aquino BoliviaÁlvaro AmílcarNo ratings yet
- Oratoria DocenteDocument21 pagesOratoria DocenteJohnnyAbel100% (2)
- Divisibilidad 6to gradoDocument1 pageDivisibilidad 6to gradoNela RiosNo ratings yet
- Estilo Antonio Machado FotoDocument2 pagesEstilo Antonio Machado FotojordisoriadiezNo ratings yet
- Economía Del Lenguaje - Chaplin, El Circo y Tiempos ModernosDocument1 pageEconomía Del Lenguaje - Chaplin, El Circo y Tiempos ModernosJulio César Bautista100% (2)
- Resumen de Las Principales Ideas Contenidas en Joseph Kerman: "Musicology and Positivism: The Postwar Year"Document6 pagesResumen de Las Principales Ideas Contenidas en Joseph Kerman: "Musicology and Positivism: The Postwar Year"dbarreda100% (1)
- Capitulos 1,2 y 3 de SeminarioDocument44 pagesCapitulos 1,2 y 3 de SeminarioSantiago Francisco Zamora0% (1)
- La Arq CompliceDocument2 pagesLa Arq CompliceLaury SilvaNo ratings yet
- Sustantivos PropiosDocument2 pagesSustantivos PropiosLuis FernandoNo ratings yet
- Diccionario James FinalDocument12 pagesDiccionario James Finalalexandra caicedoNo ratings yet
- Producto Academico 3 NeuropsicologiaDocument5 pagesProducto Academico 3 NeuropsicologiaDaniel HuamanNo ratings yet
- Rima y tipos de rimaDocument2 pagesRima y tipos de rimaJuanjiito Castro RamosNo ratings yet
- AprendizajeLenguajesCampoformativoDocument16 pagesAprendizajeLenguajesCampoformativoJavier HuacujaNo ratings yet
- Tipos de DiscursoDocument4 pagesTipos de DiscursoMayra de la CruzNo ratings yet
- La Convivencia en La Etapa InfantilDocument14 pagesLa Convivencia en La Etapa InfantilDaniel Perez de LozanoNo ratings yet
- Ensayo ChampetaDocument7 pagesEnsayo Champetadeison luis dimas hoyosNo ratings yet
- Sonidos A Las LetrasDocument87 pagesSonidos A Las LetrasNATHALY1184100% (1)
- 3.memorias de Corta DuraciónDocument60 pages3.memorias de Corta DuraciónmaitergNo ratings yet
- 6tos Control de ActividadesDocument6 pages6tos Control de ActividadesÉster KarenNo ratings yet
- Formato Proyecto Formativo ADSIDocument50 pagesFormato Proyecto Formativo ADSIdayana solanoNo ratings yet
- Libros de Caballerías EtapasDocument8 pagesLibros de Caballerías Etapasmaria romeroNo ratings yet
- MANSILLA TORRES, Sergio. Teoría y Crítica de La Literatura en El Contexto de Los Estudios LatinoamericanosDocument11 pagesMANSILLA TORRES, Sergio. Teoría y Crítica de La Literatura en El Contexto de Los Estudios LatinoamericanosCarlos Torres AstocóndorNo ratings yet
- Aproximación de Binomial A PoissonDocument16 pagesAproximación de Binomial A Poissonangela75% (4)
- Rúbrica Texto NarrativoDocument1 pageRúbrica Texto NarrativoVladimir LópezNo ratings yet
- Elaboración de Secuencia Didactica para EnviarDocument15 pagesElaboración de Secuencia Didactica para EnviarNathan Hugo SánchezNo ratings yet
- 50 Simbolos MatemáticosDocument17 pages50 Simbolos MatemáticosIván Velázquez50% (4)
- Bases GramaticalesDocument14 pagesBases GramaticalesPanchoGarciaNo ratings yet