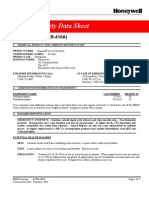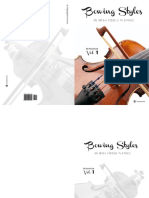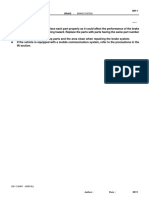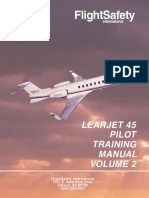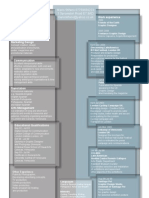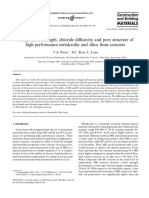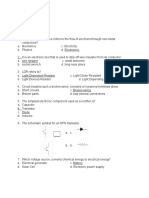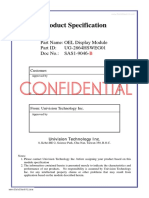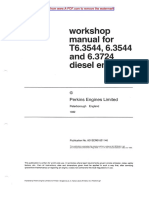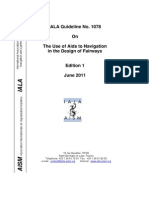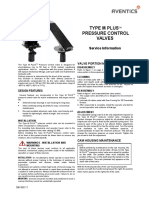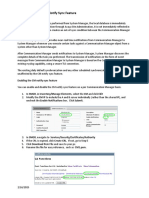Professional Documents
Culture Documents
Simergy Workspace Guide v1
Uploaded by
ansepachecoOriginal Description:
Copyright
Available Formats
Share this document
Did you find this document useful?
Is this content inappropriate?
Report this DocumentCopyright:
Available Formats
Simergy Workspace Guide v1
Uploaded by
ansepachecoCopyright:
Available Formats
Simergy Workspace Guide
The Workspace Guide is also available within the Simergy Help CHM file that is available within Simergy , and is located in the Introduction chapter.
Copyright 2013 Sustainable IQ, Inc.
[1]
Simergy Workspace Guide
Table of Contents
Simergy Workspace Guide ............................................................................................................................ 3 Design Alternatives Workspace .................................................................................................................... 6 Site Workspace ............................................................................................................................................. 8 Buildings Workspace ..................................................................................................................................... 9 Create/Edit Building Stories ...................................................................................................................... 9 Create/Edit Zone ..................................................................................................................................... 10 Zone Grouping ........................................................................................................................................ 11 Zone Daylighting ..................................................................................................................................... 12 Zone Natural Ventilation......................................................................................................................... 13 HVAC Systems Workspace .......................................................................................................................... 14 Zone HVAC Groups - Create/Edit ............................................................................................................ 14 Zone HVAC Groups - Diagram ................................................................................................................. 15 Air Loops - Create/Edit ............................................................................................................................ 16 Air Loops - Diagram ................................................................................................................................. 17 Water Loops - Create/Edit ...................................................................................................................... 19 Water Loops - Diagram ........................................................................................................................... 20 Simulate Workspace ................................................................................................................................... 22 Reports Workspace ..................................................................................................................................... 23 Report Types ........................................................................................................................................... 23 Results Visualization Workspace ................................................................................................................ 24 Available Components (Results Visualization Component Tree)........................................................ 24 Available Output Variables ................................................................................................................. 24 Output Variable Selection ................................................................................................................... 24 Results Views (1-4 views) .................................................................................................................... 25 Ribbon ..................................................................................................................................................... 25 Results Sets ......................................................................................................................................... 25 Results Screen Templates ................................................................................................................... 26 Views ................................................................................................................................................... 29 Libraries Workspace.................................................................................................................................... 30 Typical Library Workspace ...................................................................................................................... 30 Schedules ................................................................................................................................................ 32 Calendar .................................................................................................................................................. 33 Templates Workspace................................................................................................................................. 34 Data Templates - Typical ......................................................................................................................... 34 Data Templates - Output Request Set .................................................................................................... 35 System Templates - Air Loops and Water Loops .................................................................................... 36 System Templates - Zone HVAC Groups ................................................................................................. 37 Import/Export Workspaces......................................................................................................................... 40 Import Workspace .................................................................................................................................. 40 File Header Information ...................................................................................................................... 41 Export Workspace ................................................................................................................................... 42 Export Data Header Information ........................................................................................................ 45 Index............................................................................................................................................................ 46
Copyright 2013 Sustainable IQ, Inc.
[2]
Simergy Workspace Guide
Index
Simergy Workspace Guide
Workspace Tour - click here to access a pop-up window that runs through each of the workspaces or click on the individual links below to be taken to that area of the Simergy Help.
Note: Image above is an interactive portal to the different Simergy workspaces. At the end of each section is a 'workspace guide' link that will return to this page. A portal to viewing and learning more about the different workspaces within Simergy. It is a good idea to gain a strong understanding of the different workspace types and their capabilities, so that you can maneuver around Simergy effectively. Workspace - The user interface screen presented to the user when they select on a tab and/or make a selection from the ribbon, which is comprised of different areas containing different drawing, selection, input/edit and/or accessing other capabilities. The top level of the Ribbon for Simergy contains a number of tabs, and within each of those tabs the ribbon can have single or multiple sections. Each tab may have a common workspace type or may contain a number of different workspace types. Some workspace formats are consistent across different tabs, such as Import and Export, while others may vary. Each main section in Simergy Help corresponds to a tab in the Simergy Interface, which includes a "Workspace" topic that introduces the different workspaces associated with that tab of the interface. All of the Workspace Guide links have been brought together below for easier access. Each workspace topic contains a description of the main sections that the workspace is made up of, and provides links to more detailed descriptions about each workspace section.
File - no workspace associated with this tab, but from the drop down menu the user has all the basic commands available and can access the "Options" (EnergyPlus Project Options) dialog box where key parameters can be accessed: Model Measure Units User Interface Measure Units Library/Template Preferences Naming Patterns for Auto-Generated Objects User Interface Language Design Alternatives - the "starting point" workspace where design alternatives (variations of the baseline model) can be set up, and the validation dashboard reviewed for each. Site - The workspace where the geometry of the site and environs can be created reviewed and edited.
Copyright 2013 Sustainable IQ, Inc.
[3]
Simergy Workspace Guide Buildings - In addition to the import and export workspaces there are three main workspaces: Create/Edit Bldg Stories - enables the creation, refinement and customization of the BEM geometry that has been defined in Simergy through one of the three main workflows (import IFC model, import dwg and draw, draw) Create/Edit Zone - used to create the thermal zones within the BEM, either by assigning IFC spaces or spaces that have been created within a model. Zone Grouping - allows the user to set up zone groups and assignment three sets of templates (Zone Loads and Daylighting, Zone Conditions and Zone Construction) to the zone group, which can reduce the inputs required to get a simulation running significantly. Systems (HVAC Systems) - has four main workspace areas, which includes the common import and export workspace. The other three are the ones that the user will typically engage. Each has a create/edit workspace where the user sets up the different Zone HVAC and loop types required for the system design, assigns templates, assigns properties, and reviews the template diagrams that are being associated into the model. A key thing to note is that the user cannot edit the diagrams displayed within the HVAC diagramming canvas. The second workspace for three main areas is "Diagram". This is the workspace where the user can build, add to, refine, change the component properties, define the System Level Controls and do a validation on the loop design to assess if further adjustments are needed.
Simulate - Provides the workspace where the user cannot only set up different configuration and associate them with templates (simulation parameters, request set, output format set), but they can review the status of the validation framework checks. Reports - the 1st stop for users after the simulation has been completed. The workspace provides the ability to open individual and/or multiple predefined reports on different topics that are a combination of graphic and tabular results. The intent is that the user can come here first to assess how the model is performing, and based on what is discovered here informs how the second part of the Results, the Results Visualization is utilized. Results Visualization - is where the user can bring out their Sherlock Holmes magnifying glass and start investigating any of the output variables/meters, sets of output variables/sets of meters that EnergyPlus has to offer in different chart forms or tables. However, before selecting the thousands of output variables to associate with your model, you need to realize the implications of selecting a large set of output variables are simulation time and results database size. The workspace allows the user to set up multiple views and save them as a guide or template which can be used across multiple projects. It is a results customization playground. Libraries - Library Entries populate templates. Templates can be used in a number of ways within Simergy models to reduce the amount of inputs required, also reducing the potential for user error. Libraries are a powerful core component of Simergy and it is worth not only becoming familiar with their structure and relationship to templates, but to take a look at what libraries are included in the current version. If the user were to click on every option listed on the ribbon across the six different ribbon sections (it is about 36 options total), they would discover that there are only four (4) workspaces that are not set up in a similar format (Import,
Copyright 2013 Sustainable IQ, Inc.
[4]
Simergy Workspace Guide
Index
export, schedules, calendar). So rather than spending time looking at each workspace, better time spent is getting familiar with how to use the Libraries structure.
Templates - It's worth mentioning again - Library Entries populate templates. Templates can be used in a number of ways within Simergy models to reduce the amount of inputs required, also reducing the potential for user error. The three sections of the ribbon (import/export, data templates and system templates) all have different workspaces associated with them. The options within Data Templates are somewhat similar to the main libraries workspace with the exception being the Output Request Set workspace. The system template options are basically the same Zone HVAC Group and Loop Type options that are within the Systems tab. The user can build and refine the system templates that are available for selection within each of the Zone HVAC group and loop options. In addition, the user can validate the templates created/edited as well, rather than having to wait for it to be incorporated into the BEM before being able to assess the validation.
Copyright 2013 Sustainable IQ, Inc.
[5]
Simergy Workspace Guide
Design Alternatives Workspace
Simergy enables users to evaluate complex what if scenarios earlier and often for new and retrofit projects using design alternatives. Numerous Design Alternatives can be included within the same file, so that the user can do comparative analysis from early stages through to detailed design and into operations.
Main workspace areas: 1. Project/Component Tree (top left) - allows the user to see the connections of different components for the project. Serves more as a tool to review connections versus a tool that enables the simulation workspace 2. Interactive 3d Model View (middle top) - provides the user a 3d interactive view of the current model to preview site objects that are being and/or have been created. 3. Design Alternatives Creation and Selection (bottom left) - the user can create new design alternatives or copy existing design alternatives to create new design alternatives, which carries the geometry, HVAC system set up and basically the complete BEM to the new Design Alternative. Needless to say, this can be a very powerful tool. The main user interaction with the table is to move between different Design Alternatives to review their Validation Dashboards or to make that Design Alternative the current selection and then go to other Simergy tabs to investigate and/or review detailed information about that design alternative. For new Design Alternatives a weather source needs to be determined. By default "Standard" will appear in the Weather Source column, but the user can also select "Custom", which indicates that the user will be uploading a custom weather file (.EPW format). Otherwise the user can select a State from the State/Region drop down list and a City from the Location drop down list to associate a weather file with the Design Alternative. 4. Validation Dashboard (right) - enables the user to quickly review if there are any problem areas within the BEM by visually checking the four tabs (Project/Site/Context, Spaces and Zones, Systems and Simulations) to see if there are any warnings (orange circle with exclamation point) or errors (red circle with "X") that need to be addressed for any of the Design Alternatives. Each Design Alternative has its own Validation Dashboard. More information can be obtained about the
Copyright 2013 Sustainable IQ, Inc.
[6]
Simergy Workspace Guide
Index
warning or error by selecting on the icon directly. An explanation of the issue and issue detail will appear in the table below. Workspace Guide
Copyright 2013 Sustainable IQ, Inc.
[7]
Simergy Workspace Guide
Site Workspace
The Site workspace allows the user to develop the neighboring environs (adjacent sites, solar obstructions, etc.) for the BEM, which will shape and influence the results for the building. Examples - Adjacent Sites - Solar Obstructions - Power Demand - Power Generation The Site Workspace is comprised of four fields: 1. Active Project Model Tree (top left) - allows the user to see the connections of different components for the project. Serves more as a tool to review connections versus a tool that enables the simulation workspace 2. Interactive 3d Model View (middle top) - provides the user a 3d interactive view of the current model to preview site objects that are being and/or have been created. 3. Create Site Objects (bottom left) - the main control panel for adding site objects to the BEM. The first step is to select "NEW" to initiate the process. Next the user will select the desired object type (Adjacent Site, Solar Obstruction, Power Demand, Power Generation), which influences what capabilities are exposed in this field. For Adjacent Sites and Solar Obstructions the results of the object sub type and shape selections will start to appear in the 3d view and 2d view once they are selected. The location can be adjusted by entering X and Y values in the Origin column on the right side of the field. Other input selections are available, but once they are too the user's liking they can select Preview to visualize the full picture of the input selections. The object is not a part of the BEM until Save is selected. 4. Overall 2d View (right) - displays the 2d view of the base floor plan or any of the available floor plans selected from the project component tree or the interactive 3d view. If spaces have been defined in the model they will be displayed (core and perimeter spaces differ in color). The 2d view is active when the user is creating site elements to either visually preview the object that is being created or if freeform has been selected it is the canvas on which the user draws the custom form. The user has a number of other controls such as direct entry and reporting of X, Y and Z values, the ability to change the orientation, snap, grid and background color controls, as well as the ability import and manipulate the visible layers for a DWG/DXF file. The Ribbon includes two sections:
Import/Export - takes the user to the common import and export workspaces that allow drawings or IFC models to be imported or the BEM to be exported Site Definition - the default Site Workspace. It can be selected from the ribbon after work has been done in either the import or export workspace
Workspace Guide
Copyright 2013 Sustainable IQ, Inc.
[8]
Simergy Workspace Guide
Index
Buildings Workspace
The Building workspace enables the user to create/refine geometry, create zones, and establish zone grouping related to all three of the main geometry workflows, which include 1) Defining Building Geometry within Simergy; 2) Defining Building Geometry in Simergy by tracing over 2d plans; 3) Importing an IFC Concept Design BIM Model View Definition model. The Ribbon includes two sections:
Import/Export - takes the user to the common import and export workspaces that allow drawings or IFC models to be imported or the BEM to be exported Building/Floor/Zone Definition - the portion of the ribbon that controls access to the three main workspaces - Create/Edit Bldg Stories, Create/Edit Zone and Zone Grouping
Create/Edit Building Stories
The workspace where users can create and edit BEM geometry at the overall building form level down to the individual window. The Workspace is comprised of four areas: 1. Project/Component Tree (top left) - allows the user to see the connections of different components for the project. Serves more as a tool to review connections versus a tool that enables the simulation workspace 2. Interactive 3d Model View (middle top) - provides the user a 3d interactive view of the current model to preview site objects that are being and/or have been created. 3. Create/Edit Building Stories - the main control center for developing, managing and editing geometry for the BEM. Similar to the Site Workspace the process of geometry creation starts when the user selects "New". The next important step is choosing the Shape. If one of the standard shapes is selected then the user continues completing the inputs in this field, however if Free Form is selected from the drop down list then the user will be drawing the custom geometry within the 2d view, either on a blank canvas or tracing over a 2d DWG/DXF drawing. Numerous other inputs are available related to positioning the building form, establishing the overall height and floor by floor heights and components, zone and plenum configurations and building constructions. And that is just for this tab. The following provide additional detail on the different tabs available. Once the user has set the desired inputs (or even if they just want to get a visual of where they are at) they can select preview, which will show the result in the 3d and 2d views. Again it is important to note that the building object is not part of the BEM until Save is selected. The tabs for this workspace area include - Building, Building Stories, Glazing, Custom Glazing, Custom Spaces, Wall Tools Tip: When you are first creating geometry within a Simergy file only the Building, Building Stories and Glazing tabs will be displayed in the Create/Edit Building area. However after geometry has been created then the other tabs will appear. 4. Overall 2d View (right) - displays the 2d view of the base floor plan or any of the available floor plans selected from the project component tree or the interactive 3d view. If spaces have been defined in the model they will be displayed (core and perimeter spaces differ in color). The 2d view is active when the user is creating site elements to either visually preview the object that is being created or if freeform has been selected it is the canvas on which the user draws the custom form. The user has a number of other controls such as direct entry and reporting of X, Y and Z values, the ability to change the
Copyright 2013 Sustainable IQ, Inc.
[9]
Simergy Workspace Guide orientation, snap, grid and background color controls, as well as the ability import and manipulate the visible layers for a DWG/DXF file. Workspace Guide
Create/Edit Zone
The workspace where users can define thermal zones for imported spaces or spaces within thermal zones defined in Simergy can be grouped in different ways.
The Workspace is comprised of four areas: 1. Project/Component Tree (top left) - allows the user to see the connections of different components for the project. Serves more as a tool to review connections versus a tool that enables the simulation workspace 2. Interactive 3d Model View (middle top) - provides the user a 3d interactive view of the current model to preview site objects that are being and/or have been created. 3. Create/Edit Thermal Zones (bottom left) - allows the user to create thermal zones that include single or multiple spaces. It is part of the Simergy Hierarchy of Zone Groups and Thermal Zones, which allow the users to configure and group spaces and zones in different ways. Tip: for IFC model imports it is important to review to see that all the BEM spaces are associated with thermal zones or they will not be part of the simulation. 4. Overall 2d View (right) - different from the Create/Edit Building Stories workspace the drawing controls are not included in the 2d view. The main use in this workspace is to allow the users to visualize which spaces are parts of which thermal zone, as well as assessing if spaces from an imported model (such as IFC) have not been associated with a thermal zone. A space will be shown with a white background if it has not been associated with a thermal zone. Workspace Guide
Copyright 2013 Sustainable IQ, Inc.
[10]
Simergy Workspace Guide
Index
Zone Grouping
The workspace where users can define Zone Groups and associate thermal zones with them. It is also the workspace where the BEM input process can start to be streamlined by assigning zone loads and daylighting, zone conditions and zone construction templates to the Zone Groups. As users become more familiar with Simergy they will gain insight into how the input process can be streamlined.
The Workspace is comprised of four areas: 1. Project/Component Tree (top left) - allows the user to see the connections of different components for the project. Serves more as a tool to review connections versus a tool that enables the simulation workspace. Once you have dragged and dropped a thermal zone into the Zone Group table and associated it with a Zone Group then the letters (G) will appear next to the thermal zone in the project tree. 2. Interactive 3d Model View (middle top) - provides the user a 3d interactive view of the current model to preview site objects that are being and/or have been created. 3. Create/Edit Zone Groups (bottom left) - Enables the user to create different Zone Groups, which can have Zone Loads Templates and Zone Conditions Templates attached. Single thermal zones or thermal zones including multiple spaces can be included in a Zone Group by highlighting the desired thermal zones in the Project Component Tree and then drag and drop them onto the Zone Group list name. In addition to selecting templates that can be quickly associated with Zone Groups, the user can also edit the templates by selecting Edit Template Values. The result is a pop-up dialog that allows the user to edit the desired template and save changes without having to go to the Templates and/or Libraries workspace to make changes. Tip: The input process for a Simergy BEM can be established fairly quickly if the user spends a bit of time thinking about how to leverage the templates that can be applied to Zone Groups. 4. 2d View - Building Canvas (right) - similar to the 2d view in the Create/Edit Zone workspace the user can visualize what thermal zones are associated with different Zone Groups. Workspace Guide
Copyright 2013 Sustainable IQ, Inc.
[11]
Simergy Workspace Guide
Zone Daylighting
The Workspace is comprised of four areas: 1. Project/Component Tree (top left) - allows the user to see the connections of different components for the project. Serves more as a tool to review connections versus a tool that enables the simulation workspace. Once you have dragged and dropped a thermal zone into the Zone Daylighting Group table and associated it with a Zone Daylighting Group then the letters (HG) will appear next to the thermal zone in the project tree. 2. Interactive 3d Model View (middle top) - provides the user a 3d interactive view of the current model to preview site objects that are being and/or have been created. 3. Create/Edit Zone Daylighting Group (bottom left) - Enables the user to create different Zone Daylighting Groups, which can have Daylighting Templates attached. Single thermal zones or thermal zones including multiple spaces can be included in a Zone Daylighting Group by highlighting the desired thermal zones in the Project Component Tree and then drag and drop them onto the Zone Daylighting Group list name. In addition to selecting templates that can be quickly associated with Zone Daylighting Groups, the user can also edit the templates by selecting Edit Template Values. The result is a pop-up dialog that allows the user to edit the desired template and save changes without having to go to the Templates and/or Libraries workspace to make changes. 4. 2d View - Building Canvas (right) - similar to the 2d view in the Create/Edit Zone workspace the user can visualize what thermal zones are associated with different Zone Daylighting Groups. Workspace Guide
Copyright 2013 Sustainable IQ, Inc.
[12]
Simergy Workspace Guide
Index
Zone Natural Ventilation
The Workspace is comprised of four areas: 1. Project/Component Tree (top left) - allows the user to see the connections of different components for the project. Serves more as a tool to review connections versus a tool that enables the simulation workspace. Once you have dragged and dropped a thermal zone into the Zone Natural Ventilation Group table and associated it with a Zone Natural Ventilation Group then the letters (NVG) will appear next to the thermal zone in the project tree. 2. Interactive 3d Model View (middle top) - provides the user a 3d interactive view of the current model to preview site objects that are being and/or have been created. 3. Create/Edit Zone Natural Ventilation Group (bottom left) - Enables the user to create different Zone Daylighting Groups, which can have Natural Ventilation Templates attached. Single thermal zones or thermal zones including multiple spaces can be included in a Zone Daylighting Group by highlighting the desired thermal zones in the Project Component Tree and then drag and drop them onto the Zone Natural Ventilation Group list name. In addition to selecting templates that can be quickly associated with Zone Natural Ventilation Groups, the user can also edit the templates by selecting Edit Template Values. The result is a pop-up dialog that allows the user to edit the desired template and save changes without having to go to the Templates and/or Libraries workspace to make changes. 4. 2d View - Building Canvas (right) - similar to the 2d view in the Create/Edit Zone workspace the user can visualize what thermal zones are associated with different Zone Natural Ventilation Groups. Workspace Guide
Copyright 2013 Sustainable IQ, Inc.
[13]
Simergy Workspace Guide
HVAC Systems Workspace
The Systems tab within Simergy contains a number of different workspace types. The sections provide a screenshot (a visual) of the workspace, which highlights the main workspace capability areas, and a portal to descriptions (the detail) of the capability sections. The workspace list is expressed as the ribbon section and then the workspace area name. In this case each listing on the ribbon presents a slightly different workspace, results in eight main workspaces on the Systems tab (including the common Import and Export workspaces) Import/Export Zone HVAC Groups Water Loops Import (common) - Diagram Create/Edit Import/Export Air Loops Water Loops Export (common) Create/Edit Diagram Zone HVAC Groups Air Loops - Diagram Create/Edit
Zone HVAC Groups - Create/Edit
The workspace where users can define Zone HVAC Groups, associate thermal zones with the Zone HVAC Groups and assign Zone HVAC Equipment templates to the Zone HVAC Groups to define the demand side for the air loops.
Main workspace areas: 1. Project/Component Tree (top left) - allows the user to select single or multiple thermal zones and add them to a Zone HVAC Group by dragging and dropping them on the targeted Zone HVAC Group name. 2. Interactive 3d Model View (middle top) - provides the user a 3d interactive view of the current model to preview site objects that are being and/or have been created.
Copyright 2013 Sustainable IQ, Inc.
[14]
Simergy Workspace Guide
Index
3. Zone HVAC Groups (bottom left) - allows the user to define what every Simergy model must have, at least one Zone HVAC Group. Unlimited Zone HVAC Groups can be added to the model by selecting New. For each Zone HVAC Group the user can add single or multiple thermal zones by dragging and dropping the thermal zones from the Project/Component Tree. Once a Zone HVAC Group has one thermal zone associated with it, then the template column becomes active and the user can select from the available templates in the drop down list or they can create their own. Selecting a template establishes the demand side configuration for this Zone HVAC Group within the Air Loop. Tip: The Zone HVAC Group that is selected will be the Zone HVAC Group template displayed in the Diagram Workspace. 4. Overall 2d View (right) - displays the 2d view of the base floor plan or any of the available floor plans selected from the project component tree or the interactive 3d view. If spaces have been defined in the model they will be displayed (core and perimeter spaces differ in color). The 2d view is active when the user is creating site elements to either visually preview the object that is being created or if freeform has been selected it is the canvas on which the user draws the custom form. The user has a number of other controls such as direct entry and reporting of X, Y and Z values, the ability to change the orientation, snap, grid and background color controls, as well as the ability import and manipulate the visible layers for a DWG/DXF file. Workspace Guide
Zone HVAC Groups - Diagram
The workspace that allows the user to edit the Zone HVAC Group through either adding zone equipment from the shape component stencils, removing zone equipment or changing the values of properties included in the Zone HVAC Group Template.
Main workspace areas include: 1. Project/Component Tree (top left) - to change the Zone HVAC Group Diagram that is being worked on in the Diagram workspace, the user can select the desired Zone HVAC Group from the tree, right click, and select Diagram Zone Group.
Copyright 2013 Sustainable IQ, Inc.
[15]
Simergy Workspace Guide 2. HVAC diagramming stencils - Zone HVAC Stencil and Zone HVAC Controls & Sensors stencils are both options to the user and they are made active by just selecting on the stencil title. The Zone HVAC stencil is the default and shows icons with titles to describe the available Zone HVAC equipment that can be incorporated into the Zone HVAC Group. Shape components can be selected from the Stencil and then dragged and dropped on the HVAC diagramming canvas to be incorporated into the Zone HVAC Group. Each shape component has anchor points, which assist placing the shape components. Those anchor points will snap to the anchor points (blue x) that are located within the Zone HVAC Group shape and indicate a maximum number of shape components that can be associated with a Zone HVAC Group. 3. HVAC diagramming canvas - paints the interactive picture of the components, sensors and controls associated with the Zone HVAC Group. New components can be added from the stencils within the Zone HVAC Group shape or outside of it (Air Terminal Shape variations, shared supply and/or return plenums and controllers), new connections and connectors can be added, shapes can be moved or relocated, controls can be hidden, components can be selected to display their properties on the lower left of the workspace, the Zone HVAC Group can be validated and a number of other capabilities are at the users fingertips (think tip of the iceberg). For example, if an air terminal component is selected and the user wants to change the sub type, then can select a different one in the component properties and when they select update the air terminal shape will change to the new sub type that has been selected. Tip: Note that when a user is editing a Zone HVAC Group when they leave that workspace it is automatically saved 4. System Level Controls/ Validation -This field has tabs for setting the heating/cooling priority and a second tab for displaying validation findings. The user can set the heating and cooling priority for air terminals and zone equipment separately. When equipment is added to the Zone HVAC Group the name of the component will automatically be added to the table. To set the priority the user must select the priority number for both heating and cooling from the drop down list. If the user selects Validate on the HVAC diagramming canvas the validation results (name, system issue to be fixed, and error type) will be displayed on the Validation tab. 5. Selected Component Information - when the user selects a component from the HVAC diagramming canvas property information will appear in this field. The type of properties displayed will vary significantly component to component, however the line items shown above the table are common fields. For those users that are familiar with the Input Data File (IDF) structure, the property list for each component is aligned with that list. For each component Type, Sub Types and Library Entities will be shown, while shapes that contain off-page reference tags will potentially have up to four additional line items for each of the water loop types (HW, CHW, MxW, CW). Tip: Make sure a component has a Library Entity specified, otherwise the BEM will not simulate.
Air Loops - Create/Edit
The workspace allows the user to set up a single or multiple air loops by selecting an Air Loop Template (defining supply side) and assigning Zone HVAC Groups (defining demand side) to them. Once these templates have been assigned then the user can visualize the Air Loop Diagram and they can assign system parameters as well.
Copyright 2013 Sustainable IQ, Inc.
[16]
Simergy Workspace Guide
Index
Main workspace areas include: 1. Project/Component Tree (top left) - Zone HVAC Groups can be highlighted and then dragged and dropped onto the Air Loop ID name to assign those Zone HVAC Groups to the Air Loop. Once that has been done the Zone HVAC Group diagrams will be shown on the demand side of the Air Loop. 2. Interactive 3d Model View (middle top) - provides the user a 3d interactive view of the current model to preview site objects that are being and/or have been created. 3. Air System Groups (bottom left) - allows the user to build or delete single or multiple air loops. The supply side and demand side need to be established to set up the Air Loop. The Supply side can be established by selecting an Air Loop Template from the drop down list in that column. The Air Loop Template could just serve as the starting point for the loop design that can then be edited in the Diagram workspace. The demand side is defined by applying the Zone HVAC groups to the Air Loop, which can be done by dragging and dropping them from the Project Component Tree. Once a Zone HVAC Group is applied the default Demand Side Shape is replaced with the Zone HVAC Group diagram. 4. HVAC diagramming canvas - paints the picture of the Air Loop Design for the supply and demand side based on the templates that have been applied. The user can view other Air Loop Designs by selecting a different Air Loop from the Air Loop Groups. In addition the user can choose to hide the controls to display a simpler loop design picture or show the controls to get the complete picture. The only thing the user can't do is select components and start editing the loop design. To do that they need to go to the Diagram Workspace. Tip: the Zoom to Fit button can be very useful when the user is investigating different aspects of the Air Loop design. 5. Air System Parameters (bottom right) - allows the user to set parameters, such as sizing criteria, at the overall Air Loop level. Workspace Guide
Air Loops - Diagram
Allows the user to get up close and personal with the Air Loop(s) design. They can edit and adapt templates that have been applied to the Air Loop at the Zone HVAC Group and component level. Copyright 2013 Sustainable IQ, Inc. [17]
Simergy Workspace Guide
Main workspace areas include: 1. Project/Component Tree (top left) - to change the Air Loop Diagram that is being worked on in the Diagram workspace, the user can select the desired Air Loop from the tree, right click, and select Diagram Air Loop. 2. HVAC diagramming stencils - Air Loop and Controls & Sensors stencils are both options to the user. They are made active by just selecting on the stencil title. The Air Loop stencil is the default and shows icons with titles to describe the available Air Loop shape components that can be incorporated into the Air Loop. Shape components can be selected from the Stencil and then dragged and dropped on the HVAC diagramming canvas to be incorporated into the current Air Loop. Each shape component has anchor points (blue x), which assist placing the shape components, as well as adding connections. 3. Selected Component Information (Properties) - when the user selects a component from the HVAC diagramming canvas property information will appear in this field. The type of properties displayed will vary significantly component to component, however the line items shown above the table are common fields. For those users that are familiar with the Input Data File (IDF) structure, the property list for each component is aligned with that list. For each component Type, Sub Types and Library Entities will be shown, while shapes that contain off-page reference tags will potentially have up to four additional line items for each of the water loop types (HW, CHW, MxW, CW). Tip: Make sure a component has a Library Entity specified, otherwise the BEM will not simulate. 4. HVAC diagramming canvas - paints the interactive picture of the components, sensors and controls associated with the Air Loops. New components can be added from the stencils to either the supply side or the demand side, however if the user wants to change the components within the Zone HVAC Group it is recommended that it be done in the Zone HVAC Diagram workspace. New connections and connectors can be added, shapes can be moved or relocated, controls can be hidden, components can be selected to display their properties on the lower left of the workspace, the Air Loop can be validated and a number of other capabilities are at the users fingertips (think tip of the iceberg). Tip: if the user is making edits to an Air Loop design or building one from
Copyright 2013 Sustainable IQ, Inc.
[18]
Simergy Workspace Guide
Index
scratch, it is recommended to validate early and often to reduce potential issues later in the BEM development process. 5. System Level Controls - contains a tab for loop level controls and validation results. The user can set priorities for Availability Managers and Demand Managers by selecting Properties, which displays a pop-up dialog where objects can be selected from the drop down list and then an available scheme can be selected. Once these have been defined summary information (priority and object type) will be displayed. The properties dialogs across the Availability and Demand Managers differ, so it would be useful for the user to review those capabilities. On the validation results tab, if the user selects Validate on the HVAC diagramming canvas the validation results (name, system issue to be fixed, and error type) will be displayed on this tab. Workspace Guide
Water Loops - Create/Edit
Main workspace areas include: 1. Project/Component Tree (top left) - Zone HVAC Groups can be highlighted and then dragged and dropped onto the Air Loop ID name to assign those Zone HVAC Groups to the Air Loop. Once that has been done the Zone HVAC Group diagrams will be shown on the demand side of the Air Loop. 2. Interactive 3d Model View (middle top) - provides the user a 3d interactive view of the current model to preview site objects that are being and/or have been created. 3. Water System Loops (bottom left) - allows the user to create or delete single or multiple water loops. The user can create Hot Water, Chilled Water, Condenser Water or Mixed Water Loops by selecting New. The user can then select a Water Loop Template from the available selections or go to the Templates tab to create their own. Once a template has been applied the supply side of the water loop will be displayed on the HVAC diagramming canvas with the demand side demand box shape placeholder. The demand side will appear once the water loops have been assigned to the components with off-page references that are included in the other loops. The user can view different water loops by selecting on the different water loops.
Copyright 2013 Sustainable IQ, Inc.
[19]
Simergy Workspace Guide 4. HVAC diagramming canvas - paints the picture of the Water Loop Design for the supply and demand side based on the templates that have been applied. The user can choose to hide the controls to display a simpler loop design picture or show the controls to get the complete picture. The only thing the user can't do is select components and start editing the loop design. To do that they need to go to the Diagram Workspace. 5. Water System Parameters (bottom right) - allows the user to set parameters, such as sizing criteria, at the overall Water Loop level. Workspace Guide
Water Loops - Diagram
Main Workspace areas include: 1. Project/Component Tree (top left) - to change the Air Loop Diagram that is being worked on in the Diagram workspace, the user can select the desired Air Loop from the tree, right click, and select Diagram Air Loop. 2. HVAC diagramming stencils - Water Loop and Controls & Sensors stencils are both options to the user. The type of water loop stencil shown is dependent on what is the current loop type. Shape components can be selected from the Stencil and then dragged and dropped on the HVAC diagramming canvas to be incorporated into the current Water Loop. Each shape component has anchor points (blue x), which assist placing the shape components, as well as adding connections. 3. Selected Component Information (Properties) - when the user selects a component from the HVAC diagramming canvas property information will appear in this field. The type of properties displayed will vary significantly component to component, however the line items shown above the table are common fields. For those users that are familiar with the Input Data File (IDF) structure, the property list for each component is aligned with that list. For each component Type, Sub Types and Library Entities will be shown, while shapes that contain off-page reference tags will potentially have up to four additional line items for each of the water loop types (HW, CHW, MxW, CW). Tip: Make sure a component has a Library Entity specified, otherwise the BEM will not simulate. Copyright 2013 Sustainable IQ, Inc. [20]
Simergy Workspace Guide
Index
4. HVAC diagramming canvas - paints the interactive picture of the components, sensors and controls associated with the Air Loops. New components can be added from the stencils to either the supply side or the demand side, however if the user wants to change the components within the Zone HVAC Group it is recommended that it be done in the Zone HVAC Diagram workspace. New connections and connectors can be added, shapes can be moved or relocated, controls can be hidden, components can be selected to display their properties on the lower left of the workspace, the Air Loop can be validated and a number of other capabilities are at the users fingertips (think tip of the iceberg). 5. System Level Controls - contains a tab for loop level controls and validation results. The user can set priorities for Plant Operation Schemes, Availability Managers and Demand Managers by selecting Properties, which displays a pop-up dialog where objects can be selected from the drop down list and then an available scheme can be selected. Once these have been defined summary information (priority and object type) will be displayed. The properties dialogs across all three differ, so it would be useful for the user to review those capabilities. On the validation results tab, if the user selects Validate on the HVAC diagramming canvas the validation results (name, system issue to be fixed, and error type) will be displayed on this tab.
Copyright 2013 Sustainable IQ, Inc.
[21]
Simergy Workspace Guide
Simulate Workspace
The Simulate workspace allows the user to set up multiple configurations for simulations and associate templates (Simulation Parameters, Request Set, and Output Format Set) with them as well. In addition, users can review the status of the validation dashboard for the BEM as well. The Site Workspace is comprised of four fields: 1. Active Project Model Tree (top left) - allows the user to see the connections of different components for the project. Serves more as a tool to review connections versus a tool that enables the simulation workspace 2. Interactive 3d Model View (middle top) - provides the user a 3d interactive view of the current model 3. Simulation Configurations (bottom left) - the main field where users will do a majority of their work within this workspace. New configurations can be added and/or edited. In addition, templates for simulation parameters, Request Sets and output format sets can be selected from the available options in the drop down list or edited directly by selecting the edit template button. 4. Validation Dashboard (right) - enables the user to quickly review if there are any problem areas within the BEM by visually checking the four tabs (Project/Site/Context, Spaces and Zones, Systems and Simulations) to see if there are any warnings (orange circle with exclamation point) or errors (red circle with "X") that need to be addressed. More information can be obtained about the warning or error by selecting on the icon directly. An explanation of the issue and issue detail will appear in the table below.
Copyright 2013 Sustainable IQ, Inc.
[22]
Simergy Workspace Guide
Index
Reports Workspace
The Reports workspace allows the user to review individual, multiple or the set of pre-defined reports to assess what investigations would be useful to do within Results Visualization. The Ribbon includes three sections: The Reports Workspace is comprised of: 1. Results Set Selection - displays what simulation configuration runs are available with the Simergy file for selection 2. Report Selection - The list of available report types. By selecting the check box the report is displayed in the Report Viewing Field. The user can select and deselect reports at any time. 3. Report Viewing - the display area for the pre-defined reports, which are typically a combination of charts and tables, allowing the results to be represented in different ways. When multiple reports have been selected in the Report Selection Field tabs with the Report names will start to appear across the top of the workspace. If the user wants to move between reports all they need to do is select the tab to display that report.
Report Types
All required output variables are in the default output request set that is included with each simulation. The intent of the reports set is to provide a quick and structured way to review results to assess the BEM performance and to identify other areas that warrant further investigation within Results Visualization. The results are presented in the reports in both graph and tabular form to increase their potential for use by different types of users. The reports can be exported in a number of different formats. The following is a list of the report types that are available and links to their descriptions: Project Summary Site Consumption Summary Site Temperature Profile Envelope Summary Zone Summary Lighting and Daylighting Summary Site Profile Water Summary Site Humidity Profile Setpoint Not Met Summary HVAC Sizing Summary Climatic Summary
Copyright 2013 Sustainable IQ, Inc.
[23]
Simergy Workspace Guide
Results Visualization Workspace
The Results Visualization workspace (ResViz) allows the user to interrogate the output variables that were included in the Output Request Set (OPR) that was selected/defined pre-simulation and visualize and investigate the results in a number of ways. The user can set up views in any of a number of different chart types or they can view the results in tabular format. Sets of 1-4 views can be saved as a Results Screen to be revisited for this project at a later time or the view set can be saved as a Results Screen Template and used across multiple projects. In addition, a set of Results Screen Templates are included with Simergy, so that users can utilize them as a starting point for viewing results. The Results Visualization Workspace is comprised of four fields, in addition to the Ribbon which is described below:
Available Components (Results Visualization Component Tree)
By default this field is compressed to provide more area for the Available Output Variables and Output Variable Selection Fields. The Component Tree allows the user to view what components are associated with the Zone HVAC Groups and the HVAC Systems including the Air and Water Loops. Depending on what Output Variables are included in the Output Request Set, the component tree can be used to filter the Output Variable set by double clicking on a component. If there are Output Variables associated with that component in the Output Request Set, then they will be displayed in the Available Output Variables table. Otherwise this table will appear empty.
Available Output Variables
Displays the Output Variables that are available to the user to incorporate into Results Views. The list is determined by the Output Variables that are defined in the Output Request Set library that is established pre-simulation. The table contains a number of ways that the Output Variables Set can be filtered, so that they can be managed by the user more effectively to obtain the desired Output Variable selection. Once identified and selected the user can then select ADD to Selection, which will add that Output Variable to the Output Variable Selection table and incorporate it into the active Results View. Tip: Simulation time and the size of the Results file are directly affected by the number of Output Variables that are included in the OPR. This is the main reason that users do not select all of the >10,000 output variables and meters that available in EnergyPlus. It is important for the user to put some thought to what output variables they will want to investigate and interrogate in Results Visualization, so that they can include them in the Output Request Set (ORS) library. Because if the user is looking to view the results for an output variable that is not part of the ORS, then they will need to go back and add that Output Variable and rerun the simulation.
Output Variable Selection
The table where the Output Variables associated with the current Results Views are displayed. If there is more than one Results View the user can change the active Results View by either selecting from the drop down list above the table or selecting the view directly. Changing the active view will change the Output Variables shown in the table. The columns in the table can be varied by selecting the column headers shown below the view drop down list. The user can toggle on/off the columns displayed in the table below by either selecting (colored) or deselecting the column header. In addition, the user can delete Output Variables from the table and ultimately the current view by selecting the output variable and then selecting delete.
Copyright 2013 Sustainable IQ, Inc.
[24]
Simergy Workspace Guide
Index
Results Views (1-4 views)
The Results View field can be configured in a number of different combinations of 1 to 4 views based on the view configuration icon that has been selected from the ribbon. For each view the user has the ability to view it as either a chart or a graph. The format and appearance properties can be accessed by having the mouse located within the view and right clicking and selecting properties. The user has a number of edge controls on each view that allow them to zoom, pan, data track, change the chart type (9 options) and change the frequency displayed (5 options). Tip: Any information displayed in a Results View can be captured and/or exported by moving the mouse into the view and right clicking to access the Export, Copy and Print capabilities
Ribbon
The Ribbon includes three sections (although the areas of the workspace do not change)
Results Sets
Manage Results Sets A pop-up dialog box that allows the user to select which simulation runs (Simulation Configurations) they want to view the output variables for. Once a Results Set is selected the Output Variables associated with it are added to the Available Output Variables table, which is the source for Output Variables that can be selected, which adds them to the Output Variable Selection and to the current view. The Manage Result Sets dialog box remains open until you close it. Therefore, you can select and deselect Results Sets at any time while working within Results Visualization.
Copyright 2013 Sustainable IQ, Inc.
[25]
Simergy Workspace Guide
Figure - Shows the Manage Results Set pop-up dialog that appears when Manage is selected. By selecting the checkbox next to each of the available options that Result Set will be active and the Output Variables available within Results Visualization.
How can you tell if a Results Set is Active? You can confirm which Results Sets are active by selecting the Configuration (Con) and SimRun (Run) to be displayed in the Available Output Variables Table What happens when a Results Set is deselected? When you deselect a Results Set the following will occur:
The Output Variables associated with the Results Set will be removed from the Output Variable Selection Table If Output Variables from that Results Set are included in the Selected Output Variable Table they will be removed. If Output Variables from that Results Set are included in the active Results View they will be removed.
Results Screen Templates
Results Screen Drop Down List The available Results Screen Template selections active for this model. If the user is visiting the ResViz workspace for the first time for a model the default in this field will be Results Screen 1, and other options will not be available from the drop down list. By selecting different Results Screens the information shown in the different fields and views within the workspace will change.
Copyright 2013 Sustainable IQ, Inc.
[26]
Simergy Workspace Guide
Index
Rename A pop-up dialog box that allows the user to change the name of the current Results Screen. After edits are completed and Save is selected the new name will be displayed in the Results Screen Options field.
Delete Allows the user to delete the current Results Screen from the model. Note: If a Result Screen Template has been used as a starting point for a Results Screen and then saved as a Results Screen, if it is deleted only the Results Screen is deleted from the model, the Results Screen Template is not deleted. New A pop-up dialog that provides the user three options as a starting point for creating the Result Screen, which include starting with an Empty Result Screen, Create from a Result Screen Template or Create from an existing Result Screen. Selecting either the second or third option (shown below) provides a list of the available options for selection. In addition, the user can define the name for the new Result Screen.
Copyright 2013 Sustainable IQ, Inc.
[27]
Simergy Workspace Guide
Copy Makes a copy of the current Results Screen. The copy becomes the current Results Screen and the new name shown in the Results Screen Options field is the previous Results Screen name prefaced by "Copy of". The name can be changed by selecting Rename. If the user selects the arrow to expose the drop down list for the Results Screen Options field they will see the previous Results Screen is part of the list. Save Saves changes made to the current Results Screen. Save as Template A pop-up dialog that allows the user to save the current Results Screen as a Results Screen Template enabling it to be saved to the Library and used across multiple projects. Note: For a Results Screen Template to be 'Fully Active' within another project the Output Variables that are part of the saved views will need to be in the Output Request Set for the other models.
Copyright 2013 Sustainable IQ, Inc.
[28]
Simergy Workspace Guide
Index
Manage Template Provides the user the ability to change Libraries without going to File/Options, so that they can access Results Screen Templates that they may want to use that are associated with different Libraries. The Select Library drop down list will present the user the four options for Libraries that have been selected in the File/Options Dialog and the option to select Project Model. When a Library has been selected the Results Screen Templates that are available are displayed. The user can Rename or Delete the Results Screen Template within this dialog, but they cannot select it to include in the project. To do that the user selects New and they select Create from Result Screen Template in the dialog the list of Results Screen Templates that was shown in the Manage Template dialog will be displayed and can be selected.
Views
View Configuration Icons - The twelve view configuration options provide the user the ability to shape the Results View Field in a number of different ways utilizing one to four views.
Copyright 2013 Sustainable IQ, Inc.
[29]
Simergy Workspace Guide
Libraries Workspace
The Libraries tab provides the user the ability to view the selected Library database of EnergyPlus variables by using selection filters to identify a targeted subset and create Library Entries for different Library categories. Tip: The previous sentence used a form of the word Library four times, so it might be useful to review the FAQ: How is a Library and Library Entry different? The user can select library entries from previously assembled library entries (Library Entry Name) and/or create new ones by selecting a combination of type and sub-types to generate a set of variables. Library entries are used in both Templates and in simulation projects. There are a large number of library types that are available within the Ribbon categories. The Ribbon contains six capability areas that not including Import/Export contains thirty-four (34) Library Entry Categories. However across that set there are really on three (3) different workspace types. The table identifies the ribbon area where the two unique workspaces are located and expresses how the other ribbon categories utilize the Typical Library Workspace Import/Export (common) Controls and Performance Data (typical, Schedules, Calendar) Location Specific (typical) Materials and Assemblies (typical) Simulation Results (typical) Plants and Equipment (typical)
Typical Library Workspace
There may be some differences between the thirty-two Library Entry category workspaces, however they are not substantial enough to classify as a different workspace type. Since the user might have the need to engage thirty-two (32) workspaces that have a similar setup, it could be beneficial to get very familiar with the different capabilities. If something is reused that many times, there must be some power under the hood!
Copyright 2013 Sustainable IQ, Inc.
[30]
Simergy Workspace Guide
Index
Some key things to keep in mind: The Library the user selects from File/Options/Library/Template Preferences or from the drop down list on the bottom right side of a majority of workspaces = the Database the user is working with There are a set of Library Entries set up for the different Library Entry Categories that come with Simergy Custom Library Entries can be set up by the user selecting a type and sub-type, selecting the desired variables and then inputting a name and saving the Custom Library Entry. Tip: Confused yet? It might be useful to review the FAQ: How is a Library and Library Entry different? Note, we haven't even included templates in the discussion yet! There are three (3) main areas in the standard library workspace, which do separate things, but also can work in combination: 1. Library Entry Selection this is where the user can select from the 'already created Library Entries set for this Library Entry Category' on the drop down list. Already created is defined as 'came with Simergy' or 'was previously created by the user'. After a Library Entry has been selected a variable list and potential values appear in the Library Entry Variables table, and the Type and Sub Type fields 'grey out' and are not operational. The user can then change the variables and/or variables included in the Library Entry and Save it or the user select Copy, change the name and then select Save to create a New version of the Library Entry. 2. Property Values Table The field where the output variables in the selected, created or filtered library entries are shown. In addition, the user can select, turn-off and/or edit the variables to refine the library entry composition, and they use the New, Copy, Delete and Save buttons to work with and/or create new Library Entries. 3. Select Type and Sub-Type - attacking the Library Database in another way the user can select a Type from the drop down list, which will influence what Sub Types are available for selection. After the Sub Type has been selected the list of Library Entries now available in the Library Entry Name
Copyright 2013 Sustainable IQ, Inc.
[31]
Simergy Workspace Guide drop down in the Library Entry Selection field has been filtered. The user then has the same capabilities as described above. Mindset Tip: Think about a Library and Library Entries in the same way as Geometry and Pre-defined Geometry shapes. Simergy allows a user to select pre-defined geometry shapes to create building forms quicker (a lot of the work is already done), which may satisfy a high percentage of the user's needs. However if the user to create custom geometry, they can use the Free Form tool to do that. In a similar way the Library Entries and Library Entry Categories do a lot of the leg work for the user, but if they find they need other combinations of variables and values they can create Custom Library Entries.
Schedules
The Schedules workspace is a core capability to gain a strong understanding of within Simergy, so that you can effectively create and customize schedules and schedule profiles. Plus it can be a bit entertaining to see the resulting artwork that gets created within the Year Schedule Workbook.
Main workspace areas: 1. Schedule Type and Schedule Name - this is where the higher level schedule controls are that set the context for creating a schedule (Schedule Type), allow access to previously created schedule types (Schedule Name), allow user to attach a Special Days Calendar, utilize New, Copy, Save, Delete and other fun and entertaining capabilities. 2. Profile Workbook - where profiles for the different schedule types that the user has created are stored and visualized. Users can drag and drop profiles from here onto the Year Schedule Workbook. 3. Graphic Profile Editor - this is where the user can build and edit profiles. The user starting at the left side can drag and draw to create the profile, select certain values to build the profile select a previous point value and move it up or down or enter a value into the table on the right. 4. Year Schedule Workbook - this is the playground where the user can start to build the yearly schedule and visualize where there are potential holes, if they go to save the schedule (schedule name) and they are not able to because a profile has not been added to each day of the year. Profiles can be dragged and dropped from the Profile Workbook. Copyright 2013 Sustainable IQ, Inc. [32]
Simergy Workspace Guide
Index
Tip: There a number of interesting and unique capabilities in this workspace. Watch the Schedules and Calendars video! Tip: Dragging and Dropping a profile from the workbook onto the Name of the Year on the top left of the Year Schedule Workbook fills every cell in the Year Schedule Workbook with that profile! In addition the user can drag and drop profiles on the other column headers, such as Weekday or Tues to quickly start to populate the Year Schedule Workbook.
Calendar
The workspace where the user can set up a calendar for the year that contains a number of different day types that can then be overlaid onto the Year Schedule Workbook enabling the use of Special Day type profiles.
Main workspace areas: 1. Calendar Naming and Controls - user can select a previously created calendar to view, review or edit or they can create a new one by typing in a new name and using the controls (New, Save, Copy, Delete) 2. Calendar Year - the interactive display of the months, days and days of the week for the calendar year selected. The current year is the default. Users can select individual days; multiple continuous days by selecting a day and dragging one direction or the other with the mouse button still compressed or by selecting one day, holding down the shift key and then selecting the end day for the period; or select multiple discontinuous days and/or ranges of days by making selections while holding down the control key. 3. Custom Day Controls - by selecting a day or range of days on the calendar, type a name in the Special Days Name field and then select a type of Special Day Button. The result is that the day or range of days on the calendar year will now be shown in the color corresponding to the Special Day type that was selected. The Special Days types correspond to the Special Days shown on the right side of the Year Schedule Workbook. So, if a calendar contains a number of days of a special day type, and that special days calendar is associated with a schedule, when the user drags and drops a profile onto that special day, the profile will be displayed on every day of the year that the special day type had been applied to. Tip: Don't be confused by the drop down arrow. Some fields in Simergy serve dual purposes. In the case of the Special Days Name field it is both a drop down list and a text entry field!
Copyright 2013 Sustainable IQ, Inc.
[33]
Simergy Workspace Guide
Templates Workspace
The workspace provides the user the ability to assemble new templates or view ones that have been previously created in different source libraries. Across the three Ribbon categories of capabilities there are four unique workspace types, excluding the common Import/Export workspace. Import/Export (common) Data Templates Typical Data Templates Output Request Set System Templates - Air Loops and Water Loops System Templates Zone HVAC Groups
Data Templates - Typical
Provides the user the ability to view templates that are included with Simergy Source Libraries, adapt those templates to create new ones, or to build custom templates in combinations of ways. The Source Library can be changed by selecting a different one from the drop down list on the bottom right of the different workspaces.
Main workspace areas: 1. Template Selection and Controls - allows the user to select a template from the drop down list to either view or start editing depending on the Template Category workspace that has been selected in the ribbon. If changes are made to the template selected the user has the option to Save the changes, Copy the existing and rename, create a New Template. or even delete a template.
Copyright 2013 Sustainable IQ, Inc.
[34]
Simergy Workspace Guide
Index
2. Property Values Table - the table will present information in a number of different ways. The user can select a template from the Template Name drop down list and the table will display all of information included in that template. The information may not be fully exposed to the user because of the compression of different categories, so it is important to expand all the "+" icons to gain full understanding of the information included. By default all of the categories will be "grayed out", but they can be activated by selecting the check box for the section. It is also important to note that the variables shown in bold are variables that require values being input to enable EnergyPlus to simulate. Another option is to select New from the Template Selection and Controls field, which provides the user a blank slate and gives them access to all the variables that are associated with that Template type to begin to build a new template. The user should Just remember to type a name in and hit Save when the selections are complete. Tip: It is impossible to describe all the different ways that the templates workspaces can be used, so we encourage users to spend some time exploring on their own and reviewing the videos to generate ideas. Workspace Guide
Data Templates - Output Request Set
This workspace is a very important one because it enables the user to develop Output Request Sets for their simulation runs. The importance of the user selections here is that they will dictate what output variables they have available to view, investigate and interrogate results.
Main workspace areas: 1. Template Selection, Naming and Controls - allows the user to select a template from the drop down list to either view or start editing an Output Request Set Template. Once selected information will appear in both of the other fields. If changes are made to the template selected the user has the option to Save the changes, Copy the existing and rename, create a New Template. or even Delete a template.
Copyright 2013 Sustainable IQ, Inc.
[35]
Simergy Workspace Guide 2. Output Request Set Variables and Values - The user can select a template from the Template Name drop down list and the table will display all of output variables included in that template for the four columns of SimClass, SimType, SimSubType and Value. Note that the first three columns are the same as the three selection lines in the next field, although they are named differently. The first three columns can be a guide to identifying the pathway to other output variable options to include in the Output Request Set. Just remember that EnergyPlus contains more than 10,000 output variable and meter options to select from. The Value column provides a drop down list displaying alternative values for selection, if they exist. 3. Selection of Object Class, Type and Sub-type - allows the user to filter the source library database by selecting object class, type, and sub type from the drop down lists. Once the object class is selected then default selections for type and sub type appear and the options available in these two drop down lists are influenced by the previous selection. Once the desired combination is determined by the user they can select Add to List to have it included on the Output Request Sets table. The trio of selections will also be displayed when a selection is made from the Template Name drop down list providing additional context. To use Delete From List and remove rows from the Output Request Sets table the user needs to highlight a complete row in the table and then select Delete From List. Workspace Guide
System Templates - Air Loops and Water Loops
A powerful set of workspaces where Air Loop and Water Loop System Templates that are packaged with Simergy and/or constructed by others can be reviewed, edited and built. The Loop Level System Templates can be used to more quickly and effectively configure HVAC system designs in the BEM. The workspaces across the Air Loops and Water Loops are similar, so they are grouped into one category and they are a combination of the capabilities shown in both the Create/Edit and Diagram System Workspaces.
Main workspace areas:
Copyright 2013 Sustainable IQ, Inc.
[36]
Simergy Workspace Guide
Index
1. Air Loop Template Selection and Controls - allows the user to select a Template Name to start with based on the current Source Library (selection on lower right side of workspace). In addition the user can utilize the controls to create a New template, Save one that has been edited, Copy a template, Delete one and also Validate a template that has been created or adapted. Tip: The Template Name field serves both as a drop down selection and a text entry field to change or create a new name. 2. Air System Parameters - allows the user to set parameters, such as sizing criteria, at the overall Air Loop level. 3. Selected Component Information (Shape Component Properties) - when the user selects a component from the HVAC diagramming canvas property information will appear in this field. The type of properties displayed will vary significantly component to component, however the line items shown above the table are common fields. For those users that are familiar with the Input Data File (IDF) structure, the property list for each component is aligned with that list. For each component Type, Sub Types and Library Entities will be shown, while shapes that contain off-page reference tags will potentially have up to four additional line items for each of the water loop types (HW, CHW, MxW, CW). Tip: Make sure a component has a Library Entity specified, otherwise the BEM will not simulate. 4. HVAC diagramming stencils - Air Loop and Controls & Sensors stencils are both options to the user. They are made active by just selecting on the stencil title. The Air Loop stencil is the default and shows icons with titles to describe the available Air Loop shape components that can be incorporated into the Air Loop. Shape components can be selected from the Stencil and then dragged and dropped on the HVAC diagramming canvas to be incorporated into the current Air Loop. Each shape component has anchor points (blue x), which assist placing the shape components, as well as adding connections. 5. HVAC diagramming canvas - paints the interactive picture of the components, sensors and controls associated with the Air Loops. New components can be added from the stencils to either the supply side or the demand side, however if the user wants to change the components within the Zone HVAC Group it is recommended that it be done in the Zone HVAC Diagram workspace. New connections and connectors can be added, shapes can be moved or relocated, controls can be hidden, components can be selected to display their properties on the lower left of the workspace, the Air Loop can be validated and a number of other capabilities are at the users fingertips (think tip of the iceberg). Tip: if the user is making edits to an Air Loop design or building one from scratch, it is recommended to validate early and often to reduce potential issues later in the BEM development process. 6. System Level Controls/Validation - contains a tab for loop level controls and validation results. The user can set priorities for Availability Managers by selecting Properties, which displays a pop-up dialog where objects can be selected from the drop down list and then an available scheme can be selected. Once these have been defined summary information (priority and object type) will be displayed. On the validation results tab, if the user selects Validate from the Air Loop Template Selection and Controls field the validation results (name, system issue to be fixed, and error type) will be displayed here. Workspace Guide
System Templates - Zone HVAC Groups
A powerful workspace for the user to become familiar with where Zone HVAC Templates that are packaged with Simergy and/or constructed by others can be reviewed, edited and built. The Zone HVAC Groups are key pieces that can be used to design different types HVAC systems for the BEM. The Zone
Copyright 2013 Sustainable IQ, Inc.
[37]
Simergy Workspace Guide HVAC Groups Template workspace is a combination of the Zone HVAC Group Create/Edit and Diagram Workspaces found on the Systems tab.
Main workspace areas: 1. Zone HVAC Template Selection - allows the user to select a Template Name to start with based on the current Source Library (selection on lower right side of workspace). In addition the user can utilize the controls to create a New template, Save one that has been edited, Copy a template, Delete one and also Validate a template that has been created or adapted. Tip: The Template Name field serves both as a drop down selection and a text entry field to change or create a new name. 2. Selected Component Information (Shape Component Properties) - when the user selects a component from the HVAC diagramming canvas property information will appear in this field. The type of properties displayed will vary significantly component to component, however the line items shown above the table are common fields. For those users that are familiar with the Input Data File (IDF) structure, the property list for each component is aligned with that list. For each component Type, Sub Types and Library Entities will be shown, while shapes that contain off-page reference tags will potentially have up to four additional line items for each of the water loop types (HW, CHW, MxW, CW). Tips: Make sure a component has a Library Entity specified, otherwise the BEM will not simulate. If a property is displayed in Bold Text it is required to have a value to simulate EnergyPlus 3. HVAC diagramming stencils - Zone HVAC Stencil and Zone HVAC Controls & Sensors stencils are both options to the user and they are made active by just selecting on the stencil title. The Zone HVAC stencil is the default and shows icons with titles to describe the available Zone HVAC equipment that can be incorporated into the Zone HVAC Group. Shape components can be selected from the Stencil and then dragged and dropped on the HVAC diagramming canvas to be incorporated into the Zone HVAC Group. Each shape component has anchor points, which assist placing the shape components. Those anchor points will snap to the anchor points (blue x) that are
Copyright 2013 Sustainable IQ, Inc.
[38]
Simergy Workspace Guide
Index
located within the Zone HVAC Group shape and indicate a maximum number of shape components that can be associated with a Zone HVAC Group. 4. HVAC diagramming canvas - paints the interactive picture of the components, sensors and controls associated with the Zone HVAC Group. New components can be added from the stencils within the Zone HVAC Group shape or outside of it (Air Terminal Shape variations, shared supply and/or return plenums and controllers), new connections and connectors can be added, shapes can be moved or relocated, controls can be hidden, components can be selected to display their properties on the lower left of the workspace, the Zone HVAC Group can be validated and a number of other capabilities are at the users fingertips (think tip of the iceberg). For example, if an air terminal component is selected and the user wants to change the sub type, then can select a different one in the component properties and when they select update the air terminal shape will change to the new sub type that has been selected. Tip: Note that when a user is editing a Zone HVAC Group when they leave that workspace it is automatically saved 5. System Level Controls/ Validation -This field has tabs for setting the heating/cooling priority and a second tab for displaying validation findings. The user can set the heating and cooling priority for air terminals and zone equipment separately. When equipment is added to the Zone HVAC Group the name of the component will automatically be added to the table. To set the priority the user must select the priority number for both heating and cooling from the drop down list. On the validation results tab, if the user selects Validate from the Air Loop Template Selection and Controls field the validation results (name, system issue to be fixed, and error type) will be displayed here.
Copyright 2013 Sustainable IQ, Inc.
[39]
Simergy Workspace Guide
Import/Export Workspaces Import Workspace
The workspace that provides you the ability to import IFC2x3, IDF and GBXML. This is where the BIM to BEM magic starts... Tip: importing a DWG/DXF file into Simergy can be done from the 2d Building Canvas view on the Site and Buildings tabs.
Main workspace areas: Area 1: Project/Component Tree (top left) - displays the tree for the current Design Alternative and allows the user to see the connections for the different components of the model. Area 2: Locate Design Data To Import (bottom left) - Browse to the desired file to select and begin the import process. Once a file is selected the path will be displayed in the Importing From field, and the next step is to select Import Design Data. Browse Selecting launches a browser that you can use to locate the desired file to Import Importing From Once you have selected a file and closed the browser, the file path for the file will appear in this field. Import Design Data Becomes active once a file for import has been selected. When you select the button it launches a three step Import Design Data process, which includes Converting Data, Creating References, and Transforming Data. When complete a "model imported successfully" message will appear. Area 3: Import/Export Model - Initially this field will be empty, but it becomes populated with a tree for the model being imported once the Import Design Data process is complete. By selecting on different
Copyright 2013 Sustainable IQ, Inc.
[40]
Simergy Workspace Guide
Index
items within the tree, such as Building and the different floors, parameter information will be displayed in the Import Model Data area. At this stage in the import process the imported file is not yet a part of the Simergy model, and you can review it prior to deciding to Copy to Project Model. Copy to Project Model Selecting this button launches the final step in the import process for all three of the file types (IFC2x3, IDF and GBXML). Area 4: Import Model Data - the field where contextual information is provided for the model being imported. The information displayed depends on what items within the project tree are selected and what information the imported model contains. Area 5: 3d imported model view and File Header Information - displays an interactive view of the 3d model that is being imported to enable a 'visual review' and also displays an interactive view of the 3d model after the import process has been completed. The main difference between these two states is that after the import process has been completed the user can select the Space Boundaries check box to visualize the layout within the model. 3D View The default import model view, which displays the imported geometry in 3d. Simulation View The checkbox allows you to display the space boundaries in 3d view for the imported model. Default is Simulation View = Off Grid The checkbox allows you to display the grid on the ground plane or not. Default is Grid = On. Plan View Selecting the tab (top left of area) displays the first floor and the associated spaces for the imported model. Zoom All Allows you to zoom to the extents of the model in both the Plan View and the 3D View.
File Header Information
Provides basic file information for the Imported file. All of the fields are related to the Imported File itself, which may or may not contain information. Note: All fields may not be filled in. File Name The name for the file that you selected to Import will automatically be filled in here. Application The name of the application that the file was created in. Schema Typically will only be populated for IFC files. Reminder: Only IFC2X3 files can be imported into Simergy Model View Typically will only be populated for IFC files. Reminder: Only IFC2X3 files can be imported into Simergy Created By Provides the name of the author of the imported file. Creation Date Provides the timestep for when the imported file was created.
Copyright 2013 Sustainable IQ, Inc.
[41]
Simergy Workspace Guide Workspace Guide
Export Workspace
The workspace provides the user the ability to export a Simergy model in Industry Foundation Class (IFC) version 2.3 and Input Data File (IDF) formats.
Main workspace areas: Area 1: Active Project Model Tree (top left) - displays the tree for the current model. Copy to Import/Export model The export process is initiated by the user selecting Copy to Import/Export model, which populates the Import/Export Model field with a tree that can be used to interrogate the information included in the model, and a 3d view of the current model appears.
Copyright 2013 Sustainable IQ, Inc.
[42]
Simergy Workspace Guide
Index
Area 2: Export Project Design Data (bottom left) - once you have reviewed the information that will be exported with the model you can select Export Design Data. A browser will appear allowing you to select the location for the exported file, and provide a name for the file. to access the pop-up dialog that allows them to specify what type of export (IFC 2.3 or IDF) and the desired name and location for the file.
Copyright 2013 Sustainable IQ, Inc.
[43]
Simergy Workspace Guide
The file can be saved as one of three types: IDF (.idf) [Default] IFC2.3 (.ifc) SIMP (.simp) After the export process is complete, a dialog will appear stating that the process has been successfully completed
Area 3: Import/Export Model (middle top) - Initially this field will be empty, but it becomes populated with a tree identifying relevant components once Copy to Import/Export Model has been selected. By selecting on different items within the tree, such as Building and the different floors, parameter information depicting detail of what will be exported will be displayed in the Import Model Data field. Area 4: Import/Export Model Data (middle bottom) - the field where detailed information is displayed once the user has selected a component from the Import/Export Model tree in the field above. For example the user can select on building floors, hot water loops, chilled water loops and other selections to view additional detail of the export.
Copyright 2013 Sustainable IQ, Inc.
[44]
Simergy Workspace Guide
Index
Area 5: 3d Exported model view and Export Data Header Information - displays an interactive view of the 3d model that will be exported to enable a 'visual review' of the model in addition to the investigations of information in the Import/Export Model Data field. 3D View The default import model view, which displays the imported geometry in 3d. Simulation View The checkbox allows you to display the space boundaries in 3d view for the imported model. Default is Simulation View = Off Grid The checkbox allows you to display the grid on the ground plane or not. Default is Grid = On. Plan View Selecting the tab (top left of area) displays the first floor and the associated spaces for the imported model. Schematic View Selecting the tab (top left of area) displays the HVAC system diagrams for the air and/or water loops selected from the Import/Export Model tree. Zoom All Allows you to zoom to the extents of the model in both the Plan View and the 3D View.
Export Data Header Information
Provides basic file information for the Imported file. All of the fields are related to the Imported File itself, which may or may not contain information. Note: All fields may not be filled in. Exporting Application The name of the program that the file is being exported from. Simergy will always appear in this field. Application Version The version of Simergy the file is being exported from. Created By Provides the name of the author of the exported file. Default = Simergy User Creation Date Provides the timestep for when the exported file was created. Example = 6/15/2013 2:08:02 PM
Copyright 2013 Sustainable IQ, Inc.
[45]
Simergy Workspace Guide
Index
3 3d Model Interactive View................................. 5 A Air Loop Stencil ................................................ 41 Air Loops .................................................... 15, 41 Air System Groups............................................ 15 Air System Parameters..................................... 15 Assemblies ....................................................... 35 B BEM .......................................................... 1, 7, 25 Building .............................................................. 9 Buildings Workspace .......................................... 9 C Calendar Naming.............................................. 35 Calendar Year ................................................... 35 Component Information .................................. 41 Component Properties................................. 1, 15 Component Tree .................................... 5, 15, 49 Copy ................................................................. 35 Create/Edit Bldg Stories ................................. 1, 9 Create/Edit Building Stories ............................... 9 Create/Edit Thermal Zones ................................ 9 Create/Edit Zone ............................................ 1, 9 Create/Edit Zone Groups ................................... 9 Custom Day ...................................................... 35 Custom Day Controls ....................................... 35 Customization .................................................... 1 D Data Templates .................................................. 1 Daylight .............................................................. 1 Delete ............................................................... 35 Design Alternatives ............................................ 1 Design Alternatives Creation ............................. 5 E EnergyPlus .................................................... 1, 35 Equipment ........................................................ 35 Export ................................................................. 1 G Graphic Profile Editor....................................... 35 H HVAC .................................................................. 1 HVAC Diagramming Canvas ................... 1, 15, 41 HVAC diagramming stencils ............................. 15 HVAC Groups.................................................... 15 HVAC Systems .................................................... 1 I IFC ...................................................................... 1 Import .......................................................... 1, 49 Import Model Data .................................... 41, 49 Import/Export .......................... 1, 7, 9, 35, 41, 49 Interactive 3d Model View .............................. 25 L Libraries ................................................. 1, 35, 41 Library Entry Selection ..................................... 35 Library Entry Variables..................................... 35 Library Workspace ........................................... 35 Library/Template Preferences ........................... 1 Loop Diagrams ................................................. 15 Loop Parameters.............................................. 41 Loop Type .......................................................... 1 M Model Measure Units ........................................ 1 O Object Class ..................................................... 41 Output Format Set ........................................... 25 Output Request Set ........................................... 1 Output Request Set Variables.......................... 41 Overall 2d View.............................................. 7, 9 Overall 3d View.............................................. 7, 9 P Project Tree ....................................................... 7 Project/Component Tree ............................. 9, 25 Properties Matrix ............................................. 41 R Report Selection .............................................. 27 Report Viewing ................................................ 27 Reports............................................................. 27 Reports Workspace.......................................... 27 Request Set ...................................................... 25 Results................................................................ 1 Results Set Selection ........................................ 27 Results Visualization .................................... 1, 27 Ribbon............................................ 1, 7, 9, 27, 35 S Save.............................................................. 1, 35 Schedule Name ................................................ 35 Schedule Type .................................................. 35 Schedules ..................................................... 1, 35
Copyright 2013 Sustainable IQ, Inc.
[46]
Simergy Workspace Guide Select Active Library ......................................... 35 Simergy ............................................................ 15 Simergy Help ...................................................... 1 Simulate ........................................................... 25 Simulation Parameters..................................... 25 Simulation Results............................................ 35 Site Workspace ............................................ 7, 25 Stencils ....................................................... 15, 41 System Level Controls .................................. 1, 41 System Level Properties ................................... 15 System Level Properties Dialog Box ................. 15 System Templates ........................................ 1, 41 Systems ........................................................ 1, 15 Systems Workspace Guide ............................... 15 T Templates......................................... 1, 25, 35, 41 Toolbars ........................................................... 27 V Validate .............................................................. 1
Index Validation Dashboard ........................................ 5 W Water Loops..................................................... 15 Workflows...................................................... 1, 9 Workspace Guide............................................... 1 Workspaces ................................................. 9, 41 Y Year Schedule Workbook ................................ 35 Z Zone Conditions ................................................. 1 Zone Construction ............................................. 1 Zone Grouping ............................................... 1, 9 Zone HVAC ......................................................... 1 Zone HVAC Group ........................................ 1, 41 Zone HVAC Groups - Create............................. 15 Zone HVAC Groups - Diagram .......................... 15 Zone Loads ......................................................... 1
Copyright 2013 Sustainable IQ, Inc.
[47]
You might also like
- Shoe Dog: A Memoir by the Creator of NikeFrom EverandShoe Dog: A Memoir by the Creator of NikeRating: 4.5 out of 5 stars4.5/5 (537)
- Grit: The Power of Passion and PerseveranceFrom EverandGrit: The Power of Passion and PerseveranceRating: 4 out of 5 stars4/5 (587)
- 2 - 4 Gutter and Downspout Sizing and LocationDocument5 pages2 - 4 Gutter and Downspout Sizing and LocationansepachecoNo ratings yet
- HVAC Design GuidelinesDocument12 pagesHVAC Design GuidelinesansepachecoNo ratings yet
- Unprotected E152contentDocument26 pagesUnprotected E152contentansepachecoNo ratings yet
- Material Safety Data Sheet: Genetron AZ-20 (R-410A)Document7 pagesMaterial Safety Data Sheet: Genetron AZ-20 (R-410A)ansepachecoNo ratings yet
- Lab HoodsDocument9 pagesLab HoodsansepachecoNo ratings yet
- Guide to Steel EmbedmentsDocument14 pagesGuide to Steel Embedmentsvinku90% (1)
- Airfixture: Airway™ SystemDocument56 pagesAirfixture: Airway™ SystemansepachecoNo ratings yet
- Guide to Steel EmbedmentsDocument14 pagesGuide to Steel Embedmentsvinku90% (1)
- Hidden Figures: The American Dream and the Untold Story of the Black Women Mathematicians Who Helped Win the Space RaceFrom EverandHidden Figures: The American Dream and the Untold Story of the Black Women Mathematicians Who Helped Win the Space RaceRating: 4 out of 5 stars4/5 (894)
- The Yellow House: A Memoir (2019 National Book Award Winner)From EverandThe Yellow House: A Memoir (2019 National Book Award Winner)Rating: 4 out of 5 stars4/5 (98)
- The Little Book of Hygge: Danish Secrets to Happy LivingFrom EverandThe Little Book of Hygge: Danish Secrets to Happy LivingRating: 3.5 out of 5 stars3.5/5 (399)
- On Fire: The (Burning) Case for a Green New DealFrom EverandOn Fire: The (Burning) Case for a Green New DealRating: 4 out of 5 stars4/5 (73)
- The Subtle Art of Not Giving a F*ck: A Counterintuitive Approach to Living a Good LifeFrom EverandThe Subtle Art of Not Giving a F*ck: A Counterintuitive Approach to Living a Good LifeRating: 4 out of 5 stars4/5 (5794)
- Never Split the Difference: Negotiating As If Your Life Depended On ItFrom EverandNever Split the Difference: Negotiating As If Your Life Depended On ItRating: 4.5 out of 5 stars4.5/5 (838)
- Elon Musk: Tesla, SpaceX, and the Quest for a Fantastic FutureFrom EverandElon Musk: Tesla, SpaceX, and the Quest for a Fantastic FutureRating: 4.5 out of 5 stars4.5/5 (474)
- A Heartbreaking Work Of Staggering Genius: A Memoir Based on a True StoryFrom EverandA Heartbreaking Work Of Staggering Genius: A Memoir Based on a True StoryRating: 3.5 out of 5 stars3.5/5 (231)
- The Emperor of All Maladies: A Biography of CancerFrom EverandThe Emperor of All Maladies: A Biography of CancerRating: 4.5 out of 5 stars4.5/5 (271)
- The Gifts of Imperfection: Let Go of Who You Think You're Supposed to Be and Embrace Who You AreFrom EverandThe Gifts of Imperfection: Let Go of Who You Think You're Supposed to Be and Embrace Who You AreRating: 4 out of 5 stars4/5 (1090)
- The World Is Flat 3.0: A Brief History of the Twenty-first CenturyFrom EverandThe World Is Flat 3.0: A Brief History of the Twenty-first CenturyRating: 3.5 out of 5 stars3.5/5 (2219)
- Team of Rivals: The Political Genius of Abraham LincolnFrom EverandTeam of Rivals: The Political Genius of Abraham LincolnRating: 4.5 out of 5 stars4.5/5 (234)
- The Hard Thing About Hard Things: Building a Business When There Are No Easy AnswersFrom EverandThe Hard Thing About Hard Things: Building a Business When There Are No Easy AnswersRating: 4.5 out of 5 stars4.5/5 (344)
- Devil in the Grove: Thurgood Marshall, the Groveland Boys, and the Dawn of a New AmericaFrom EverandDevil in the Grove: Thurgood Marshall, the Groveland Boys, and the Dawn of a New AmericaRating: 4.5 out of 5 stars4.5/5 (265)
- The Unwinding: An Inner History of the New AmericaFrom EverandThe Unwinding: An Inner History of the New AmericaRating: 4 out of 5 stars4/5 (45)
- The Sympathizer: A Novel (Pulitzer Prize for Fiction)From EverandThe Sympathizer: A Novel (Pulitzer Prize for Fiction)Rating: 4.5 out of 5 stars4.5/5 (119)
- Her Body and Other Parties: StoriesFrom EverandHer Body and Other Parties: StoriesRating: 4 out of 5 stars4/5 (821)
- Oops (Object Oriented Programming System)Document3 pagesOops (Object Oriented Programming System)shamagondalNo ratings yet
- Bowing Styles in Irish Fiddle Playing Vol 1 - David LythDocument58 pagesBowing Styles in Irish Fiddle Playing Vol 1 - David LythEmma Harry100% (1)
- Brake System: PrecautionDocument75 pagesBrake System: PrecautionRoger SwensonNo ratings yet
- 6.unit I 2 MarksDocument3 pages6.unit I 2 MarksprasanthprpNo ratings yet
- MG585 Set Up and Service ManualDocument16 pagesMG585 Set Up and Service Manualoscar albertoNo ratings yet
- Dse7110 Mkii Dse7120 Mkii Operator ManualDocument100 pagesDse7110 Mkii Dse7120 Mkii Operator Manualseanfsmyth100% (1)
- Learjet 45 Pilot Traning Manual Volumen 2Document539 pagesLearjet 45 Pilot Traning Manual Volumen 2Agustin Bernales88% (8)
- Mario Stifano Graphic Designer CVDocument1 pageMario Stifano Graphic Designer CVmariostifanoNo ratings yet
- Warfighter WWII Keyword SheetDocument4 pagesWarfighter WWII Keyword SheetMadWelshWizardNo ratings yet
- Google Earth y Civil CadDocument3 pagesGoogle Earth y Civil CadRodneyNo ratings yet
- Diffusion of InnovationDocument40 pagesDiffusion of Innovationlali62No ratings yet
- Acp 400020180910102625Document2 pagesAcp 400020180910102625Sofyan Andika YusufNo ratings yet
- Compressive Strength, Chloride Diffusivity and Pore Structure of High Performance Metakaolin and Silica Fume ConcreteDocument8 pagesCompressive Strength, Chloride Diffusivity and Pore Structure of High Performance Metakaolin and Silica Fume ConcreteAboalmaail AlaminNo ratings yet
- Electronics QuestionnaireDocument4 pagesElectronics QuestionnaireRenie FedericoNo ratings yet
- John Deere 125 HP PDFDocument2 pagesJohn Deere 125 HP PDFJulio TovarNo ratings yet
- Product Specification: Part Name: OEL Display Module Part ID: UG-2864HSWEG01 Doc No.: SAS1-9046Document30 pagesProduct Specification: Part Name: OEL Display Module Part ID: UG-2864HSWEG01 Doc No.: SAS1-9046mariNo ratings yet
- 64-2103 Tweco Pistolas WeldskillDocument6 pages64-2103 Tweco Pistolas WeldskillcarlosNo ratings yet
- Export Promotion Councils - Final UpdatedDocument14 pagesExport Promotion Councils - Final UpdatedUtkarsh SaxenaNo ratings yet
- 3.B Coating Maintenance CHEMCODocument51 pages3.B Coating Maintenance CHEMCOMeleti Meleti MeletiouNo ratings yet
- 300G IM SettingsSheets 20160122Document27 pages300G IM SettingsSheets 20160122zeljkoradaNo ratings yet
- Axial Piston Pump Variable Displacement Bosch Rexroth A4VSO-1421347275Document60 pagesAxial Piston Pump Variable Displacement Bosch Rexroth A4VSO-1421347275LIVIANo ratings yet
- Perkins T6.354 WorkshopDocument130 pagesPerkins T6.354 WorkshopAlexis SocarrósNo ratings yet
- Net HSMDocument4 pagesNet HSMJosé Tudela de la RosaNo ratings yet
- Ansi B 16.34Document22 pagesAnsi B 16.34Vinoth Rajendra100% (2)
- IALA Design of Fairways Doc - 307 - EngDocument42 pagesIALA Design of Fairways Doc - 307 - EngDeanna Barrett100% (2)
- BOE-025 Consejo de EstadoDocument1 pageBOE-025 Consejo de Estado15mls23No ratings yet
- SM-800.11 TypeM Plus ValvesDocument13 pagesSM-800.11 TypeM Plus ValvesAdel AhmedNo ratings yet
- Accenture Inside Corporate MandADocument28 pagesAccenture Inside Corporate MandAshshanksNo ratings yet
- How To Setup CM Notify SyncDocument2 pagesHow To Setup CM Notify SyncascfsfNo ratings yet
- KSSR - MatematikDocument6 pagesKSSR - MatematikFaris FarhanNo ratings yet