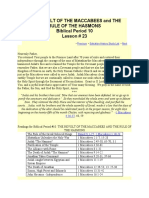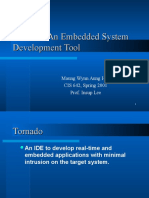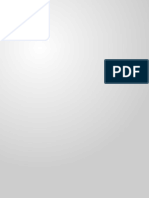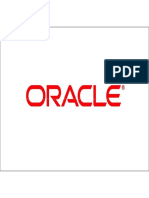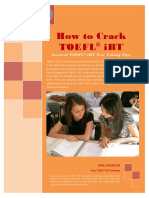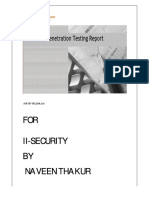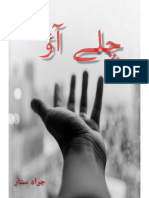Professional Documents
Culture Documents
Top View Tab: Add Portlets To /add Portlets Dialog Box
Uploaded by
Whildan PakartipangiOriginal Description:
Original Title
Copyright
Available Formats
Share this document
Did you find this document useful?
Is this content inappropriate?
Report this DocumentCopyright:
Available Formats
Top View Tab: Add Portlets To /add Portlets Dialog Box
Uploaded by
Whildan PakartipangiCopyright:
Available Formats
Applications > Using Dashboard > User Interface > Dashboard User Interface > Top View Tab
Top View Tab
Description Enables you to see the business availability of your system components at a glance. The CI bars in the tab provide a visual representation of real-time IT performance metrics mapped onto business applications, based on the hierarchy tree structure defined for each view. The connecting lines between the bars define the relationships between the CIs. To Access: Select Applications > Dashboard, select a view in View Explorer, and click the Top View tab. Important Information Do not select a new view in the Role-Based Views list until the currently selected view has finished loading. Doing so may cause the browser to freeze. If this happens, close the Top View page, then close any other open pages, and reopen the page. Note: You can add this report as a portlet in My BAC. For details, see Add Portlets to <page_name>/Add Portlets Dialog Box in Using My BAC. Functionality: Click anywhere in the tab to change the emphasis of the graphic. The graphic rotates to display the components of the subtree for the nearest bar. Click and drag anywhere in the tab to move and rotate the graphic around that point. Increase or reduce the gap between each branch by holding down the ALT button on the keyboard and dragging in the tab. When you open the Top View tab, it displays by default the active view at the root level, centered around the view name bar. Any manipulation you do to the graphic is not saved; if you move to another tab, then when you open the Top View tab again it reverts to the default display format.
Dashboa rd Portal Top View Topics Concept s Tasks General Referen ce Customi zation
Included in Tasks Useful Links
Display and Customize View Information in Top View. Understanding Top View View Explorer in Reference Information
The Top View tab screen includes the following elements (listed
alphabetically): GUI Element <CIs, Child CIs, and Root CIs> Description
The tree is built from branch parent and children configuration items (CIs) and monitor CIs. For details, see Working with CIs in IT World Model Management. Right-click a bar to display the context menu options. For details, see Top View Menu Options. Click a bar to move the bar to the center of the graphic. When you select a CI in View Explorer, Top View displays the selected CI centered in the tree with all its sub-branches expanded. If you select a CI in the Top View tree, it is highlighted in the View Explorer.
<KPIs and For each CI, Dashboard displays the CI's KPIs and their their real-time status as a color-coded icon (LED). For statuses/v details, see Understanding KPI Status. alues> For details about the icons, see KPI Icons in Top View. <View bar> When you select a view in View Explorer, Top View displays the selected view bar centered in the tree with all its root CIs expanded. Expand and collapse the branches of a subtree by clicking the expand (+) or collapse (-) symbols, displayed in the bottom right corner of the bar. When branches are too long to fit on the screen, Top View displays lines emerging from the bar, to indicate the number of branches and leaves that are hidden. Click the end of one of these lines to display the entire hidden branch.
Hold the cursor over a bar to enable the following functionality: The bar is outlined in grey. If the CI has a long name, the bar expands to display the full name. A tooltip is displayed, providing status and performance data in each KPI for the item.
<View Explorer>
When you select a CI in View Explorer, Top View displays the selected CI centered in the tree with all its sub-branches expanded. If you select a CI in the Top View tree, it is highlighted in the View Explorer.
Acknowled Right-click a CI bar and select this option to display gment acknowledgment information for the CI. For details, see Details Acknowledgment. Expand more levels Expand to problem Last Update NOC View Right-click a CI bar and select this option to open a number of levels (7 by default) below the selected level. Right-click a CI bar and select this option to collapse the branches where CIs do not have critical or major statuses. Shows connectivity with the Dashboard servlet, running on the Tomcat servlet engine by displaying the time the information in the tab was last updated. Click to display the top view tree in a separate window to be used by a Network Operations Center (NOC). To return to the Top View tab, close the Top View standalone window.
Only one instance of Top View can be displayed at a time; this means that if you are displaying the top view in the NOC View standalone window, you do not see it in the Top View tab and vice versa. Open in new window Right-click a CI bar and select this option to open a popup window that contains the page accessed by the specified URL. This is useful to open external applications. By default, this option does not appear in the menu. For details on setting this option, see Access an External Application from Top View. Set/Unset Right-click a CI bar and select this option to set or clear Acknowled the CI acknowledgment. For details, see gment Acknowledgment. View in Console Right-click a CI bar and select this option to view the CI's branch in the Console tab. For details, see Console Tab.
Related Topics
Copyright 2007 Hewlett-Packard Development Company, L.P.
Popup Popup
See Also
Popup
You might also like
- Shoe Dog: A Memoir by the Creator of NikeFrom EverandShoe Dog: A Memoir by the Creator of NikeRating: 4.5 out of 5 stars4.5/5 (537)
- Grit: The Power of Passion and PerseveranceFrom EverandGrit: The Power of Passion and PerseveranceRating: 4 out of 5 stars4/5 (587)
- SDSDFSDFSDDDocument2 pagesSDSDFSDFSDDWhildan PakartipangiNo ratings yet
- Slide Siskom 2Document1 pageSlide Siskom 2Whildan PakartipangiNo ratings yet
- AdsadasdasDocument2 pagesAdsadasdasWhildan PakartipangiNo ratings yet
- AdsadasdasDocument2 pagesAdsadasdasWhildan PakartipangiNo ratings yet
- Kelompok Td-10 (Driver Seven Segment)Document1 pageKelompok Td-10 (Driver Seven Segment)Whildan PakartipangiNo ratings yet
- Buku Praktikum Jaringan Komputer Data: Nama: Whildan Pakartipangi NIM: 1101111273 Kelompok: CNC-127Document2 pagesBuku Praktikum Jaringan Komputer Data: Nama: Whildan Pakartipangi NIM: 1101111273 Kelompok: CNC-127Whildan PakartipangiNo ratings yet
- Kelompok Td-10 (Driver Seven Segment)Document1 pageKelompok Td-10 (Driver Seven Segment)Whildan PakartipangiNo ratings yet
- Kelompok Td-10 (Driver Seven Segment)Document1 pageKelompok Td-10 (Driver Seven Segment)Whildan PakartipangiNo ratings yet
- Hidden Figures: The American Dream and the Untold Story of the Black Women Mathematicians Who Helped Win the Space RaceFrom EverandHidden Figures: The American Dream and the Untold Story of the Black Women Mathematicians Who Helped Win the Space RaceRating: 4 out of 5 stars4/5 (894)
- The Yellow House: A Memoir (2019 National Book Award Winner)From EverandThe Yellow House: A Memoir (2019 National Book Award Winner)Rating: 4 out of 5 stars4/5 (98)
- The Little Book of Hygge: Danish Secrets to Happy LivingFrom EverandThe Little Book of Hygge: Danish Secrets to Happy LivingRating: 3.5 out of 5 stars3.5/5 (399)
- On Fire: The (Burning) Case for a Green New DealFrom EverandOn Fire: The (Burning) Case for a Green New DealRating: 4 out of 5 stars4/5 (73)
- The Subtle Art of Not Giving a F*ck: A Counterintuitive Approach to Living a Good LifeFrom EverandThe Subtle Art of Not Giving a F*ck: A Counterintuitive Approach to Living a Good LifeRating: 4 out of 5 stars4/5 (5794)
- Never Split the Difference: Negotiating As If Your Life Depended On ItFrom EverandNever Split the Difference: Negotiating As If Your Life Depended On ItRating: 4.5 out of 5 stars4.5/5 (838)
- Elon Musk: Tesla, SpaceX, and the Quest for a Fantastic FutureFrom EverandElon Musk: Tesla, SpaceX, and the Quest for a Fantastic FutureRating: 4.5 out of 5 stars4.5/5 (474)
- A Heartbreaking Work Of Staggering Genius: A Memoir Based on a True StoryFrom EverandA Heartbreaking Work Of Staggering Genius: A Memoir Based on a True StoryRating: 3.5 out of 5 stars3.5/5 (231)
- The Emperor of All Maladies: A Biography of CancerFrom EverandThe Emperor of All Maladies: A Biography of CancerRating: 4.5 out of 5 stars4.5/5 (271)
- The Gifts of Imperfection: Let Go of Who You Think You're Supposed to Be and Embrace Who You AreFrom EverandThe Gifts of Imperfection: Let Go of Who You Think You're Supposed to Be and Embrace Who You AreRating: 4 out of 5 stars4/5 (1090)
- The World Is Flat 3.0: A Brief History of the Twenty-first CenturyFrom EverandThe World Is Flat 3.0: A Brief History of the Twenty-first CenturyRating: 3.5 out of 5 stars3.5/5 (2219)
- Team of Rivals: The Political Genius of Abraham LincolnFrom EverandTeam of Rivals: The Political Genius of Abraham LincolnRating: 4.5 out of 5 stars4.5/5 (234)
- The Hard Thing About Hard Things: Building a Business When There Are No Easy AnswersFrom EverandThe Hard Thing About Hard Things: Building a Business When There Are No Easy AnswersRating: 4.5 out of 5 stars4.5/5 (344)
- Devil in the Grove: Thurgood Marshall, the Groveland Boys, and the Dawn of a New AmericaFrom EverandDevil in the Grove: Thurgood Marshall, the Groveland Boys, and the Dawn of a New AmericaRating: 4.5 out of 5 stars4.5/5 (265)
- The Unwinding: An Inner History of the New AmericaFrom EverandThe Unwinding: An Inner History of the New AmericaRating: 4 out of 5 stars4/5 (45)
- The Sympathizer: A Novel (Pulitzer Prize for Fiction)From EverandThe Sympathizer: A Novel (Pulitzer Prize for Fiction)Rating: 4.5 out of 5 stars4.5/5 (119)
- Her Body and Other Parties: StoriesFrom EverandHer Body and Other Parties: StoriesRating: 4 out of 5 stars4/5 (821)
- The Revolt of The Maccabees and The Rule of The HasmonsDocument19 pagesThe Revolt of The Maccabees and The Rule of The HasmonsEFGNo ratings yet
- Lesson plans and teaching recordsDocument45 pagesLesson plans and teaching recordsjaivandhanaaNo ratings yet
- Standard Form Categorical Propositions - Quantity, Quality, and DistributionDocument8 pagesStandard Form Categorical Propositions - Quantity, Quality, and DistributionMelese AbabayNo ratings yet
- TornadoDocument25 pagesTornadoMuni Sankar MatamNo ratings yet
- The Impact of Learner Centered Teaching On Students Learning Skills and StrategiesDocument5 pagesThe Impact of Learner Centered Teaching On Students Learning Skills and StrategiesJers GivaNo ratings yet
- Symfony Quick Tour 3.4Document26 pagesSymfony Quick Tour 3.4Tita Sri PuspitaNo ratings yet
- The Career Ladder British English TeacherDocument9 pagesThe Career Ladder British English TeacherJanny BachieteNo ratings yet
- Ferdinand LessonDocument2 pagesFerdinand Lessonapi-534190089No ratings yet
- Living RosaryDocument94 pagesLiving RosaryChristy ParinasanNo ratings yet
- PeopleSoft 9.2 Features Implementation StepsDocument126 pagesPeopleSoft 9.2 Features Implementation StepsprabindasNo ratings yet
- How To Crack TOEFL IBT TipsDocument3 pagesHow To Crack TOEFL IBT TipsKeren CherskyNo ratings yet
- Assignment Chapter 3Document5 pagesAssignment Chapter 3Kushagra kundanNo ratings yet
- Master communication with concise writing and speakingDocument201 pagesMaster communication with concise writing and speakingRam Kumar J0% (1)
- Grammar 19 Countable and Uncountable NounsDocument7 pagesGrammar 19 Countable and Uncountable NounsHà Anh Minh LêNo ratings yet
- Mahalakshmi SadhanaDocument5 pagesMahalakshmi SadhanaPranam Pranav100% (1)
- VaptDocument25 pagesVaptNaveen ThakurNo ratings yet
- Chaly Ao - by Javad SattarDocument117 pagesChaly Ao - by Javad SattarJavad SattarNo ratings yet
- Understand Categorical SyllogismsDocument13 pagesUnderstand Categorical SyllogismsRizielle Mendoza0% (1)
- Consuming NETCONF On NexusDocument3 pagesConsuming NETCONF On Nexusaurumstar2000No ratings yet
- Grade-7 TOSDocument6 pagesGrade-7 TOSmerlyn m romerovNo ratings yet
- Greek and Latin Roots Vol 1Document144 pagesGreek and Latin Roots Vol 1sstonebennett85% (13)
- Detecting and Solving Memory Problems in NetDocument86 pagesDetecting and Solving Memory Problems in NetvamosraghavaNo ratings yet
- ?admin Panel Bypass Checklist?Document3 pages?admin Panel Bypass Checklist?setyahangga3No ratings yet
- Daily Story Simile Stella Snow QueenDocument3 pagesDaily Story Simile Stella Snow Queenapi-300281604No ratings yet
- Rite of Burning Palms For Ash WednesdayDocument2 pagesRite of Burning Palms For Ash WednesdayBesoy Legislador BasbañoNo ratings yet
- Literature Presentation by Yasmine RamosDocument76 pagesLiterature Presentation by Yasmine Ramosenimsay somarNo ratings yet
- Modeling Business Processes at the Faculty of Organizational SciencesDocument52 pagesModeling Business Processes at the Faculty of Organizational ScienceskurtovicNo ratings yet
- Expository WritingDocument9 pagesExpository WritingLany Bala100% (2)
- Understanding Family and Friends StoryDocument188 pagesUnderstanding Family and Friends StoryPhuongTaNo ratings yet
- 103778-San Ignacio Elementary School: Department of Education Region 02 (Cagayan Valley)Document1 page103778-San Ignacio Elementary School: Department of Education Region 02 (Cagayan Valley)efraem reyesNo ratings yet